Cara Memperbaiki Kesalahan "WordPress Tidak Dapat Menyisipkan Lampiran Ke Dalam Basis Data".
Diterbitkan: 2023-01-10Saat Anda sedang mengerjakan situs web Anda, Anda mungkin perlu mengunggah file baru. Selama proses ini, WordPress mungkin menghasilkan kesalahan yang mengatakan bahwa “tidak dapat memasukkan lampiran ke dalam database”. Dalam hal ini, gambar atau postingan apa pun yang diunggah tidak akan ditambahkan ke situs web Anda.
Untungnya, ada banyak cara untuk memperbaiki kesalahan “WordPress tidak dapat memasukkan lampiran ke dalam basis data”. Hanya dengan mengubah ukuran gambar atau memperbarui nama file, Anda dapat memenuhi persyaratan WordPress untuk unggahan baru. Namun, Anda mungkin memerlukan solusi yang lebih ekstensif, seperti meningkatkan batas memori situs Anda.
Dalam posting ini, kami akan menjelaskan kesalahan "WordPress tidak dapat memasukkan lampiran ke dalam database". Kemudian, kami akan menunjukkan kepada Anda delapan cara berbeda untuk memperbaiki masalah ini. Mari kita mulai!
Apa Itu Kesalahan “WordPress Tidak Dapat Menyisipkan Lampiran Ke Dalam Basis Data”?
Bagian penting dari mendesain situs web adalah mengunggah gambar. Apakah Anda menemukan foto online gratis atau membuat grafik khusus, Anda dapat menambahkannya ke Perpustakaan Media WordPress. Ini akan menyimpan semua file media Anda dan memungkinkan Anda untuk memasukkannya ke dalam halaman atau posting:
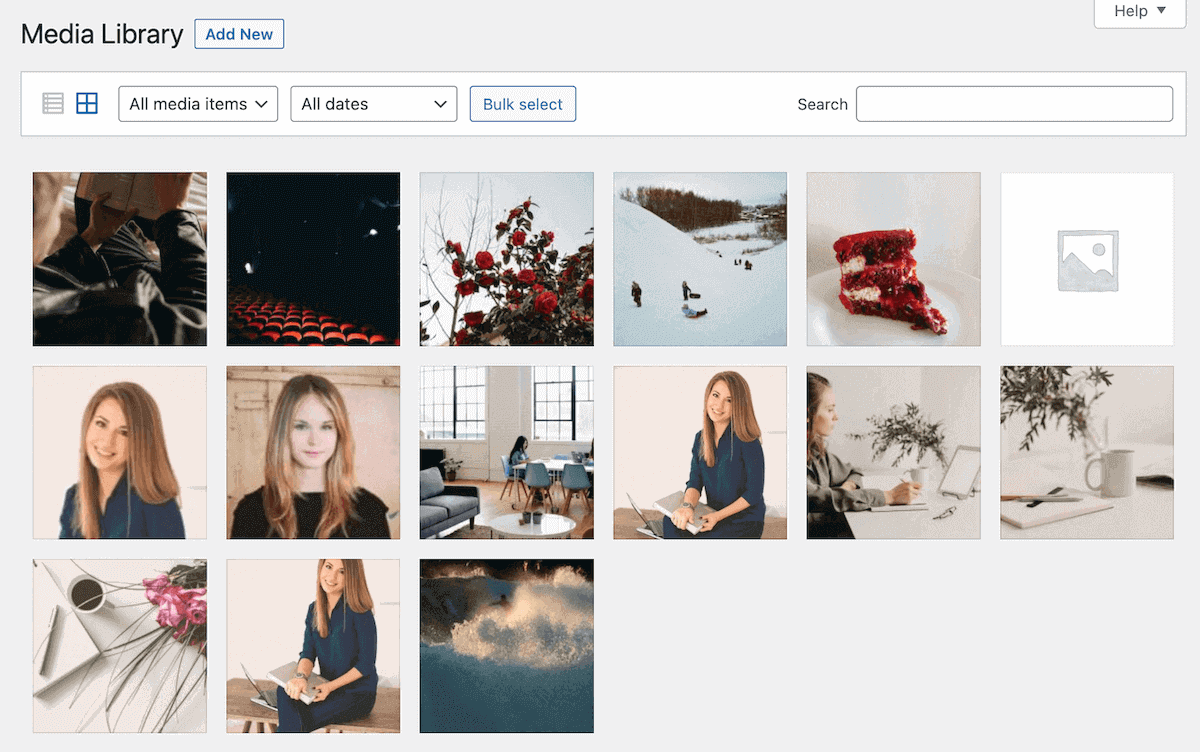
Selain itu, Anda mungkin harus menambahkan jenis file lain ke WordPress. Jika semuanya berfungsi dengan baik, Anda seharusnya dapat mengunggah file seperti dokumen, audio, atau video di pos, halaman, atau Perpustakaan Media:
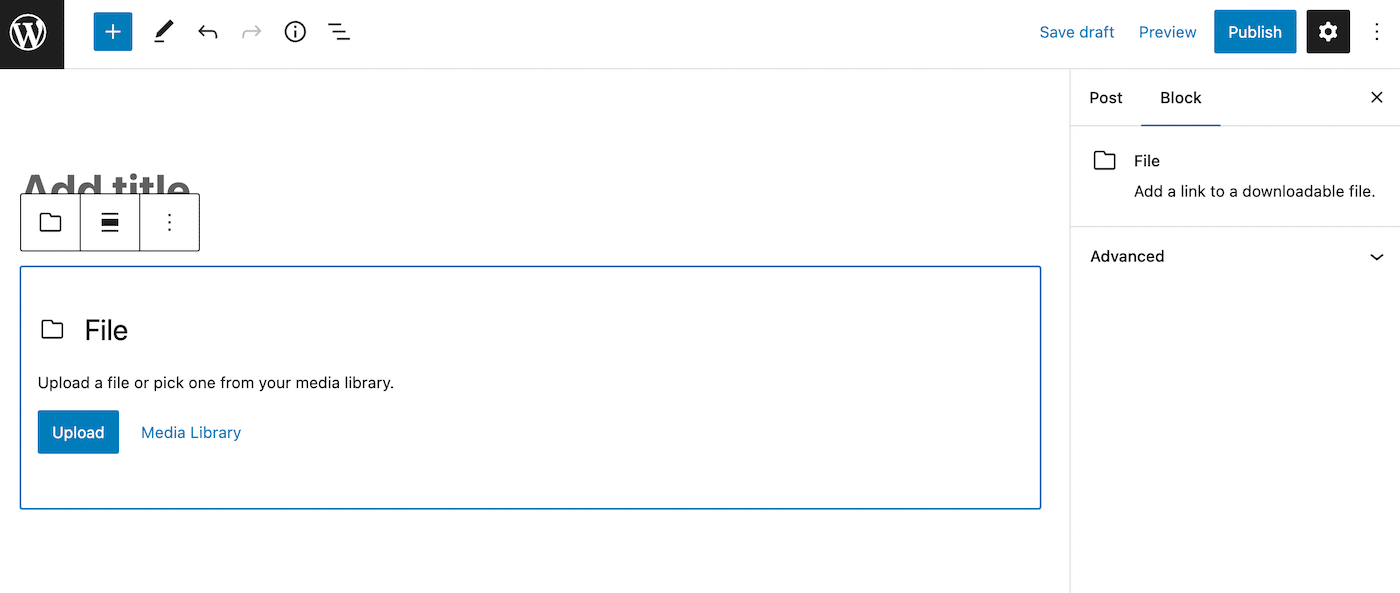
Namun, Anda mungkin mengalami kesalahan saat mengunggah gambar baru atau file lain. Ini akan menampilkan pesan bahwa “WordPress tidak dapat memasukkan lampiran ke dalam database”. Meskipun ini terutama terjadi pada file yang diunggah, ini juga dapat mencegah Anda menerbitkan posting baru.
Dalam kebanyakan kasus, kesalahan ini terjadi ketika server Anda tidak dapat mendukung jumlah sumber daya yang Anda coba gunakan. Jika Anda memiliki paket hosting bersama, masalah ini juga dapat terjadi akibat situs web lain menerima lalu lintas tinggi yang tidak terduga.
Berikut adalah beberapa penyebab potensial lainnya untuk kesalahan “WordPress tidak dapat memasukkan lampiran ke dalam basis data”:
- Memori PHP telah habis
- Nama file memiliki karakter khusus
- Plugin atau konflik tema
- Izin file salah
Jika Anda melihat kesalahan ini, Anda tidak akan dapat menggunakan file di situs web Anda. Untuk terus menyesuaikan halaman dan posting Anda, Anda harus menyelesaikan masalah dan mencoba mengupload ulang file tersebut.
Cara Memperbaiki Kesalahan “WordPress Tidak Dapat Menyisipkan Lampiran Ke Dalam Basis Data” (8 Metode)
Kesalahan "WordPress tidak dapat memasukkan lampiran ke dalam basis data" dapat menghentikan Anda mengunggah file baru ke situs web Anda. Karena media merupakan bagian penting dari desain web, Anda harus mengetahui cara memperbaiki masalah ini.
Tanpa basa-basi lagi, inilah cara mengatasi masalah pengunggahan gambar ini di WordPress!
1. Ubah Ukuran Gambar
Saat Anda mengunggah gambar baru ke WordPress, ini memakan ruang di server Anda. Jika gambar ini terlalu besar, Anda dapat membebani sumber daya yang dialokasikan server Anda. Plus, itu dapat meningkatkan waktu pemuatan halaman Anda.
Jika Anda menerima kesalahan "tidak dapat menyisipkan lampiran ke dalam basis data", Anda mungkin melebihi ukuran unggahan maksimum. Bergantung pada penyedia hosting WordPress Anda, ini biasanya berkisar antara 4 dan 128 MB.
Untuk pengguna WordPress pada umumnya, Anda mungkin tidak akan pernah melebihi batas ini. Namun, situs web yang sarat media seperti portofolio fotografi mungkin mengalami kesalahan unggahan.
Dalam hal ini, Anda dapat mencoba menyesuaikan ukuran gambar Anda. Umumnya, ukuran terbesar di WordPress adalah 1024px. Sebaiknya hindari mengunggah gambar apa pun yang lebih besar dari ini.
Untuk lebih mengoptimalkan gambar Anda, pertimbangkan untuk hanya menggunakan file PNG, JPEG (JPG), atau GIF. Ini akan menghasilkan gambar berkualitas tinggi dengan ukuran file kecil.
Selain itu, penting untuk mengompres semua gambar Anda. Meskipun WordPress secara otomatis menerapkan kompresi gambar, ini mungkin tidak cukup untuk mengurangi ukuran file secara signifikan.
Untuk memastikan Anda tidak membebani server, Anda dapat menggunakan plugin kompresi seperti ShortPixel. Alat ini secara otomatis mengompres, mengubah ukuran, dan mengubah skala gambar, sehingga dioptimalkan untuk WordPress:
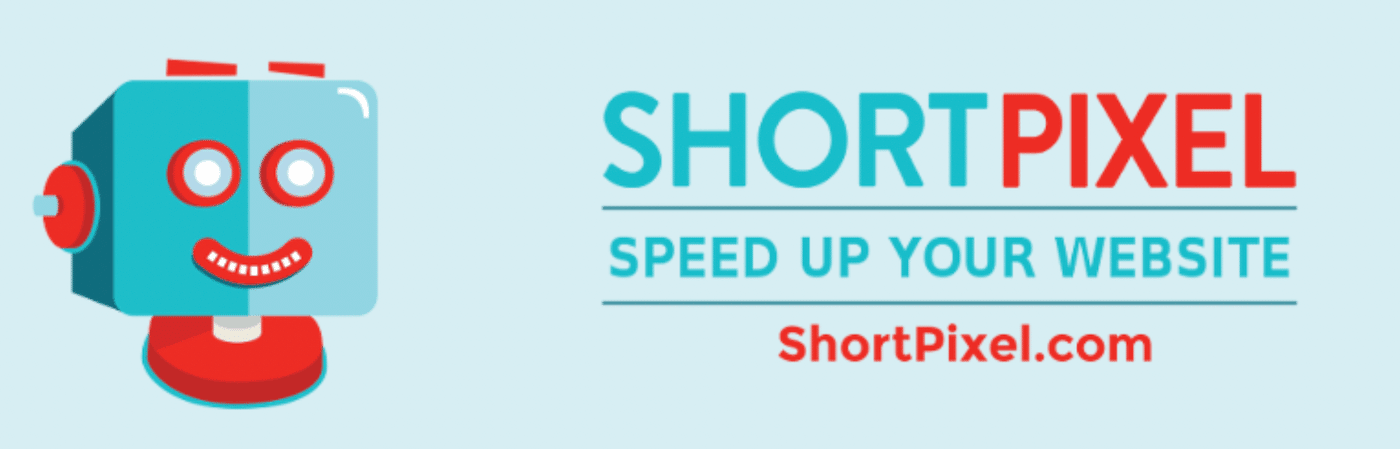
Plus, ShortPixel dapat melakukan kompresi lossless dan lossy pada gambar Anda. Jika ukuran file gambar menyebabkan kesalahan "WordPress tidak dapat memasukkan lampiran ke dalam database", menerapkan kompresi yang tepat dapat menyelesaikan masalah.
2. Ubah Nama File
Mengatasi kesalahan "WordPress tidak dapat memasukkan lampiran ke dalam database" bisa sesederhana mengubah nama file. Berdasarkan bagaimana database Anda dikonfigurasi, mungkin ada rangkaian karakter atau kumpulan yang mencegah nama file tertentu.
Jika Anda melihat kesalahan “tidak dapat menyisipkan lampiran ke dalam basis data”, WordPress tidak dapat memasukkan file yang Anda unggah ke dalam basis data MySQL. Pengaturan standarnya mungkin tidak mengizinkan karakter khusus.
Untuk memperbaiki masalah ini, coba ganti nama file. Pastikan untuk menghapus simbol atau tanda baca yang tidak perlu. Sebaiknya gunakan kata-kata yang dipisahkan dengan tanda hubung atau garis bawah sebagai gantinya:
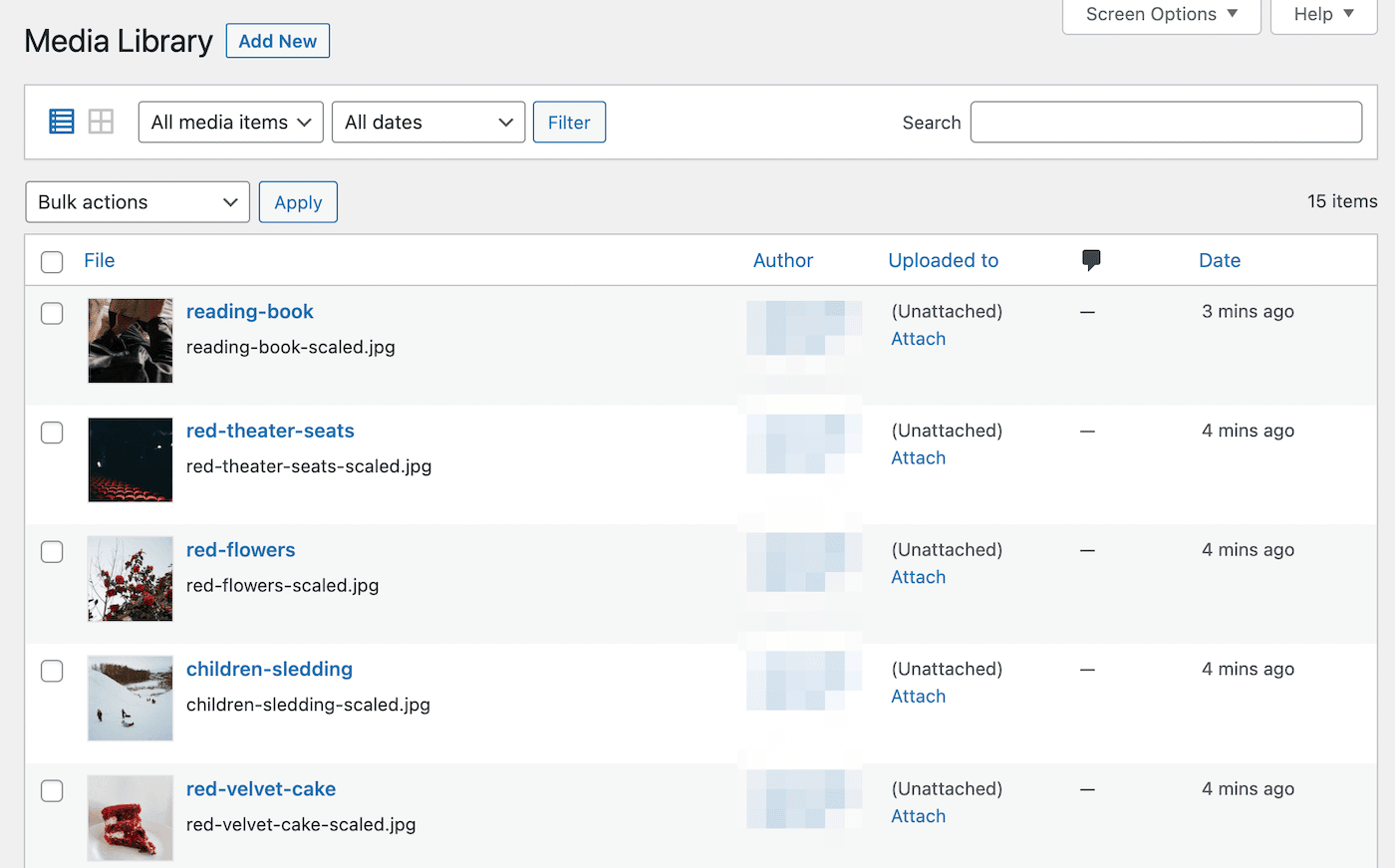
Setelah Anda melakukan ini, coba unggah ulang file. Jika masih tidak berhasil, lanjutkan ke metode berikutnya!
3. Nonaktifkan Plugin dan Tema yang Bertentangan
Karena WordPress adalah platform sumber terbuka, pengembang pihak ketiga dapat menjual tema dan plugin mereka sendiri untuk Anda gunakan. Beberapa alat ini mungkin memiliki kode yang buruk, menyebabkan konflik dengan perangkat lunak lain di situs Anda.
Setiap kali terjadi kesalahan di WordPress, ada baiknya mengevaluasi apakah itu berasal dari plugin atau konflik tema. Untuk memulai, Anda harus menonaktifkan sementara plugin Anda.
Cukup pilih yang sedang aktif, lalu pilih Nonaktifkan di menu Tindakan Massal :
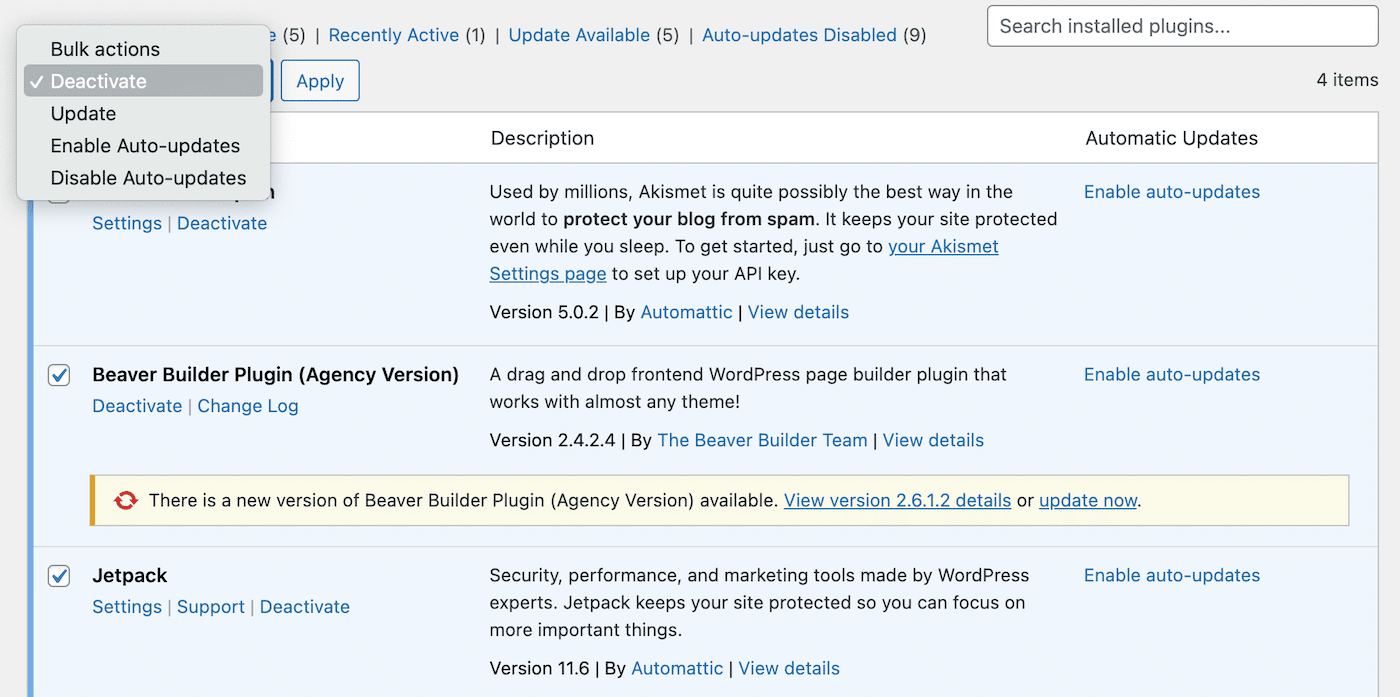
Selanjutnya, coba unggah file lagi. Jika berhasil, maka salah satu plugin Anda yang menyebabkan masalah.
Sekarang, aktifkan kembali plugin Anda satu per satu dan coba unggah file setelah setiap pengaktifan ulang. Ini akan membantu Anda mengetahui plugin mana yang memicu kesalahan "tidak dapat memasukkan lampiran ke dalam basis data".
Setelah Anda menemukan pelakunya, Anda mungkin ingin menghapusnya dari situs Anda atau menghubungi pengembangnya untuk memberi tahu mereka tentang masalahnya.
Tema Anda juga dapat menyebabkan konflik. Anda dapat dengan cepat memeriksa untuk melihat apakah ini masalahnya dengan mengaktifkan tema WordPress default seperti Dua Puluh Dua Puluh Tiga:
Jika ini menyelesaikan kesalahan, Anda mungkin perlu menggunakan tema lain. Namun, masalah pengunggahan file Anda dapat disebabkan oleh masalah yang sama sekali berbeda. Dalam hal ini, saatnya memecahkan masalah basis data Anda.
4. Periksa Ukuran Basis Data Anda
Ketika sebuah gambar tidak diunggah ke WordPress, mungkin tidak ada sumber daya server yang cukup untuk mendukung file tersebut. Untuk melihat apakah ini masalahnya, Anda dapat memeriksa ukuran basis data Anda. Ini akan memberi tahu Anda berapa banyak ruang disk yang digunakan oleh gambar, video, dan file lainnya
Jika Anda memiliki paket hosting Kinsta, Anda dapat dengan mudah melihat penggunaan disk Anda di MyKinsta. Ini adalah kombinasi sumber daya untuk file dan database Anda.
Setelah Anda masuk ke akun Anda, klik pada tab Situs WordPress . Kemudian, lihat di kolom Disk Usage :
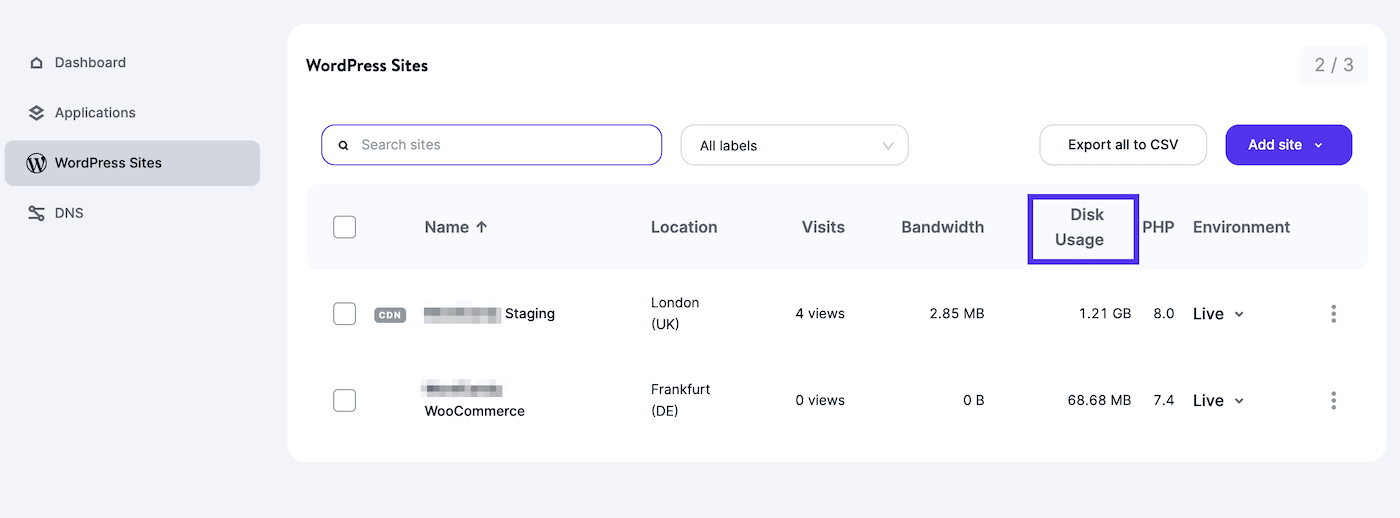
Penggunaan sumber daya Anda juga akan berada di bagian Analytics untuk situs tertentu. Buka Sumber Daya > Ruang disk untuk melihat batas penyimpanan dan penggunaan saat ini:
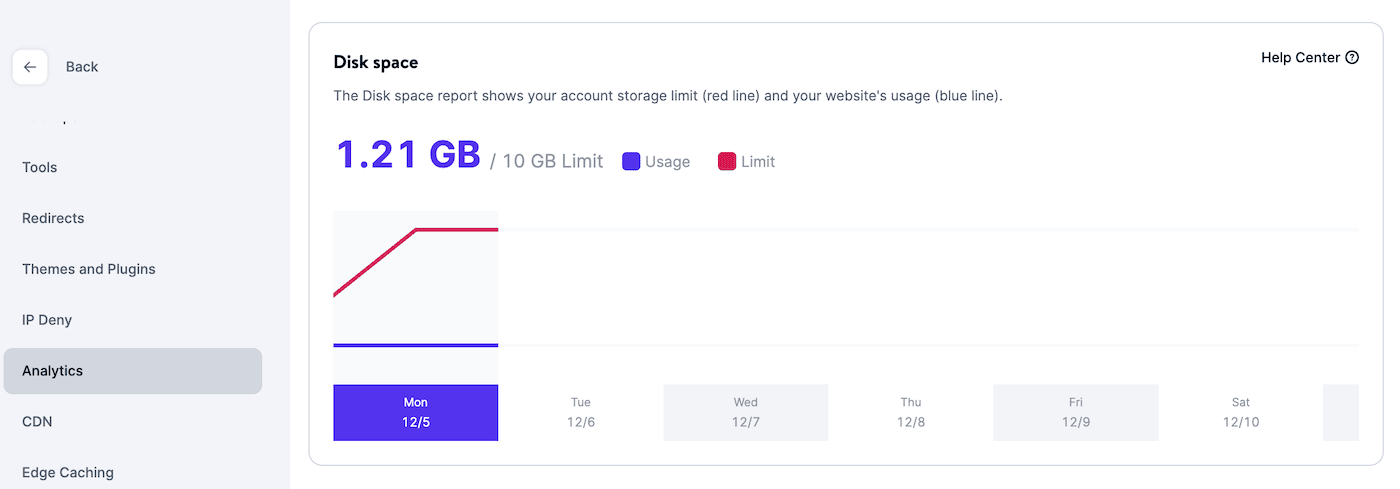
Anda juga dapat melihat informasi ini langsung di dasbor. Di bawah Penggunaan sumber daya , klik tombol Pelajari lebih lanjut di sebelah Penggunaan disk :
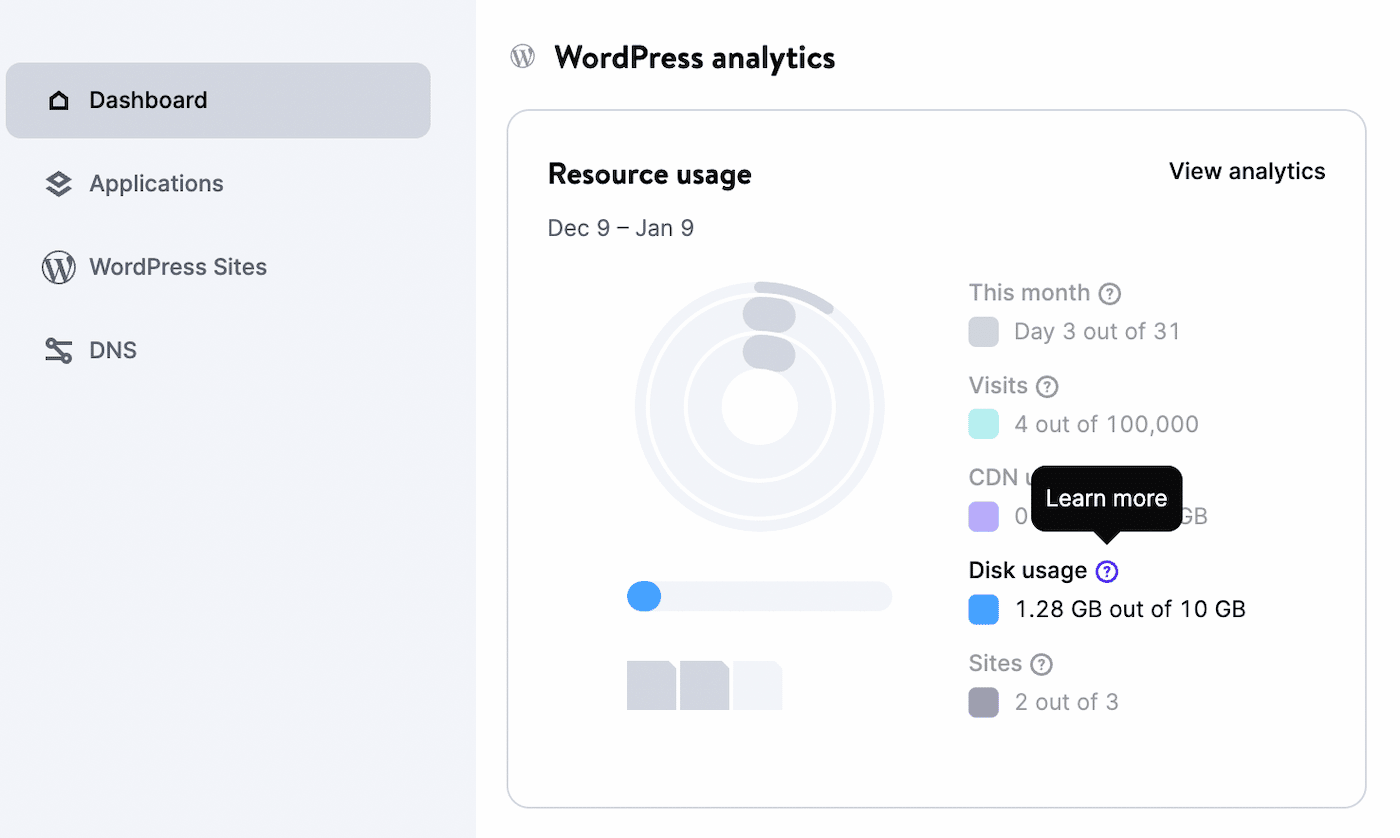
Di pop-up, Anda akan melihat rincian penggunaan disk Anda. Ini akan menampilkan total ruang yang diizinkan, bersama dengan ukuran file dan database Anda saat ini:

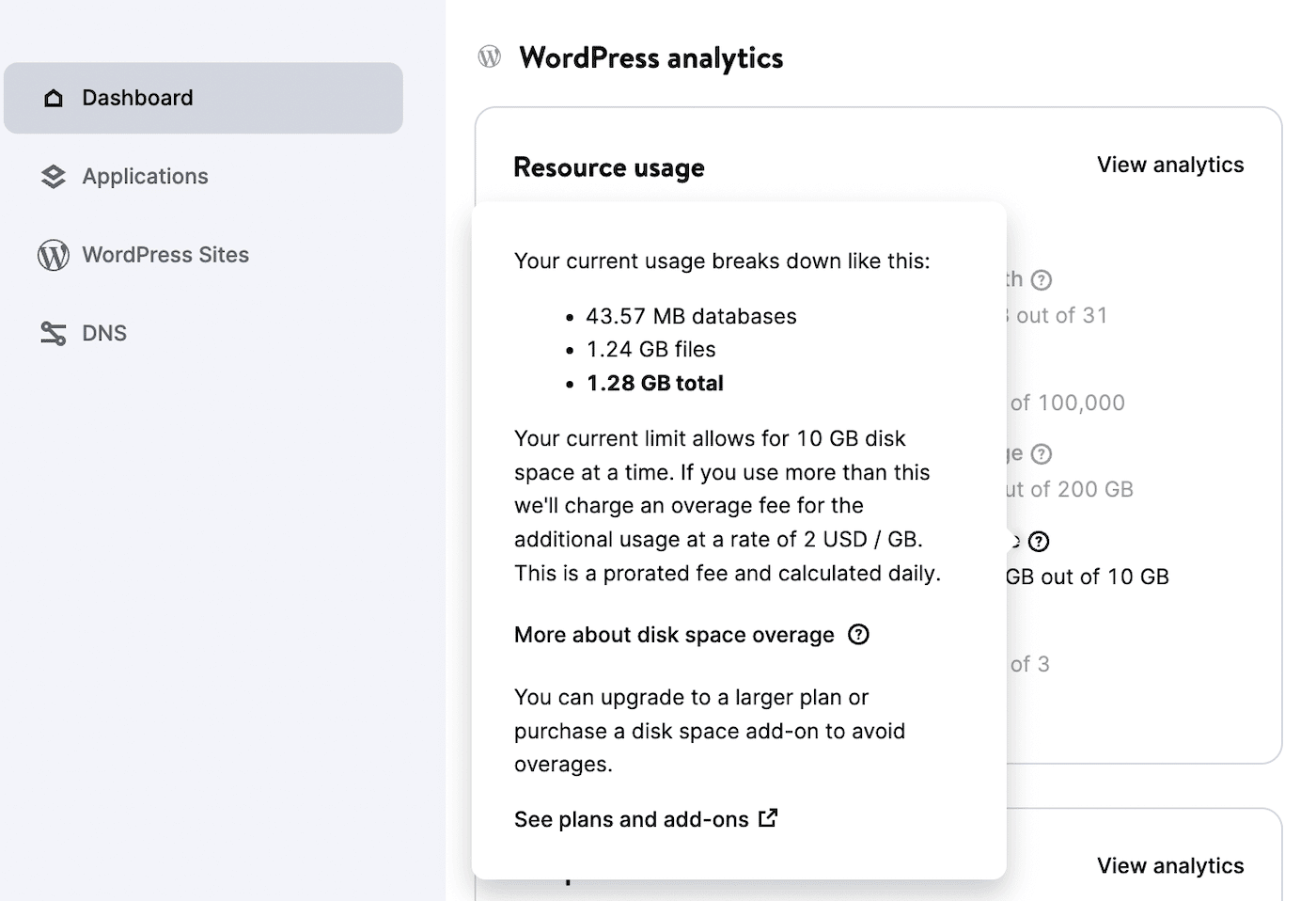
Jika Anda menggunakan host web lain, Anda dapat melacak informasi ini di dasbor WordPress Anda. Buka Alat > Kesehatan Situs > Info dan temukan Direktori dan Ukuran .
Ini akan menunjukkan ukuran basis data Anda, serta informasi tentang berbagai direktori Anda:
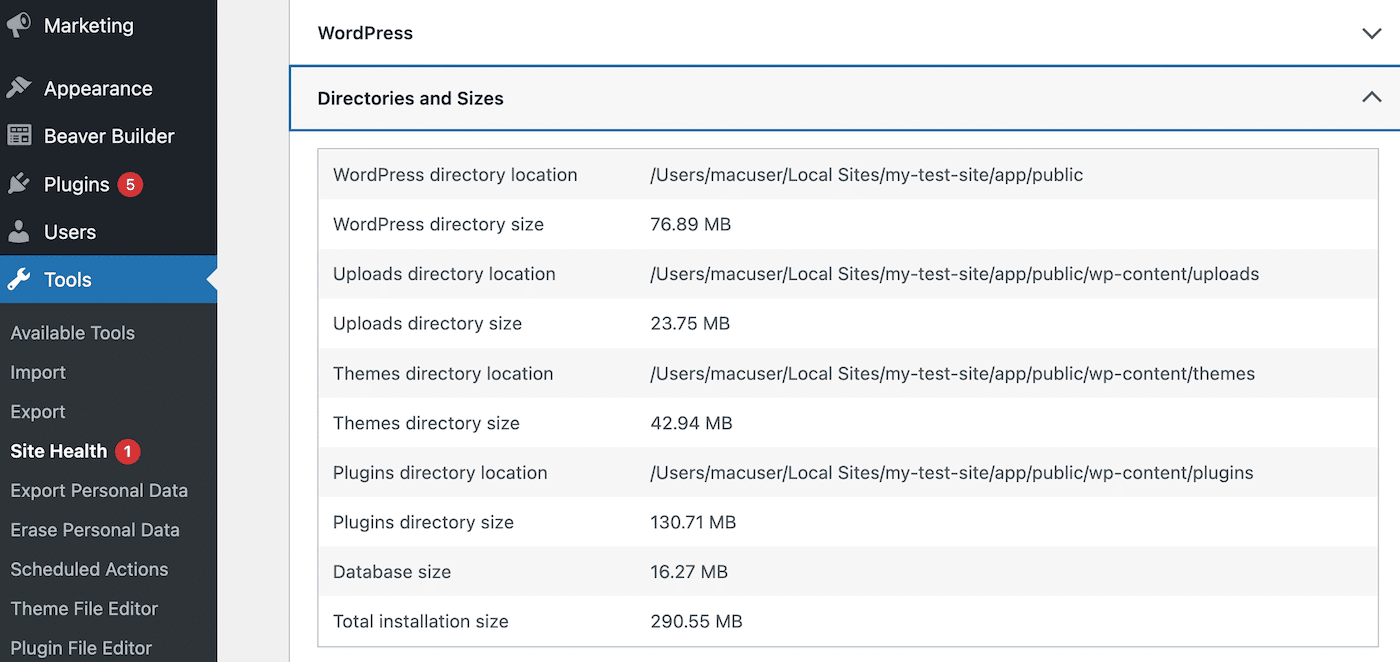
Jika penggunaan ruang disk Anda mendekati batas yang ditetapkan oleh penyedia hosting Anda, Anda mungkin perlu meningkatkan ke paket yang lebih tinggi. Atau, pengguna Kinsta dapat menginstal add-on Disk Space. Ini akan meningkatkan penyimpanan Anda tanpa harus beralih paket.
5. Tingkatkan Batas Memori PHP Anda
Untuk menyimpan file Anda, situs web Anda perlu memiliki memori. Saat Anda memilih paket hosting, host Anda akan menentukan batas memori PHP situs Anda. Di Kinsta, kami menetapkan batas ini pada 256 MB.
Seiring pertumbuhan situs web Anda, Anda perlu menambahkan file baru, plugin, tema, dan bahkan kode khusus. Ini berarti Anda akan menggunakan tingkat memori yang lebih tinggi. Jika Anda melebihi batas Anda, WordPress tidak akan memiliki cukup memori untuk menyimpan file baru, yang dapat menyebabkan kesalahan “WordPress tidak dapat memasukkan lampiran ke dalam database”.
Saat WordPress tidak dapat mengunggah file, Anda dapat mencoba meningkatkan batas memori PHP Anda. Ini melibatkan memperbarui file wp-config.php Anda. Namun, Anda mungkin ingin mencadangkan situs Anda terlebih dahulu.
Kemudian, buka klien File Transfer Protocol (FTP) seperti FileZilla. Ini akan memungkinkan Anda untuk mengakses dan mengedit file situs Anda:
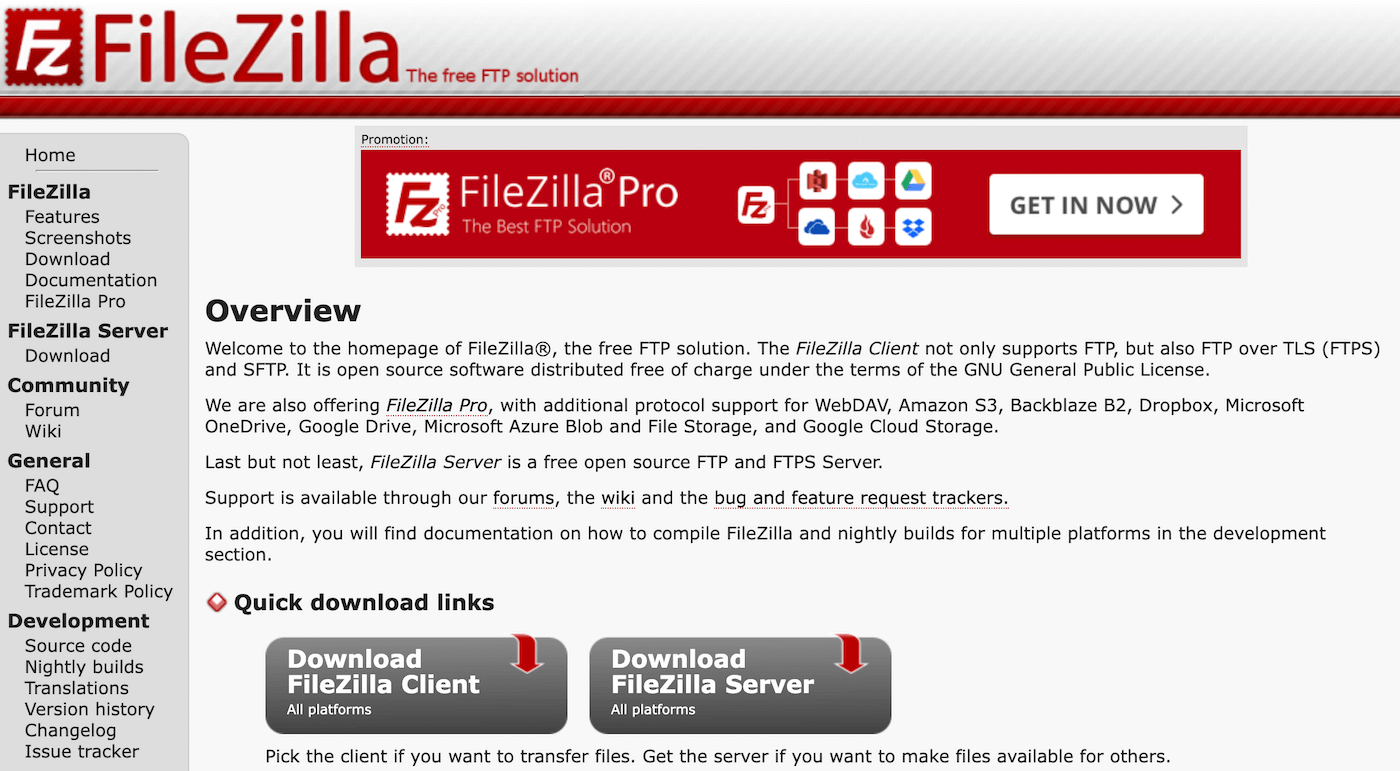
Untuk menggunakan FileZilla, Anda memerlukan kredensial masuk SFTP. Di MyKinsta, buka Situs > Info . Di bawah SFTP/SSH , salin nama host, nama pengguna, kata sandi, dan nomor port Anda:
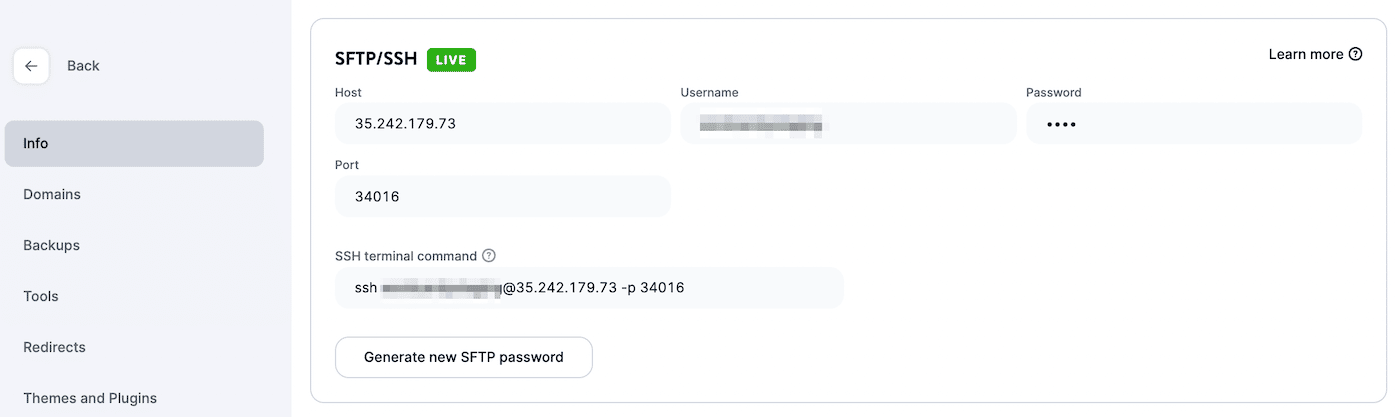
Sekarang, kembali ke FileZilla dan buka Site Manager . Pilih SFTP – SSH File Transfer Protocol , masukkan kredensial login Anda, dan tekan Connect :
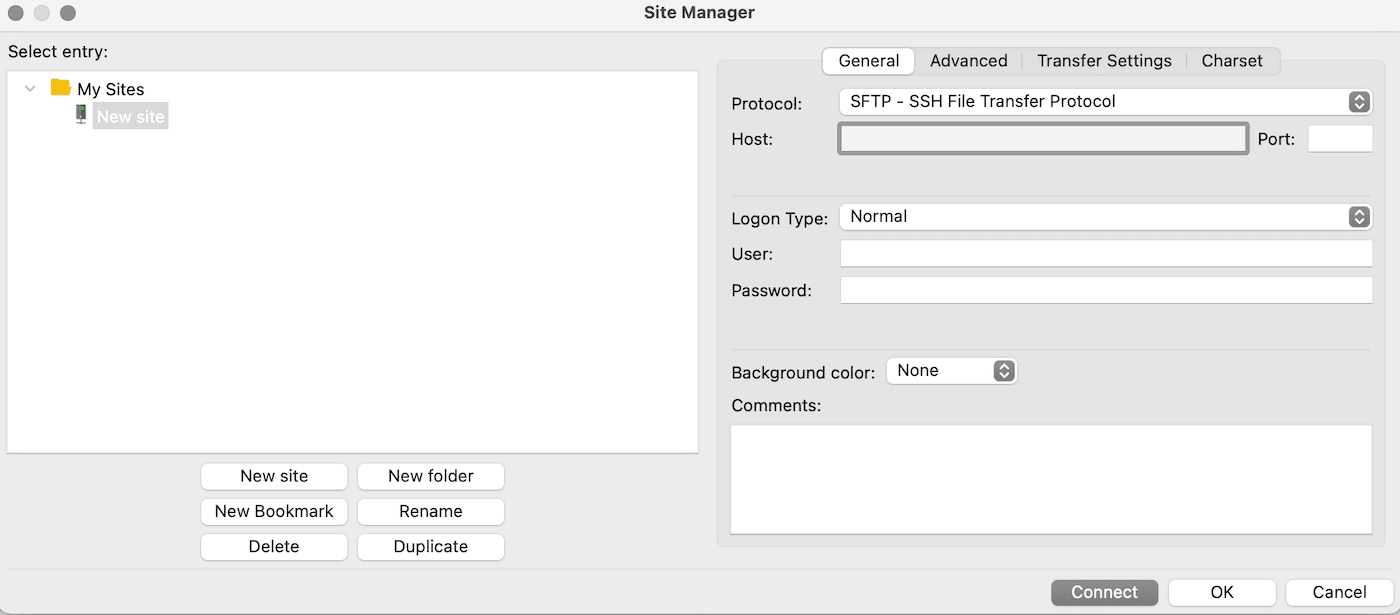
Setelah terhubung ke situs Anda, temukan kotak Situs jarak jauh . Di sini, Anda akan melihat direktori dengan file situs Anda.
Untuk mengedit batas memori Anda, buka folder publik dan temukan file wp-config.php :
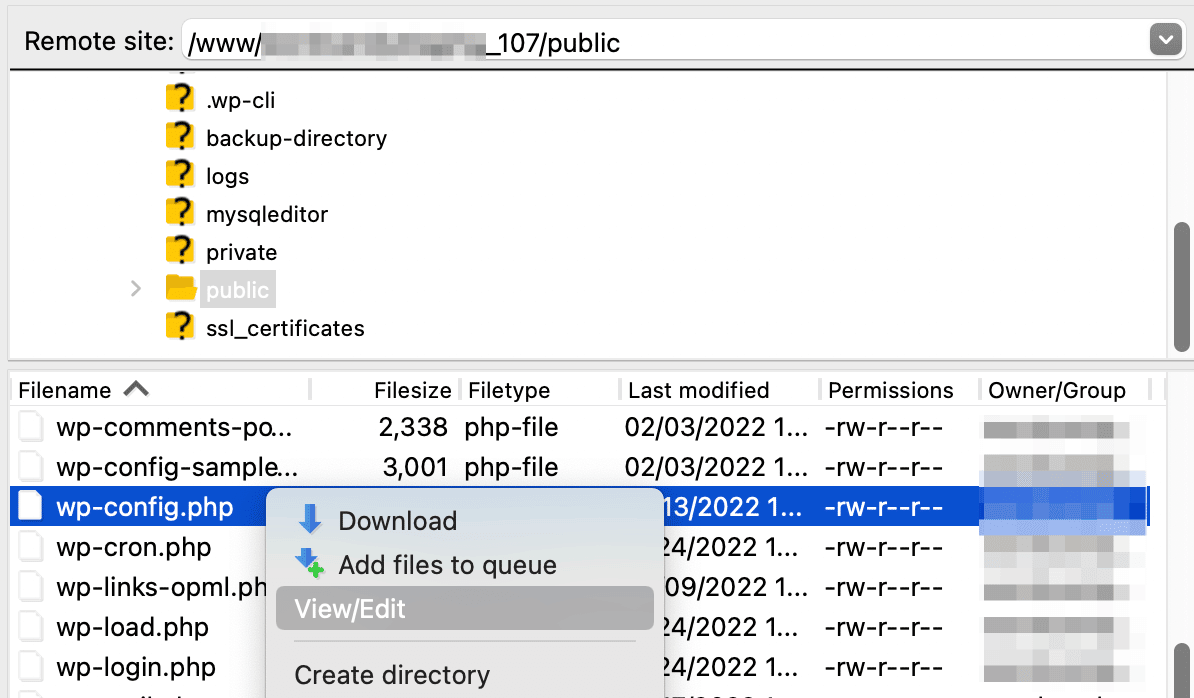
Klik kanan pada file dan pilih Lihat/Edit untuk membukanya di editor teks. Kemudian, temukan baris kode ini:
define( 'WP_MEMORY_LIMIT', '256M' );
Jika batas memori Anda kurang dari 256MB, Anda mungkin perlu menambahkan angka yang lebih tinggi. Saat Anda siap, simpan file dan coba unggah gambar ke situs Anda.
6. Aktifkan Mode Debug WordPress
Cara lain untuk menemukan sumber kesalahan “WordPress tidak dapat memasukkan lampiran ke dalam database” adalah dengan mengaktifkan mode debug di WordPress. WP Debug dapat membantu Anda menandai kesalahan PHP dan peringatan lainnya, jadi Anda tidak perlu mencari sendiri kodenya.
Meskipun Anda dapat menginstal plugin debug atau mengaktifkan proses ini secara manual di WordPress, kami membuat cara yang lebih mudah untuk melakukannya. Di MyKinsta, buka tab Alat di dalam dasbor situs Anda.
Kemudian, temukan dan aktifkan opsi debugging WordPress :
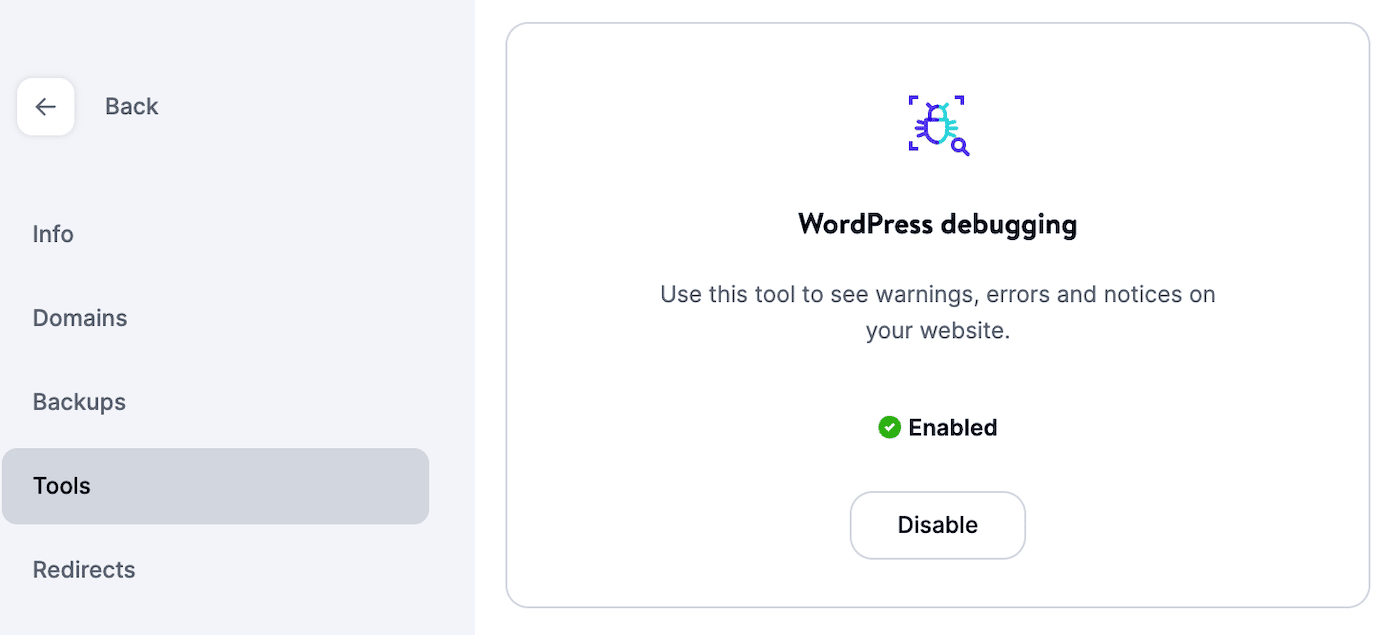
Saat Anda masuk ke dasbor WordPress, Anda akan menerima peringatan baru tentang kesalahan di situs Anda. Ini akan memberi tahu Anda dengan tepat apa yang menyebabkan masalah, jadi Anda akan tahu cara memperbaikinya.
Setelah Anda menemukan sumber kesalahan “WordPress tidak dapat memasukkan lampiran ke dalam basis data”, pastikan untuk menonaktifkan debugging WordPress. Karena dapat menampilkan kode PHP ke pengunjung front-end, membiarkannya aktif dapat membahayakan keamanan situs Anda.
7. Perbarui Izin File
Jika Anda masih kesulitan mengidentifikasi cara memperbaiki masalah pengunggahan gambar ini di WordPress, Anda mungkin perlu memperbarui izin file. Ini membatasi akses file ke pengguna tertentu. Jika izin file Anda tidak dikonfigurasi dengan benar, Anda tidak akan dapat mengunggah file baru ke server.
Untuk memperbaiki masalah ini, Anda harus menyambungkan kembali ke klien SFTP. Kemudian, arahkan ke public > wp-content , klik kanan pada file unggahan , dan tekan File Permissions :
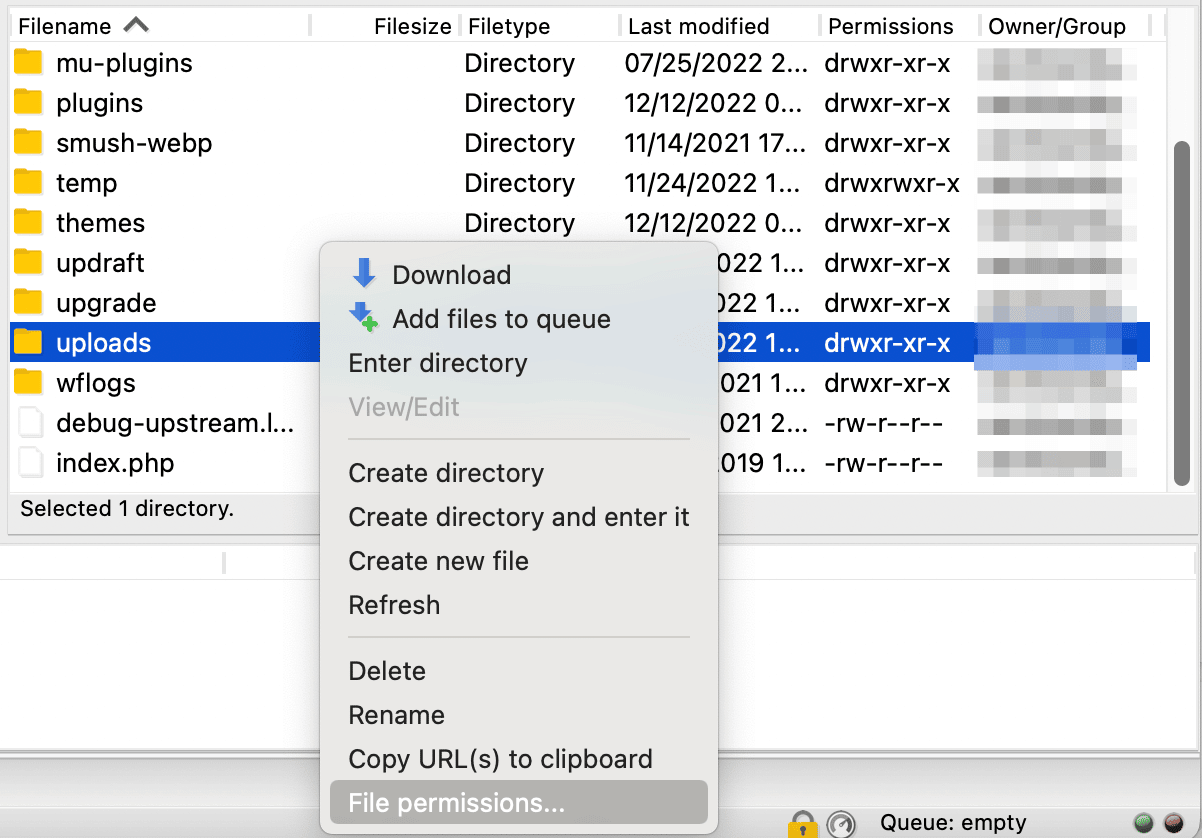
Ini akan menarik informasi tentang izin Anda saat ini. Anda akan melihat tiga grup pengguna yang berbeda: pemilik, grup, dan publik. Anda dapat mengontrol pengguna mana yang dapat membaca, menulis, dan mengeksekusi file WordPress Anda:
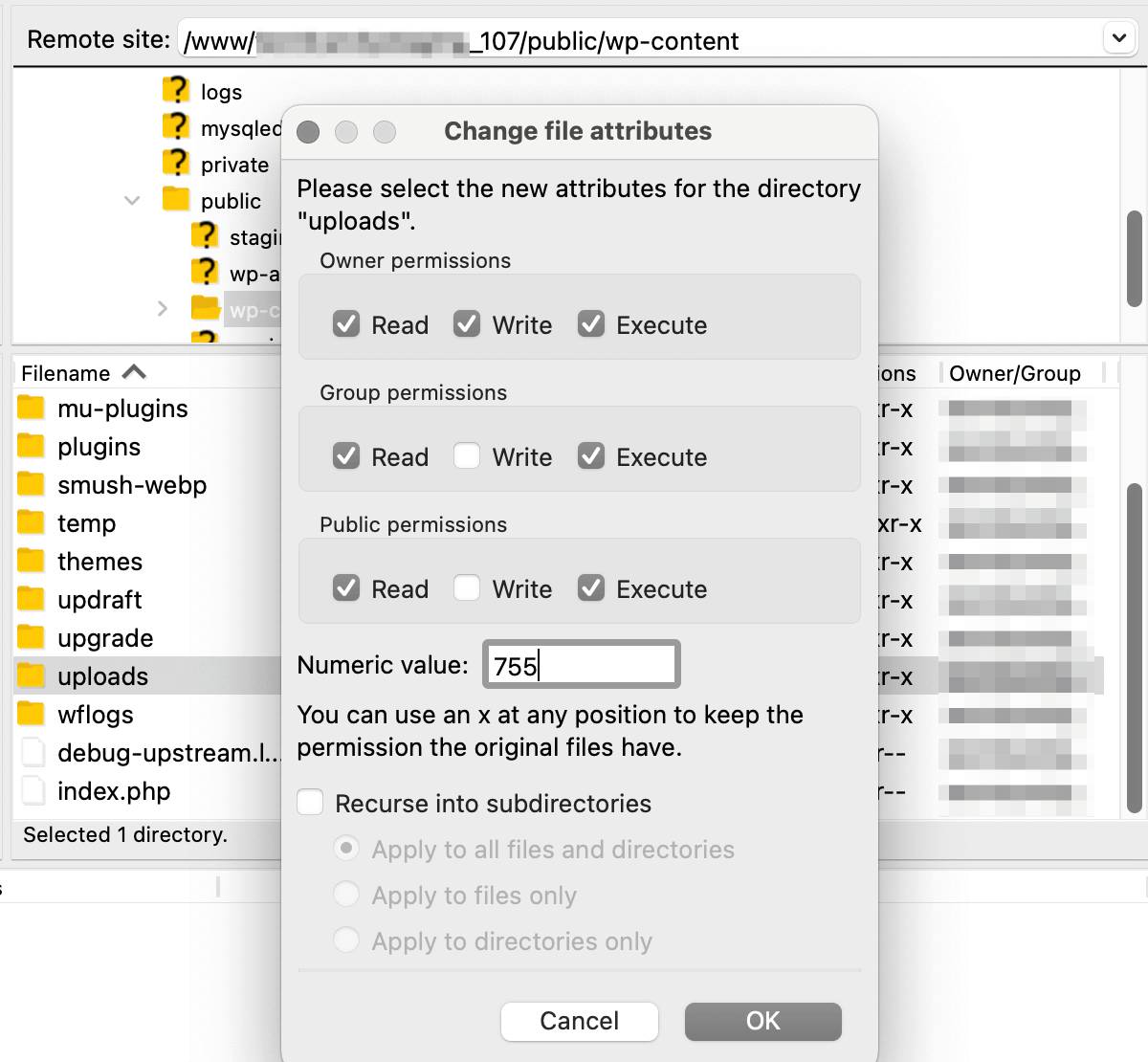
Izin file Anda diwakili oleh kode izin. Inilah artinya:
- Digit pertama : menentukan izin file untuk pemilik
- Digit kedua : menentukan izin file untuk pengguna grup
- Digit ketiga : menentukan izin file untuk publik
Untuk file yang diupload , pastikan izin file disetel ke '744.' Kemudian, pilih Terapkan ke direktori saja :
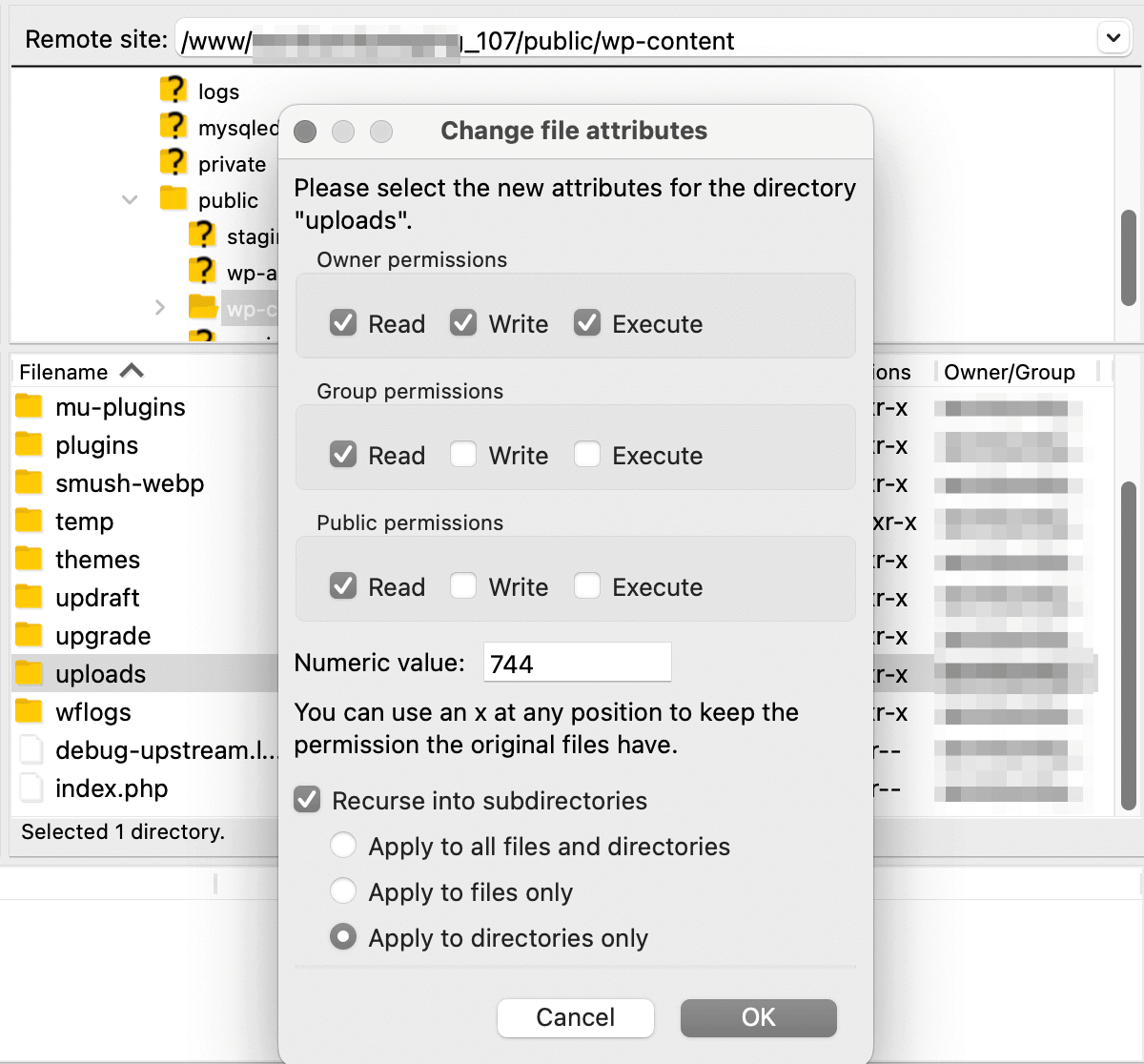
Setelah Anda menyimpan perubahan ini, buka kembali izin file. Kali ini, Anda harus menyetel ulang izin untuk semua berkas di direktori ini.
Untuk melakukannya, tetapkan nilai numerik pada '644'. Anda juga harus memilih Recurse into subdirectories dan Apply to files only :
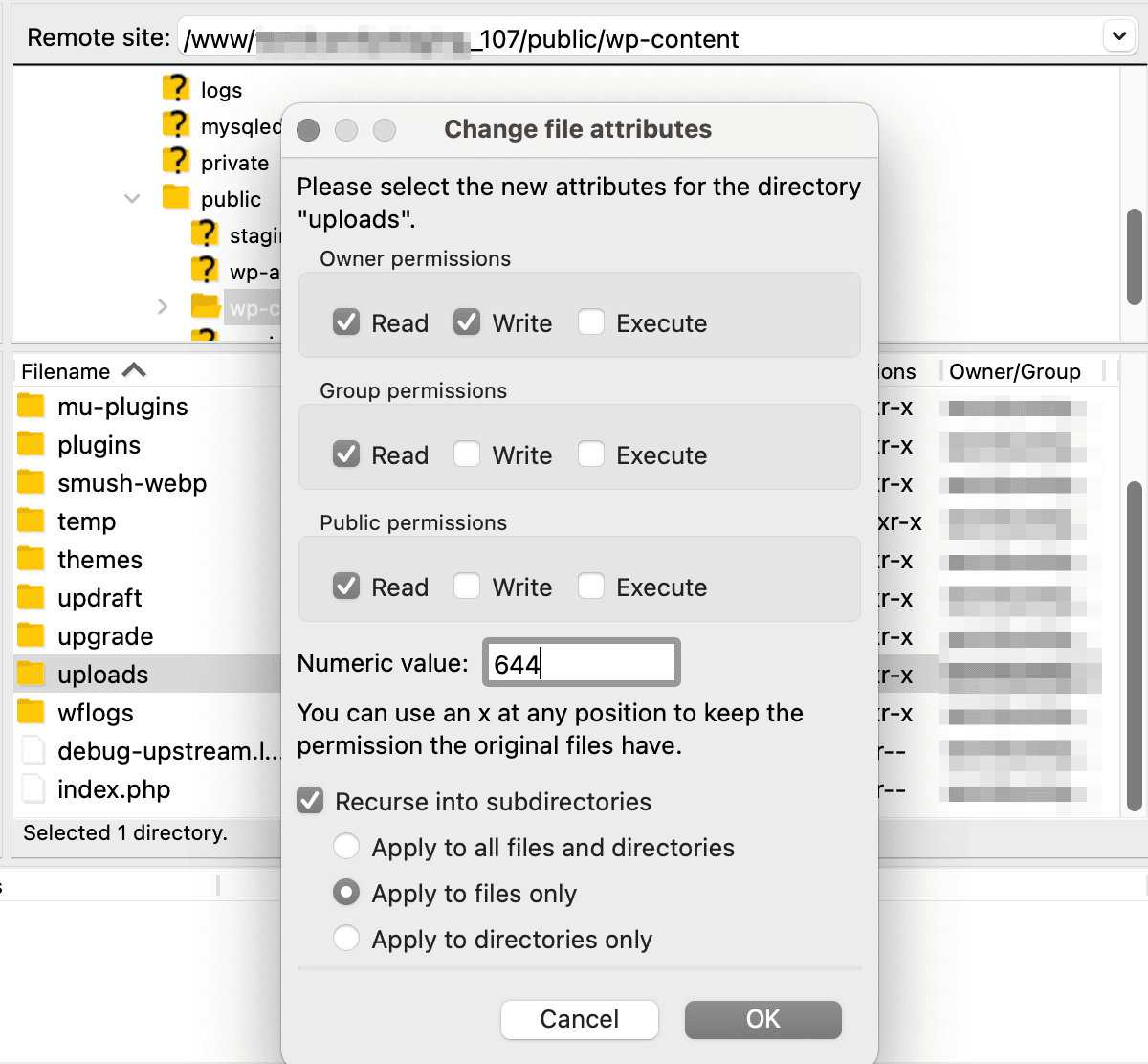
Memperbarui izin file untuk unggahan
Sekarang, coba unggah ulang file WordPress Anda! Jika izin baru ini tidak menyelesaikan masalah, coba atur direktori ke '755'.
8. Hubungi Penyedia Hosting Anda
Bahkan setelah pemecahan masalah ekstensif, Anda mungkin masih tidak dapat menyelesaikan kesalahan "WordPress tidak dapat memasukkan lampiran ke dalam basis data". Jika semuanya gagal, Anda dapat menghubungi penyedia hosting Anda untuk mendapatkan bantuan.
Staf pendukung kami di Kinsta menawarkan layanan pelanggan 24/7. Apa pun paket hosting yang Anda gunakan, Anda akan memiliki akses tidak terbatas ke dukungan obrolan.
Di dasbor MyKinsta Anda, klik opsi obrolan di pojok kanan bawah. Kemudian, kirim pesan ke salah satu anggota tim kami:
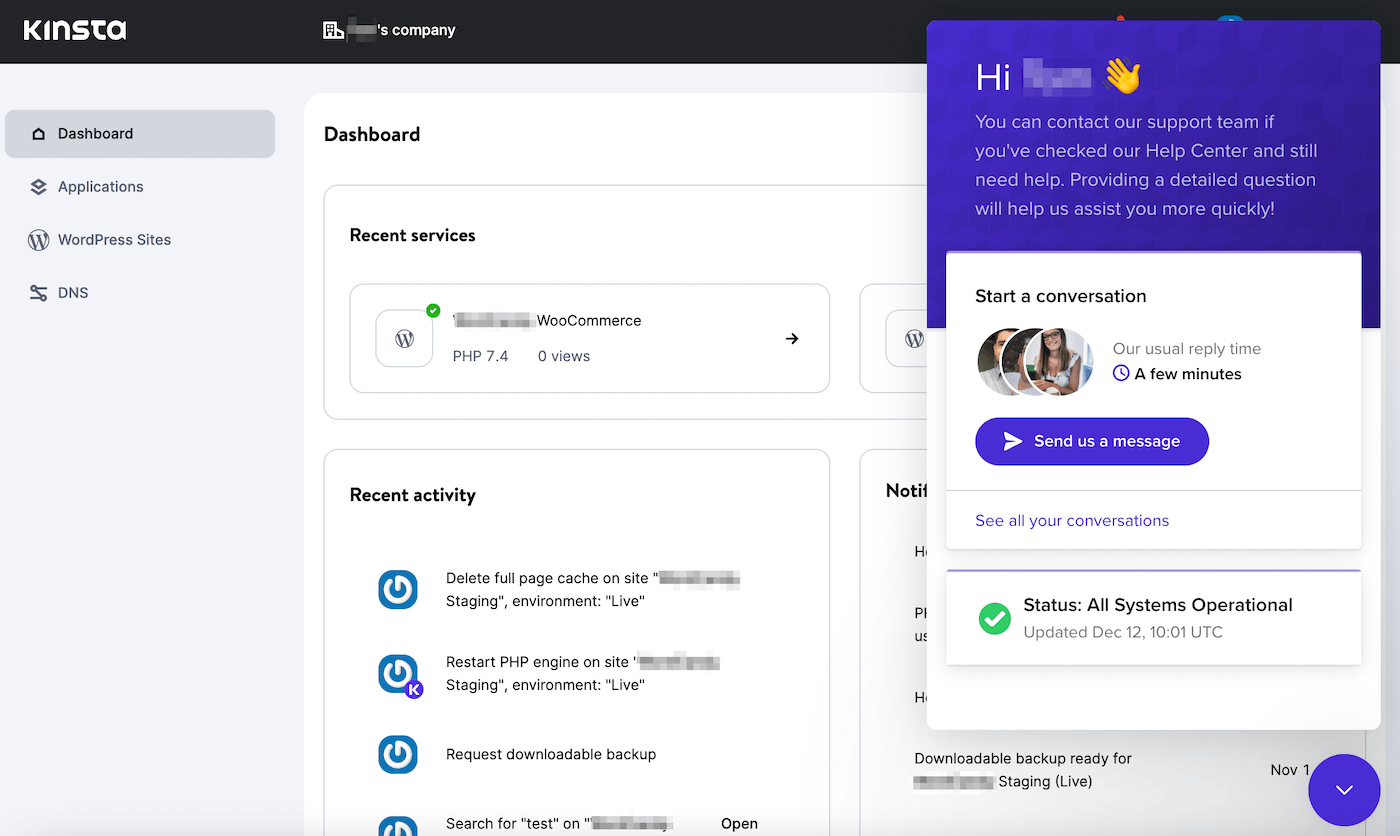
Dengan berbicara dengan profesional WordPress kami, Anda dapat mengatasi kesalahan WordPress dalam waktu singkat!
Ringkasan
Kesalahan WordPress tertentu dapat mencegah Anda menambahkan konten ke situs Anda. Saat Anda melihat pesan “WordPress tidak dapat menyisipkan lampiran ke dalam database”, Anda tidak akan dapat mengunggah file atau menerbitkan postingan baru.
Agar WordPress berfungsi normal kembali, Anda cukup mencoba menunggu beberapa menit sebelum mengunggah ulang file. Jika itu bukan kesalahan sementara, periksa konflik plugin, tingkatkan batas memori PHP Anda, atau aktifkan proses debug WordPress.
Di Kinsta, kami tahu betapa frustrasinya memecahkan masalah kesalahan WordPress. Saat Anda mendaftar ke paket hosting WordPress kami, pakar kami akan tersedia 24/7 untuk membantu Anda memperbaiki masalah yang Anda alami!
