Cara Membuat Formulir Airtable Kustom untuk WordPress
Diterbitkan: 2019-06-17Apakah Anda ingin membuat formulir Airtable khusus untuk situs WordPress Anda?
Airtable adalah layanan cloud yang menggabungkan kekuatan spreadsheet dan database secara bersamaan. Ini memungkinkan Anda membuat aplikasi spreadsheet khusus tanpa menulis satu baris kode pun.
Pada artikel ini, kami akan menunjukkan kepada Anda proses langkah demi langkah tentang cara membuat formulir Airtable khusus dan menyematkannya ke situs WordPress Anda.
Mengapa Membuat Formulir Airtable Kustom di WordPress?
Airtable membantu Anda membuat aplikasi spreadsheet khusus untuk menyimpan informasi, seperti yang akan Anda lakukan di database.
Ini menciptakan spreadsheet yang mudah digunakan dan menarik secara visual yang dapat digunakan untuk perencanaan produk, studi pengguna, CRM penjualan (Manajemen Hubungan Pelanggan), peluncuran produk, perencanaan kalender konten, dan banyak lagi.
Namun, Anda harus memasukkan semua data di akun Airtable Anda secara manual.
Untuk menghindari masalah ini, Anda dapat memulai situs WordPress dan kemudian membuat formulir Airtable khusus dengan bantuan plugin WPForms.

WPForms adalah plugin pembuat formulir terbaik dan dilengkapi dengan berbagai jenis templat formulir. Jadi Anda dapat dengan mudah membangun segala jenis formulir berdasarkan kebutuhan Anda.
Terakhir, Anda dapat menghubungkan formulir ke akun Airtable Anda menggunakan Zapier. Zapier adalah aplikasi yang menghubungkan ke lebih dari 2.000 aplikasi web seperti Airtable, Google Kalender, dan Jira.
Jadi setiap kali seseorang mengirimkan formulir, data akan ditambahkan ke akun Airtable Anda secara otomatis. Keren, bukan?
Ini akan membantu Anda menghemat waktu Anda yang berharga dan meningkatkan produktivitas Anda.
Jadi tanpa basa-basi lagi, mari kita mulai dengan proses membuat formulir Airtable khusus untuk situs WordPress Anda.
Langkah 1: Buat Formulir WordPress
Kami akan membuat formulir kontak sederhana untuk tutorial ini. Kemudian, kami akan menunjukkan cara menghubungkan formulir ini ke akun Airtable Anda.
Kami akan berasumsi bahwa Anda ingin membuat formulir ini untuk menambahkan entri secara otomatis ke tabel Kontak di ruang kerja "CRM Penjualan" Anda.
Jadi hal pertama yang perlu Anda lakukan adalah menginstal dan mengaktifkan plugin WPForms. Anda dapat melihat panduan pemula tentang cara menginstal plugin WordPress jika Anda memerlukan bantuan.
Setelah aktivasi, Anda harus pergi ke WPForms » Tambah Baru untuk membuat formulir baru.
Pada halaman Setup, Anda harus mengubah Nama Formulir menjadi nama pilihan Anda. Selanjutnya, Anda perlu mengklik templat Formulir Kontak Sederhana untuk membuat formulir Airtable kustom.
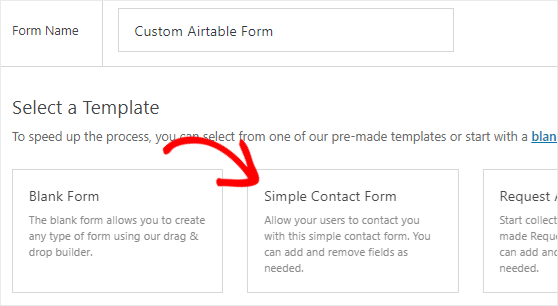
Kami akan menambahkan beberapa bidang dasar seperti nama, email, nama organisasi, dan nomor telepon ke formulir ini. Anda dapat mengikuti tutorial kami tentang cara membuat formulir kontak sederhana untuk instruksi terperinci.
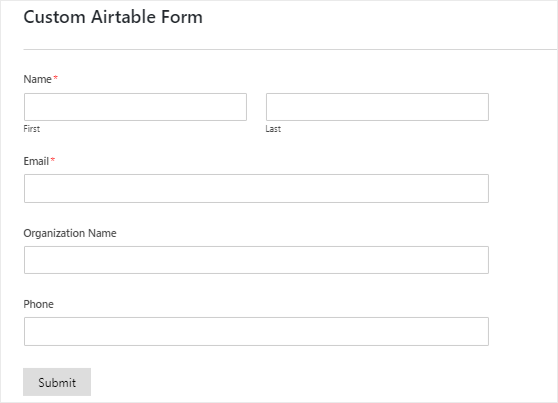
Setelah Anda selesai dengan bagian penyesuaian, Anda dapat membuat perubahan pada pengaturan pemberitahuan dan konfirmasi formulir ini.
Terakhir, Anda perlu mengklik tombol Simpan , yang ada di sudut kanan atas layar Anda, untuk menyimpan perubahan.
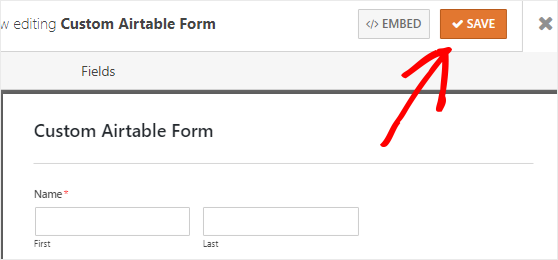
Langkah 2: Sematkan Formulir ke Situs Web Anda
Pada langkah ini, kami akan menyematkan formulir Airtable khusus ke situs web kami dan kemudian, kami akan menambahkan setidaknya satu entri pengujian ke formulir tersebut.
Tetapi mengapa kita perlu menambahkan entri tes? Alasannya adalah nanti kita akan menggunakannya untuk menguji koneksi antara WPForms dan Airtable. Ini akan meyakinkan kita bahwa semuanya bekerja dengan baik.
Anda dapat dengan mudah menyematkan formulir ke pos, halaman, atau bilah sisi situs web Anda. Mari kita lihat cara menyematkannya ke halaman WordPress.
Pertama, Anda harus menuju ke Pages » Add New dari sidebar kiri panel admin WordPress Anda.
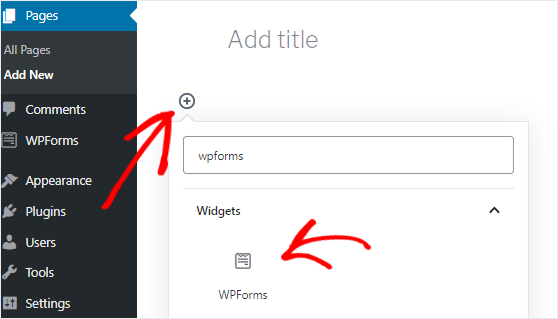
Selanjutnya, Anda harus mengklik ikon Add block ( + ) untuk memasukkan blok WPForms.
Ini akan membuka pengelola blok tempat Anda perlu mencari blok WPForms dan kemudian mengkliknya untuk menambahkannya ke editor halaman.
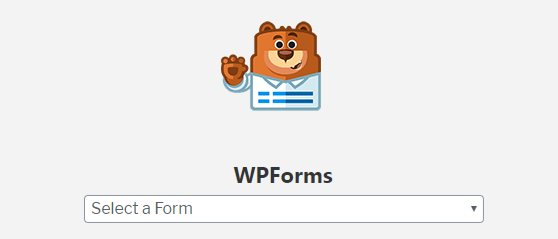
Setelah blok WPForms ditambahkan, Anda harus memilih formulir Airtable khusus dari menu tarik-turun. Ini akan menambahkan formulir ke editor halaman.
Terakhir, Anda perlu mempublikasikan halaman ini dengan mengklik tombol Publish , yang ada di sudut kanan atas layar.
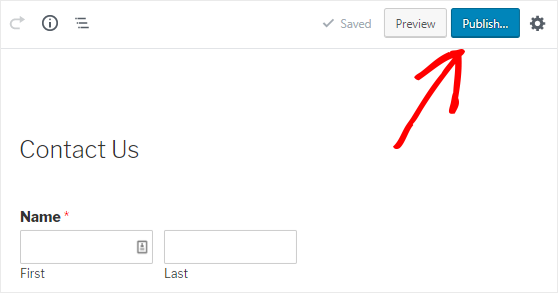
Sekarang lanjutkan dan buka halaman ini di tab baru browser web Anda. Dan kemudian, isi formulir dan klik tombol Kirim untuk membuat entri formulir tes.
Langkah 3: Instal Zapier Addon
Hal berikutnya yang perlu Anda lakukan adalah menginstal addon Zapier.
Jika Anda tidak tahu, Zapier adalah alat otomatisasi yang memungkinkan Anda menghubungkan 2 aplikasi atau lebih untuk melakukan tugas tertentu. Oleh karena itu, kami akan menggunakan Zapier untuk menghubungkan WPForms dan Airtable.
Untuk menginstal addon Zapier, Anda harus pergi ke halaman WPForms » Addons dan kemudian mencari addon itu. Setelah Anda menemukannya, Anda harus menginstal dan mengaktifkan addon Zapier.
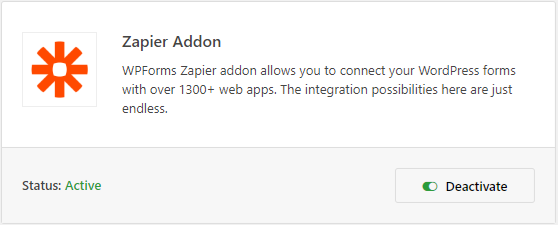
Sekarang buka WPForms » Pengaturan halaman untuk mendapatkan kunci API Zapier. Kunci ini akan digunakan untuk menghubungkan Zapier ke akun WPForms.
Pada halaman pengaturan WPForms, Anda perlu mengklik tab Integrasi . Dan kemudian, Anda harus mengklik logo Zapier untuk menemukan kunci API untuk situs Anda.
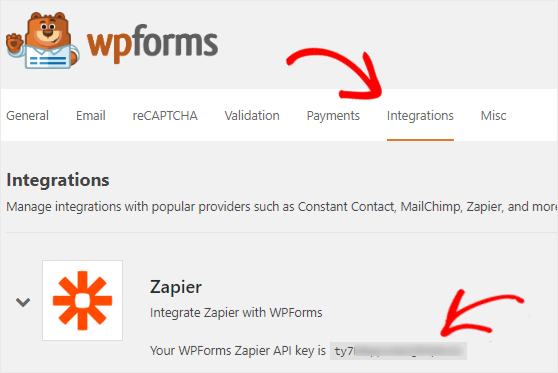
Anda harus tetap membuka halaman ini karena kami akan menggunakan kunci API ini nanti di Langkah 5 .
Langkah 4: Buat Zap Baru
Untuk menghubungkan WPForms dan Airtable, Anda perlu membuat Zap baru di situs web Zapier.
Tunggu! Apa itu Zap? Ini adalah proses menghubungkan 2 aplikasi atau lebih dan selalu membutuhkan pemicu untuk melakukan tindakan tertentu.
Di tab baru browser web Anda, Anda harus membuka situs web Zapier dan masuk ke akun Anda. Anda dapat membuat akun baru secara gratis jika Anda belum memilikinya.
Di dasbor Zapier, Anda perlu mengklik tombol Make a Zap! tombol, ada di sudut kanan atas layar Anda, untuk memulai wizard konfigurasi.
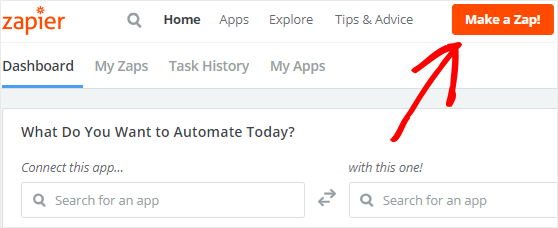
Sekarang, proses pembuatan zap terdiri dari dua bagian. Di bagian pertama, Anda harus menyiapkan WPForms sebagai aplikasi pemicu. Dan kemudian, Anda harus mengonfigurasi Airtable sebagai aplikasi tindakan.
Mari kita mulai dengan proses penyiapan pemicu.
Langkah 5: Konfigurasikan Aplikasi Pemicu
Untuk mengonfigurasi WPForms sebagai aplikasi pemicu, hal pertama yang perlu Anda lakukan adalah mencari aplikasi WPForms menggunakan kotak pencarian "Pilih Aplikasi Pemicu".
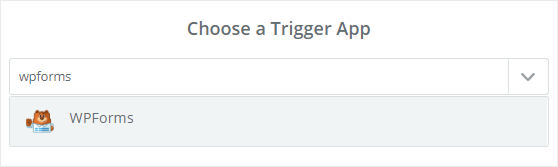
Setelah Anda menemukannya, Anda harus mengkliknya untuk melanjutkan.
Selanjutnya, Anda harus memilih "Entri Formulir Baru" sebagai opsi pemicu dan kemudian klik tombol Simpan + Lanjutkan .

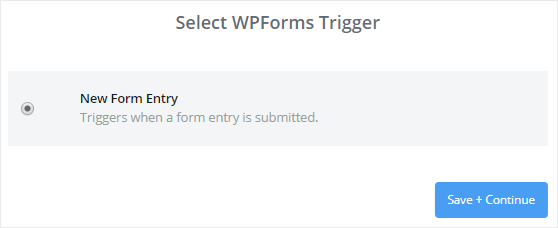
Saatnya menghubungkan akun WPForms ke Zapier sekarang. Anda dapat melewati bagian ini jika sebelumnya Anda telah menghubungkan akun WPForms Anda ke Zapier.
Di sisi lain, Anda harus mengklik tombol Hubungkan Akun jika Anda melakukan ini untuk pertama kalinya.
Ini akan membuka jendela popup di mana Anda akan diminta untuk memasukkan URL situs web Anda dan kunci API Zapier. Anda dapat kembali ke Langkah 3 untuk memahami cara mendapatkan kunci API.
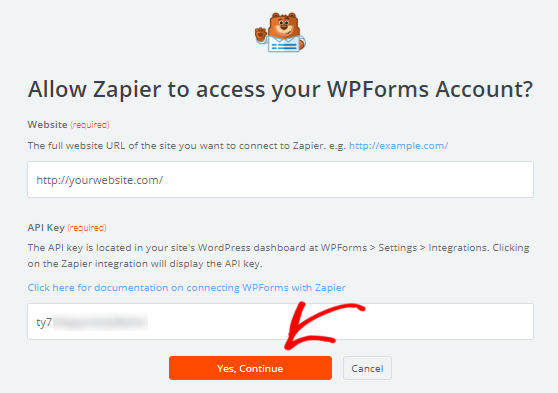
Setelah Anda mengisi detailnya, Anda perlu mengklik tombol Ya, Lanjutkan .
Ini akan menutup jendela popup dan sekarang Anda akan melihat akun WPForms Anda ditambahkan ke halaman "Pilih Akun WPForms".
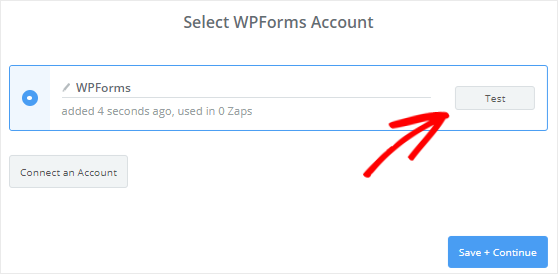
Anda dapat mengklik tombol Test untuk memeriksa koneksi antara WPForms dan Zapier. Jika Anda menerima pesan sukses, maka Anda harus mengklik tombol Simpan + Lanjutkan untuk melanjutkan.
Zapier sekarang akan mengakses akun WPForms Anda dan mengambil semua bentuk situs web Anda. Jadi lanjutkan dan pilih formulir Airtable khusus dari kotak dropdown di halaman "Atur Entri Formulir WPForms".
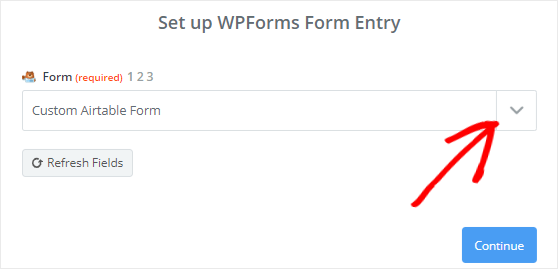
Setelah selesai, Anda perlu mengklik tombol Lanjutkan untuk melanjutkan.
Selanjutnya, semua entri formulir Anda akan diambil oleh Zapier. Anda harus memilih salah satu dari entri formulir sehingga dapat digunakan untuk menguji koneksi antara WPForms dan Airtable nanti.
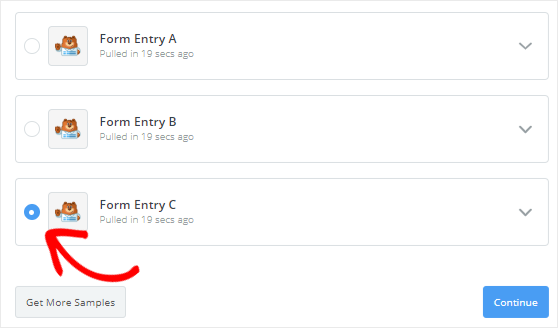
Terakhir, Anda harus mengklik tombol Lanjutkan untuk menyelesaikan proses pengaturan pemicu.
Langkah 6: Konfigurasikan Aplikasi Tindakan
Mari kita mulai proses konfigurasi aplikasi aksi. Untuk melakukan itu, Anda harus mengklik “Zap Anda saat ini tidak memiliki langkah Tindakan. Tambahkan satu sekarang!” tautan.
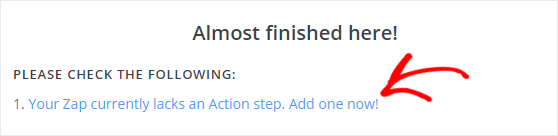
Selanjutnya, Anda harus mencari aplikasi Airtable menggunakan kotak pencarian “Choose an Action App” dan kemudian klik untuk melanjutkan.
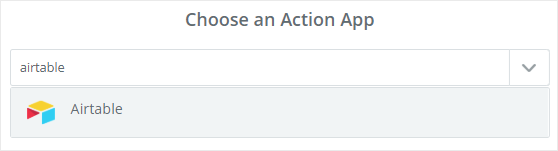
Zapier sekarang akan meminta Anda untuk memilih tindakan Airtable mana yang Anda inginkan terjadi ketika seseorang mengirimkan formulir Airtable khusus.
Karena Anda ingin menambahkan kontak baru ke tabel Kontak di ruang kerja “Sales CRM” Anda, pilih opsi Buat Catatan lalu klik tombol Simpan + Lanjutkan .
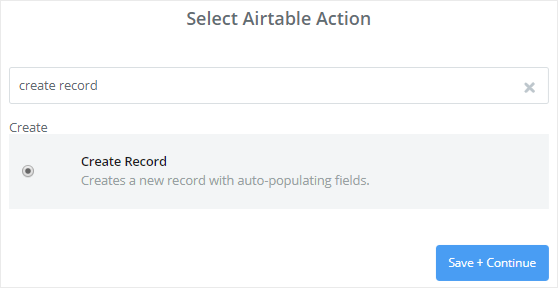
Saatnya menghubungkan akun Airtable Anda ke Zapier.
Untuk melakukannya, Anda harus mengklik tombol Hubungkan Akun . Ini akan membuka jendela pop yang meminta Anda untuk memasukkan kunci Airtable API.
Jadi biarkan jendela sembulan ini tetap terbuka dan kunjungi halaman akun Airtable di tab baru. Di sini Anda perlu menemukan bagian API yang memiliki kotak teks dengan beberapa teks tersembunyi.
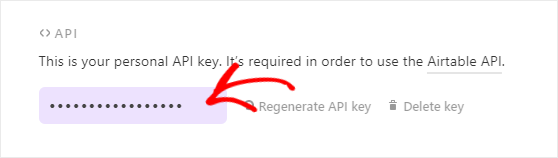
Anda harus mengklik kotak teks itu untuk melihat kunci API Airtable. Sekarang salin kunci API dan tempel ke kotak teks di jendela popup Zapier.
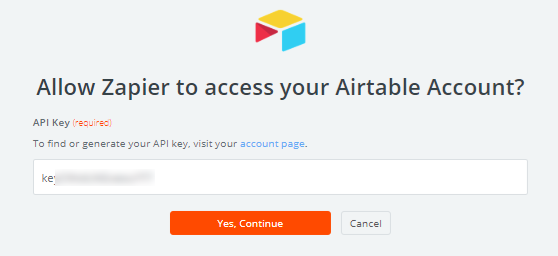
Setelah selesai, Anda perlu mengklik tombol Ya, Lanjutkan untuk menghubungkan Airtable ke Zapier.
Ini akan menutup jendela popup dan Anda sekarang akan melihat akun Airtable Anda ditambahkan ke halaman "Pilih Akun Airtable".
Anda dapat memeriksa koneksi antara Zapier dan Airtable dengan mengklik tombol Test .
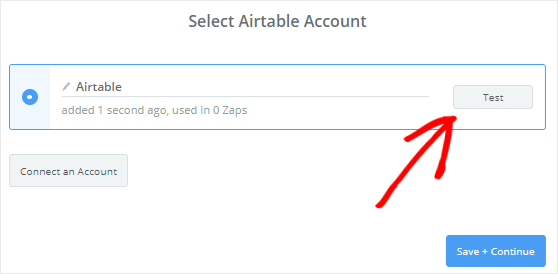
Jika Anda mendapatkan pesan sukses, maka Anda perlu mengklik tombol Simpan + Lanjutkan untuk melanjutkan ke langkah berikutnya.
Langkah 7: Siapkan dan Uji Template Airtable
Zapier sekarang akan meminta Anda untuk mengatur template yang akan digunakan untuk membuat kontak baru di akun Airtable Anda.
Mari kita lihat cara mengkonfigurasi template ini.
Pertama, Anda harus memilih Basis di mana Anda ingin menambahkan detail kontak. Ini akan diambil dari akun Airtable Anda.
Karena kami ingin menambahkan kontak baru ke CRM Penjualan, Anda harus memilih CRM Penjualan dari menu tarik-turun.
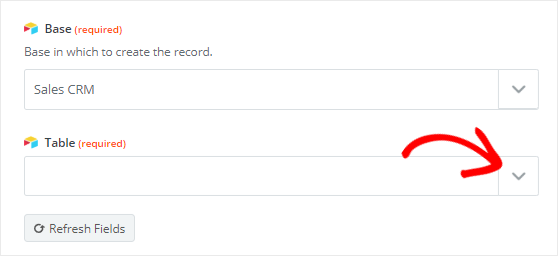
Demikian pula, Anda perlu memilih tabel Kontak dari kotak dropdown Tabel . Ini akan menambahkan sejumlah bidang baru ke template ini.
Anda harus mencatat bahwa semua bidang baru bersifat opsional, jadi tergantung Anda mana yang ingin Anda edit. Juga, Zapier akan mengambil data dari formulir Airtable Kustom Anda untuk bidang tambahan ini.
Untuk bidang Nama dan Organisasi , Anda perlu mengeklik ikon Sisipkan Bidang, lalu pilih Nama dari menu tarik-turun. Dan kemudian, Anda harus memilih Organisasi dari kotak dropdown Akun .
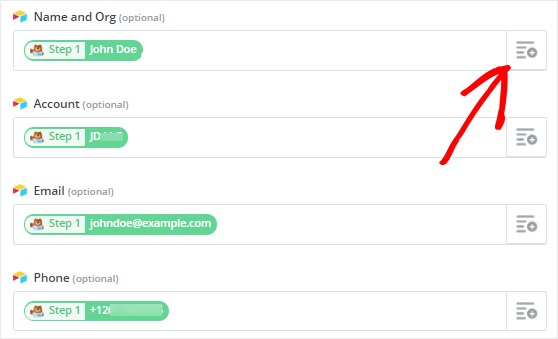
Demikian pula, Anda dapat mengedit bidang email, telepon, dan nama di template ini. Setelah selesai, Anda perlu menggulir ke bawah ke bagian bawah halaman dan kemudian klik tombol Lanjutkan .
Selanjutnya, Anda dapat mengklik tombol Kirim Tes ke Airtable untuk memeriksa koneksi antara WPForms dan Airtable.
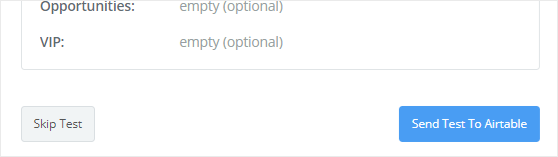
Ini akan membuat kontak baru dengan entri formulir tes di akun Airtable Anda. Anda dapat mengonfirmasi hal yang sama dengan membuka akun Airtable Anda.
Jika kontak baru berhasil dibuat, maka Anda harus kembali ke wizard konfigurasi Zapier dan klik tombol Selesai untuk menyelesaikan proses pengaturan tindakan.
Terakhir, Anda perlu mengklik kotak sakelar untuk mengubahnya menjadi AKTIF . Ini akan memastikan bahwa kontak baru akan ditambahkan ke akun Airtable Anda setiap kali seseorang mengirimkan formulir khusus.
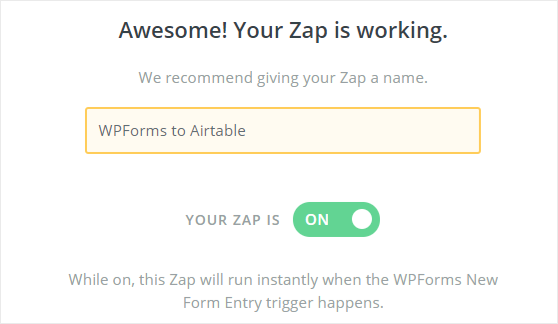
Anda juga dapat memberikan nama pilihan Anda untuk Zap ini untuk referensi di masa mendatang.
Pikiran Akhir
Selamat! Anda telah berhasil membuat formulir Airtable khusus untuk situs WordPress Anda. Anda dapat mengikuti tutorial langkah demi langkah ini untuk membuat berbagai jenis formulir Airtable kustom.
Jika Anda menyukai tutorial ini, maka Anda mungkin ingin memeriksa posting ini:
- Cara mendapatkan pesan teks SMS dari formulir WordPress Anda
- 8 cara yang sangat mudah untuk menumbuhkan daftar email Anda
- Cara membuat formulir pendaftaran iContact khusus di WordPress
Jika Anda menyukai artikel ini, maka Anda juga dapat melihat panduan kami di .
Juga, silakan ikuti kami di Facebook dan Twitter untuk mendapatkan pembaruan dari blog kami.
