Cara Membuat Formulir Entri Data Khusus di WordPress (Tidak Perlu Coding)
Diterbitkan: 2024-09-27Formulir entri data persis seperti apa bentuknya. Ini adalah formulir yang mengumpulkan informasi untuk disimpan dalam database atau spreadsheet.
Informasi ini dapat mencakup detail pelanggan, pemesanan janji temu, informasi pendaftaran, dan data penting lainnya. Untungnya, membuat formulir seperti ini lebih mudah dari yang Anda kira. Dan tidak diperlukan pengkodean!
Jadi jika Anda ingin mempelajari caranya, teruslah membaca. Saya akan menunjukkan cara membuat formulir entri data khusus yang mudah diintegrasikan dengan sistem manajemen data pilihan Anda. Anda dapat menyelesaikannya hanya dalam 5 langkah.
Cara Membuat Formulir Entri Data Khusus di WordPress (Tidak Perlu Coding)
- Dapatkan WPForm
- Integrasikan Alat Pilihan Anda
- Bangun Formulir Anda
- Sesuaikan Formulir Anda
- Publikasikan Formulir Anda
- Bonus: Praktik & Tip Terbaik
Dapatkan WPForm
Untuk membuat formulir entri data khusus Anda sendiri, Anda harus menginstal dan mengaktifkan WPForms Pro di dashboard WordPress Anda.
Dengan Pro, Anda dapat mengakses add-on yang diperlukan, bidang tambahan, dan opsi penyesuaian tambahan, yang akan saya tunjukkan cara menggunakannya dalam postingan blog ini.
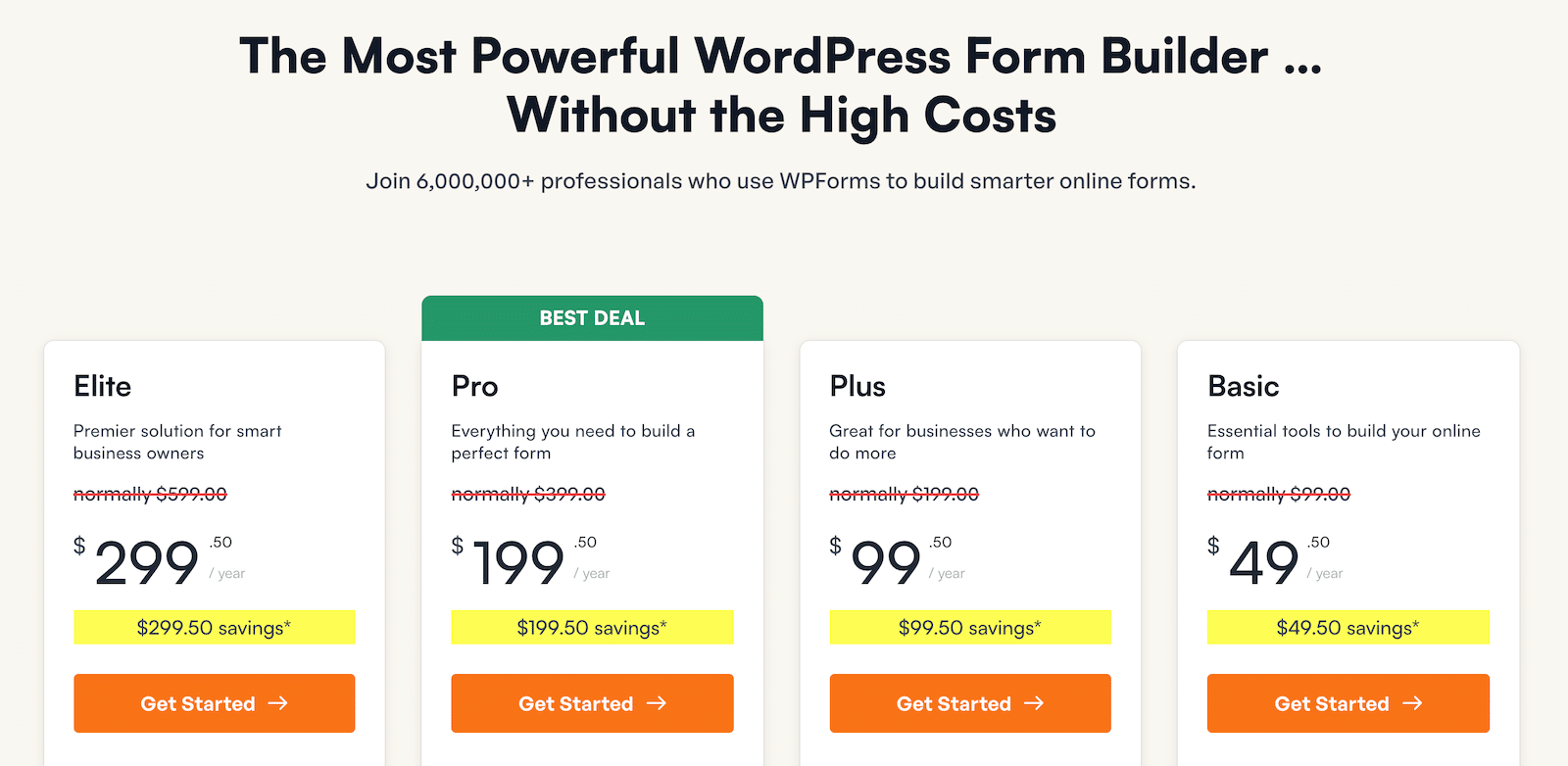
Setelah plugin diinstal dan diaktifkan, Anda siap melakukannya!
Buat Formulir Entri Data Anda Sekarang
Integrasikan Alat Pilihan Anda
Dengan lisensi WPForms Pro, Anda memiliki akses ke semua integrasi yang saat ini kami dukung. Itu banyak.
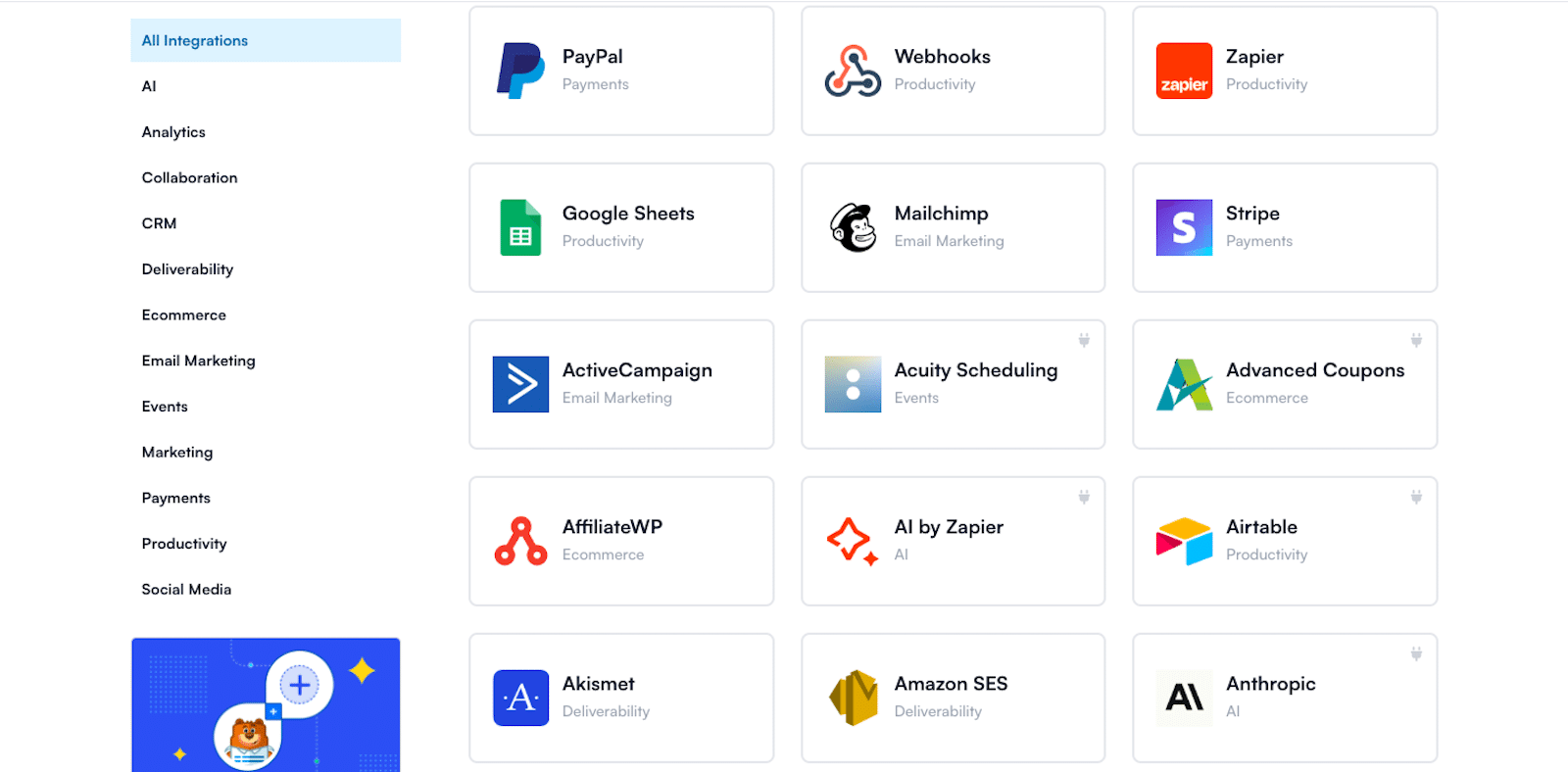
WPForms terintegrasi dengan 200+ alat dan sistem, termasuk Zapier — yang terhubung ke ribuan platform lainnya.
Mengenai alat entri data, Anda mungkin tertarik dengan integrasi kami dengan:
- Google Sheets : Dengan integrasi ini, Anda dapat secara otomatis mengirim pengiriman formulir ke dokumen Google Sheets untuk memudahkan pengelolaan data.
- Salesforce : Sinkronkan entri WPForms Anda dengan Salesforce untuk mengelola prospek dan informasi pelanggan.
- Airtable : Melalui Zapier, Anda dapat mengintegrasikan WPForms dengan Airtable untuk membuat database ekstensif untuk entri Anda.
- CRM dan Platform Pemasaran : WPForms juga terintegrasi dengan alat pemasaran email seperti Mailchimp dan lainnya.
Kami akan melanjutkan dan membahas bagian integrasi sebelum membuat formulir, sehingga Anda dapat memilih layanan mana yang akan dihubungkan dengan formulir Anda saat Anda membuatnya. Saya akan menjelaskan lebih lanjut saat kita masuk ke pembuat formulir.
Pertama, buka WPForms » Addons .
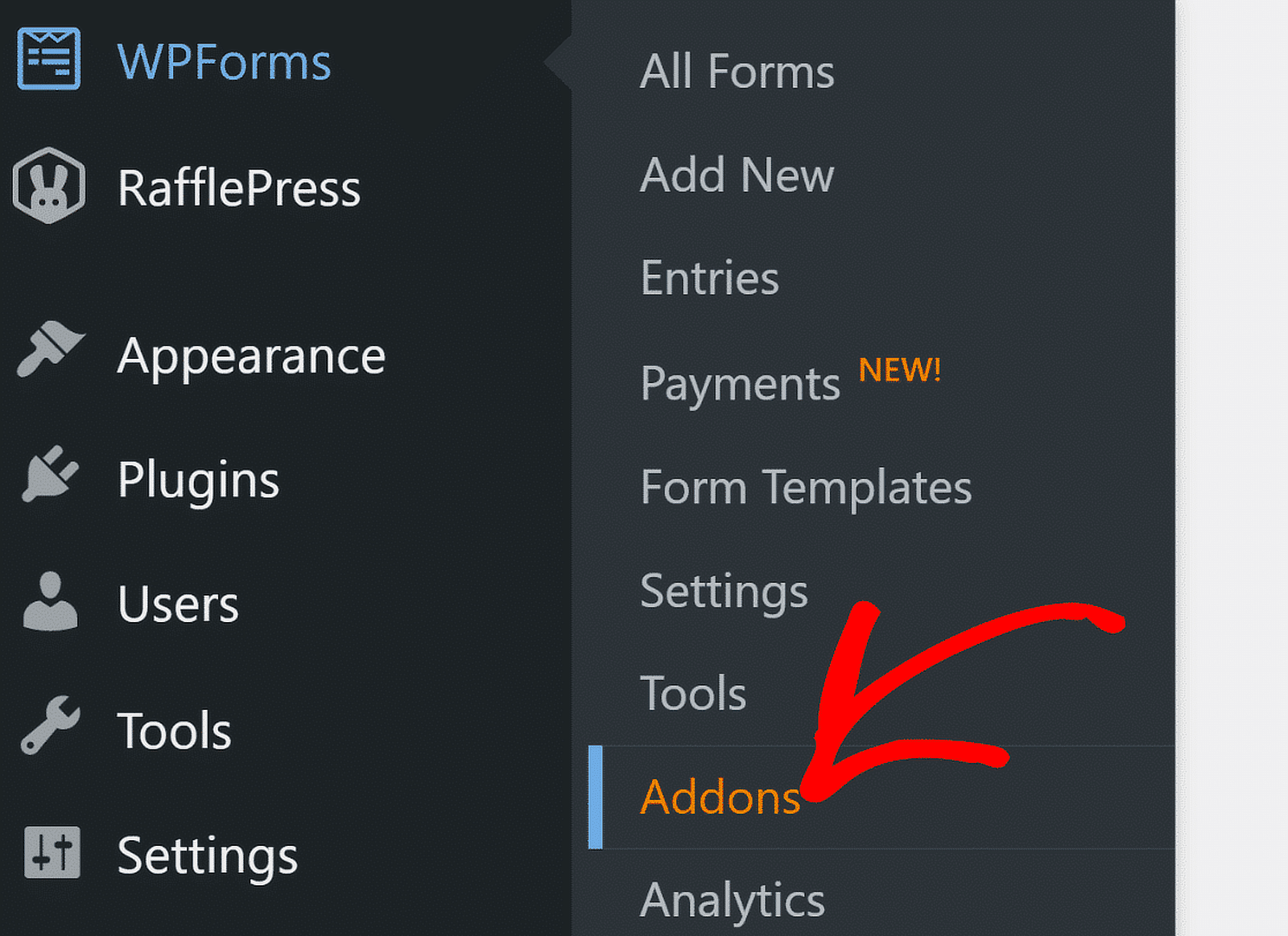
Sekarang, di halaman WPForms Addons, Anda dapat menemukan alat yang ingin Anda integrasikan dan sambungkan dengan formulir Anda.
Google Sheets, misalnya — cari Addon Google Sheets dan Aktifkan .
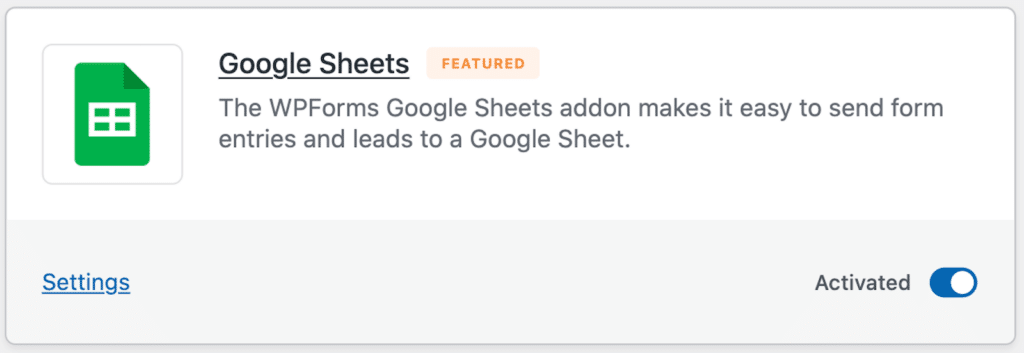
Anda kemudian akan diarahkan melalui beberapa layar yang pada dasarnya mengonfirmasi login Google Anda.
Setelah selesai, Anda akan diarahkan ke halaman Integrasi . Anda sekarang akan melihat bahwa integrasi Google Sheets mengatakan Connected .
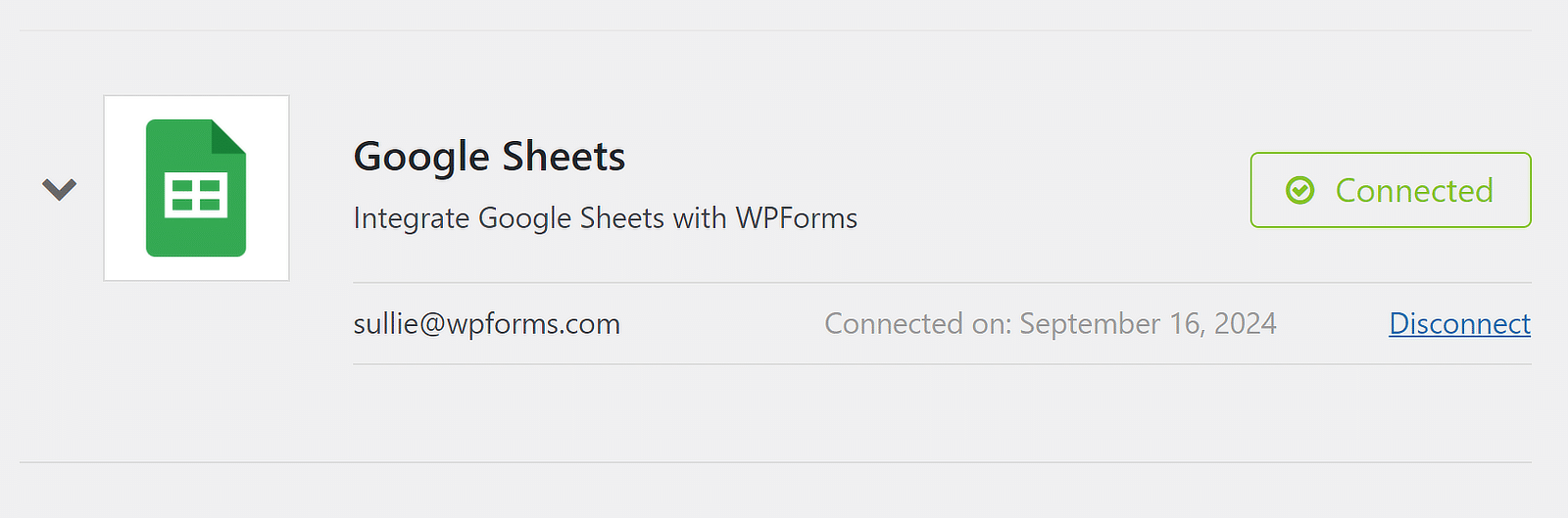
Integrasi ini tidak hanya berguna untuk formulir yang akan kita buat dalam tutorial ini.
Setelah terhubung, Anda dapat menggunakannya dengan formulir apa pun yang Anda buat untuk mengirim data formulir ke Google Spreadsheet secara otomatis.
Bangun Formulir Anda
Setelah penyiapan integrasi selesai, Anda siap membuat formulir entri data. Buka tab WPForms di dashboard WordPress Anda dan klik Tambah Baru .
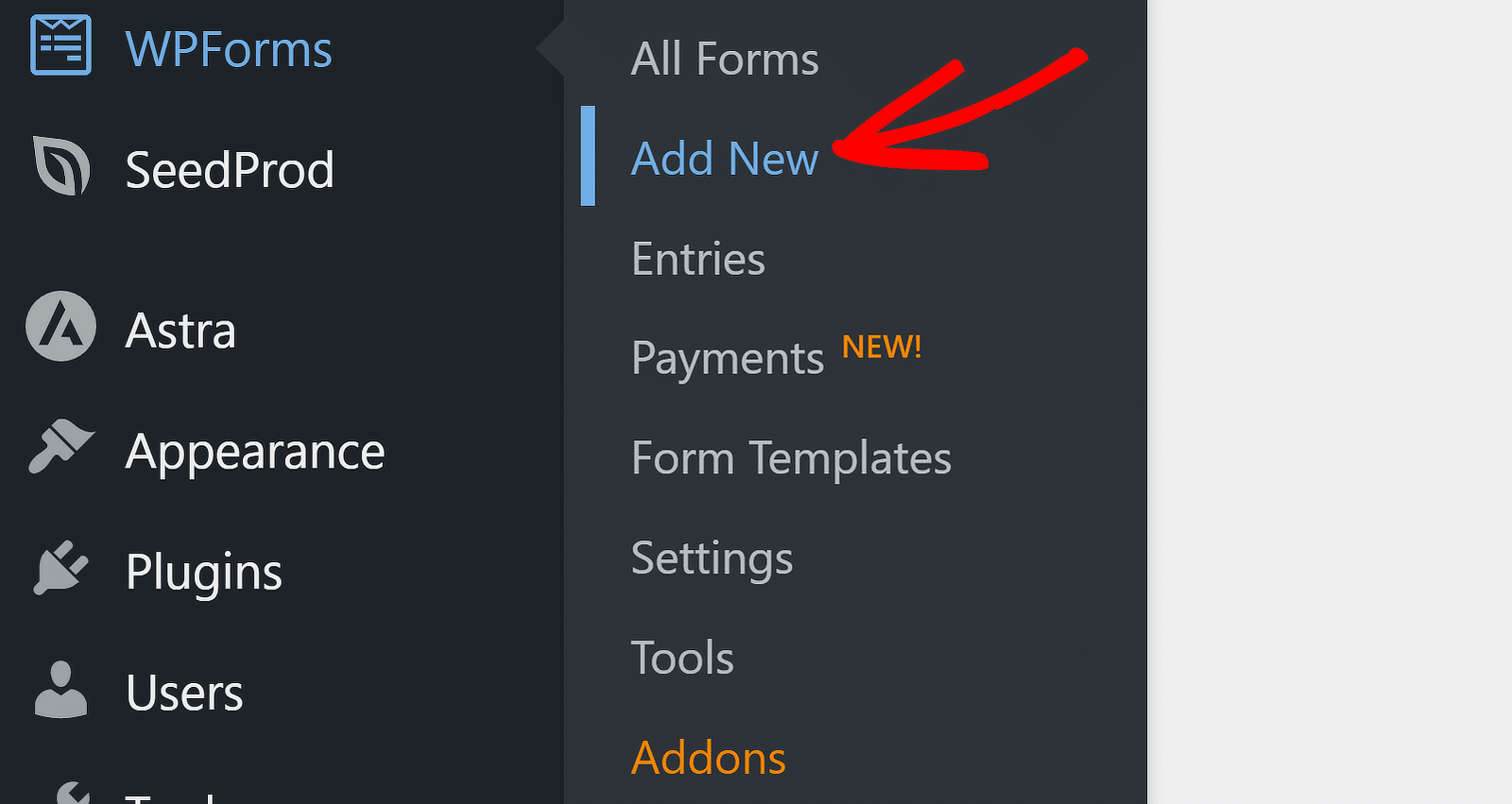
Dengan menambahkan formulir baru, Anda kemudian diminta memberi nama formulir dan membuka pembuat formulir. Anda bisa menggunakan formulir kosong dan membuatnya sendiri dari awal, atau Anda bisa memulai dengan templat.
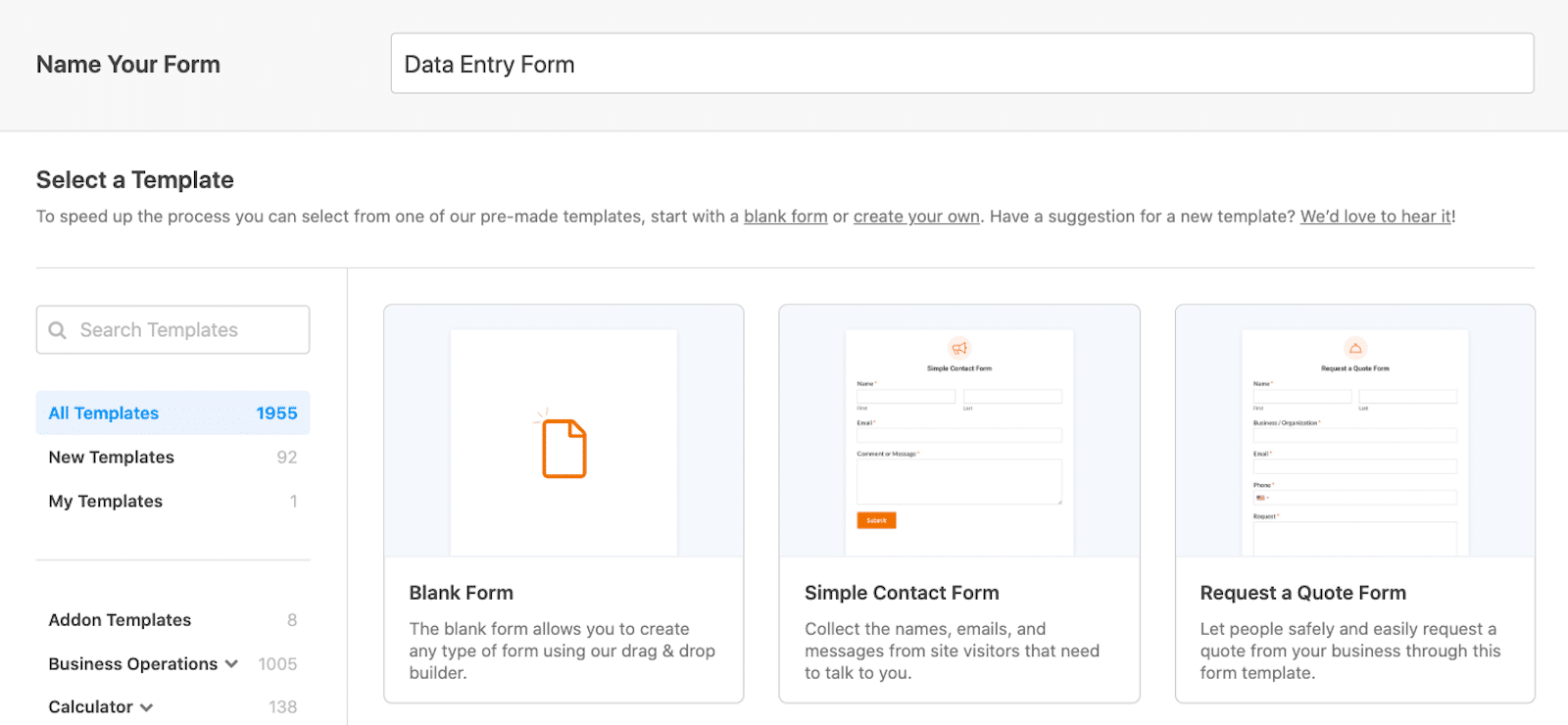
Saya menyarankan untuk memanfaatkan banyaknya Templat formulir yang ditawarkan di galeri templat (kami memiliki ribuan untuk dipilih) untuk memulai.
Dengan templat, sebagian besar, jika tidak semua, bidang yang diperlukan disertakan pada setiap formulir entri data yang diberikan. Misalnya, templat Formulir Pendaftaran Siswa kami sudah siap pakai dengan kolom untuk informasi siswa, rincian orang tua, dan kontak darurat.
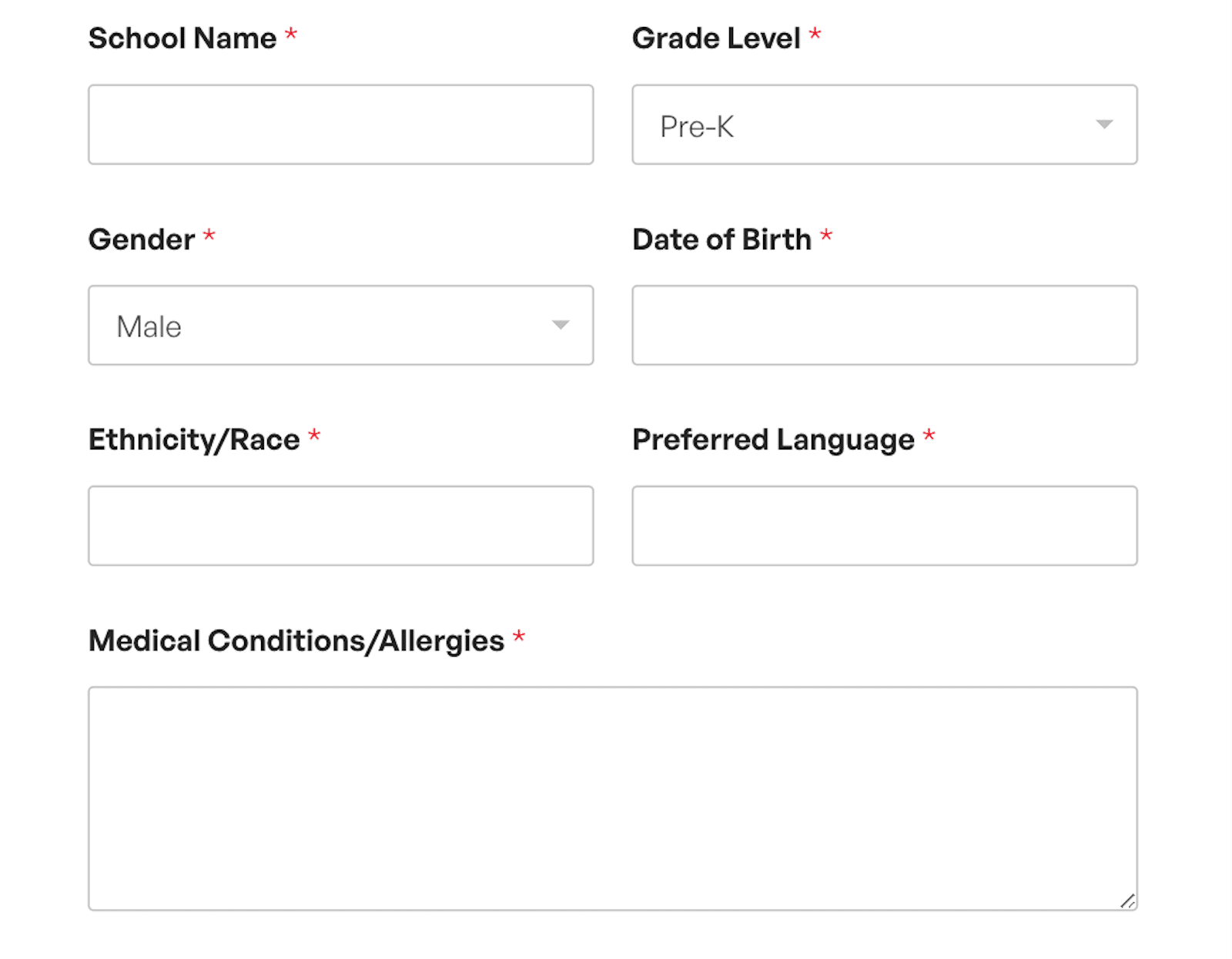
Apa pun pilihannya — dengan templat atau formulir kosong — Anda memiliki kemampuan untuk sepenuhnya menyesuaikan formulir sesuai keinginan Anda dengan pembuat formulir seret dan lepas.
Anda bisa mengedit gaya dan fungsionalitas bidang di formulir Anda, menambahkan bidang tambahan yang Anda inginkan, menghapus bidang yang tidak Anda inginkan, dan banyak lagi. Kita akan membahas semua itu pada langkah berikutnya.
Sesuaikan Formulir Anda
Setelah Anda berada di pembuat formulir, Anda bisa menambahkan dan mengkustomisasi berbagai bidang ke formulir Anda, termasuk input teks, kotak centang, menu tarik-turun, dan banyak lagi.
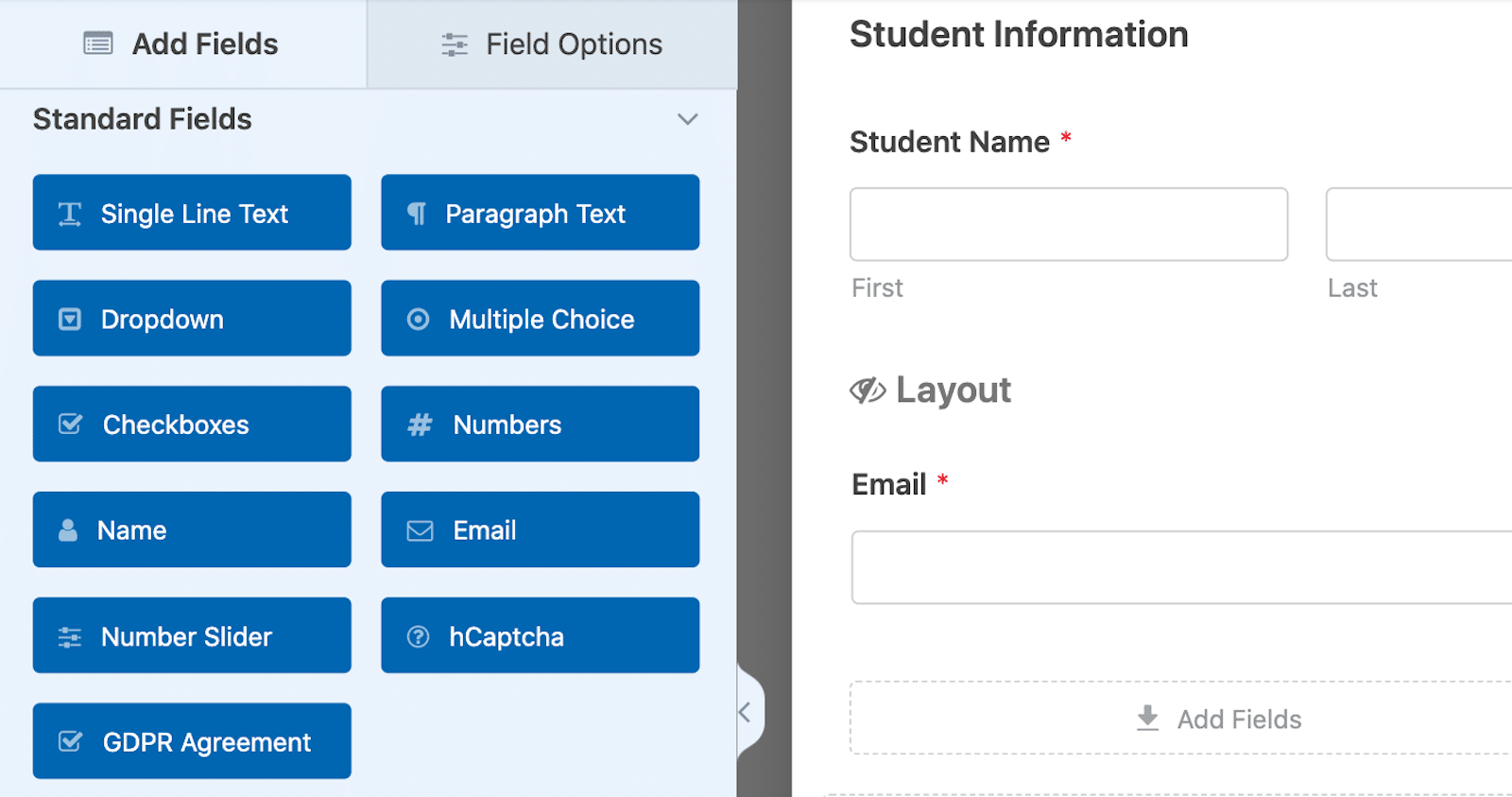
Memiliki banyak cara berbeda untuk memungkinkan pengguna memasukkan data mereka selalu merupakan nilai tambah yang besar, terutama untuk formulir jenis ini.
Manfaatkan pilihan AI
Dan saat Anda menambahkan bidang yang dipilih pengguna, Anda memiliki opsi untuk membiarkan WPForms AI menghasilkan pilihan pilihan untuk Anda.
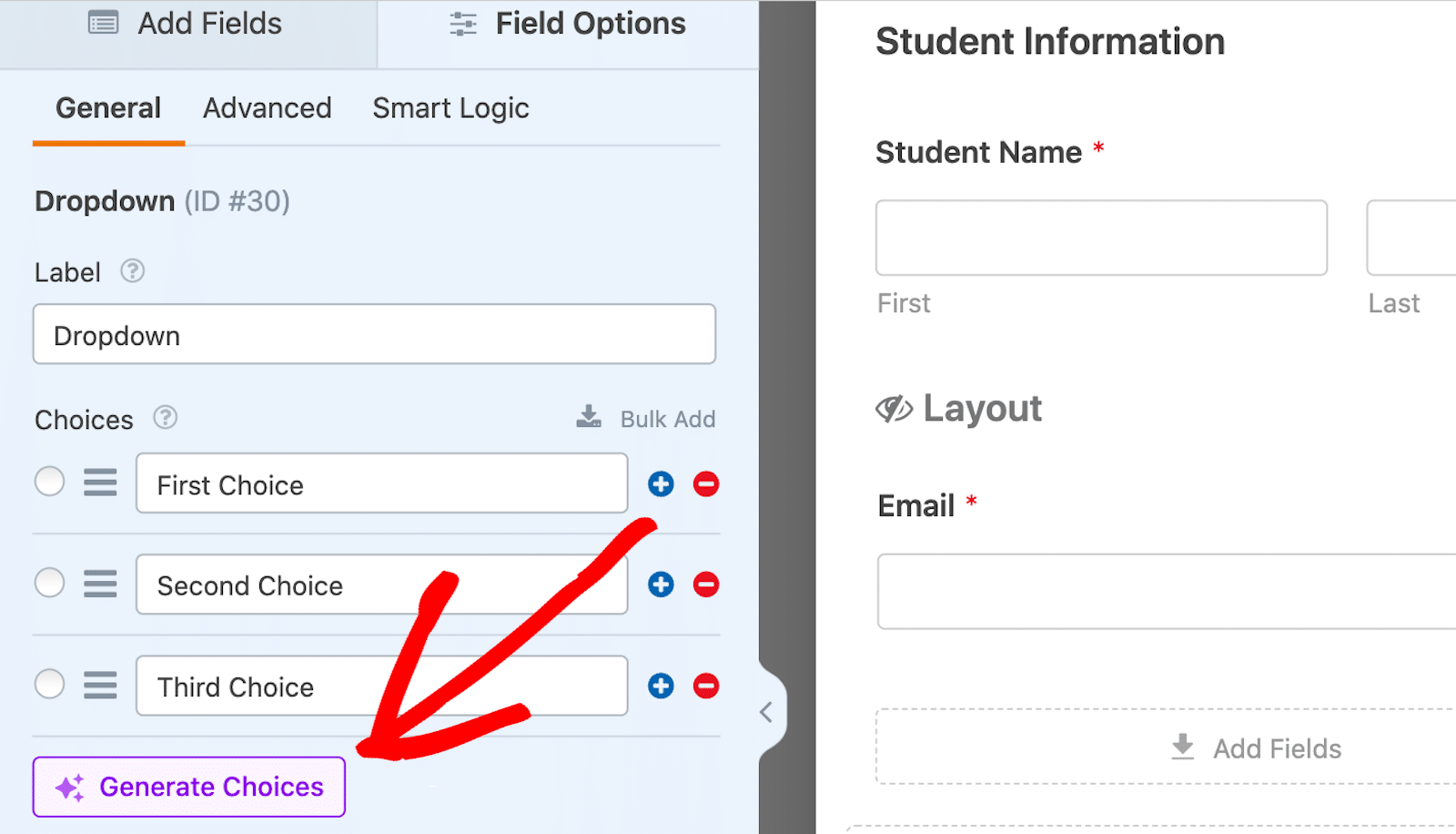
Cukup masukkan jenis daftar atau pilihan yang perlu Anda buat, dan saksikan asisten AI dengan cepat membuatkannya untuk Anda. Kemudian, Anda dapat menyisipkan pilihan yang dihasilkan ke formulir Anda dengan mengklik tombol.
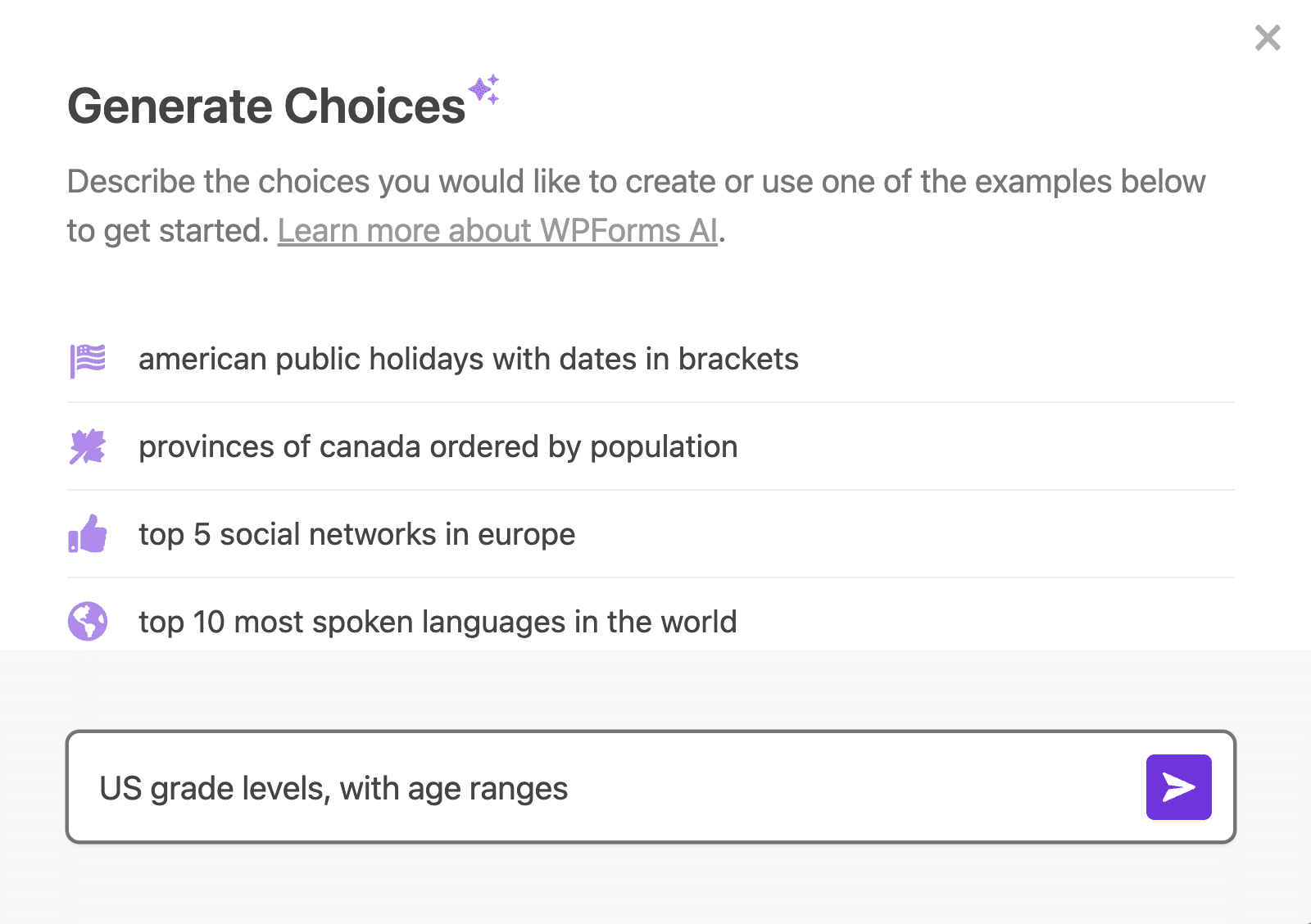
Pilihan AI membutuhkan waktu dan perkiraan untuk menambahkan titik data ini ke formulir entri data Anda.
Selain itu, menggunakannya dapat membantu pengguna formulir Anda menangkap data yang tepat dalam formulir mereka, sehingga meningkatkan efisiensi dan akurasi pengumpulan data Anda.
Gunakan Bidang Pengulang
Bidang Pengulang memungkinkan pengguna untuk secara dinamis menambahkan lebih banyak bidang masukan tanpa memenuhi formulir secara berlebihan. Ini berguna untuk tugas entri data yang jumlah inputnya bervariasi — seperti memasukkan nama tambahan, alamat, nomor telepon, dan sebagainya.
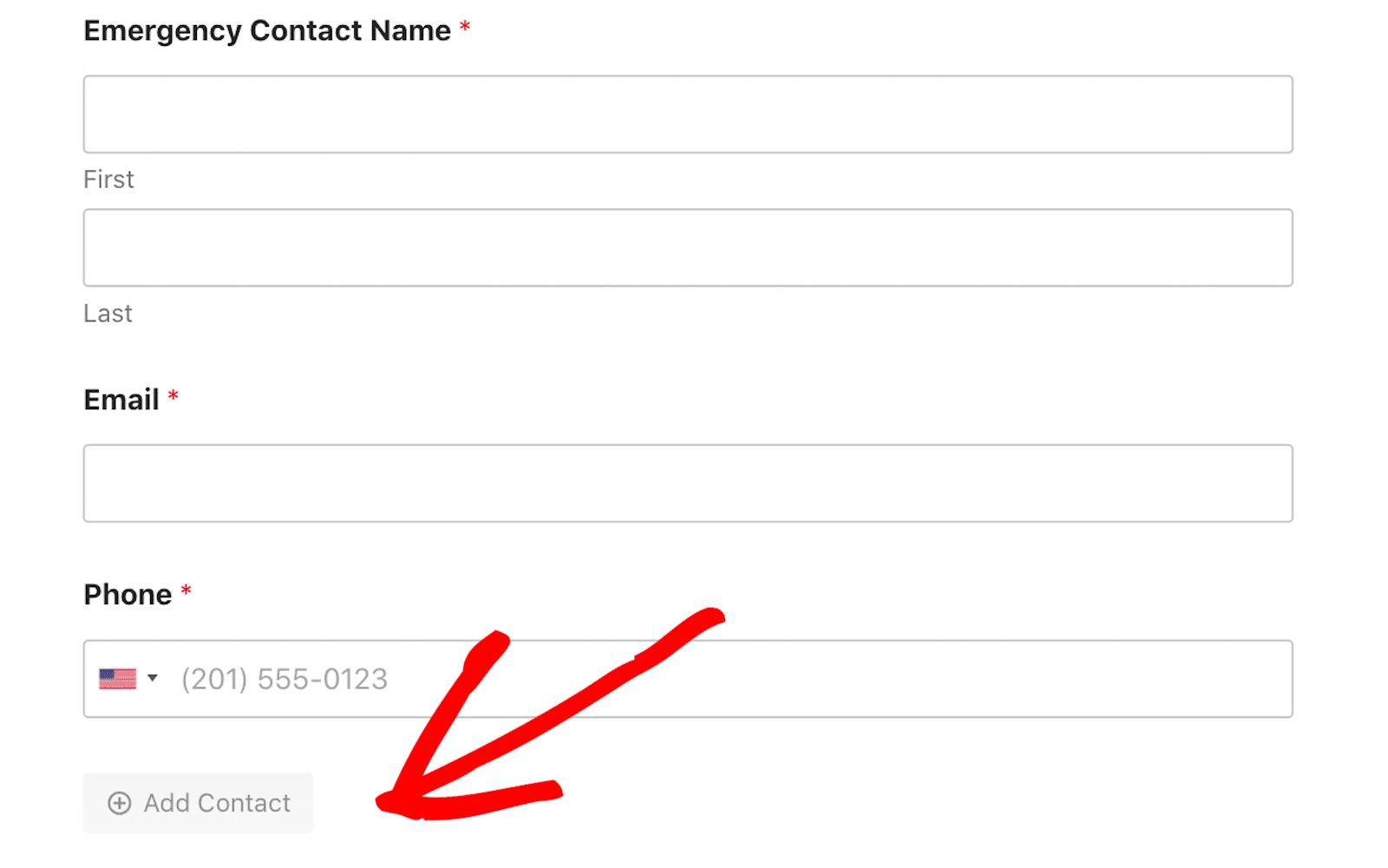
Pengguna formulir cukup mengklik tombol untuk menambah atau menghapus bidang tertentu, atau seluruh bagian blok formulir Anda. Dan untuk penyesuaian, Anda memiliki kendali penuh atas tata letak bidang berulang ini, gaya tombol, dan opsi lainnya.

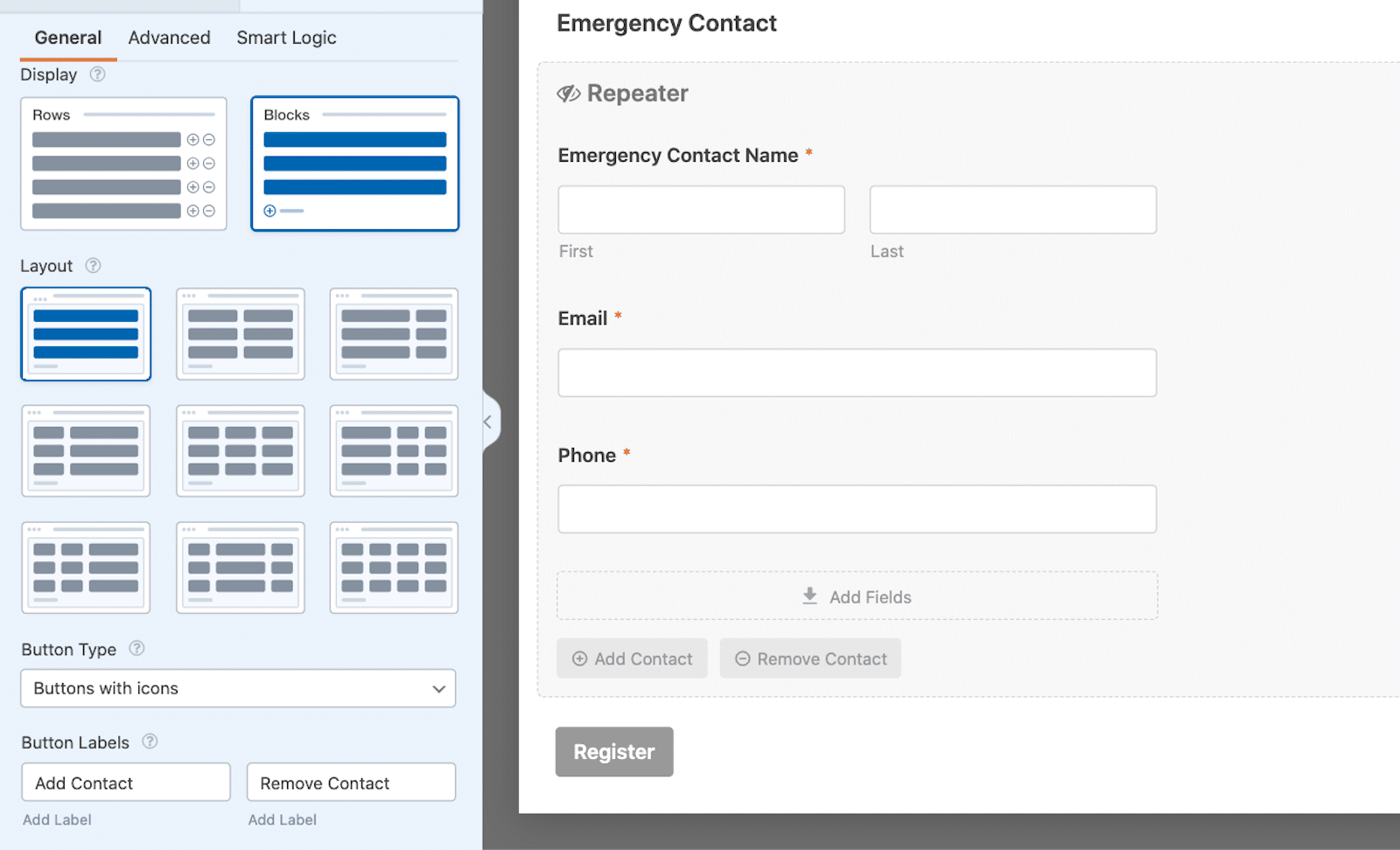
Untuk ikhtisar lengkap tentang bidang Repeater, cara terbaik menggunakannya, dan tips penataan gaya, lihat panduan ekstensif kami tentang alat pengorganisasian yang penting ini.
Hubungkan Integrasi
Ketika formulir Anda disesuaikan dengan keinginan Anda, Anda bisa menghubungkannya ke integrasi entri data yang Anda siapkan sebelumnya. Anda akan menemukannya di tab Pengaturan pada sidebar pembuat formulir. Dalam hal ini, Anda dapat memilih Google Spreadsheet dari opsi yang tersedia.
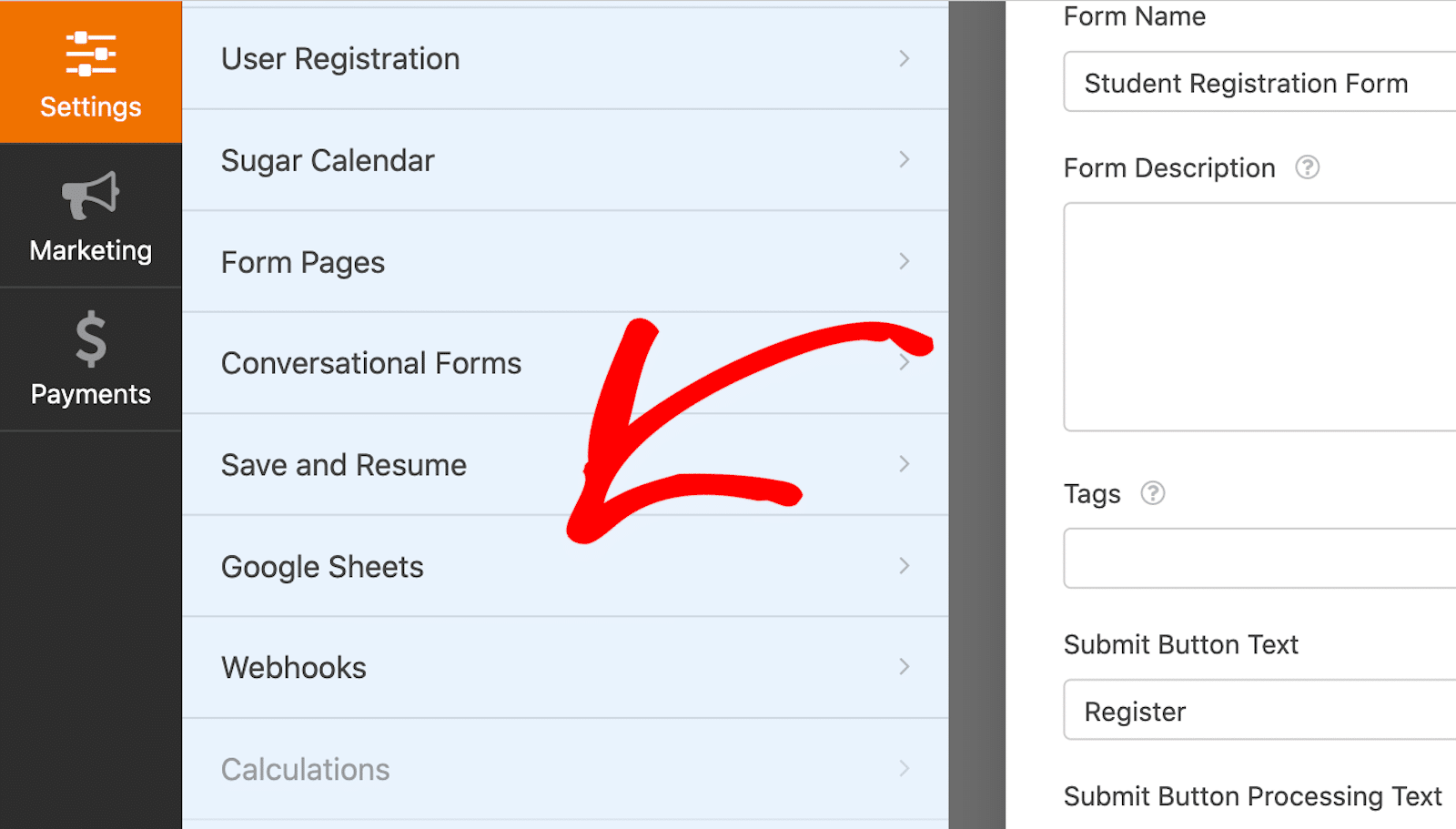
Kemudian, klik Tambahkan Koneksi Baru untuk menautkan akun Google Anda ke formulir ini dan mulai menyimpan entri.
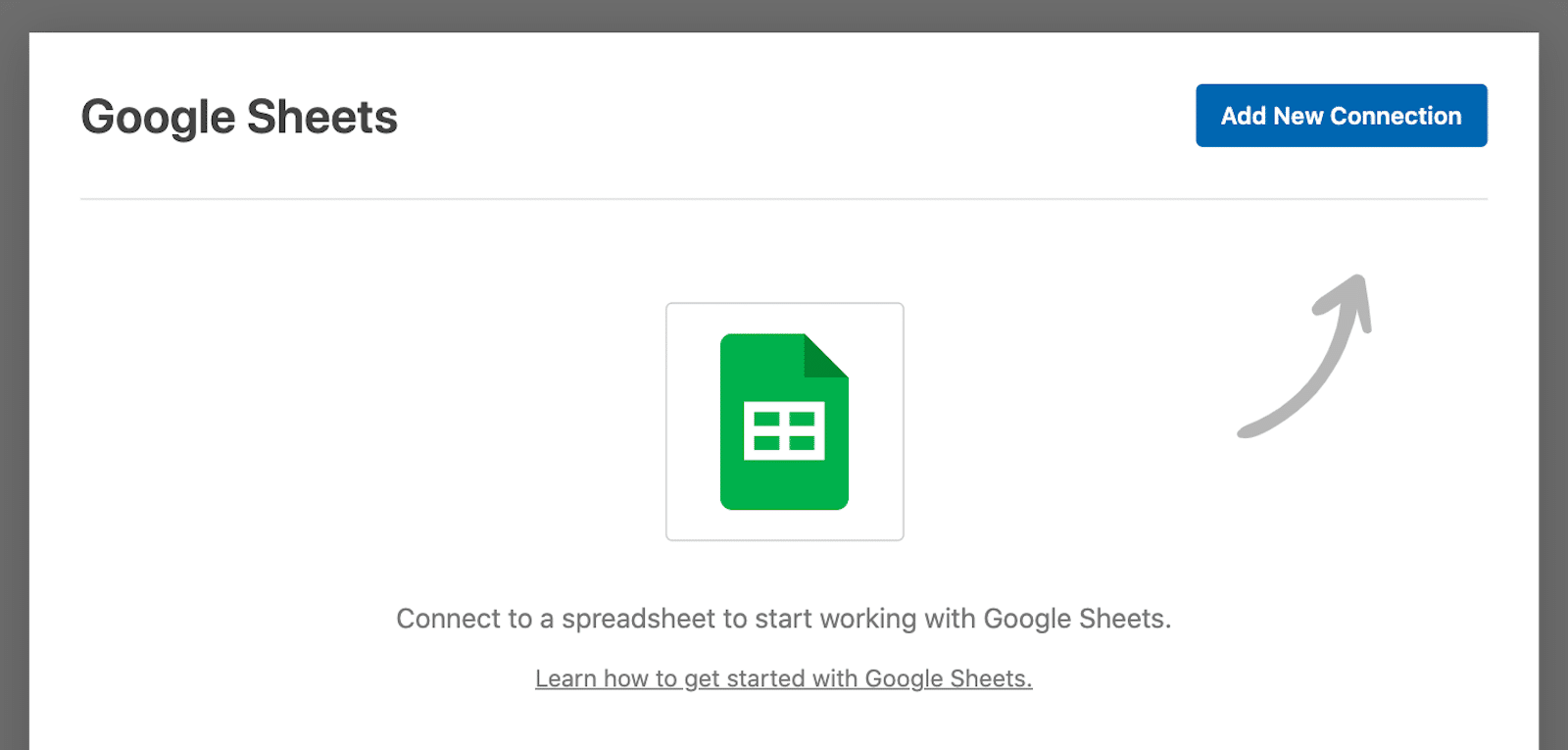
Selanjutnya Anda harus memberi nama panggilan pada koneksi ini. Namun jangan khawatir, julukan ini tidak akan ditampilkan di situs Anda. Ini hanya untuk membantu Anda mengingat formulir mana yang terhubung dengan Google Sheet Anda. Setelah mengetikkan nama panggilan, klik OK .
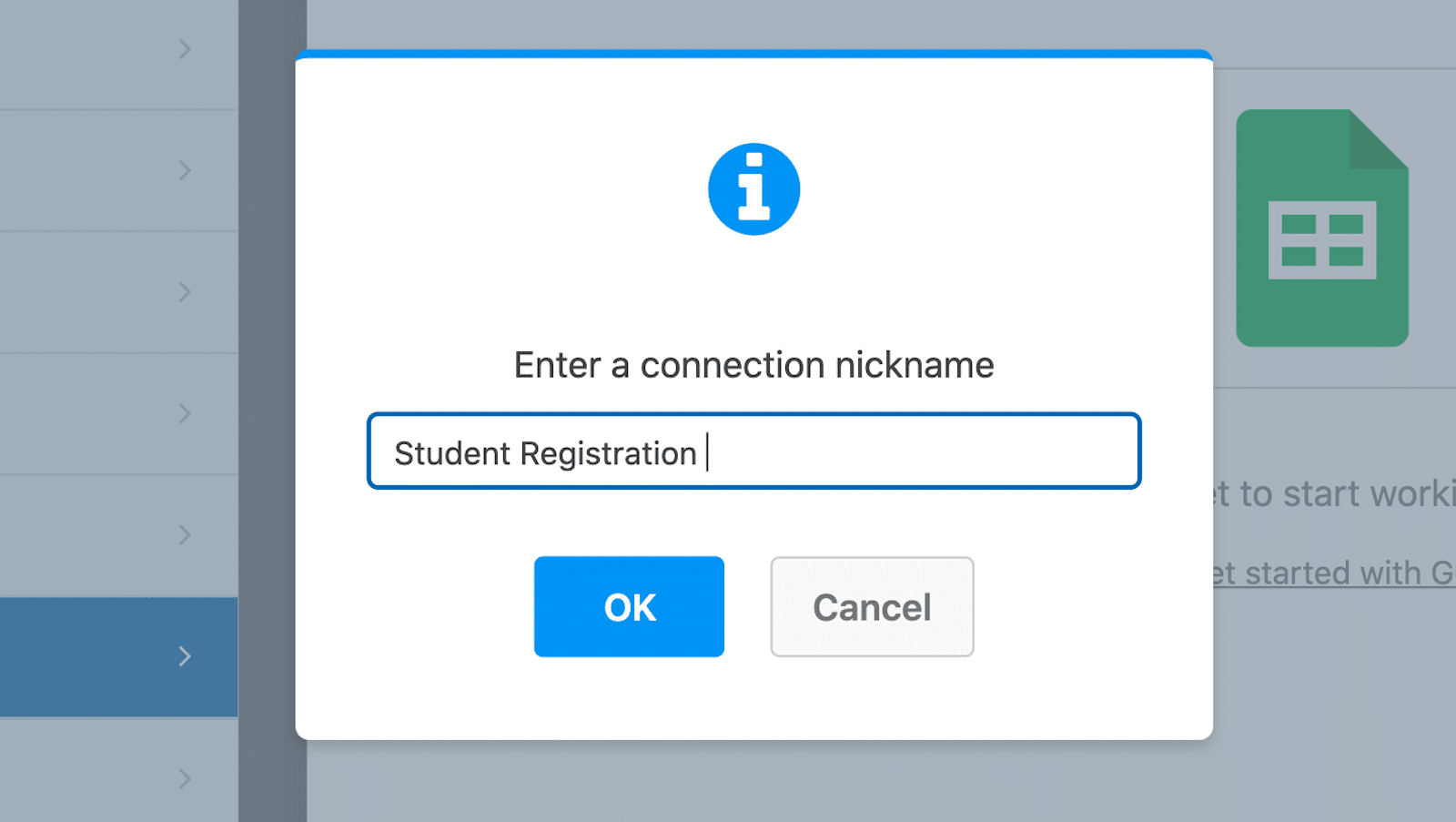
Kemudian, untuk spreadsheet yang akan diisi formulir ini, Anda akan melihat opsi Select Existing atau Create New . Anda dapat menghubungkan formulir ini dengan spreadsheet yang Anda miliki dengan Google Spreadsheet, atau memulai spreadsheet baru dari sini.
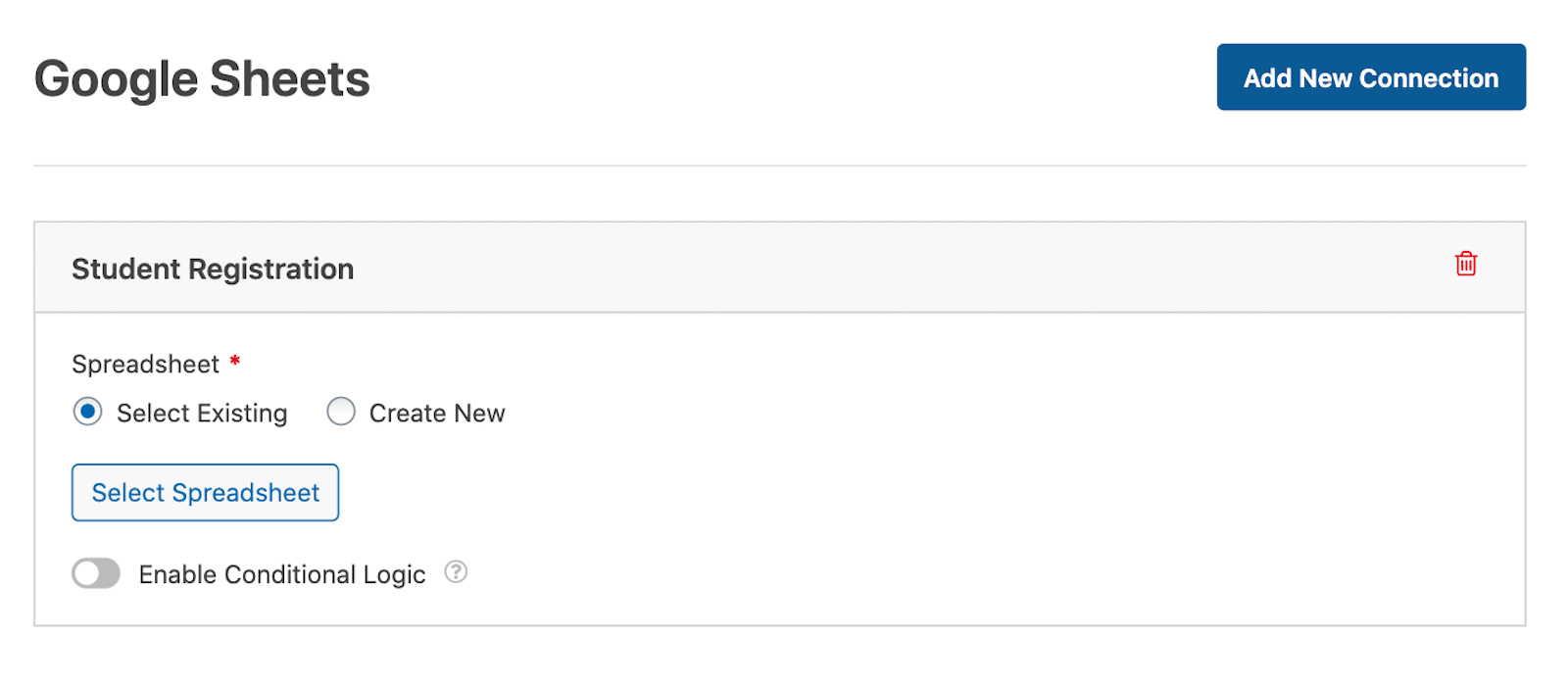
Terakhir, gulir ke bawah lebih jauh untuk melihat pengaturan Field Mapping . Di sinilah Anda menentukan kolom mana yang sesuai dengan nilai bidang mana dari formulir Anda.
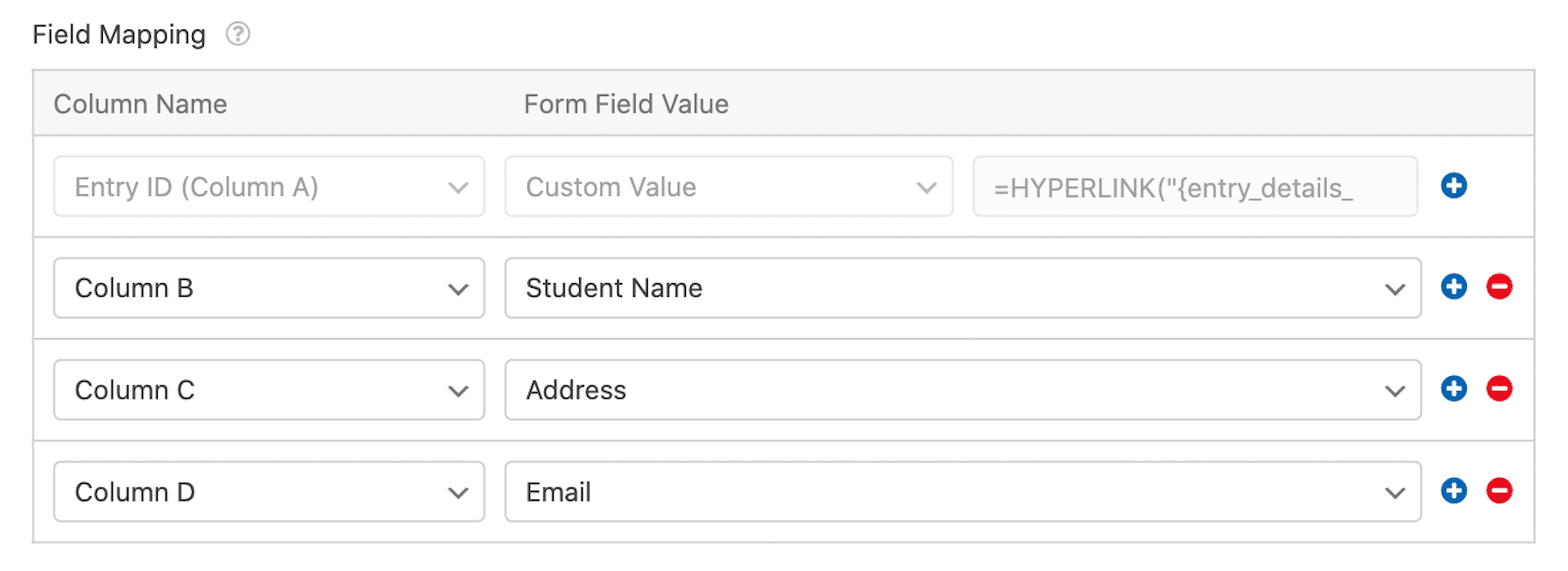
Karena ada pengaturan pemetaan bidang tambahan yang mungkin ingin Anda jelajahi, saya mendorong Anda untuk membaca tutorial lengkap tentang menyimpan entri di Google Spreadsheet.
Dan, meskipun langkah-langkah ini khusus untuk Google Spreadsheet sebagai pilihan integrasi entri data, pendekatan umumnya serupa secara keseluruhan.
Anda akan mengambil add-on integrasi yang sesuai, Anda harus menyiapkan integrasi dengan menghubungkannya ke akun yang Anda miliki dengan platform, dan Anda akan menemukan integrasi dalam tab Pengaturan pada pembuat formulir.
Publikasikan Formulir Anda
Sekarang formulir Anda sudah siap, Anda perlu menambahkannya ke halaman yang dipublikasikan di situs Anda. Kemudian, ketika seseorang mengirimkan formulir, maka secara otomatis entri tersebut akan dikirim ke spreadsheet Google Sheets Anda.
Klik tombol Sematkan di sudut kanan atas pembuat formulir untuk melakukannya.
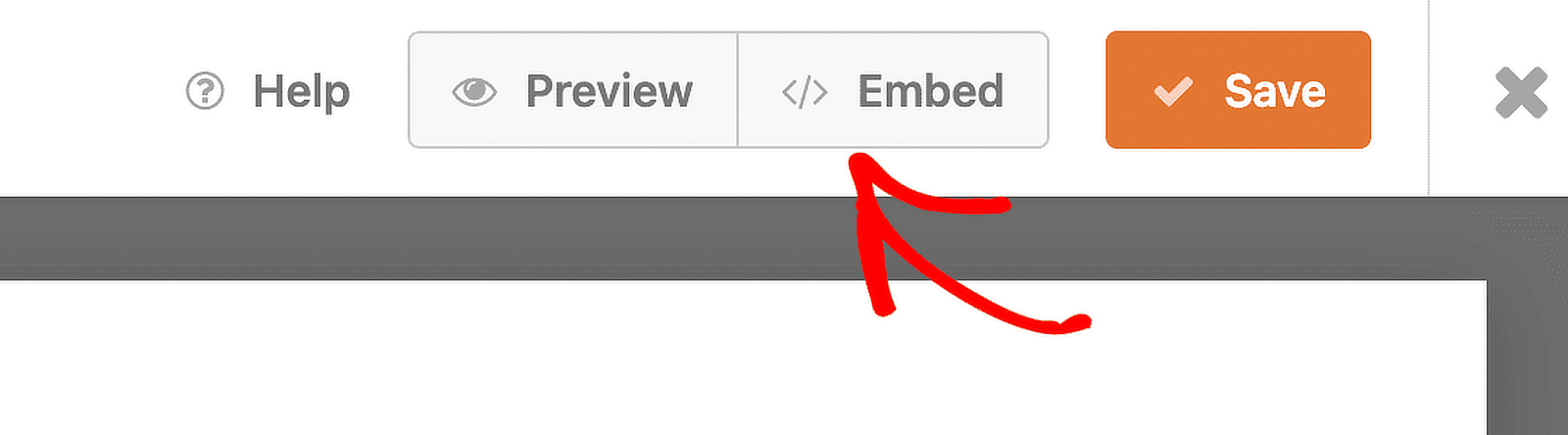
Anda bisa menyematkan formulir Anda di halaman yang sudah Anda miliki di situs Anda, atau Anda bisa membuat halaman baru dari sini. Jika Anda membuat halaman baru, Anda harus memberinya nama, seperti “Pendaftaran Siswa.”
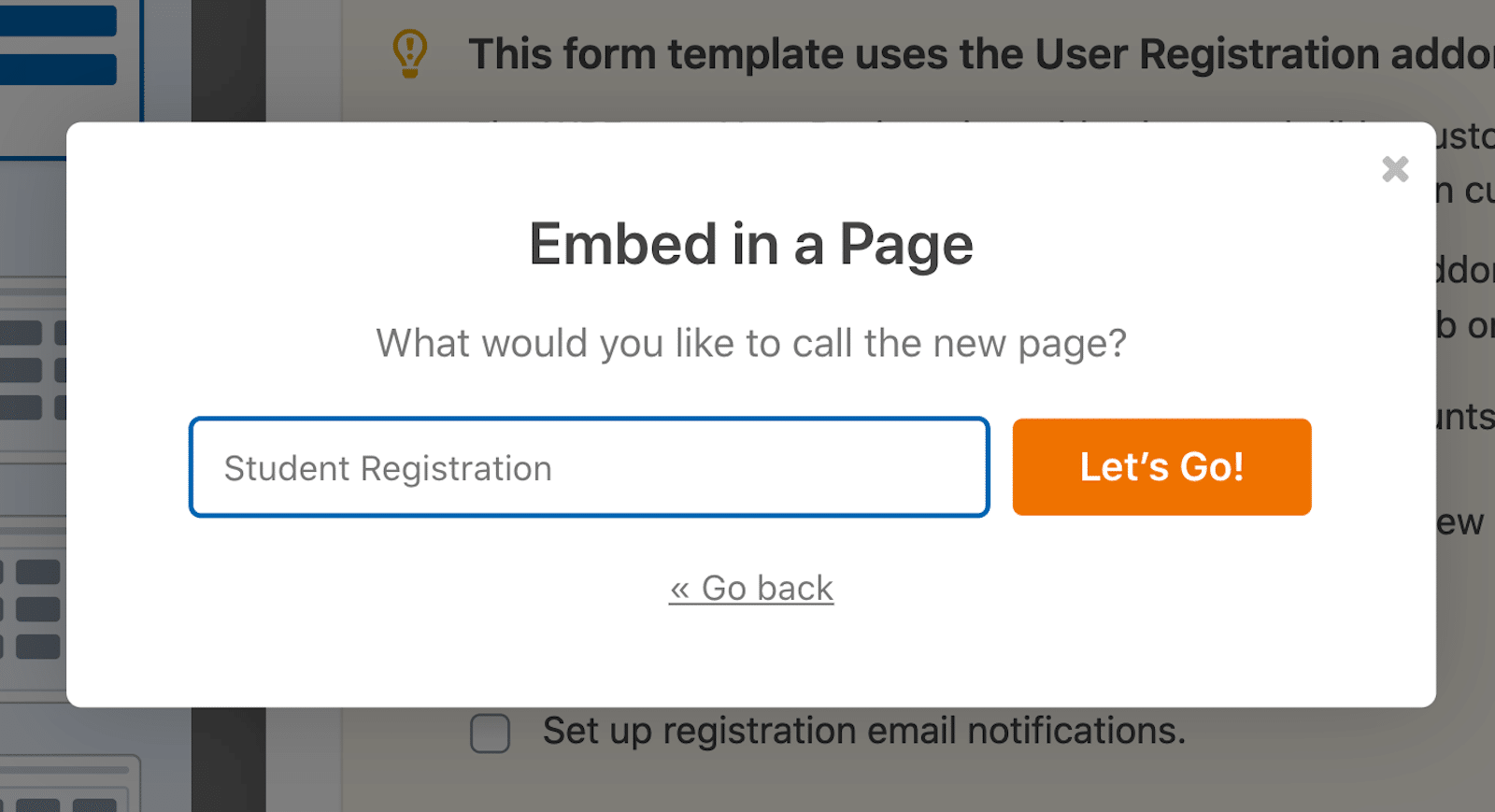
Rute mana pun yang Anda pilih, editor WordPress akan terbuka dengan formulir Anda ditambahkan. Dari sana, cukup Publikasikan halamannya.
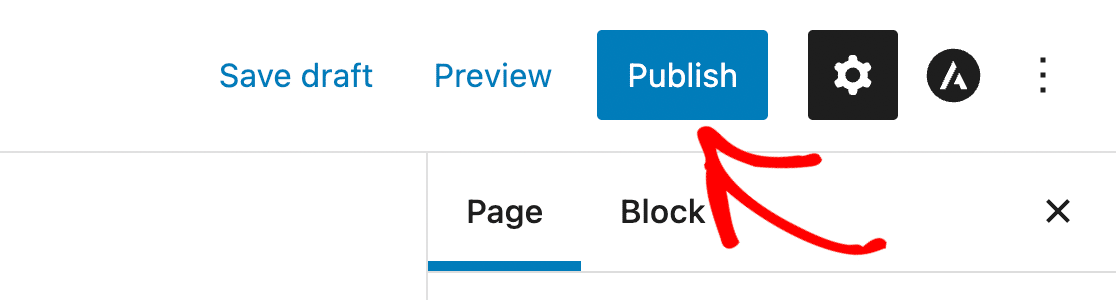
Formulir entri data Anda sekarang tersedia di situs Anda!
Bonus: Praktik & Tip Terbaik
Dengan templat untuk membantu Anda memulai, pilihan AI untuk menghasilkan pilihan Anda, dan bidang Repeater untuk mengatur semuanya, saya membayangkan formulir Anda akan menjadi luar biasa. Oleh karena itu, ingatlah beberapa tip dan pertimbangan berikut.
- Teks dan Deskripsi Placeholder : Meskipun teks placeholder dapat memandu pengguna, hindari mengacaukan formulir Anda dengan terlalu banyak penjelasan. Hal yang sama berlaku untuk deskripsi. Jaga agar deskripsi lapangan tetap singkat dan relevan untuk mengurangi kelelahan formulir.
- Tata Letak Multi-Kolom vs. Satu Kolom : Tata letak multi-kolom dapat membuat formulir Anda tampak lebih pendek, namun tata letak satu kolom membantu pengguna fokus pada satu masukan pada satu waktu, sehingga meningkatkan tingkat penyelesaian formulir.
- Panjang Formulir dan Logika Bersyarat : Jaga agar formulir Anda tetap ringkas. Semakin pendek formulir Anda, semakin besar kemungkinan pengguna akan melengkapinya. Gunakan logika kondisional untuk menyembunyikan bidang yang tidak perlu dan hanya menampilkan bidang yang relevan bagi pengguna.
- Pencitraan merek : Pertimbangkan untuk menerapkan pencitraan merek organisasi Anda pada formulir melalui penggunaan gambar header, pilihan warna, dan opsi gaya lainnya. Hal ini sangat penting terutama untuk formulir yang lebih bersifat publik yang Anda gunakan di situs web Anda.
Hanya itu saja! Anda memiliki semua alat untuk membuat formulir entri data Anda sendiri tepat di ujung jari Anda. Data seperti apa yang akan Anda kumpulkan dan masukkan? Pilihannya hampir tidak terbatas dengan WPForms.
Buat Formulir Entri Data Anda Sekarang
FAQ Formulir Entri Data
Sebagai plugin pembuat formulir #1 — formulir entri data atau lainnya, kami mendapat banyak pertanyaan tentang formulir. Berikut beberapa pertanyaan yang paling sering diajukan tentang topik ini:
Bisakah saya mengekspor pengiriman formulir ke Excel?
Ya! Dengan WPForms, Anda dapat dengan mudah mengekspor data formulir ke format CSV, yang kemudian dapat dibuka di Excel.
Apakah WPForms mematuhi GDPR?
Ya, WPForms menawarkan alat untuk membantu Anda mematuhi peraturan GDPR, termasuk kemampuan untuk menambahkan kotak centang persetujuan dan menyesuaikan cara data disimpan.
Apakah WPForms berfungsi dengan integrasi pihak ketiga?
Sangat. WPForms bekerja dengan Zapier, yang memungkinkan Anda menghubungkan formulir Anda ke lebih dari 7.000 aplikasi, termasuk Google Drive, Slack, dan Trello.
Selanjutnya, Tambahkan Kehormatan ke Bidang Nama Formulir Anda
Merupakan suatu kehormatan profesional untuk mencantumkan gelar kehormatan seseorang di samping namanya. Jadi, mengapa tidak menyertakan opsi ini sebagai bagian dari kolom nama yang Anda sertakan di formulir Anda? Untuk mempelajari cara menambahkan gelar kehormatan atau gelar pilihan ke bidang nama, lihat panduan bermanfaat kami mengenai subjek tersebut.
Siap membuat formulir Anda? Mulailah hari ini dengan plugin pembuat formulir WordPress termudah. WPForms Pro menyertakan banyak templat gratis dan menawarkan jaminan uang kembali 14 hari.
Jika artikel ini membantu Anda, silakan ikuti kami di Facebook dan Twitter untuk tutorial dan panduan WordPress gratis lainnya.
