Cara Membuat Formulir Pendaftaran iContact Kustom di WordPress
Diterbitkan: 2019-06-12Apakah Anda ingin membuat formulir pendaftaran iContact khusus di WordPress? iContact adalah layanan pemasaran email yang memungkinkan Anda mengelola dan membuat daftar email tanpa banyak kesulitan.
Dengan bantuan plugin WPForms, Anda dapat dengan mudah membuat formulir pendaftaran iContact di situs WordPress Anda. Anda dapat menggunakan antarmuka seret dan lepas untuk membuat formulir sesuai imajinasi Anda.
Pada artikel ini, kami akan menunjukkan cara membuat formulir pendaftaran iContact khusus untuk situs WordPress Anda.
Langkah 1: Memulai
Hal pertama yang perlu Anda lakukan adalah membuat formulir pendaftaran di situs web Anda.
Untuk melakukan itu, Anda perlu menginstal dan mengaktifkan plugin WPForms. Anda dapat membaca panduan langkah demi langkah tentang cara menginstal plugin WordPress untuk instruksi terperinci.

Setelah aktivasi, buka WPForms » Tambah Baru dari bilah sisi kiri panel admin WordPress Anda.
Selanjutnya, Anda perlu memilih templat Formulir Pendaftaran Buletin di halaman Penyiapan. Ini akan membuat formulir sederhana dengan dua bidang: nama dan email.
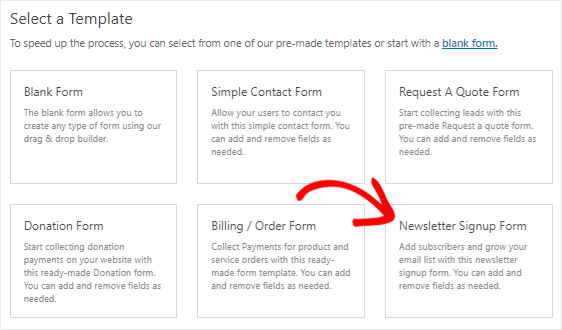
Anda juga dapat menambahkan bidang tambahan ke formulir ini hanya dengan menyeret dan melepaskannya. Dan untuk menyesuaikan bidang, Anda perlu mengklik bidang untuk membuat perubahan pada bidang tersebut.
Setelah selesai, Anda dapat mengubah pengaturan notifikasi dan konfirmasi formulir pendaftaran iContact kustom Anda.
Terakhir, Anda perlu menyimpan perubahan dengan mengklik tombol Simpan , yang ada di sudut kanan atas layar Anda. Anda dapat melihat demo formulir buletin di sini.
Langkah 2: Tambahkan Entri Tes ke Formulir Anda
Langkah selanjutnya adalah menambahkan setidaknya satu entri ke formulir untuk tujuan pengujian. Kami akan membutuhkannya nanti untuk menguji koneksi antara WPForms dan iContact.
Mari gunakan opsi pratinjau formulir untuk membuat entri pengujian alih-alih menyematkan formulir ke halaman.
Untuk melakukan itu, Anda harus menuju ke halaman WPForms » All Forms .
Selanjutnya, arahkan kursor mouse ke judul formulir pendaftaran buletin. Setelah Anda melihat opsi Pratinjau , Anda perlu mengkliknya untuk membuka formulir di tab baru browser web Anda.
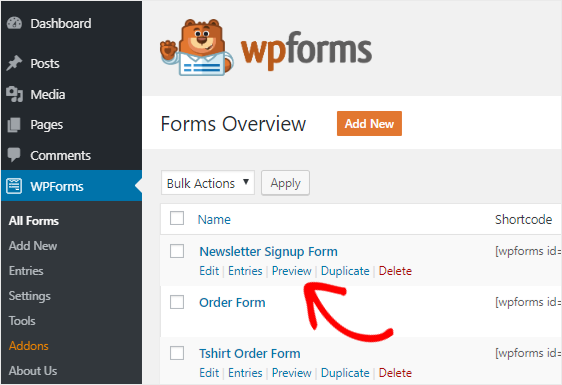
Sekarang isi formulir dan klik tombol Kirim untuk membuat entri untuk tujuan pengujian.
Langkah 3: Instal Zapier Addon
Setelah Anda membuat formulir dan menambahkan entri pengujian, Anda perlu menginstal addon Zapier di situs web Anda.
Mengapa kita membutuhkan addon ini? Zapier adalah layanan otomatisasi yang memungkinkan Anda menghubungkan dua atau lebih aplikasi untuk melakukan tugas yang berkelanjutan. Dan kami akan menggunakannya untuk menghubungkan WPForms dan iContact sehingga Anda dapat dengan mudah membuat daftar email Anda.
Untuk menginstal addon Zapier, Anda harus pergi ke WPForms » Addons halaman. Sekarang cari addon Zapier dan instal setelah Anda menemukannya.
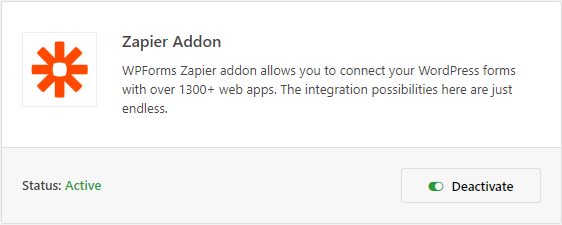
Selanjutnya, buka halaman WPForms » Pengaturan dan kemudian klik pada tab Integrasi . Setelah itu, Anda perlu mengklik logo Zapier untuk melihat kunci API untuk situs web Anda.
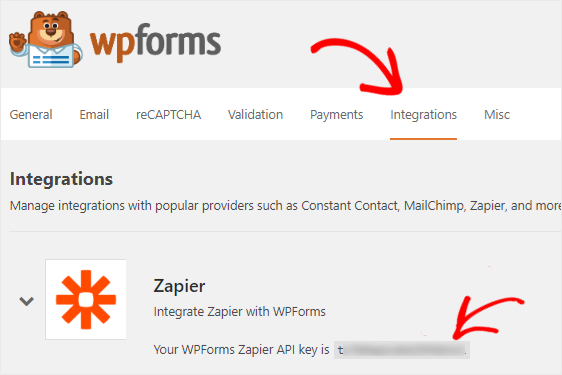
Anda akan memerlukan kunci ini nanti untuk menghubungkan WPForms ke Zapier, jadi biarkan halaman ini tetap terbuka dan lanjutkan ke langkah berikutnya.
Langkah 4: Buat Zap Baru
Saatnya membuat Zap baru dan menghubungkan WPForms ke iContact.
Jika Anda tidak tahu, Zap adalah proses menghubungkan dua atau lebih aplikasi di Zapier. Dan itu membutuhkan pemicu untuk melakukan tindakan tertentu.
Untuk membuat Zap baru, Anda harus membuka situs web Zapier dan masuk ke akun Anda. Anda dapat membuat akun secara gratis jika Anda tidak memilikinya.
Selanjutnya, lanjutkan dan klik tombol Make a Zap! tombol, hadir di sudut kanan atas layar Anda. Ini akan memulai wizard konfigurasi pada halaman baru.
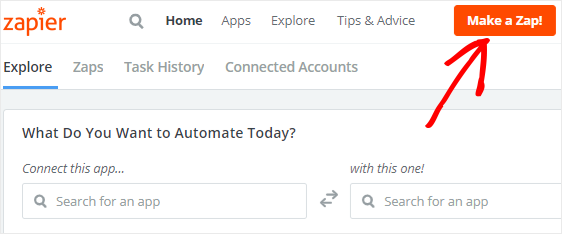
Proses pembuatan Zap dibagi menjadi dua bagian.
Pertama, Anda harus mengonfigurasi WPForms sebagai aplikasi pemicu dan kemudian, Anda harus mengatur iContact sebagai aplikasi tindakan.
Mari kita lanjutkan ke langkah berikutnya untuk memulai proses.
Langkah 5: Konfigurasikan Aplikasi Pemicu
Pada langkah ini, kami akan menyiapkan WPForms sebagai aplikasi pemicu.
Jadi cari WPForms menggunakan kotak pencarian "Choose a Trigger App" dan kemudian klik untuk melanjutkan.
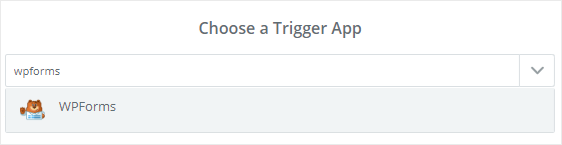
Selanjutnya, Anda harus memilih Entri Formulir Baru sebagai opsi pemicu dan kemudian klik tombol Simpan + Lanjutkan .
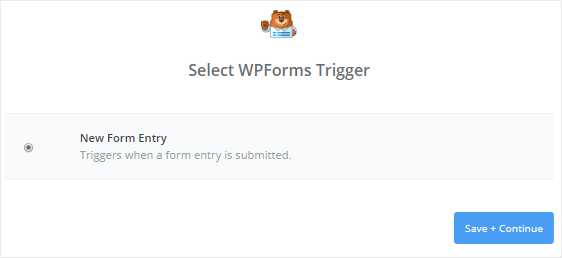
Sekarang Anda perlu menghubungkan akun WPForms Anda ke Zapier sehingga formulir situs web Anda dapat diambil oleh Zapier. Untuk melakukannya, Anda harus mengklik tombol Hubungkan Akun .
Ini akan membuka jendela popup di mana Anda harus memasukkan URL situs web Anda dan kunci API Zapier. Anda dapat kembali ke Langkah 3 untuk mempelajari cara mendapatkan kunci API.
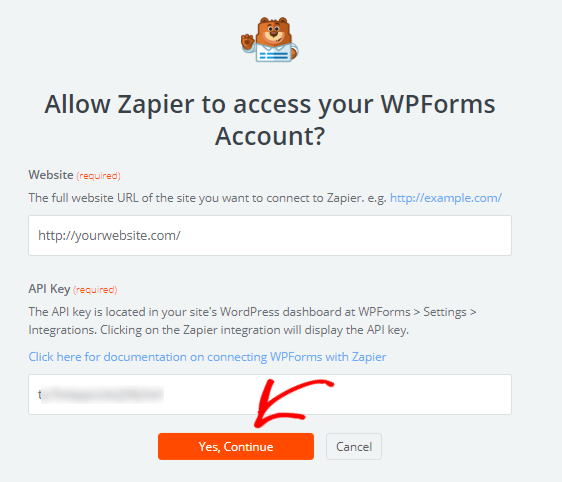
Setelah selesai, klik tombol Ya, Lanjutkan untuk menghubungkan WPForms ke Zapier. Anda sekarang akan melihat akun WPForms Anda ditambahkan ke halaman "Pilih Akun WPForms".
Selanjutnya, lanjutkan dan klik tombol Test untuk memeriksa koneksi antara Zapier dan WPForms. Jika Anda mendapatkan pesan sukses, maka semuanya berfungsi dengan baik, jadi klik tombol Simpan + Lanjutkan untuk melanjutkan ke langkah berikutnya.
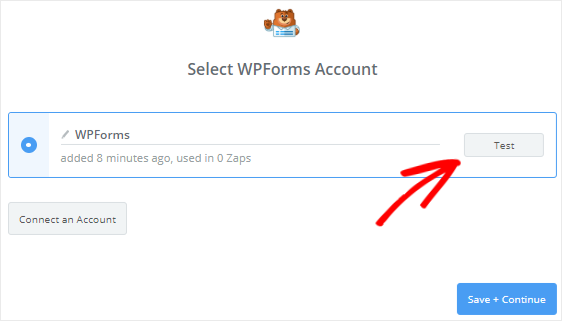
Sekarang Zapier akan mengambil semua formulir dari situs web Anda.
Jadi klik ikon panah bawah untuk memilih formulir pendaftaran buletin dari daftar dropdown dan kemudian klik tombol Lanjutkan .
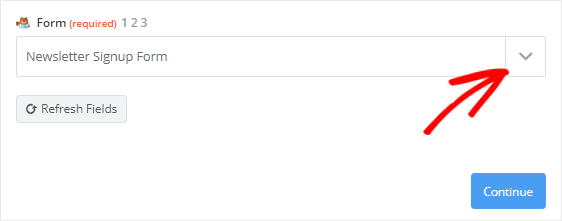
Selanjutnya, Zapier akan mengambil entri formulir Anda dan akan meminta Anda untuk memilih salah satu dari mereka untuk tujuan pengujian. Inilah sebabnya kami membuat entri formulir pengujian di Langkah 2 .
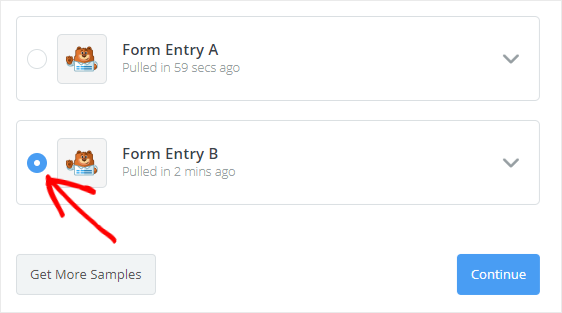
Setelah Anda memilih entri, Anda perlu mengklik tombol Lanjutkan untuk menyelesaikan proses pengaturan pemicu.
Langkah 6: Konfigurasikan Aplikasi Tindakan
Sekarang waktunya untuk mengonfigurasi iContact sebagai aplikasi aksi. Jadi klik pada “Zap Anda saat ini tidak memiliki langkah Tindakan. Tambahkan satu sekarang!” tautan untuk memulai proses.

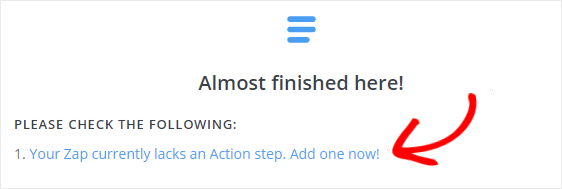
Hal pertama yang perlu Anda lakukan adalah mencari iContact menggunakan kotak pencarian “Choose an Action App” dan kemudian pilih untuk melanjutkan ke langkah berikutnya.
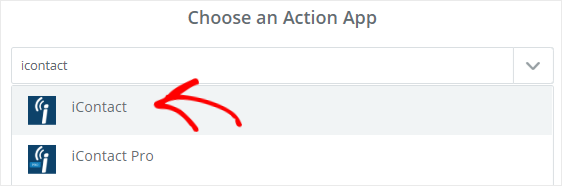
Zapier sekarang akan meminta Anda untuk memilih tindakan iContact yang akan terjadi ketika seseorang mengirimkan formulir pendaftaran iContact kustom Anda.
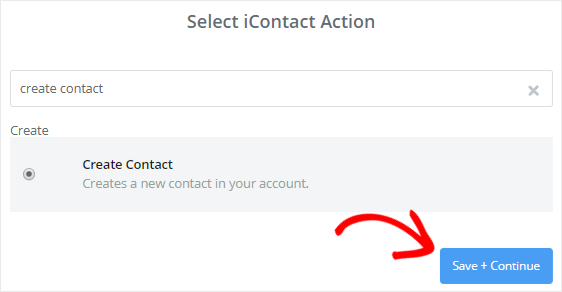
Karena kita ingin membuat kontak baru di akun iContact, pilih opsi Create Contact lalu klik tombol Save + Continue .
Selanjutnya, Anda harus menghubungkan akun iContact Anda ke Zapier dengan mengklik tombol Connect an Account .
Ini akan membuka jendela popup di mana Anda harus memasukkan ID aplikasi, kata sandi API, dan alamat email akun iContact Anda.
Untuk mendapatkan detail ini, Anda harus pergi ke situs web iContact dan kemudian masuk ke akun Anda.
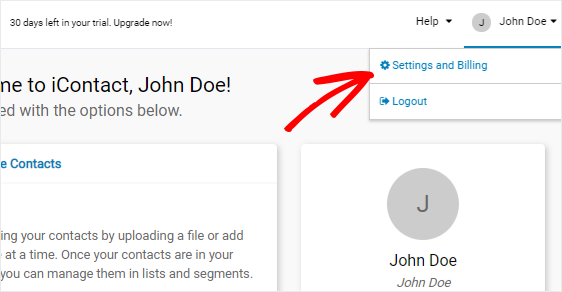
Di dasbor akun iContact, Anda akan melihat nama Anda di pojok kanan atas halaman. Mengkliknya akan membuka menu di mana Anda harus memilih opsi Pengaturan dan Penagihan .
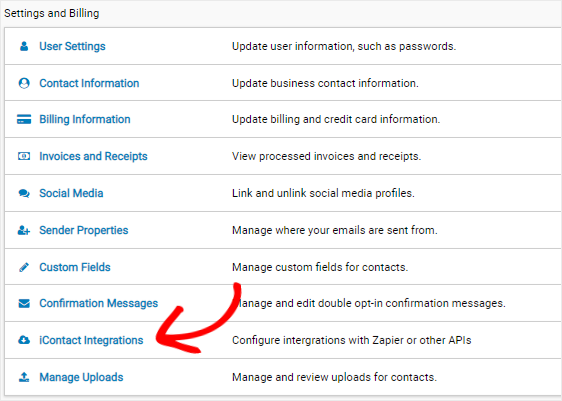
Ini akan membawa Anda ke halaman Pengaturan dan Penagihan di mana Anda akan melihat banyak opsi. Anda perlu menemukan opsi Integrasi iContact dan kemudian klik untuk membuka halaman Integrasi.
Sekarang Anda akan melihat opsi "Zpier Integrasi" di halaman Integrasi. Untuk mendapatkan ID aplikasi dan detail lainnya, Anda harus mengklik tombol Aktifkan .
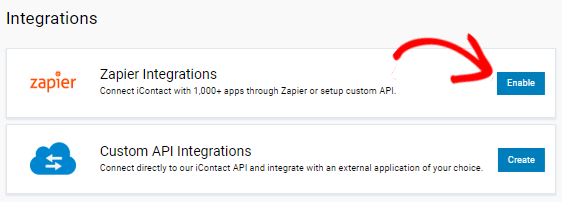
Ini akan membuka halaman baru di mana Anda akan menemukan ID aplikasi, kata sandi API, dan alamat email akun iContact Anda.
Cukup salin dan tempel detail ini ke bidang masing-masing di jendela popup Zapier. Setelah Anda mengisi detailnya, lanjutkan dan klik tombol Ya, Lanjutkan untuk memberikan izin kepada Zapier untuk mengakses akun iContact Anda.
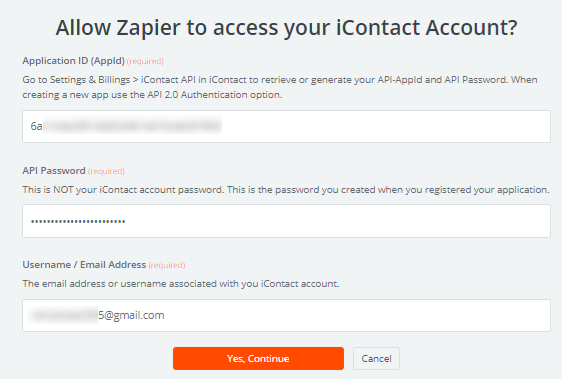
Ini akan menambahkan akun iContact Anda ke halaman "Pilih Akun iContact". Anda dapat mengklik tombol Test untuk memeriksa koneksi antara Zapier dan iContact.
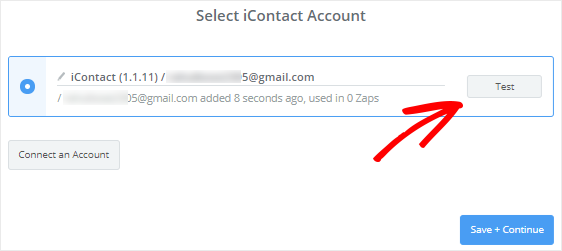
Setelah Anda menerima pesan sukses, Anda dapat mengklik tombol Simpan + Lanjutkan untuk melanjutkan ke langkah berikutnya.
Langkah 7: Siapkan Template iContact
Sekarang Anda harus menyiapkan templat kontak yang akan digunakan untuk membuat kontak baru di akun iContact Anda, setiap kali seseorang mengirimkan formulir pendaftaran khusus Anda.
Sebelum kita mulai, Anda harus memperhatikan bahwa beberapa bidang di halaman ini akan mengambil detail dari akun iContact Anda, sedangkan sisanya akan diambil dari formulir pendaftaran buletin Anda.
Mari kita mulai prosesnya dengan mengonfigurasi bidang Alamat Email . Untuk melakukannya, Anda perlu mengklik ikon Sisipkan Bidang dan kemudian pilih Email dari kotak dropdown.
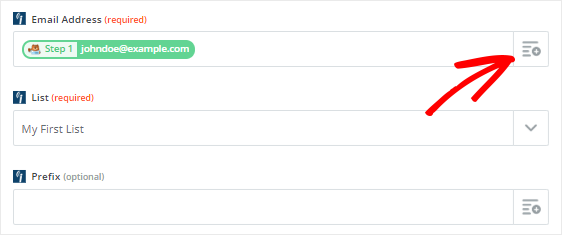
Selanjutnya, Anda harus mengklik menu dropdown Daftar dan memilih daftar iContact tempat Anda ingin menambahkan detail kontak baru.
Kolom lainnya dalam template ini bersifat opsional. Namun, Anda dapat mengonfigurasi bidang Nama Depan dan Nama Belakang karena ini akan membantu Anda mempersonalisasi email Anda.
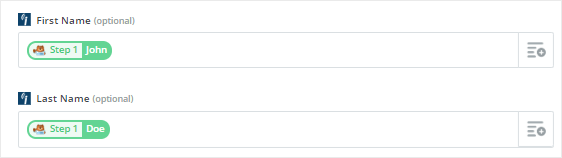
Setelah selesai, gulir ke bawah ke bagian bawah halaman dan kemudian klik tombol Lanjutkan .
Selanjutnya, Anda dapat menguji koneksi antara WPForms dan iContact dengan mengklik tombol Send Test to iContact .
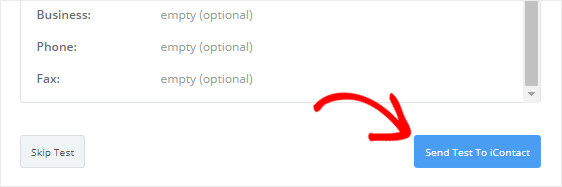
Ini akan membuat kontak baru dengan entri formulir tes di akun iContact Anda. Anda dapat mengonfirmasinya dengan membuka situs web iContact.
Jika semuanya bekerja seperti yang diinginkan, maka Anda harus kembali ke wizard Zapier dan klik tombol Selesai untuk menyelesaikan proses pengaturan tindakan.
Akhirnya, Anda perlu untuk mengklik pada kotak beralih untuk mengubahnya ke ON memastikan bahwa kontak baru akan ditambahkan ke akun iContact Anda setiap kali seseorang menyerahkan formulir Anda. Anda juga dapat memberi nama pada zap Anda untuk referensi di masa mendatang.
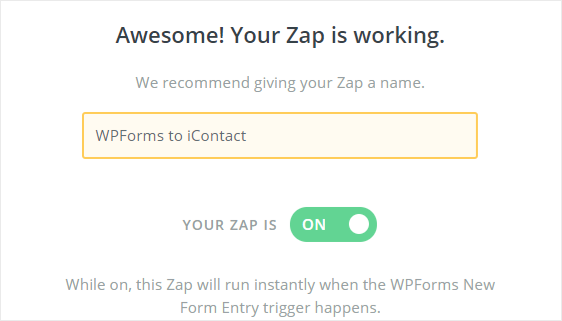
Langkah 8: Tambahkan Formulir Pendaftaran ke Situs Web Anda
Saatnya menyematkan formulir pendaftaran iContact khusus ke situs WordPress kami. Anda dapat melakukannya ke halaman, posting, atau bilah sisi situs web Anda.
Mari kita lihat cara menambahkan formulir pendaftaran ke halaman WordPress.
Hal pertama yang perlu Anda lakukan adalah pergi ke Pages » Add New dari sidebar kiri panel admin Anda.
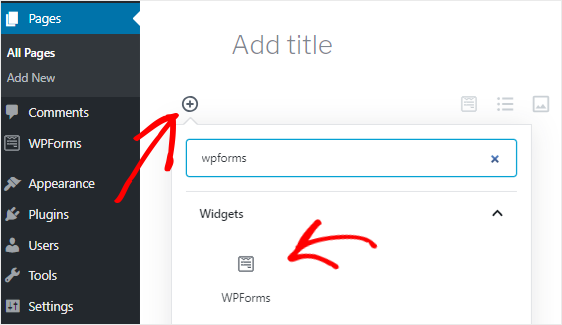
Sekarang Anda perlu mengklik ikon Add block ( + ) untuk memasukkan blok WPForms. Setelah Anda menemukannya, klik untuk menambahkan blok WPForms ke editor halaman.
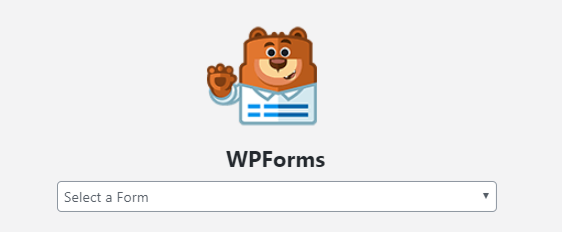
Selanjutnya, Anda harus memilih Formulir Pendaftaran Newsletter dari kotak dropdown “Select a Form”. Ini akan menambahkan formulir Anda ke editor konten.
Terakhir, Anda dapat memublikasikan halaman setelah melakukan perubahan yang diperlukan.
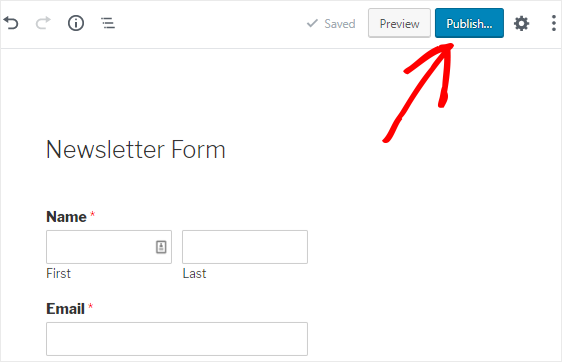
Selamat! Anda telah berhasil membuat formulir pendaftaran iContact khusus dan menyematkannya ke situs web Anda. Setiap kali seseorang mengirimkan formulir ini, kontak baru akan ditambahkan ke akun iContact Anda.
Jika Anda menyukai tutorial ini, maka Anda mungkin ingin memeriksa posting ini:
- Mengapa Anda harus segera mulai membuat daftar email
- 8 cara yang sangat mudah untuk menumbuhkan daftar email Anda
- Cara membuat formulir Airtable khusus untuk WordPress
Belum menggunakan WPForms? Mulailah dengan plugin pembuat formulir seret dan lepas terbaik hari ini dan buat berbagai jenis formulir di situs web Anda.
Juga, silakan ikuti kami di Facebook dan Twitter untuk mendapatkan pembaruan dari blog kami.
