Cara Membuat Formulir Pengunggahan File di WordPress (Dalam 5 Langkah)
Diterbitkan: 2023-07-05Formulir adalah cara yang bagus untuk memungkinkan pengunjung mengirimkan informasi atau berhubungan dengan merek Anda. Namun, terkadang, Anda mungkin memerlukan lebih banyak detail yang hanya dapat diperoleh melalui file media atau dokumen. Oleh karena itu, Anda mungkin bertanya-tanya bagaimana cara membuat form upload file di WordPress .
Untungnya, relatif mudah untuk mengaktifkan fungsi ini di situs web Anda. Dengan alat yang tepat, Anda dapat mengumpulkan resume, spreadsheet, dan PDF. Selain itu, Anda dapat mengizinkan pelanggan mengunggah file media seperti gambar dan video.
Dalam posting ini, kita akan melihat lebih dekat mengapa Anda mungkin ingin membuat formulir unggah file di WordPress. Kemudian, kami akan memandu Anda melalui lima langkah untuk mencapainya. Mari kita mulai!
Mengapa membuat formulir unggah file di WordPress
Formulir standar memungkinkan Anda mengumpulkan detail pelanggan seperti alamat email, nomor telepon, dan umpan balik. Namun, ada kalanya Anda mungkin perlu menerima file dari jenis yang berbeda di situs Anda.
Misalnya, jika Anda merekrut karyawan baru, Anda mungkin memerlukan cara bagi kandidat untuk melampirkan resume mereka. Selain itu, Anda mungkin bekerja dengan klien. Dalam hal ini, akan berguna untuk memungkinkan prospek melampirkan spreadsheet atau dokumen lain tentang proyek tersebut.
Selain itu, meskipun formulir dukungan pelanggan menyediakan cara mudah bagi pembeli untuk menghubungi bisnis Anda, pengunggahan file dapat membuat proses lebih efisien. Dengan cara ini, pelanggan dapat melampirkan foto produk untuk memberi Anda detail lebih lanjut tentang masalah tersebut.
Cara membuat formulir unggah file di WordPress
Sekarang setelah Anda tahu mengapa membuat formulir unggah file di WordPress merupakan ide yang bagus, mari kita lihat lima langkah sederhana untuk menambahkan formulir ke situs web Anda.
- Langkah 1: Instal dan aktifkan Formulir Kontak 7 di WordPress
- Langkah 2: Tambahkan formulir baru atau edit template yang sudah ada
- Langkah 3: Buat formulir unggah file di WordPress
- Langkah 4: Masukkan tag file Anda untuk menerima lampiran melalui email
- Langkah 5: Sematkan formulir Anda dan uji fitur unggah file
Langkah 1: Instal dan aktifkan Formulir Kontak 7 di WordPress ️
 Formulir Kontak 7
Formulir Kontak 7Versi Saat Ini: 5.7.7
Terakhir Diperbarui: 31 Mei 2023
formulir kontak-7.5.7.7.zip
Ada banyak sekali plugin formulir WordPress yang memungkinkan Anda membuat formulir khusus untuk situs Anda termasuk WPForms, Formidable Forms, dan Ninja Forms. Masalahnya adalah fitur unggah file hanya tersedia dengan versi premium dari masing-masing alat ini.
Namun, Formulir Kontak 7 adalah plugin formulir gratis yang memungkinkan Anda membuat formulir unggah file di WordPress.
Penting untuk dicatat bahwa meskipun Formulir Kontak 7 adalah plugin formulir yang sudah mapan, sulit untuk dipahami (terutama untuk pemula). Tidak ada pembuat drag-and-drop visual. Sebagai gantinya, Anda akan mengkustomisasi konten formulir Anda menggunakan markup sederhana.
Tapi, jika Anda buntu, ada banyak dokumentasi untuk dibaca. Sementara itu, forum dukungannya sangat aktif, sehingga biasanya Anda dapat menemukan solusi cepat untuk masalah Anda.
Karena plugin ini benar-benar gratis, Anda dapat menginstalnya langsung dari dashboard WordPress Anda. Yang perlu Anda lakukan adalah menuju ke Plugins > Add New . Cari plugin dan pilih Install Now > Activate .
Langkah 2: Tambahkan formulir baru atau edit template yang sudah ada
Dengan Formulir Kontak 7 terinstal di situs Anda, Anda siap membuat formulir unggah file di WordPress. Jika aktivasi berhasil, Anda akan melihat tab Kontak muncul di panel admin Anda.
Klik pada tab Kontak dan pilih Formulir Kontak :
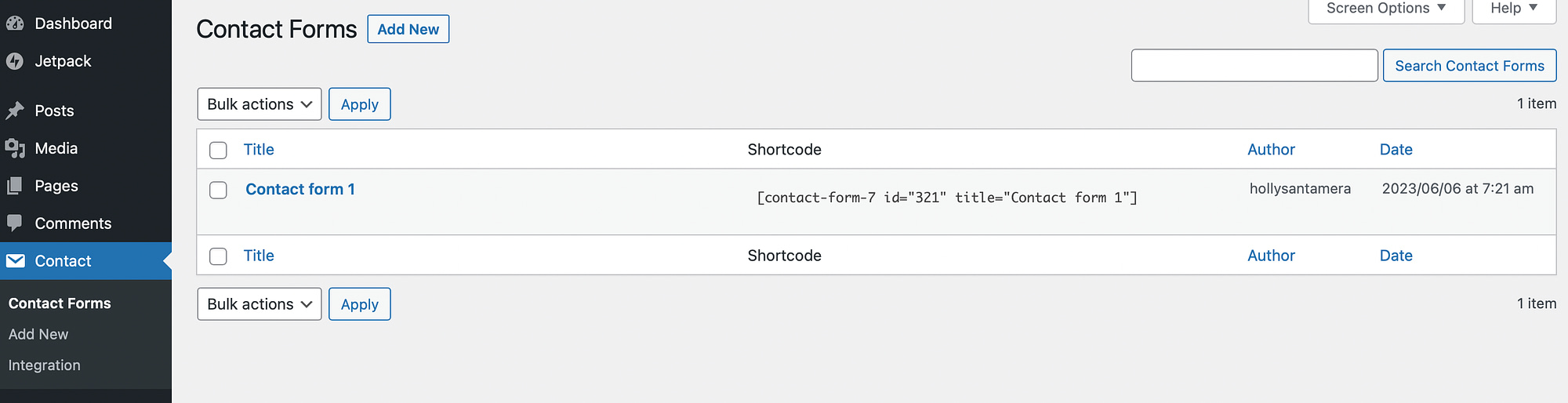
Jika Anda ingin membuat formulir pengunggahan file dari awal, klik Tambah Baru . Namun, Anda akan menemukan Templat formulir kontak default tercantum di sini. Kami diberi label "Formulir kontak 1."
Karena templat ini sudah berisi bidang formulir yang berguna, ini bisa menjadi tempat yang bagus untuk memulai bagi pemula. Oleh karena itu, lanjutkan dan klik Edit untuk membuka formulir di editor:
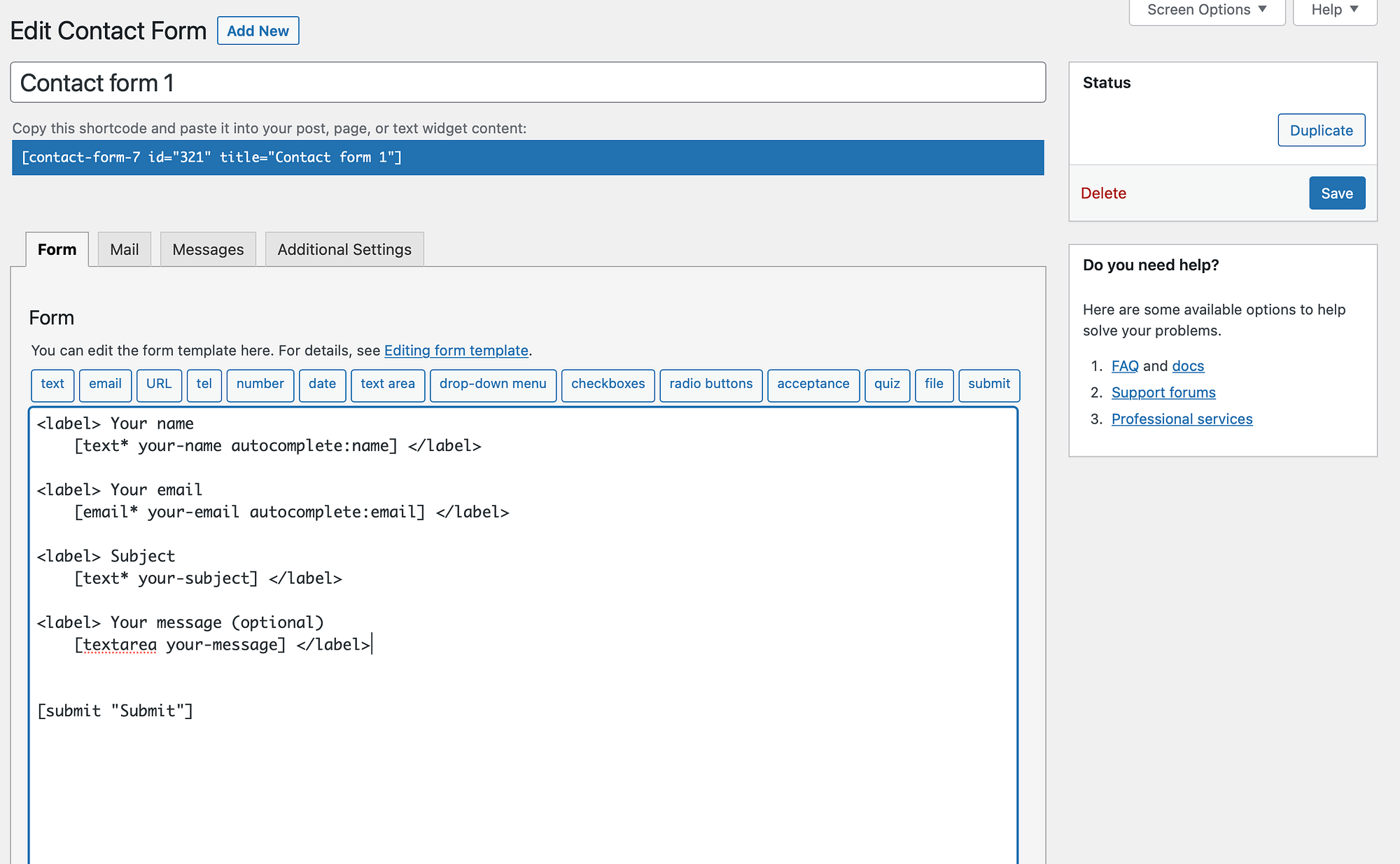
Anda mungkin ingin mengubah nama formulir kontak Anda di bagian atas halaman. Lalu, gulir ke bawah ke Templat formulir.
Seperti yang Anda lihat, formulir saat ini memiliki berbagai bidang teks seperti nama, subjek, dan pesan. Namun, Anda juga akan menemukan kolom email dan tombol kirim:
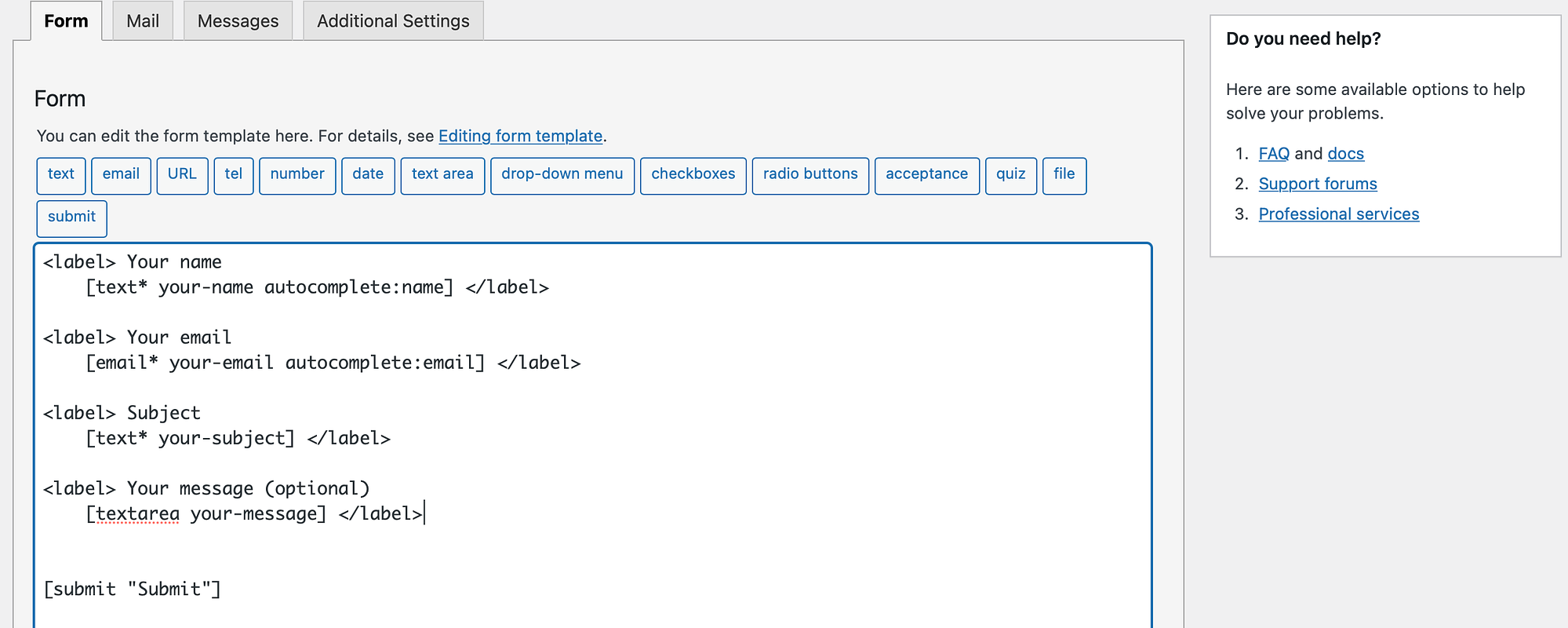
Anda dapat menghapus salah satu bidang ini dengan menghapus teks. Atau, ubah label bidang dengan mengetik sesuatu yang baru selain tag <label> .
Anda mungkin juga ingin menyertakan bidang tambahan. Misalnya, jika Anda membuat formulir kontak untuk calon klien, sebaiknya tambahkan bidang URL sehingga Anda bisa melihat situs web klien saat ini. Untuk melakukannya, pilih tag yang relevan dari opsi yang tersedia di bagian atas editor.
Langkah 3: Buat formulir unggah file di WordPress
Sekarang, Anda siap menambahkan fitur unggah file ke formulir kontak Anda. Oleh karena itu, Anda harus memberi ruang untuk bidang Anda di dalam editor.
Kemudian, pilih tag file dari opsi yang tercantum di bagian atas:
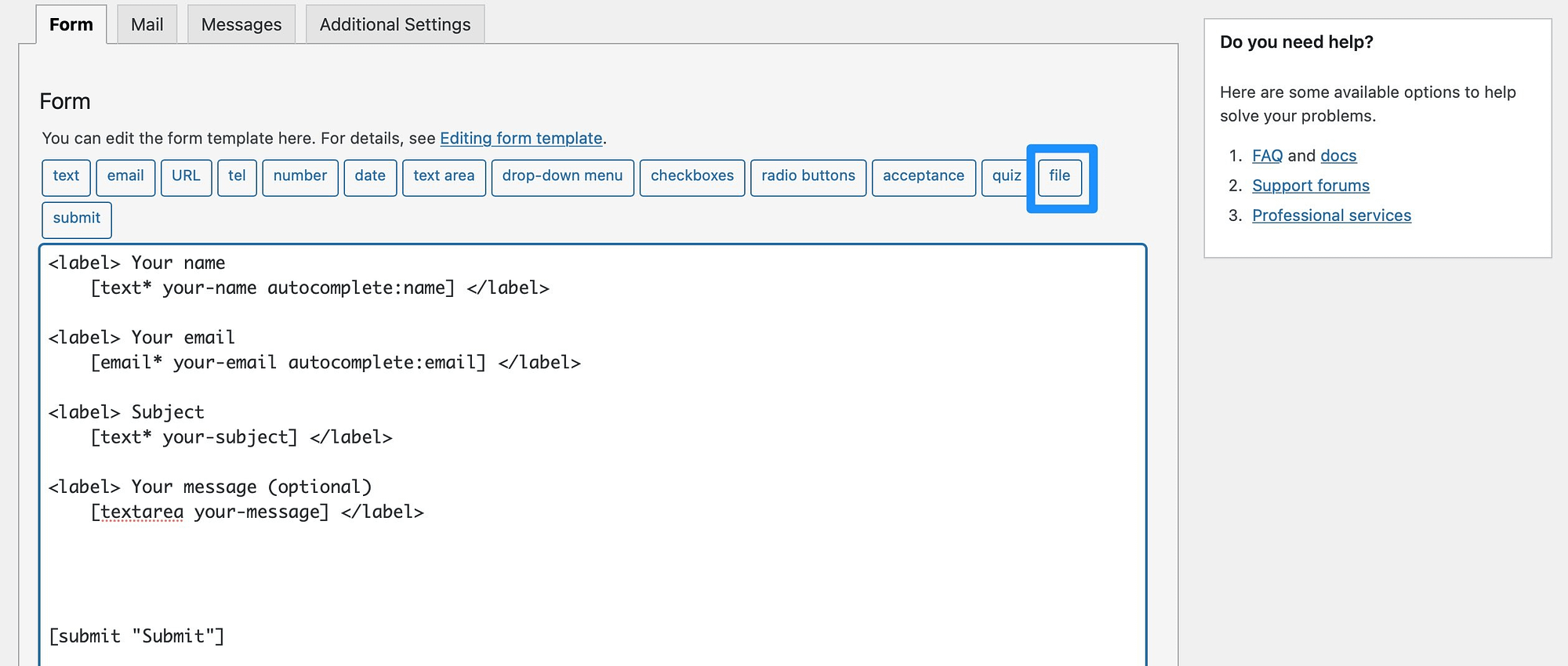
Pada titik ini, Anda akan melihat pop-up tempat Anda dapat mengonfigurasi fitur unggah file:
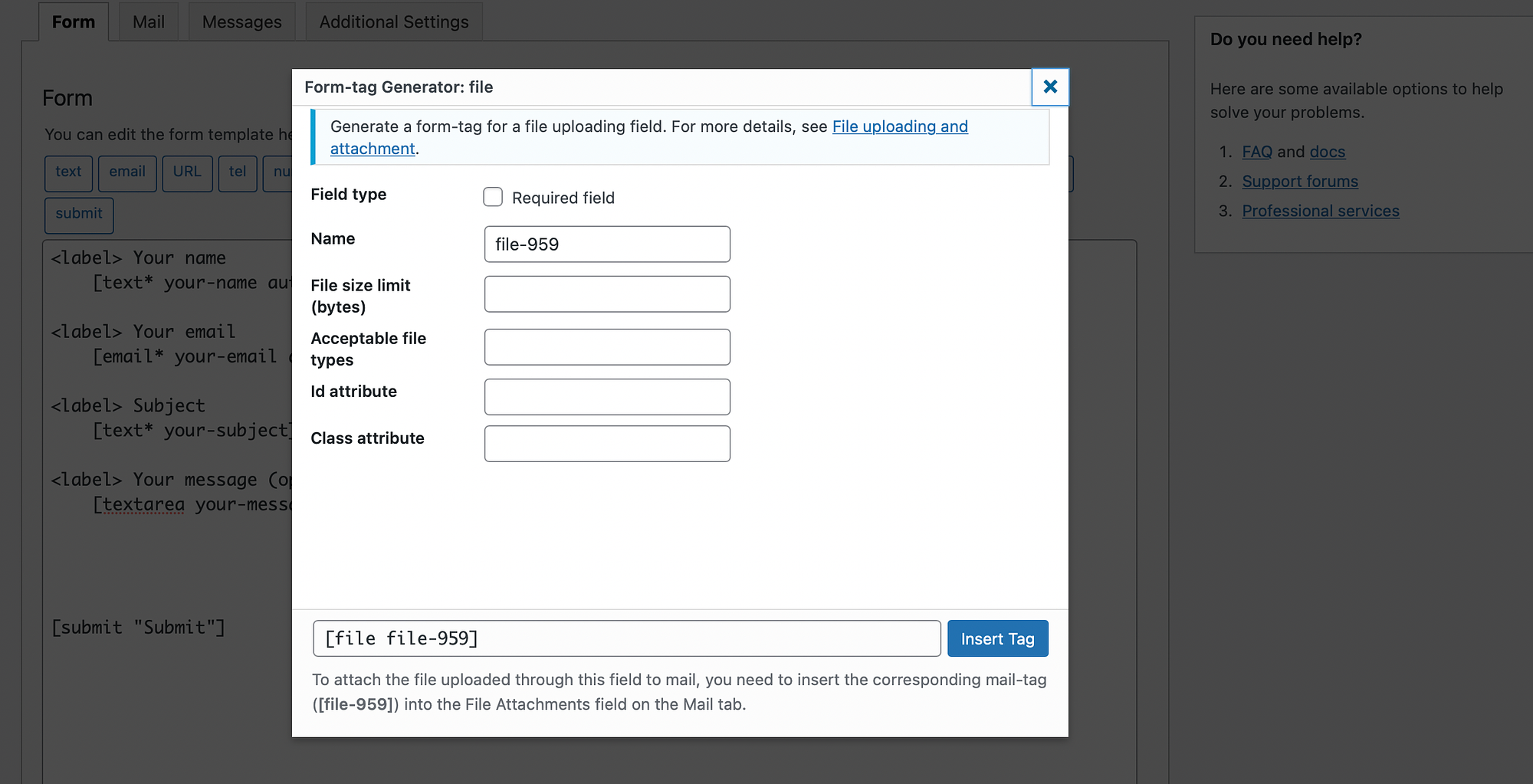
Pertama, Anda dapat menjadikan bidang tersebut sebagai persyaratan dengan mencentang kotak centang. Sementara itu, Anda juga dapat mengubah nama file.
Dua pengaturan terpenting adalah Batas ukuran file dan Jenis file yang dapat diterima . Tanpa mengutak-atik pengaturan ini, orang dapat mengunggah file yang sangat besar, dan skrip berbahaya yang dapat menginfeksi komputer Anda.
Meskipun batas ukuran File ditentukan menggunakan byte, Anda dapat menambahkan akhiran "mb" agar berfungsi dalam megabita. Jadi, Anda dapat memasukkan "10mb" ke dalam kotak:
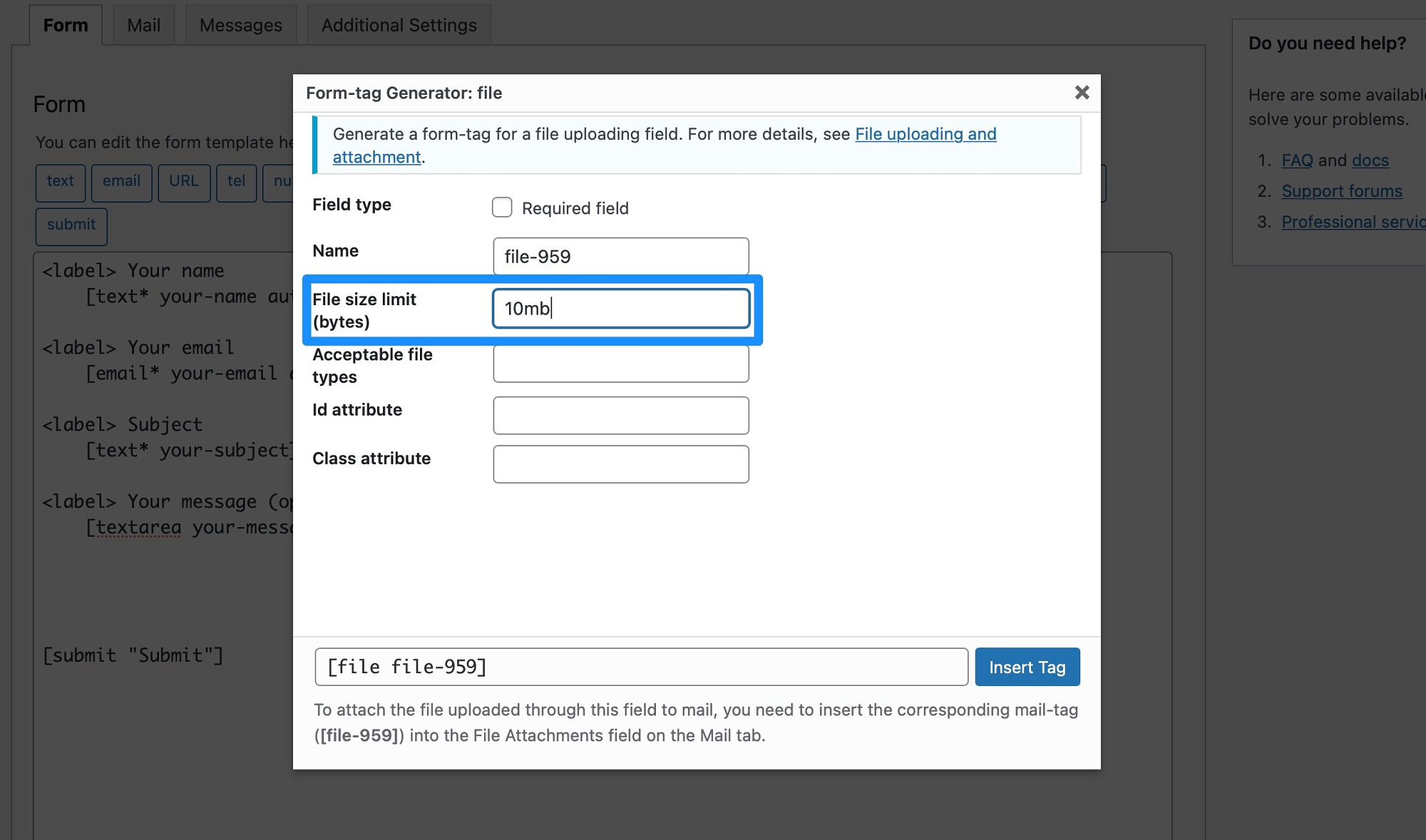
Selanjutnya, pilih jenis file mana yang ingin Anda terima di formulir Anda. Jika Anda meminta pengguna mengunggah gambar, Anda dapat menyertakan jpeg , jpg , png , dan gif . Atau, jika Anda menerima resume, Anda mungkin tetap menggunakan doc dan pdf .
Anda dapat memisahkan jenis file menggunakan karakter pipa:
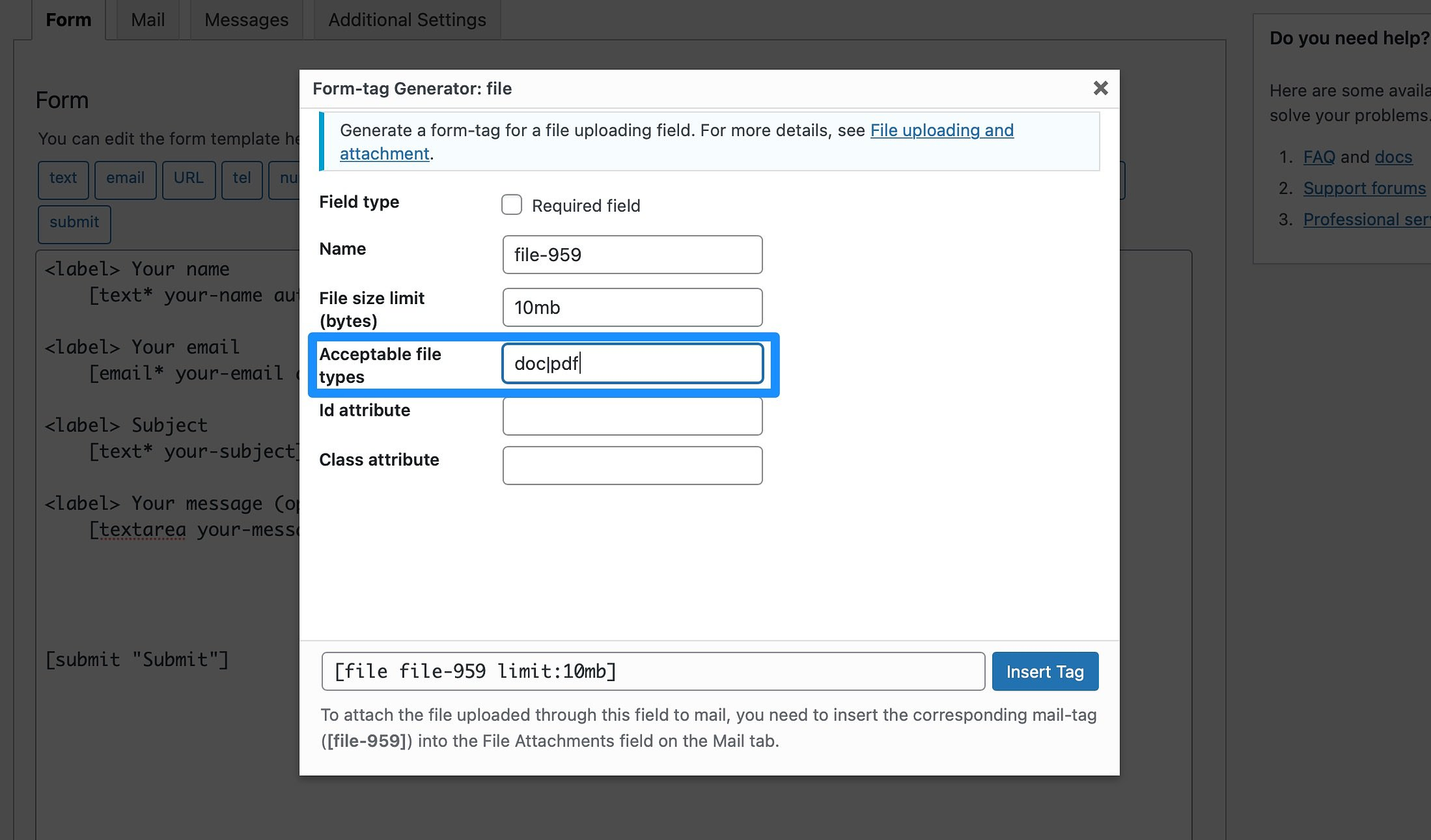
Sangat penting untuk mencatat tag file di bagian bawah pop-up, karena Anda akan membutuhkannya di tahap berikutnya. Jadi, Anda dapat menyalinnya sekarang untuk digunakan nanti.
Setelah Anda melengkapi detail file, klik Sisipkan Tag , dan Anda akan melihat kolom muncul di editor:
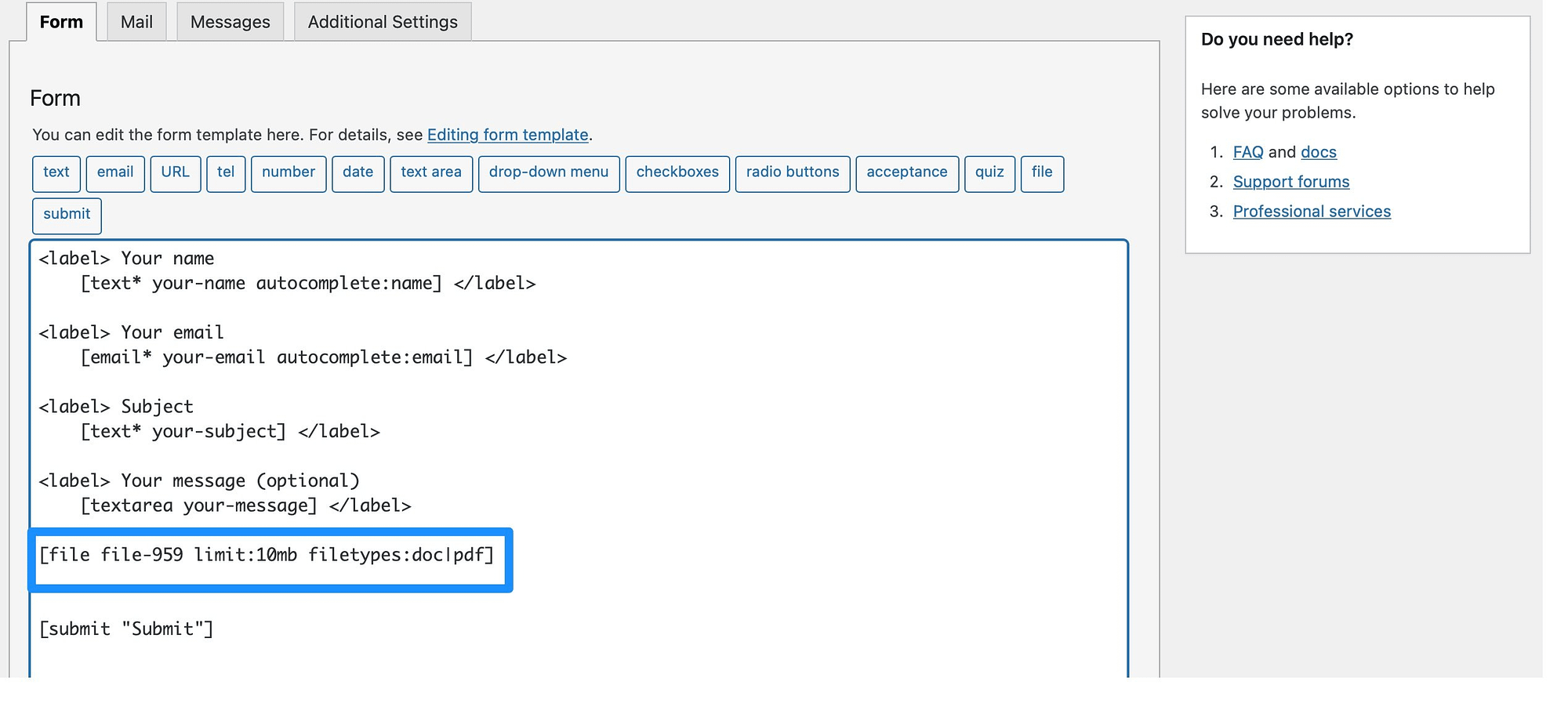
Sekarang, Anda dapat menambahkan label ke bidang sehingga pengguna tahu apa yang harus dilakukan. Jadi, lanjutkan dan tambahkan tag <label> . Lalu, cukup ketik teks yang ingin dilihat pengunjung:

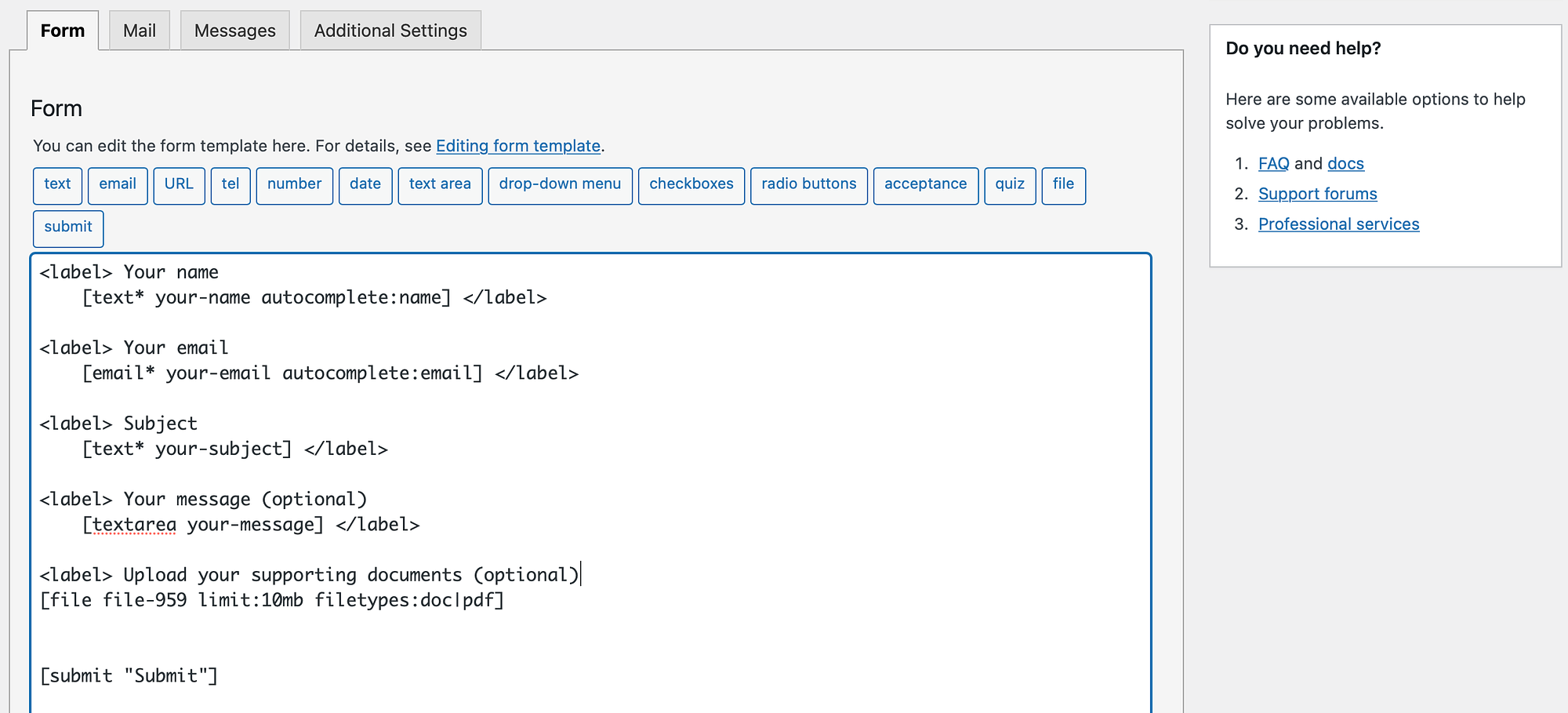
Sekarang, pilih Simpan di bagian bawah halaman.
Langkah 4: Masukkan tag file Anda untuk menerima lampiran melalui email
Dengan Formulir Kontak 7, Anda akan menerima kiriman formulir melalui email. Oleh karena itu, setiap kali pengguna melengkapi salah satu formulir Anda, Anda dapat melihat pesan dari alamat email yang terkait dengan akun WordPress Anda.
Namun, untuk menerima lampiran file, Anda harus menambahkan tag file ke tab Mail . Mudah-mudahan, Anda menyalin tag file pada langkah sebelumnya.
Jika tidak, Anda dapat menemukan tag file di editor formulir:
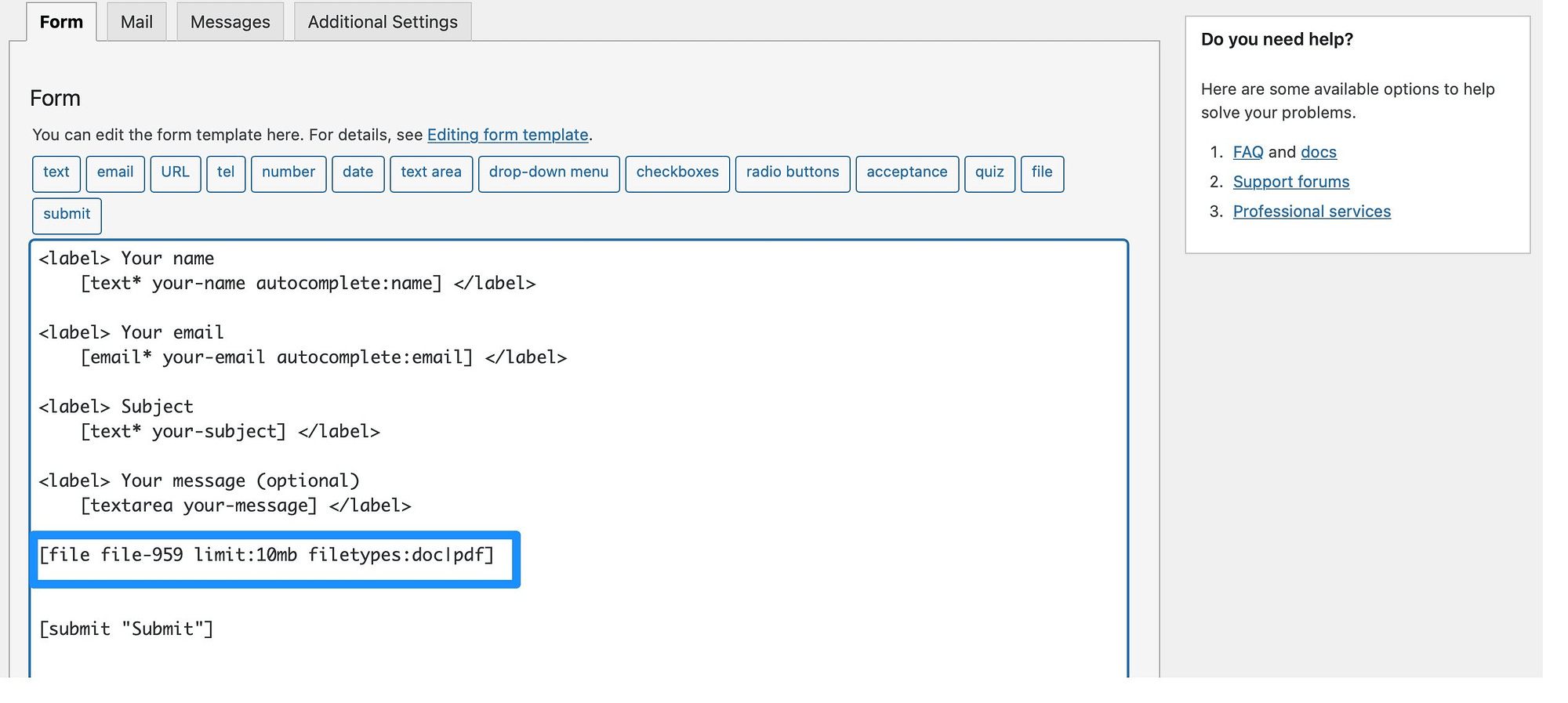
Salin tag dan alihkan ke tab Surat :
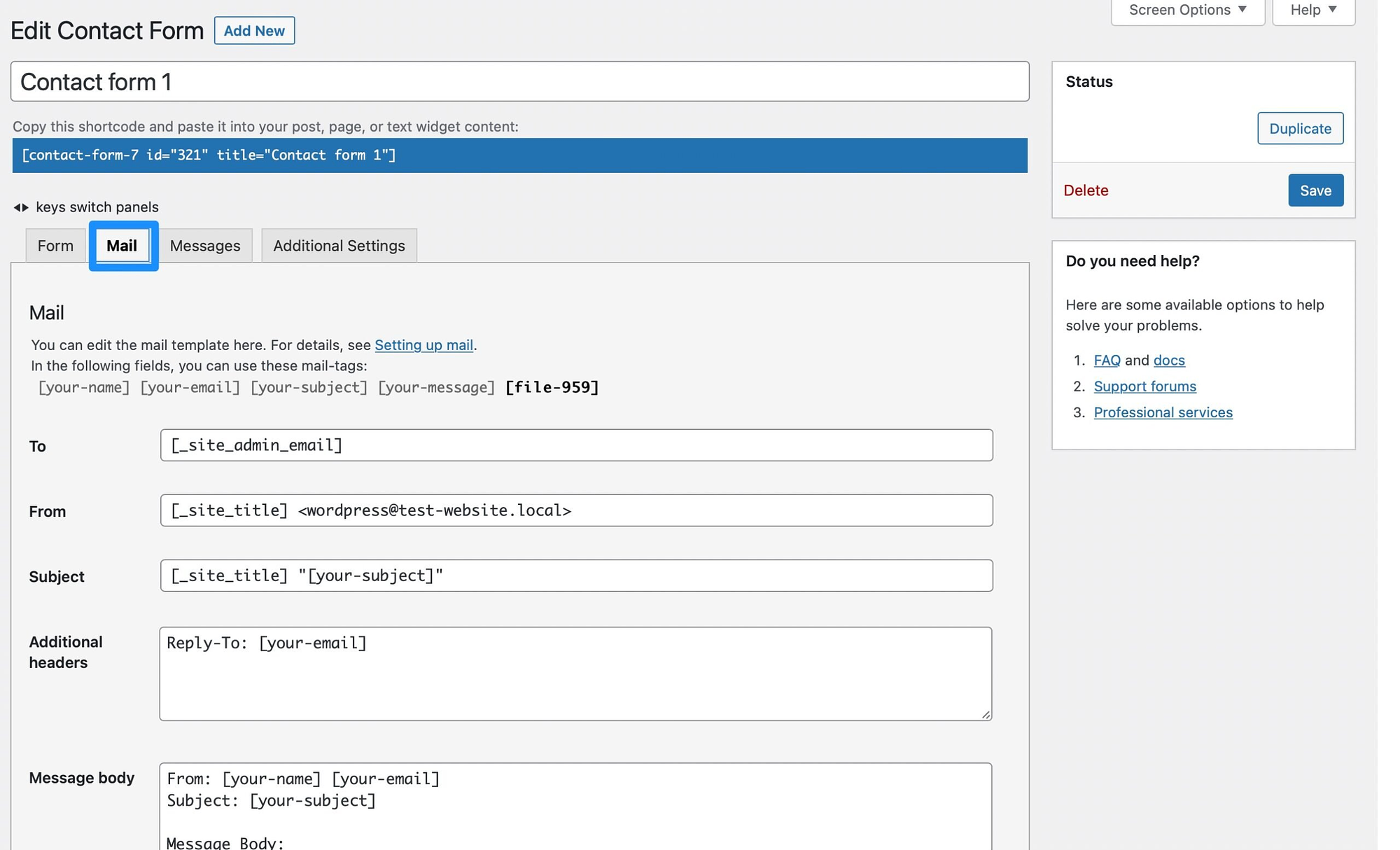
Di sini, gulir ke bawah hingga Anda melihat Lampiran file :
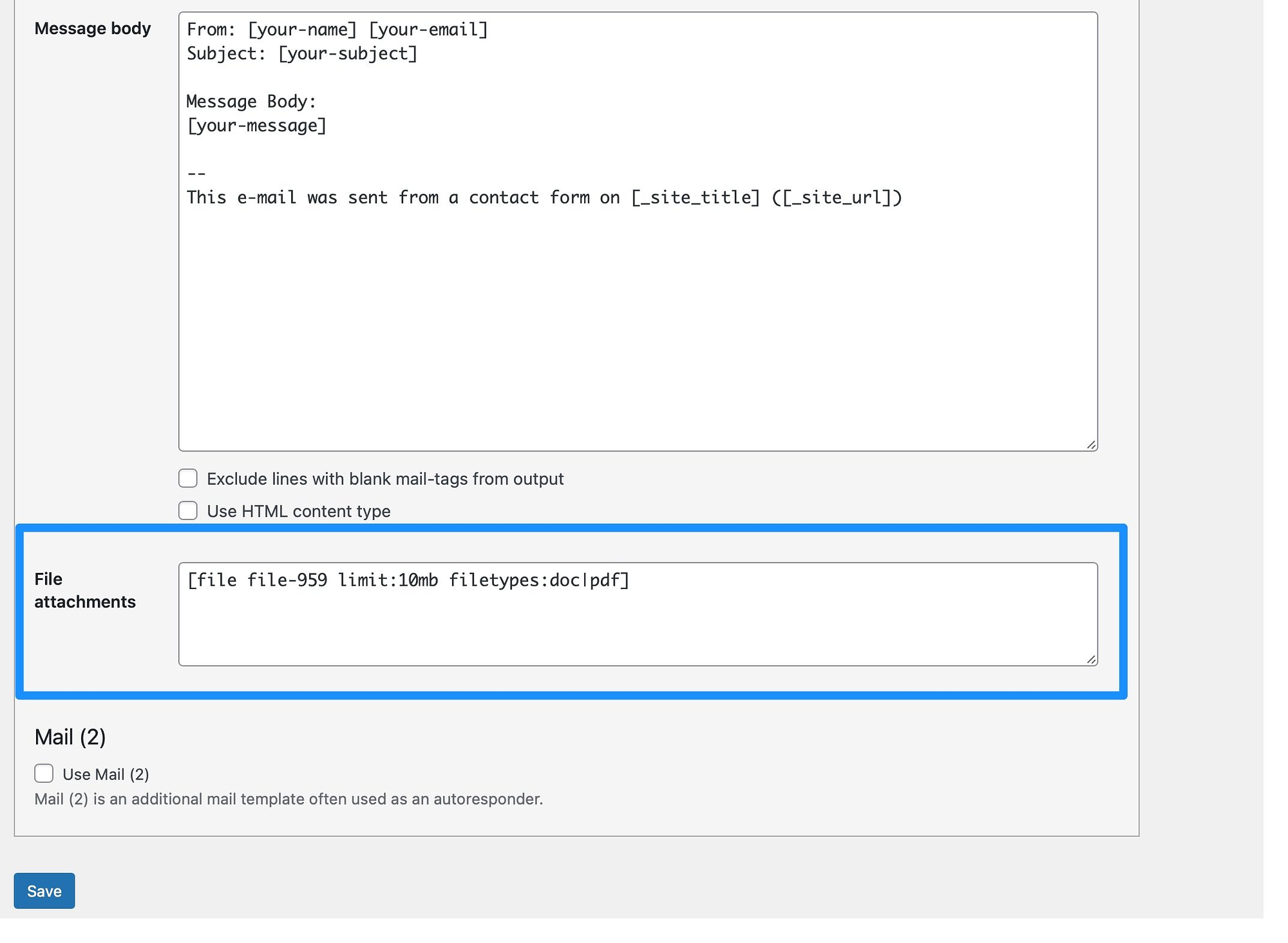
Rekatkan tag file ke dalam kotak dan klik Simpan untuk memperbarui pengaturan.
Langkah 5: Sematkan formulir Anda dan uji fitur unggah file ️
Sekarang setelah Anda membuat formulir pengunggahan file di WordPress, Anda siap untuk menambahkannya ke halaman, posting, atau bahkan area widget mana pun. Anda harus menyematkan formulir menggunakan kode pendek.
Anda dapat menemukan kode pendek untuk formulir Anda di bagian atas editor:
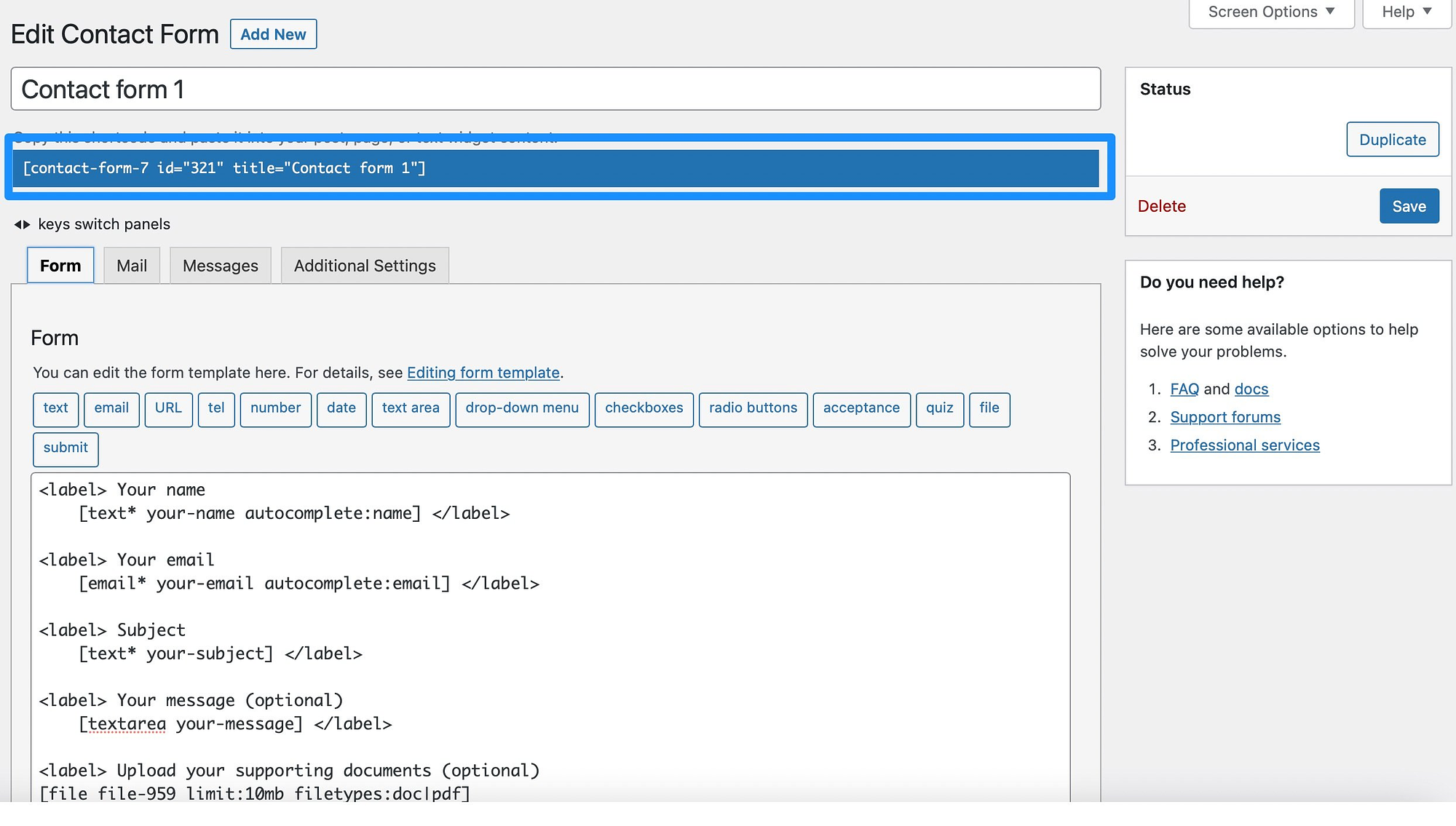
Namun, Anda juga dapat dengan cepat menyalin kode pendek dari halaman Formulir Kontak :
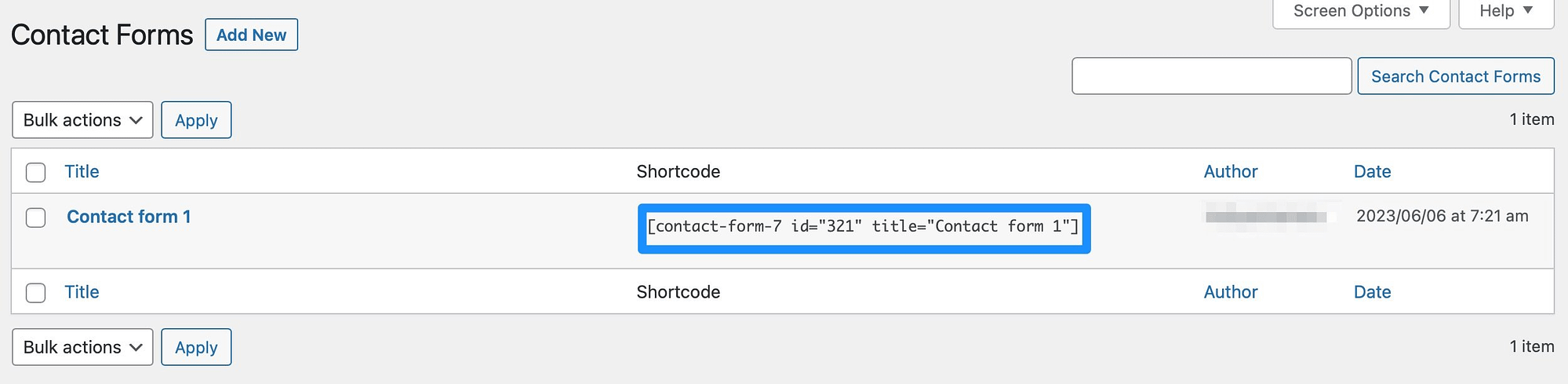
Selanjutnya, buka halaman atau posting yang ada di situs WordPress Anda atau buat yang baru. Anda harus menambahkan blok kode pendek ke halaman, jadi klik ikon + dan cari "kode pendek".
Tambahkan blok ke halaman Anda dan salin kode pendek formulir Anda:
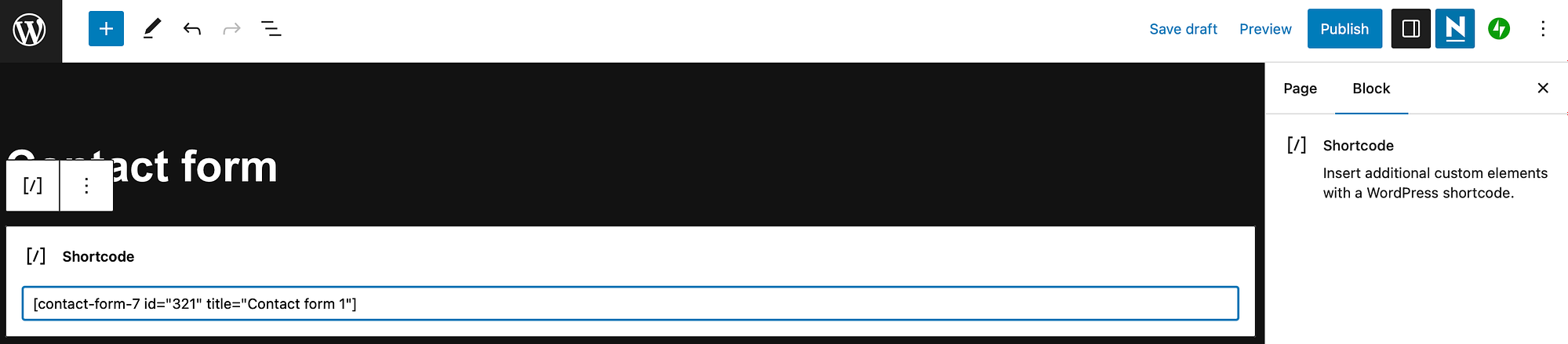
Sekarang, simpan halaman dan pilih Pratinjau untuk melihat bagaimana formulir Anda akan ditampilkan kepada pengunjung:
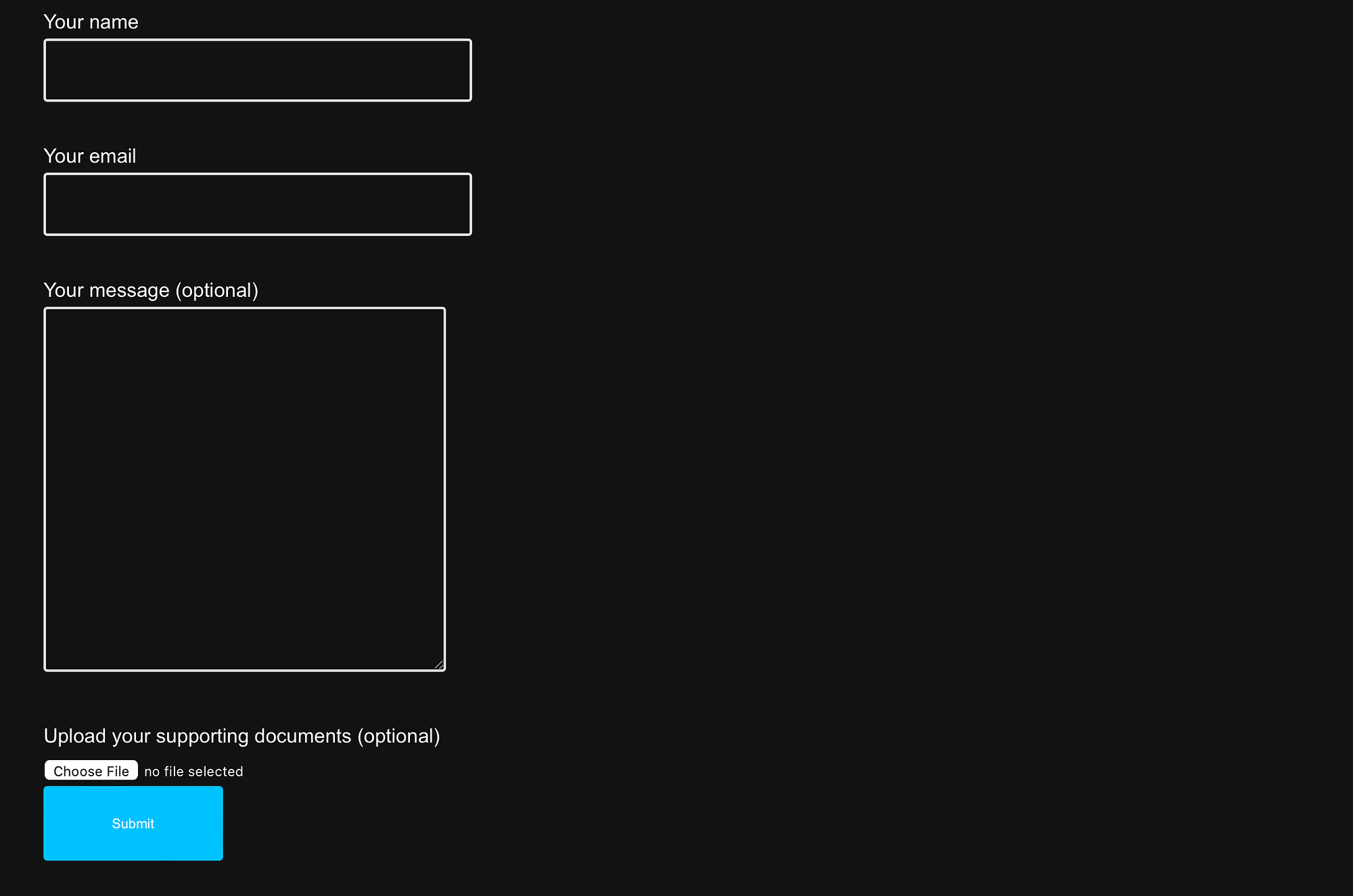
Ini juga merupakan ide bagus untuk menguji fitur unggah file untuk memastikannya berfungsi seperti yang Anda harapkan. Oleh karena itu, klik tombol Pilih File dan tambahkan salah satu jenis file yang diterima yang Anda konfigurasikan di pengaturan formulir.
Jika Anda memiliki bidang yang wajib diisi, Anda juga harus melengkapinya. Kemudian, klik Kirim .
Jika formulir upload file Anda berfungsi, Anda akan menerima pesan konfirmasi di bagian bawah layar:
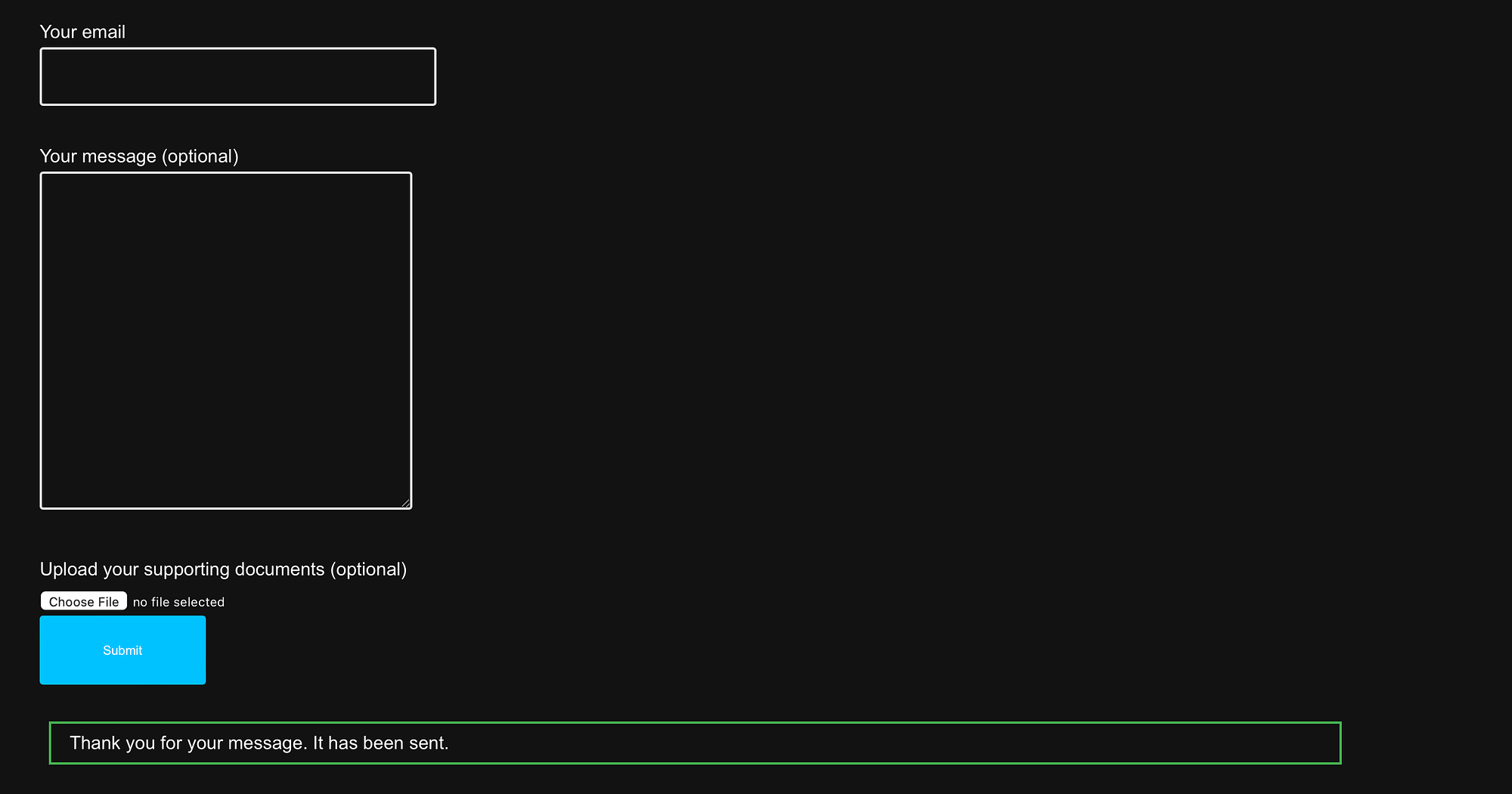
Kemudian, kiriman akan dikirimkan ke email yang terkait dengan akun WordPress Anda.
Kesimpulan
Jika Anda ingin menerima resume, PDF, atau file media di situs Anda, sebaiknya buat formulir unggah file di WordPress. Lebih baik lagi, ini sangat mudah dicapai dengan bantuan plugin praktis.
Sebagai rangkuman, di bawah ini adalah lima langkah yang perlu Anda ikuti untuk membuat formulir unggah file di WordPress:
- Instal dan aktifkan CF 7 (Formulir Kontak 7) ️.
- Tambahkan formulir baru atau edit template yang sudah ada.
- Buat formulir unggah file di WordPress.
- Masukkan tag file Anda untuk menerima lampiran melalui email.
- Sematkan formulir Anda dan uji fitur unggah file. ️
Apakah Anda memiliki pertanyaan tentang cara membuat formulir unggah file di WordPress? Beri tahu kami di bagian komentar di bawah!
