Cara Membuat Kalender Acara yang Dikirim Pengguna di WordPress (Mudah)
Diterbitkan: 2021-10-15Apakah Anda ingin pengguna mengirimkan acara ke kalender di situs web Anda?
Membiarkan pengguna mengirimkan acara mereka sendiri adalah cara yang luar biasa untuk memungkinkan pengguna Anda membuat kalender komunitas.
Pada artikel ini, kami akan menunjukkan cara membuat kalender acara yang dikirimkan pengguna di WordPress. Kami akan menunjukkan cara menerima cantuman acara dari pengguna Anda dan menampilkannya di halaman kalender.
Buat Formulir Acara yang Dikirim Pengguna Anda Sekarang
Apa itu Pengajuan Frontend?
Pengajuan frontend memungkinkan Anda menerima daftar acara tanpa membuat pengguna masuk. Itu membuatnya sangat mudah bagi orang untuk menyumbangkan acara ke kalender, bahkan jika mereka tidak memiliki akun bersama.
WPForms Pro memiliki addon Post Submissions yang luar biasa yang dapat Anda integrasikan dengan mudah dengan plugin kalender yang disebut The Events Calendar.
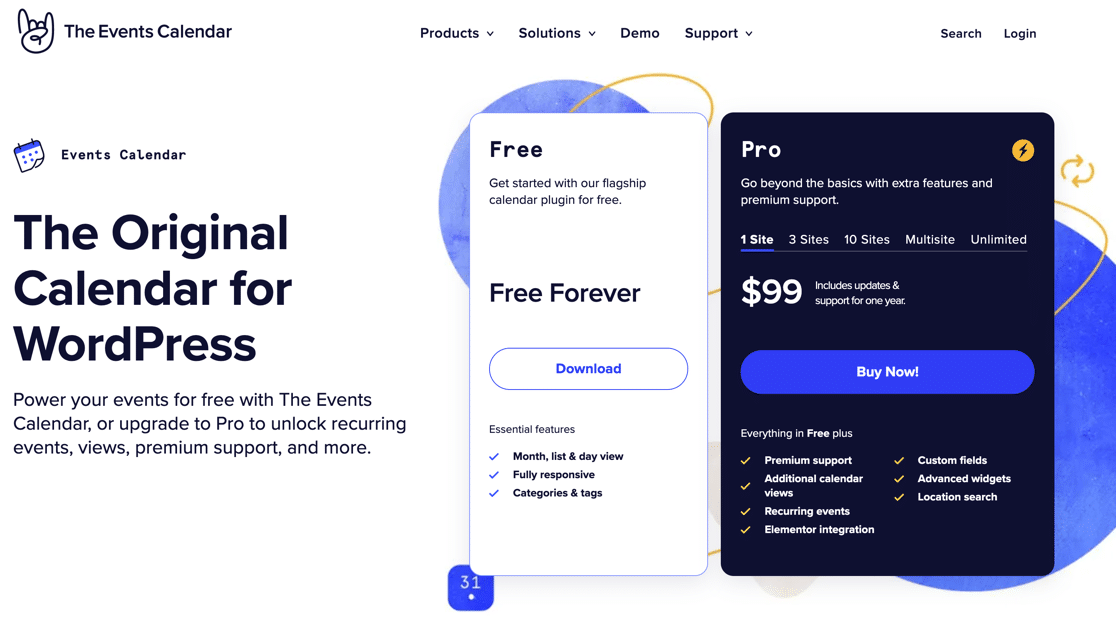
Dengan menggunakan kombinasi plugin ini, mudah untuk menerima kiriman frontend untuk:
- Acara komunitas
- Konferensi bisnis
- Konser dan festival
- Webinar
- Pertandingan olahraga
…dan banyak lagi.
Anda juga dapat menghasilkan uang secara online dengan membebankan biaya untuk daftar acara yang diposting ke kalender situs web Anda atau menambahkan tombol pembayaran untuk menjual tiket.
Bagaimana WPForms Bekerja Dengan Kalender Acara
Plugin Kalender Acara akan membuat jenis posting khusus yang disebut Acara yang akan muncul di dasbor WordPress Anda.
Jenis posting kustom bekerja dengan cara yang sama seperti posting dan halaman bekerja. Namun postingan acara Anda akan terpisah dari postingan dan halaman reguler situs Anda.
Saat pengunjung Anda mengirimkan formulir Anda, itu akan membuat postingan acara baru. Kami akan menggunakan beberapa metadata pada formulir yang akan memberi tahu The Events Calendar cara mencantumkannya.
Mari kita mulai dengan kalender acara WordPress kita sekarang.
Cara Membuat Formulir Kalender Acara yang Dikirim Pengguna di WordPress
Kami membuat video untuk membantu Anda mengikuti panduan ini.
Berikut adalah langkah-langkah yang akan kita kerjakan:
- Instal Plugin WPForms
- Buat Formulir untuk Acara yang Dikirim Pengguna
- Instal Plugin Kalender Acara
- Hubungkan Formulir Anda ke Kalender Anda
- Sesuaikan Pesan Terima Kasih
- Publikasikan Formulir Acara yang Dikirim Pengguna Anda
- Tinjau dan Publikasikan Kiriman Acara
- Pertanyaan yang Sering Diajukan
Oke, pertama-tama, mari kita instal plugin WPForms.
Langkah 1: Instal Plugin WPForms
Hal pertama yang harus Anda lakukan adalah menginstal dan mengaktifkan plugin WPForms. Jika Anda baru menggunakan WordPress, berikut adalah panduan langkah demi langkah tentang cara menginstal plugin WordPress.
Selanjutnya, Anda harus menginstal dan mengaktifkan addon Post Submissions untuk WPForms.
Untuk melakukan ini, buka WPForms » Addons .
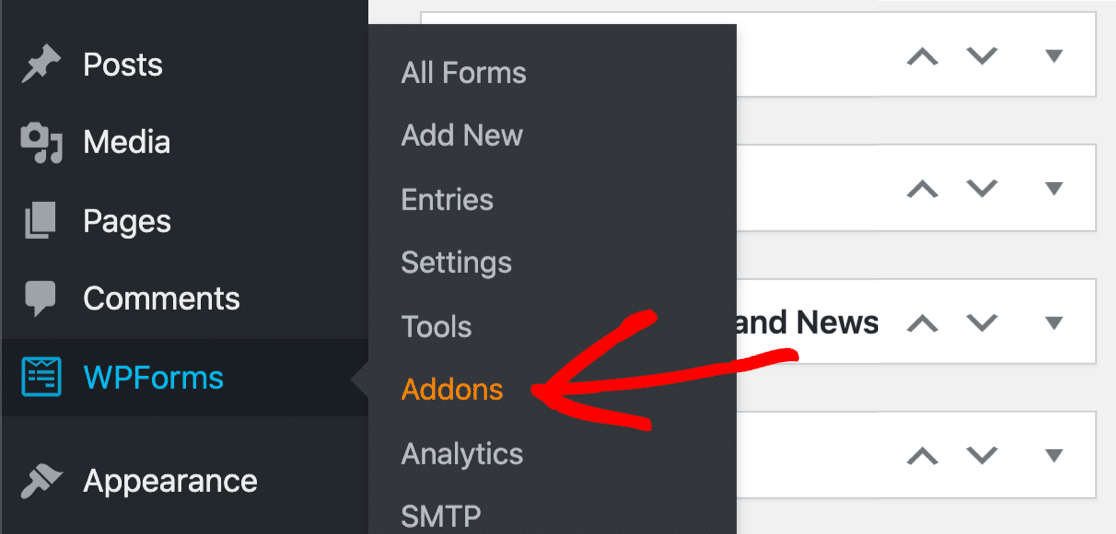
Gulir ke bawah hingga Anda menemukan yang berlabel Post Submissions .
Klik Instal Addon dan kemudian Aktifkan .
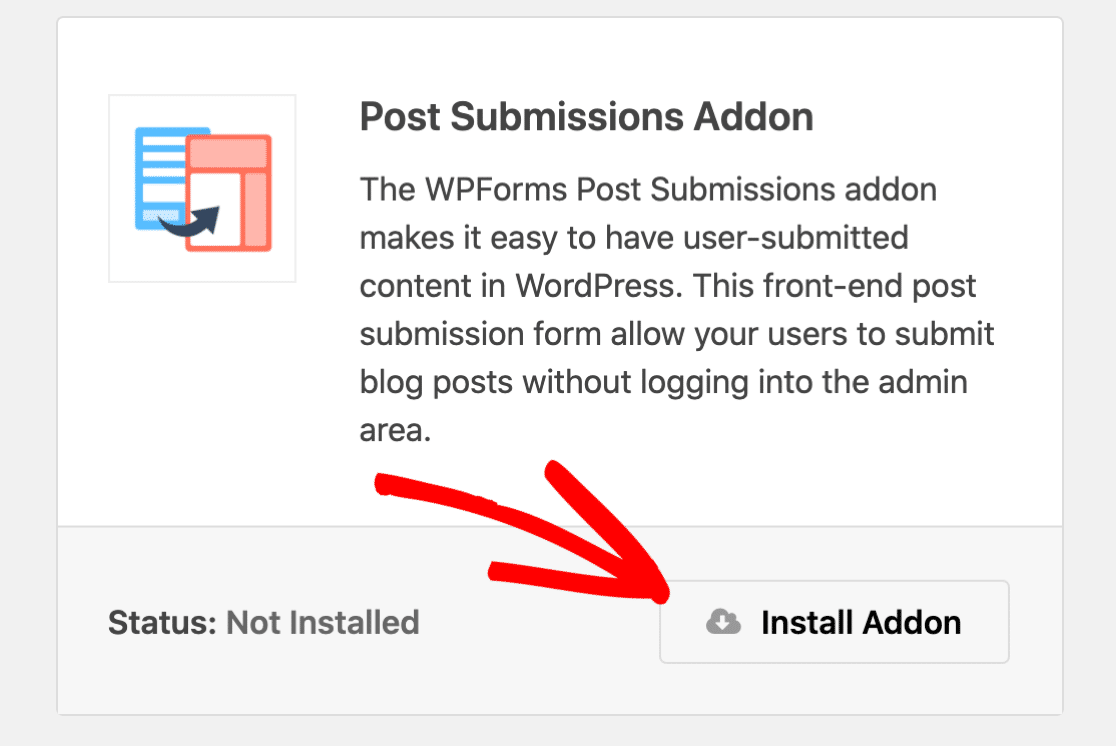
Itu saja untuk langkah 1. Sekarang saatnya membuat formulir pengajuan acara Anda.
Langkah 2: Buat Formulir untuk Acara yang Dikirim Pengguna
WPForms memudahkan untuk membuat segala jenis formulir untuk situs web Anda.
Saat Anda menginstal addon Post Submissions, Anda akan mendapatkan template baru yang disebut template Blog Post Submission Form . Perhatikan bahwa template yang Anda perlukan memiliki label Addon untuk menunjukkan bahwa itu dirancang khusus untuk bekerja dengan addon Post Submissions:
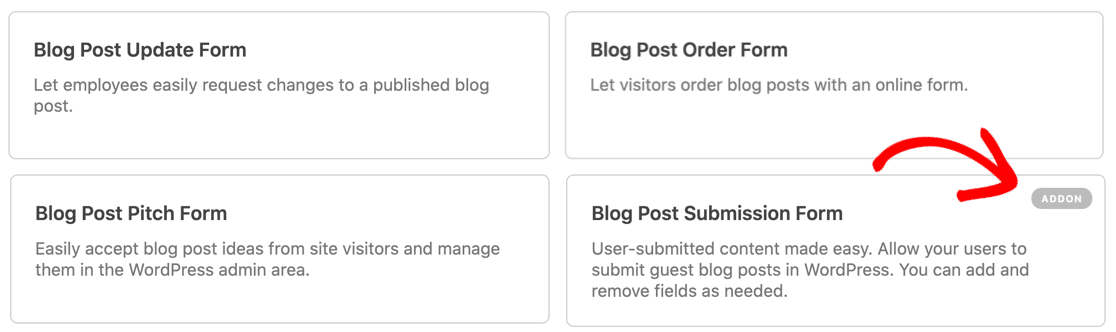
Selanjutnya, mari ganti nama bidang untuk mengubahnya menjadi formulir pengiriman acara:
- Judul Posting : Ganti Nama sebagai Judul Acara
- Gambar Unggulan : Ganti Nama sebagai Gambar Promosi
- Kutipan Posting : Ganti Nama sebagai Deskripsi Acara Singkat
Sekarang kita perlu menambahkan beberapa bidang lagi ke formulir.
Pertama, mari tambahkan bidang Teks Kaya sehingga pengunjung Anda dapat menambahkan cantuman acara yang diformat penuh dengan gambar.
Hapus bidang teks yang ada untuk Konten Postingan, lalu seret bidang Teks Kaya di tempatnya. Anda ingin menamakannya Deskripsi Acara Lengkap .
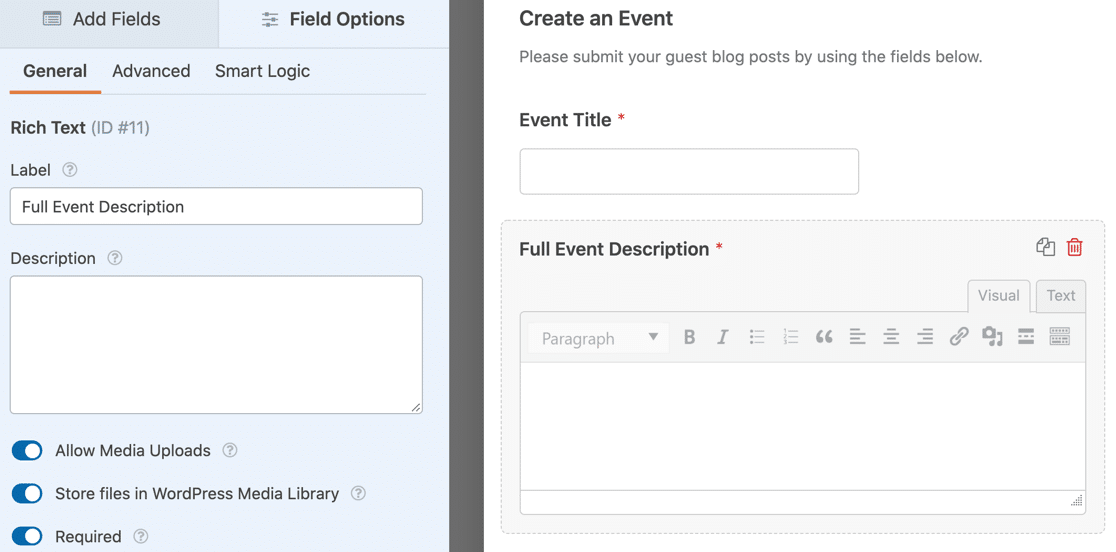
Di bidang Opsi Bidang untuk Teks Kaya, kami mengaktifkan ketiga pengaturan ini:
- Izinkan Unggahan Media : ini akan memungkinkan pengunjung Anda menambahkan gambar ke daftar acara mereka
- Simpan file di Perpustakaan Media WordPress : tambahkan gambar yang diunggah ke Perpustakaan Media di WordPress
- Dan kami juga mengatur bidang sebagai Diperlukan .
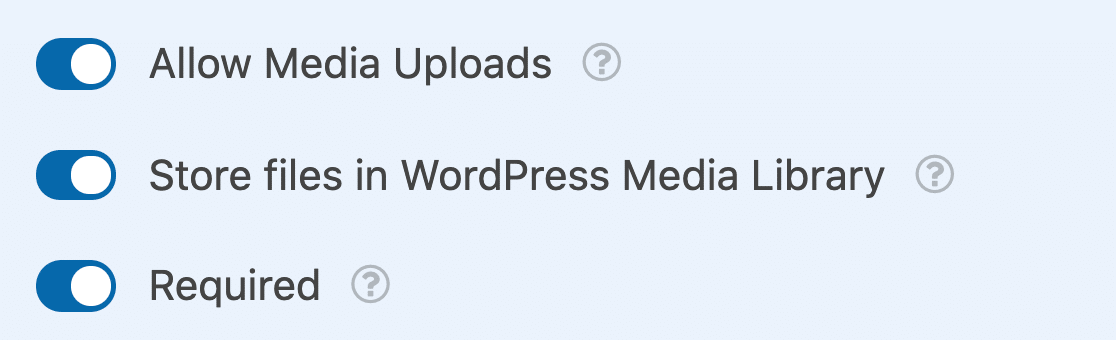
Sekarang mari tambahkan 2 bidang Tanggal/Waktu. Satu untuk Waktu Mulai dan satu untuk Waktu Akhir . Dengan menggunakan bidang ini, pengunjung dapat menambahkan acara satu hari atau beberapa hari.
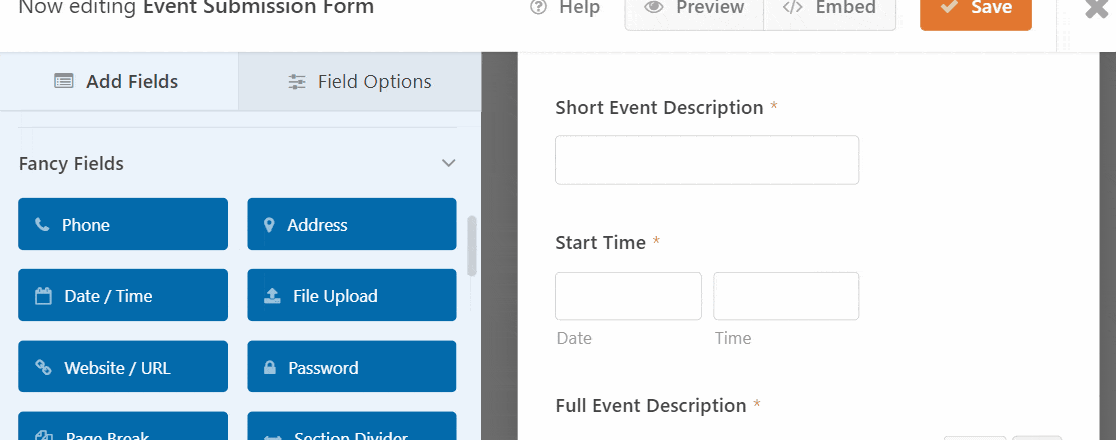
Di kedua bidang Tanggal/Waktu , sebaiknya Nonaktifkan Tanggal yang Lalu . Anda akan menemukan ini di Opsi Lanjutan untuk bidang Tanggal / Waktu.
Nonaktifkan Tanggal Lalu berarti semua acara baru Anda harus memiliki tanggal di masa mendatang. Itu dapat membantu untuk menangkap kesalahan, seperti secara tidak sengaja memilih tahun yang salah.
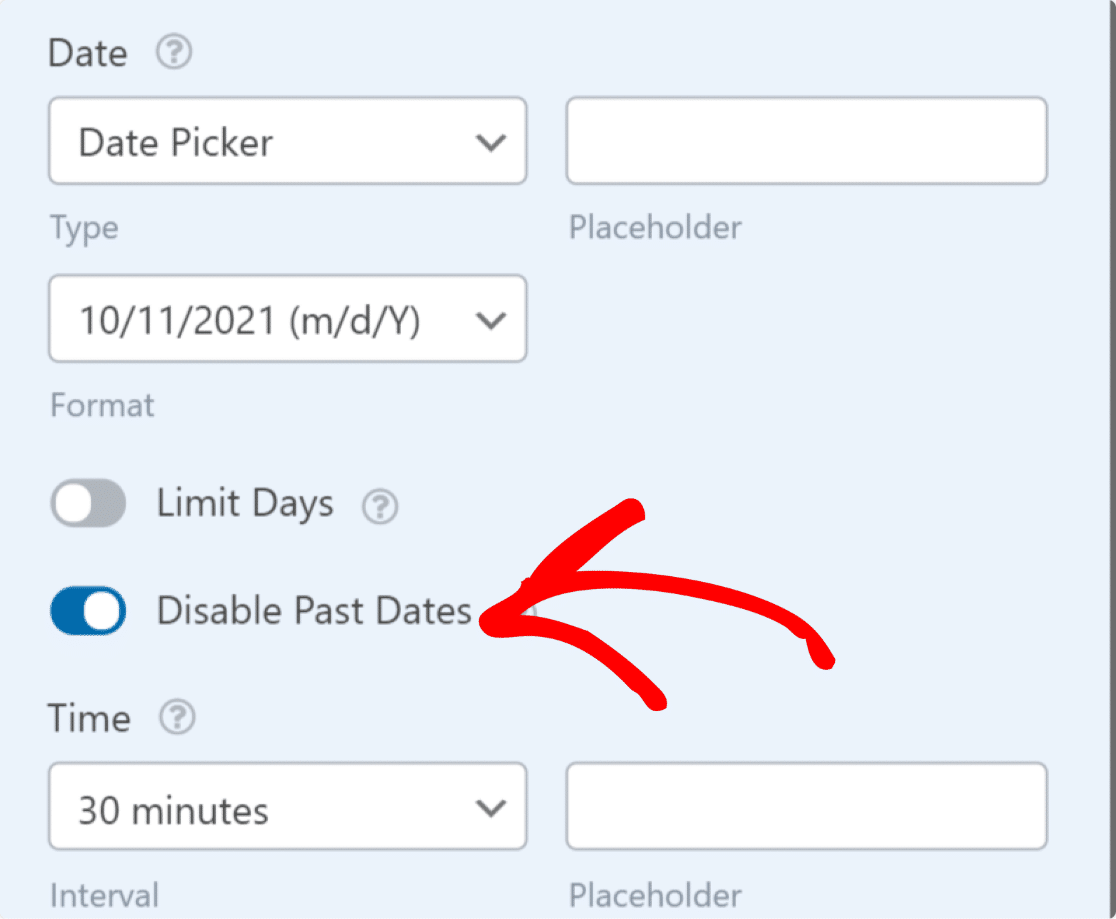
Oke, kita sudah selesai. Mari kita klik Simpan .
Langkah 3: Instal Plugin Kalender Acara
Selanjutnya, Anda harus menginstal plugin kalender acara WordPress. Kalender Acara adalah plugin gratis untuk situs web WordPress yang bekerja sangat baik dengan WPForms.
Versi gratis Kalender Acara memungkinkan pengguna Anda membuat acara individual. Anda dapat membuat acara berulang dengan The Events Calendar Pro.
Mari kita mulai dengan versi gratis. Untuk menginstalnya, buka Plugins » Add New di dashboard WordPress Anda dan cari The Events Calendar .
Klik Instal Sekarang untuk menginstal plugin.
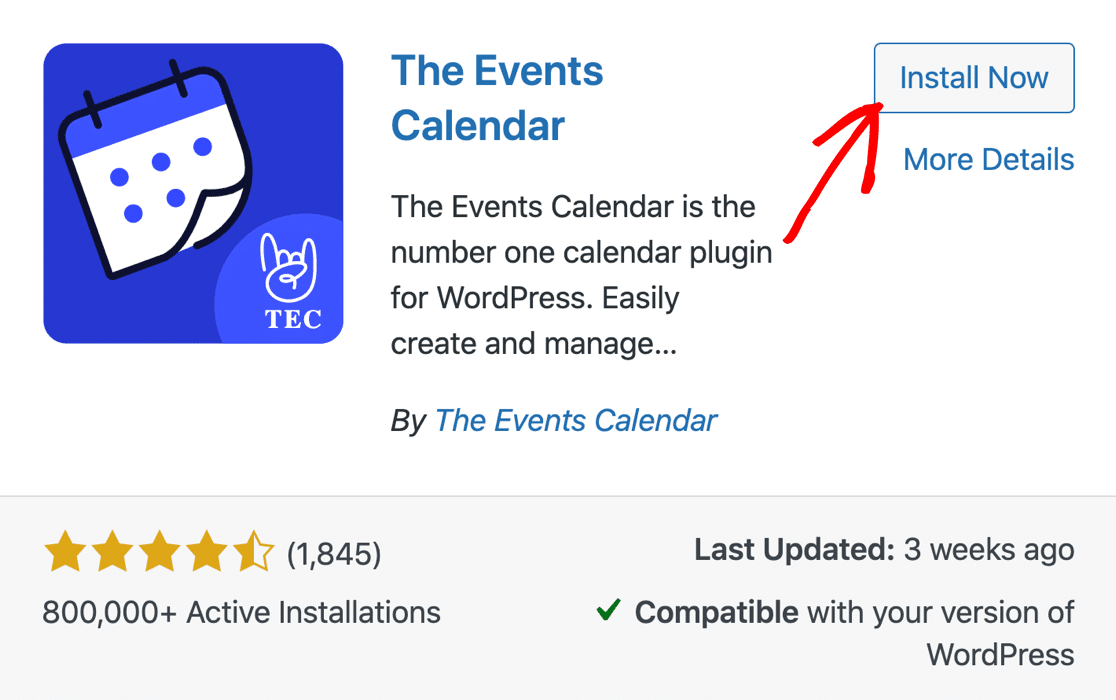
Aktifkan plugin Kalender Acara sekarang dan jalankan melalui pengaturan. Penting untuk melakukan ini sekarang agar jenis postingan Acara Anda siap untuk langkah berikutnya.
Sekarang kita akan membuat koneksi antara formulir Anda dan plugin acara WordPress Anda.
Langkah 4: Hubungkan Formulir Anda ke Kalender Acara WordPress Anda
Setelah menyiapkan plugin Kalender Acara, Anda perlu menghubungkan formulir yang telah Anda buat ke kalender Anda.
Buka formulir pengiriman acara yang Anda buat sebelumnya. Lalu buka Pengaturan » Kirim Kiriman di editor formulir dan Aktifkan Kiriman Kiriman.
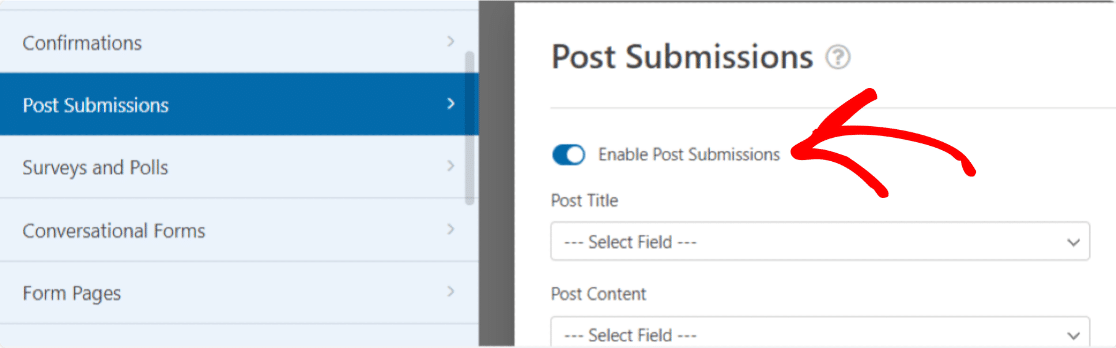
Selanjutnya, Anda ingin mencocokkan bidang formulir Anda dengan bidang yang dicari oleh Kalender Acara.
Karena kami menggunakan template Formulir Pengiriman Postingan Blog, beberapa pemetaan ini sudah dilakukan. Namun, ada beberapa hal yang perlu Anda atur secara manual.
Siapkan pemetaan Anda sebagai berikut:
- Judul Postingan dipetakan ke Judul Acara
- Konten Postingan dipetakan ke Deskripsi Acara Lengkap , yang merupakan bidang Teks Kaya yang kami tambahkan
- Posting peta Kutipan ke Deskripsi Acara Singkat
- Posting peta Gambar Unggulan ke Gambar Promosi
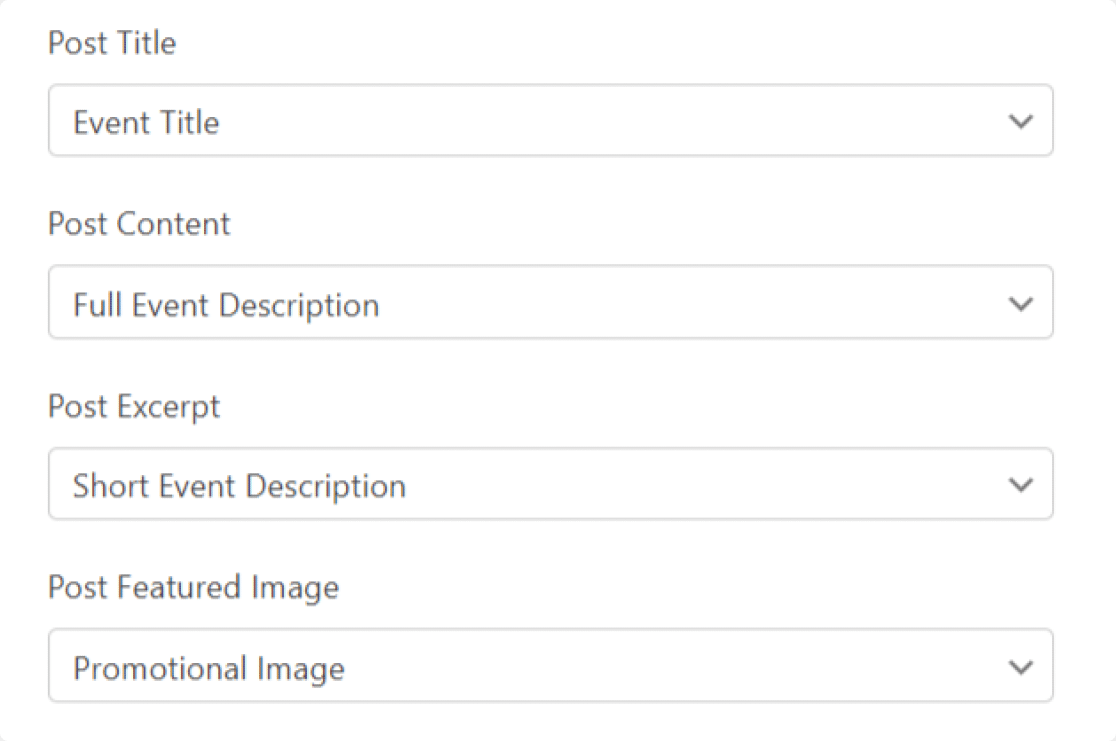
Lebih jauh ke bawah, kami juga memetakan bidang ini dari formulir ke pos acara:
- Jenis Postingan kemungkinan akan disetel ke Posting , jadi kami perlu mengubahnya menjadi Acara
- Status Postingan harus ditetapkan sebagai Pending Review
- Pengguna Saat Ini dapat berupa apa saja yang Anda suka – kami memetakannya ke akun Administrator Situs kami di WordPress.
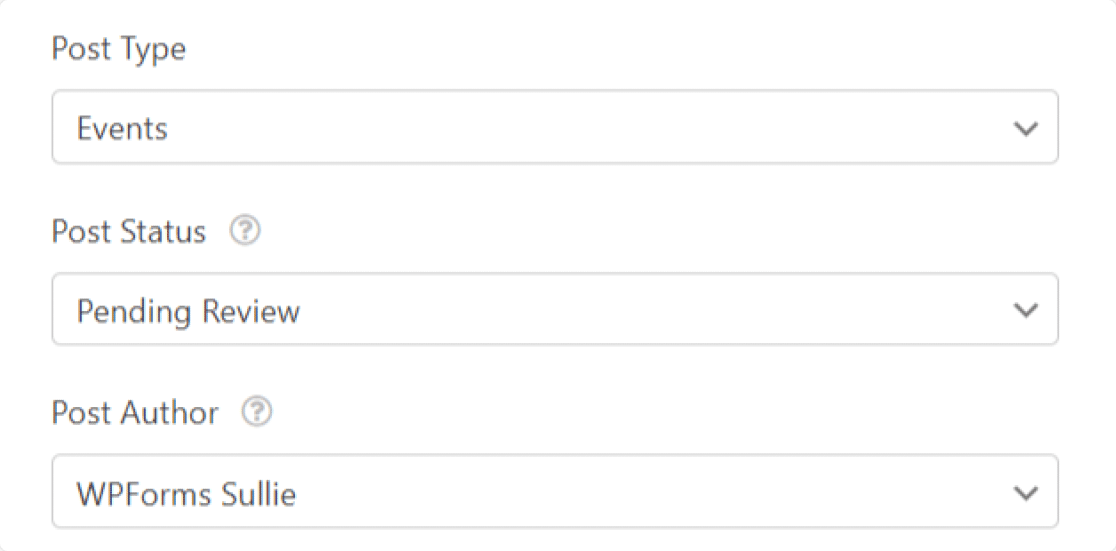
Status Peninjauan Tertunda akan memungkinkan kami untuk menyetujui setiap pengiriman acara sebelum ditayangkan. Anda pasti ingin menggunakan ini jika Anda menerima pembayaran untuk daftar acara Anda sehingga Anda dapat memeriksa bahwa pembayaran telah berhasil dilakukan.
Jika Anda ingin mempublikasikan acara segera setelah dikirimkan, kami akan menunjukkan caranya di bagian FAQ di akhir artikel ini.
Menyiapkan Meta Posting Kustom
Tinggal 1 langkah lagi. Untuk memetakan tanggal dan waktu, gulir ke bawah ke bagian Meta Posting Kustom .
Kami akan menambahkan beberapa kode di sini untuk memetakan waktu mulai dan berakhir di formulir Anda ke waktu mulai dan berakhir di Kalender Acara:
- _EventStartDate dipetakan ke Waktu Mulai
- _EventEndDate dipetakan ke Waktu Akhir
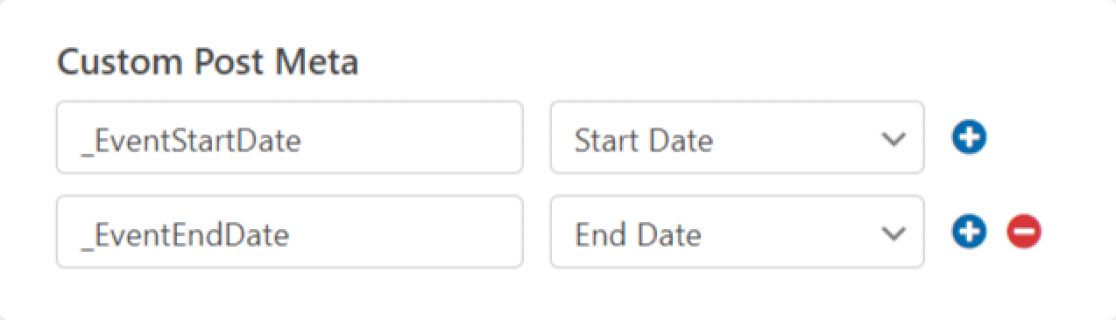
Faktanya, bagian Meta Posting Kustom berguna untuk semua jenis bidang kustom. Lihat bagian FAQ di akhir artikel ini untuk lebih banyak bidang yang dapat Anda gunakan di sini.
Kita sudah selesai sekarang, jadi mari kita klik Simpan .
Langkah 5: Sesuaikan Pesan Terima Kasih
Sebelum Anda memublikasikan formulir pengiriman acara, sebaiknya ubah pesan terima kasih default yang akan dilihat pengguna Anda.
Anda dapat melakukannya dengan membuka Pengaturan »Konfirmasi .

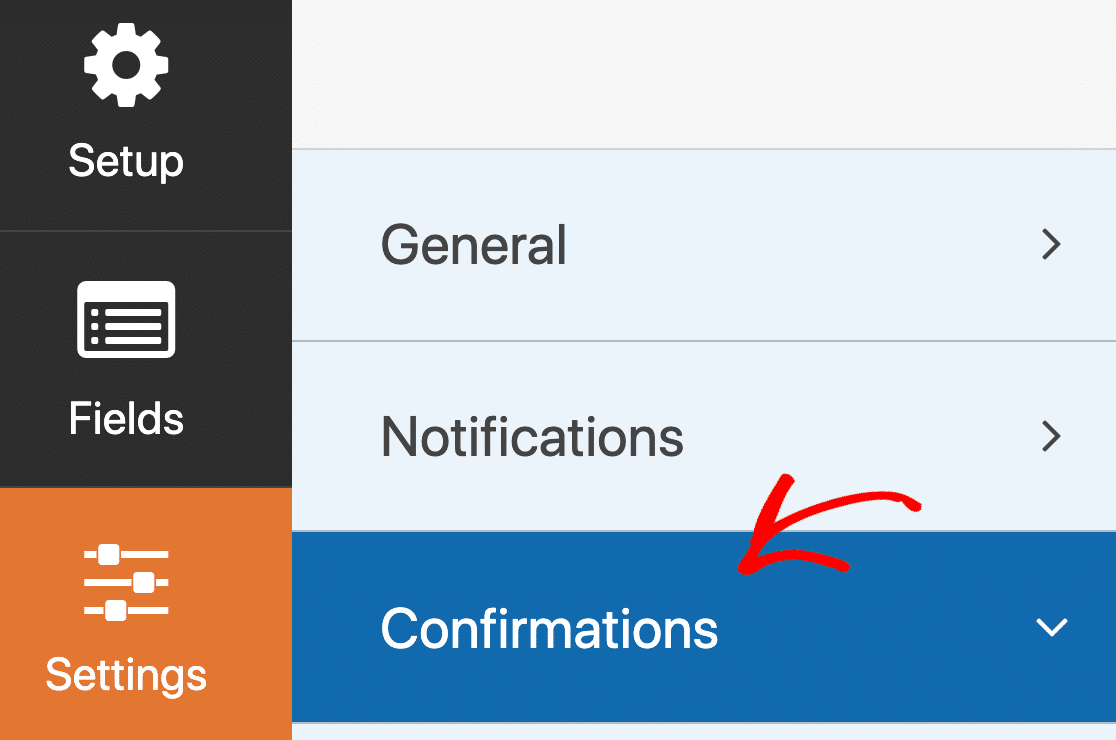
Di panel pratinjau, sesuaikan pesan Anda dengan cara apa pun yang Anda suka.
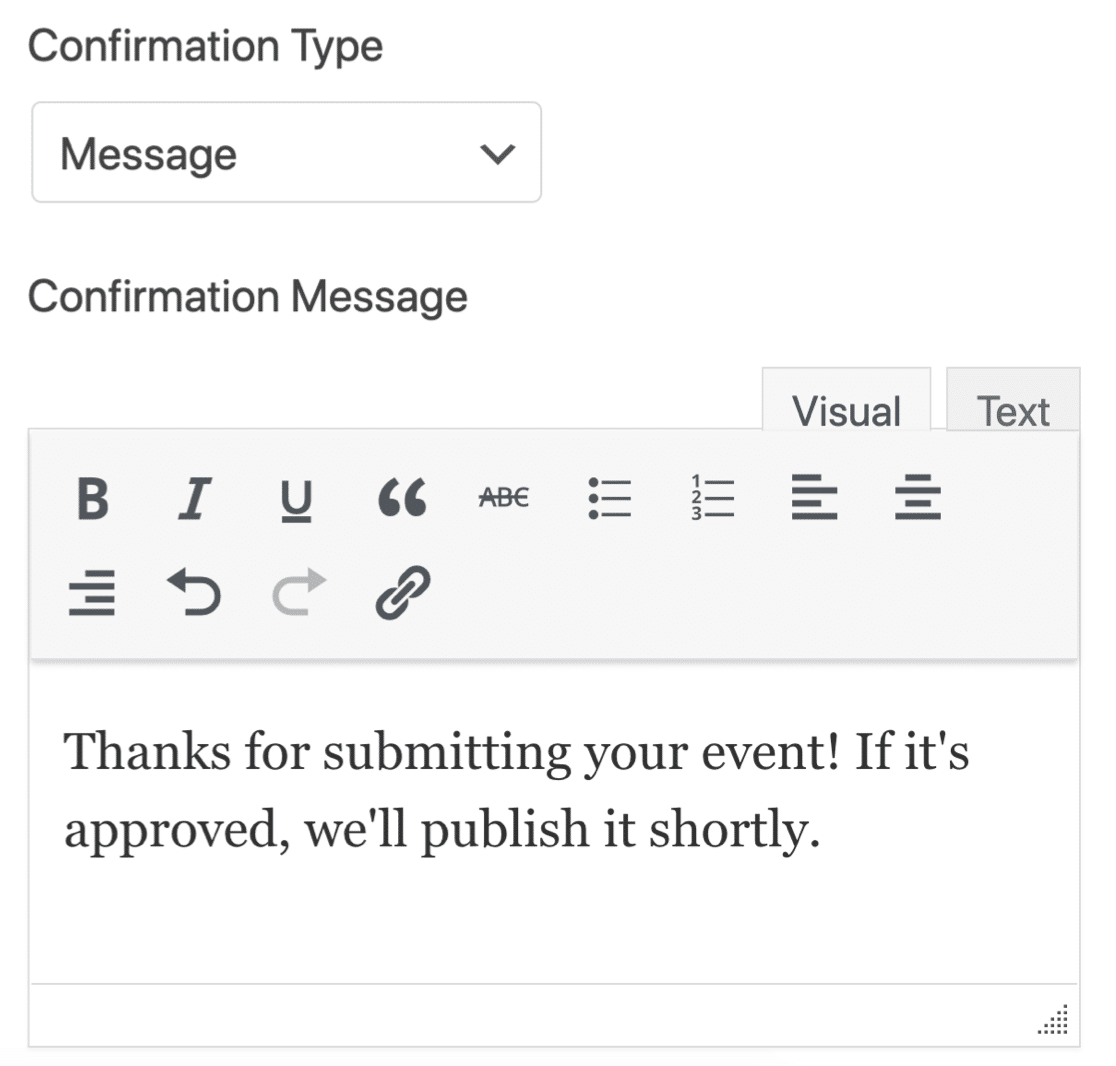
WPForms memberi Anda banyak opsi setelah seseorang mengirimkan acara ke kalender situs web Anda. Anda juga bisa:
- Gunakan konfirmasi bersyarat untuk menampilkan pesan yang berbeda tergantung pada jenis acara
- Teruskan pengunjung Anda ke halaman terima kasih yang ditunjuk
- Teruskan ke situs web terpisah.
Untuk bantuan dengan konfirmasi formulir:
- Lihat dokumentasi bermanfaat ini tentang cara mengatur konfirmasi formulir di WordPress.
- Jika Anda menginginkan lebih dari satu konfirmasi, lihat cara membuat beberapa konfirmasi formulir di WPForms.
Langkah 6: Publikasikan Formulir Acara yang Dikirim Pengguna Anda
Oke, sekarang kami siap untuk mempublikasikan acara di situs WordPress Anda!
WPForms memungkinkan Anda untuk menambahkan formulir Anda dengan cara yang berbeda, seperti:
- Menyematkan penyihir
- Kode pendek
- Blok WPForms di editor blok
- Widget bilah sisi
- Modul bentuk elemen
- Penyematan Divi
- Modul SeedProd
Mari tambahkan formulir pendaftaran acara Anda dengan wizard Sematkan dalam contoh ini. Ini akan secara otomatis membuat halaman baru bagi pengunjung Anda untuk menambahkan acara yang dikirimkan pengguna.
Di bagian atas jendela pembuat formulir, klik Sematkan .
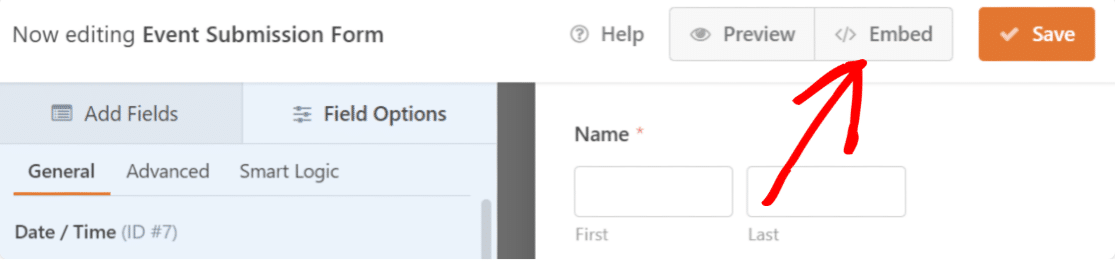
Sekarang klik Buat Halaman Baru .
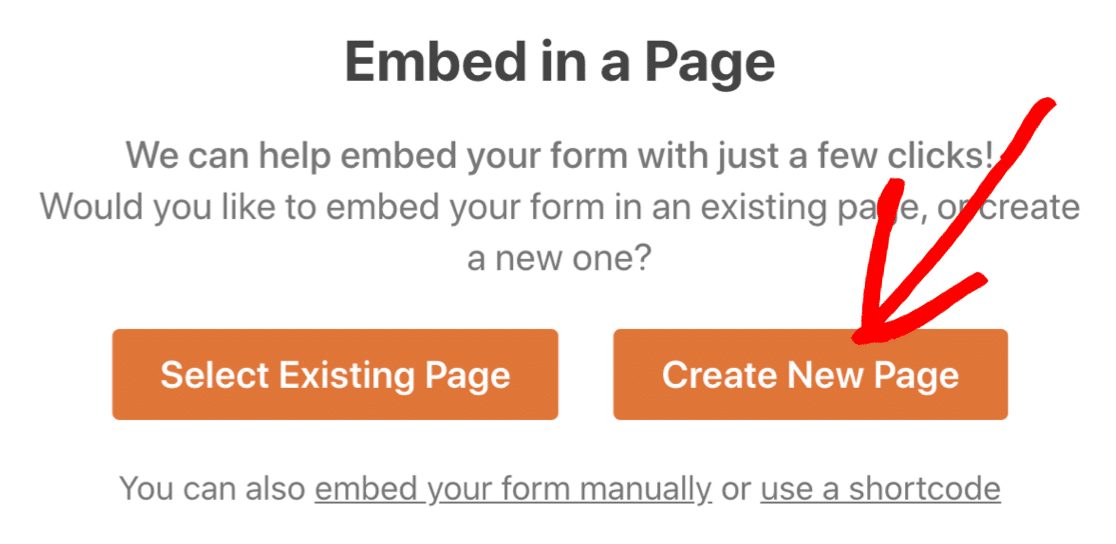
Dan terakhir, ketikkan nama untuk halaman Anda dan klik tombol oranye Let's Go untuk membuatnya.
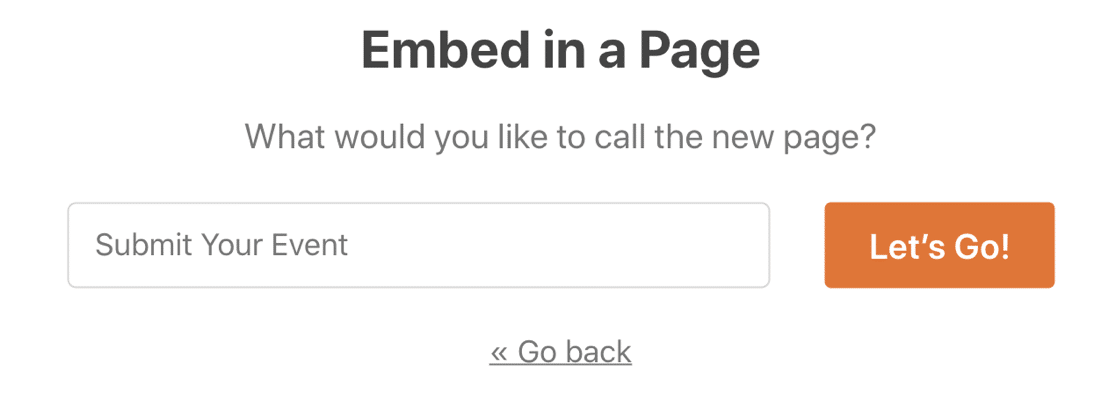
Sekarang yang perlu Anda lakukan adalah menekan Publish untuk mempublikasikan formulir Anda.
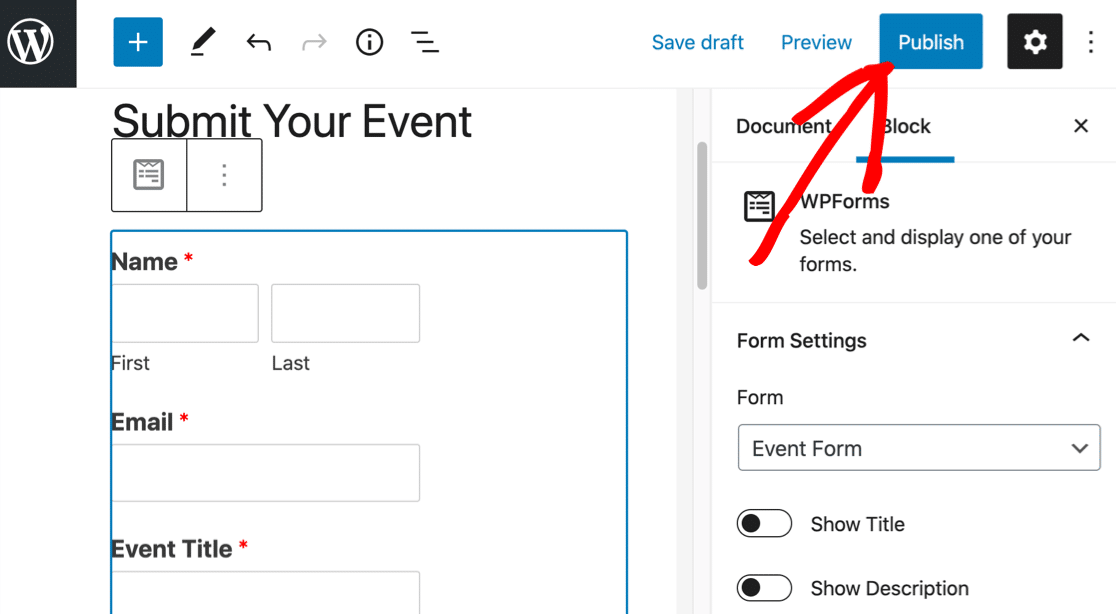
Dan itu saja! Formulir Anda aktif. Anda dapat menggunakan CSS untuk menata formulir lebih lanjut jika Anda mau.
Sekarang pengunjung dapat mengirimkan acara melalui formulir Anda, dan Anda dapat mengelolanya menggunakan plugin Kalender Acara.
Langkah 7: Tinjau dan Publikasikan Kiriman Acara
Luar biasa! Sekarang kami telah menerbitkan formulir acara yang dikirimkan pengguna Anda di WordPress, mari kita uji.
Berikut tampilan kami di frontend:
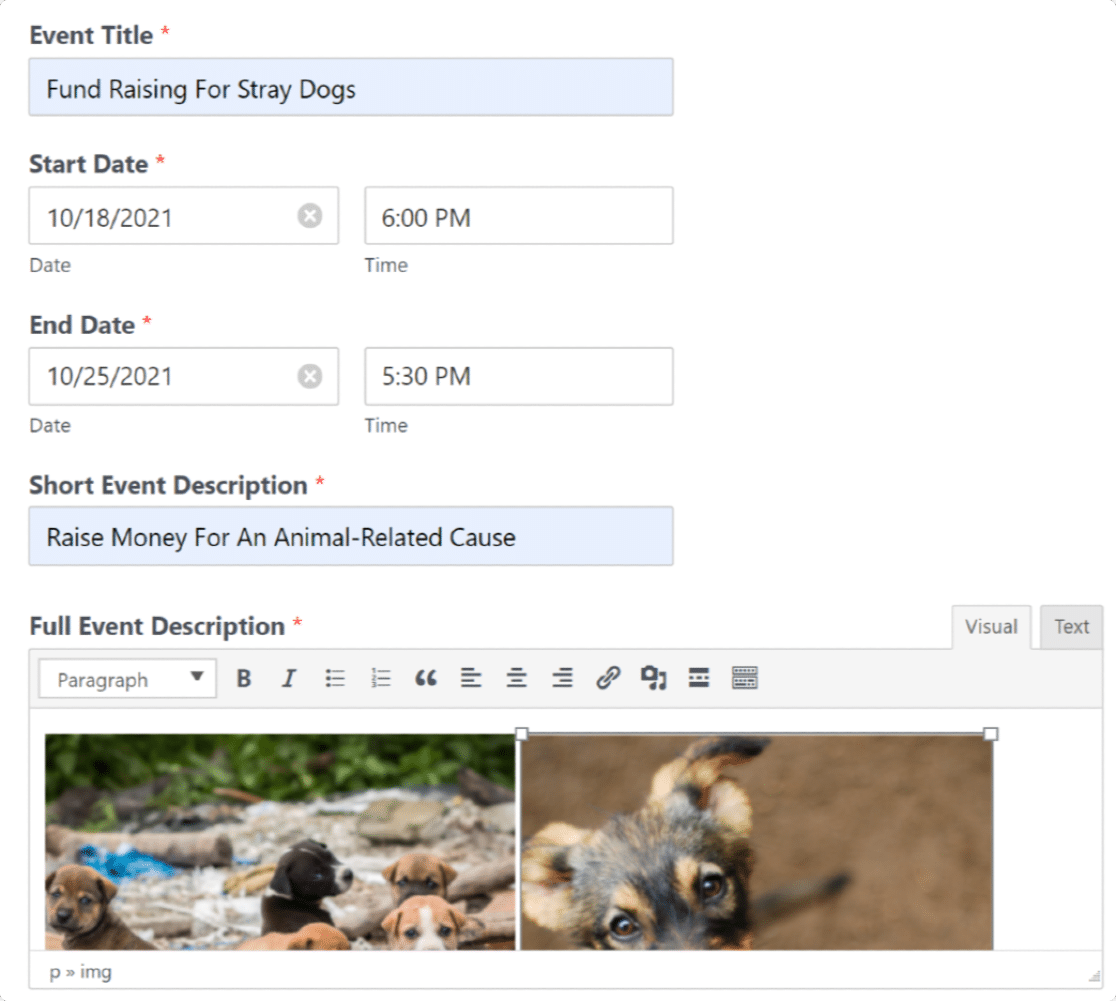
Silakan dan kirimkan formulirnya.
Untuk meninjau acara, buka Acara di dasbor WordPress.
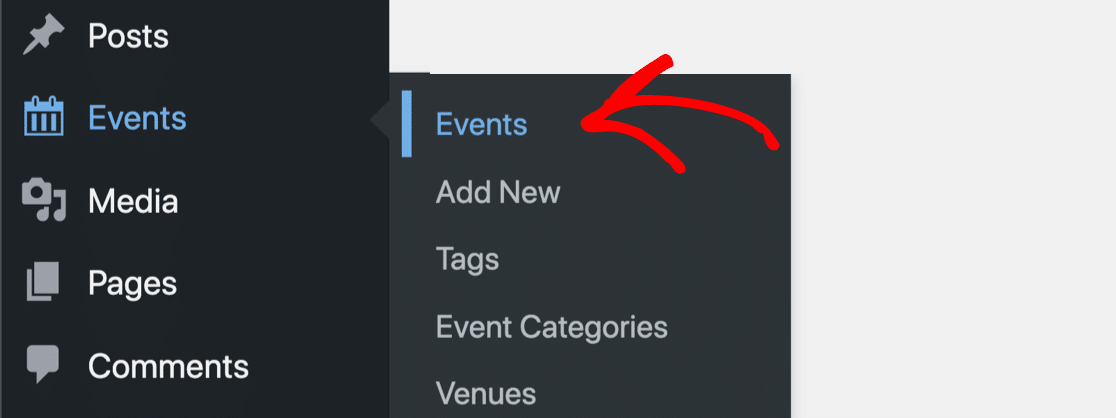
Anda akan melihat bahwa setiap acara yang dikirimkan yang dikirimkan melalui formulir kalender Anda akan terdaftar sebagai Tertunda . Ini berarti mereka harus disetujui oleh Anda di layar pengelola acara sebelum muncul di kalender situs Anda.
Untuk mengedit acara, klik Edit di bawah judul acara.
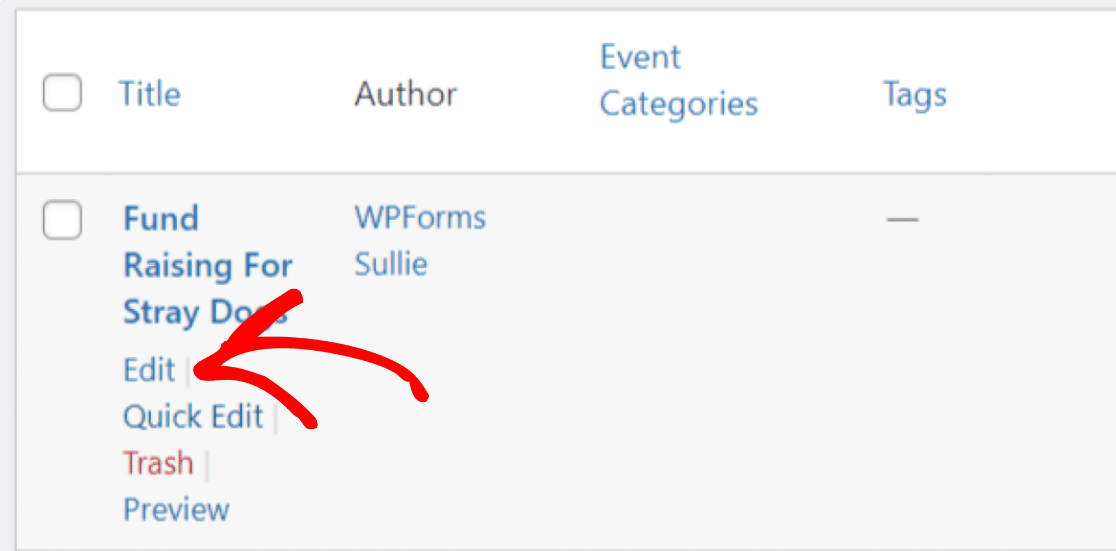
Pratinjau kiriman; dengan bidang teks kaya WPForms, Anda dapat melihat detail acara lengkap, termasuk gambar, di dalam dasbor Anda.
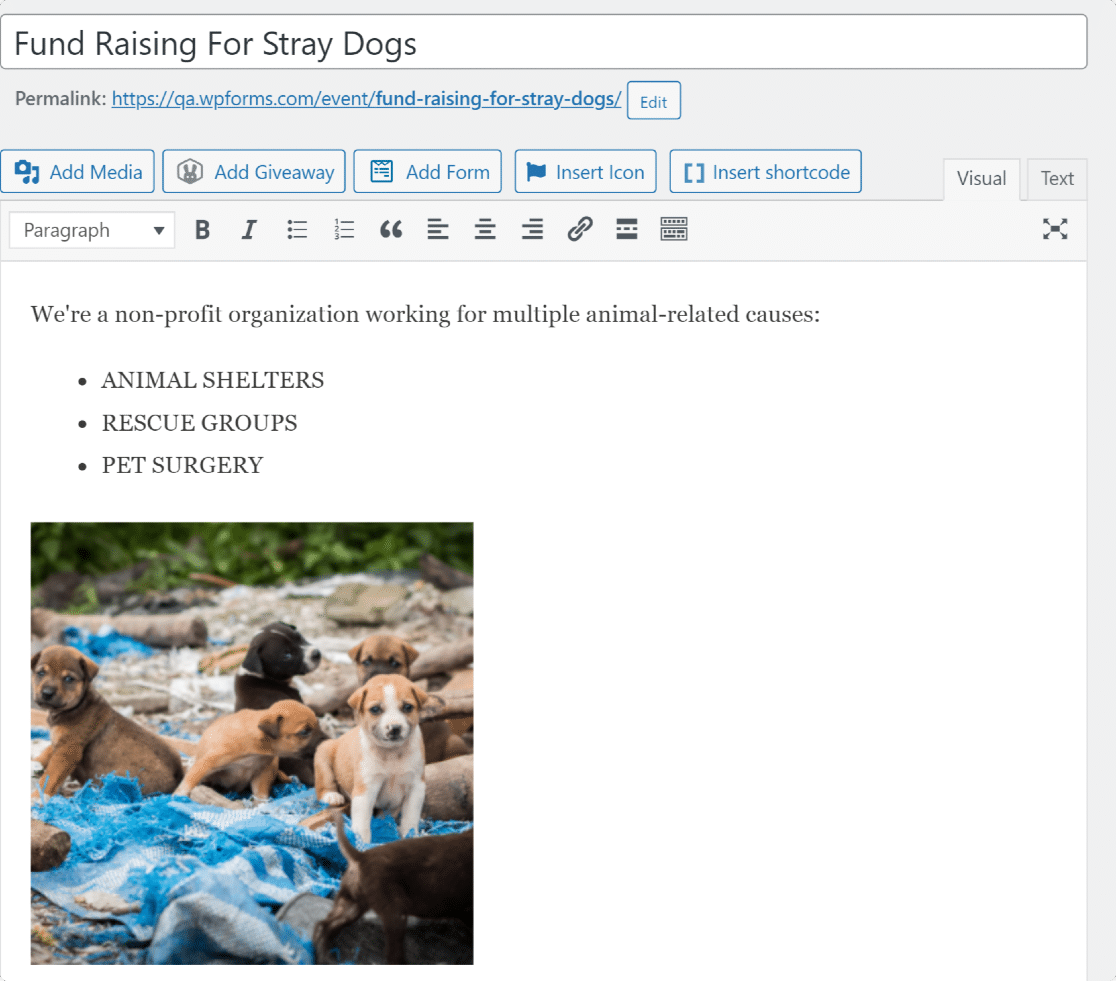
Catatan khusus Waktu & Tanggal di dekat bagian bawah layar Anda. Jika Anda memetakan ini dengan benar, itu akan menampilkan acara di zona waktu situs WordPress Anda.
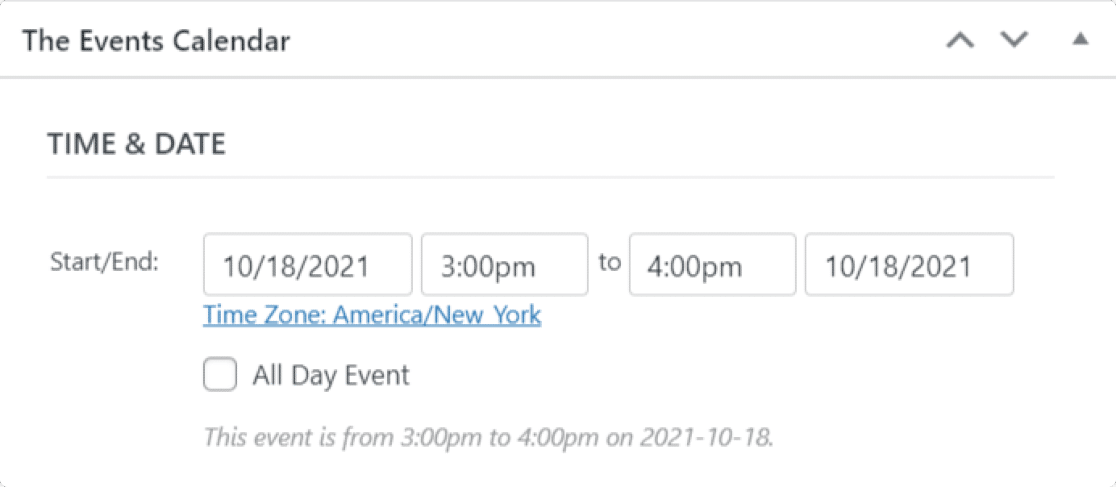
Setelah selesai meninjau semua detail acara, klik Publikasikan . Anda akan melihat yang terdaftar di kalender acara baru Anda di http://yoursite.com/events
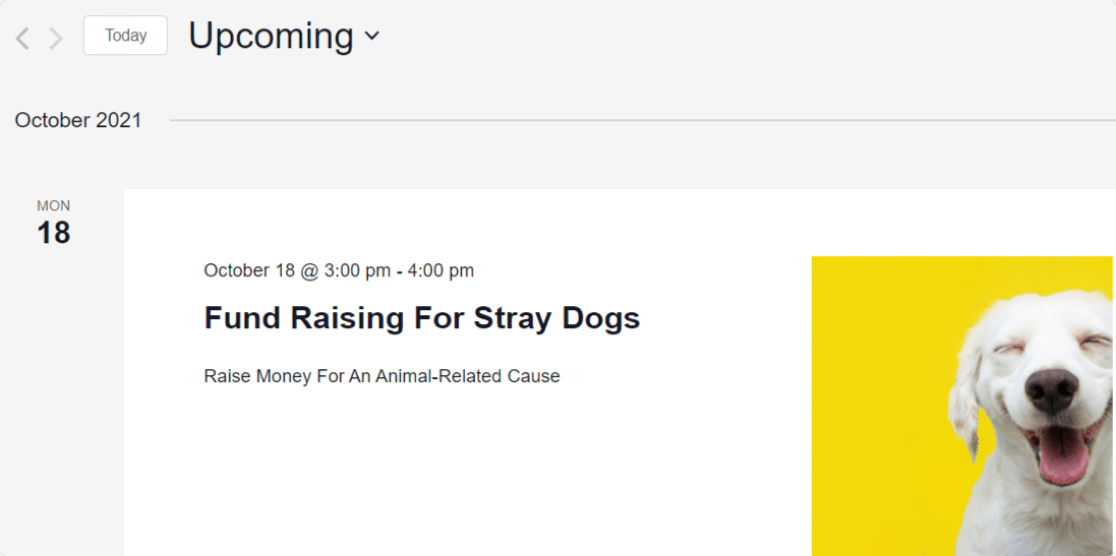
Dan di sana Anda memilikinya! Anda sekarang tahu cara membuat kalender acara yang dikirimkan pengguna di WordPress menggunakan WPForms.
FAQ tentang Acara yang Dikirim Pengguna
Punya pertanyaan lebih lanjut tentang acara yang dikirimkan pengguna? Mari kita lihat lebih banyak cara Anda dapat menggunakan integrasi Kalender Acara WPForms ini.
Bisakah Saya Menambahkan Acara ke WordPress Tanpa Persetujuan?
Ya! Jika mau, Anda dapat memublikasikan acara yang dikirimkan segera setelah seseorang mengirimkan formulir kalender Anda. Dengan begitu, Anda tidak perlu menyetujuinya secara manual, dan mereka akan langsung muncul di kalender acara WordPress Anda.
Plugin kalender acara WordPress yang kami gunakan mendukung ini.
Untuk membuatnya berfungsi, ada 2 hal yang perlu Anda atur dalam langkah-langkah di atas.
Dalam pengaturan Kiriman Postingan untuk formulir kalender Anda, setel Status Postingan ke Diterbitkan alih-alih Pending Review .
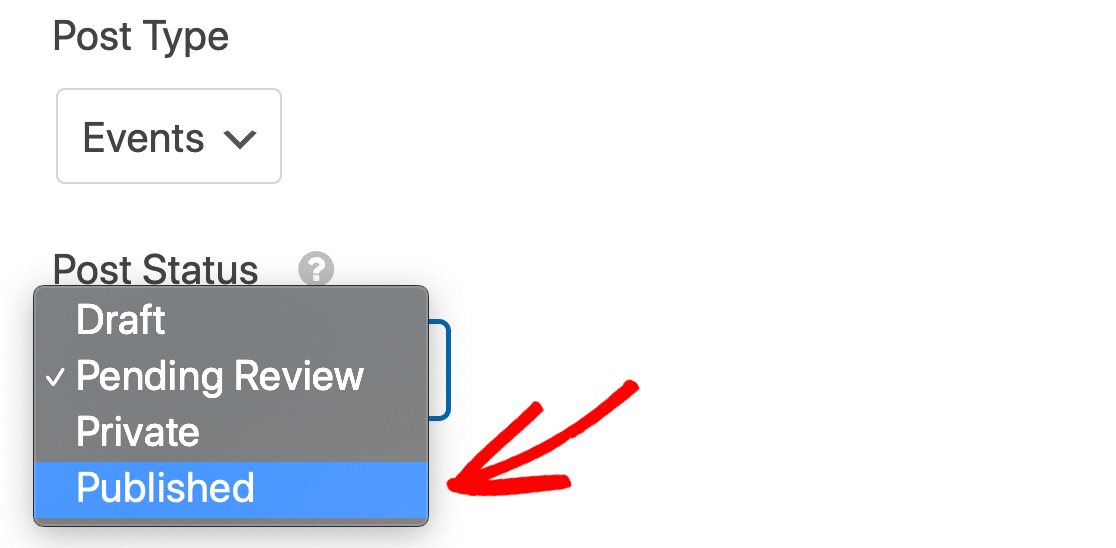
Kemudian di bawahnya di bagian Meta Posting Kustom , tambahkan 2 kunci meta lagi:
- _EventStartDateUTC dipetakan ke Waktu Mulai
- _EventEndDateUTC dipetakan ke Waktu Akhir
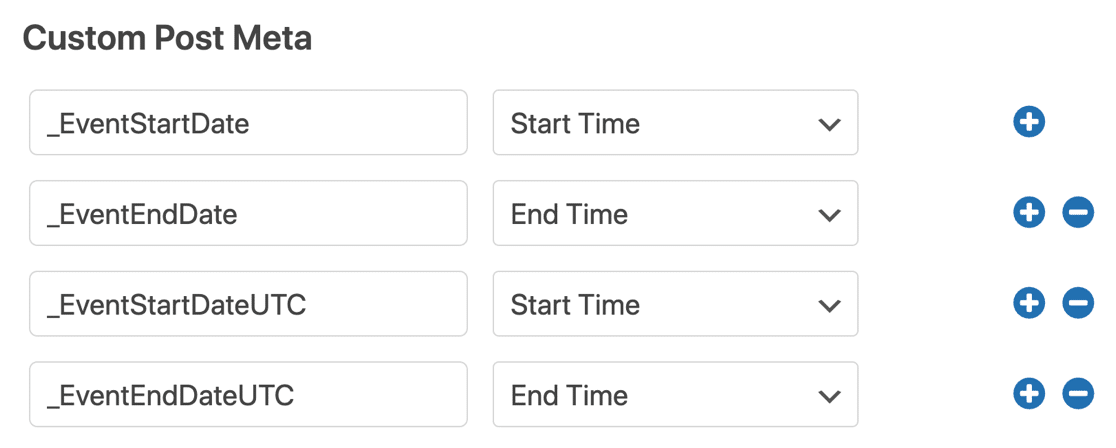
Dan itu saja! Anda telah menyinkronkan formulir pendaftaran acara Anda dengan Kalender Acara. Sekarang acara Anda akan ditayangkan segera setelah formulir kalender dikirimkan.
Jika Anda memiliki masalah dengan ini, biasanya karena ketidakcocokan zona waktu. Untuk memperbaikinya, buka Pengaturan Umum di Kalender Acara dan klik Perbarui Data Zona Waktu .
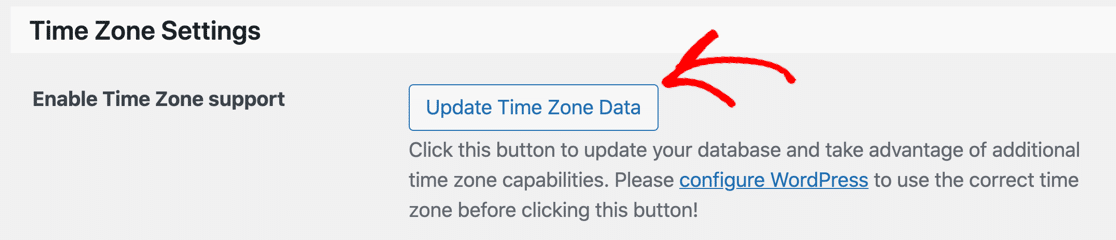
Bisakah saya mengenakan biaya untuk membuat daftar acara di WordPress?
Ya, WPForms juga membuatnya mudah!
Jika Anda memutuskan ingin menerima pembayaran dari pengguna saat mereka mengirimkan acara mereka di kalender Anda, Anda dapat menggunakan PayPal, Stripe, atau Authorize.Net.
Anda bahkan dapat menggunakan beberapa opsi pembayaran dan membiarkan pengguna memilih 1 saat mereka mengirimkan daftar.
Untuk menambahkan pembayaran ke formulir daftar acara Anda, Anda hanya perlu menambahkan bidang pembayaran dan menghubungkan gateway pembayaran Anda ke WPForms. Berikut adalah beberapa panduan lagi yang akan membantu:
- Cara menerima pembayaran dengan Stripe di WPForms
- Cara menggunakan addon PayPal dengan WPForms
- Cara menggunakan Authorize.Net dengan WPForms
- Bagaimana mengizinkan pengguna untuk memilih metode pembayaran di formulir Anda
Ingatlah bahwa Anda ingin memeriksa secara manual apakah pembayaran berhasil sebelum menyetujui acara secara manual.
Bisakah Saya Mengirim Notifikasi Email untuk Pengiriman Acara?
Ya kamu bisa! Secara default, WPForms akan mengirim email ke alamat email admin di WordPress saat Anda menerima daftar acara baru. Jika Anda ingin menyesuaikan pemberitahuan email, atau menambahkan lebih banyak pemberitahuan, lihat panduan ini untuk mengirim email pemberitahuan formulir.
Jika mau, Anda dapat mematikan pemberitahuan WPForms dan membiarkan Kalender Acara mengirim pemberitahuan email untuk setiap acara. Jika Anda tidak mendapatkan peringatan tersebut dari Kalender Acara, lihat cara memperbaiki Kalender Acara tidak mengirim email.
Panduan ini juga akan menunjukkan cara mencatat email yang dikirim dari Kalender Acara.
Bisakah Saya Memberitahu Pengunjung Saya Saat Saya Memublikasikan Acara?
Tentu! Tahukah Anda bahwa Anda dapat mengirim pemberitahuan push browser dari WordPress dengan plugin gratis? Lihat artikel ini tentang cara mengirim pemberitahuan push dari WordPress.
Bisakah Saya Mengirim Acara Baru ke Google Kalender?
Ya! WPForms memungkinkan Anda dengan mudah mengirim entri formulir WordPress ke Kalender Google juga.
Bagaimana Saya Mengekspor Acara ke CSV?
Dengan WPForms, Anda dapat mengekspor entri formulir apa pun ke CSV atau XLSX. Silakan lihat panduan ini tentang cara mengekspor entri formulir di WordPress.
Bisakah Saya Menggunakan Lebih Banyak Bidang Meta Posting Kustom?
Ya, Anda dapat menggunakan bidang seperti:
- _EventAllDay – memetakan ke bidang kotak centang dengan nilai
YESjika dicentang, dan kosong jika tidak dicentang - _EventCost – petakan ke bidang angka di formulir Anda untuk menampilkan harga, atau gunakan bidang tersembunyi dengan nilai
0(nol) jika semua acara Anda gratis - _EventShowMap – petakan ke kotak centang dengan nilai
TRUEdanFALSE, atau bidang tersembunyi dengan nilaiTRUEjika Anda selalu ingin menampilkan peta - _EventURL – petakan ke bidang URL di formulir Anda.
Sebelum menambahkan lebih banyak bidang, perlu diketahui bahwa:
- Kolom yang diawali dengan _Venue atau _Organizer tidak akan berfungsi dengan jenis postingan acara
- Array serial tidak dapat dipetakan ke formulir
- Bidang yang menarik data dari pos lain, seperti _EventVenueID , kemungkinan tidak akan berfungsi.
Memetakan bidang tambahan adalah teknik lanjutan. Silakan lihat dokumentasi meta posting Kalender Acara untuk bantuan lebih lanjut.
Buat Formulir Acara yang Dikirim Pengguna Anda Sekarang
Langkah Selanjutnya: Terima Postingan Blog yang Dikirim Pengguna
Sekarang pengguna dapat mengirimkan acara WordPress ke situs Anda, bukankah lebih baik jika mereka juga bisa membuat blog tentangnya? Jika Anda menerima posting yang dikirimkan pengguna, pengunjung Anda dapat membagikan siaran pers dan informasi acara lainnya untuk mengarahkan lalu lintas ke kalender.
Untuk mengatur ini, lihat cara mudah untuk menerima posting yang dikirimkan pengguna di WordPress.
Dan jika Anda berencana untuk berfoto di acara Anda, jangan lupa untuk membuat formulir rilis model online.
Siap membuat formulir Anda? Mulailah hari ini dengan plugin pembuat formulir WordPress termudah. WPForms Pro menyertakan templat formulir acara dan menawarkan jaminan uang kembali 14 hari.
Jika artikel ini membantu Anda, silakan ikuti kami di Facebook dan Twitter untuk tutorial dan panduan WordPress gratis lainnya.
