Buat Situs WordPress dalam 7 Langkah Mudah
Diterbitkan: 2022-06-14Apakah Anda ingin meng-host situs WordPress pertama Anda? Tidak tahu cara membuat situs web WordPress? Maka Anda telah datang ke tempat yang tepat.
Dalam posting ini, kami akan menunjukkan cara membuat situs web WordPress hanya dalam beberapa langkah sederhana.
Bahkan jika Anda seorang pemula, jangan khawatir! Panduan situs WordPress ini ditulis khusus untuk Anda! Kami akan memandu Anda melalui setiap langkah secara mendetail.
Sebelum kita mulai dengan langkah-langkah membuat website WordPress, mari kita bahas dulu mengapa WordPress adalah pilihan terbaik. Lagi pula, ada banyak opsi untuk membangun situs web. Jadi, mengapa WordPress?
Mengapa Memilih WordPress untuk Membuat Website?
Dari semua pembuat situs web di luar sana, WordPress memiliki beberapa keunggulan berbeda yang menjadikannya yang paling populer. Yang paling penting adalah bahwa WordPress benar- benar gratis dan open-source. Artinya Anda bisa bebas menggunakan dan memodifikasinya sesuka hati.
Akibatnya, WordPress memberi Anda tingkat kontrol atas situs Anda yang tidak dimiliki sebagian besar platform. Semuanya ada di tangan Anda, mulai dari tampilan dan desain hingga fiturnya. Tidak masalah apakah Anda menginginkan blog kecil atau toko online besar, WordPress cukup fleksibel untuk menangani semuanya.
WordPress.org vs WordPress.com – Mana yang Harus Dipilih?
Sebelum kita mulai, penting untuk memahami bahwa ada dua versi WordPress. Meskipun memiliki nama yang sama, mereka bekerja sangat berbeda.
Yang pertama adalah WordPress.org, yang merupakan perangkat lunak gratis untuk membuat dan mengelola situs web. Dengan kata lain, ini adalah Sistem Manajemen Konten (CMS) yang menawarkan Anda kendali penuh atas situs web Anda. Hasilnya, Anda akan dapat mempelajari cara memulai blog, toko e-niaga, situs web perusahaan, dan banyak lagi.
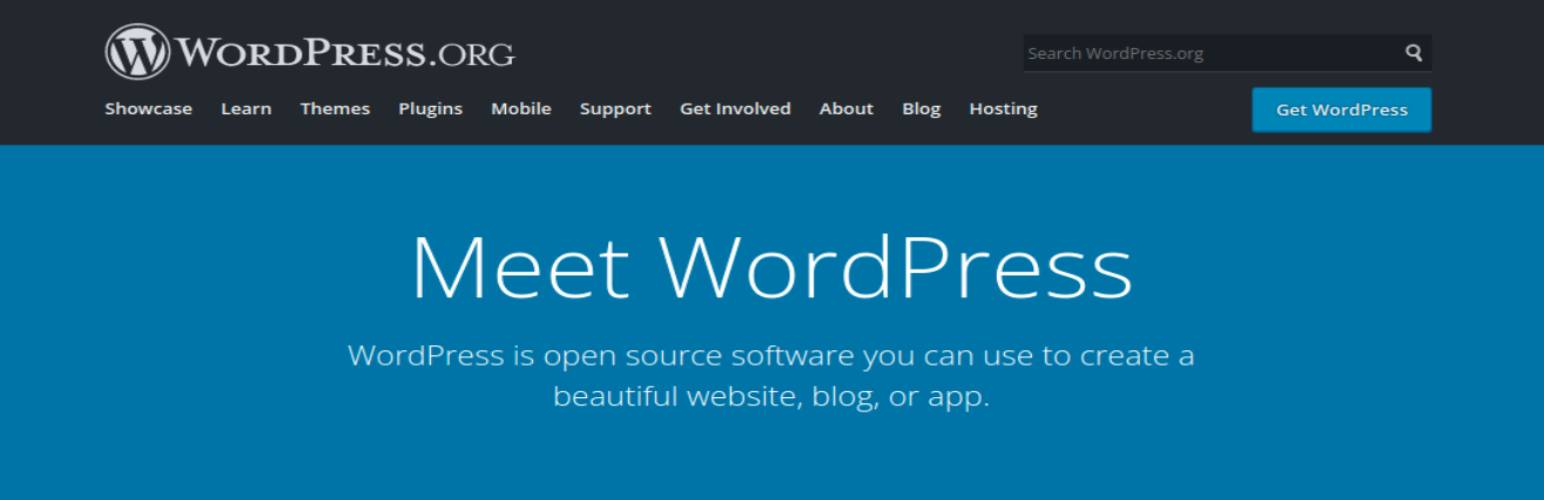
Versi lainnya adalah WordPress.com, yang sangat berbeda. Versi WordPress ini adalah platform berbasis web yang akan meng-host situs web Anda untuk Anda. Hasilnya, jauh lebih mudah digunakan. Namun, itu juga sangat terbatas, dan Anda tidak memiliki banyak kendali atas situs web Anda.
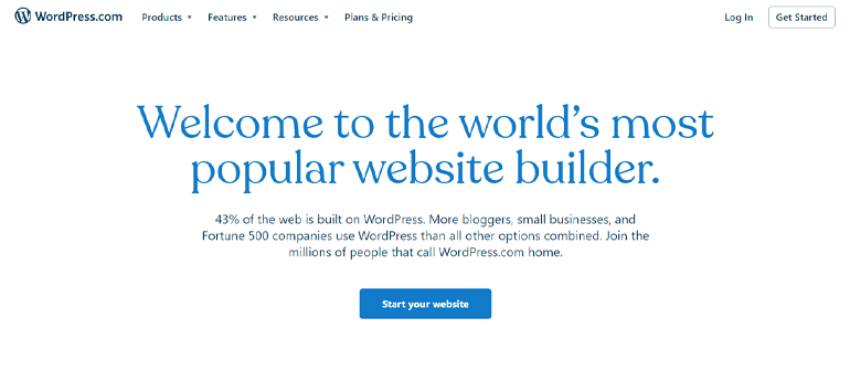
Ketika kita berbicara tentang cara membuat situs web WordPress, kita akan menggunakan WordPress.org . Jangan khawatir jika Anda bertanya-tanya betapa sulitnya menggunakan WordPress. Dengan sedikit usaha, Ini dapat membantu Anda membuat situs web yang terlihat dan berfungsi persis seperti yang Anda inginkan.
Dengan itu, mari kita beralih ke cara membuat situs web WordPress.
Buat Situs WordPress (Langkah demi Langkah)
Langkah 1: Mendapatkan Nama Domain Dan Web Hosting
Sebelum Anda dapat mempelajari cara membuat situs web WordPress untuk pemula, Anda memerlukan nama domain dan hosting web untuk situs web Anda.
Jika Anda tidak tahu, nama domain adalah alamat internet untuk situs web Anda. Ini membantu pengguna internet dalam menemukan situs web Anda.
Saat membuka google.com di browser, Anda menggunakan nama domain Google untuk menemukan situs web. Demikian pula, pickupwp.com adalah nama domain situs web kami.
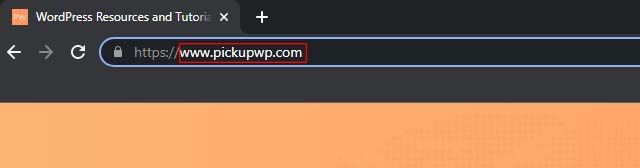
Memilih Nama Domain yang Baik
Sebelum Anda melanjutkan dan membeli nama domain, ada beberapa hal yang harus Anda pikirkan. Karena nama domain mewakili identitas situs web Anda, Anda harus berhati-hati saat memilihnya.
Saat memilih nama domain, berikut adalah beberapa hal yang perlu diingat:
- Tetap sederhana dan pendek: Tidak ada yang ingin mengetikkan nama domain yang panjang dan rumit ke dalam browser mereka. Akibatnya, sangat penting untuk memastikannya mudah diingat dan ditulis.
- Sesuaikan untuk situs web Anda: Tentu saja, nama domain juga harus menyampaikan tujuan situs web Anda. Itu harus relevan dengan konten Anda dalam beberapa cara.
- Tetap unik: Nama domain Anda harus unik agar pengunjung tidak membingungkan situs web Anda dengan orang lain.
- Pilih ekstensi yang sesuai: Ada berbagai jenis ekstensi nama domain, seperti .com untuk komersial, .org untuk organisasi, .biz untuk bisnis, dan lainnya. Pastikan ekstensi yang Anda pilih relevan dengan tujuan situs web Anda.
Setelah mempertimbangkan faktor-faktor ini, Anda tidak akan kesulitan memilih nama domain yang ideal untuk situs Anda.
Sementara nama domain hanyalah alamat situs web Anda, hosting adalah tempat situs Anda di-host.
Pada dasarnya, web hosting adalah penyimpanan untuk semua file situs web Anda. Pengunjung dapat mengakses situs Anda setelah mereka disimpan di sana. Akibatnya, memilih hosting web yang baik adalah langkah penting dalam membuat situs web WordPress Anda.
Jenis Layanan Web Hosting
Anda akan menemukan bahwa ada berbagai jenis layanan hosting yang tersedia. Setelah Anda memahami ini, Anda akan dapat memilih jenis hosting yang paling sesuai dengan kebutuhan Anda.
- Hosting Berbagi Pakai: Dengan hosting bersama, banyak situs web berbagi alamat IP dan sumber daya server yang sama seperti memori, ruang hard disk, dan bandwidth.
- VPS (Virtual Private Server): Dengan paket VPS, Anda akan mendapatkan sebagian dari sumber daya server. Anda akan berbagi server dengan pengguna VPS lain, tetapi jumlah pengguna akan dibatasi dibandingkan dengan paket bersama.
- Hosting Khusus: Paket mahal di mana semua sumber daya server dikhususkan untuk satu pengguna. Ini ideal untuk bisnis besar dengan volume lalu lintas internet yang tinggi.
- Hosting Terkelola: Hosting WordPress Terkelola adalah layanan di mana perusahaan hosting menangani semua kebutuhan hosting Anda. Dengan ini, Anda tidak perlu repot dengan hal-hal seperti setup, manajemen, pemecahan masalah, dll.
Penting untuk diingat bahwa setiap layanan hosting memiliki kelebihan dan kekurangannya sendiri. Akibatnya, Anda harus mengevaluasi kebutuhan situs web Anda, seperti ruang server, bandwidth, langkah-langkah keamanan, dan sebagainya.
Bagaimana Cara Membeli Web Hosting untuk Situs WordPress Anda?
Ini jauh lebih mudah daripada yang Anda pikirkan untuk mendapatkan web hosting karena perusahaan telah bekerja keras untuk membuat prosesnya sesederhana mungkin. Cara terbaik untuk mengaktifkan dan menjalankan situs web WordPress adalah dengan memilih layanan hosting yang direkomendasikan secara resmi oleh WordPress.
Dalam panduan WordPress ini, kita akan menggunakan Bluehost. Ini tidak hanya menyediakan hosting berkualitas tinggi, tetapi juga memiliki opsi Instal WordPress 1-Klik yang akan membuat segalanya lebih mudah di kemudian hari.
1. Kunjungi Situs Bluehost
Buka situs web Bluehost.com di jendela baru dan klik tombol Host Your Site untuk memulai.
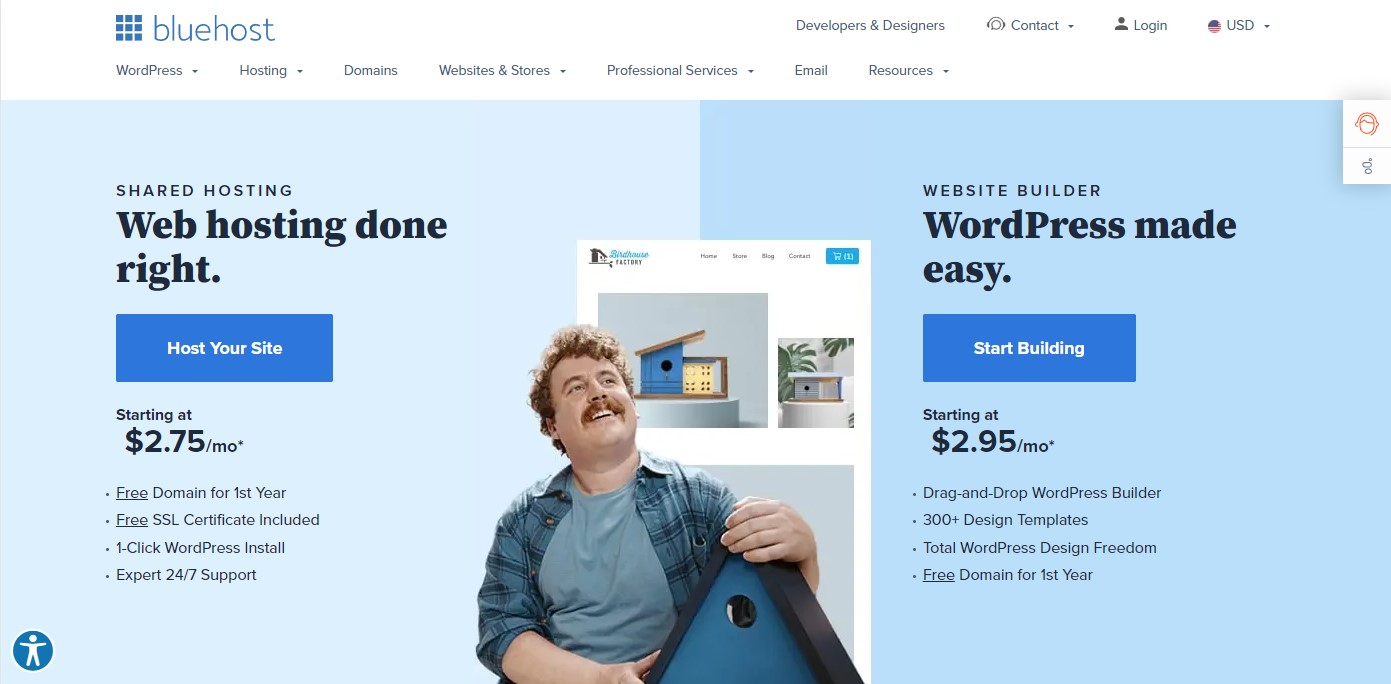
2. Pilih Paket Hosting untuk Memulai Blog
Selanjutnya, pilih paket hosting. Jika Anda seorang pemula, gunakan paket dasar, yang akan mencakup semua kebutuhan penting situs Anda.
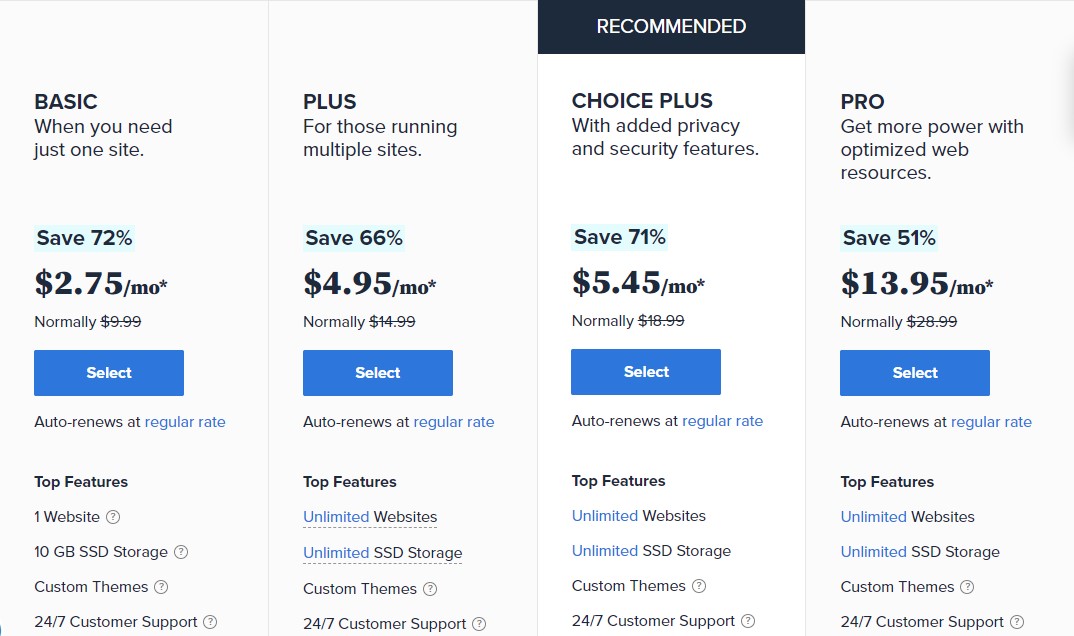
Setelah situs web Anda lepas landas dan mulai menghasilkan banyak lalu lintas, Anda mungkin ingin mempertimbangkan untuk meningkatkan ke versi utama dari paket hosting Anda, yang memiliki fitur lebih canggih yang lebih cocok untuk menangani volume lalu lintas yang tinggi.
3. Masukkan Nama Domain
Anda harus mendaftarkan domain baru jika ini adalah pertama kalinya Anda menggunakan WordPress. Pilih ekstensi dari opsi tarik-turun di sebelah nama yang ingin Anda gunakan. Anda dapat memilih dari berbagai ekstensi domain, termasuk.com,.net, dan.org, untuk menyebutkan beberapa.
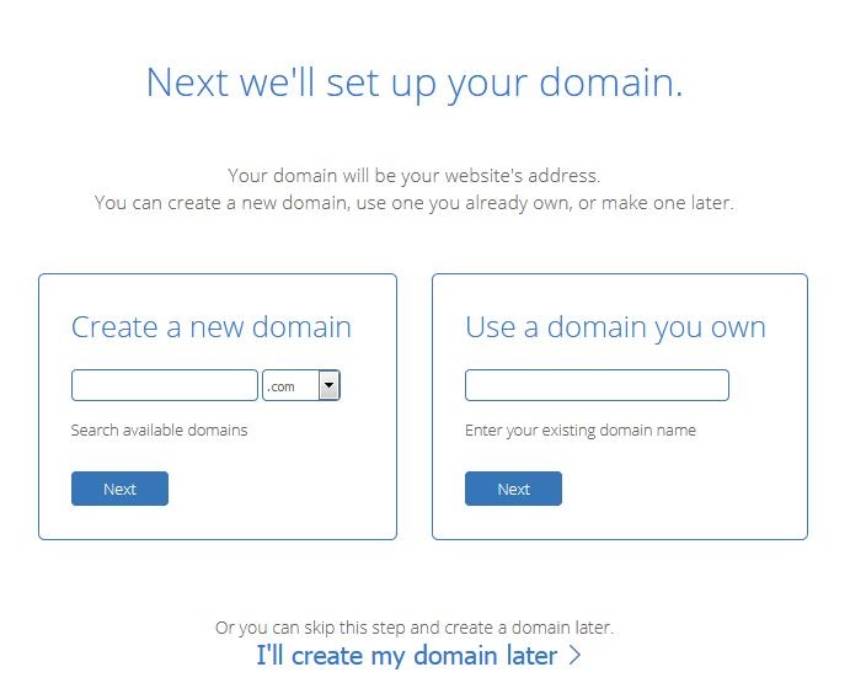
Bluehost akan memeriksa domain dan memberi tahu Anda apakah domain itu tersedia saat Anda mengklik tombol Berikutnya . Jika nama domain tersedia untuk digunakan, Anda dapat melanjutkan dengan prosedur pendaftaran. Jika tidak, Anda harus memilih nama baru.
4. Daftarkan Akun Bluehost dan Opsi Hosting
Buat Akun Bluehost Anda
Pertama, isi informasi akun Anda. Pastikan Anda menggunakan alamat email terbaik Anda karena di situlah Bluehost akan mengirimkan detail login dan informasi akun Anda:
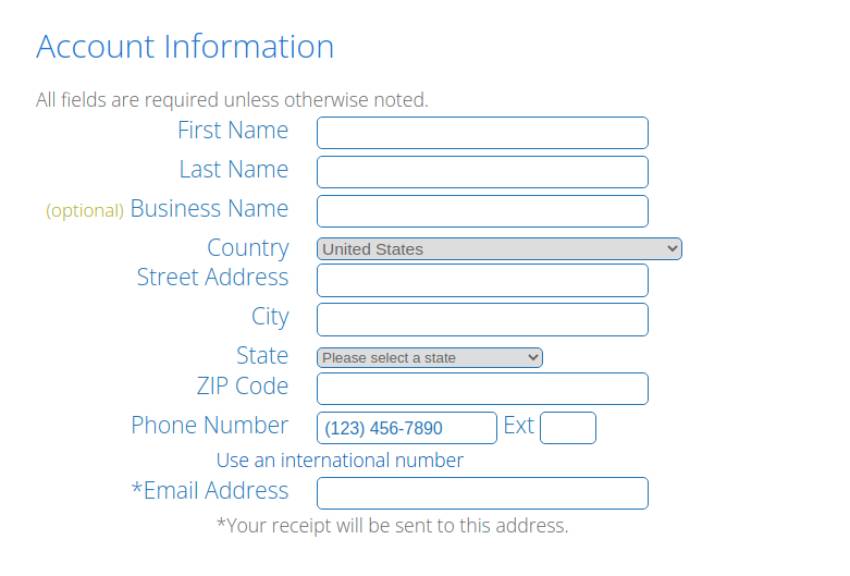
Informasi Akun Bluehost
Kedua, pilih durasi paket hosting web Bluehost Anda:
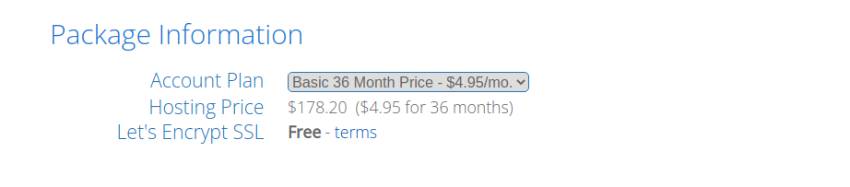
Memilih paket yang lebih panjang memungkinkan Anda mengunci harga yang lebih rendah, tetapi Anda harus membayar semuanya di muka.
Pilih Paket Ekstra Anda
Ketiga, di bawah Paket Ekstra, Anda dapat memilih beberapa layanan tambahan untuk blog Anda:
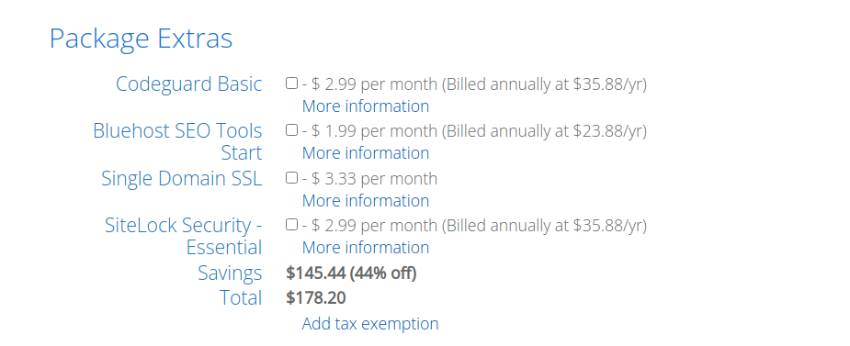
Masukkan Informasi Pembayaran Anda
Terakhir, cukup berikan informasi pembayaran Anda, baca dan terima persyaratannya, dan klik tombol Kirim .
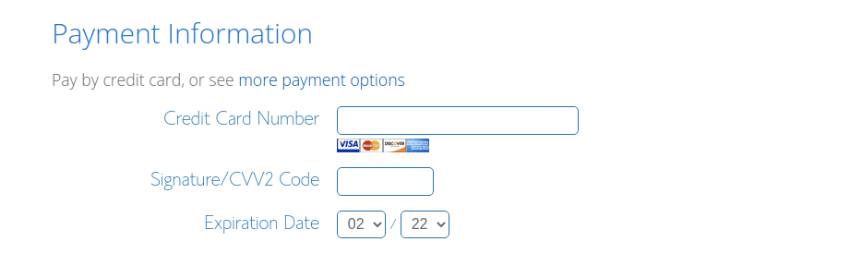
Selamat!
Anda sekarang bangga dan bahagia menjadi anggota komunitas Bluehost, bersama dengan nama domain dan paket hosting web Anda!
5. Tetapkan kata sandi Anda
Sebagai langkah terakhir dalam mendaftar di Bluehost, Anda akan membuat kata sandi setelah Anda memasukkan informasi pembayaran Anda.
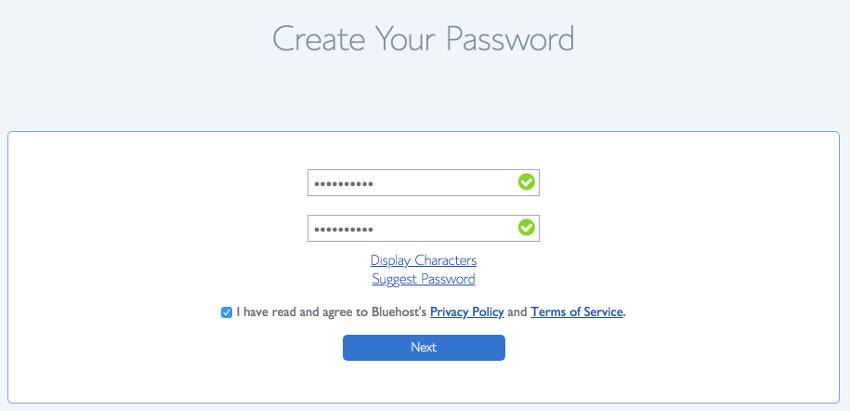
Langkah 2: Instal WordPress di Akun Hosting Anda
Setelah nama domain dan hosting Anda siap, Anda dapat mulai menginstal perangkat lunak WordPress. Ini adalah langkah terpenting dalam membuat situs web WordPress.
Jangan khawatir jika ini tampak seperti langkah yang sulit. Menggunakan layanan hosting seperti Bluehost atau Siteground akan membuat prosesnya lebih mudah.
Saat Anda membeli paket hosting web dari penyedia hosting WordPress terbaik, Anda akan mendapatkan opsi Instal Otomatis WordPress . Jika tidak, Anda selalu bisa mendapatkan opsi Instal WordPress Sekali Klik .
Di sini, kami akan memandu Anda melalui proses penyiapan Bluehost. Untuk memulai, buka Bluehost.com dan pilih opsi Masuk dari menu atas. Setelah itu, masuk ke akun hosting Anda menggunakan alamat email dan kata sandi yang Anda terima sebelumnya.
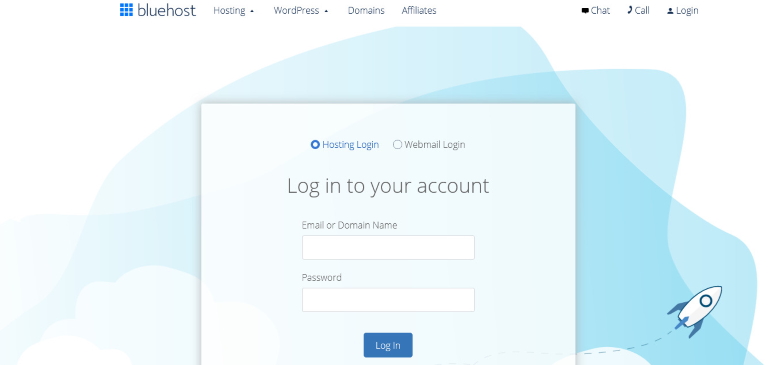
Saat Anda masuk, dasbor Bluehost akan terlihat seperti ini. Untuk membuat situs WordPress, buka bilah sisi dan pilih Situs Saya .
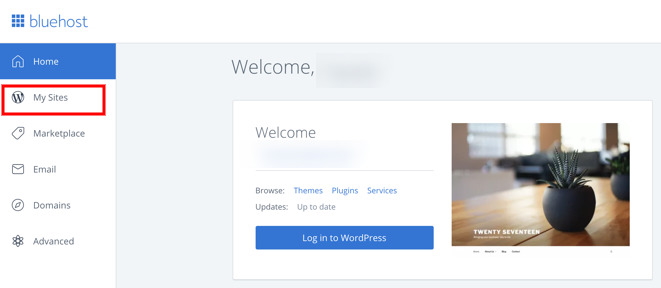
Sekarang, klik tombol Buat Situs di sudut kanan atas. Yang harus Anda lakukan sekarang adalah memasukkan Nama Situs dan Tagline Anda sebelum mengklik Berikutnya .
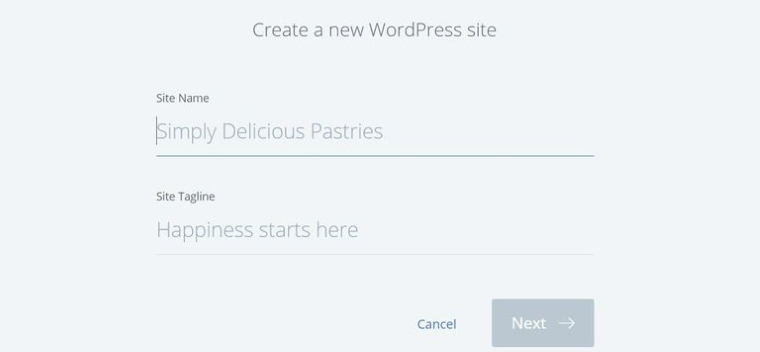
Setelah itu, Anda harus memilih domain. Pilih nama domain yang Anda pilih saat membuat akun Bluehost dari tarik-turun di bawah bidang Domain dan klik Berikutnya .
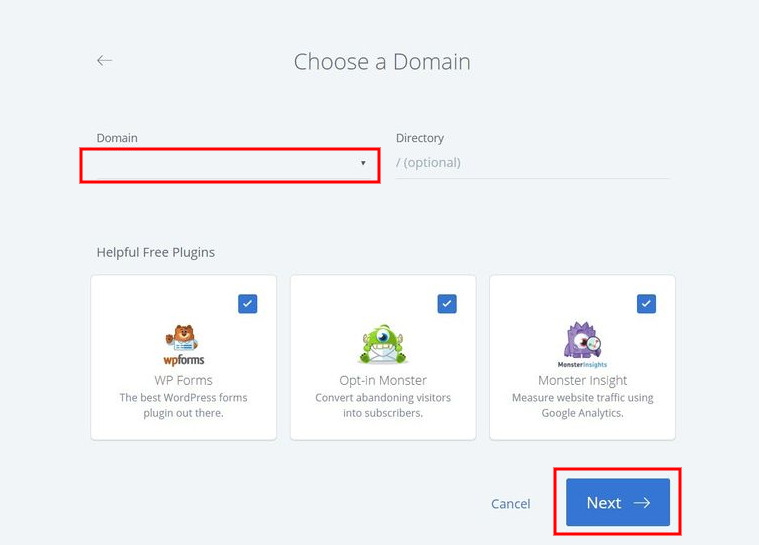
Itu dia. Bluehost sekarang akan menginstal WordPress untuk Anda secara otomatis. Tunggu saja sampai selesai, lalu simpan detail login Anda.
Langkah 3: Masuk Ke Dasbor WordPress
Untungnya, Bluehost dan beberapa penyedia WordPress top lainnya menyediakan tautan langsung ke halaman login situs Anda.
Ketika Anda mengklik tombol Masuk ke WordPress , Anda akan diarahkan langsung ke dashboard WordPress Anda.
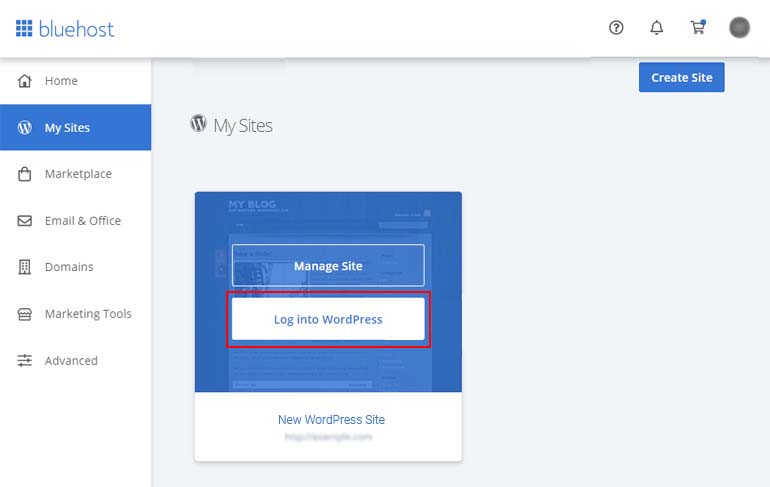
Namun, Anda mungkin tidak ingin masuk ke akun hosting Anda setiap kali ingin menggunakan WordPress. Jadi ada opsi lain: URL login WordPress.
URL login WordPress adalah nama domain Anda diikuti oleh /wp-login.php . URL login Anda akan terlihat seperti ini: https://example.com/wp-login.php . Ganti example.com dengan nama domain Anda dan masukkan ke browser Anda. Kemudian Anda akan melihat halaman login WordPress.
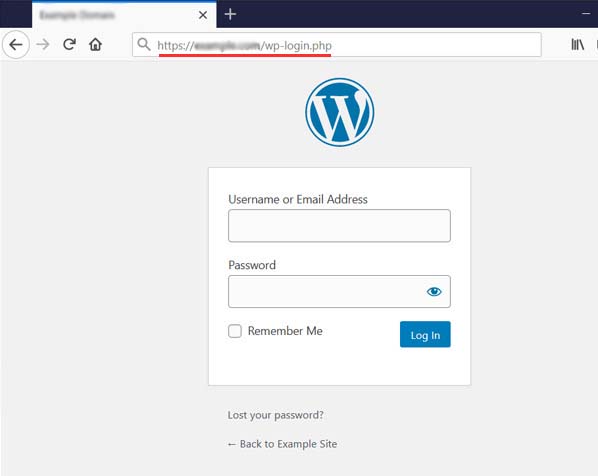
Setelah itu, masukkan kredensial login WordPress yang Anda terima sebelumnya.
Selanjutnya, Anda akan dapat mengakses Dasbor WordPress Anda, tempat Anda dapat mengelola situs web Anda. Tampilan dashboardnya seperti gambar di bawah ini.
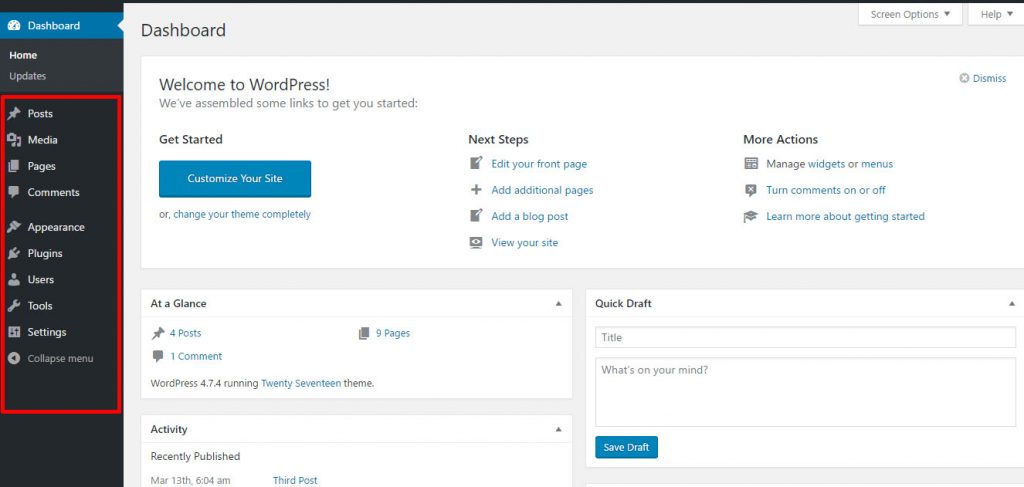
Di sini Anda dapat melakukan segalanya mulai dari menulis posting hingga mengelola pengguna hingga menyesuaikan situs web Anda. Semua opsi diatur dengan rapi di bilah sisi di sebelah kiri.
Sekarang setelah Anda menginstal WordPress di akun hosting Anda dan juga mengakses dasbor, Anda secara teknis telah membuat situs web WordPress Anda. Tapi itu belum lengkap.

Merancang situs Anda, menambahkan konten, dll., adalah langkah-langkah yang belum Anda selesaikan. Kami akan menunjukkan kepada Anda semua langkah di bagian di bawah ini.
Langkah 4: Pilih Tema WordPress
Tema mengontrol tampilan visual situs web WordPress Anda.
Ada banyak tema WordPress siap pakai yang tersedia untuk dipasang di situs web WordPress Anda. Beberapa gratis, sementara yang lain adalah tema WordPress premium yang membutuhkan biaya.
Buka dashboard WordPress Anda dan pilih Appearance » Themes untuk mengubah tema Anda.
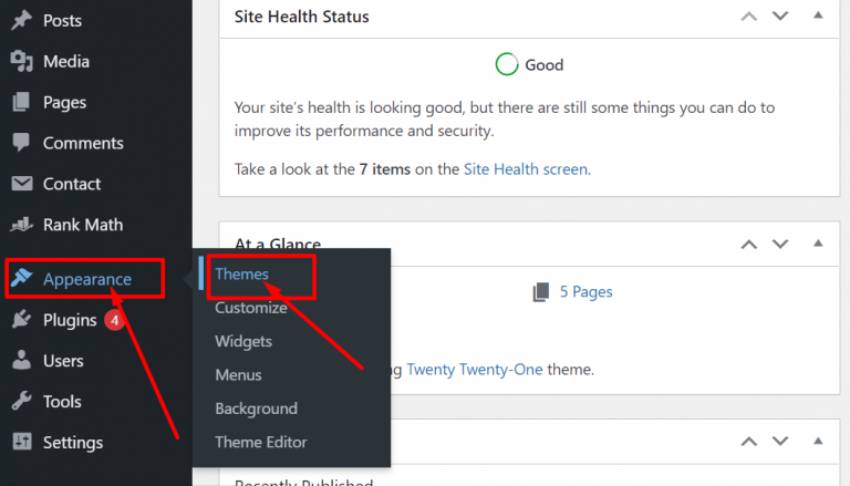
Di sini Anda dapat melihat tema aktif Anda dan tema lain yang Anda instal.
Untuk menginstal tema baru untuk situs WordPress Anda, lanjutkan dan klik tombol Tambah Baru .
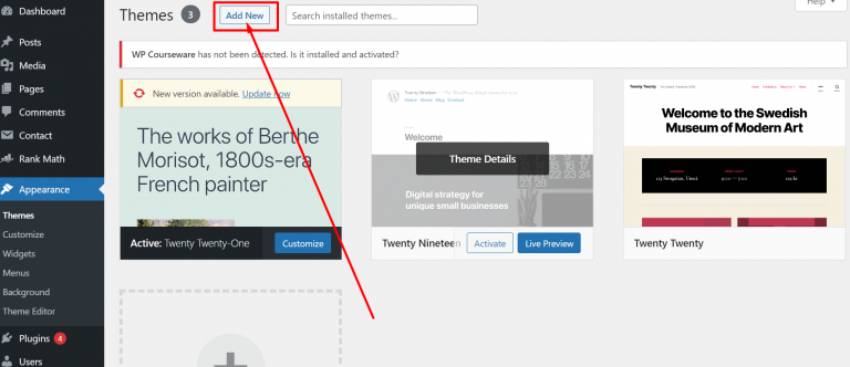
Di halaman berikutnya, Anda dapat mencari di antara 9.500+ tema WordPress gratis di direktori tema WordPress.org resmi. Anda dapat mengurutkan berdasarkan yang paling populer, terbaru, paling menonjol, dll. Jika Anda memerlukan bantuan memilih tema, Anda dapat melihat panduan kami tentang cara memilih tema WordPress.
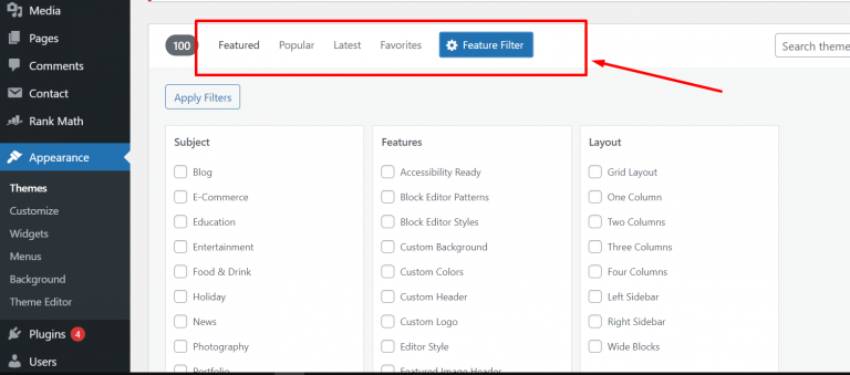
Saat Anda mengarahkan kursor ke tema, Anda akan melihat tombol Pratinjau . Saat Anda mengkliknya, pratinjau tema akan muncul, memungkinkan Anda melihat bagaimana desain akan muncul di situs web Anda.
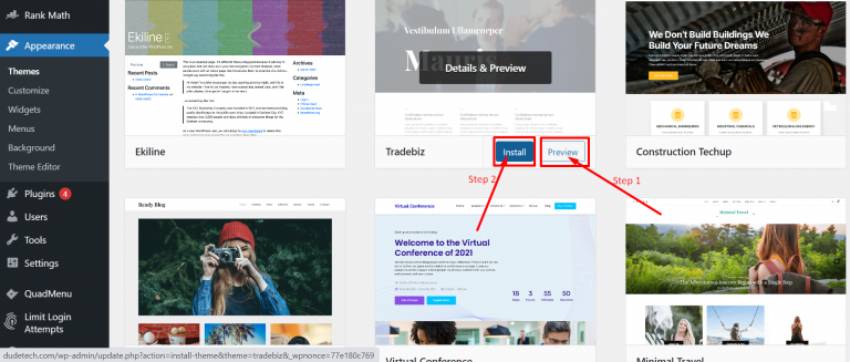
Setelah Anda memilih tema yang Anda suka, arahkan kursor ke atasnya untuk melihat tombol Instal . Klik di atasnya, dan WordPress akan segera menginstal tema. Tombol install kemudian akan digantikan oleh tombol Activate . Untuk mengaktifkan tema, Anda harus mengkliknya.
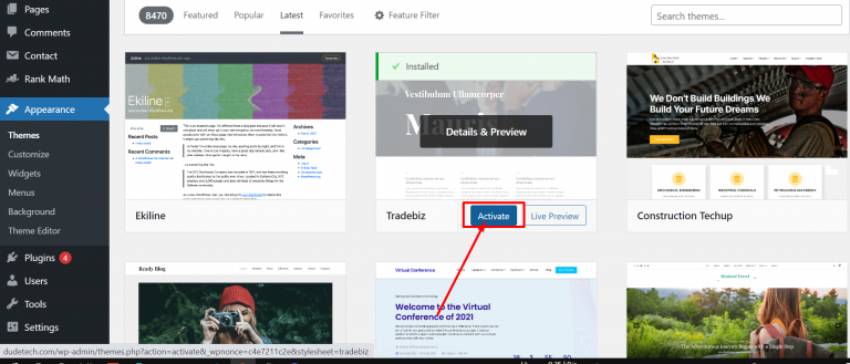
Setelah menginstal tema Anda, buka menu Appearance dan pilih opsi Customize .
Akan ada widget bawaan dan opsi penyesuaian tergantung pada tema yang Anda pilih, memungkinkan Anda untuk menyesuaikan gaya situs web Anda. Beberapa opsi penyesuaian umum di Live Customizer adalah Identitas Situs, Warna, Menu, Widget, Pengaturan Beranda, CSS Tambahan , dll.
Di bagian bawah, Anda dapat menemukan opsi untuk menunjukkan bagaimana situs web Anda akan terlihat di layar yang berbeda. Penting juga untuk memastikan tampilannya bagus di perangkat seluler.
Saat Anda puas dengan tampilannya, pergi ke atas dan klik tombol Terbitkan .
Beberapa Tema WordPress Gratis Terbaik untuk Memulai
Berikut adalah beberapa tema WordPress gratis yang dapat Anda gunakan untuk membuat situs web WordPress pertama Anda.
- Astra: Ini adalah salah satu tema WordPress tercepat. Dengan ukuran halaman total kurang dari 50 KB, itu akan memengaruhi kecepatan pemuatan, menghasilkan SEO dan pengalaman pengguna yang lebih baik.
- OceanWP: Menawarkan 13 demo tema gratis yang sepenuhnya responsif mulai dari blog pribadi hingga situs eCommerce.
- Divi: Tema yang sangat fleksibel yang kaya fitur serta dioptimalkan dengan baik.
- Zakra: Tema serbaguna yang fantastis dengan banyak opsi penyesuaian.
- Neve: Tema super cepat ini hadir dengan banyak fitur luar biasa yang sempurna untuk bisnis kecil dan blog.
Langkah 5: Membuat Postingan dan Halaman di WordPress
Sekarang setelah Anda memahami cara membuat situs web WordPress dan menyesuaikannya menggunakan tema gratis, Anda dapat segera mulai menambahkan konten. Itu umumnya dilakukan dengan dua cara: posting dan halaman.
Postingan WordPress ditampilkan di bagian Blog situs web Anda. Mereka dapat digunakan untuk semua jenis konten, tergantung pada niche situs web Anda. Mereka terdaftar dalam urutan kronologis terbalik, dengan posting terbaru di atas.
Di sisi lain, Halaman WordPress adalah untuk konten satu kali yang tidak akan diperbarui atau diubah. Ini termasuk konten abadi seperti Tentang Kami, Layanan, dan Hubungi Kami, yang biasanya akan tetap sama dari waktu ke waktu.
Bagaimana Cara Membuat Postingan WordPress?
Untuk menambahkan konten ke situs web Anda, Anda perlu tahu cara membuat posting. Untuk memulai, buka dasbor Anda dan klik opsi Postingan di bilah sisi. Ini akan membawa Anda ke halaman di mana semua posting Anda akan terdaftar. Anda akan dapat mengelola posting Anda dari sini.
Untuk membuat posting baru, cukup klik tombol Add New di bagian atas halaman.
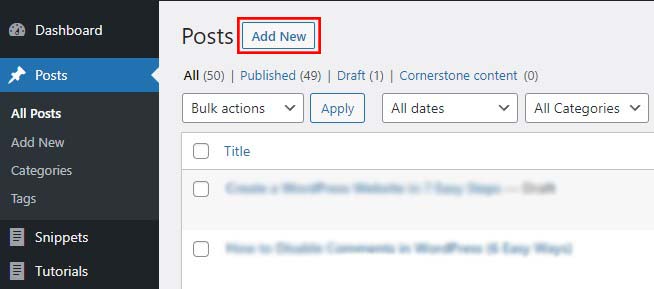
Ini akan membawa Anda ke WordPress Post Editor . Di sini Anda dapat menambahkan judul posting dan kemudian menambahkan teks di editor posting. Anda juga akan melihat beberapa opsi tambahan di bilah sisi, seperti kategori, tag, gambar unggulan, dll.
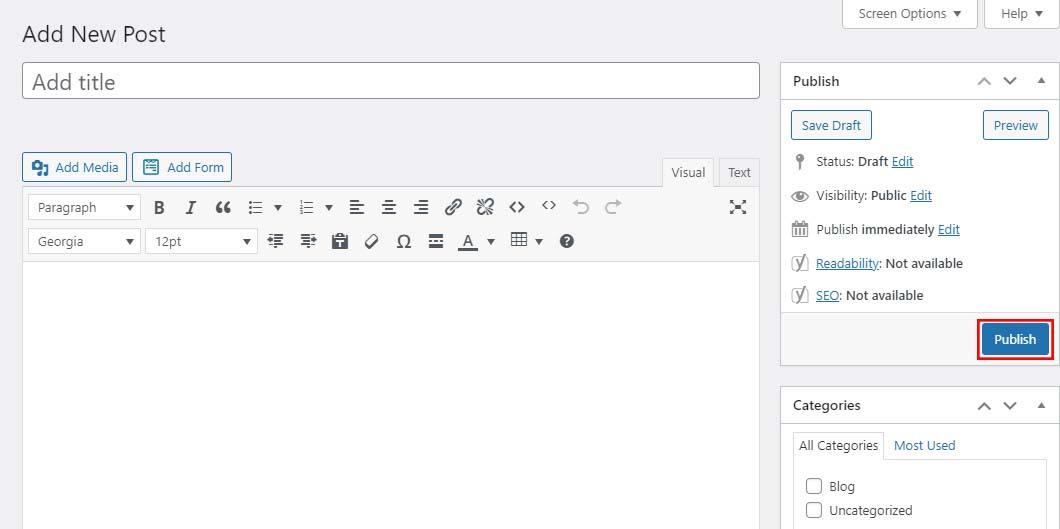
Setelah selesai membuat konten, cukup klik tombol Publish di pojok kanan atas.
Bagaimana Cara Membuat Halaman di WordPress?
Menggunakan WordPress untuk membuat halaman web juga sangat mirip. Dari Dasbor WordPress Anda, buka Halaman di bilah sisi untuk mengakses halaman tempat Anda dapat mengelola posting yang ada. Cukup klik Add New di bagian atas, seperti yang Anda lakukan sebelumnya.
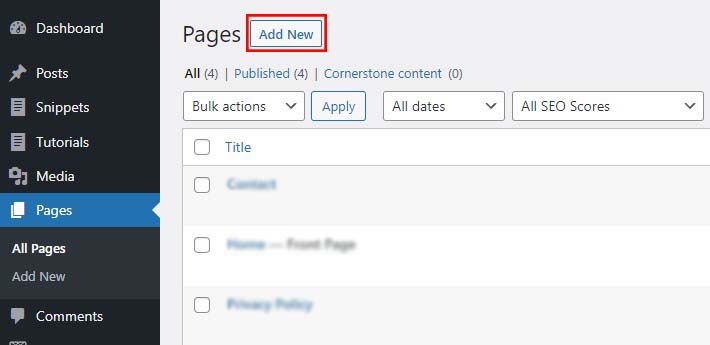
Ini akan meluncurkan Editor Halaman WordPress , mirip dengan editor posting. Di sini Anda dapat menambahkan judul halaman dan menambahkan teks di editor posting dan kemudian klik tombol Terbitkan setelah selesai.
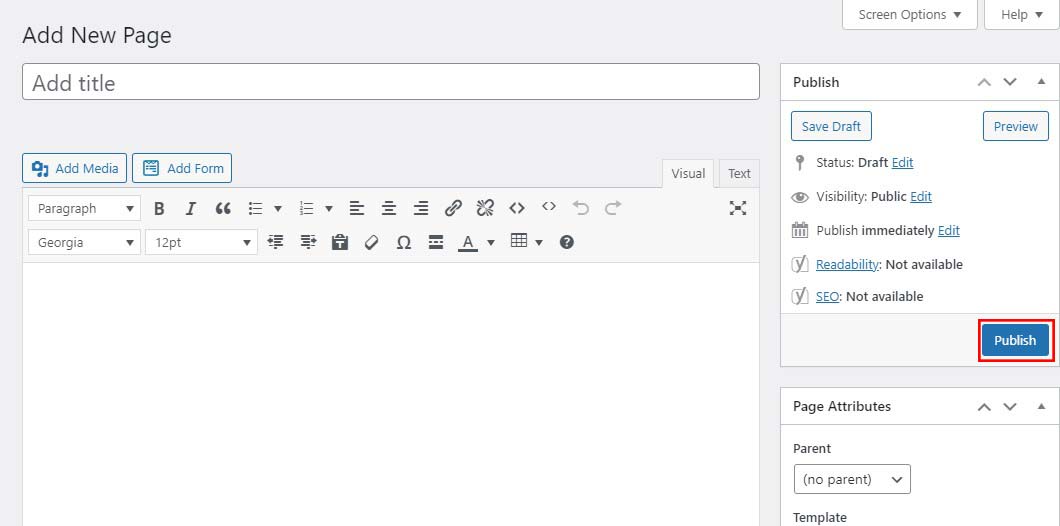
Langkah 6: Menyesuaikan Situs Web Anda
Sekarang setelah Anda membuat beberapa konten untuk situs web Anda, Anda dapat menyesuaikan dan menampilkannya kepada pengunjung Anda.
Mari kita mulai dengan membuat halaman depan statis (juga dikenal sebagai beranda).
Menyiapkan Halaman Depan Statis
Pertama, buka Pengaturan »Membaca halaman dari dasbor WordPress Anda. Selanjutnya, Di bawah opsi Tampilan beranda Anda , klik opsi halaman statis dan kemudian pilih Halaman yang Anda buat sebelumnya untuk halaman rumah dan blog Anda.
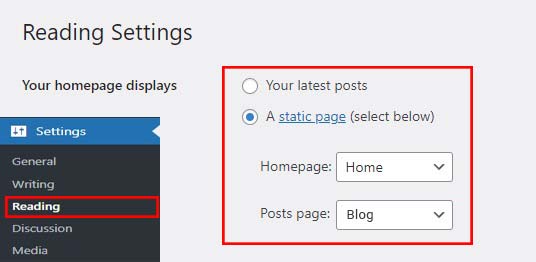
Jangan lupa untuk menyimpan perubahan Anda dengan mengklik tombol Simpan Perubahan di bagian bawah halaman.
WordPress sekarang akan menggunakan halaman Beranda sebagai halaman depan situs Anda dan halaman Blog untuk menampilkan posting blog Anda.
Atur Pengaturan Komentar
WordPress hadir dengan sistem komentar bawaan yang memungkinkan pengguna untuk meninggalkan komentar di postingan Anda. Ini sangat baik untuk meningkatkan keterlibatan pengguna WordPress, tetapi juga menjadikannya target spammer.
Untuk memperbaikinya, Anda harus mengaktifkan moderasi komentar di situs web Anda.
Buka halaman Pengaturan »Diskusi dari dasbor WordPress Anda dan gulir ke bawah ke bagian Sebelum komentar muncul . Selanjutnya, centang kotak di sebelah opsi Komentar harus disetujui secara manual .
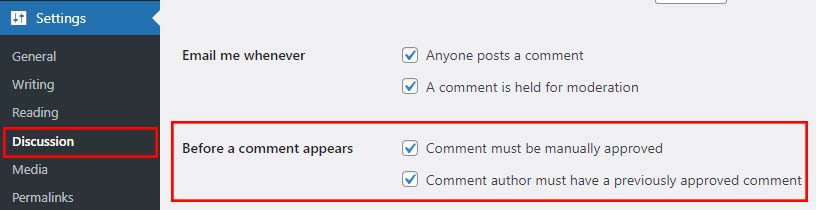
Jangan lupa untuk menyimpan perubahan Anda dengan mengklik tombol Simpan Perubahan .
Buat Menu Navigasi
Menu navigasi memungkinkan pengguna untuk menelusuri halaman atau bagian yang berbeda di situs web Anda. WordPress menyertakan sistem menu navigasi yang kuat, yang akan digunakan tema WordPress Anda untuk menampilkan menu.
Mari kita buat menu navigasi untuk website Anda.
Pertama, buka halaman Appearance » Menus . Beri nama menu navigasi Anda dan klik tombol Create Menu .
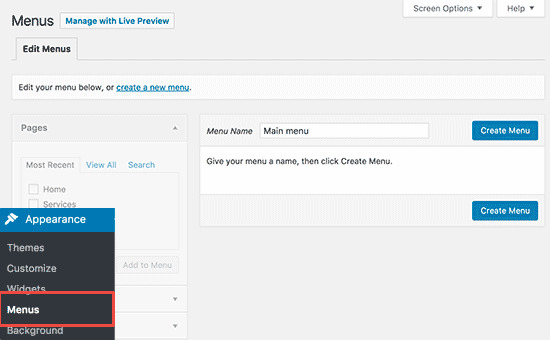
WordPress sekarang akan membuat menu navigasi untuk Anda. Tapi itu akan kosong saat ini.
Setelah itu, pilih halaman yang ingin Anda sertakan dalam menu Anda dan klik opsi Add to Menu .
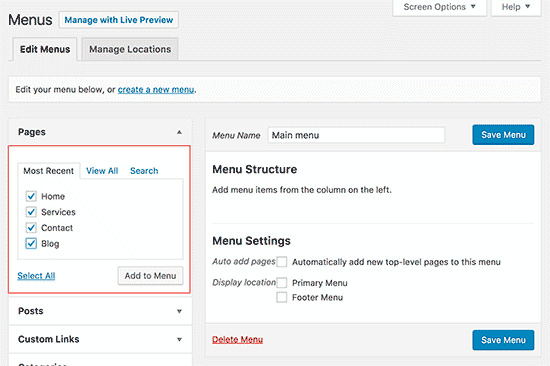
Anda akan melihat bahwa ruang kosong di menu navigasi Anda telah diisi dengan halaman yang Anda pilih. Anda dapat menyusun ulang item menu dengan menyeretnya ke atas dan ke bawah.
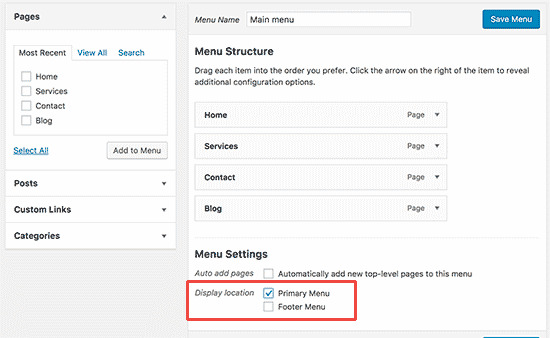
Anda sekarang harus memilih lokasi tampilan. Tema WordPress Anda menentukan lokasi ini. Sebagian besar tema WordPress menyertakan menu utama yang ditampilkan di bagian atas header situs web Anda.
Terakhir, klik tombol Save Menu untuk menyimpan menu navigasi Anda.
Anda sekarang dapat melihat menu beraksi dengan membuka situs web Anda.
Langkah 7: Menambahkan Fitur Dengan Plugin WordPress
Tentu saja, kita tidak dapat berbicara tentang cara membuat situs web WordPress tanpa menyebutkan plugin. Plugin WordPress mirip dengan aplikasi untuk situs web Anda. Mereka menyesuaikan dan menambahkan fitur ke situs WordPress Anda.
Saat ini ada lebih dari 59.000 plugin WordPress gratis yang tersedia. Plugin premium juga tersedia dari situs web pihak ketiga seperti WPEverest dan CodeCanyon.
Bagaimana Cara Menginstal Plugin WordPress?
Menginstal plugin WordPress mirip dengan menginstal tema. Anda dapat menginstal plugin WordPress langsung dari dashboard WordPress Anda.
Pertama, Anda perlu mengunjungi halaman Plugins »Add New di dalam area admin WordPress Anda.
Selanjutnya, temukan plugin dengan mengetikkan nama plugin di bilah pencarian. Setelah itu, Anda akan melihat banyak daftar seperti contoh di bawah ini:
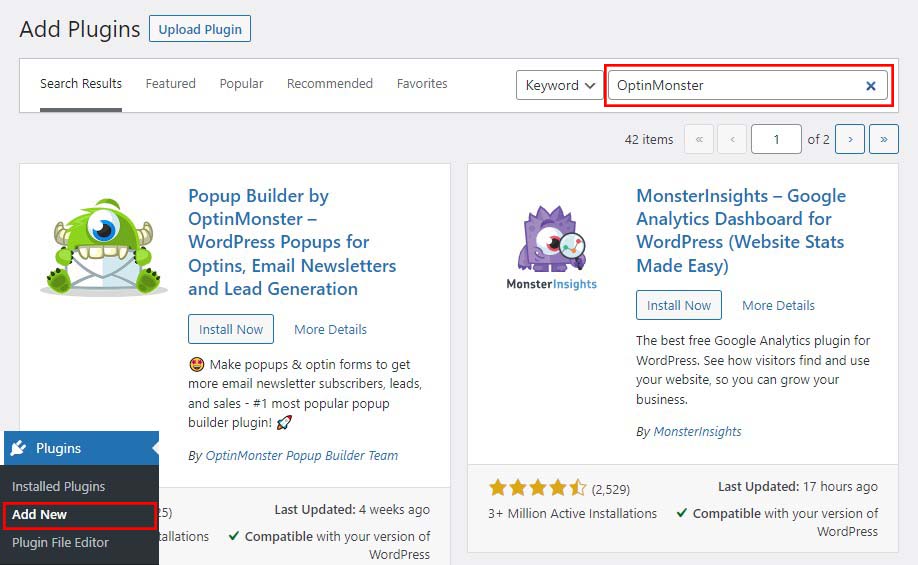
Karena dalam pencarian kami, kami mencari OptinMonster, yang merupakan plugin generasi prospek WordPress terbaik, kami akan mengklik tombol Instal Sekarang di sebelahnya.
WordPress sekarang akan mengunduh dan menginstal plugin untuk Anda. Setelah ini, Anda akan melihat tombol Install Now akan berubah menjadi tombol Activate .
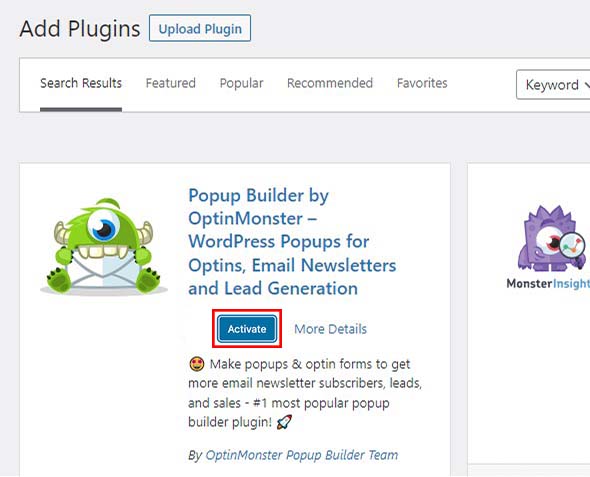
Silakan dan klik tombol Activate untuk mulai menggunakan plugin itu di situs WordPress Anda.
Beberapa Plugin Penting Untuk Situs WordPress
Berikut adalah daftar plugin penting yang harus Anda pasang di situs Anda segera.
- WPForms : Ini memungkinkan Anda untuk menambahkan formulir kontak di situs WordPress Anda.
- MonsterInsights: Hubungkan situs web Anda ke Google Analytics untuk mempelajari bagaimana orang menemukan dan menggunakan situs Anda sehingga Anda dapat membuat mereka kembali lagi.
- Elementor: Plugin pembuat halaman seret dan lepas terbaik di mana Anda dapat membuat halaman web yang tampak indah tanpa pengkodean sama sekali.
- Yoast SEO: Tingkatkan SEO WordPress Anda dan dapatkan lebih banyak lalu lintas dari Google.
- WP Super Cache: Plugin caching WordPress gratis yang membantu meningkatkan kecepatan situs web Anda.
- PushEngage: Ini membantu Anda dalam meningkatkan lalu lintas situs web dengan memungkinkan Anda terhubung dengan pengunjung setelah mereka meninggalkan situs web Anda.
- UpdraftPlus: Plugin pencadangan WordPress terbaik, yang membantu Anda membuat pencadangan terjadwal otomatis dari situs web Anda.
- Sucuri: Membantu Anda dalam melindungi situs web Anda dari peretas dan malware.
- WooCommerce: Anda dapat dengan mudah mengubah situs web Anda menjadi toko online hanya dalam beberapa klik.
- OptinMonster: Ini membantu Anda mendapatkan lebih banyak pelanggan email dan mengoptimalkan tingkat konversi situs web dengan popup dinamis, modal, dan fitur personalisasi cerdas lainnya.
Untuk saran plugin lainnya, lihat daftar plugin WordPress yang harus dimiliki untuk situs web WordPress.
Kesimpulan tentang Cara Membuat Situs WordPress
Itu dia! Anda baru saja belajar cara membuat situs web WordPress!
Hal keren tentang proses yang disajikan di sini adalah Anda dapat melakukannya sendiri dan tidak perlu mempekerjakan siapa pun.
Membuat situs web dengan WordPress sebagai platform Anda adalah solusi paling hemat anggaran yang tersedia.
Jika Anda ingin mempelajari lebih lanjut tentang apa yang harus dilakukan dengan situs web Anda setelah diluncurkan, berikut adalah beberapa panduan kami yang lain yang membantu mengatasi hal ini:
- 23 Cara Terbukti Meningkatkan Traffic Blog Anda Secara Gratis
- Cara Terbaik Menghasilkan Uang Dengan Blog WordPress di 2022
Saya harap sumber daya ini bermanfaat. Jika Anda menikmatinya, pertimbangkan untuk membagikannya dengan seseorang yang mungkin juga merasa terbantu.
