Cara Membuat Kursus Online dengan WordPress
Diterbitkan: 2022-10-14Ingin membuat kursus online dengan WordPress?
Baik Anda ingin memonetisasi keterampilan Anda dengan menjual kursus atau hanya ingin memindahkan ruang kelas Anda ke lingkungan virtual, membangun situs web kursus WordPress hemat biaya dan relatif mudah.
Membangun situs web dengan WordPress tidak memerlukan pengetahuan teknis kelas atas, tetapi prosesnya bisa jadi sangat melelahkan pada awalnya. Jadi saya sarankan untuk mendedikasikan beberapa jam untuk membuat situs web Anda aktif dan berjalan.
Dan jangan khawatir, dalam tutorial ini, saya akan memandu Anda melalui prosesnya — Anda hanya perlu mengikuti beberapa langkah langsung.
Jika Anda sudah memiliki situs WordPress, Anda dapat melewati tiga langkah pertama dan langsung menuju Langkah 4.
Sekarang, mari kita masuk ke tutorialnya.
Daftar isi
- 1. Beli Domain dan Layanan Hosting
- 2. Instal WordPress
- 3. Sesuaikan Pengaturan WordPress Anda
- 4. Instal LMS Tema dan Tutor
- 5. Konfigurasikan LMS Tutor
- 6. Buat Kursus
- 7. Kelola & Berinteraksi dengan Siswa Anda
- 8. Uangkan Kursus Anda
- Kesimpulan
1. Beli Domain dan Layanan Hosting
URL situs web Anda disebut sebagai nama domain. Misalnya, nama domain situs web ini adalah athemes.com.
Memilih nama domain yang bagus sangat penting karena itu adalah hal pertama yang akan dilihat pengunjung Anda. Aturan praktis yang baik adalah memilih nama domain pendek yang mudah diucapkan dan diingat.
Saya sarankan menggunakan generator nama domain ini untuk menemukan nama domain untuk situs web kursus online Anda: Wordoid, Lean Domain Search, dan Domain Hole.
Setelah Anda menemukan nama domain pilihan Anda, Anda perlu membelinya dari layanan hosting yang menjual nama domain.
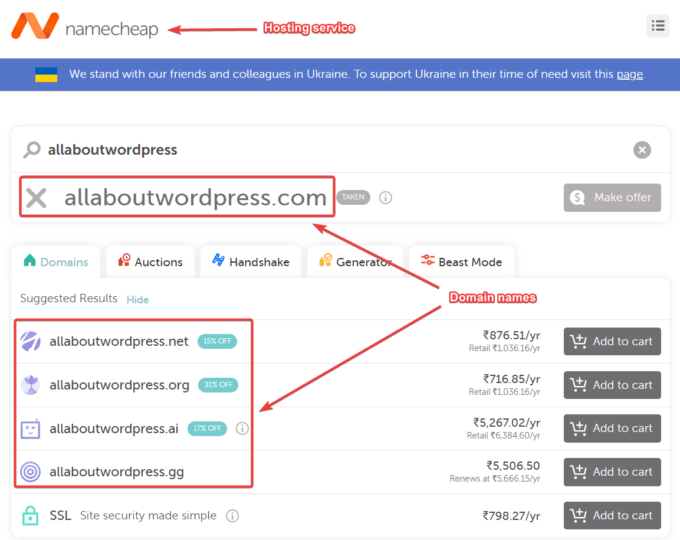
Berbicara tentang layanan hosting, Anda membutuhkannya lebih dari sekadar nama domain. Untuk memahami mengapa Anda memerlukan layanan hosting, pertama-tama mari kita pahami apa itu situs web WordPress.
Situs web WordPress terbuat dari file dan folder. Anda memerlukan ruang untuk menyimpan file dan folder ini di internet. Layanan hosting mengalokasikan ruang di server webnya untuk situs web Anda untuk menyimpan file dan foldernya.
Ada berbagai jenis layanan hosting. Saya sarankan menggunakan layanan hosting bersama saat Anda memulai. Ini hemat biaya dan mudah diatur.
Bluehost, Namecheap, Hostinger, DreamHost, A2 Hosting, dan SiteGound adalah beberapa penyedia hosting bersama paling populer di luar sana. Mereka semua menawarkan paket hosting dasar yang terjangkau untuk situs WordPress bersama dengan tim dukungan yang akan membantu Anda kapan pun Anda membutuhkan bantuan.
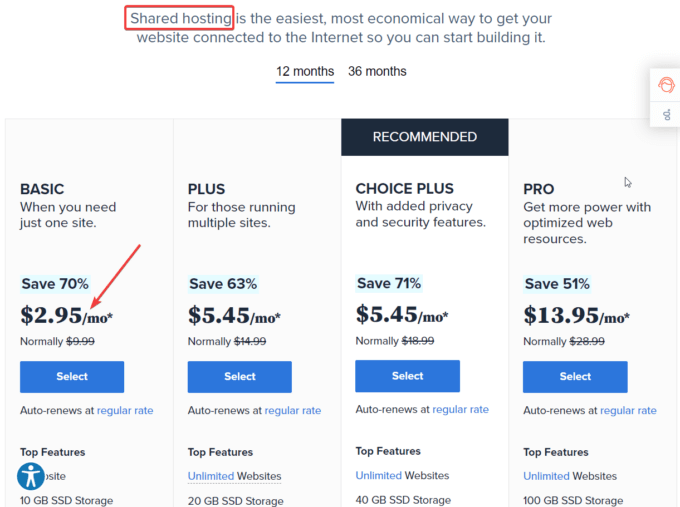
Di masa mendatang, ketika kursus online Anda berkembang dan menarik ratusan ribu siswa setiap bulan, Anda dapat meningkatkan ke layanan hosting web terkelola. Mereka memberikan keamanan yang lebih tinggi, kecepatan pemuatan yang lebih cepat, dan kontrol penuh atas server web.
Beli Sertifikat SSL
Sertifikat SSL adalah wajib untuk semua situs web. Ini membantu memastikan privasi dan keamanan pengunjung situs. Plus, ini meningkatkan peringkat pencarian situs di Google dan mesin pencari lainnya.
Saat membeli nama domain dan paket hosting, penyedia hosting akan meminta Anda untuk mendapatkan sertifikat SSL juga. Sebagian besar penyedia hosting menawarkan sertifikat SSL gratis seperti Let's Encrypt. Pastikan Anda mendapatkan sertifikat SSL dan menginstalnya di situs web Anda dari akun hosting Anda.
2. Instal WordPress
Setelah membeli nama domain dan paket hosting, saatnya untuk menginstal dan mengatur WordPress.
Saat saya menghosting situs web saya di Namecheap, saya akan melalui langkah-langkah di akun hosting Namecheap saya. Namun, jika Anda menggunakan host WordPress lain, proses instalasi mungkin terlihat sedikit berbeda untuk Anda.
Saya sarankan mencari dokumen bantuan dari penyedia hosting Anda untuk mempelajari cara menginstal WordPress di situs web Anda.
Buka akun hosting Anda dan buka cPanel — penyedia hosting lain mungkin memiliki Plesk atau panel kontrol hosting khusus lainnya.
Selanjutnya, pilih WordPress di panel Softaculous Apps Installer .
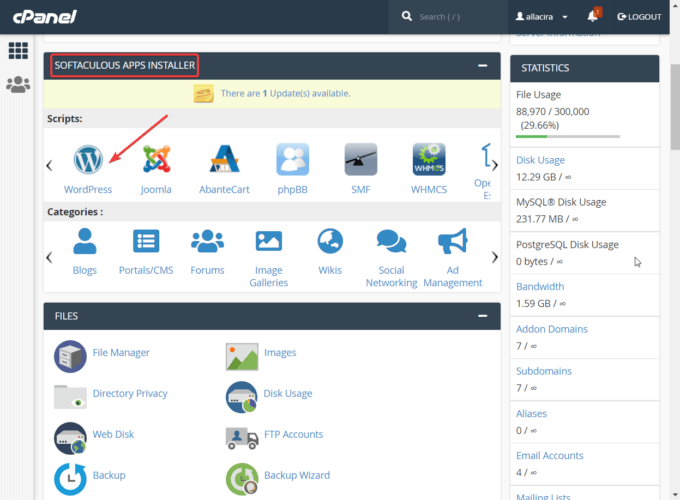
Pada halaman berikutnya, Anda dapat memilih domain tempat Anda ingin menginstal WordPress dan mengikuti petunjuk wizard penyiapan.
Anda akan diminta untuk memasukkan informasi seperti nama situs, deskripsi situs, nama pengguna admin, dan kata sandi. Saat Anda siap, tekan tombol Instal , dan WordPress akan diinstal di situs Anda dalam beberapa detik.
Untuk menyiapkan situs, Anda harus mengakses area admin WordPress Anda.
Masukkan nama domain Anda ke bilah alamat browser Anda dan tambahkan /wp-admin di akhir.
Seluruh URL area admin Anda akan terlihat seperti https://example.com/wp-admin (ganti 'example.com' dengan domain Anda sendiri).
Ini akan membawa Anda ke halaman login situs Anda di mana Anda perlu menggunakan nama pengguna dan kata sandi admin Anda untuk masuk ke situs Anda.
Perhatikan bahwa ini bukan nama pengguna dan kata sandi yang sama yang Anda gunakan untuk mengakses akun hosting Anda, tetapi yang memberi Anda akses ke area admin WordPress Anda — Anda mengaturnya sambil mengikuti petunjuk dari wizard pengaturan.
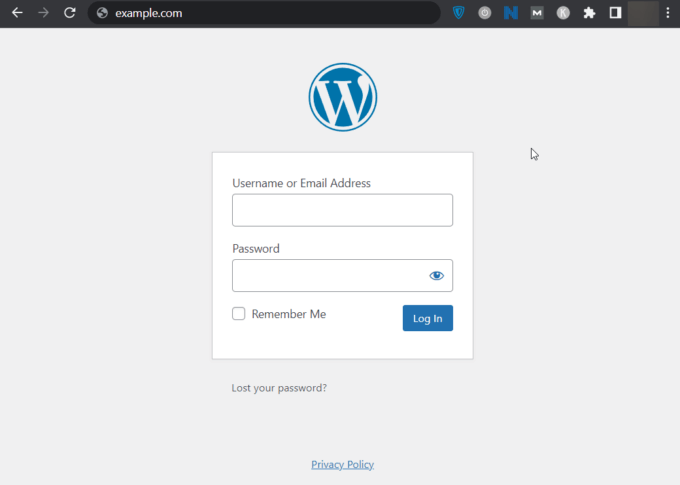
Setelah masuk, Anda dapat mulai mengatur situs WordPress Anda. Ada dua langkah penting yang harus dilakukan:
- Sesuaikan pengaturan WordPress Anda
- Pasang tema
Mari kita lihat secara mendetail masing-masing dari dua langkah tersebut.
3. Sesuaikan Pengaturan WordPress Anda
Menu Pengaturan di area admin WordPress Anda memungkinkan Anda untuk menyesuaikan situs Anda. Misalnya, Anda dapat mengatur tagline atau memutuskan siapa yang dapat meninggalkan komentar di situs Anda, antara lain.
Anda dapat menemukan menu Pengaturan di bilah sisi kiri. Ini memiliki tujuh item: Umum, Menulis, Membaca, Diskusi, Media, Permalinks, dan Privasi.
Setiap item didedikasikan untuk menyesuaikan bagian berbeda dari situs web Anda. Telusuri dengan hati-hati dan konfigurasikan opsi sesuai dengan kebutuhan Anda.
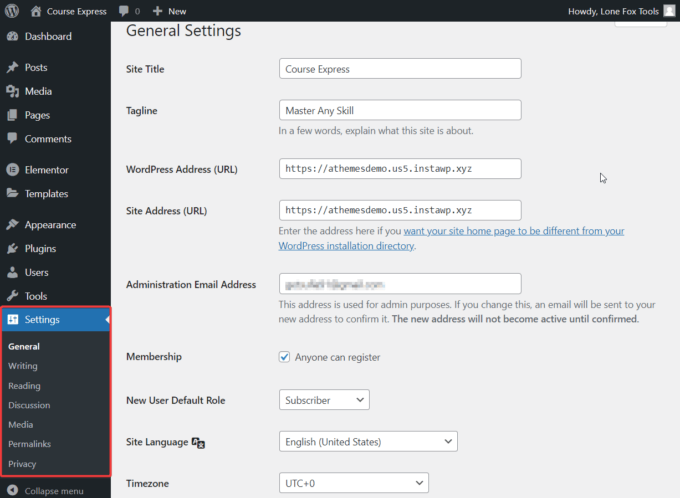
Berikut ini ikhtisar singkat dari opsi:
Umum – Ini memungkinkan Anda menyesuaikan elemen dasar situs Anda, seperti judul situs, tagline, URL situs, email admin, bahasa situs, peran pengguna default, zona waktu, dll.
Menulis – Opsi ini memungkinkan Anda untuk mengonfigurasi pengaturan dasar posting Anda. Misalnya, Anda dapat mengatur kategori default untuk posting yang dipublikasikan di situs Anda. Anda juga dapat mengubah format posting dari standar menjadi video, audio, gambar, galeri, tautan, kutipan, samping, dan obrolan.
Membaca – Dengan opsi di halaman ini, Anda dapat menentukan bagaimana pengunjung Anda melihat situs web Anda. Misalnya, Anda dapat menampilkan halaman statis atau menampilkan posting terbaru Anda di beranda. Jika Anda memilih yang pertama, Anda harus membuat beranda. Jika Anda memilih yang terakhir, Anda harus memutuskan berapa banyak posting yang akan muncul di beranda dan apakah mereka akan muncul sebagai teks lengkap atau kutipan.
Diskusi – Pada halaman ini, Anda dapat mengonfigurasi bagaimana pengunjung berinteraksi dengan situs web Anda. Misalnya, Anda dapat mewajibkan pengguna untuk terdaftar atau masuk untuk meninggalkan komentar, menutup komentar secara otomatis setelah beberapa hari, atau memecah komentar menjadi beberapa halaman, antara lain.
Media – Pengaturan media cukup mudah. Ini membantu Anda mengatur ukuran gambar yang diunggah ke situs WordPress Anda.
Permalinks – Di halaman ini, Anda dapat mengatur struktur permalink situs web Anda dan basis URL untuk kategori dan halaman arsip tag Anda.
Privasi – Mengingat semakin pentingnya kepemilikan data, memiliki Kebijakan Privasi yang menyatakan bagaimana Anda menggunakan informasi pengguna sangat penting. Menu privasi memungkinkan Anda untuk menambahkannya ke situs WordPress Anda.
4. Instal LMS Tema dan Tutor
Menemukan tema WordPress terbaik bisa menjadi proses yang sulit karena banyaknya tema yang tersedia di pasar.
Sementara beberapa tema WordPress memperlambat situs web Anda, yang lain ditinggalkan oleh pengembang dan berhenti menerima pembaruan keamanan, yang membuat situs web Anda rentan terhadap serangan.

aThemes telah membangun Sydney dengan mempertimbangkan keamanan dan kinerja. Ini adalah tema bisnis WordPress freemium yang hadir dengan beberapa demo yang sudah dibuat sebelumnya, termasuk situs pemula gratis untuk situs web eLearning yang dapat Anda gunakan untuk membuat situs kursus yang berfungsi penuh dengan beberapa klik.
Langkah pertama adalah menginstal dan mengaktifkan tema di situs WordPress Anda. Unduh Sydney, lalu buka area admin WordPress Anda. Buka Appearance > Themes > Add New , dan unggah dan aktifkan tema.
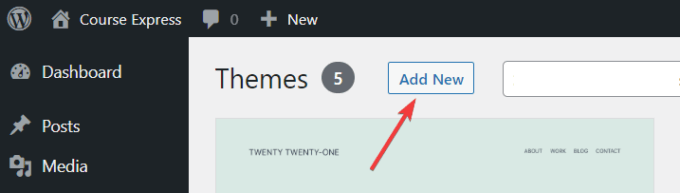
Sekarang, buka Appearance dan pilih Starter Sites . Sejumlah templat situs akan muncul di layar.
Saya sarankan menggunakan template eLearning karena dirancang untuk membangun situs kursus online.
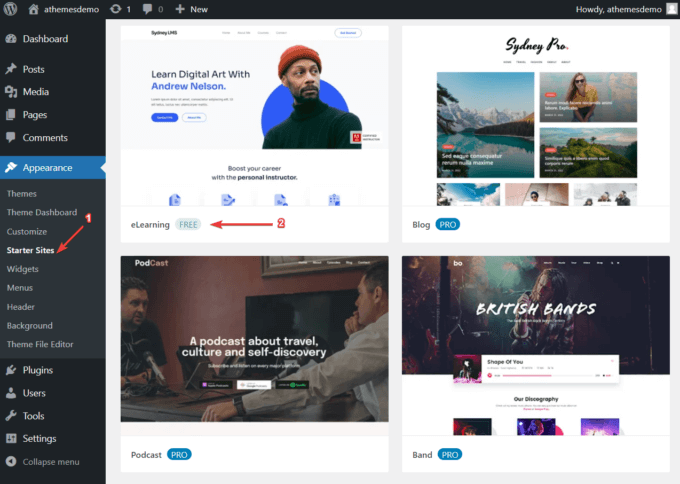
Jika Anda mengarahkan situs Anda ke template eLearning, itu akan menampilkan tombol Impor . Pilih, dan popup akan muncul yang menunjukkan daftar plugin yang ingin dipasang tema di situs web Anda, termasuk Tutor LMS.
Ini adalah plugin WordPress LMS populer yang akan membantu Anda membuat dan menjual kursus di situs WordPress Anda.
Jika Anda ingin mempelajari lebih lanjut tentang Tutor LMS sebelum menginstalnya, lihat juga ulasan rinci Tutor LMS kami.
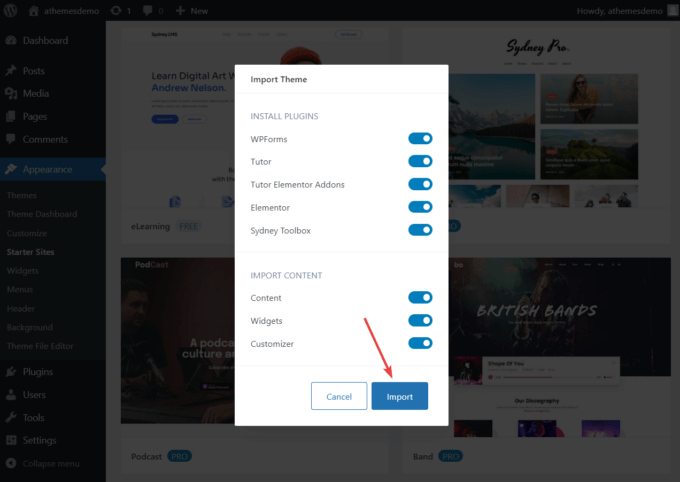
5. Konfigurasikan LMS Tutor
Di area admin WordPress Anda, arahkan kursor ke opsi Tutor LMS .
Ini akan mengungkapkan opsi berikut: Kursus, Kategori, Tag, Siswa, Pengumuman, Tanya Jawab, Percobaan Kuis, Pengaya, Alat, dan Pengaturan.
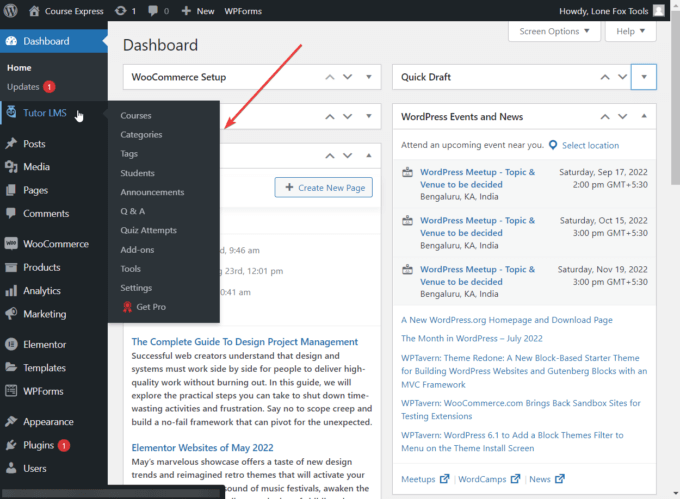
Hal pertama yang ingin Anda lakukan adalah pergi ke halaman Pengaturan Tutor LMS dan menyesuaikannya sesuai dengan kebutuhan Anda.
Ada ratusan opsi, dan Anda perlu mempertimbangkan semuanya sebelum mulai membuat kursus. Dokumen bantuan Tutor LMS akan memandu Anda melalui halaman Pengaturan.
6. Buat Kursus
Setelah Anda mengonfigurasi plugin Tutor LMS, Anda dapat mengatur kursus pertama Anda.
Jika Anda pergi ke menu Courses dan memilih Add New , editor posting WordPress default akan terbuka di layar Anda. Di sini, Anda dapat menambahkan judul, deskripsi, kategori, dan tag ke kursus baru Anda.
Catatan: Kategori dan tag juga dapat ditambahkan dari menu sidebar Kategori dan Tag .
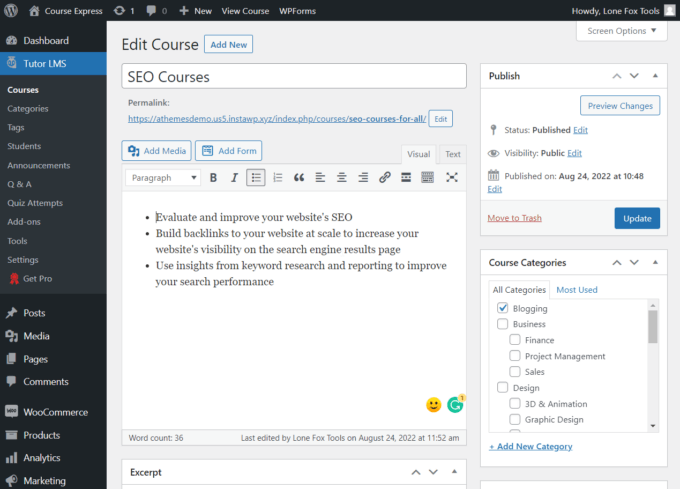
Selanjutnya, gulir ke bawah, dan Anda akan melihat beberapa kotak meta tempat Anda dapat mengonfigurasi detail kursus Anda, seperti jumlah maksimum siswa dan tingkat kesulitan.
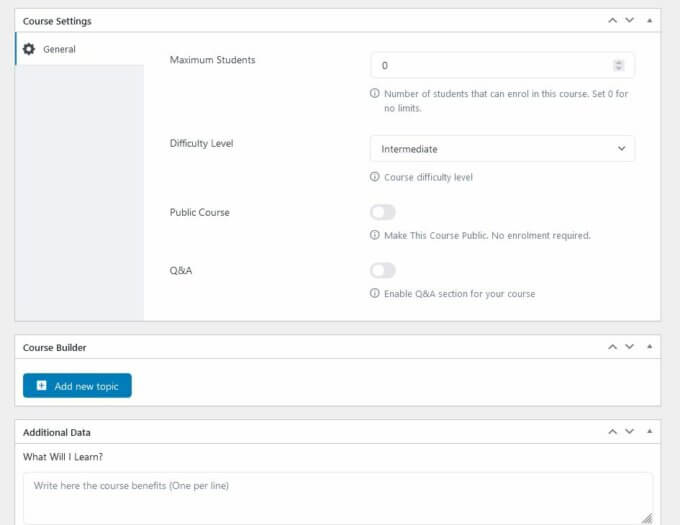
Salah satu kotak meta yang paling terkenal adalah Course Builder . Ini memungkinkan Anda untuk membuat topik dan menambahkan pelajaran dan kuis ke setiap topik.
Katakanlah Anda membuat kursus SEO untuk semua jenis pemilik situs.
Dengan menggunakan Course Builder, Anda dapat membuat topik seperti 'SEO untuk Pemasar Afiliasi', 'SEO untuk Situs WooCommerce', 'SEO untuk Shopify', dll.
Kemudian, Anda dapat menambahkan pelajaran dan kuis yang menargetkan audiens setiap kursus.
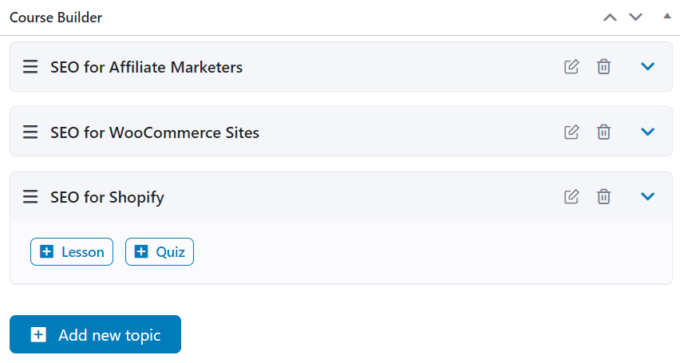
Di editor pelajaran, Anda perlu menambahkan judul, ringkasan, gambar unggulan, video, dan lampiran gambar.
Di pembuat kuis, Anda terlebih dahulu memasukkan judul kuis, lalu menambahkan pertanyaan dan menentukan jenis pertanyaan seperti benar/salah, pilihan ganda, isi-kosong, dll.
Berikutnya adalah halaman pengaturan di mana Anda dapat mengatur batas waktu, mengaktifkan kuis untuk memulai secara otomatis setelah halaman dimuat, mengatur jumlah maksimum pertanyaan yang boleh dijawab oleh satu siswa, dan banyak lagi.
Seperti inilah tampilan kursus saya di frontend situs saya:
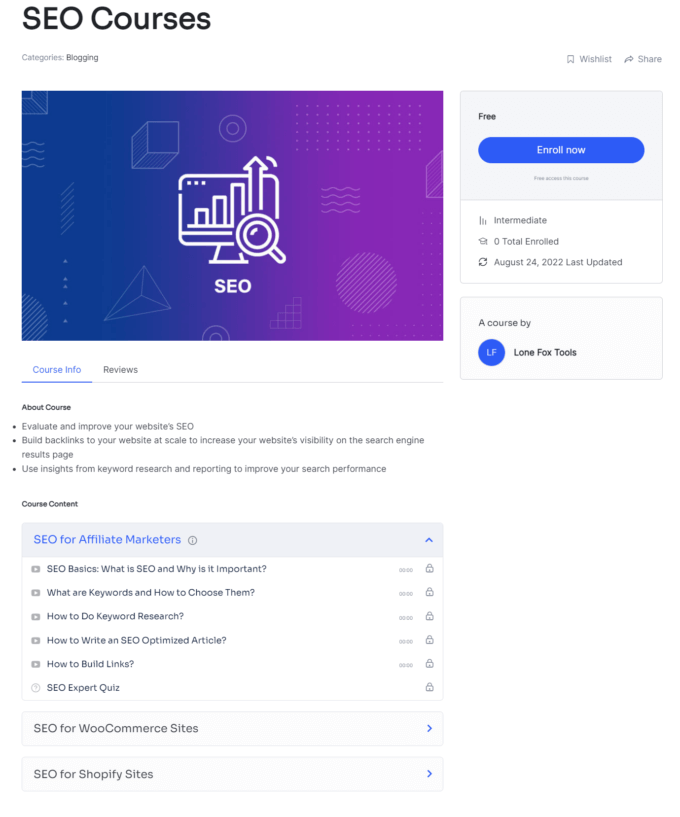
7. Kelola & Berinteraksi dengan Siswa Anda
Di bawah menu Tutor LMS, Anda mendapatkan beberapa area terpisah untuk mengelola dan berinteraksi dengan siswa Anda:
- Area Tanya Jawab memungkinkan siswa untuk mengajukan pertanyaan yang dapat dijawab oleh instruktur.
- Pengumuman digunakan untuk mengeluarkan dan mengelola pengumuman bagi siswa.
- Quiz Attempts menunjukkan kepada Anda jumlah orang yang lulus, gagal, dan kuis kursus mereka tertunda.
- Area Siswa memungkinkan admin untuk mengelola profil siswa.
- Area Alat membantu Anda mengimpor atau mengekspor pengaturan LMS Tutor Anda.
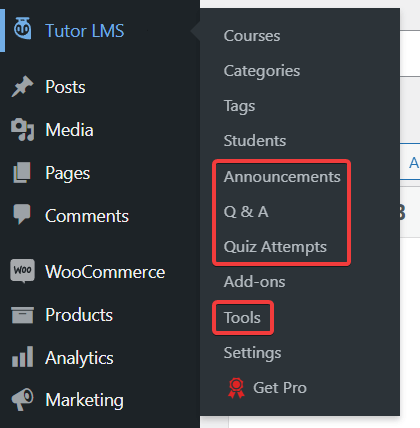
8. Uangkan Kursus Anda
Untuk memonetisasi kursus Anda, Anda perlu menginstal WooCommerce atau plugin Easy Digital Downloads (EDD) di situs WordPress Anda (lihat panduan kami tentang cara memasang plugin).
Jika Anda ingin menggunakan plugin monetisasi lain seperti Paid Membership Pro, WooCommerce Subscriptions, atau Restrict Content Pro, Anda harus berlangganan Tutor LMS versi premium.
Karena saya menggunakan plugin Tutor LMS gratis, saya menginstal WooCommerce di situs saya.
Setelah instalasi, buka Pengaturan > Monetisasi dan hubungkan plugin WooCommerce dengan Tutor LMS.
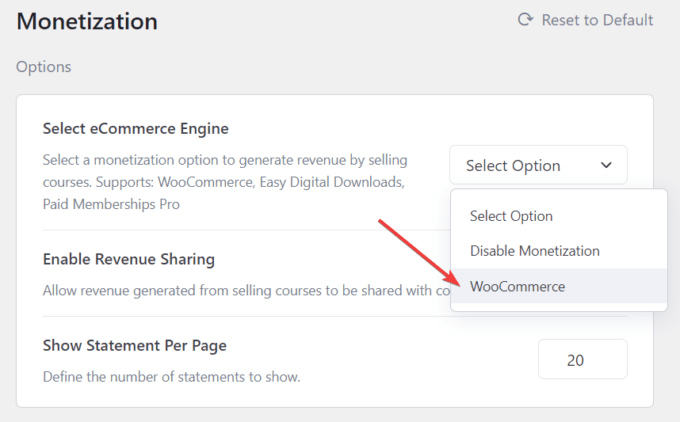
Selanjutnya, buka Produk > Tambah Baru di area admin WordPress Anda, dan tambahkan nama dan deskripsi ke kursus Anda sehingga calon siswa dapat mempelajarinya.
Gulir ke bawah ke opsi Data produk , pilih Produk sederhana , dan centang kotak Untuk Tutor . Tetapkan harga untuk kursus Anda, lalu tekan tombol Publikasikan .
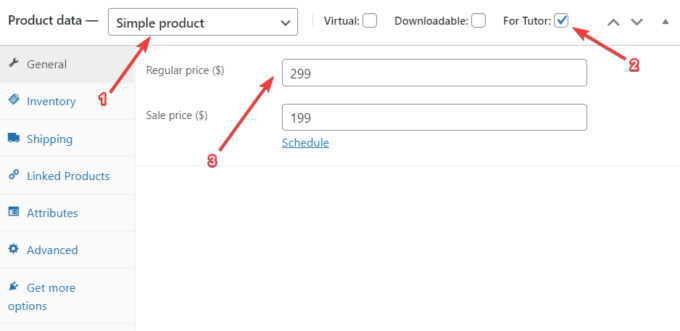
Sekarang buka kursus yang Anda buat dengan Tutor LMS, dan gulir ke bawah ke kotak meta Tambahkan Produk . Atur Jenis Kursus ke Berbayar , dan dari menu tarik-turun, pilih produk yang baru saja Anda buat di area Produk .
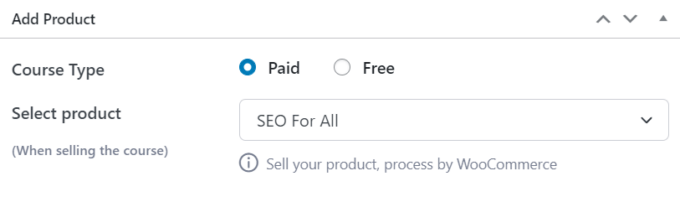
Itu dia. Anda sekarang memiliki kursus online dan berjalan di situs web WordPress baru Anda.
Ini adalah tampilan kursus berbayar di situs web saya:
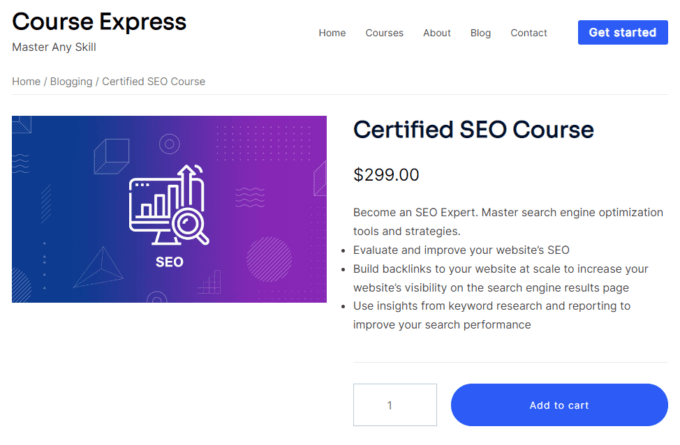
Pengunjung yang tertarik dengan kursus saya dapat membelinya dengan mengklik tombol Tambahkan ke troli .
Kesimpulan
Membuat kursus online dengan WordPress terkadang sulit. Dalam tutorial ini, kami melihat proses langsung yang melibatkan langkah-langkah utama berikut:
- Membeli domain dan paket hosting bersama dengan sertifikat SSL.
- Memasang dan menyiapkan WordPress bersama dengan Sydney, tema bisnis gratis kami yang ringan.
- Membuat kursus dengan plugin Tutor LMS dan memonetisasinya menggunakan plugin WooCommerce.
Setelah membuat kursus Anda, langkah selanjutnya adalah mempromosikannya — misalnya, Anda dapat membuat pengumuman kepada pengikut media sosial Anda dan memulai pemasaran email.
Itu saja untuk yang satu ini, guys!
Apakah Anda masih memiliki pertanyaan tentang cara membuat kursus online dengan WordPress? Beri tahu kami di komentar!
