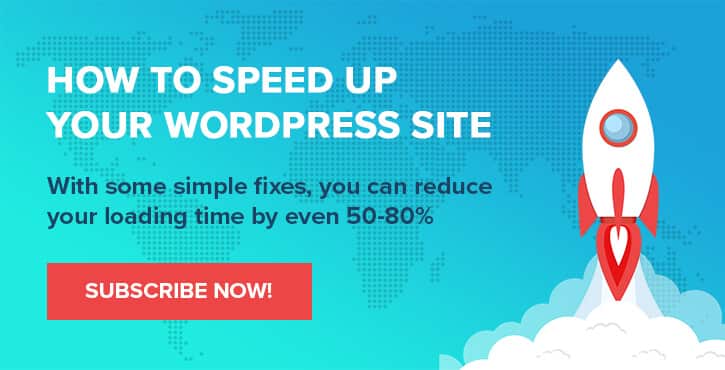Cara Membuat Toko Online Dengan WordPress (Hanya Dalam 8 Langkah)
Diterbitkan: 2022-10-15Baik Anda menjual barang fisik atau ingin mulai menawarkan produk digital, mendirikan toko online dengan WordPress dapat membantu Anda meningkatkan keuntungan. Namun, jika Anda baru dalam pembuatan situs web, Anda mungkin tidak tahu bagaimana memulainya.
Untungnya, prosesnya lebih sederhana dari yang Anda kira. WordPress adalah sistem manajemen konten (CMS) yang ramah pengguna yang memungkinkan Anda membuat halaman yang indah dalam waktu singkat. Selain itu, Anda dapat menggunakan plugin, seperti WooCommerce, untuk mengunggah produk Anda dengan mudah dan langsung mulai menjualnya.
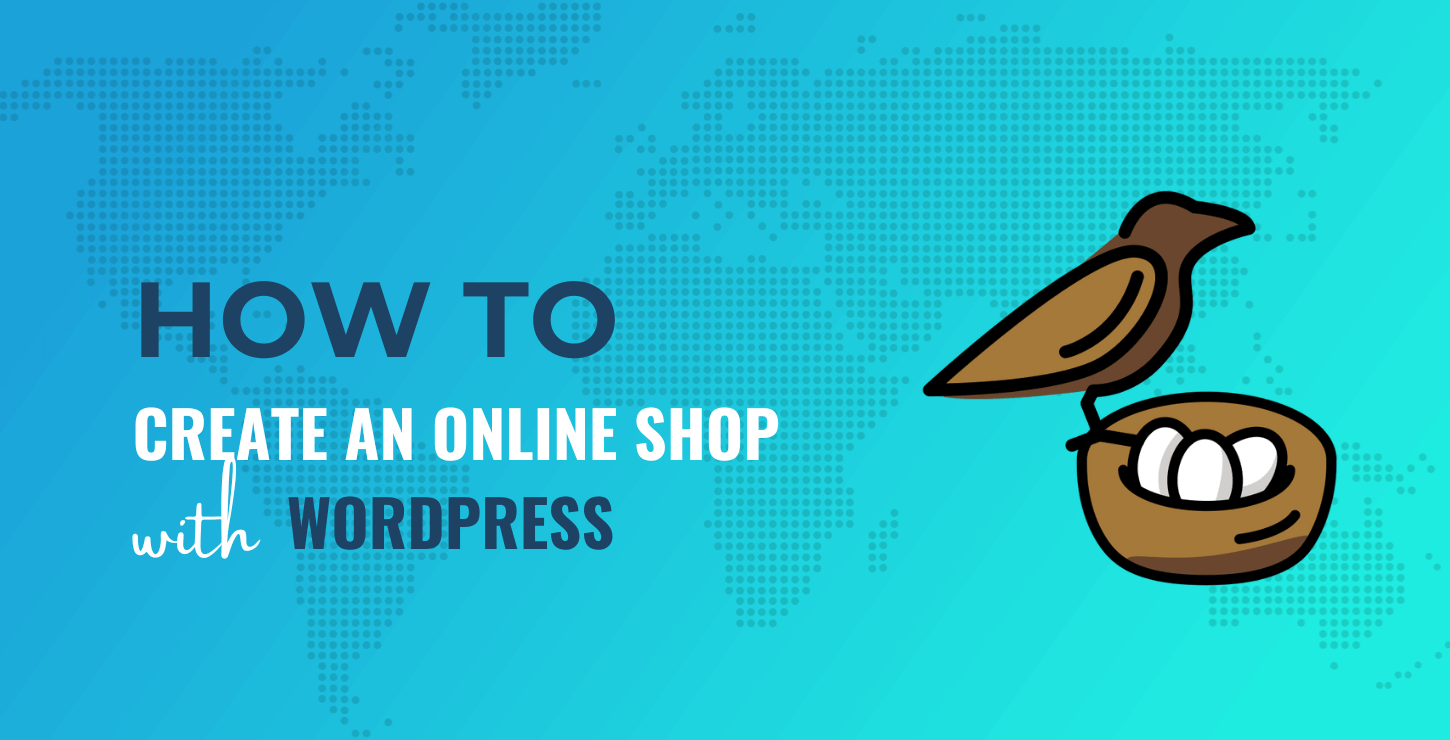
Dalam posting ini, kami akan menunjukkan cara membuat toko online dengan WordPress dan WooCommerce dalam delapan langkah mudah. Mari kita mulai!
Cara membuat toko online dengan WordPress
Berikut adalah tampilan tingkat tinggi tentang cara membuat toko online dengan WordPress – baca terus untuk tutorial lengkapnya:
- Beli hosting web dan nama domain
- Siapkan WordPress
- Pilih tema e-niaga
- Instal WooCommerce dan konfigurasikan pengaturan toko Anda
- Unggah produk Anda
- Konfigurasikan metode pembayaran, tarif pengiriman, dan pajak
- Tambahkan lebih banyak fitur ke toko Anda dengan plugin
- Uji toko Anda
1. Beli hosting web dan nama domain
WordPress adalah perangkat lunak sumber terbuka gratis yang memungkinkan Anda membangun semua jenis situs web, termasuk toko online. Namun, Anda harus membeli hosting web dan nama domain untuk menghidupkan situs Anda.
Ketika datang ke hosting, Anda memiliki dua opsi utama: WordPress.org atau WordPress.com. Yang terakhir adalah solusi all-in-one, yang berarti Anda akan mendapatkan hosting, nama domain, dan akses ke CMS.
Sementara itu, WordPress.org adalah solusi yang dihosting sendiri. Anda dapat mendownload software tersebut secara gratis, kemudian memilih layanan hosting Anda sendiri dari banyak pilihan yang tersedia.
Kami merekomendasikan untuk memilih WordPress.org. Ini akan memberi Anda kontrol lebih besar atas konfigurasi dan kinerja situs Anda.
Untuk membuat situs WordPress yang dihosting sendiri dengan perangkat lunak WordPress.org, ada banyak host web yang dapat diandalkan untuk dipilih. Beberapa di antaranya, seperti Bluehost, menawarkan instalasi WordPress otomatis:
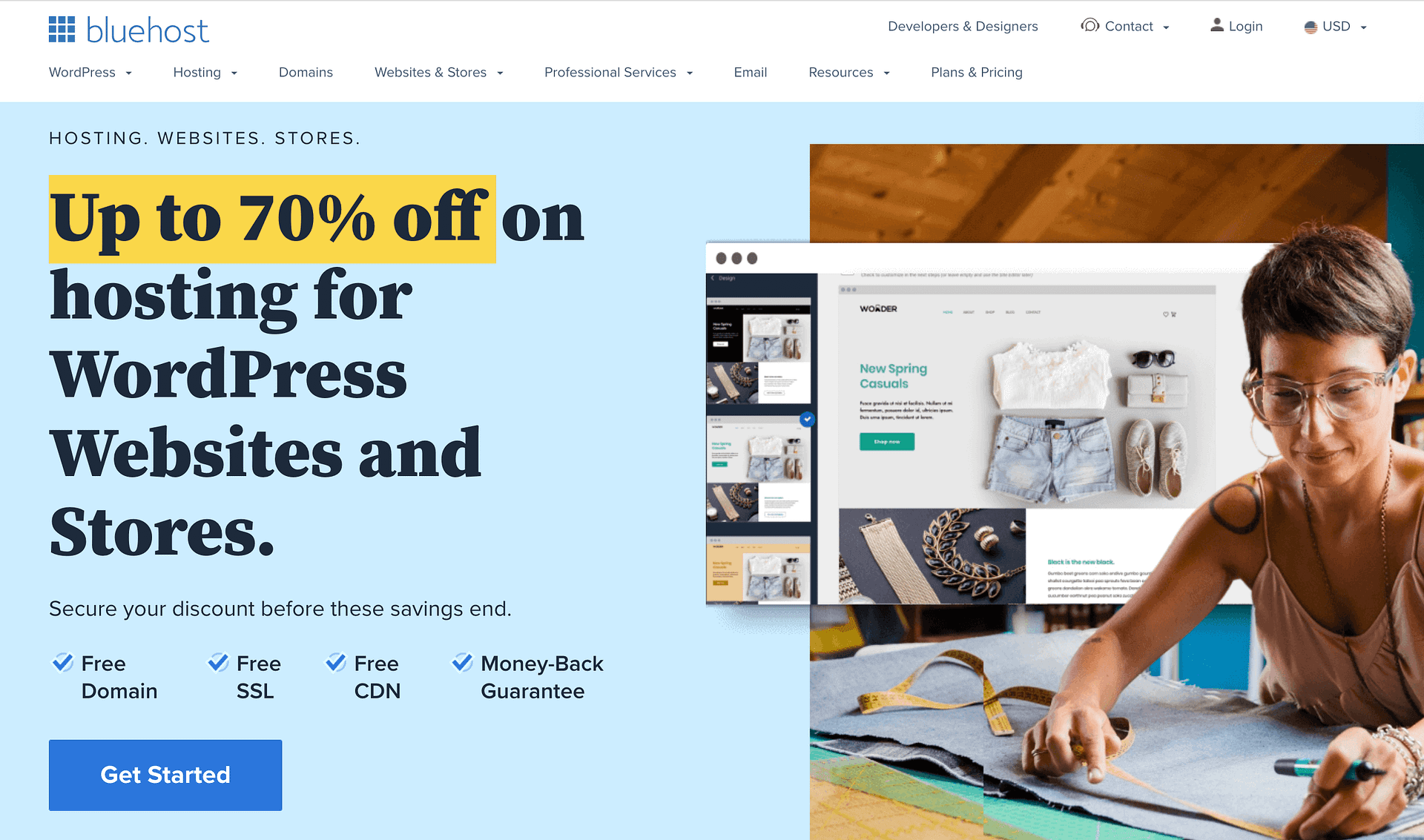
Paket WordPress Bluehost dirancang untuk membantu Anda mengembangkan bisnis online Anda. Mereka juga menyertakan domain gratis, jadi Anda tidak perlu membelinya secara terpisah.
Selain itu, Bluehost akan secara otomatis menginstal versi terbaru WordPress di akun Anda. Ini juga akan membantu Anda mengatur kredensial login Anda sehingga Anda dapat langsung mulai bekerja di situs Anda.
Begini tampilannya untuk menyiapkan WordPress baru yang diinstal untuk toko online Anda dengan Bluehost:
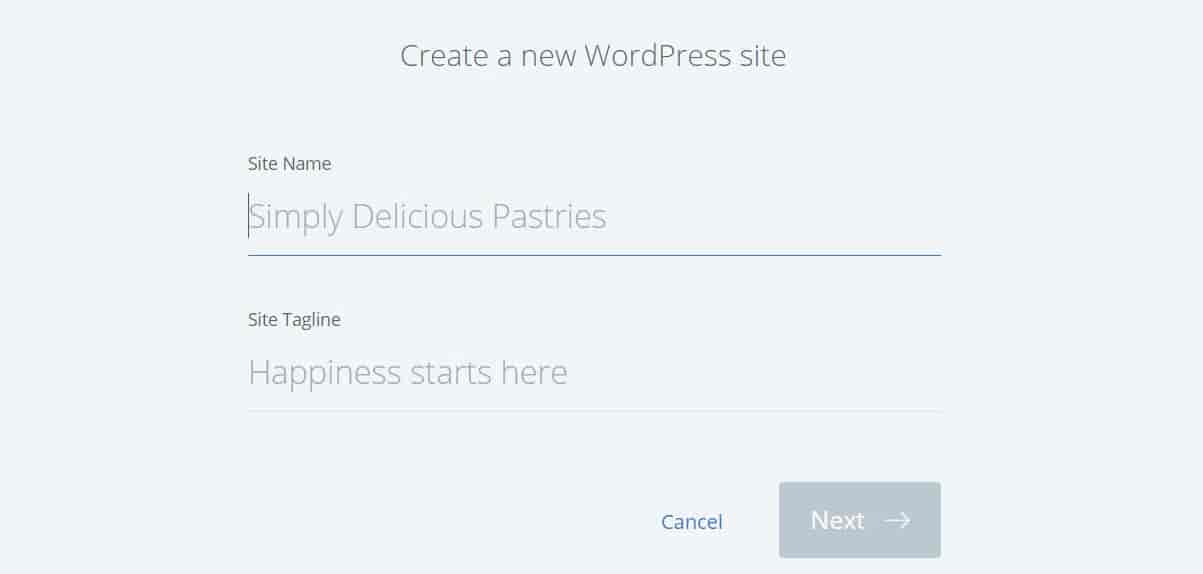
Jika nama domain dikecualikan dari paket hosting Anda, Anda harus mendapatkannya dari pencatat nama domain seperti Namecheap. Kemudian, Anda harus menghubungkannya ke akun hosting Anda.
2. Siapkan WordPress (jika diperlukan)
Cara Anda menginstal WordPress akan tergantung pada paket hosting yang Anda pilih. Seperti yang kami sebutkan, beberapa penyedia menawarkan instalasi otomatis.
Jika Anda menggunakan Bluehost sesuai petunjuk di atas, Anda seharusnya dapat melewati langkah ini, karena Bluehost akan melakukan pra-instal WordPress untuk Anda.
Namun, dengan host lain, Anda mungkin perlu mengatur WordPress dari akun hosting Anda, menggunakan cPanel. Ini adalah panel kontrol yang memungkinkan Anda mengelola setiap aspek situs WordPress Anda, termasuk domain dan database Anda.
Untuk memulai, masuk ke akun hosting Anda dan arahkan ke cPanel. Kemudian, cari bagian Softaculous Apps Installer dan pilih WordPress :
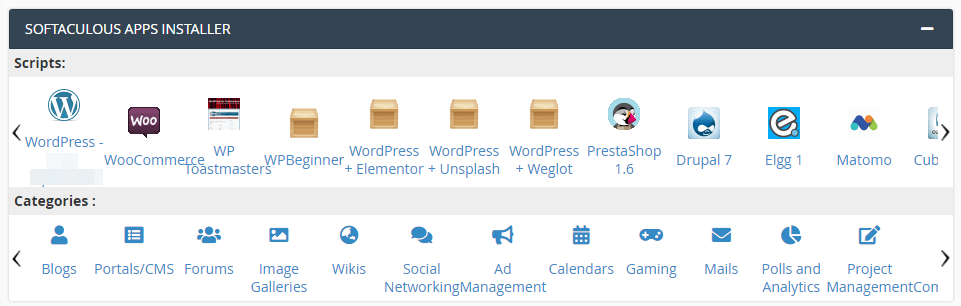
Ini akan membawa Anda ke Aplikasi Softaculous, tempat Anda dapat menginstal WordPress versi terbaru. Untuk tutorial ini, kita akan menggunakan opsi Quick Install :
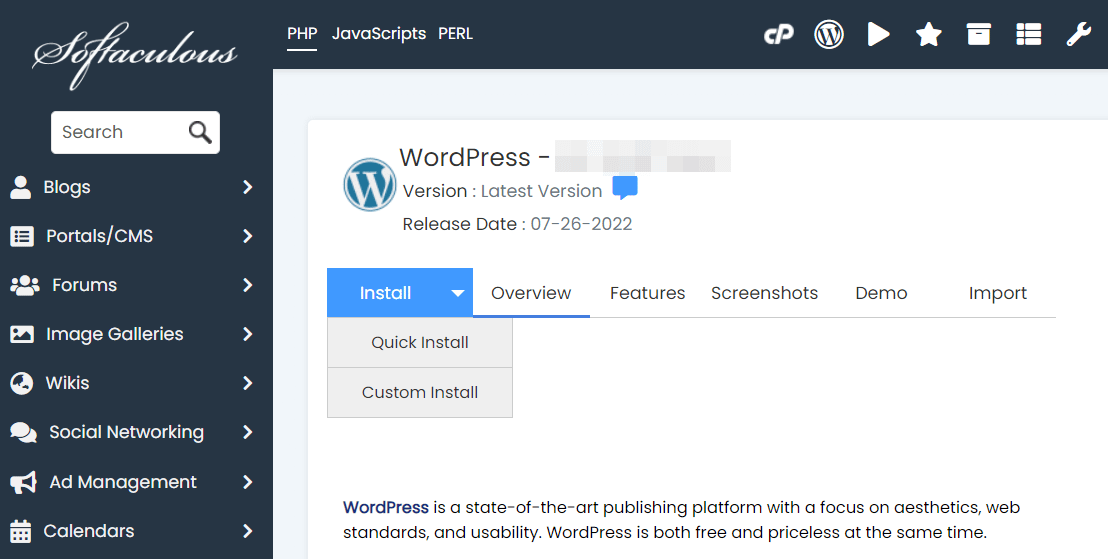
Selanjutnya, Anda harus memilih URL tempat Anda ingin menginstal WordPress. Ini adalah domain yang Anda beli di langkah pertama.
Kemudian, buat nama pengguna dan kata sandi. Anda akan memerlukan ini untuk masuk ke situs WordPress Anda. Anda juga dapat membuat email admin. Saat Anda siap, klik Instal .
Instalasi mungkin memakan waktu beberapa menit. Setelah selesai, Anda akan mendapatkan tautan untuk mengakses dasbor admin situs Anda:
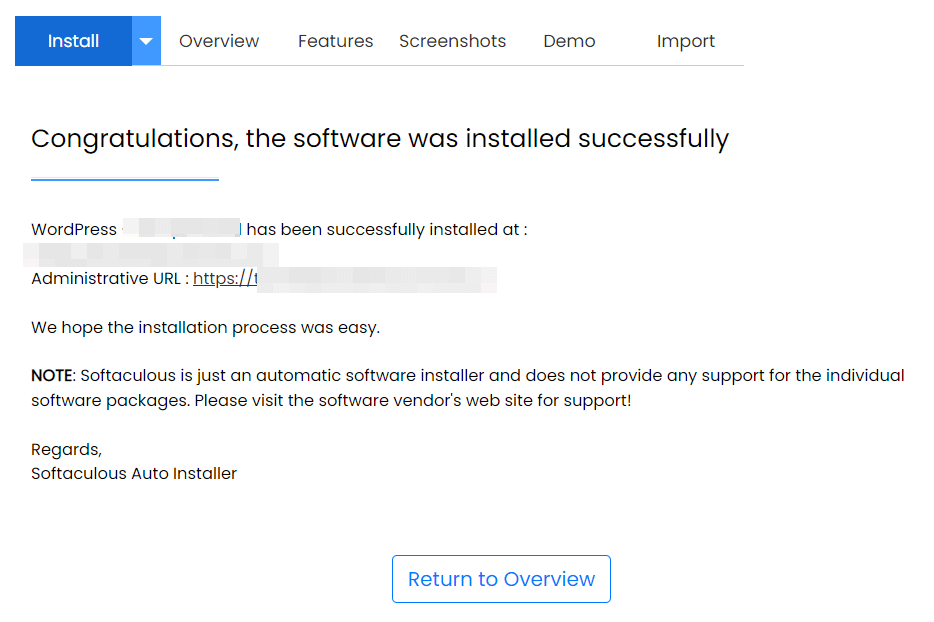
Ini akan membawa Anda ke layar login WordPress. Di sini, Anda harus memasukkan kredensial baru Anda:
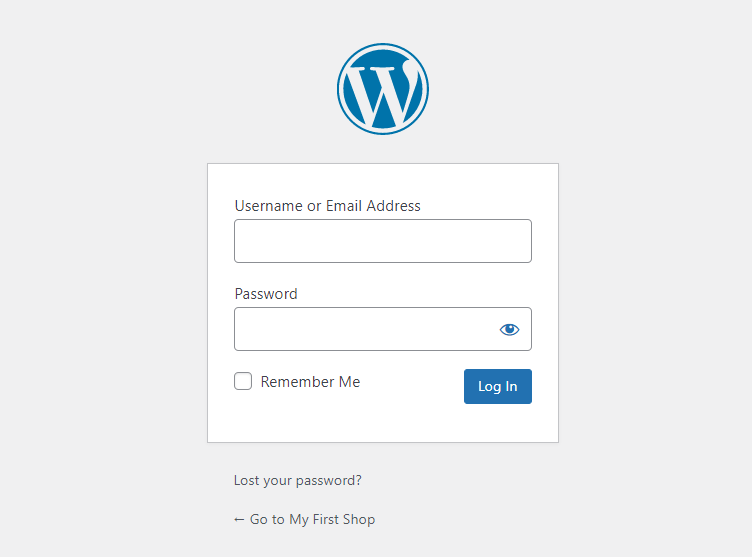
Kemudian, klik Masuk . Situs WordPress Anda sekarang aktif dan berjalan!
3. Pilih tema e-niaga
Jika ini pertama kalinya Anda melihat dashboard WordPress, wajar jika Anda merasa sedikit kewalahan. Oleh karena itu, Anda mungkin ingin meluangkan waktu untuk menjelajahi semua opsi dan pengaturan yang berbeda sebelum menyiapkan situs Anda.
Kemudian, hal pertama yang ingin Anda lakukan adalah memilih tema. Ini akan menentukan tampilan dan nuansa toko Anda.
Dari menu sebelah kiri, navigasikan ke Appearance → Themes :
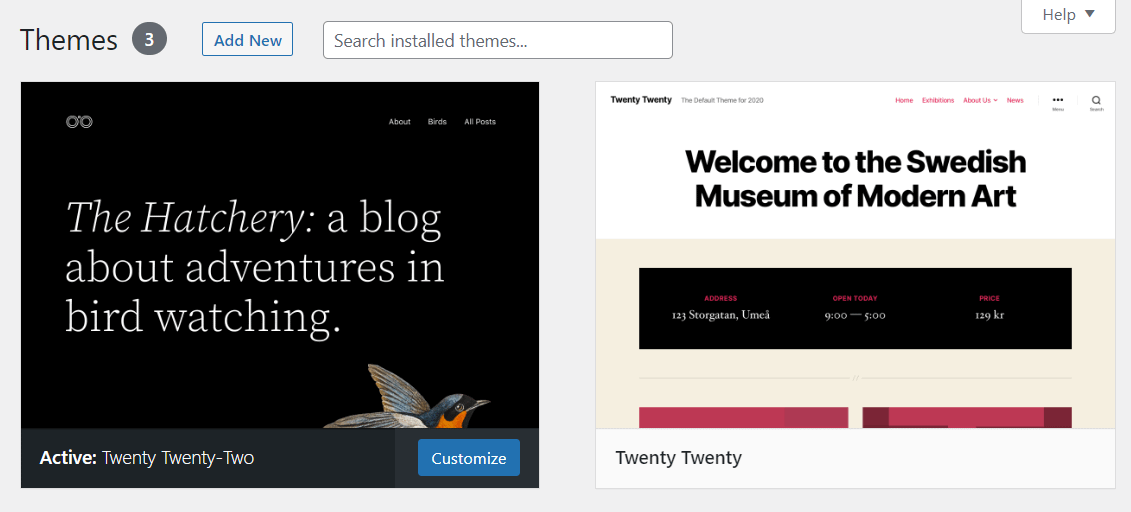
Saat ini, situs Anda menggunakan tema WordPress default. Namun, Anda dapat mengubahnya dengan memilih Add New . Anda kemudian dapat menggunakan Filter Fitur untuk menelusuri tema e-niaga untuk toko Anda:
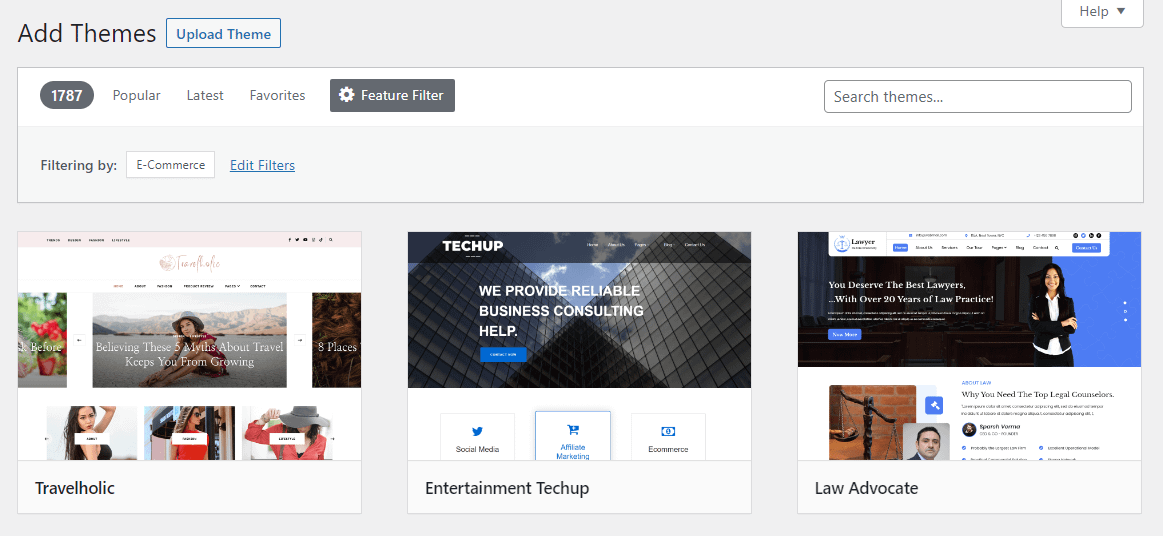
Ada ribuan tema WordPress gratis yang tersedia. Mengingat sebagian besar audiens Anda akan mengakses toko Anda dari ponsel, Anda sebaiknya memilih desain yang responsif. Dengan cara ini, Anda dapat memastikan bahwa situs Anda akan bekerja dengan lancar di semua perangkat.
Neve adalah tema WordPress fleksibel yang siap untuk seluler dan dioptimalkan untuk WooCommerce:
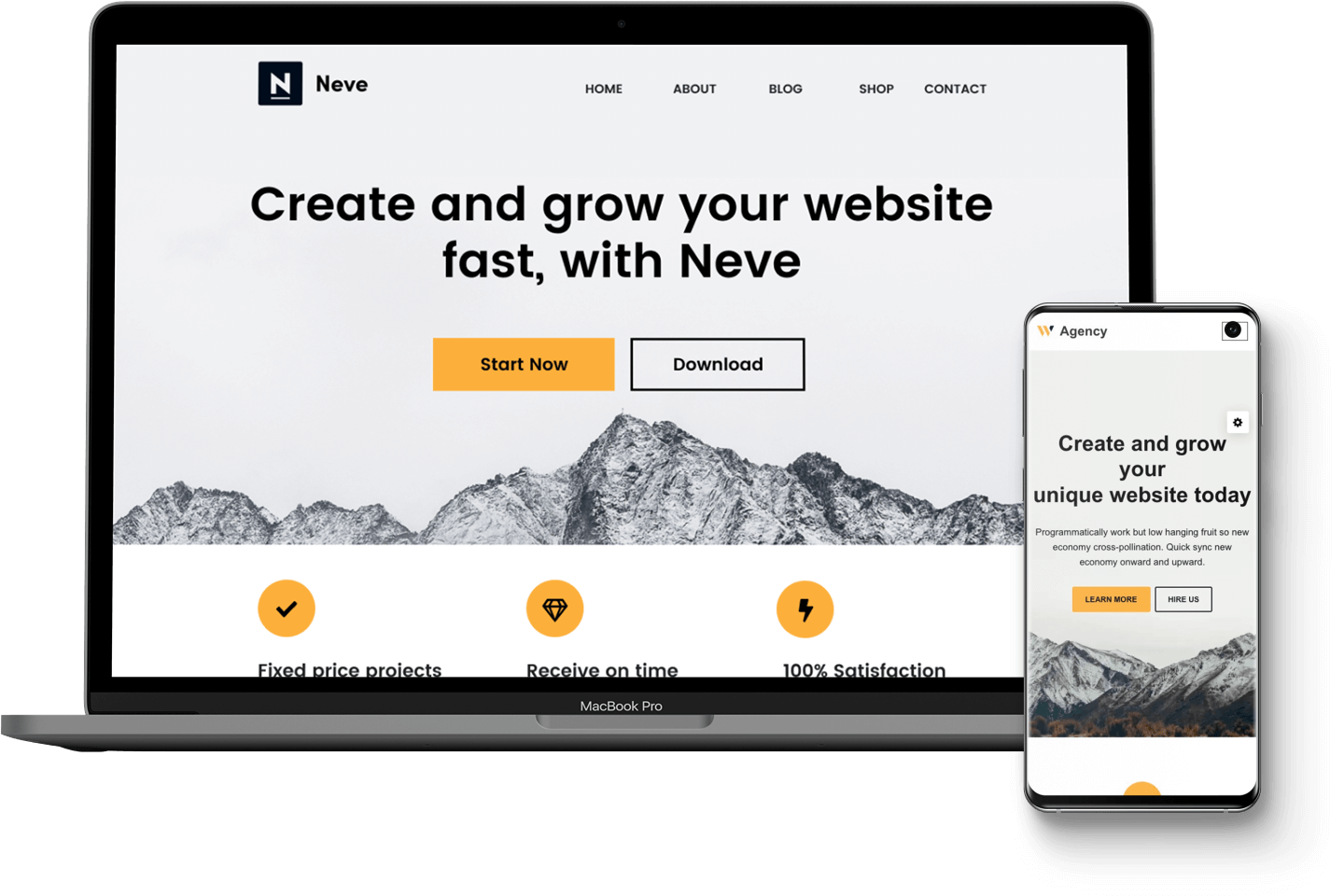
Muncul dengan beberapa tata letak responsif untuk halaman checkout dan katalog produk Anda. Plus, ini memungkinkan Anda untuk menambahkan fitur daftar keinginan ke toko Anda, membuat daftar produk eksklusif, dan banyak lagi.
Anda dapat memulai secara gratis, atau membeli versi premium untuk lebih banyak fitur. Jika Anda ingin mencoba tema tersebut, Anda cukup mencarinya dan klik Instal :
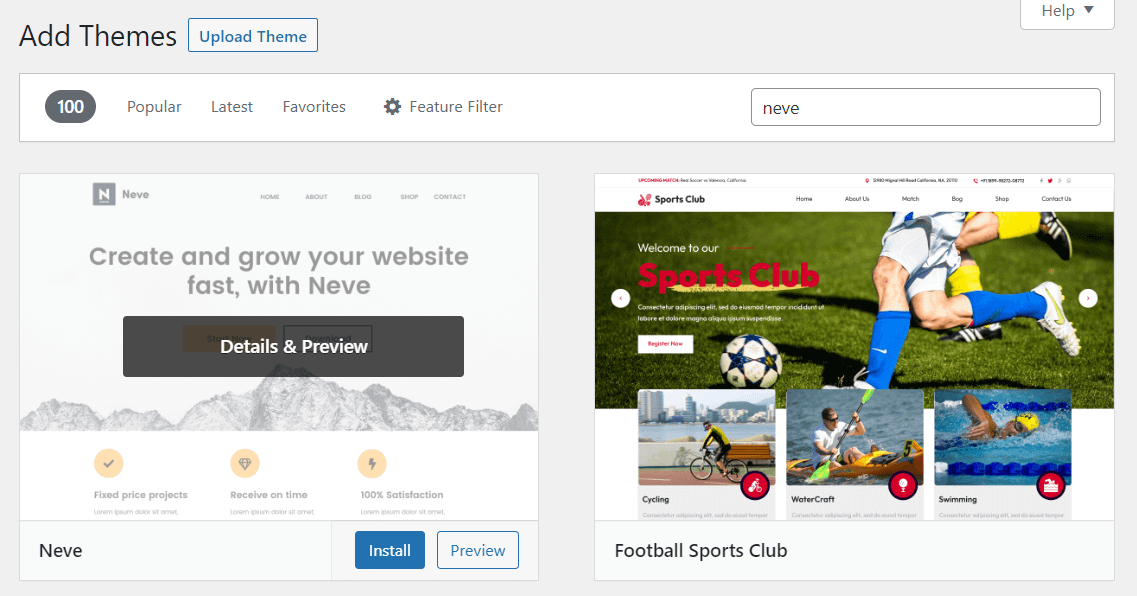
Kemudian, pilih Aktifkan untuk mulai menggunakan tema. Jika Anda ingin membuat beberapa perubahan pada desain, buka Penampilan → Sesuaikan untuk meluncurkan penyesuai tema:
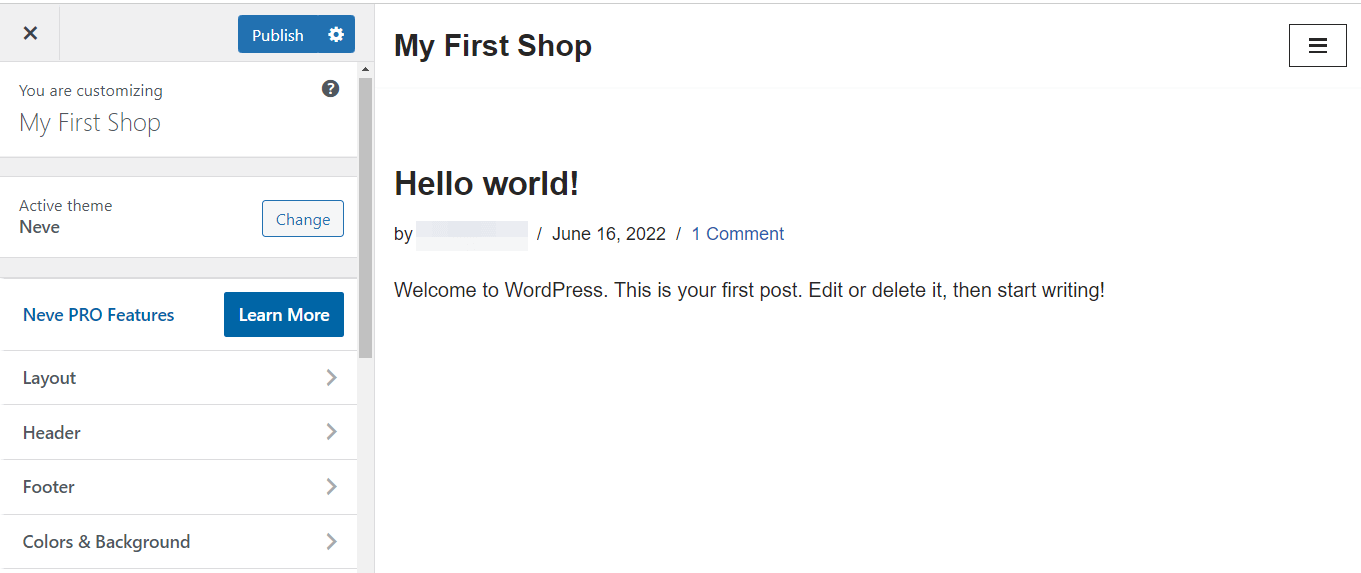
Di sini, Anda dapat mengubah tata letak dan skema warna situs Anda, menambahkan logo, dan banyak lagi. Saat Anda siap, klik Publikasikan .
4. Instal WooCommerce dan konfigurasikan pengaturan toko Anda
Langkah selanjutnya adalah menginstal WooCommerce. Platform e-niaga ini dilengkapi dengan semua alat yang Anda butuhkan untuk mulai menjual produk secara online:
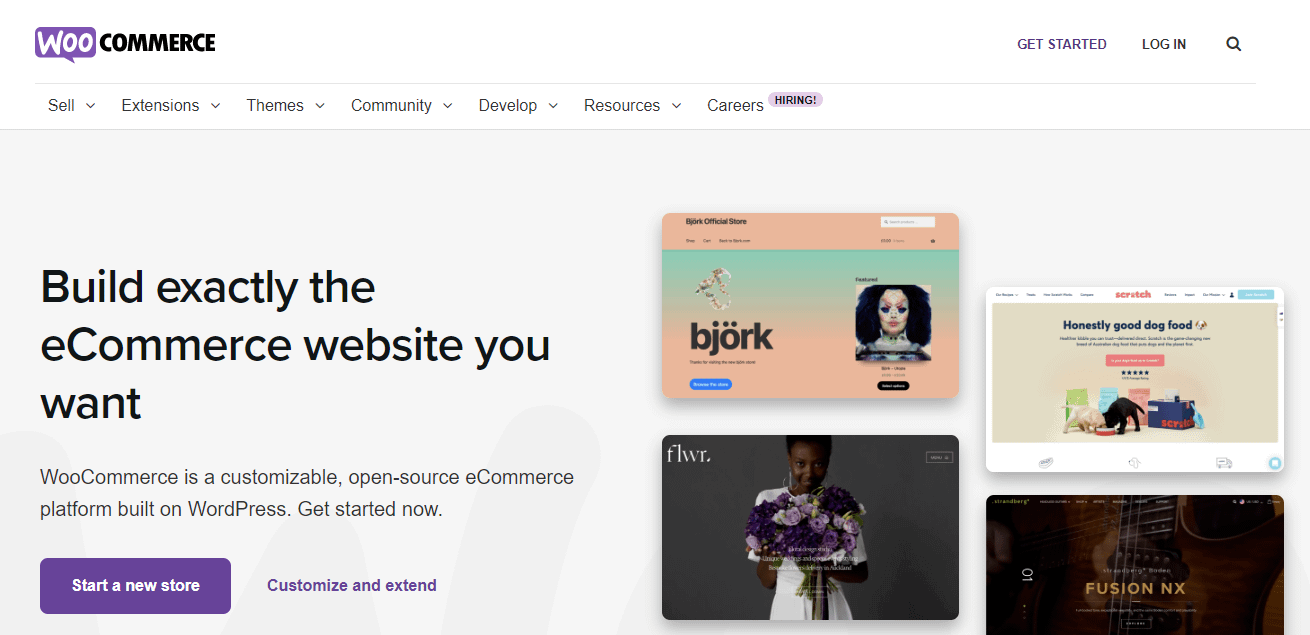
Ini adalah solusi lengkap yang mencakup metode pembayaran, opsi pengiriman, pencetakan label, dan banyak lagi. Ini juga gratis.
Instal plugin WooCommerce
Untuk mendapatkan WooCommerce, navigasikan ke Plugins → Add New di dashboard WordPress Anda. Kemudian, cari WooCommerce dan klik Install Now , diikuti oleh Activate :
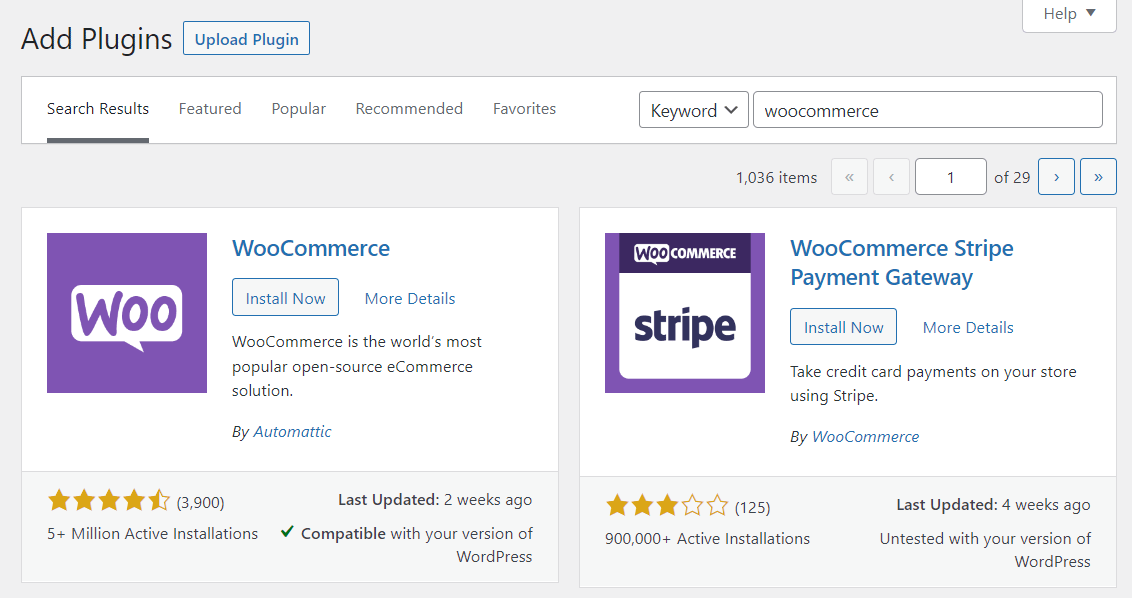
Ikuti wizard pengaturan WooCommerce
WooCommerce kemudian akan memandu Anda melalui proses penyiapan untuk toko Anda. Anda harus memberikan beberapa detail tentang bisnis Anda, termasuk alamat, industri Anda, dan jenis produk yang Anda jual:
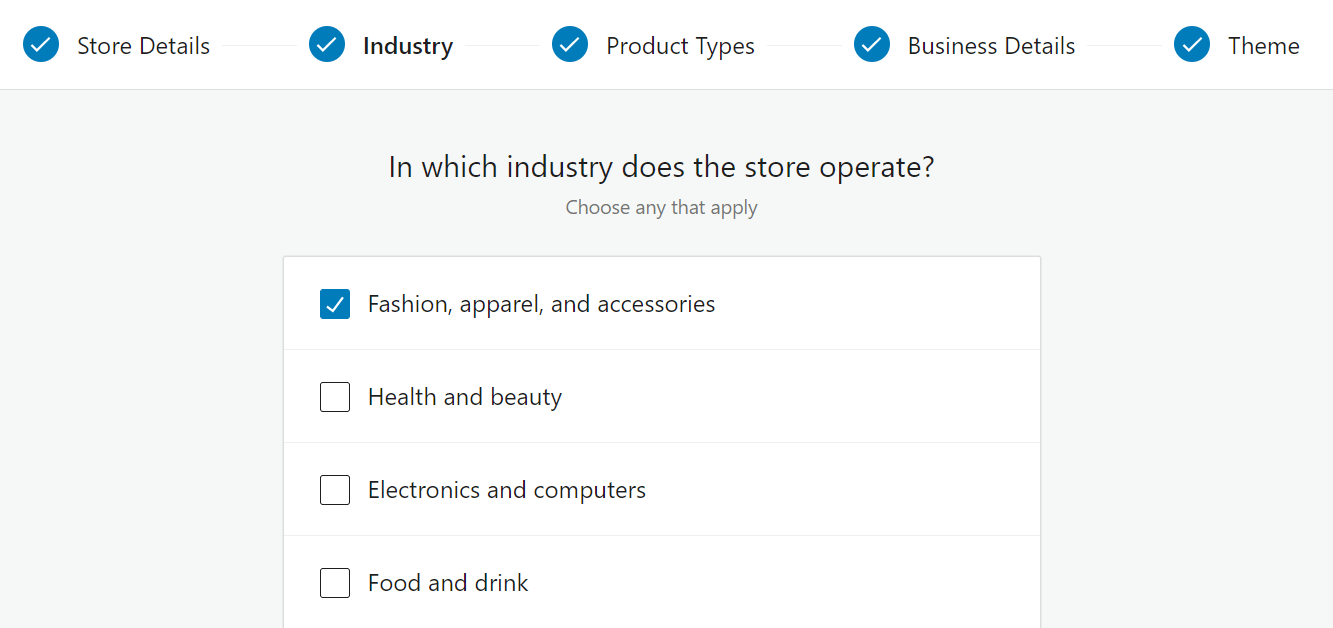
Anda juga dapat memilih fitur gratis yang ingin Anda tambahkan ke toko WooCommerce Anda. Plugin ini hadir dengan berbagai ekstensi, termasuk Pembayaran WooCommerce dan Pengiriman WooCommerce:
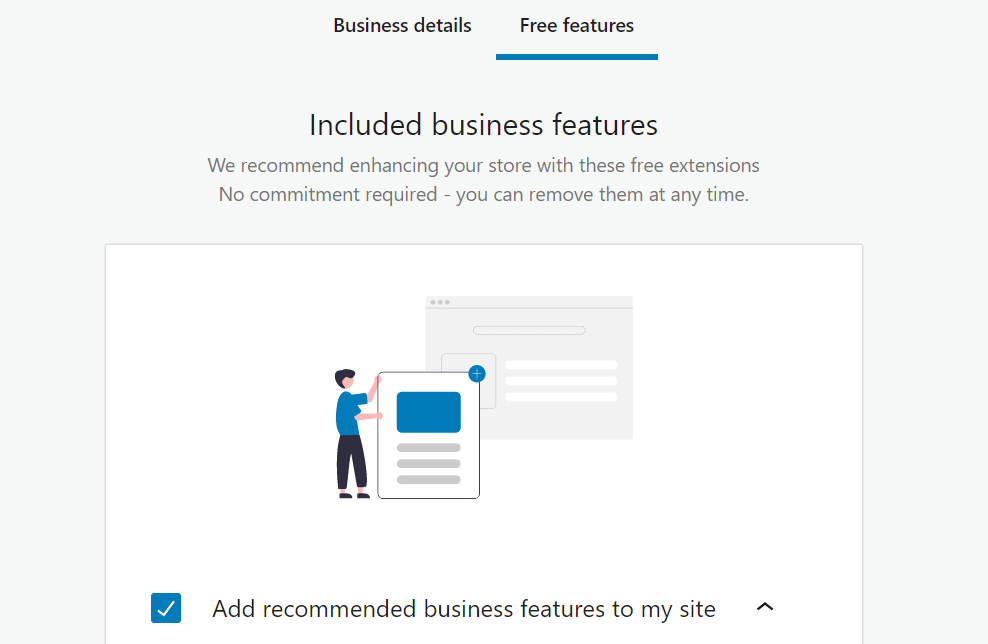
Setelah Anda menyelesaikan proses penyiapan, Anda akan diarahkan kembali ke dasbor WordPress. Sekarang Anda dapat mengonfigurasi beberapa pengaturan tambahan untuk toko Anda.
Buka WordPress → Pengaturan . Di bawah tab Umum , Anda dapat memilih lokasi penjualan dan pengiriman, mengaktifkan tarif pajak, memilih mata uang, dan lainnya:
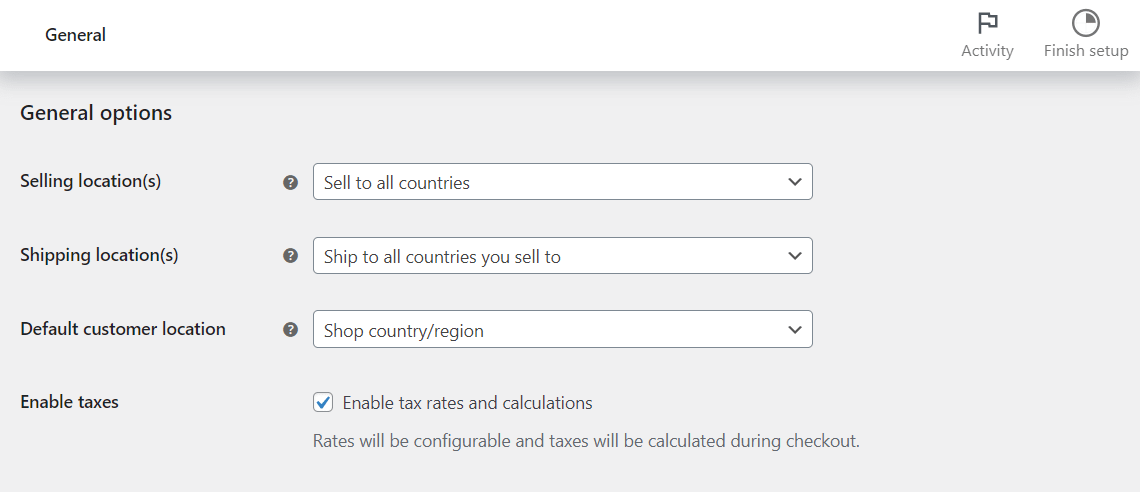
Di bagian Produk , Anda memiliki opsi untuk mengaktifkan atau menonaktifkan ulasan dan peringkat produk. Anda juga dapat memilih unit pengukuran untuk berat dan dimensi produk:
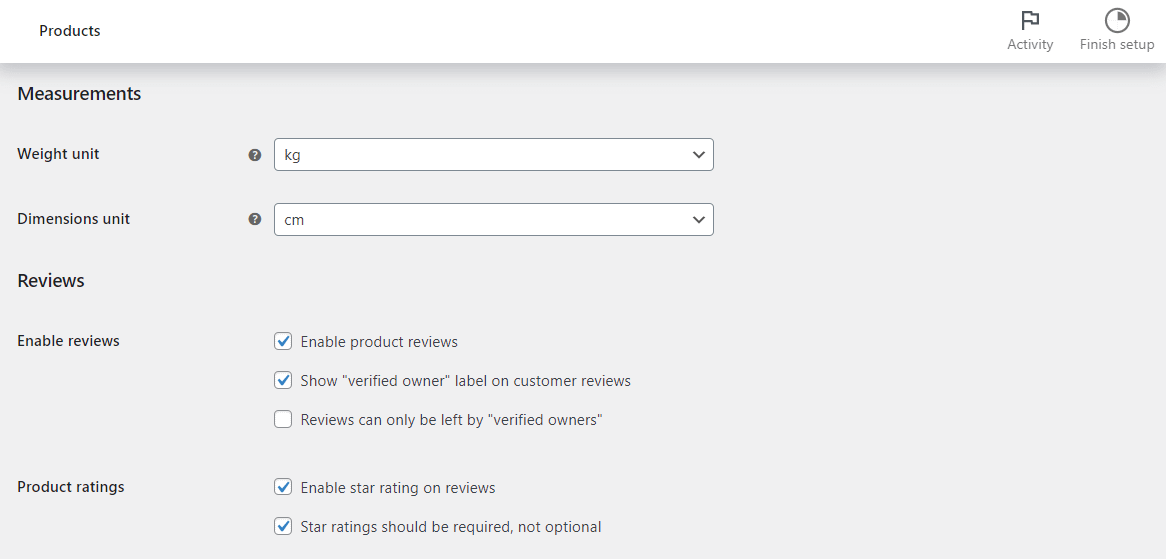
Jika Anda membuka Akun & Privasi , Anda dapat mengonfigurasi pengaturan akun untuk pembeli. Misalnya, Anda mungkin ingin mengaktifkan checkout tamu. Selain itu, Anda dapat mengizinkan pembeli membuat akun saat checkout:

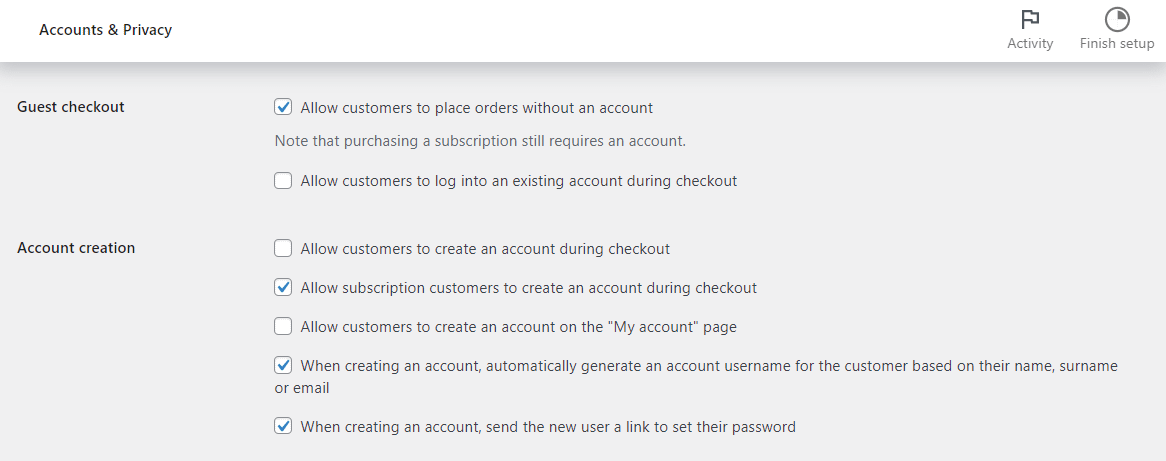
Ada beberapa pengaturan lain yang dapat Anda jelajahi. Nanti, kami akan menunjukkan cara mengonfigurasi pembayaran, tarif pengiriman, dan pajak Anda.
5. Unggah produk Anda
Selanjutnya, Anda dapat mulai mengunggah produk ke toko Anda. Untuk melakukan ini, buka Produk → Tambah Baru :
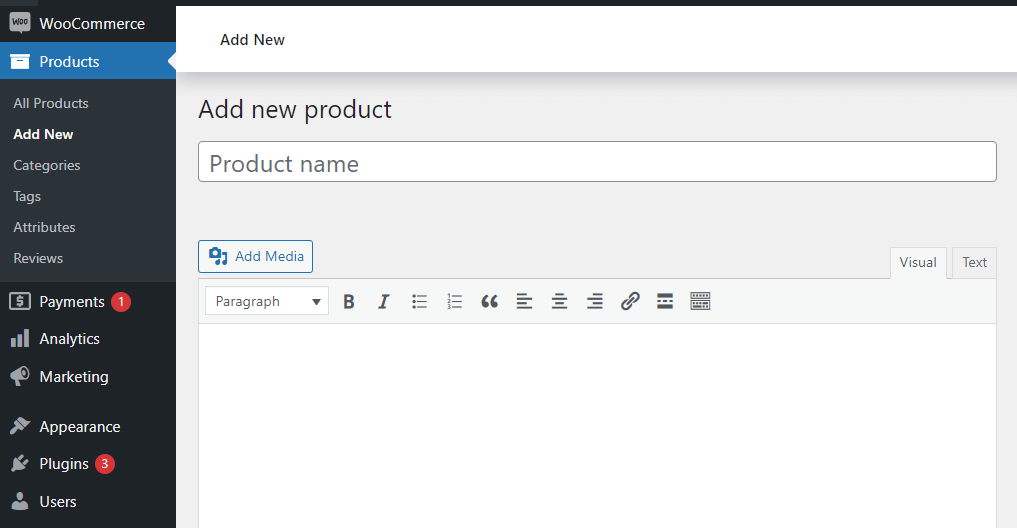
Pertama, Anda harus memasukkan nama dan deskripsi untuk produk Anda. Kemudian, gulir ke bawah ke bagian Deskripsi singkat Produk dan masukkan beberapa detail penting tentang item tersebut:
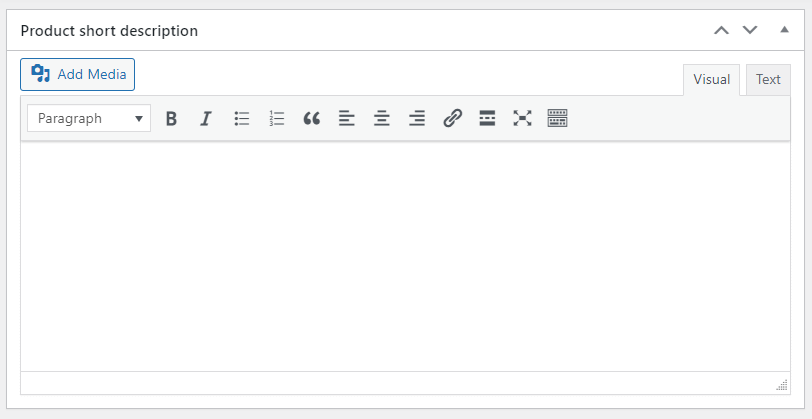
Jika sudah siap, Anda dapat melanjutkan ke bagian Data produk . Di tab Umum , tetapkan harga untuk item Anda:
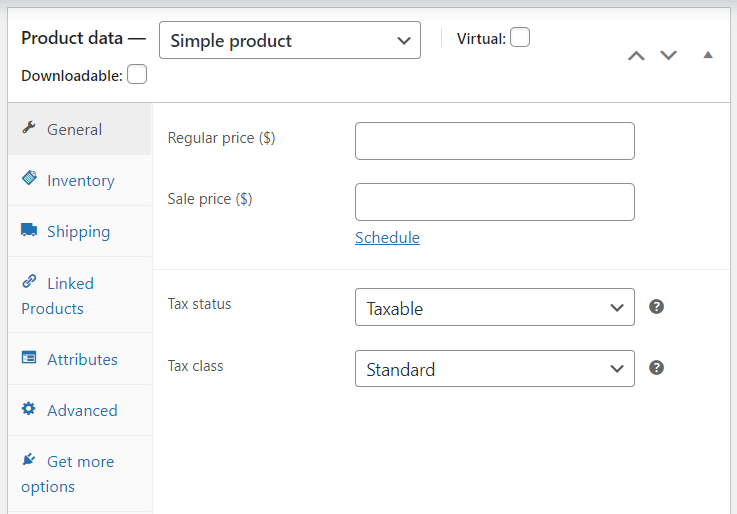
Jika Anda mengklik tab Inventory , Anda dapat mengubah status produk Anda dari In stock menjadi Out of stock atau On backorder. Sementara itu, bagian Pengiriman memungkinkan Anda mengatur berat, dimensi, dan kelas pengiriman untuk produk Anda. Di bawah Produk Tertaut , Anda dapat membuat peningkatan penjualan dan penjualan silang untuk membantu meningkatkan konversi Anda.
Luangkan waktu untuk menjelajahi opsi lain di bagian ini. Anda kemudian dapat menavigasi ke Gambar produk atau galeri Produk untuk mengunggah foto produk Anda. Selain itu, Anda mungkin ingin memilih kategori produk dan menambahkan beberapa tag. Dengan cara ini, pembeli dapat melihat barang serupa di toko Anda dengan lebih mudah.
Saat Anda siap, klik Simpan Draf untuk menyimpan pekerjaan Anda atau Terbitkan untuk meluncurkan produk Anda. Untuk menambahkan lebih banyak item, cukup ulangi proses di atas.
️ Perhatikan bahwa WooCommerce juga memungkinkan Anda mengimpor produk melalui file CSV. Jika Anda memiliki spreadsheet dengan semua data Anda, opsi ini dapat menghemat banyak waktu.
6. Konfigurasikan metode pembayaran, tarif pengiriman, dan pajak
Sekarang, saatnya menyiapkan metode pembayaran dan kebutuhan toko lainnya.
Cara Pembayaran
Kembali ke WooCommerce → Pengaturan dan pilih tab Pembayaran :
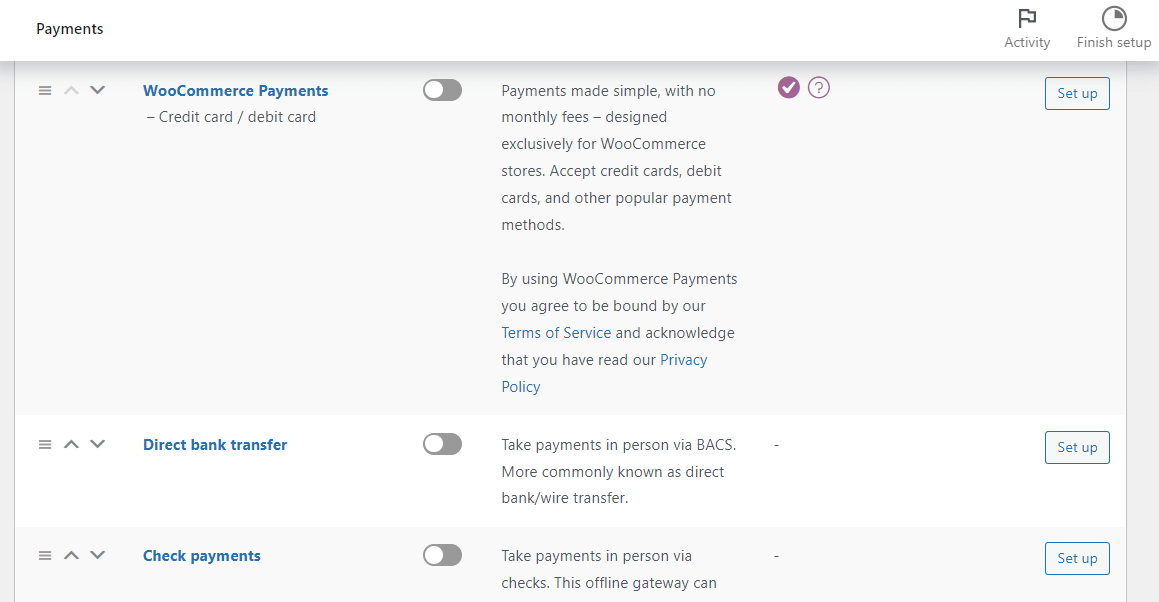
Di sini, Anda dapat mengaktifkan berbagai metode pembayaran untuk situs Anda, termasuk transfer bank langsung dan pembayaran langsung di toko fisik Anda. Jika Anda mengaktifkan opsi Pembayaran WooCommerce , Anda juga dapat mengatur pembayaran kartu kredit:
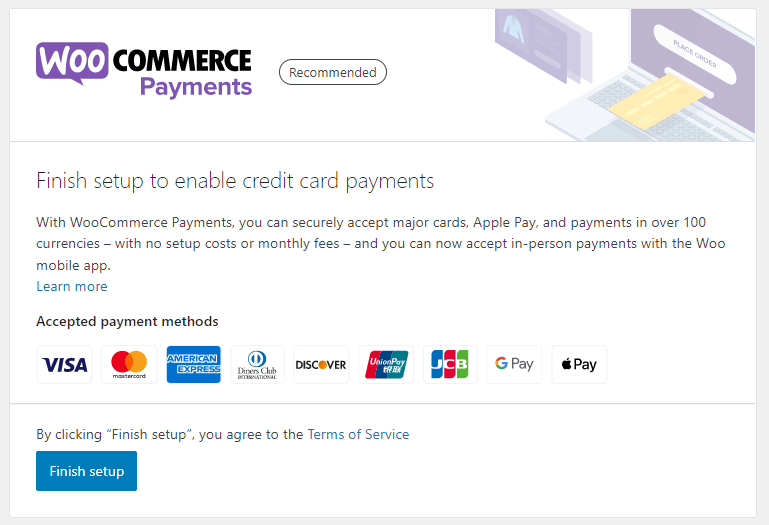
Jika Anda ingin menggunakan gateway pembayaran yang berbeda, Anda juga dapat mengaturnya dari area pengaturan.
Metode pengiriman
Untuk mengatur pengiriman untuk toko Anda, Anda dapat menggunakan opsi pengiriman bawaan WooCommerce. Atau, Anda dapat menggunakan plugin pihak ketiga atau berintegrasi dengan layanan pemenuhan khusus seperti WooCommerce Shipping atau ShipStation. Kami akan berbicara lebih banyak tentang plugin pihak ketiga tersebut selanjutnya .
Untuk mengakses opsi pengiriman bawaan, Anda dapat membuka tab Pengiriman untuk mengonfigurasi opsi pengiriman Anda:
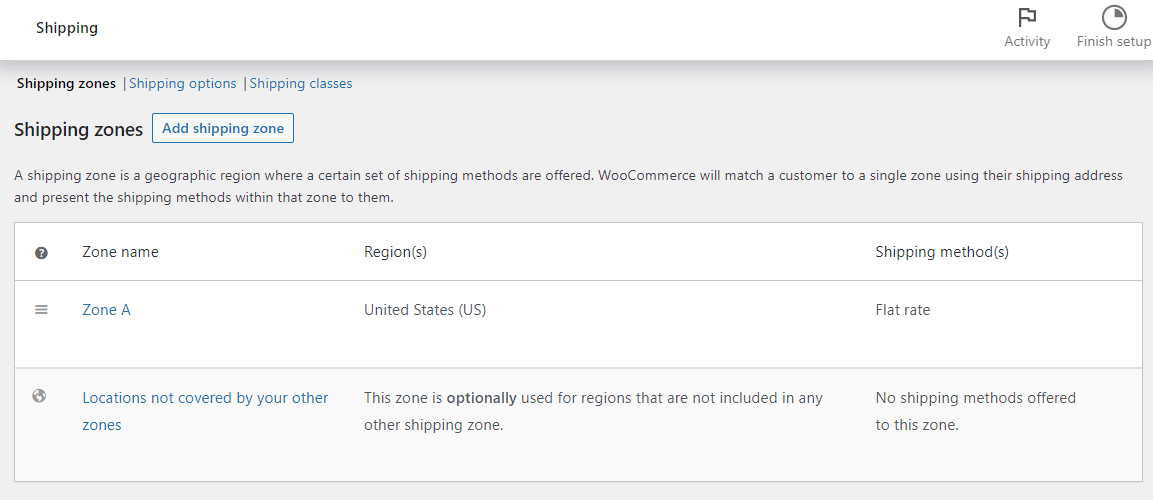
Klik Tambahkan zona pengiriman untuk membuat lokasi pengiriman dan metode pengiriman:
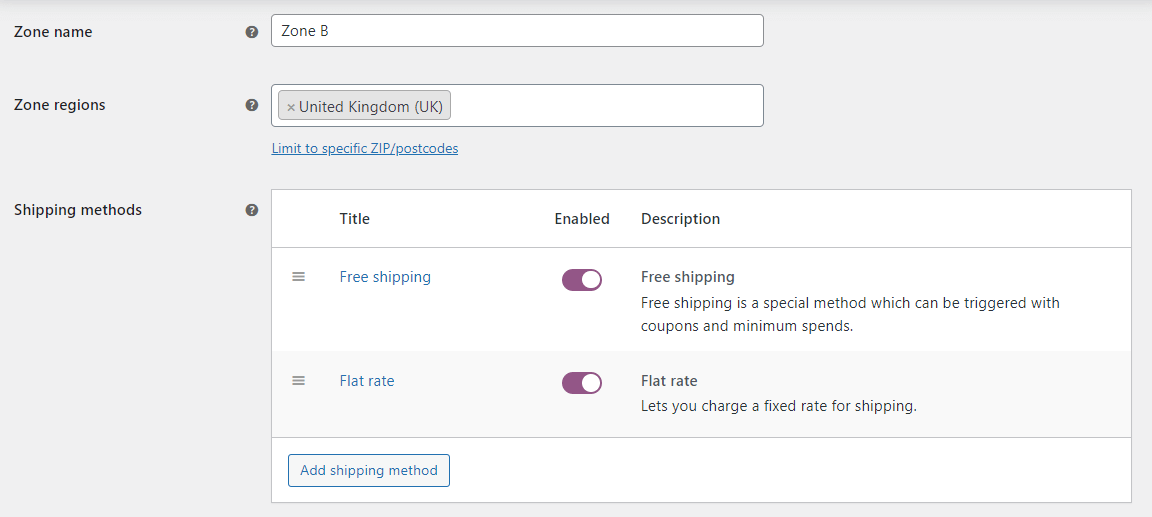
Jika Anda pergi ke opsi Pengiriman , Anda dapat memilih bagaimana biaya pengiriman dihitung:
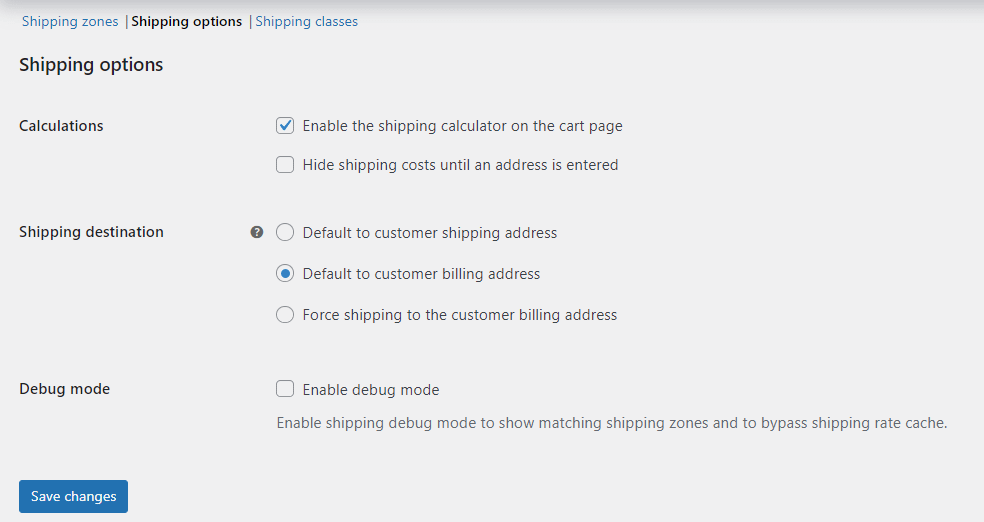
Sementara itu, bagian Kelas pengiriman memungkinkan Anda mengatur tarif yang berbeda untuk jenis produk yang berbeda:
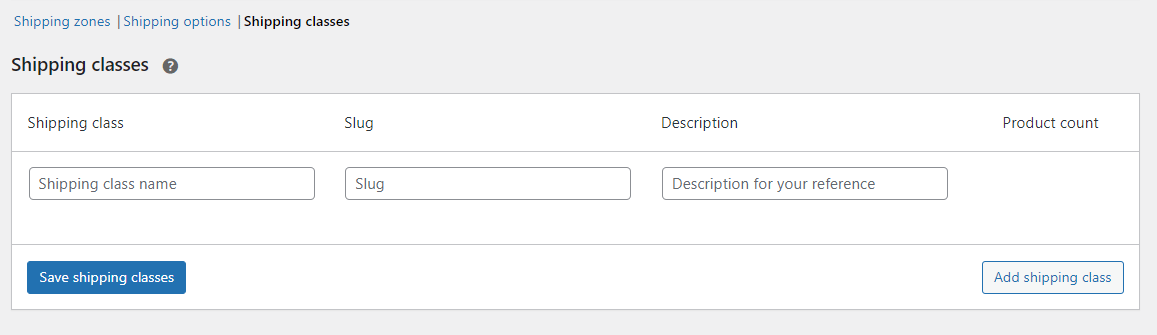
Pajak
Setelah selesai dengan pengaturan pengiriman, Anda dapat beralih ke pajak.
Seperti tarif pengiriman, Anda dapat mengaturnya secara manual atau menggunakan layanan penghitungan pajak khusus seperti Pajak WooCommerce untuk membantu Anda mengumpulkan pajak yang akurat secara otomatis.
Jika Anda tidak dapat melihat tab Pajak untuk setelan bawaan, Anda harus menavigasi ke Umum dan memilih kotak untuk Aktifkan tarif dan penghitungan pajak .
WooCommerce memungkinkan Anda memasukkan harga termasuk atau tidak termasuk pajak:
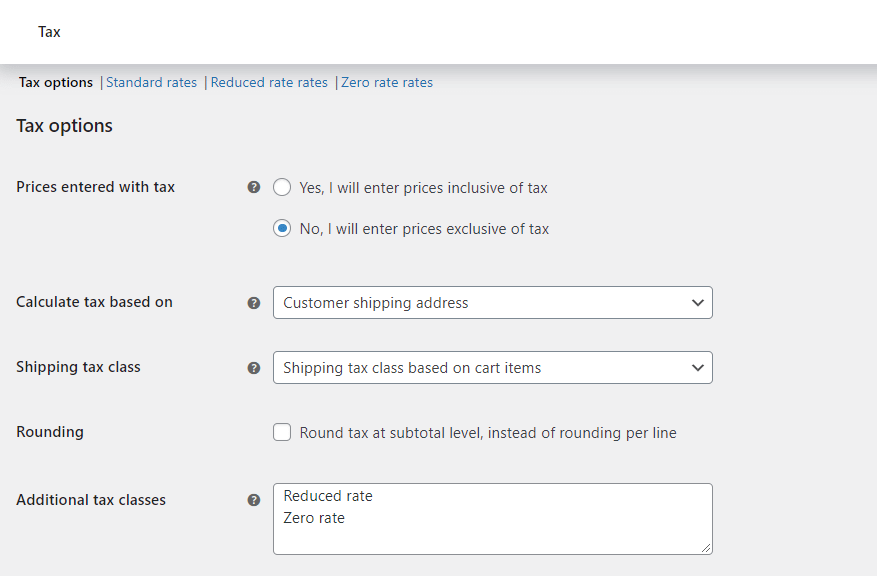
Anda dapat memilih untuk menghitung pajak berdasarkan alamat penagihan pelanggan, alamat pengiriman mereka, atau lokasi toko Anda. Ada juga opsi untuk menampilkan harga tidak termasuk pajak.
WooCommerce hadir dengan tiga jenis tarif pajak secara default:
- Tarif standar
- Tarif tarif dikurangi
- Tarif tarif nol
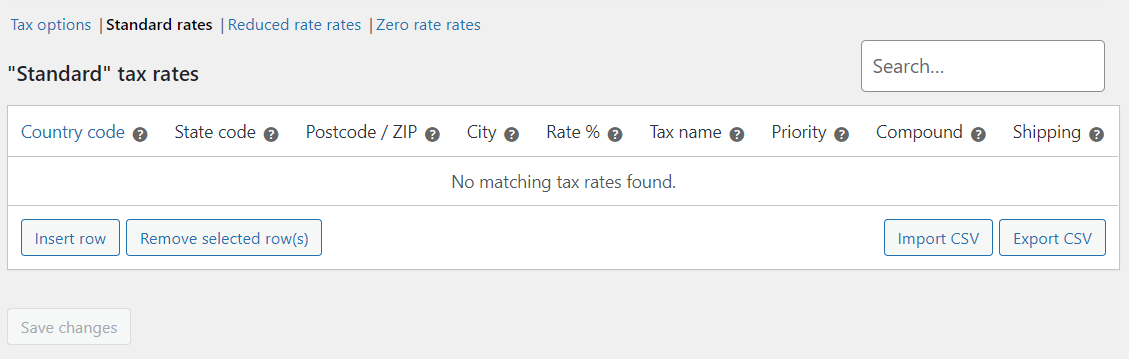
Untuk menambahkan tarif pajak baru, klik opsi Sisipkan baris . Kemudian, masukkan informasi yang diperlukan di bidang yang tersedia. Jika Anda tidak yakin tentang peraturan pajak di lokasi Anda, Anda mungkin ingin meminta nasihat dari seorang akuntan atau ahli hukum.
7. Tambahkan lebih banyak fitur ke toko Anda dengan plugin
Sejauh ini, Anda telah membuat toko WooCommerce dasar. Namun, Anda dapat memperluas fungsionalitas situs Anda dengan plugin atau ekstensi WooCommerce ( yang dapat Anda instal seperti plugin lainnya ).
Misalnya, Sparks for WooCommerce dikemas dengan fitur untuk membantu Anda meningkatkan konversi. Ini termasuk bilah pengumuman, contoh variasi, halaman terima kasih khusus, dan banyak lagi:
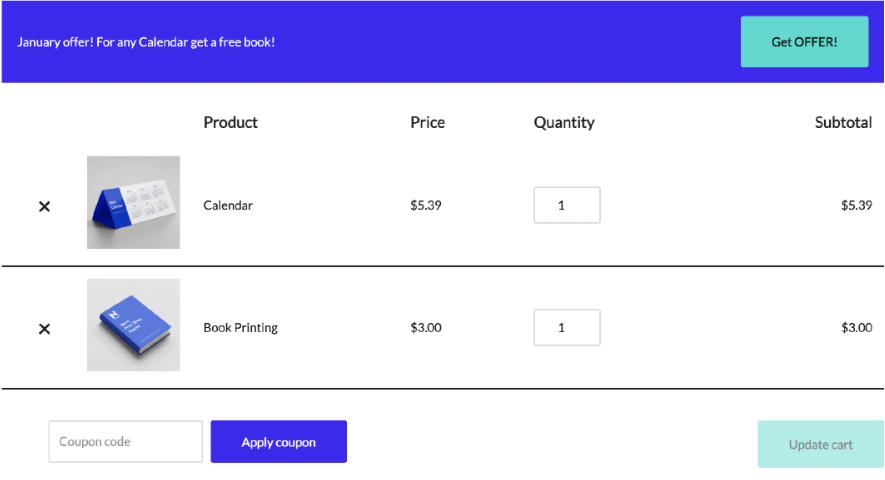
Ini juga memungkinkan Anda menambahkan daftar keinginan ke toko Anda, sehingga pelanggan dapat menyimpan produk mereka untuk nanti:
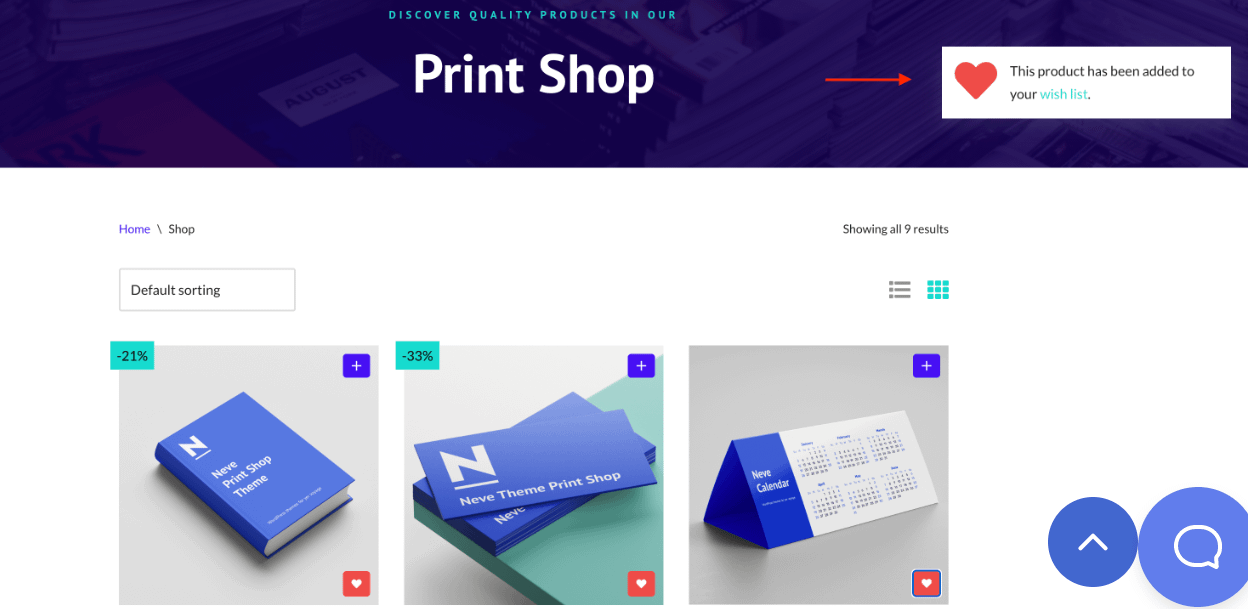
Selain itu, perlu diingat bahwa Editor Blok WordPress memiliki kumpulan blok WooCommerce yang dapat Anda gunakan:
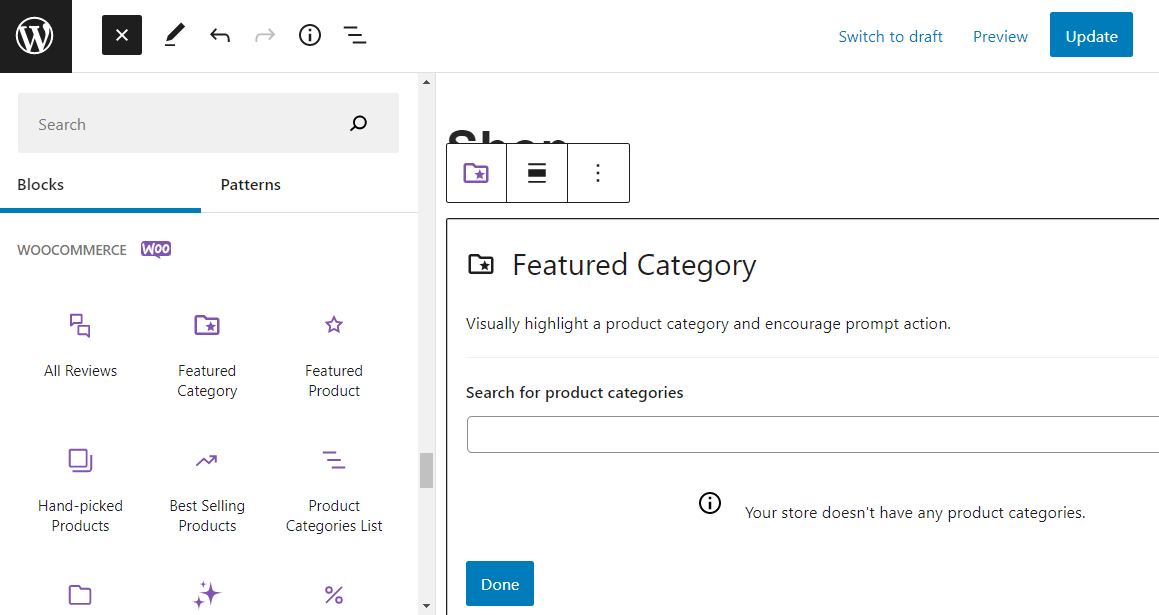
Dengan menggunakan blok ini, Anda dapat menampilkan produk unggulan, menambahkan filter, menyertakan kotak telusur, dan banyak lagi. Anda dapat menambahkan elemen ini di mana saja di situs Anda.
Untuk membantu Anda menemukan plugin yang berguna untuk toko online Anda, situs saudara kami Themeisle memiliki daftar 25+ plugin WooCommerce yang harus dimiliki untuk semua toko.
8. Uji toko WooCommerce Anda
Selamat – Anda baru saja membuat toko online pertama Anda dengan WordPress! Namun, sebelum Anda mulai menyebarkan berita, mungkin ada baiknya untuk menguji situs Anda.
Cara terbaik untuk melakukannya adalah dengan mengunjungi toko Anda di bagian depan. Di sini, Anda dapat menelusuri toko untuk memastikan bahwa produk Anda ditampilkan dengan benar:
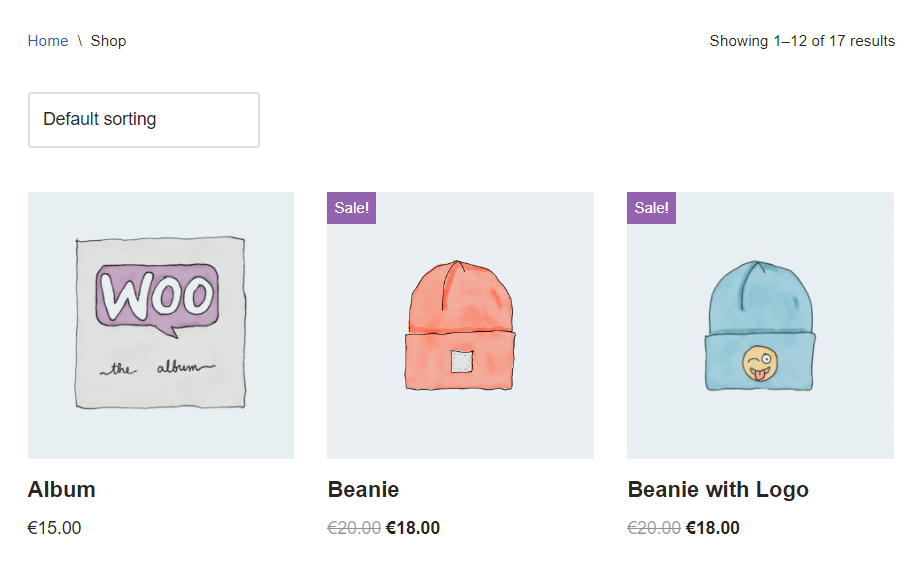
Anda mungkin juga ingin membuat pesanan tiruan untuk memastikan proses checkout berfungsi:
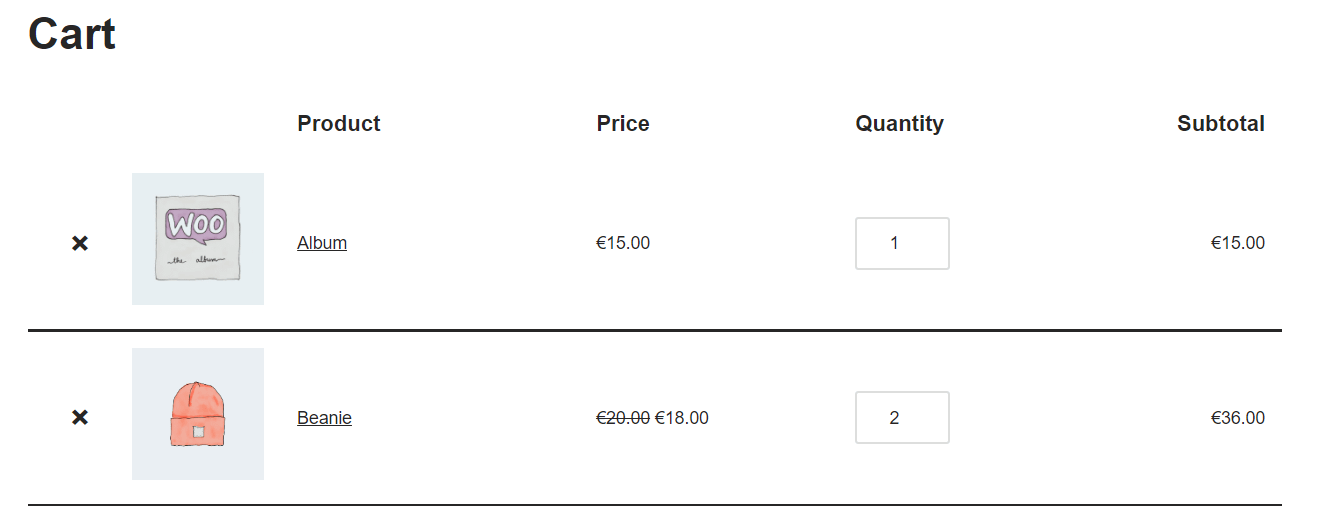
Ingatlah bahwa Anda dapat menggunakan Editor Blok untuk menyesuaikan lebih lanjut halaman toko, pembayaran, dan keranjang Anda. Misalnya, setelah menguji situs Anda, Anda dapat mengubah tampilan katalog produk Anda atau menambahkan lebih banyak elemen ke halaman toko Anda.
Buat toko online dengan WordPress hari ini
Membuat toko online dengan WordPress adalah proses yang mudah. Untuk memulai, Anda harus membeli hosting web, mendapatkan nama domain, dan menyiapkan CMS.
Kemudian, Anda dapat memilih tema e-niaga seperti Neve, menginstal WooCommerce, dan mulai mengunggah produk Anda. Terakhir, Anda hanya perlu mengonfigurasi tarif pajak, metode pengiriman, dan opsi pembayaran – dan Anda sudah siap!
Setelah toko online Anda mulai berkembang, Anda pasti ingin mencari cara untuk mengoptimalkan dan meningkatkannya.
Untuk itu, Anda dapat melihat panduan kami tentang cara mengoptimalkan perilaku pasca pembelian untuk toko WooCommerce.
Apakah Anda memiliki pertanyaan tentang cara membuat toko online dengan WordPress? Tanya kami di bagian komentar di bawah!
…
Jangan lupa untuk bergabung dengan kursus kilat kami untuk mempercepat situs WordPress Anda. Dengan beberapa perbaikan sederhana, Anda dapat mengurangi waktu pemuatan hingga 50-80%: