Cara Membuat Bagian WordPress yang Dilindungi Kata Sandi
Diterbitkan: 2022-11-30Tahukah Anda bahwa Anda dapat membuat bagian yang dilindungi kata sandi WordPress?
Fungsi WordPress bawaan memungkinkan Anda untuk melindungi konten Anda dengan kata sandi. Namun, fiturnya terbatas. Anda dapat melindungi seluruh halaman atau kiriman tetapi tidak dapat melakukan hal yang sama dengan sebagian darinya.
Untuk mengatasi keterbatasan ini, Anda memerlukan dukungan dari sebuah plugin.
Artikel ini akan membantu Anda memilih plugin yang tepat dan menunjukkan kepada Anda cara melindungi bagian halaman dengan kata sandi langkah demi langkah. Plus, kami akan menemukan beberapa fitur perlindungan canggih lainnya seperti pembatasan akses dan pintasan kata sandi.
Baca terus!
- Mengapa Anda Membutuhkan Bagian yang Dilindungi Kata Sandi WordPress?
- #1 Lindungi Bagian Halaman dengan Kata Sandi
- #2 Kelola Bagian yang Dilindungi Kata Sandi WordPress
- #3 Lewati Perlindungan Sebagian dengan Tautan Akses Cepat
- #4 Peran Daftar Putih untuk Mengakses Bagian yang Dilindungi Kata Sandi
- #5 Amankan Banyak Bagian dengan Formulir Kata Sandi Tunggal
- #6 Buka Kunci Semua Bagian yang Dilindungi dengan Kata Sandi Utama
Mengapa Anda Membutuhkan Bagian yang Dilindungi Kata Sandi WordPress?
Melindungi kata sandi bagian dari konten halaman menguntungkan Anda dalam beberapa kasus. Ini memungkinkan Anda untuk melindungi bagian penting dari halaman tanpa harus menyembunyikan seluruh konten halaman.
Katakanlah Anda seorang penulis buku atau blogger yang hanya ingin menerbitkan trailer dan abstrak buku atau artikel Anda. Pembaca harus membayar atau mendaftar untuk membaca semua konten karya Anda.
Atau, bayangkan Anda menjalankan toko eCommerce dan menjual produk digital. Terkadang Anda mungkin ingin menyembunyikan tautan unduhan produk Anda di halaman produk tanpa menutupi pengenalan produk. Hanya pelanggan atau anggota berbayar yang dapat mengakses tautan yang dilindungi dan mengunduh produk Anda.
Dalam situasi tersebut, bantuan dari sebuah plugin akan memungkinkan Anda melindungi bagian halaman dengan kata sandi.
Di tengah plugin, PPWP Pro menonjol sebagai alat paling ampuh untuk memenuhi permintaan. Mari kita lihat bagaimana ini dapat membantu Anda beraksi.
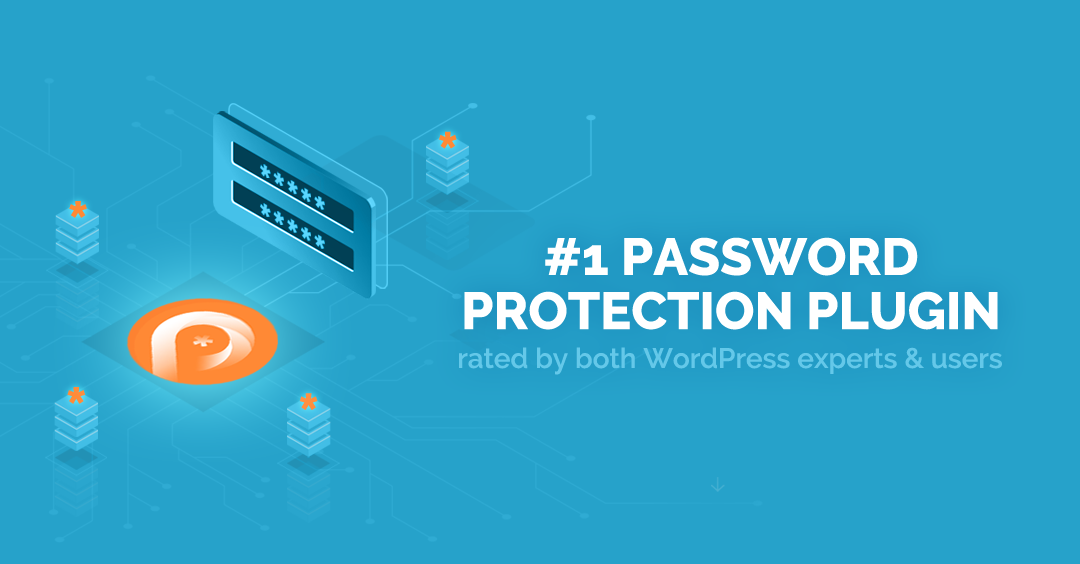
#1 Lindungi Bagian Halaman dengan Kata Sandi
PPWP Pro mendorong Anda untuk melindungi tidak hanya seluruh halaman tetapi juga sebagian konten halaman.
- Instal dan aktifkan plugin.
- Arahkan ke Password Protect WordPress → Partial Protection di dashboard admin WordPress.
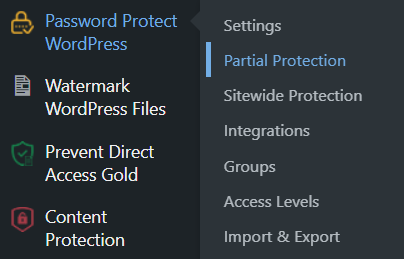
3. Beralih ke tab Proteksi Bagian .
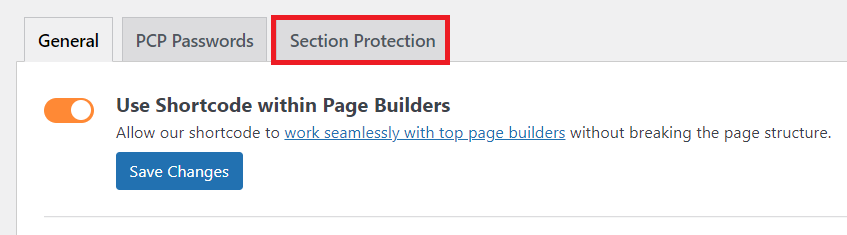
4. Pilih Tambah Baru untuk membuat bagian konten baru.
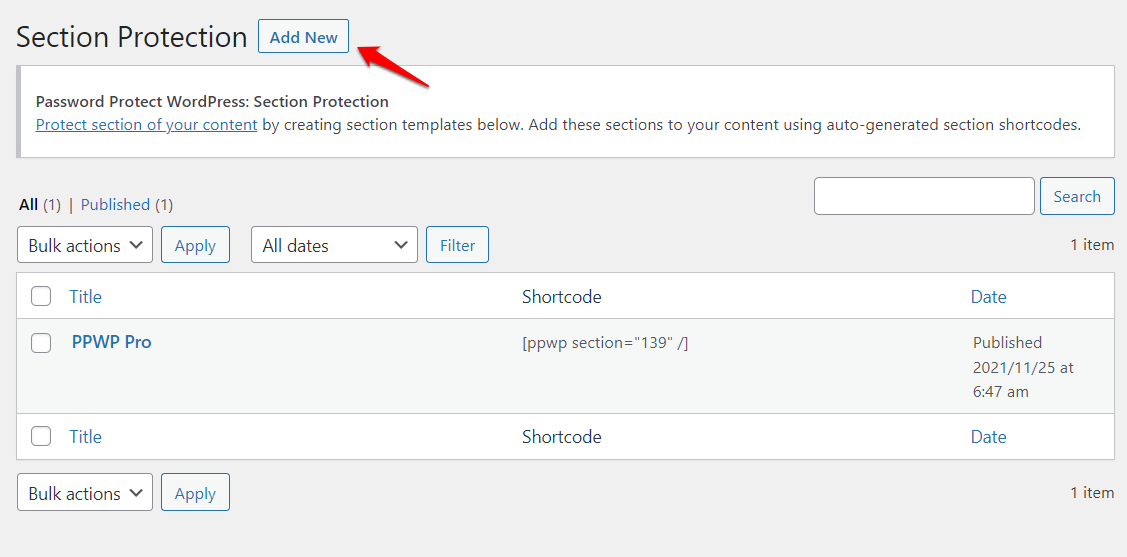
5. Masukkan konten dan buat kata sandi untuk melindunginya di bawah bidang Kata Sandi . Anda dapat mengatur kata sandi sebanyak yang Anda inginkan.
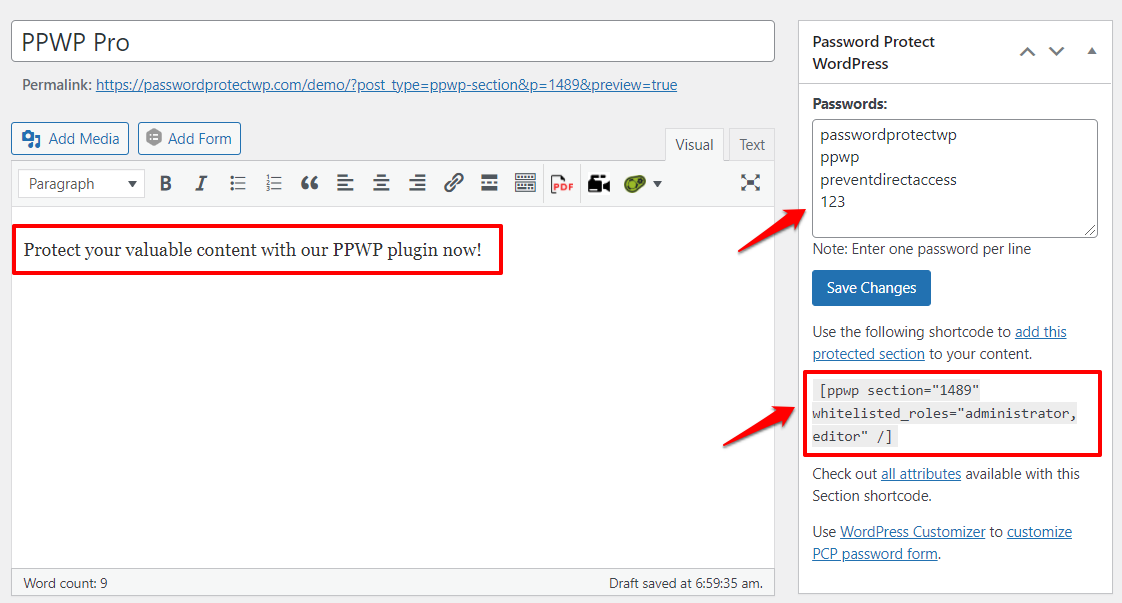
6. Tekan Simpan Perubahan dan Publikasikan bagian konten Anda. Kemudian plugin akan secara otomatis membuat kode pendek untuk bagian konten yang dilindungi tersebut.
7. Sematkan bagian yang dilindungi ke halaman atau posting Anda dengan menyalin dan menempelkan kode pendek yang dibuat secara otomatis.
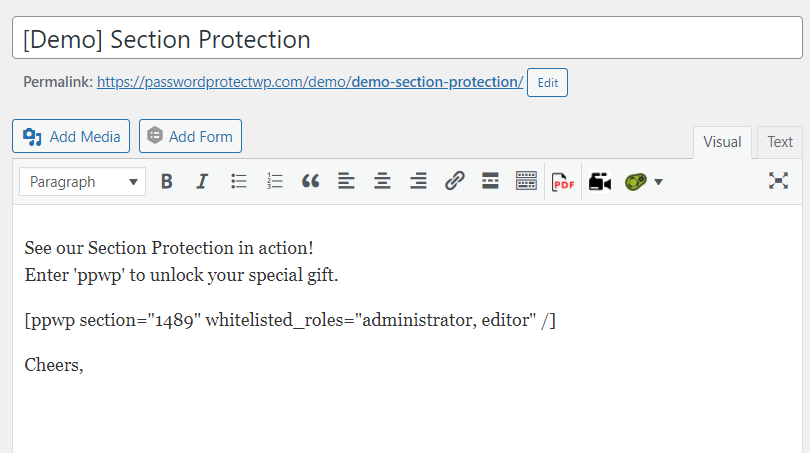
8. Tekan tombol Terbitkan . Sekarang, halaman Anda akan terlihat seperti ini:
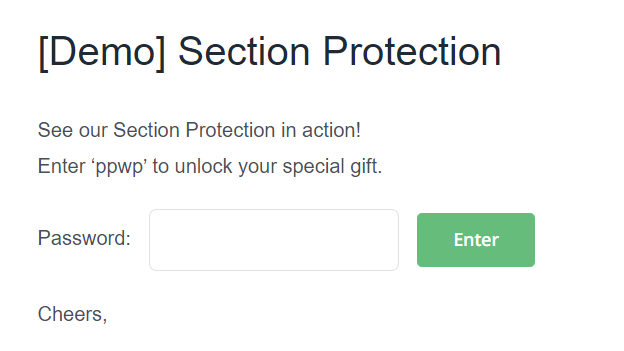
Pengunjung situs harus memasukkan kata sandi yang benar untuk melihat bagian konten yang dilindungi.
#2 Kelola Bagian yang Dilindungi Kata Sandi WordPress
PPWP Pro memberi Anda dasbor intuitif untuk mengelola semua bagian konten yang dilindungi kata sandi.
- Buka Password Protect WordPress → Partial Protection di dasbor admin WordPress.
- Pilih tab Perlindungan Bagian . Di sini Anda dapat melihat semua bagian WordPress yang dilindungi kata sandi.
- Pilih Kelola kata sandi . Munculan akan muncul.
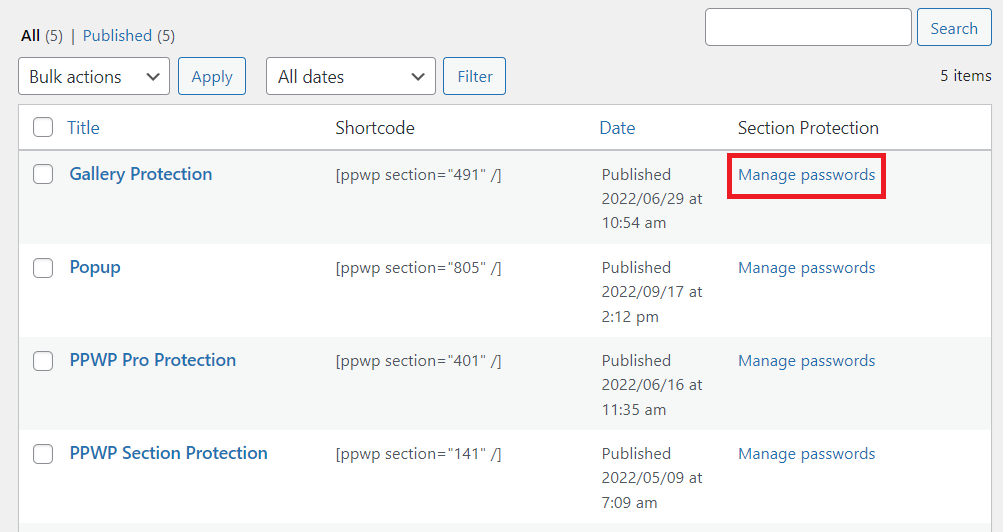
4. Klik Buat kata sandi baru secara otomatis jika Anda memerlukan kata sandi baru untuk bagian Anda.
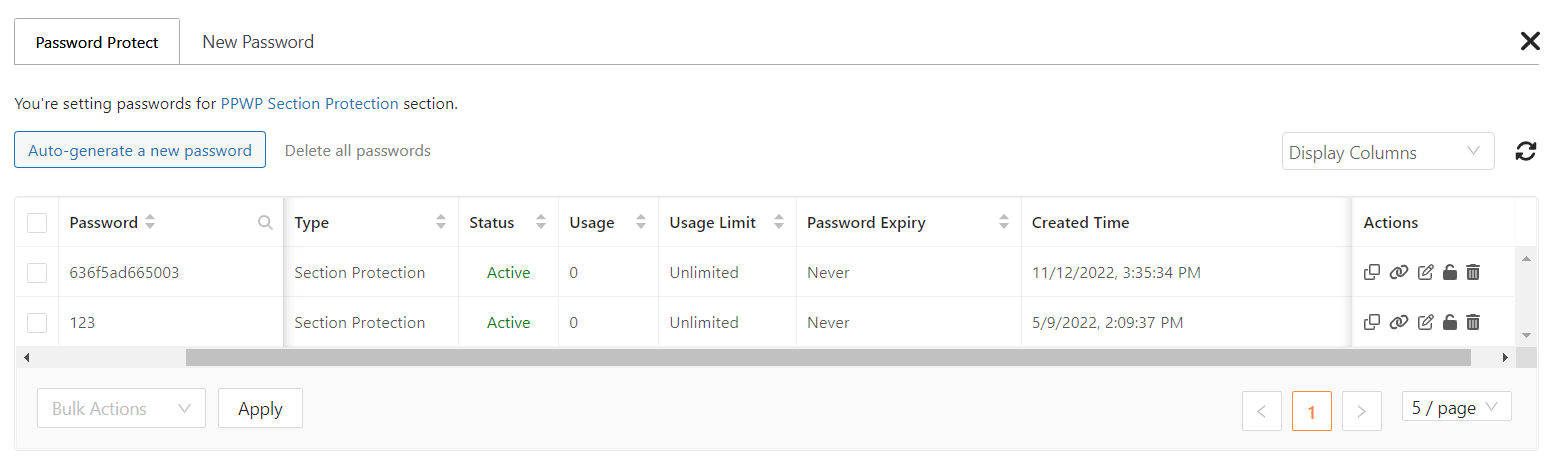
5. Tetapkan Batas Penggunaan dan Kedaluwarsa Kata Sandi sesuai keinginan Anda. Ini mencegah pengguna Anda berbagi kata sandi dengan orang lain. Pada popup tersebut, Anda dapat melihat status kata sandi dan jumlah kata sandi yang digunakan.
#3 Lewati Perlindungan Sebagian dengan Tautan Akses Cepat
Terkadang, Anda mungkin ingin pengunjung resmi mengakses konten Anda yang dilindungi secara langsung tanpa memasukkan kata sandi. Ini membantu mereka menghemat banyak waktu.
Dengan bantuan PPWP Pro, ini bukan lagi tugas yang mustahil.
- Di popup Kelola kata sandi , dapatkan token akses dengan mengklik tombol Salin Token Akses .
Misalnya, token akses dapat terlihat seperti ini:

?ppwp_sc=eyJwYXNzd29yZCI6IiFrejk0UXVuIn0=
2. Gabungkan URL halaman Anda dan token akses untuk membuat tautan akses cepat (QAL). Ini contohnya:
https://passwordprotectwp.com/demo/demo-password-protect-wordpress-content-section/?ppwp_sc=eyJwYXNzd29yZCI6IiFrejk0UXVuIn0=
Sekarang, kirim tautan yang Anda buat ke pengguna Anda. Mereka dapat mengakses konten Anda yang dilindungi secara langsung melalui tautan ini tanpa mengisi formulir kata sandi.
#4 Peran Daftar Putih untuk Mengakses Bagian yang Dilindungi Kata Sandi
Selain QAL, dimungkinkan untuk mem-bypass bagian yang dilindungi kata sandi WordPress menggunakan peran daftar putih PPWP Pro. Sederhananya, Anda dapat mengizinkan peran pengguna tertentu untuk mengakses konten yang dilindungi tanpa memasukkan kata sandi.
- Buka Password Protect WordPress → Pengaturan di panel admin.
- Di menu tarik-turun Peran yang Dimasukkan dalam Daftar Putih , pilih peran pengguna yang ingin Anda beri akses ke bagian yang dilindungi.
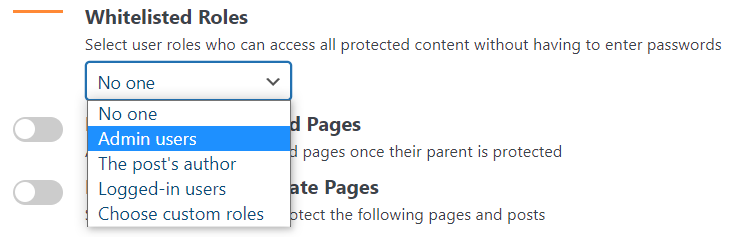
Jika Anda memilih pengguna Admin , hanya pengguna yang masuk dan memiliki peran Admin yang dapat membuka bagian konten yang dilindungi. Orang lain tidak dapat melihat konten meskipun mereka memiliki kata sandi yang benar.
#5 Amankan Banyak Bagian dengan Formulir Kata Sandi Tunggal
Setelah Anda melindungi konten Anda dengan kata sandi sebagian, setiap area yang dilindungi kata sandi akan disembunyikan di bawah formulir kata sandi. Ini cukup mengganggu pengguna ketika Anda memiliki beberapa bagian konten yang dilindungi pada satu halaman. Mereka mungkin bingung tentang formulir dan kata sandi yang sesuai.
Untuk mengatasi masalah ini, PPWP Pro memfasilitasi menampilkan satu formulir kata sandi dan menyembunyikan yang lain.
Misalnya, Anda ingin membuat dua bagian yang dilindungi untuk dua jenis pengguna. Satu bagian dapat diakses dengan kata sandi "type1" dan bagian lainnya dapat dibuka dengan kata sandi "type2" .
Tambahkan kode pendek di bawah ini ke konten Anda.
[kata sandi ppwp="type1 type2"] [/ppwp] [ppwp passwords="type1" hidden_form_text="" ] Konten yang dilindungi untuk tipe 1 [/ppwp] [ppwp passwords="type2" hidden_form_text="" ] Konten yang dilindungi untuk tipe 2 [/ppwp]
Sekarang, hanya satu formulir kata sandi yang akan muncul, bukan dua seperti biasa. Jika pengguna memasukkan kata sandi "type1" dalam formulir ini, bagian konten 1 akan muncul. Jika mereka mengisi formulir dengan kata sandi "tipe 2" , mereka akan melihat bagian konten 2.
#6 Buka Kunci Semua Bagian yang Dilindungi dengan Kata Sandi Utama
Fitur lain yang menarik dari PPWP Pro adalah master password. Pengguna Anda dapat melihat semua bagian yang dilindungi menggunakan kata sandi yang sama di berbagai halaman, posting, dan jenis posting khusus.
- Di panel admin, buka Password Protect WordPress → Partial Protection → PCP Passwords .
- Aktifkan opsi Buka Kunci Beberapa Bagian Konten yang Dilindungi .
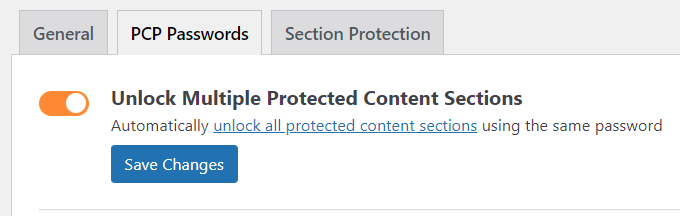
Sebagai ilustrasi, Anda melindungi bagian di pos A dan bagian lain di pos B dengan kata sandi yang sama “ppwp” . Setelah mengaktifkan fitur ini, pengguna Anda dapat membuka 2 bagian yang dilindungi tersebut secara bersamaan menggunakan kata sandi “ppwp” .
Dengan kata lain, saat pengguna membuka bagian yang dilindungi di pos A, mereka dapat mengakses bagian yang dilindungi di pos B tanpa memasukkan kembali kata sandi.
Cara lain untuk membuka semua bagian yang dilindungi menggunakan kata sandi global.
- Di dasbor admin, buka Password Protect WordPress → Partial Protection → PCP Passwords .
- Tekan tombol Tambah Baru untuk menghasilkan kata sandi global. Anda dapat menambahkan kata sandi sebanyak yang Anda inginkan.
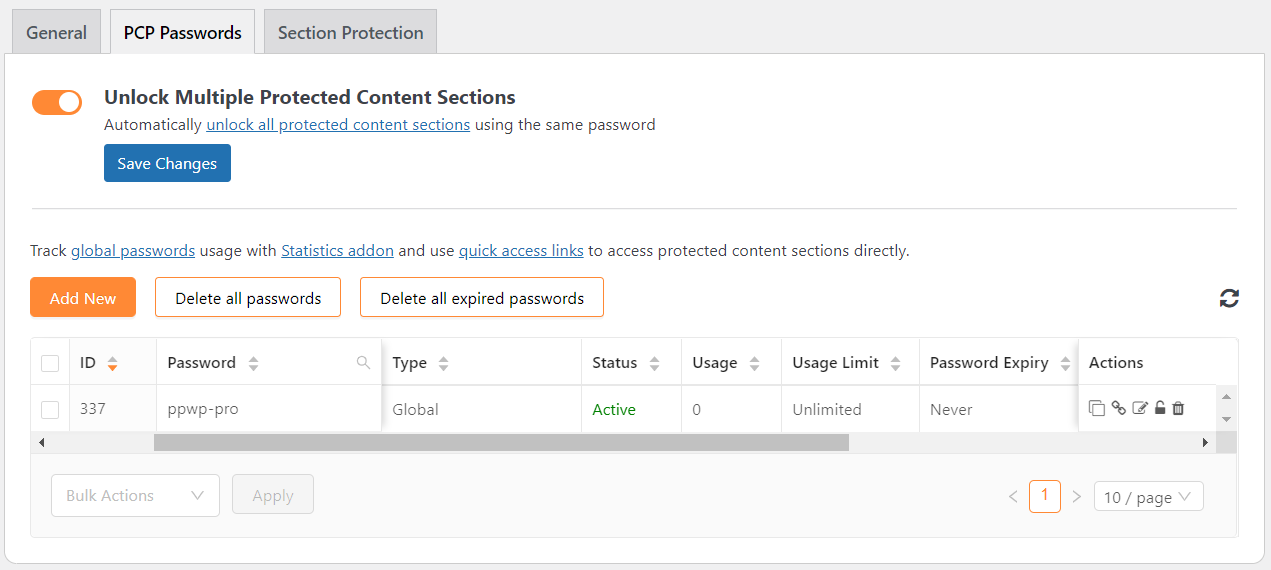
3. Pada popup Add New Password , konfigurasikan New Password , Usage Limit , dan Password Expiry sesuai keinginan Anda.
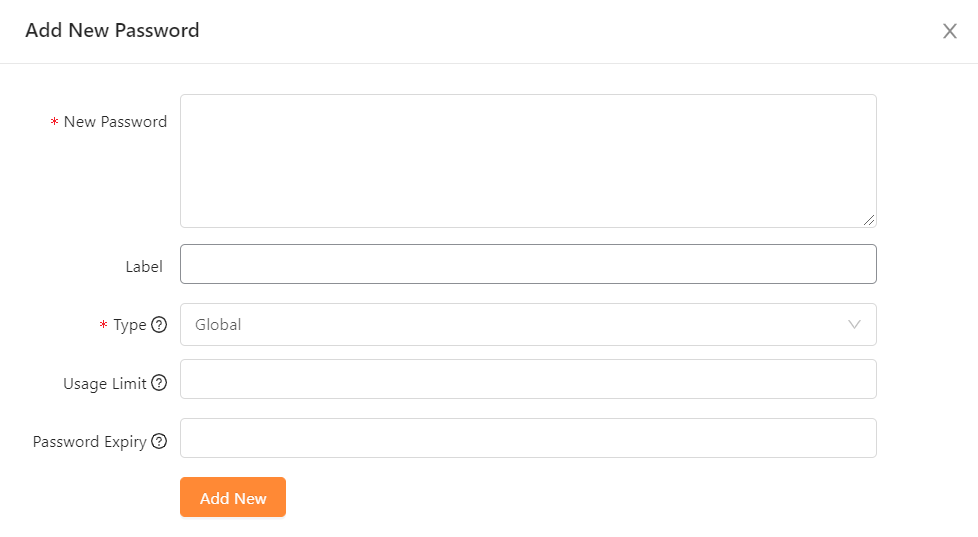
4. Tekan tombol Tambah Baru untuk menyelesaikan pembuatan kata sandi global. Kata sandi Anda akan muncul di bawah tab Kata Sandi PCP yang sesuai dengan ID.
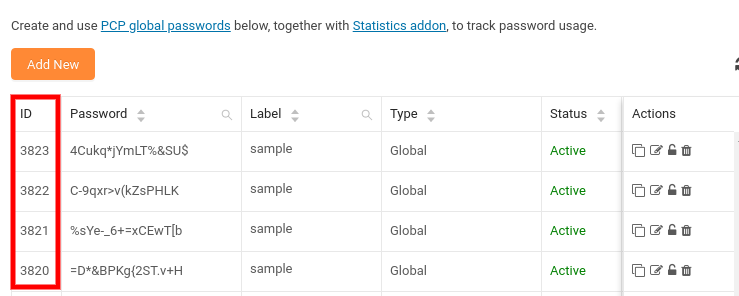
5. Cukup salin ID kata sandi dan rekatkan ke kode pendek sebagai berikut. Kemudian sematkan kode pendek di konten Anda.
[ppwp pwd="3820,3821,3822,3823"] Konten Anda yang dilindungi [/ppwp]
Dalam hal ini, jika pengguna memasukkan salah satu kata sandi dengan nomor ID 3820, 3821, 3822, atau 3823, semua konten Anda yang dilindungi akan dibuka kuncinya.
Buat Bagian yang Dilindungi Kata Sandi dengan Mudah!
Melindungi bagian konten halaman WordPress tidak pernah semudah ini dengan plugin PPWP Pro.
Selain mengamankan bagian, itu juga memberi Anda banyak fitur canggih lainnya. Anda dapat mengelola semua kata sandi Anda dalam satu dasbor, melewati kata sandi untuk pengguna tertentu, dan membuka kunci konten yang dilindungi sekaligus.
Itu semua tentang cara membuat bagian yang dilindungi kata sandi WordPress. Jangan lupa untuk berlangganan situs web kami untuk tutorial yang lebih bermanfaat.
