Cara Membuat Login WordPress Sementara: 3 Metode
Diterbitkan: 2021-11-13Apakah Anda ingin membuat login sementara di situs Anda tetapi tidak yakin apa yang harus dilakukan? Kiriman ini untuk Anda. Dalam panduan ini, kita akan melihat berbagai metode untuk membuat login WordPress sementara .
Sebelum kita beralih ke berbagai cara untuk melakukannya, mari kita lebih memahami manfaat membuat login sementara.
Mengapa Membuat Login Sementara untuk WordPress?
Manfaat utama dari login sementara adalah bahwa mereka kedaluwarsa setelah beberapa jam atau hari tertentu. Selain itu, akun sementara ini tidak memerlukan kombinasi nama pengguna dan sandi untuk mengakses backend. Anda cukup memberi pengguna URL unik yang akan mengarahkan mereka langsung ke backend.
Membuat login sementara dapat berguna untuk tujuan pemecahan masalah, membantu pengembang memperbaiki konflik, dan menguji fitur baru. Misalnya, Anda mungkin ingin memberikan akses admin ke beberapa pengembang Anda untuk jangka waktu tertentu saat mereka melakukan penyesuaian pada situs Anda atau memperbaiki masalah.
Alih-alih memberi mereka kredensial admin Anda atau membuat pengguna baru untuk kemudian menghapusnya, Anda dapat membuat login sementara. Dengan cara ini, Anda tidak perlu membuat akun permanen apa pun sehingga memudahkan Anda mengelola berbagai peran dan akun.
Sekarang setelah kita lebih memahami manfaatnya, mari kita lihat berbagai metode untuk membuat login sementara di WordPress.
Cara Membuat Login WordPress Sementara
Ada dua cara utama untuk membuat login WordPress sementara:
- Dari dasbor WordPress
- Secara terprogram
- Menggunakan plugin khusus
Pada bagian berikut, kami akan menunjukkan kepada Anda kedua metode tersebut sehingga Anda dapat memilih yang paling sesuai dengan kebutuhan Anda.
1) Dari Dasbor WordPress
Ini adalah metode paling sederhana untuk membuat pengguna WordPress dan tidak memerlukan plugin atau kode pihak ketiga.
Pertama, buka dasbor admin Anda dan buka Pengguna > Semua Pengguna . Di sana, Anda akan melihat semua pengguna dengan nama pengguna, nama, alamat email mereka.
Untuk membuat pengguna baru, klik tombol Tambah Baru .
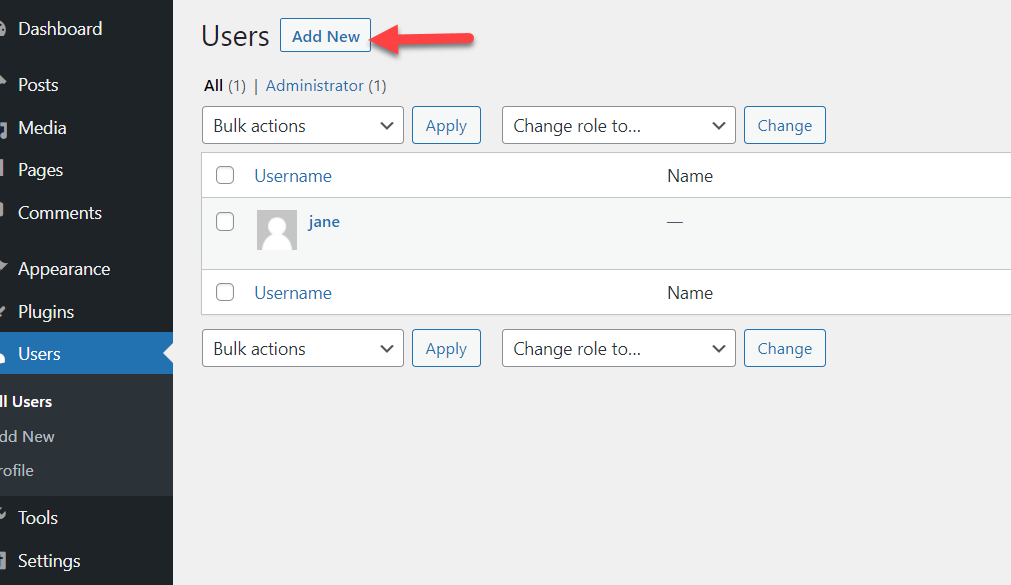
Kemudian, Anda harus mengisi nama pengguna, email, nama depan dan belakang, situs web, kata sandi, dan peran.
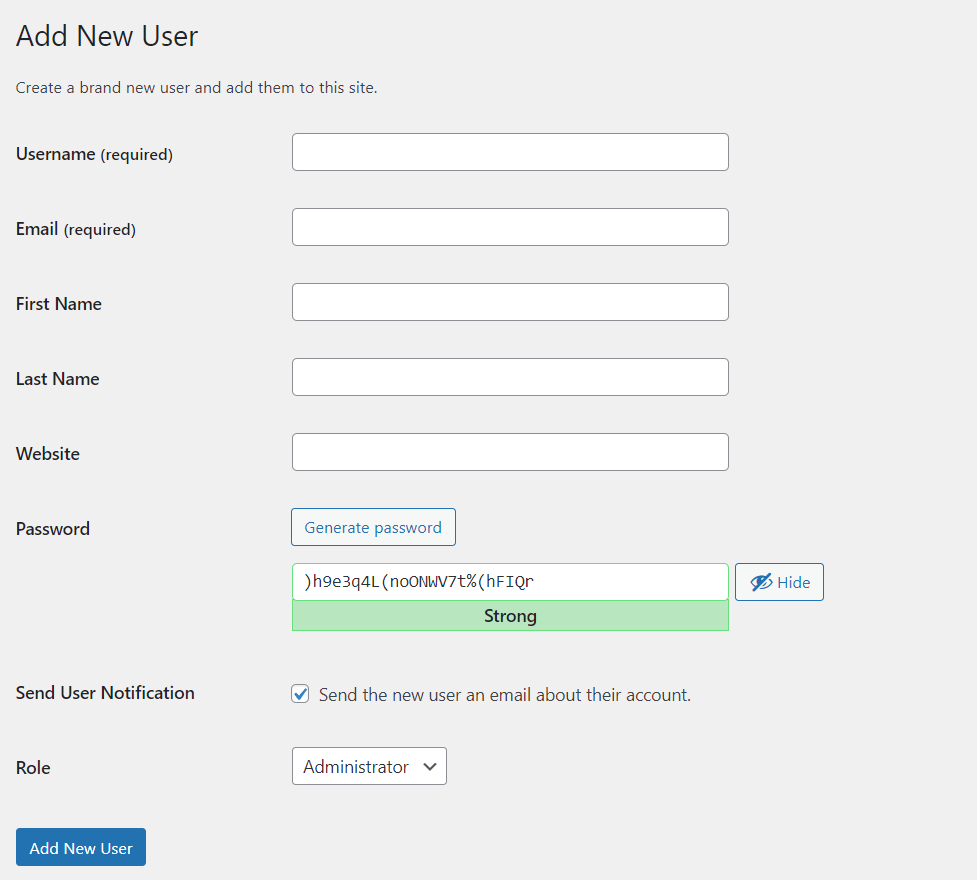
Nama pengguna, alamat email, kata sandi, dan peran adalah opsi wajib. Anda juga dapat memilih opsi untuk mengirim pemberitahuan kepada pengguna.
Pastikan Anda memilih peran yang tepat tergantung pada situasi Anda. Setelah Anda mengisi formulir dengan detail yang diperlukan, tekan Add New User . Ini akan memberitahu WordPress untuk membuat pengguna baru.
Dengan cara ini, Anda dapat membuat pengguna baru melalui dashboard WordPress. Namun, ini tidak akan menjadi pengguna sementara. Setelah Anda tidak memerlukan akun ini lagi, Anda perlu menghapusnya secara manual untuk tujuan keamanan.
2) Buat login WordPress sementara secara terprogram
Ada cara lain untuk membuat pengguna di WordPress. Alih-alih menggunakan dasbor admin, Anda dapat menggunakan sedikit kode.
CATATAN: Karena kami akan mengedit file functions.php tema, sebelum melanjutkan, Anda harus membuat cadangan situs web yang lengkap. Selain itu, kami menyarankan Anda mengedit tema anak, jadi jika Anda tidak memilikinya, ikuti panduan ini untuk membuat tema anak atau gunakan salah satu plugin ini.
Setelah Anda selesai melakukannya, mari kita lihat cara membuat pengguna secara terprogram.
Kode yang akan kita gunakan adalah:
wp_create_user( 'johndoe', 'passwordgoeshere', '[email dilindungi]' );
Seperti yang Anda lihat, kami menggunakan johndoe sebagai nama pengguna, kata sandi di sini sebagai kata sandi, dan [dilindungi email] sebagai alamat email. Pastikan Anda mengedit kode untuk memberikan hak pengguna, nama pengguna, email, dan kata sandi.
Anda dapat langsung menempelkan cuplikan kode tersebut ke file functions.php atau menggunakan plugin khusus situs seperti Cuplikan Kode. Untuk demonstrasi ini, kami akan menggunakan Cuplikan Kode.
Kami menginstal plugin, buka Snippet > Add New Snippet , dan tempel kode di sana.
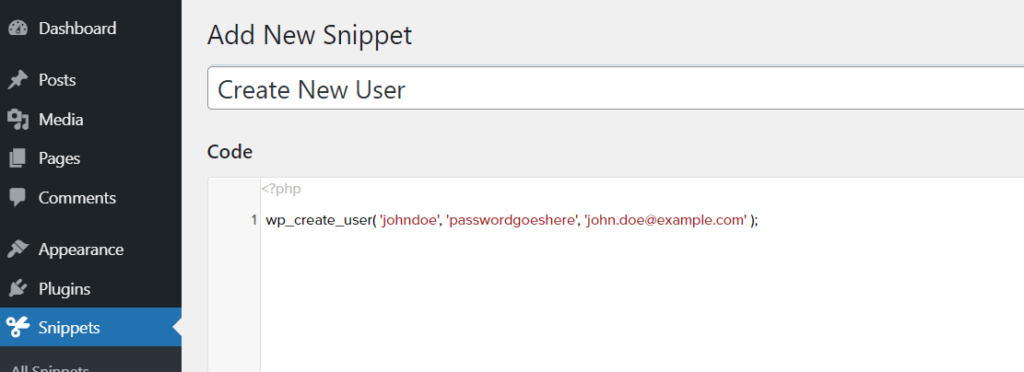
Setelah menyimpan cuplikan, periksa bagian pengguna dan Anda akan melihat pengguna baru.
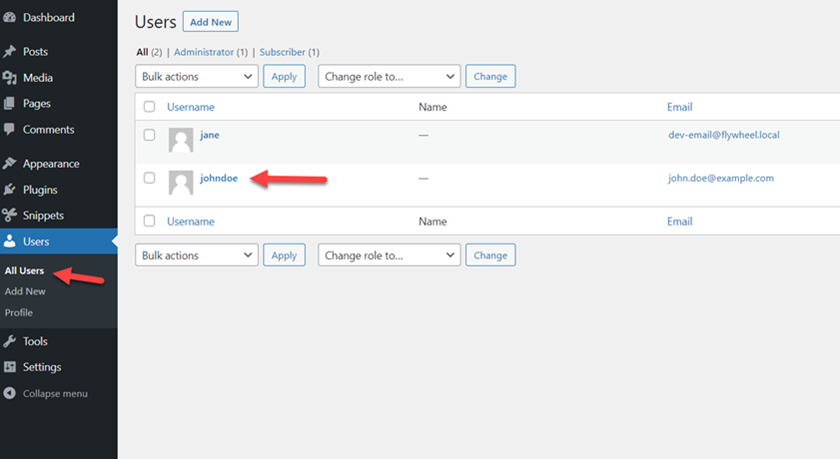
Untuk memperbaiki kode di atas, Anda dapat menggunakan hook, sehingga cuplikan baru akan terlihat seperti ini:
add_action('admin_init','QuadLayers_create_user');
fungsi QuadLayers_create_user(){
wp_create_user( 'johndoe', 'passwordffgoeshere', '[email dilindungi]' );
}Itu dia. Dengan cara ini, Anda dapat membuat pengguna WordPress dengan sedikit kode. Kemudian, setelah Anda ingin menghapus pengguna dari situs web, Anda dapat menghapus cuplikan atau menonaktifkannya. Jika Anda ingin detail lebih lanjut tentang proses ini, lihat panduan kami untuk membuat pengguna secara terprogram.
Seperti yang Anda lihat, opsi di atas tidak ideal karena bergantung pada Anda mengingat untuk menghapus atau mengubah peran pengguna. Untuk solusi yang lebih baik yang secara otomatis menghapus pengguna tertentu setelah jangka waktu tertentu, Anda harus menggunakan plugin.
3) Buat login WordPress sementara dengan plugin
Solusi terbaik untuk membuat login sementara adalah dengan menggunakan plugin khusus. Ada beberapa alat di luar sana, tetapi untuk demonstrasi ini, kami akan menggunakan Login Sementara Tanpa Kata Sandi. Plugin gratis ini hadir dengan banyak fitur unik dan memungkinkan Anda membuat login sementara tanpa batas dalam beberapa klik.
Di bagian ini, kami akan menunjukkan cara menggunakan plugin ini untuk membuat login sementara di WordPress.
3.1) Instalasi dan Aktivasi
Pertama, Anda perlu menginstal dan mengaktifkan plugin. Buka Plugins > Add New , cari plugin Temporary Login Without Password, dan instal.
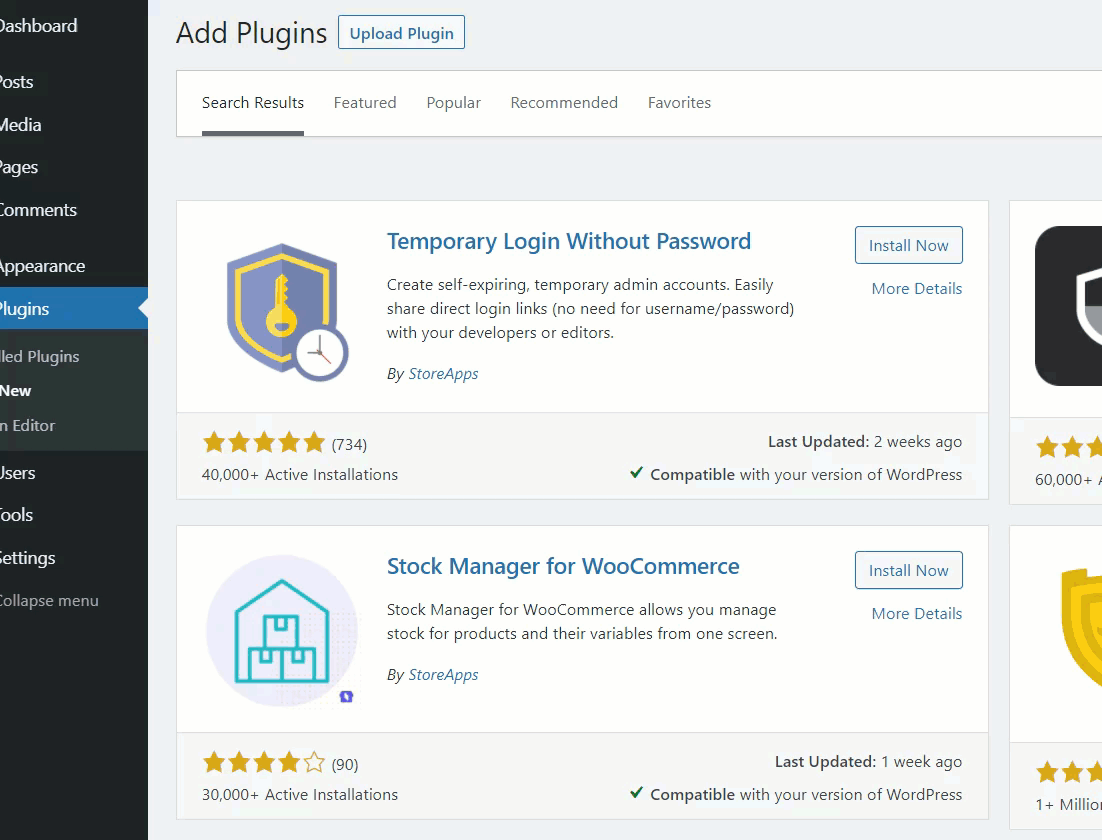
Setelah Anda mengaktifkan plugin, itu akan secara otomatis mengarahkan Anda ke halaman pengaturan. Jika tidak, Anda akan melihat pengaturan plugin di bawah bagian Pengguna .

3.2) Konfigurasi Plugin
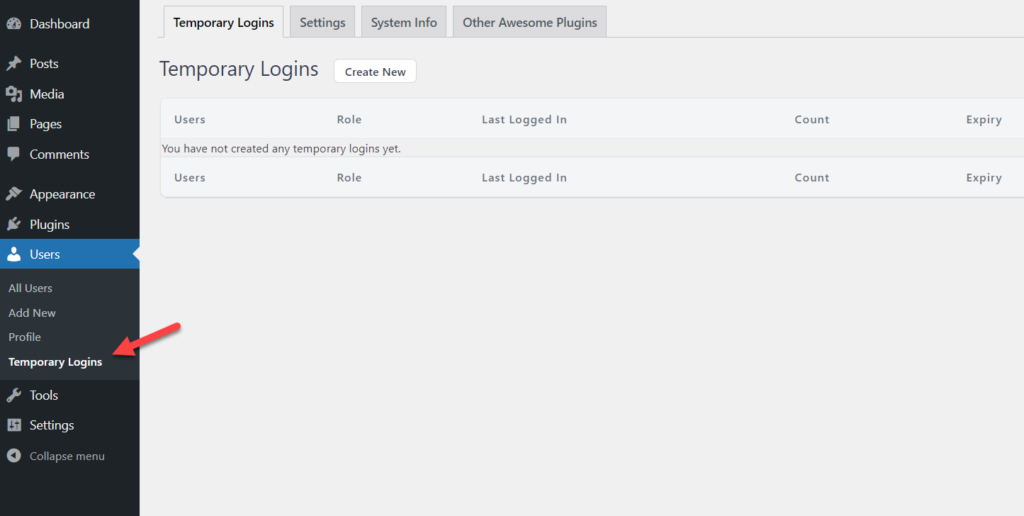
Secara default, Anda tidak akan melihat login. Untuk membuat akun sementara, tekan Buat Baru .
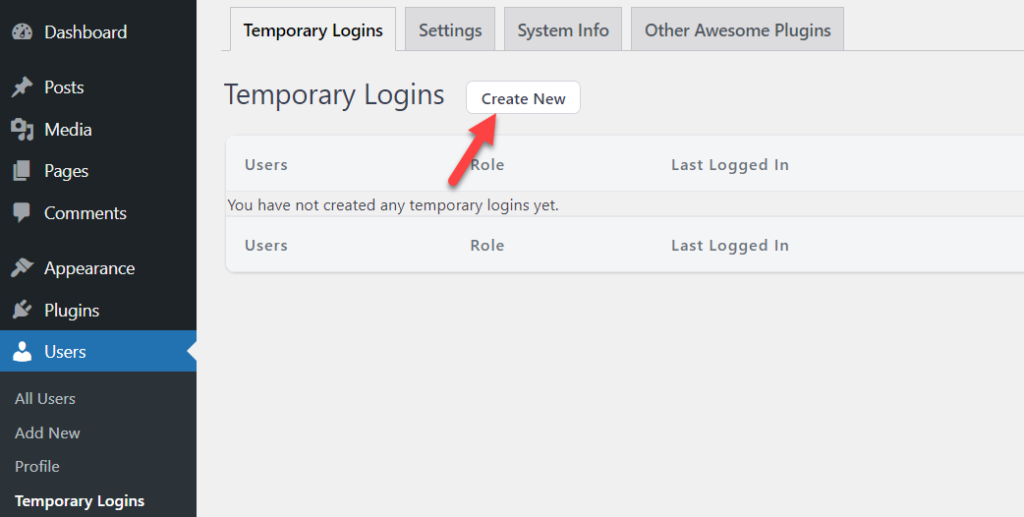
Proses pembuatan akun sangat mudah dan dilengkapi dengan pengaturan minimal. Anda hanya perlu memasukkan detail berikut:
- Alamat email
- Nama depan
- nama keluarga
- Peran
- Redirect setelah login
- kedaluwarsa
- Bahasa
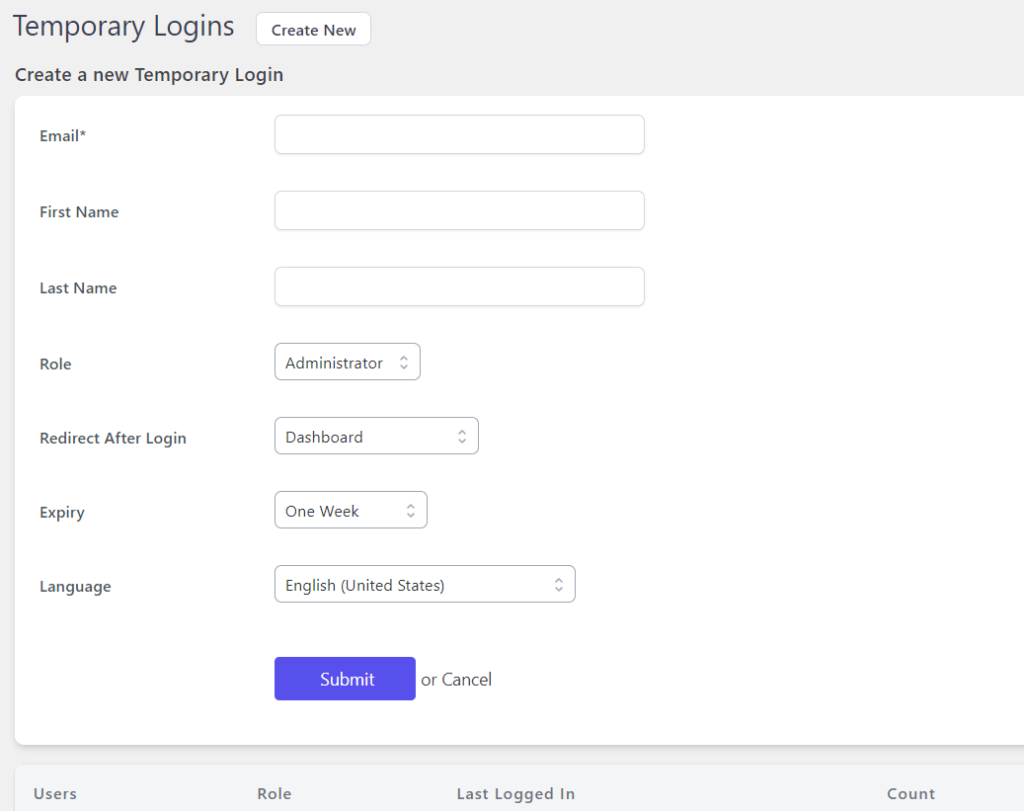
Di bidang email, Anda harus memasukkan alamat email penerima. WordPress akan memverifikasi alamat email ini ketika seseorang menggunakan login ini. Nama depan dan belakang adalah bidang untuk membantu Anda mengidentifikasi setiap orang, sedangkan perannya sangat penting karena akan menentukan izin yang Anda berikan kepada pengguna tersebut.
Jika Anda menekan tarik-turun Peran, Anda akan melihat daftar semua peran yang tersedia di situs web Anda. Untuk demo ini, kami akan memilih Administrator, tetapi memilih peran yang masuk akal untuk kasus Anda.
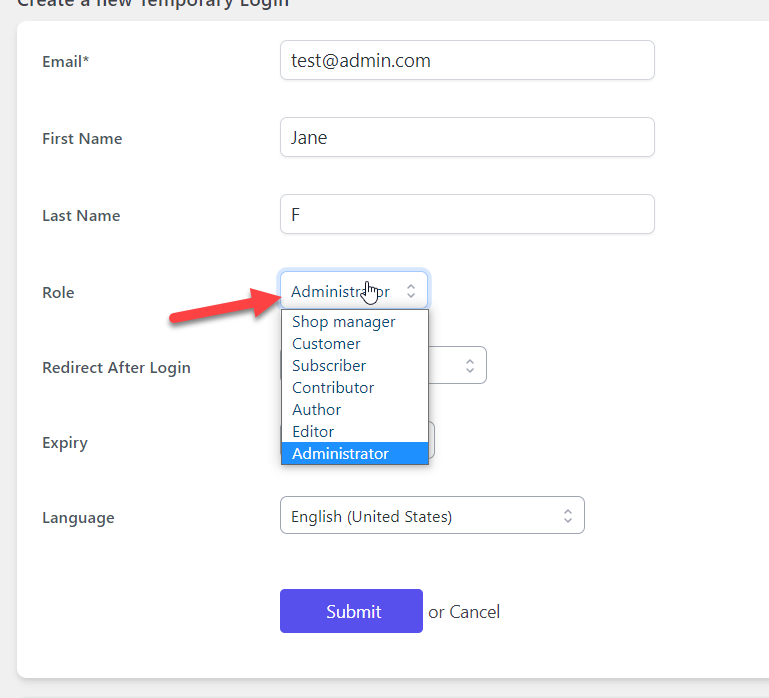
Menyiapkan waktu kedaluwarsa adalah pengaturan penting lainnya. Tekan dropdown dan pilih opsi yang masuk akal untuk situasi Anda. Misalnya, jika Anda memberikan akses kepada seseorang untuk memperbaiki masalah kecil di situs Anda, 3 jam atau sehari mungkin cukup, sedangkan jika mereka perlu melakukan tugas yang lebih kompleks, seminggu atau sebulan mungkin merupakan pilihan yang lebih baik. .
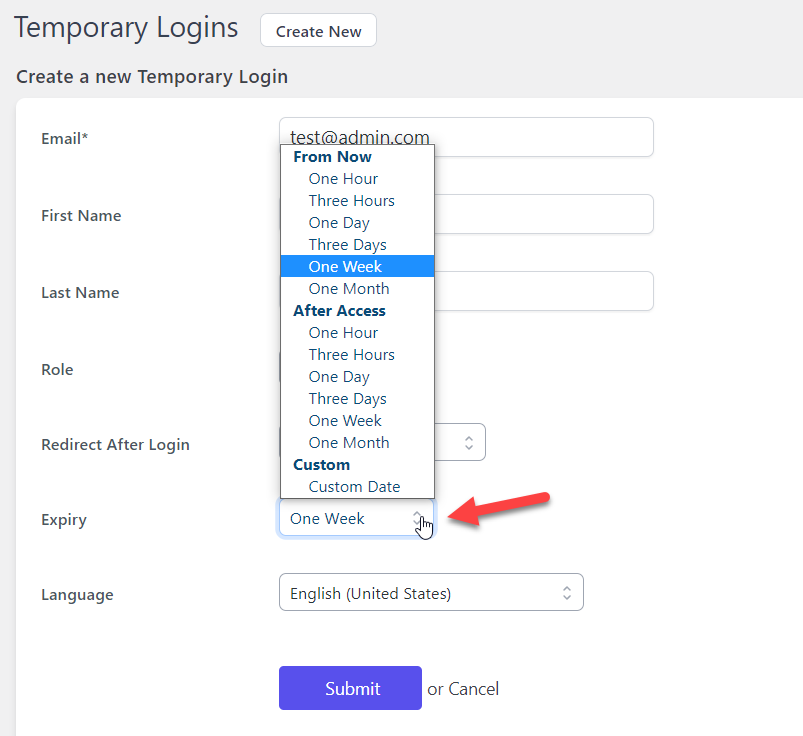
Terakhir, Anda akan melihat opsi untuk memilih bahasa bagi pengguna. Secara default, plugin akan memilih bahasa yang digunakan dalam pengaturan WordPress, tetapi Anda dapat mengubahnya dari sini. Jika Anda memiliki toko online dan ingin mengubah bahasa, lihat tutorial kami untuk mengubah bahasa WooCommerce.
Setelah Anda mengisi semua bidang, klik Kirim untuk membuat pengguna sementara baru.
Plugin akan menampilkan tautan unik di layar:
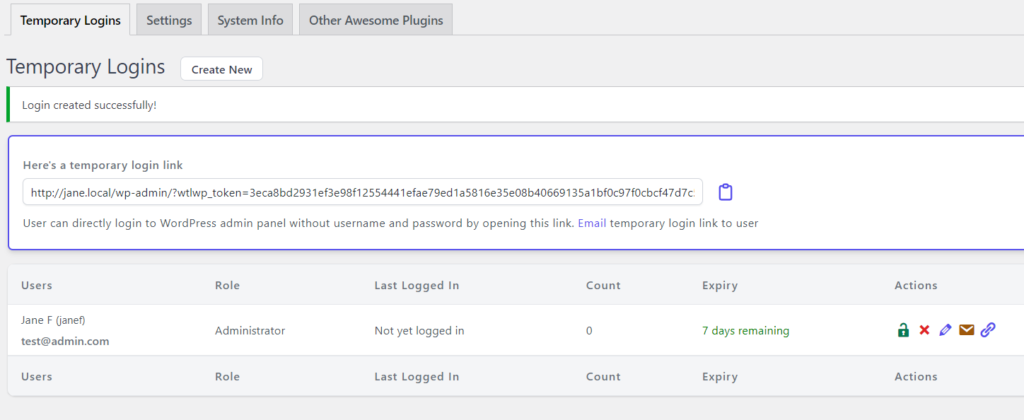
3.3) Kirim tautan ke pengguna sementara
Kirim tautan tersebut ke pengguna sementara sehingga mereka dapat mengakses backend situs Anda tanpa nama pengguna atau sandi. Setelah pengguna sementara mengklik tautan, plugin akan secara otomatis mengarahkan mereka ke tujuan yang dikonfigurasi tanpa otentikasi apa pun.
Dengan cara ini, Anda dapat membuat login sebanyak yang Anda inginkan tanpa batasan apa pun.
Anda juga dapat mengelola login sementara yang ada dengan opsi berikut:
- Menonaktifkan login
- Menghapus login
- Mengedit login
- Mengirim email link login langsung
- Menyalin tautan masuk langsung
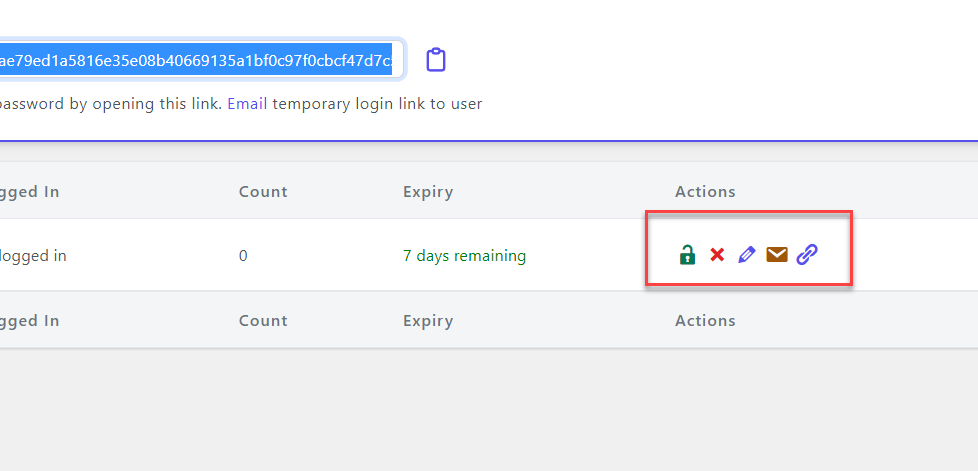
Plugin akan memberikan akses pengguna sementara untuk waktu yang ditentukan dan kemudian secara otomatis menghapusnya.
Itu dia! Begitulah cara Anda membuat login sementara WordPress dengan plugin.
Bagaimana jika Anda telah memberikan akses admin sementara kepada beberapa pengguna dan Anda ingin memastikan bahwa mereka tidak melakukan apa pun yang tidak seharusnya? Kabar baiknya adalah Anda dapat memantau aktivitas pengguna.
Cara Memantau Aktivitas Pengguna
Cara termudah untuk memantau aktivitas pengguna di situs Anda adalah dengan menggunakan plugin khusus. Ada banyak alat untuk itu, tetapi untuk tutorial ini, kami akan menggunakan WP Activity Log .
Pertama, yang perlu Anda lakukan adalah menginstal dan mengaktifkan plugin dengan masuk ke Plugins > Add New .
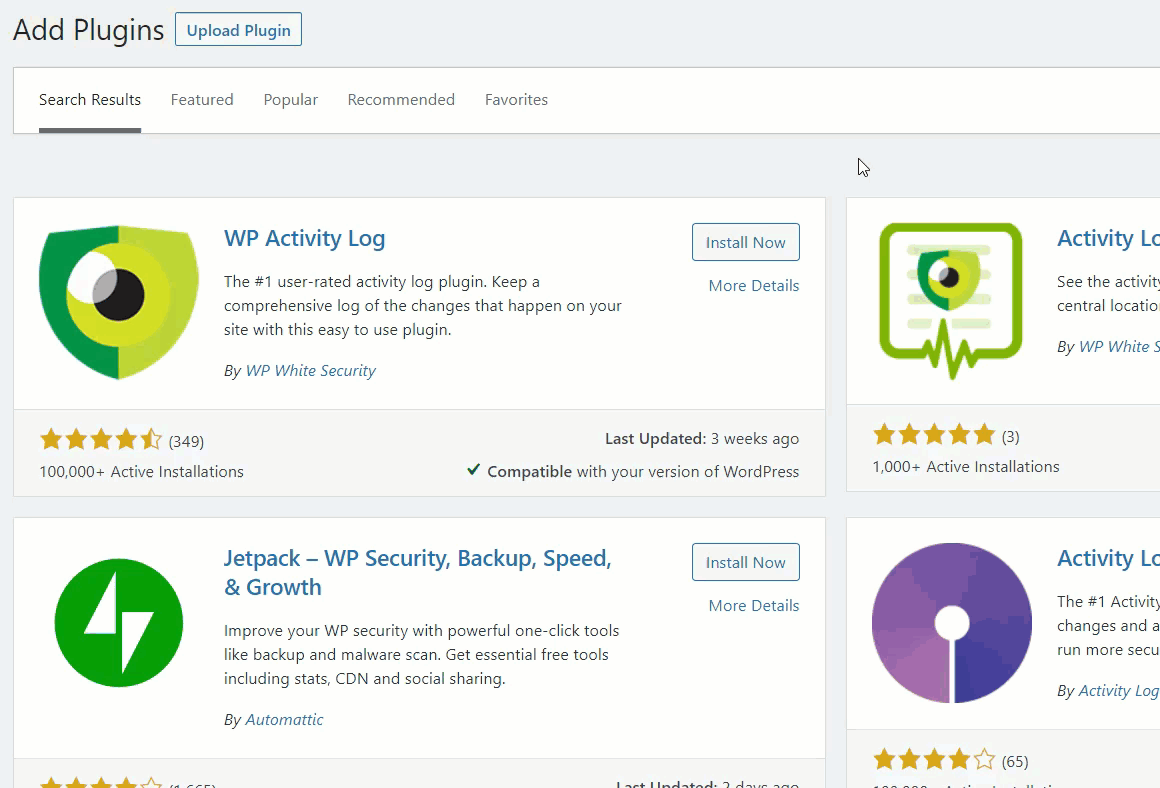
Setelah aktivasi, Anda akan melihat pengaturan plugin di sisi kiri. Dari penampil log, Anda dapat melihat semua aktivitas yang dilakukan setiap pengguna untuk memastikan bahwa mereka tidak menggunakan izin yang Anda berikan untuk aktivitas berbahaya.
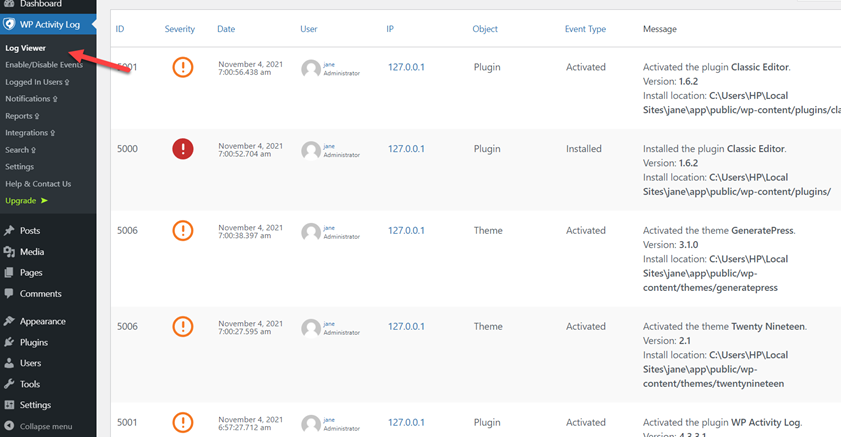
Kesimpulan
Singkatnya, membuat login sementara dapat berguna ketika seseorang perlu mengakses situs Anda untuk tugas tertentu atau periode tertentu.
Dalam panduan ini, kita telah melihat dua cara berbeda untuk membuat login sementara di WordPress:
- Buat akun menggunakan dasbor WordPress lalu hapus
- Buat pengguna secara terprogram dan kemudian hapus mereka
- Gunakan plugin login sementara yang menghapus pengguna sementara secara otomatis setelah periode tertentu yang Anda tentukan
Membuat akun menggunakan dashboard WordPress adalah metode paling sederhana. Namun, itu tidak akan menjadi akun sementara, jadi Anda harus menghapusnya secara manual setelah Anda tidak membutuhkan pengguna itu lagi. Di sisi lain, metode plugin lebih nyaman karena memungkinkan Anda membuat akun untuk jangka waktu tertentu. Setelah itu, plugin secara otomatis menghapus akun sehingga lebih mudah untuk dikelola. Selain itu, kami juga merekomendasikan penggunaan plugin log aktivitas untuk melacak aktivitas pengguna.
Terakhir, Anda juga dapat membuat pengguna secara terprogram dengan sedikit kode. Mirip dengan metode dasbor admin, Anda harus menghapus pengguna sementara secara manual setelah Anda tidak membutuhkannya lagi.
Sudahkah Anda membuat pengguna sementara? Metode mana yang Anda gunakan? Beri tahu kami di komentar di bawah!
Jika Anda menikmati posting ini, Anda mungkin juga tertarik dengan panduan berikut:
- Cara mengubah URL halaman login WordPress
- Login WordPress tidak berfungsi? Bagaimana memperbaikinya
- Bagaimana cara menambahkan CAPTCHA ke login WooCommerce
