Cara Membuat Faktur PDF / Slip Pengepakan WooCommerce
Diterbitkan: 2022-07-07Ketika Anda memiliki toko eCommerce, Anda memahami pentingnya menjaga kualitas di semua bidang bisnis Anda. Membuat dan mengirimkan faktur profesional kepada pelanggan adalah komponen penting dari operasi sehari-hari toko Anda. Sekarang, WooCommerce adalah alternatif yang bagus untuk menjalankan situs eCommerce karena fitur dasarnya memungkinkan Anda untuk mengelola hampir semua hal.
Membuat dan mencetak faktur adalah salah satu area di mana plugin dapat membantu Anda menangani proses dengan lebih efisien. Dalam hal terlihat profesional dan melacak pesanan, Anda tidak dapat mengabaikan faktur PDF WooCommerce dan slip pengepakan. Karena Anda memerlukan beberapa plugin yang kuat yang akan melakukan pekerjaan secara efisien untuk Anda.
Pada artikel ini, kami akan menjelaskan cara membuat dan menggunakan plugin WooCommerce PDF Faktur dan slip pengepakan untuk toko online Anda. Sebelum kita melakukannya, mari kita lihat lebih dekat mengapa kita membutuhkan plugin seperti itu.
Faktur PDF WooCommerce dan slip pengepakan: mengapa Anda memerlukan plugin?
Ada beberapa alasan:
- Buat Dokumen WooCommerce Secara Otomatis
- Tambahkan logo toko Anda, nama, PPN, dan penyesuaian lainnya ke faktur
- Cetak semua label secara massal dari halaman pesanan.
- Seret dan lepas fitur kustomisasi faktur WooCommerce
- Buat nama file PDF unik untuk faktur PDF yang menyertakan nomor pesanan atau awalan.
WooCommerce PDF Faktur/Packing Slip Plugin – Panduan Langkah-demi-Langkah
Jadi ayo mulai!
Langkah 1 : Menginstal Plugin
Instal dan Aktifkan Plugin WooCommerce PDF Faktur/Packing Slips dari Direktori Plugin WordPress.
Dari Dasbor WordPress, Plugin > Tambah Baru
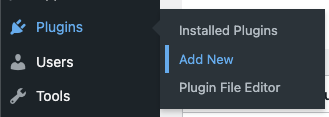
Dari halaman Add Plugins , ketik kata kunci pdf invoices, instal dan aktifkan plugin WooCommerce PDF Invoices, Packing Slips, Delivery and Shipping Labels.
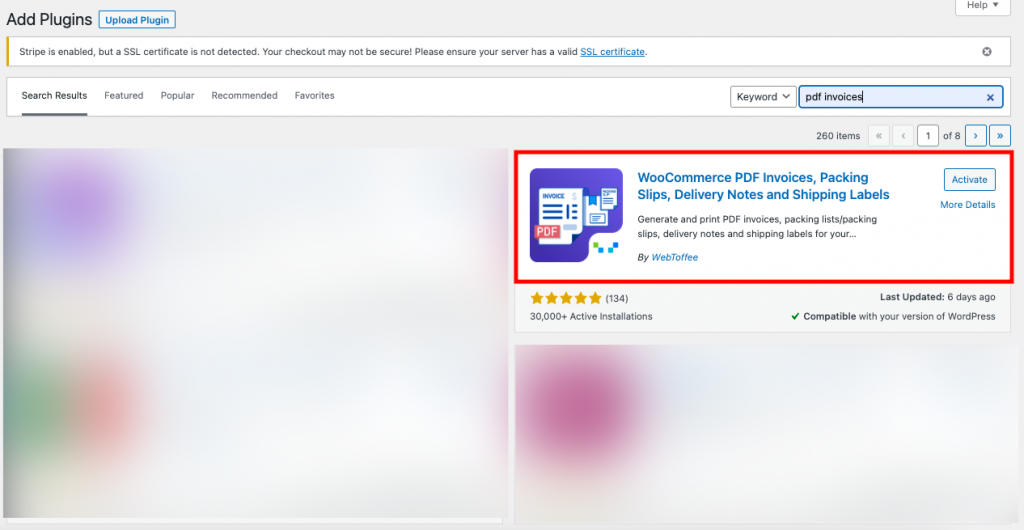
Langkah 2: Memilih faktur PDF dari dasbor
Dari Dashboard WordPress, pilih menu Invoice/Packing
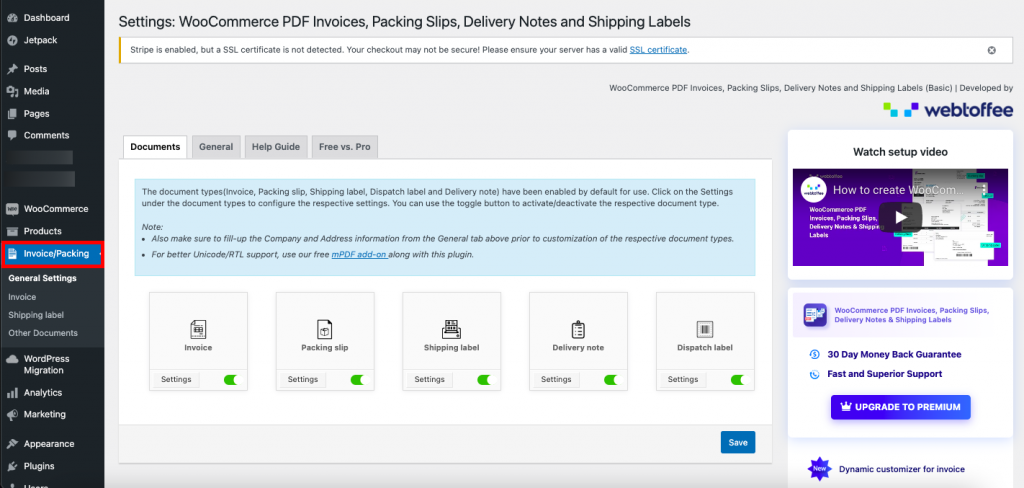
Di tab Dokumen , Anda dapat mengaktifkan atau menonaktifkan dokumen yang ingin Anda sertakan di toko eCommerce Anda. Jika Anda tidak perlu membuat semua dokumen di toko Anda, Anda dapat menggunakan fungsi ini dalam mode penonaktifan.
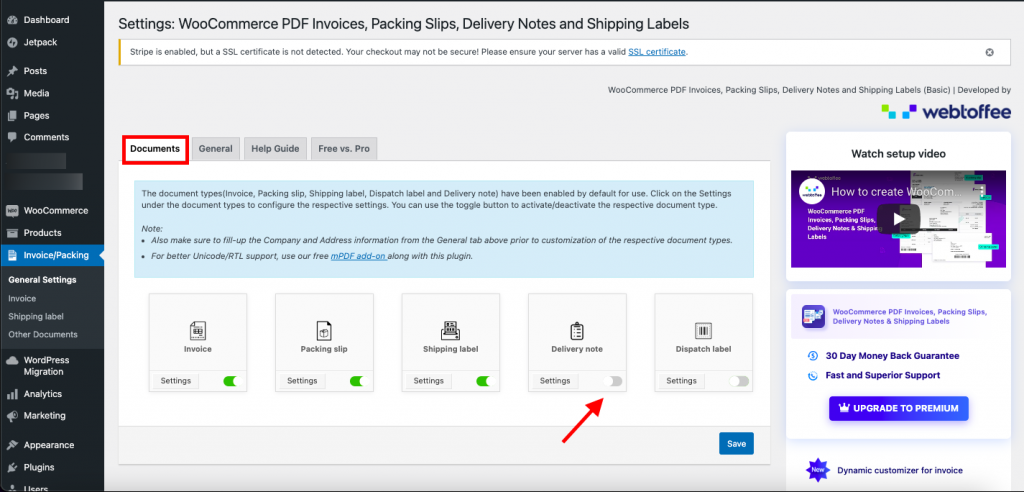
Anda juga dapat mengonfigurasi pengaturan setiap dokumen dengan mengklik tombol Pengaturan . Setelah Anda membuat perubahan, klik tombol Simpan .
Langkah 3: Menavigasi ke Tab Umum
Di Tab Umum , Anda dapat menambahkan informasi dasar perusahaan yang akan muncul di semua dokumen Anda.
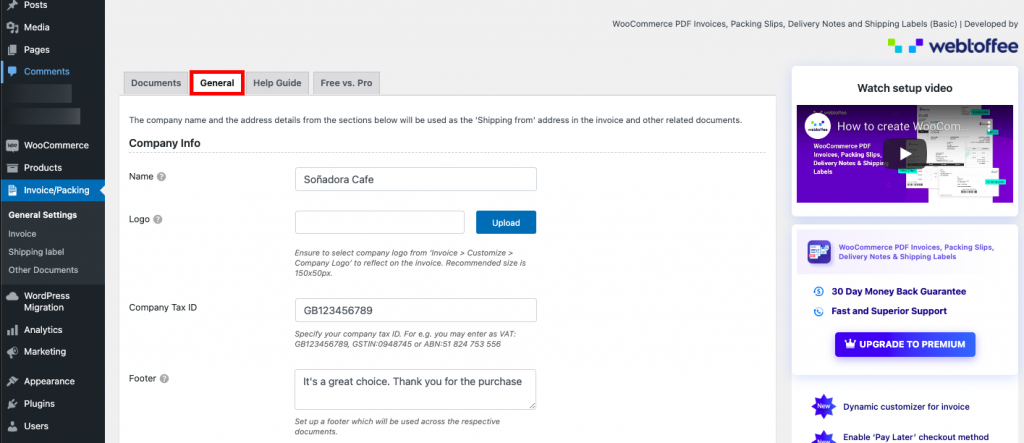
Di bawah Info Perusahaan , Anda dapat mencantumkan nama perusahaan, mengunggah logo perusahaan, NPWP Perusahaan, dan pesan footer apa pun. Ada baiknya menambahkan pesan footer seperti “Terima kasih telah berbelanja” atau “Terima kasih atas pembeliannya” untuk menunjukkan rasa terima kasih kepada pelanggan.
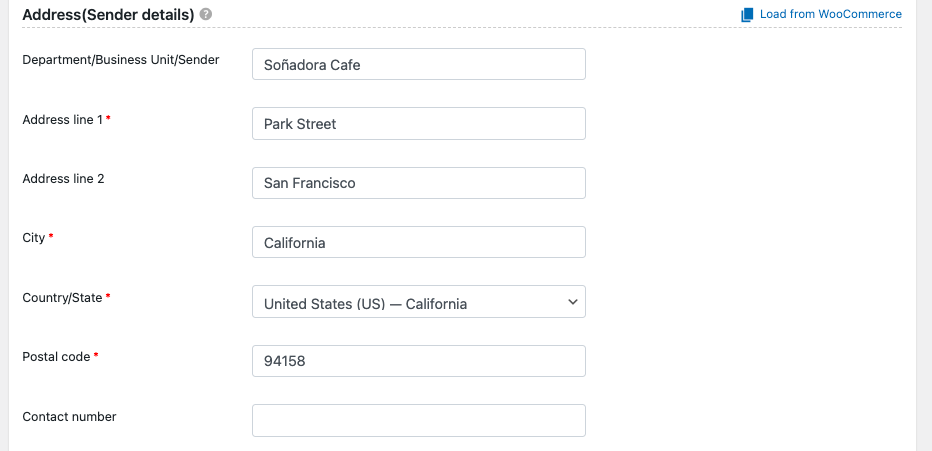
Di bawah Alamat (Rincian Pengirim) , Tambahkan alamat toko online Anda, yang ingin Anda tampilkan di faktur Anda.
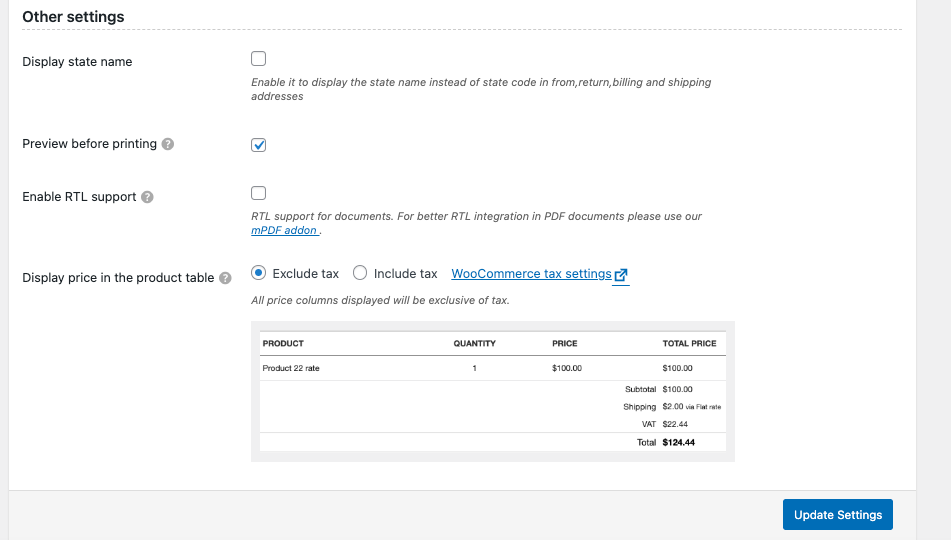
Di bawah Setelan Lainnya , Anda dapat mengaktifkan tampilan nama negara bagian alih-alih kode negara bagian dari alamat penagihan dan pengiriman Anda. Jika Anda ingin melihat pratinjau cetak faktur pdf, Anda dapat mencentang kotak centang, itu selalu ide yang baik untuk melihat pratinjau sebelum pindah untuk mencetak.
Cukup beri tanda centang pada kotak centang untuk mengaktifkan dukungan RTL untuk dokumen. Pilih untuk menyertakan opsi pajak untuk menampilkan harga di tabel produk dengan pajak.
Tabel dengan opsi Kecualikan Pajak

Tabel dengan opsi Sertakan Pajak
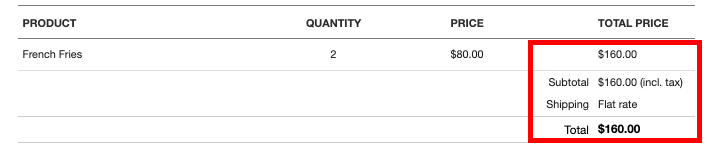
Kemudian, klik tombol Perbarui Pengaturan untuk menyimpan seluruh perubahan yang Anda buat.
Nah, ini adalah pengaturan umum yang diperlukan dari plugin WooCommerce PDF invoice/packing slip untuk semua dokumen termasuk label pengiriman, catatan pengiriman, dan label pengiriman agar berfungsi dengan baik.
Pengaturan Faktur PDF WooCommerce: Panduan Langkah demi Langkah
Buka Faktur > Umum di dasbor WordPress, di bawah Faktur/Pengemasan .
Langkah 1: Memilih pengaturan Faktur
Di Tab Umum , Anda dapat mengonfigurasi setelan umum yang diperlukan untuk faktur.
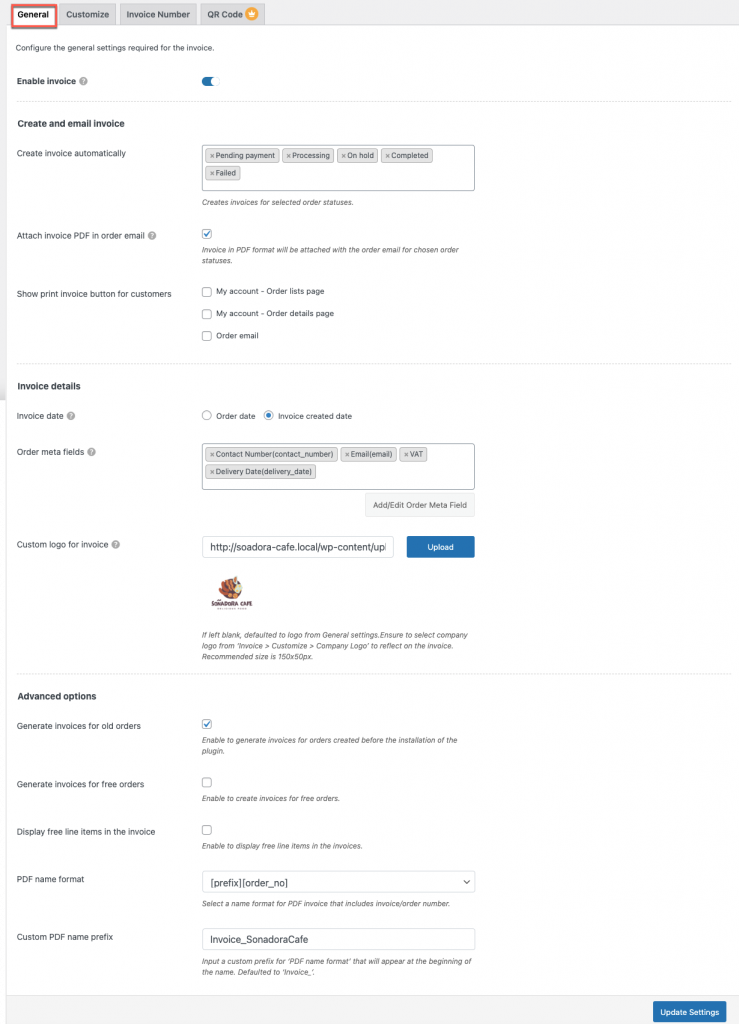
Aktifkan Faktur – Dengan mengaktifkan, pelanggan Anda dapat memiliki akses untuk mencetak, mengunduh, dan melampirkan ke email. Dengan menonaktifkannya, Anda akan menghapus izin tetapi admin masih dapat memiliki akses.
Tanggal Faktur – Anda dapat memilih tanggal faktur sebagai tanggal pemesanan atau tanggal pembuatan faktur.
Buat faktur secara otomatis – Dapat membuat faktur untuk status pesanan yang dipilih seperti “Pembayaran Tertunda”, “Ditahan” dan “Selesai”.
Lampirkan PDF Faktur dalam email pesanan – Jika Anda mengaktifkan opsi ini, faktur dalam format PDF akan dilampirkan secara otomatis dengan email pesanan untuk status pesanan yang dipilih.
Tampilkan opsi cetak Faktur untuk pelanggan – Opsi ini menambahkan tombol cetak faktur untuk pelanggan Anda di email pesanan, halaman daftar pesanan, dan ringkasan pesanan. Namun, jika Anda tidak ingin pelanggan Anda mencetak, Anda dapat membiarkan opsi tersebut tanpa pengawasan.
Detail faktur
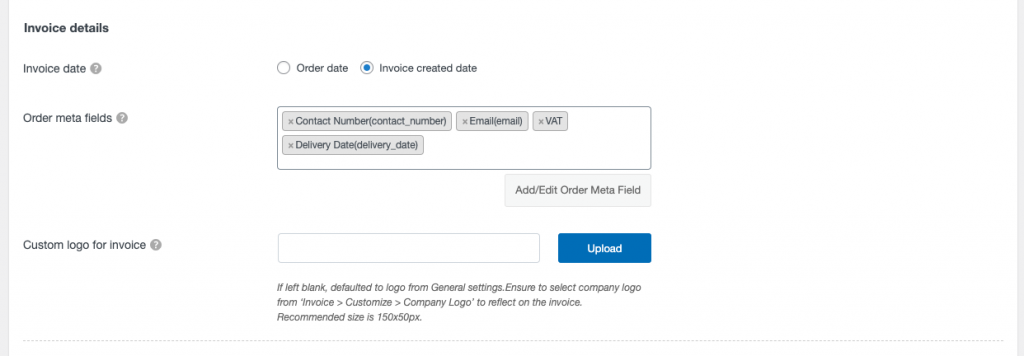
Tanggal faktur – Di sini, Anda dapat memilih tanggal faktur berdasarkan tanggal pemesanan & tanggal pembuatan faktur.
Detail Meta Pesanan – Pilih apakah akan menyertakan detail pesanan tambahan pada faktur atau tidak. Alternatif berikut tersedia:
- Nomor kontak
- Surel
- SSN
- TONG
- Catatan pelanggan
Untuk menambahkan bidang meta pesanan khusus pada faktur, klik tombol Tambahkan/Edit bidang meta pesanan .
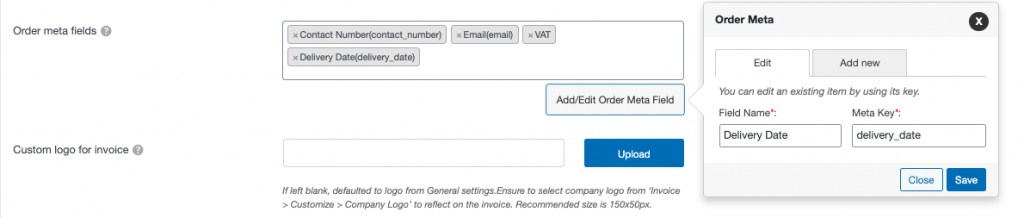
Logo Kustom untuk Faktur – Anda dapat mengunggah logo faktur unik di sini, selain yang diunggah dari pengaturan umum. Jika dibiarkan kosong, logo dari pengaturan Umum digunakan sebagai default.
Di bawah Opsi lanjutan , dapat mengaktifkan pembuatan faktur untuk pesanan lama. Tidak dicentang Jika Anda perlu membuat faktur hanya dengan pesanan yang lebih baru.
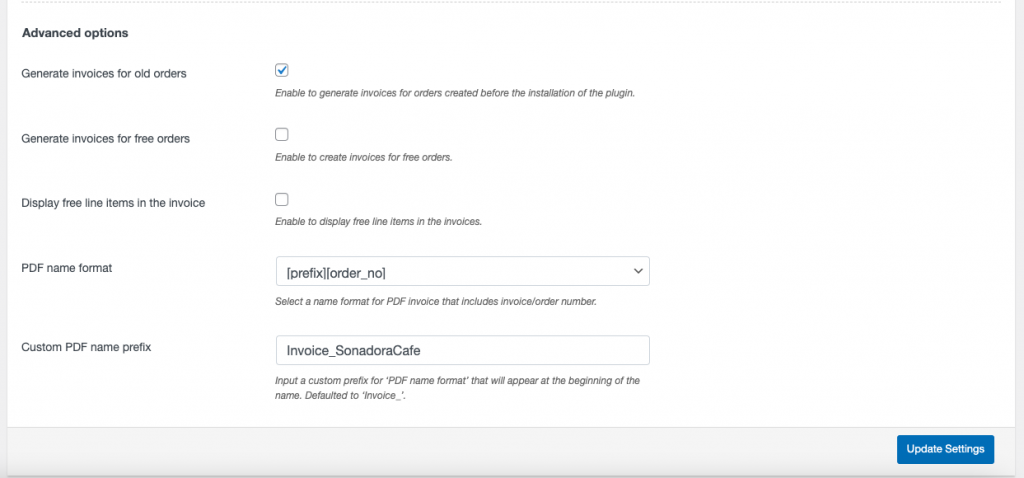
Di bawah Opsi lanjutan , Anda dapat mengaktifkan pembuatan faktur untuk pesanan lama. Biarkan tidak dicentang jika Anda perlu membuat faktur hanya dengan pesanan yang lebih baru.
Hasilkan faktur untuk pesanan gratis – Aktifkan/nonaktifkan jika Anda ingin membuat faktur untuk pesanan gratis.
Tampilkan item baris gratis di faktur – Aktifkan/nonaktifkan untuk menampilkan item baris gratis di faktur.
Format nama PDF-

Di sini, Anda memiliki dua opsi untuk format nama PDF – [prefix] [order_no] & [prefix][invoice_no]. Anda dapat memilih salah satu opsi.
Format nama PDF khusus – Masukkan awalan khusus untuk 'format nama PDF' untuk ditampilkan di awal nama. Standarnya adalah 'Faktur_'.
Setelah Anda membuat perubahan, klik tombol Perbarui Pengaturan .
Sesuaikan Faktur
Langkah 2: Menavigasi ke Tab Kustomisasi
Menavigasi ke tab berikutnya, Sesuaikan , tempat Anda dapat mengubah tampilan dasar faktur. Pilih templat dari daftar dan mulailah mengerjakannya.
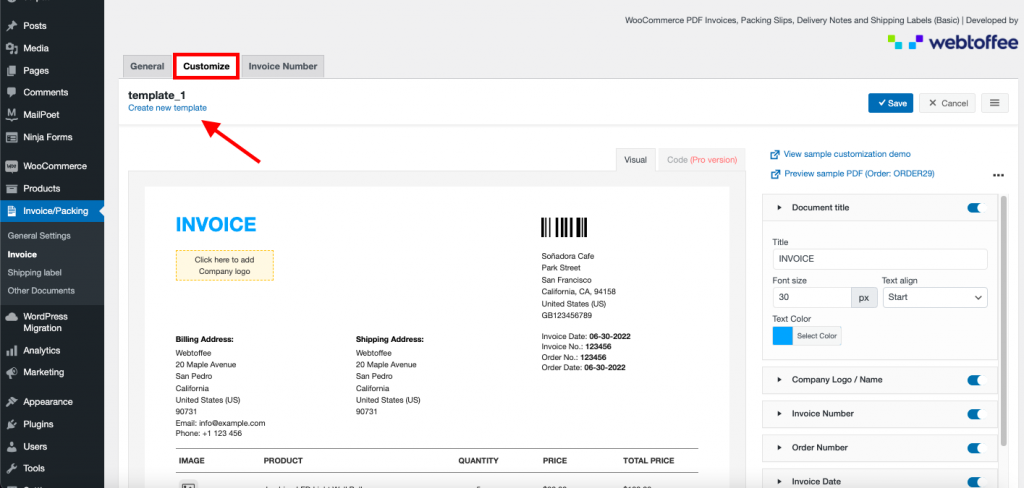
Untuk memilih template, klik 'Buat template baru', sebuah pop-up akan muncul dan pilih salah satu dari tiga opsi tata letak.
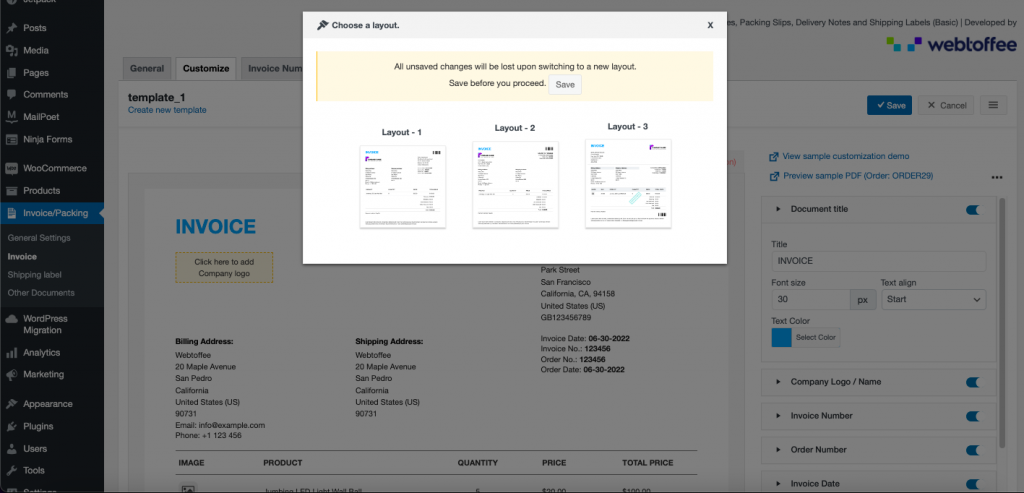
Di sisi kanan, Anda dapat melihat berbagai elemen yang dapat Anda tambahkan atau hapus dari faktur dengan menggunakan tombol sakelar. Beberapa fitur ini hanya tersedia di plugin edisi premium.
Di sisi kiri, Anda dapat melihat pratinjau langsung dari perubahan yang dibuat di faktur.
Ubah Judul Dokumen
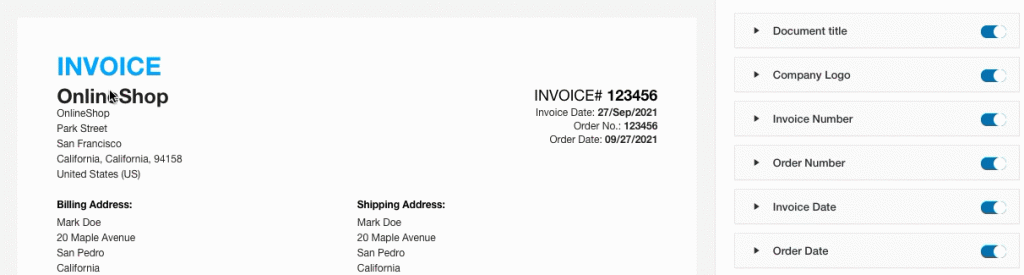
Tambahkan Logo Perusahaan
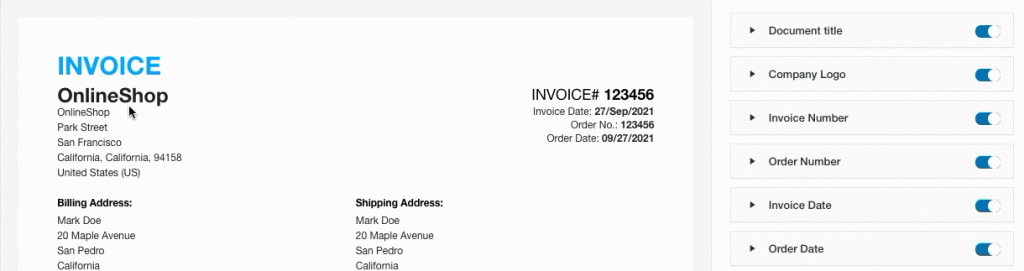
Ubah Format Nomor Faktur
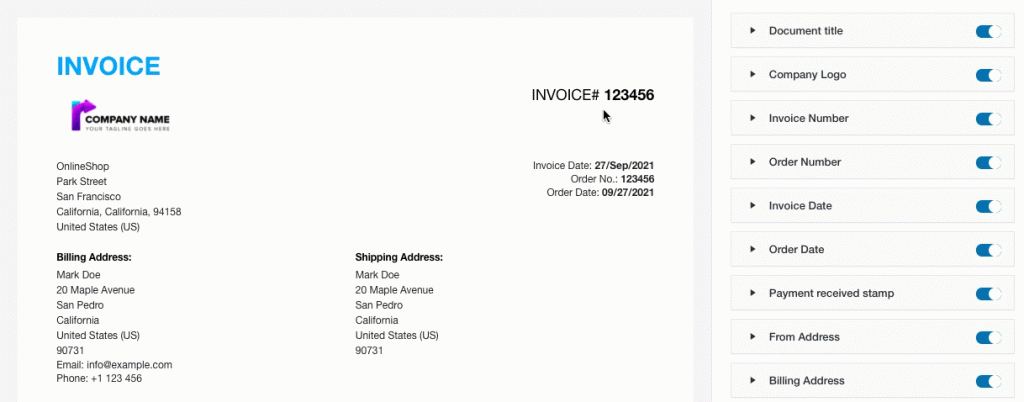
Ubah Format Tanggal Faktur
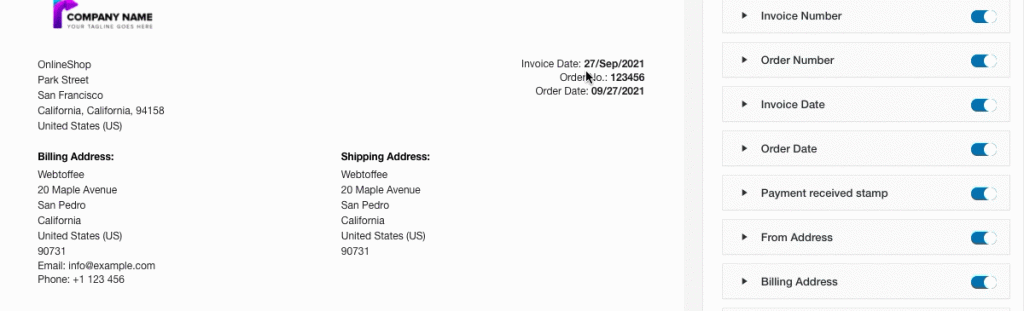
Perbarui Tabel Produk

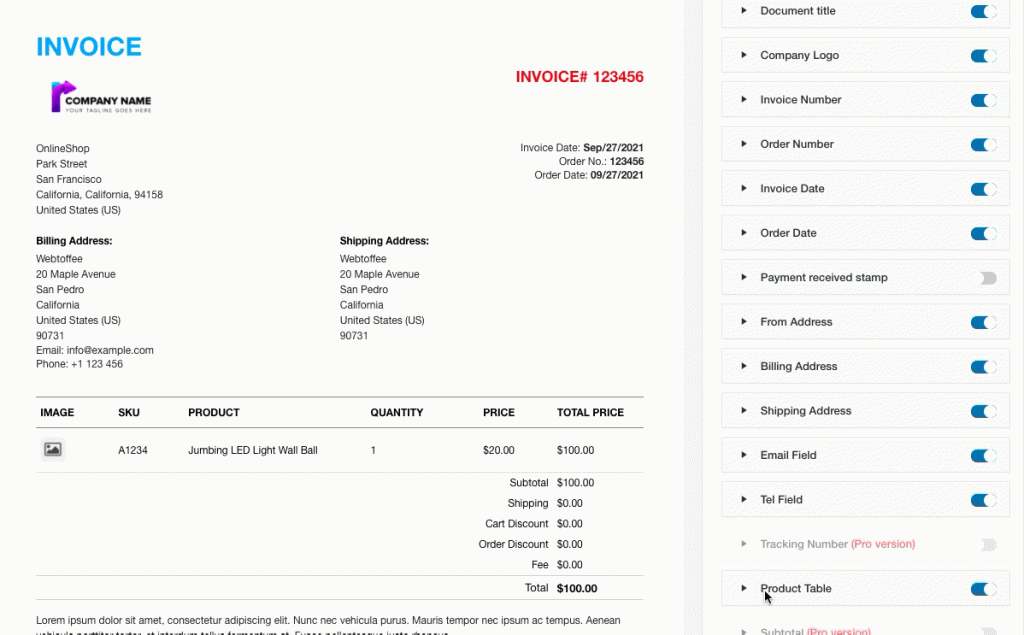
Saat Anda memperluas salah satu elemen, Anda akan melihat pilihan penyesuaian lebih lanjut untuk bagian itu. Anda dapat menggunakan perubahan ini jika perlu.
Setelah Anda menyelesaikan semua modifikasi, klik tombol Simpan untuk menyimpan (dengan nama) template faktur yang telah dikonfigurasikan sepenuhnya.
Nomor faktur
Langkah 3: Menavigasi ke Tab Nomor Faktur
Menavigasi ke tab berikutnya, Nomor Faktur , Anda dapat menggunakan pengaturan di bawah ini untuk membuat nomor faktur khusus dengan seri awalan/akhiran/nomor atau untuk mencerminkan nomor pesanan. Anda juga dapat melihat pratinjau nomor faktur berikutnya di sisi kanan layar.
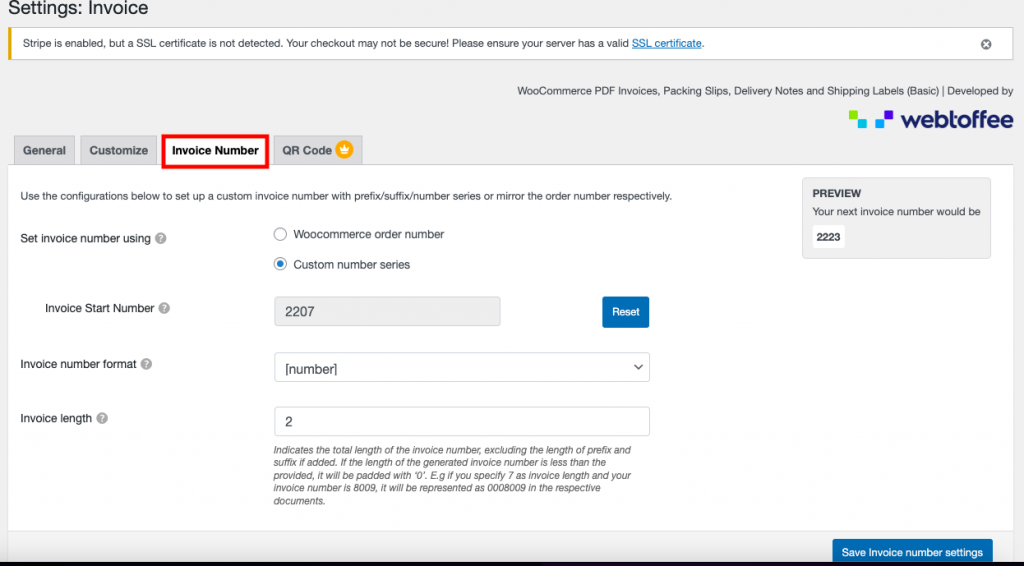
Tetapkan nomor faktur menggunakan – Di sini, Anda dapat memilih nomor pesanan WooCommerce atau nomor seri khusus.
Nomor Awal Faktur – Menggunakan opsi ini, Anda dapat mengatur nomor awal untuk faktur Anda, atau dapat mengatur ulang nomor awal faktur sesuai dengan preferensi Anda.
Format nomor faktur – Pilih format nomor faktur dari menu tarik-turun. Untuk nomor faktur, Anda dapat menggunakan awalan, akhiran, atau keduanya.

Panjang faktur – Ini adalah panjang lengkap dari nomor faktur, tidak termasuk awalan dan akhiran. Jika nomor faktur yang dihasilkan lebih pendek dari panjang yang ditentukan, itu akan diisi dengan '0'. Misalnya, jika Anda menetapkan 7 sebagai panjang faktur dan nomor faktur Anda adalah 8009, nomor tersebut akan dinyatakan dalam dokumen yang relevan sebagai 0008009.
Untuk menerapkan perubahan pada nomor faktur, klik tombol Simpan Pengaturan Nomor Faktur .
Kode QR
Langkah 4: Menavigasi ke tab Kode QR
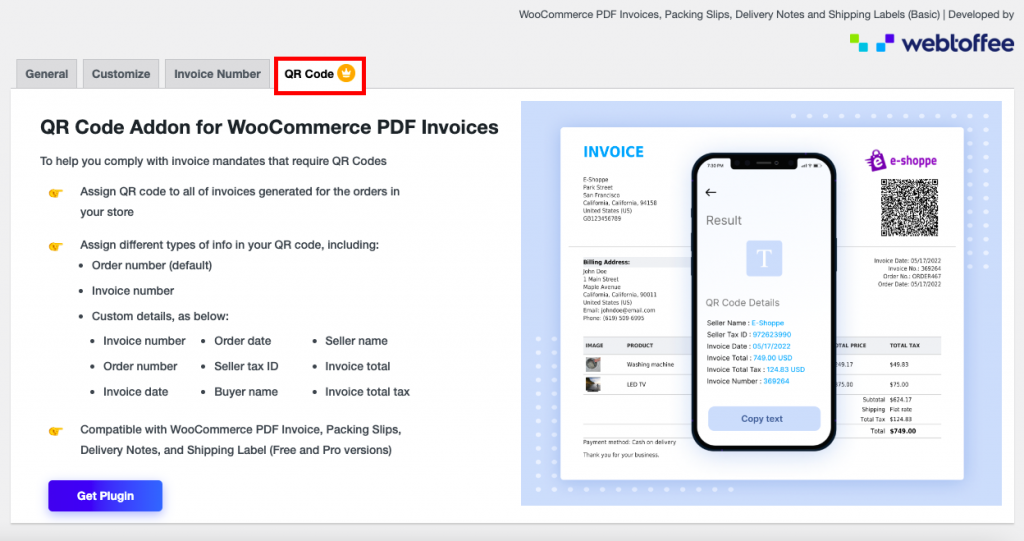
Jika pelanggan Anda ingin melihat detail dasar detail pesanan, add-on kode QR dari plugin ini sangat berguna, yang hanya tersedia dalam versi Premium.
Menggunakan Faktur PDF WooCommerce, Slip Pengepakan, Catatan Pengiriman, dan Label Pengiriman Versi Premium
Dibandingkan dengan versi dasar plugin WooCommerce PDF invoice/packing slip, versi Pro menawarkan lebih banyak opsi dan fitur.
Di sini Anda harus membeli, menginstal & mengaktifkan plugin WooCommerce PDF Invoices, Packing Slips, Delivery Notes, dan Shipping Labels Pro dari bagian Add New plugin.
Langkah 1: Pengaturan Umum
Dari Dashboard WordPress, pilih menu Invoice/Packing > Invoice, sama seperti di versi basic. Beberapa fitur di Pengaturan Umum mirip dengan versi dasar. Beberapa fitur tambahan disebutkan di bawah ini:
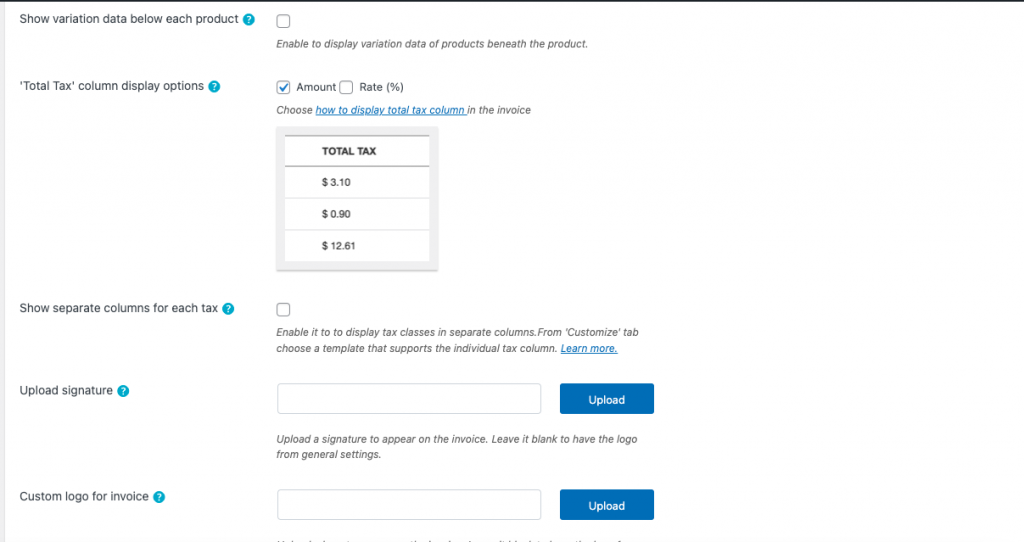
Di sini, versi premium dapat mengaktifkan variasi data untuk setiap produk. Pada tampilan kolom 'Total pajak', Anda memiliki beberapa opsi untuk mengatur jumlah saja atau tarif (%) saja atau keduanya. Dimungkinkan juga untuk menampilkan kolom terpisah untuk setiap pajak.
Anda juga dapat mengunggah tanda tangan ke faktur Anda. Jika Anda membiarkannya kosong, logo akan muncul di pengaturan umum.
Langkah 2: Pengaturan Nomor Faktur
Di sini, fitur di tab nomor faktur mirip dengan versi dasar.
Langkah 3: Sesuaikan pengaturan
Di tab kustomisasi , Anda dapat menambahkan beberapa bidang pesanan sesuai dengan preferensi Anda. Bidang pesanan berada di sisi kanan Faktur dan dapat menarik dan melepas di sisi kiri faktur.
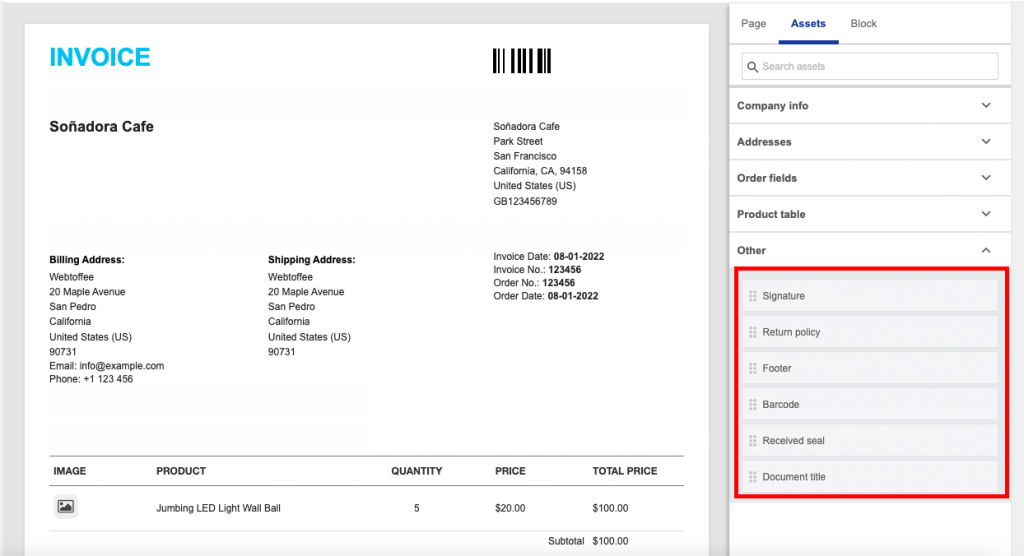
Langkah 4: Konfigurasi Tautan Pembayaran
Dalam versi premium, tab tautan pembayaran terutama digunakan untuk menambahkan tautan pembayaran ke faktur Anda sehingga pelanggan Anda dapat membayar nanti. Pelanggan yang mengklik tautan pembayaran akan dikirim ke halaman pembayaran/pembayaran toko Anda.
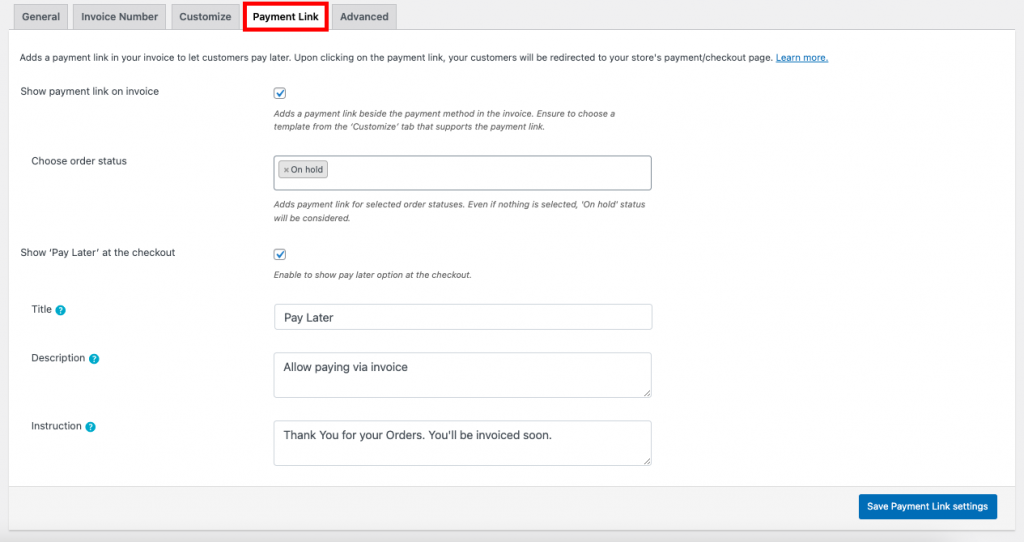
Tampilkan tautan pembayaran di faktur: Jika Anda mengaktifkannya di faktur, tautan pembayaran ditambahkan di sebelah metode pembayaran. Pilih template dari halaman 'Sesuaikan' yang menerima tautan pembayaran.
Pilih status pesanan: Saat Anda mengaktifkan opsi tautan pembayaran, Anda dapat memilih status pesanan yang tautannya ditampilkan. Secara default, ini akan menampilkan status pesanan "Ditahan".

Tampilkan 'Bayar Nanti' di kasir – Opsi ini memungkinkan Anda untuk menampilkan opsi bayar nanti di kasir.
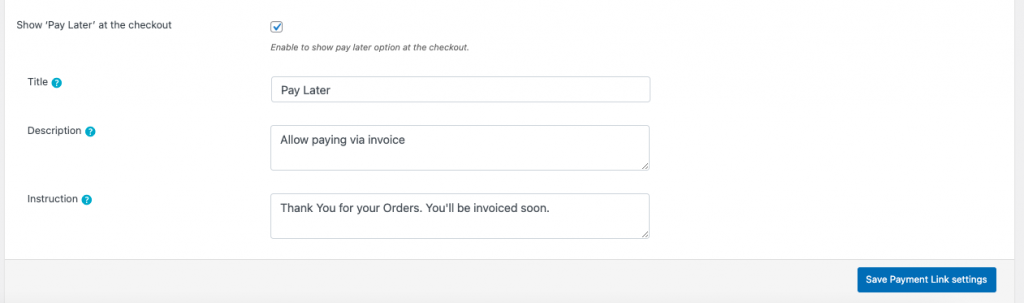
Saat Anda mengaktifkan fitur Bayar Nanti, Anda dapat menambahkan Judul, Deskripsi, dan Instruksi yang ingin Anda tampilkan di faktur Anda.
Setelah Anda melakukan perubahan, klik tombol Simpan Pengaturan Tautan Pembayaran .
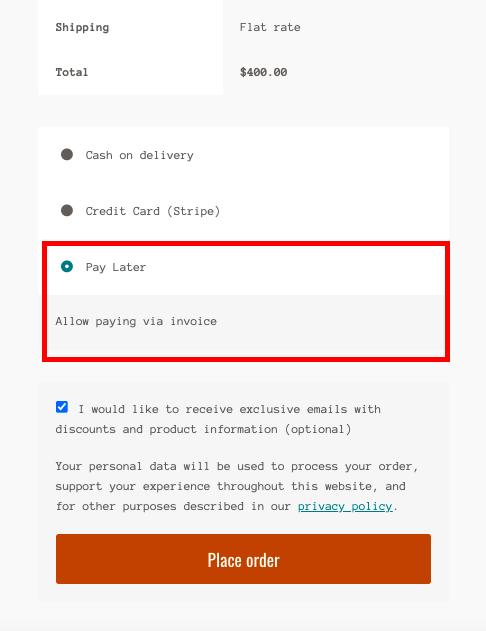
Langkah 5: Pengaturan tab lanjutan
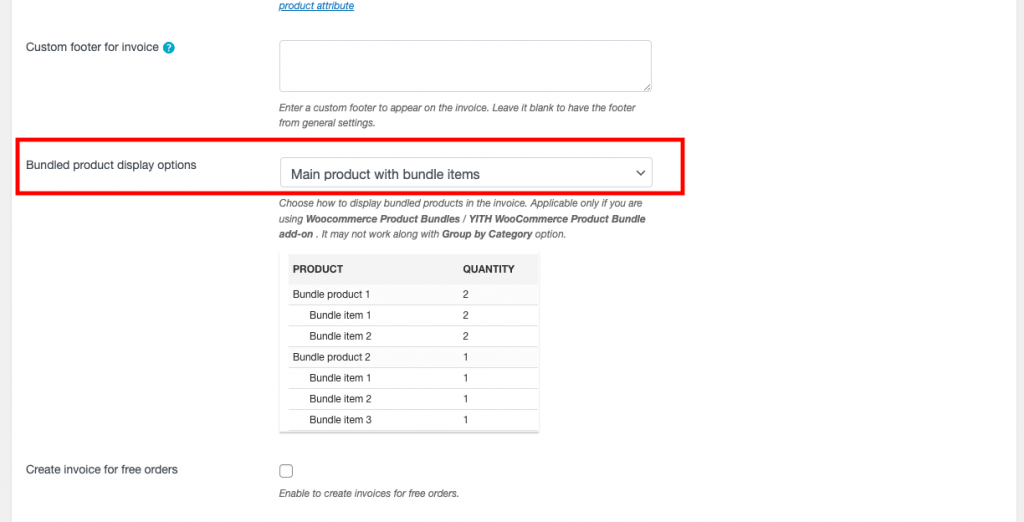
Pada tab Advanced , sebagian besar fitur adalah versi dasar, fitur tambahan untuk menampilkan produk bundel. Pilihan gandanya adalah Produk utama dengan item bundel, Produk utama saja, dan item Bundel saja.
Slip Pengepakan – Versi Dasar
Langkah 1: Memilih dokumen slip Pengepakan
Dari dasbor WordPress, Pilih Faktur/Pengemasan > Slip Pengepakan
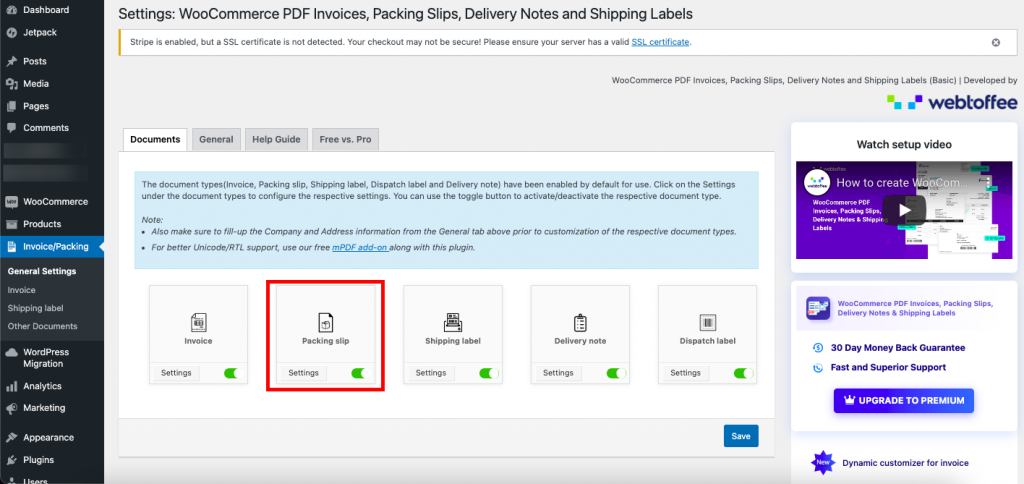
Klik tombol Pengaturan , opsi berikut tersedia untuk dokumen slip pengepakan.
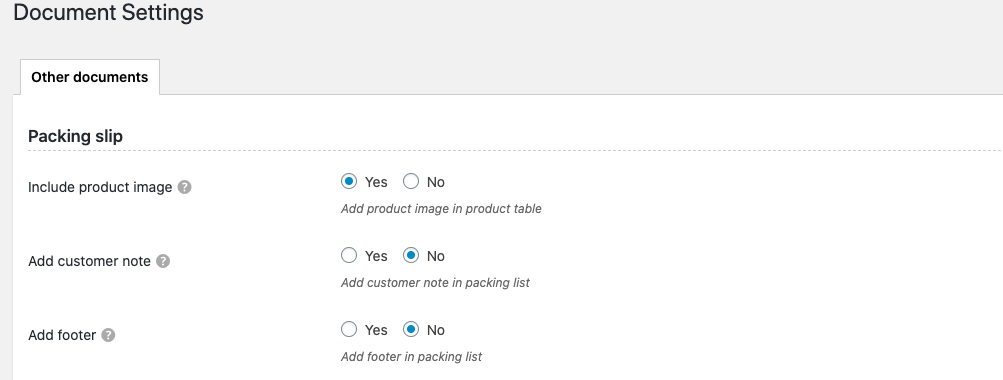
Sertakan gambar produk – Pilih opsi ini untuk menyertakan gambar produk di tabel produk dari daftar kemasan yang dibuat oleh toko Anda.
Tambahkan catatan pelanggan – Tambahkan catatan pelanggan pada slip pengepakan.
Tambahkan footer – Masukkan footer yang telah ditetapkan sebelumnya (pengaturan umum) ke dalam dokumen.
Slip Pengepakan – Versi Premium
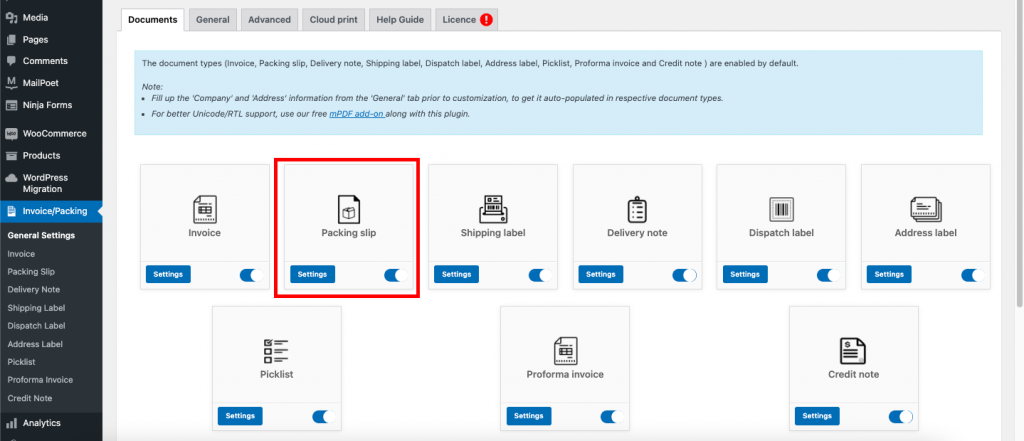
Langkah 1 : Memilih Dokumen Slip Pengepakan
Jika Anda memilih tombol Pengaturan Slip Pengepakan, Anda dapat mengonfigurasi pengaturan yang diperlukan untuk slip pengepakan di Tab Umum.
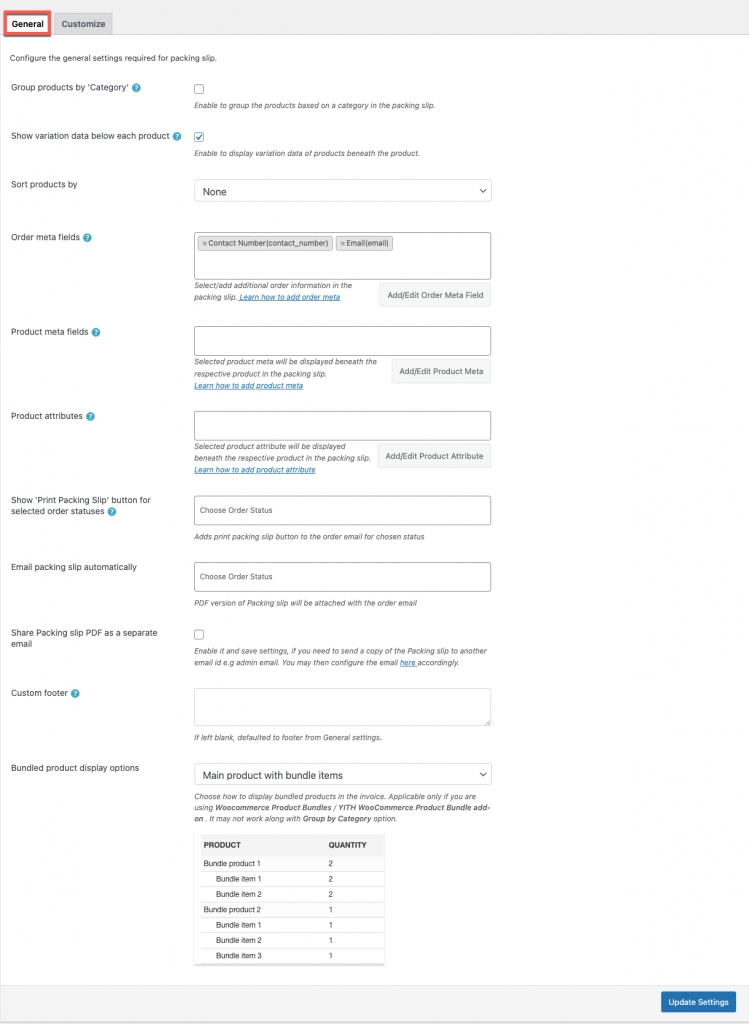
Langkah 2 : Menavigasi ke tab Umum
Fitur dan opsi lanjutan tersedia di tab Pengaturan umum , tempat Anda dapat mengkategorikan produk grup, dan mengaktifkan data variasi setiap produk. Anda juga dapat menambahkan/mengedit bidang dan atribut meta, banyak opsi lanjutan lainnya, dll.
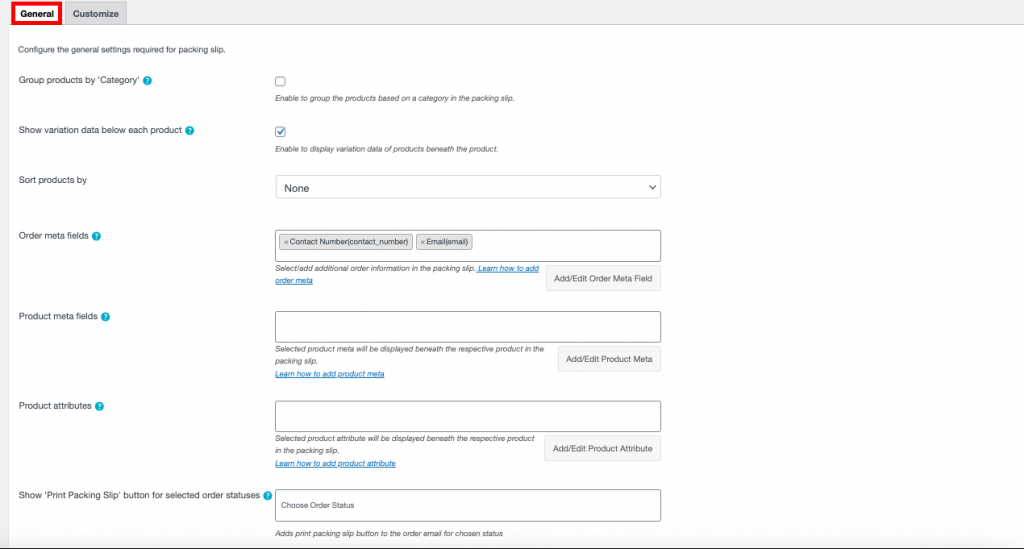
Langkah 3 : Menavigasi ke tab Kustomisasi
Di tab Kustomisasi , di sisi kanan dokumen, Anda dapat membuat perubahan dengan mengaktifkan tombol. Di sisi kiri, Anda dapat melihat pratinjau langsung dari perubahan dalam dokumen.
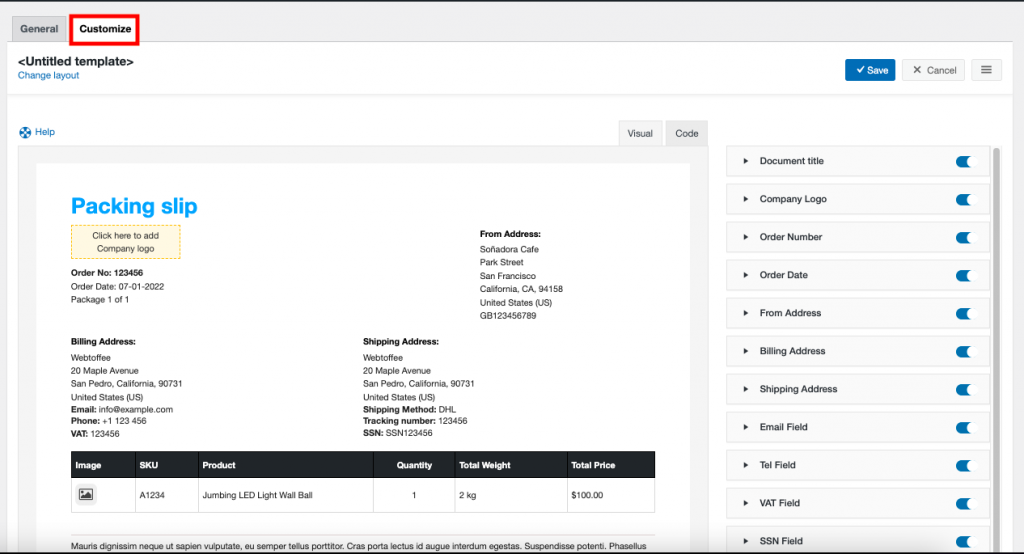
Membungkus
Siapa pun dapat membangun situs web WooCommerce menggunakan WordPress, tetapi dibutuhkan kesabaran dan waktu untuk mempertahankannya dan membangun kepercayaan.
Ketika Anda membeli sesuatu dari pengecer lokal, Anda mengharapkan faktur. Konsep yang sama berlaku untuk pembelian online. Sebuah perusahaan yang mematuhi standar memastikan keasliannya.
Plugin WooCommerce PDF Faktur/Pengemasan slip memudahkan untuk menghasilkan faktur yang terlihat profesional. Pengguna yang ingin membuat faktur tanpa mengeluarkan biaya apa pun dapat menggunakan versi gratis. Dengan ekstensi premium, pengguna memiliki akses ke fitur dan opsi lanjutan.
