Bagaimana Cara Membuat Formulir WordPress dengan Date Time Picker?
Diterbitkan: 2022-04-25Ingin memungkinkan pengguna Anda untuk memilih tanggal dan waktu di formulir WordPress Anda? Tetapi tidak tahu cara membuat formulir pemilih waktu tanggal WordPress? Maka, tutorial mudah ini hanya untuk Anda.
Jika Anda berpikir bahwa menambahkan kalender pemilih waktu tanggal ke formulir kontak Anda adalah tugas yang menakutkan, sebenarnya tidak. Faktanya, dengan plugin dan alat formulir kontak WordPress yang tepat, itu hanya sepotong kue.
Oleh karena itu, artikel ini akan memandu Anda melalui panduan langkah demi langkah untuk membuat formulir kontak yang komprehensif dengan kalender pemilih waktu tanggal. Jadi, teruslah membaca!
Mengapa Menambahkan Pemilih Tanggal Waktu di Formulir WordPress Anda?
Pemilih waktu tanggal bukanlah sesuatu yang selalu perlu Anda tambahkan ke formulir WordPress Anda. Tetapi ada beberapa kasus khusus di mana pengguna Anda harus memilih tanggal dan waktu yang sesuai secara efektif bersama dengan informasi penting lainnya.
Mari kita asumsikan bahwa pengguna Anda ingin menjadwalkan janji temu untuk pemeriksaan kesehatan atau memesan meja restoran, dan seterusnya. Dalam kasus seperti itu, Anda perlu menambahkan pemilih waktu tanggal pada janji temu medis dan formulir pemesanan meja restoran Anda.
Demikian juga, pemilih tanggal dan waktu berguna saat pengguna Anda ingin meminta panggilan balik. Ini juga membantu jika karyawan atau siswa Anda ingin meminta cuti pada tanggal tertentu.
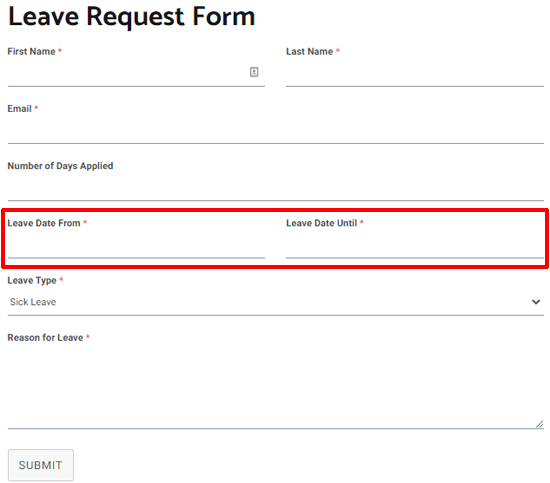
Seperti yang Anda lihat, ada banyak alasan mengapa Anda mungkin ingin menambahkan pemilih waktu tanggal di formulir WordPress Anda. Jadi, mari kita ketahui cara menambahkan pemilih waktu tanggal WordPress ke formulir Anda selanjutnya.
Bagaimana Cara Membuat Formulir WordPress dengan Date Time Picker?
Anda dapat mengikuti petunjuk sederhana yang diberikan di bawah ini untuk membuat formulir pemilih waktu tanggal WordPress dalam waktu singkat.
Langkah 1: Pilih Plugin Formulir WordPress Terbaik dengan Pemilih Tanggal Waktu WordPress
Pertama, Anda perlu memilih plugin formulir WordPress yang memungkinkan Anda membuat formulir kontak yang indah dengan pemilih tanggal dan waktu dengan mudah. Kami memahami bahwa memilih satu dari lautan pilihan sangat banyak. Itu sebabnya kami merekomendasikan menggunakan Formulir Everest.
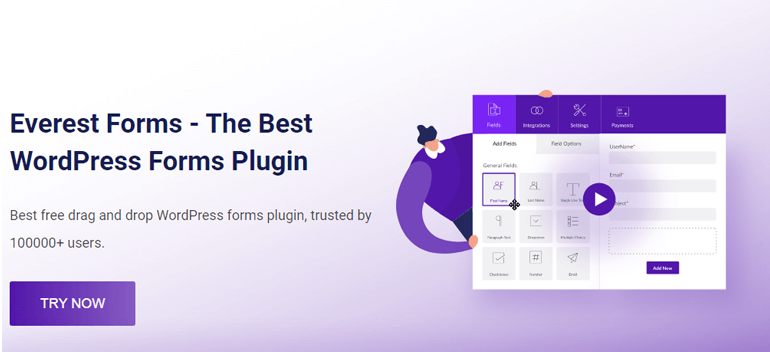
Everest Forms adalah solusi pembuatan formulir seret dan lepas yang selalu hijau untuk membuat jenis formulir variabel yang memikat pengguna Anda. Apakah Anda ingin membuat formulir kontak sederhana, formulir panggilan balik, formulir pemesanan hotel online, atau formulir permintaan cuti, keinginan Anda akan dikabulkan.
Plugin ini menawarkan fitur-fitur terbaik seperti templat formulir yang telah dirancang sebelumnya, bidang formulir tidak terbatas, pemberitahuan email, logika kondisional cerdas, dan banyak lagi. Demikian juga, ia memiliki antarmuka yang bersih dan ramah pengguna. Dan jika Anda terjebak di mana saja, Anda dapat menghubungi tim dukungan yang ramah untuk menyelesaikan masalah Anda dengan cepat.
Langkah 2: Instal Plugin Formulir Everest
Untuk menginstal plugin Everest Forms di situs Anda, buka Plugin >> Add New dari dashboard WordPress Anda.
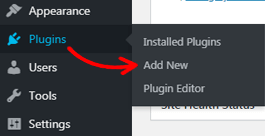
Ini akan mengarahkan Anda ke halaman Add Plugins . Di sini, Anda dapat mengetikkan nama plugin yang ingin Anda instal di bilah pencarian. Segera setelah Anda mengetik Formulir Everest, plugin ditampilkan langsung ke layar Anda. Sekarang, tekan tombol Instal Sekarang .
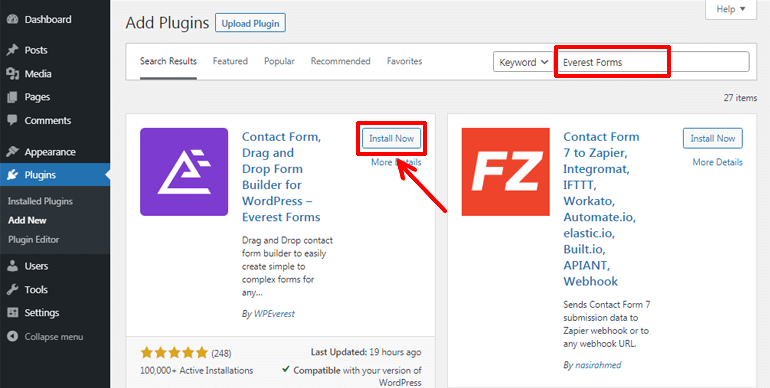
Terakhir, klik tombol Activate untuk mengaktifkan plugin di situs Anda.
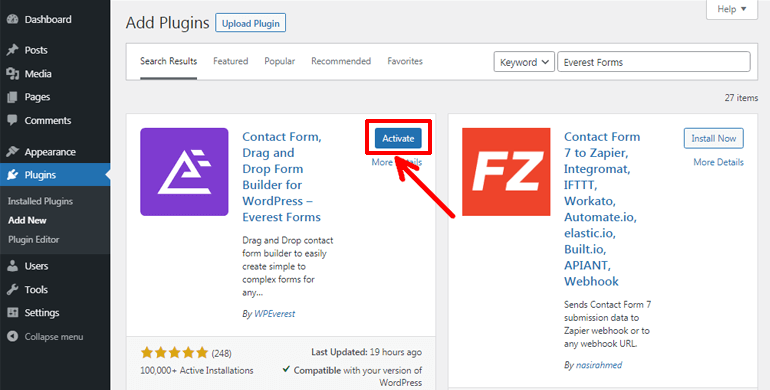
Catatan: Jika Anda menyukai apa yang ditawarkan versi gratis dari plugin Everest Forms, Anda dapat meningkatkan ke versi pro untuk menikmati lebih banyak fitur dan fungsionalitas.
Langkah 3: Buat Formulir WordPress Baru
Setelah menginstal dan mengaktifkan plugin Everest Forms, buka Everest Forms >> Add New . Sekarang, dari halaman Tambahkan Formulir Baru , Anda dapat memilih dari berbagai Templat formulir yang dibuat sebelumnya atau mulai dari awal.
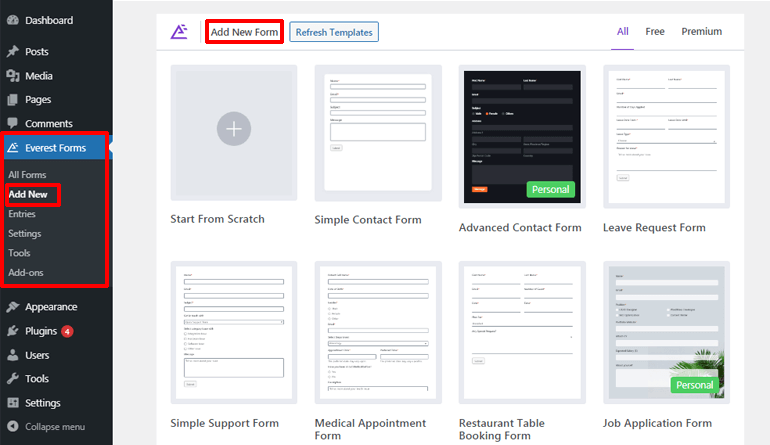
Apa pun opsi yang Anda pilih, antarmuka seret dan lepas plugin yang intuitif memungkinkan Anda membuat formulir yang diinginkan dengan mudah.
Tutorial ini akan menunjukkan cara membuat formulir kontak WordPress dengan pemilih waktu tanggal dari awal. Jadi, pertama, klik opsi Mulai Dari Awal .
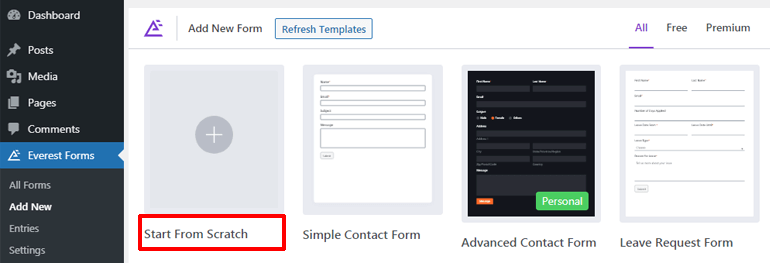
Setelah itu, berikan nama yang sesuai untuk formulir Anda dan tekan tombol Lanjutkan .
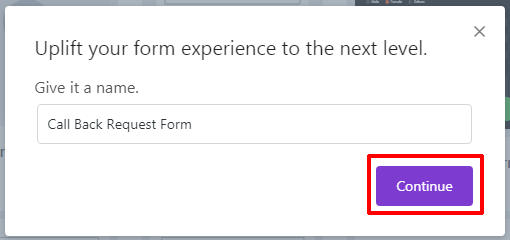
Jendela editor formulir akan terbuka. Dan sekarang, Anda dapat mulai menambahkan bidang formulir yang diperlukan ke formulir Anda.
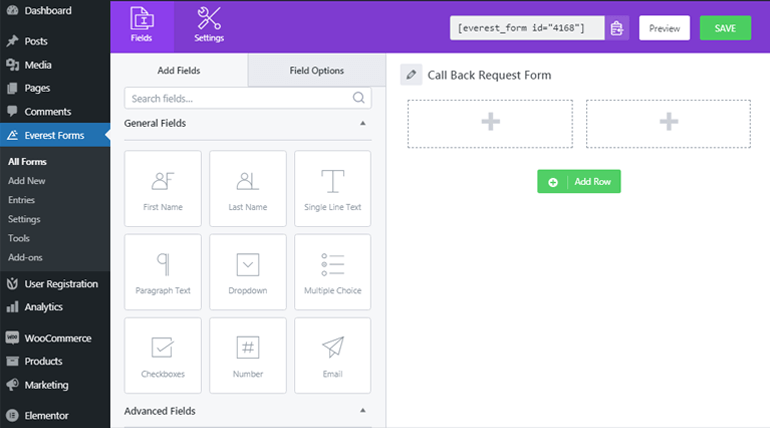
Tambahkan Bidang Formulir yang Diperlukan dan Pemilih Tanggal Waktu
Anda dapat dengan mudah menyeret bidang formulir seperti Nama , Email , Telepon , dll., dari kiri dan menjatuhkannya ke area kosong di sisi kanan. Juga, Anda dapat menggunakan bidang formulir seperti Teks Baris Tunggal dan Teks Paragraf untuk mengambil informasi dalam satu baris dan formulir paragraf.
Demikian pula, untuk menambahkan kalender pemilih tanggal dan waktu ke formulir, seret bidang lanjutan Tanggal/Waktu dari tangan kiri dan jatuhkan ke area yang diperlukan.
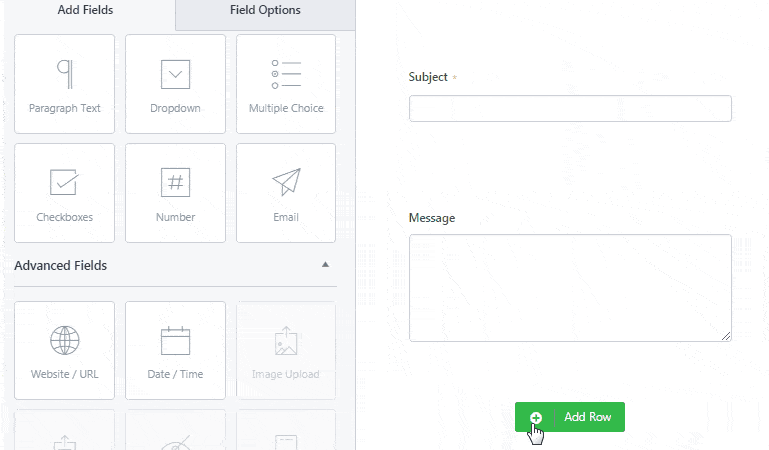
Bidang tambahan lainnya juga dapat ditambahkan ke formulir Anda dengan cara yang sama. Belum lagi, Anda juga dapat mengatur ulang dan menyusun ulang bidang formulir sesuai kebutuhan. Cukup seret dan lepas bidang ke area yang diperlukan. Itu saja!
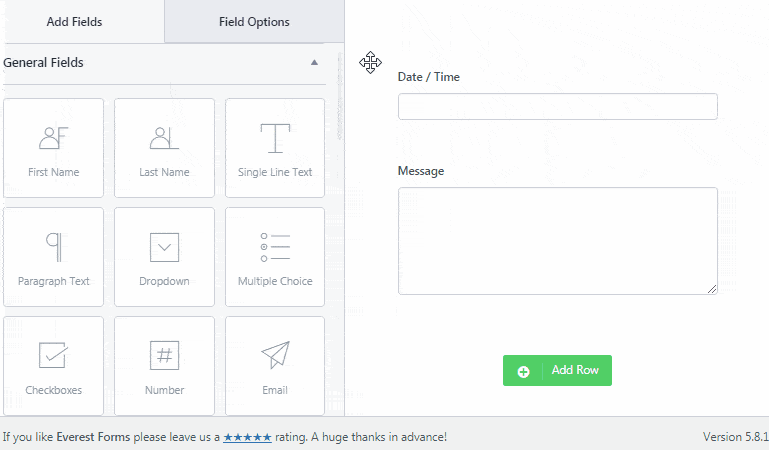
Sesuaikan Bidang Formulir dan Pemilih Tanggal Waktu
Dengan Everest Forms, sangat mudah untuk menyesuaikan bidang formulir sesuai keinginan Anda. Untuk ini, klik pada Opsi Bidang, dan Anda dapat mengedit label, deskripsi, dan lebih banyak lagi bidang formulir individual.
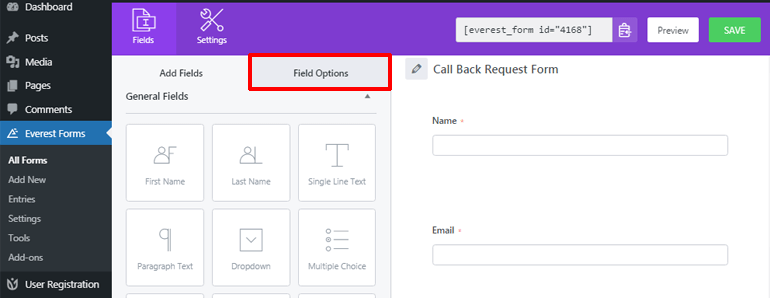
Sejalan dengan itu, Anda dapat mengklik bidang Tanggal/Waktu untuk menyesuaikannya dengan kebutuhan Anda. Anda dapat mengubah label dan formatnya tanpa kesulitan. Misalnya, kami telah memberi label sebagai Tanggal Pilihan . Demikian juga, berbicara tentang format, Anda dapat mengizinkan pengguna Anda untuk memilih tanggal, waktu, atau memilih keduanya dari sini.
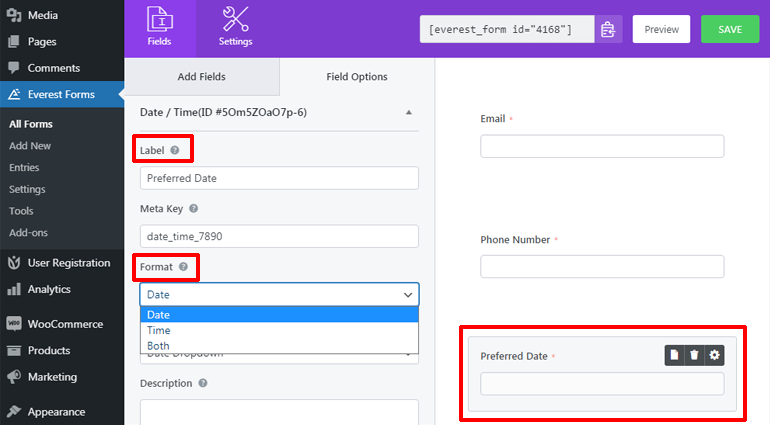
Juga, Anda dapat memilih dari dua opsi pengaturan gaya untuk bidang tanggal/waktu, yaitu, Pemilih Tanggal dan Dropdown Tanggal.
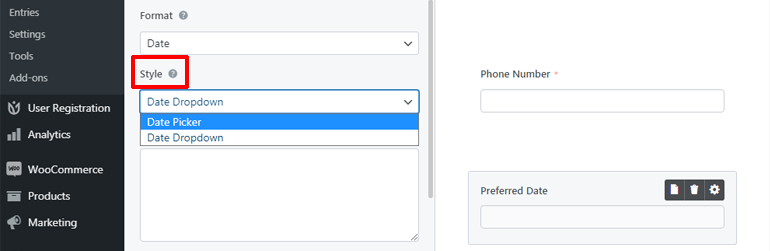
Date Picker memungkinkan pengguna Anda memilih tanggal dari menu tanggal gaya kalender, yang terlihat seperti ini dari frontend.
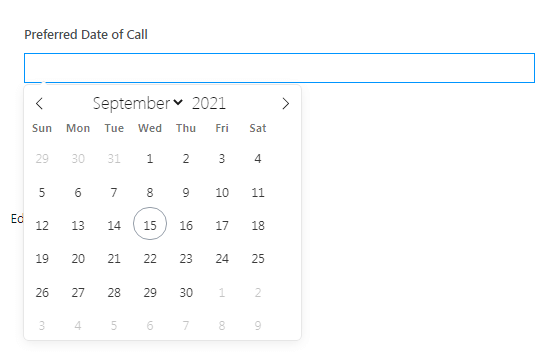
Sebaliknya, Date Dropdown memungkinkan pengguna memilih tanggal dari menu tanggal dropdown. Pemilih tanggal dropdown terlihat seperti ini dari frontend.

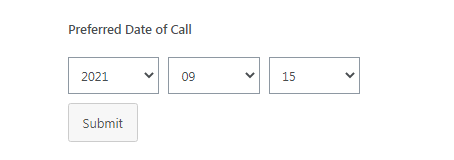
Selain itu, Anda dapat menambahkan deskripsi singkat ke bidang tersebut dan bahkan membuat bidang tersebut wajib diisi sehingga pengguna tidak dapat melanjutkan tanpa mengisi bidang ini.
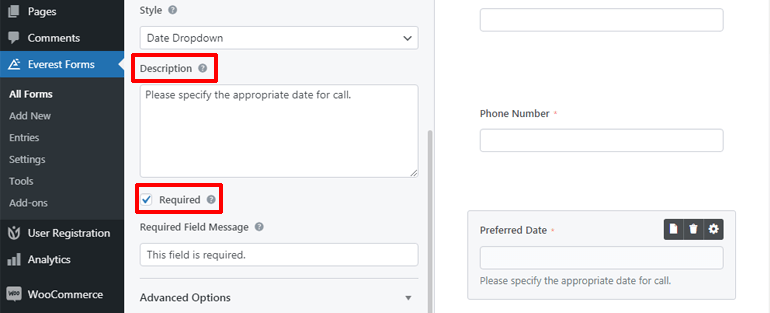
Dan jika Anda menggulir sedikit ke bawah, Anda juga dapat menemukan Opsi Lanjutan dari mana Anda dapat menyesuaikan pengaturan tanggal dan waktu lebih lanjut. Dari sini, Anda dapat menambahkan teks placeholder dan memilih dari empat Format Tanggal yang berbeda.
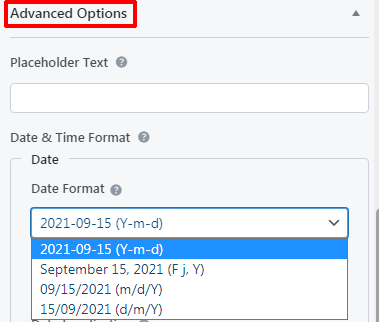
Belum lagi, Anda juga dapat memilih Interval waktu dan format .
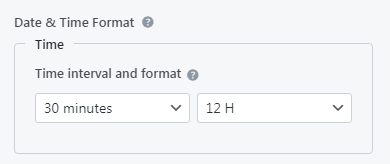
Selain itu, opsi Nonaktifkan Tanggal memungkinkan Anda menonaktifkan tanggal di formulir Anda. Melakukannya akan menonaktifkan pengguna dari memilih tanggal tersebut.
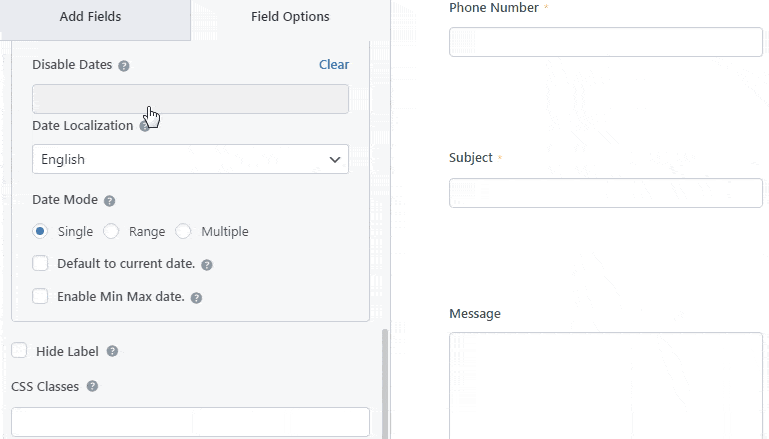
Selain itu, Anda dapat memilih lokalisasi tanggal yang diinginkan untuk ditampilkan. Dan ada tiga Mode Tanggal berbeda yang dapat Anda pilih. Mereka Single, Range, dan Multiple. Mode tanggal tunggal memungkinkan pengguna untuk memilih satu tanggal. Mode penjaga memungkinkan pemilihan rentang tanggal yang sesuai. Pengguna dapat memilih beberapa opsi tanggal dengan mode Beberapa tanggal.
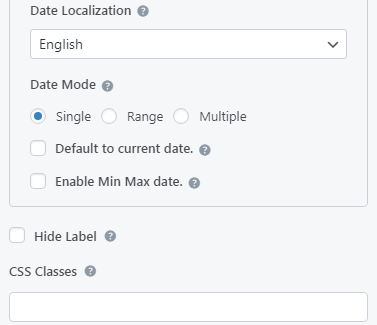
Juga, Anda dapat mengatur tanggal default ke tanggal saat ini dan mengaktifkan tanggal minimum dan maksimum untuk pemilihan. Sekali lagi, jika Anda adalah pengguna tingkat lanjut, Anda dapat melakukan lebih banyak pada bidang tanggal dengan kelas CSS.
Langkah 4: Sesuaikan Pengaturan Formulir
Anda telah berhasil membuat formulir WordPress dengan kalender pemilih waktu tanggal, tetapi tidak lengkap kecuali Anda mengonfigurasi pengaturan formulir yang diperlukan. Jadi, di bawah ini kita akan berbicara secara singkat tentang konfigurasi formulir umum dan pengaturan email.
Konfigurasikan Pengaturan Formulir Umum
Untuk mengonfigurasi opsi pengaturan formulir umum, navigasikan ke Pengaturan >> Umum . Nama dan deskripsi formulir Anda dapat diedit dari sini. Anda juga dapat memasukkan pesan penonaktifan formulir dan pesan formulir sukses.
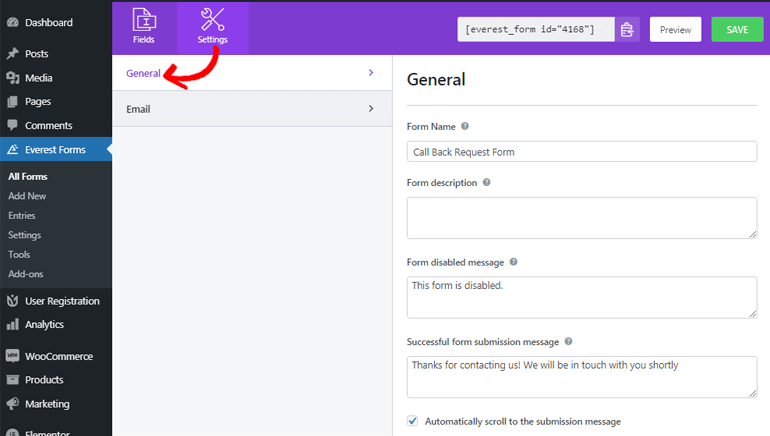
Dengan opsi Redirect To , Anda dapat mengizinkan pengguna Anda untuk mendarat di URL atau halaman yang mereka minati setelah mereka mengirimkan formulir.
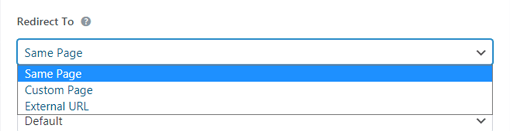
Opsi Desain Tata Letak dan Kelas Formulir memungkinkan Anda memilih dari berbagai desain formulir dan menambahkan kelas ke formulir Anda. Di bawah bagian Tombol Kirim , Anda dapat menambahkan teks tombol kirim yang diinginkan, teks pemrosesan tombol kirim, dan kelas tombol kirim.
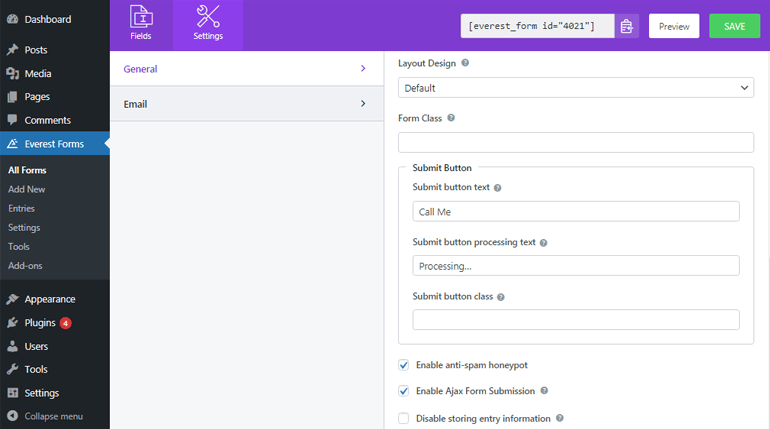
Selanjutnya, Anda dapat melindungi formulir Anda dari spam dengan mengaktifkan honeypot anti-spam. Demikian juga, biarkan pengguna Anda mengirimkan formulir tanpa memuat ulang dengan mengaktifkan pengiriman formulir ajax. Anda juga dapat mengaktifkan atau menonaktifkan penyimpanan informasi entri sesuai dengan kebutuhan Anda.
Konfigurasikan Pengaturan Email
Pengaturan email memungkinkan Anda untuk mengonfigurasi di mana email harus dikirim setelah pengiriman formulir. Kabar baiknya adalah Everest Forms memungkinkan konfigurasi beberapa notifikasi email. Misalnya, notifikasi email admin dipicu ke admin, sedangkan notifikasi email pengguna dipicu ke pengguna.
Anda dapat menavigasi ke Pengaturan >> Email untuk mengonfigurasi pengaturan email. Pertama, pastikan opsi pengaturan email diaktifkan untuk mulai mengelola notifikasi email. Kemudian, Anda dapat mulai mengatur notifikasi email admin.
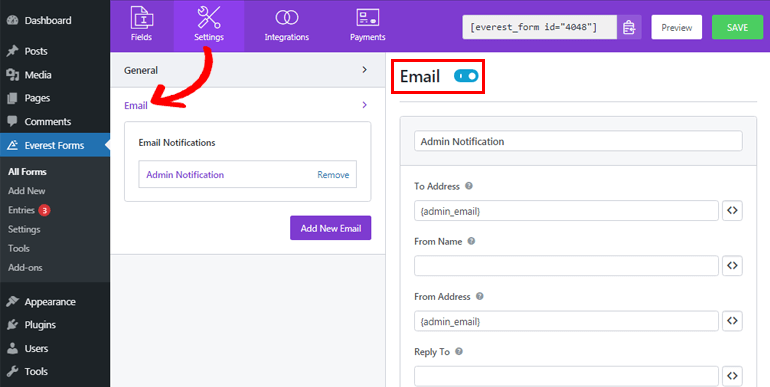
Pada kolom To Address , masukkan alamat email tujuan pengiriman email. Karena kami sedang mengkonfigurasi email admin, Anda dapat memasukkan email admin di sini. Lebih baik lagi, Anda dapat menggunakan tag pintar {admin_email} untuk menangkap alamat email admin secara otomatis.
Bagian Dari Nama menampilkan nama pengguna yang mengirimkan formulir. Anda dapat menangkap nama pengguna menggunakan tag pintar. Semudah itu! Namun, Anda perlu memastikan bahwa Anda membuat bidang nama diperlukan sehingga tidak akan ada masalah selama pengiriman email.
Dari Alamat memungkinkan Anda menambahkan alamat email dari mana formulir dikirim. Jadi, Anda dapat menambahkan email admin di sini juga.
Balas Ke memungkinkan memasukkan alamat email yang ingin Anda balas setelah Anda menerima email. Oleh karena itu, Anda dapat menggunakan tag pintar seperti sebelumnya untuk mengambil email pengguna Anda.
Di atas segalanya, Anda juga dapat menambahkan subjek email dan pesan . Menggunakan tag pintar {all_fields} dalam pesan email akan menampilkan semua informasi bidang formulir yang diisi oleh pengguna Anda, termasuk tanggal dan waktu.
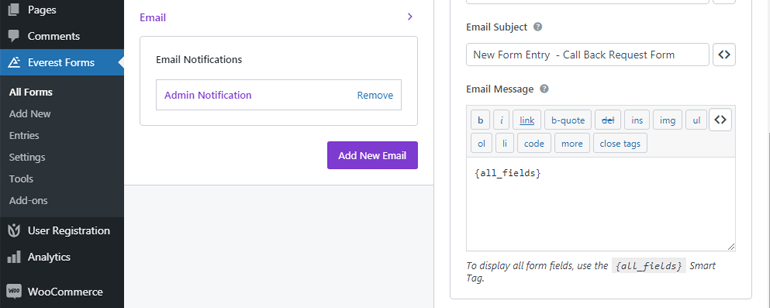
Sekarang untuk mengatur pemberitahuan email baru, Anda dapat mengklik tombol Tambah Email Baru .
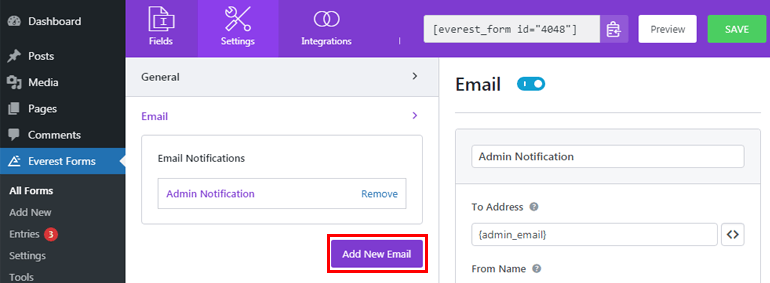
Setelah itu, beri nama. Misalnya, jika Anda menyetel email pengguna, Anda dapat menamakannya Notifikasi Pengguna .
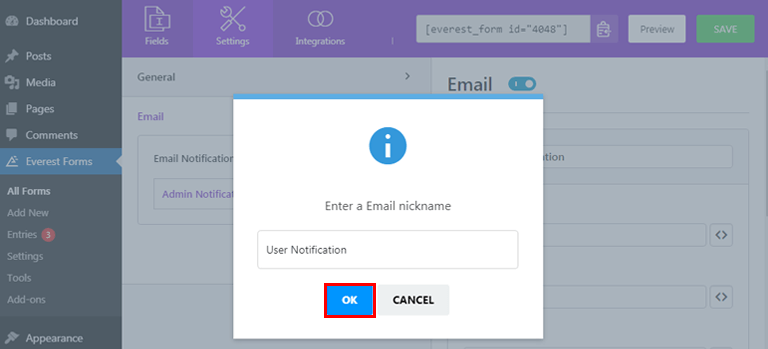
Selanjutnya, Anda dapat mengatur notifikasi email pengguna seperti yang kami lakukan untuk admin sebelumnya.
Langkah 5: Tambahkan Formulir Pemilih Tanggal Waktu WordPress ke Situs Anda
Untuk membuat formulir Anda terlihat oleh pengguna Anda, Anda harus menambahkannya ke situs Anda terlebih dahulu. Formulir Everest memungkinkan Anda untuk menambahkan formulir WordPress Anda ke posting atau halaman atau di mana pun Anda merasa cocok.
Di sini, kami akan menunjukkan cara menambahkan formulir WordPress Anda dengan kalender pemilih waktu tanggal ke postingan.
Dari dasbor Anda, navigasikan ke Posting >> Add New .
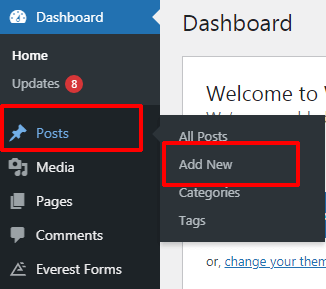
Kemudian, klik tombol Tambah blok (+) di bagian atas. Sekali lagi, cari blok Everest Forms dan klik.
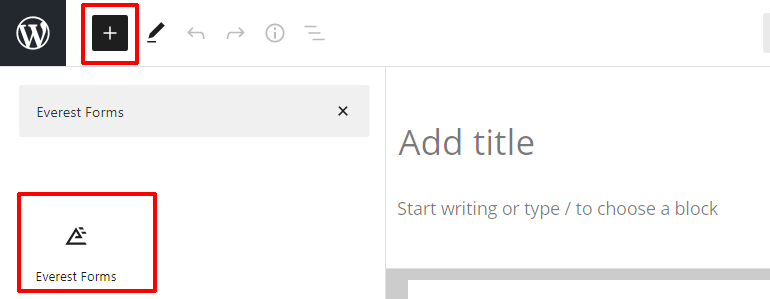
Sekarang, tekan pada menu dropdown untuk memilih formulir yang diperlukan.
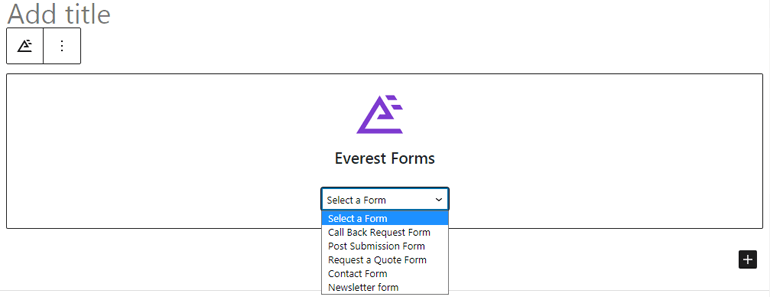
Terakhir, berikan judul ke formulir Anda dan klik tombol Terbitkan untuk melihat formulir Anda beraksi. Selain itu, Anda dapat mempratinjau formulir Anda untuk melihat tampilan formulir Anda dari frontend sebelum ditayangkan.
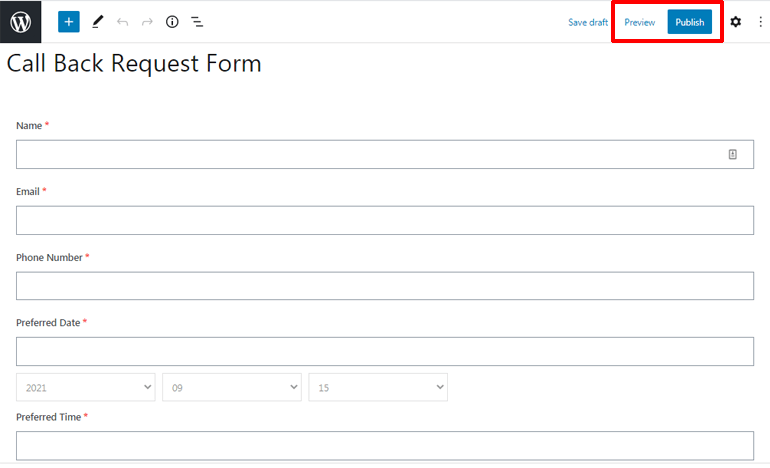
Atau, Anda dapat pergi ke Everest Forms >> All Forms dan salin kode pendek dari formulir yang diperlukan.
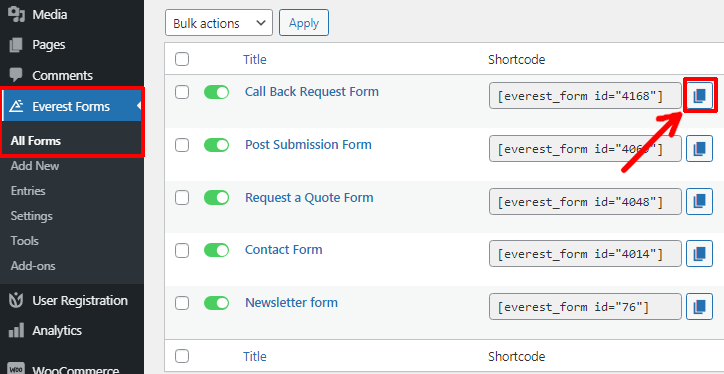
Selanjutnya, tempel kode pendek ke Postingan atau Halaman yang Anda suka. Terakhir, tekan tombol Publish .
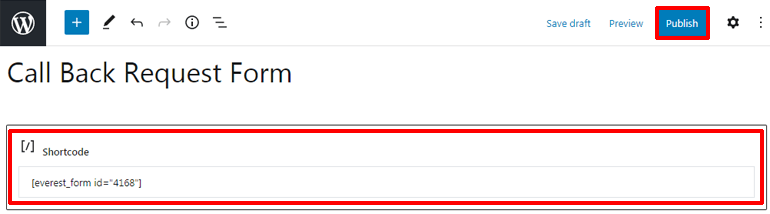
Kesimpulan
Jadi, inilah cara Anda membuat formulir WordPress dengan pemilih waktu tanggal. Dengan Formulir Everest, Anda dapat menambahkan pemilih tanggal dengan gaya berbeda ke formulir Anda. Semua formulir yang Anda buat menggunakan plugin ini ramah seluler dan beradaptasi dengan sempurna untuk semua jenis dan ukuran layar.
Semoga, Anda dapat dengan mudah membuat formulir kontak WordPress dengan kalender pemilih waktu tanggal sekarang. Jika menurut Anda artikel ini bermanfaat, pastikan Anda membagikannya di platform sosial Anda juga.
Juga, Anda dapat mengikuti kami di Twitter dan Facebook untuk pembaruan lebih lanjut.
Masih punya waktu luang? Kemudian, Anda dapat memeriksa artikel kami tentang membuat formulir kontak WordPress dengan dua kolom dan formulir lamaran kerja.
