Cara Membuat Website Portofolio WordPress di 2023
Diterbitkan: 2023-03-06- Berapa Biayanya untuk Membangun Situs Web Portofolio?
- Bagaimana Cara Membuat Website Portofolio?
- Kesimpulan
Ingin tahu cara membuat situs web portofolio WordPress?
Situs web portofolio digunakan oleh solopreneur dan agensi untuk memamerkan karya, keterampilan, dan pencapaian mereka kepada calon klien, pemberi kerja, atau kolaborator.
Situs portofolio juga dapat membantu membangun kredibilitas, membangun merek Anda, dan mempermudah pihak yang berkepentingan untuk menghubungi Anda.
Di era digital saat ini, situs web portofolio adalah alat yang ampuh bagi siapa saja yang ingin menunjukkan kemampuan mereka dan menampilkan karya mereka secara online.
Pada artikel ini, kami akan menunjukkan kepada Anda cara membuat situs web portofolio dengan WordPress menggunakan tema portofolio khusus yang disebut Remake.
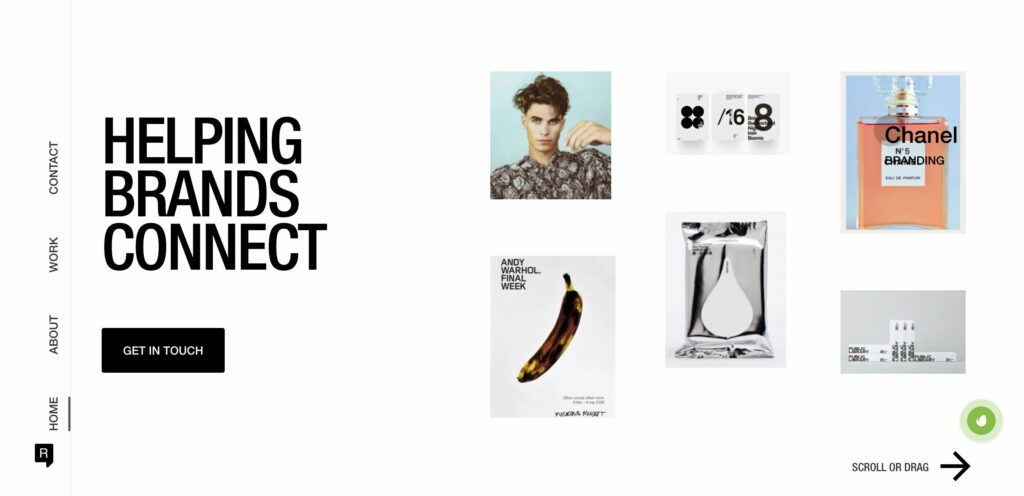
Mari kita mulai.
Berapa Biayanya untuk Membangun Situs Web Portofolio?
Untuk membangun situs web portofolio, Anda memerlukan 5 hal: nama domain, paket hosting, sertifikat SSL, tema premium, dan plugin.
Mari kita lihat biaya rata-rata untuk masing-masing item ini:
- Nama domain: $10
- Paket hosting bersama: $80
- Sertifikat SSL: Gratis/$8
- Tema premium: $59
- Plugin: Gratis
Jadi untuk mengaktifkan dan menjalankan situs web portofolio Anda, Anda perlu membelanjakan total $159.
Ada 3 hal yang perlu diperhatikan di sini:
Hal pertama yang perlu Anda ketahui adalah, ini bukan pengeluaran bulanan tetapi tahunan. Ini berarti bahwa setelah membangun situs, Anda tidak perlu mengeluarkan uang sepeser pun selama setidaknya satu tahun.
Hal kedua yang perlu Anda ketahui adalah kebanyakan penyedia hosting menawarkan sertifikat SSL gratis untuk tahun pertama. Jadi pengeluaran Anda kemungkinan akan turun menjadi $150.
Dan terakhir, sebagian besar penjual domain menawarkan diskon saat pendaftaran. Jadi tahun depan, memperbarui nama domain Anda dapat menelan biaya $15-20.
Sekarang setelah Anda mengetahui biaya membangun situs web portofolio, mari selami tutorialnya.
Bagaimana Cara Membuat Website Portofolio?
Untuk membuat situs web portofolio, Anda perlu mengambil langkah-langkah berikut:
- Langkah 1: Beli nama domain dan paket hosting
- Langkah 2: Beli sertifikat SSL
- Langkah 3: Instal WordPress
- Langkah 4: Konfigurasikan pengaturan WordPress
- Langkah 5: Instal tema portofolio khusus
- Langkah 6: Ubah halaman tentang dan kontak
- Langkah 7: Instal plugin
Kami akan menyelami setiap langkah dan menunjukkan kepada Anda apa yang perlu Anda lakukan. Pada akhir langkah 7, Anda akan memiliki situs web portofolio dan berjalan.
Langkah 1: Beli Nama Domain & Paket Hosting
Nama situs web (yaitu tanpa kode) bersama dengan TLD (yaitu com) disebut nama domain.
Nama domain harus dipilih dengan hati-hati karena tidak dapat diubah setelah terdaftar di penjual nama domain.
Cara Memilih Nama Domain
Anda dapat menggunakan nama Anda sendiri sebagai nama domain Anda (seperti https://sufiabanu.com) atau menggunakan nama bisnis terdaftar Anda (seperti https://codeless.co). Jaga agar nama tetap pendek dan mudah diingat.
Anda dapat menghasilkan nama domain Anda dengan menggunakan AI melalui alat kami di sini: AI Domain generator.
Setelah Anda memilih nama domain, Anda harus memilih TLD, kependekan dari domain tingkat atas. TLD mengacu pada bagian terakhir dari nama domain. “.co” adalah TLD dari nama domain kami, codeless.co.
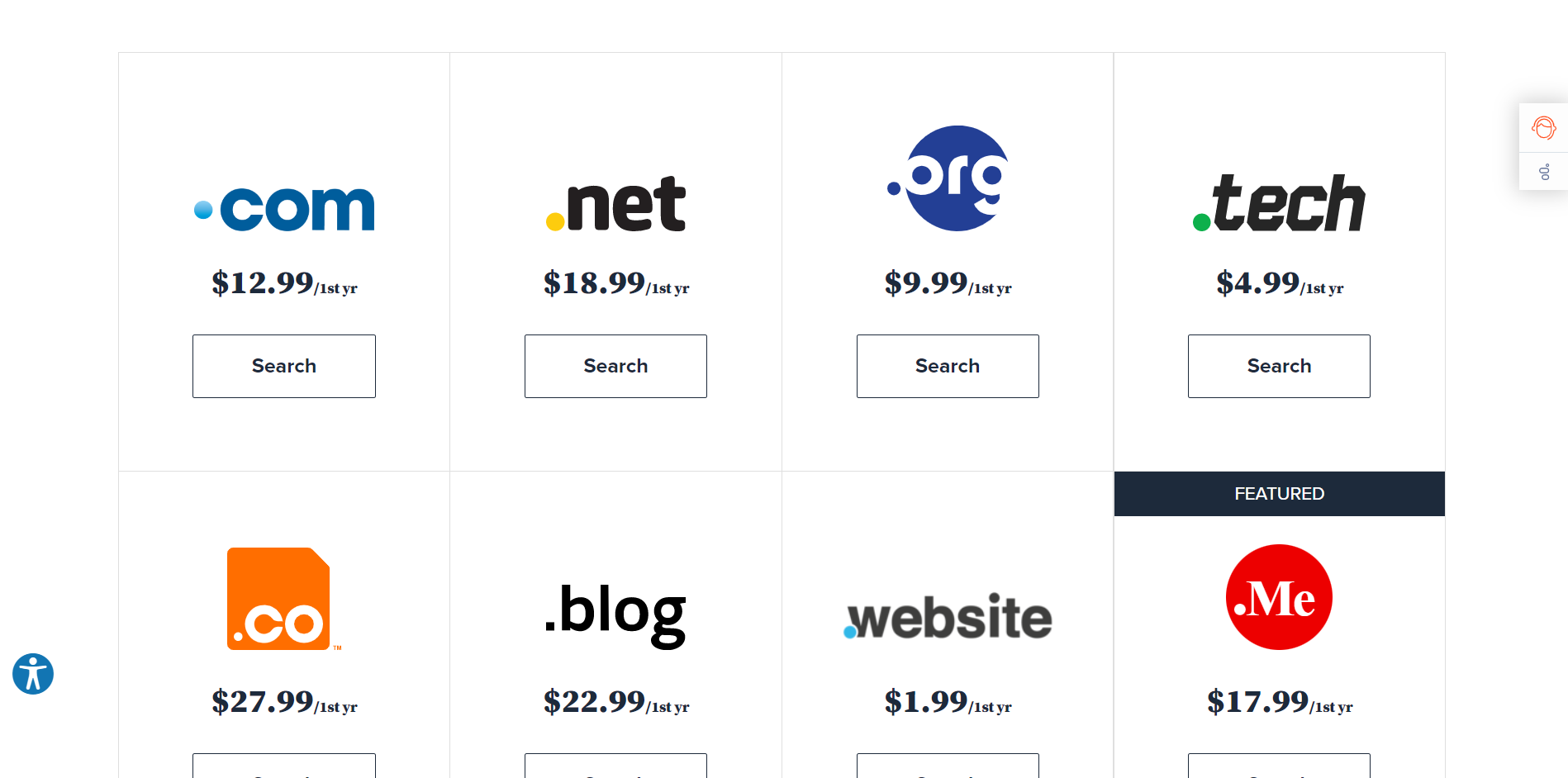
Ada dua jenis TLD – TLD khusus negara dan TLD generik.
TLD khusus negara digunakan untuk menunjukkan lokasi domain. Misalnya, bisnis yang berlokasi di Eropa menggunakan .eu, .fr untuk Prancis, .nl untuk Norwegia, .de untuk Jerman, .co.uk untuk Inggris Raya, dan seterusnya.
Anda dapat menggunakan TLD khusus negara jika situs portofolio Anda menargetkan klien dari negara tertentu.
Tetapi jika Anda menargetkan klien yang berlokasi di mana saja di dunia, gunakan TLD umum seperti .art, .blog, .business, .club, .dog, .life, .design, .events, .tech, .reviews, .cafe, . menyenangkan, dll.
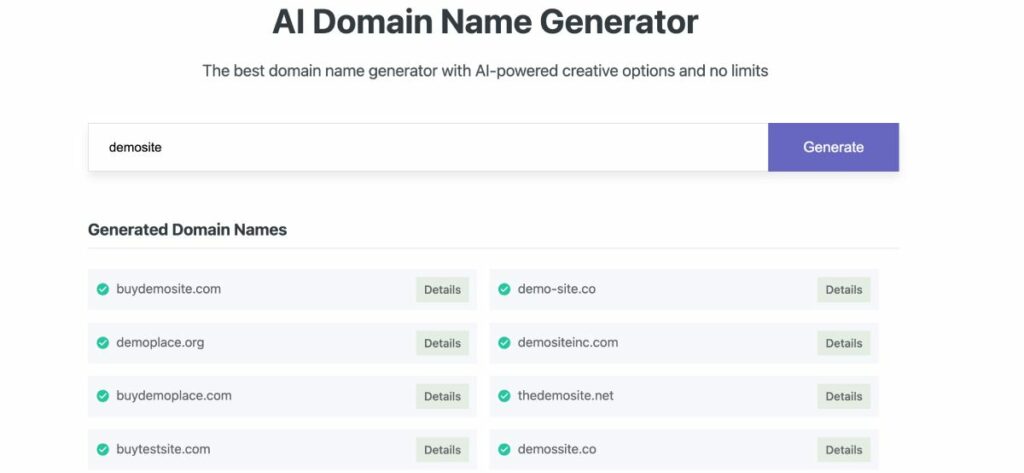
TLD umum yang paling populer adalah .com, .net, dan .org (dimaksudkan hanya untuk organisasi). Kami sangat menyarankan Anda memilih .com, .net, atau .org karena ini lebih dipercaya daripada TLD lainnya.
Sejauh ini Anda telah mempelajari cara memilih nama domain dan TLD. Selanjutnya, Anda akan belajar cara membeli keduanya. Dan meskipun ada beberapa pendaftar domain yang dapat dipilih, kami menyarankan untuk mendapatkan nama domain dari penyedia hosting karena akan mengurangi kerumitan. Lebih lanjut tentang ini di bagian selanjutnya.
Cara Memilih Penyedia Hosting
Situs web portofolio terbuat dari file dan folder. Anda memerlukan ruang untuk menyimpan file dan folder ini secara online.
Penyedia hosting menawarkan layanan di mana Anda dapat menyewa ruang untuk menyimpan file atau folder Anda (yaitu situs web Anda).
Ada banyak penyedia hosting yang bisa dipilih. Yang populer adalah:
- Bluehost
- HostGator
- Hostinger
- DreamHost
- SiteGround
- Hosting A2, dll.
Kebanyakan penyedia hosting menawarkan 4 jenis paket hosting: shared, managed, dedicated, dan VPS hosting.
Hosting terkelola, berdedikasi, dan VPS adalah paket hosting termahal. Paket ini menawarkan banyak sumber daya dan kendali signifikan atas server hosting Anda. Untuk mengoperasikannya, Anda harus memiliki keterampilan tingkat lanjut.
Hosting bersama adalah paket termurah karena ruang penyimpanan digunakan bersama dengan situs web lain. Paket hosting ini benar-benar aman dan sumber dayanya dibagi rata. Situs web baru harus memilih paket hosting bersama karena murah dan dapat dioperasikan oleh pemula.
Jika Anda menggunakan generator nama AI setelah memilih domain, Anda akan dialihkan ke Bluehost.
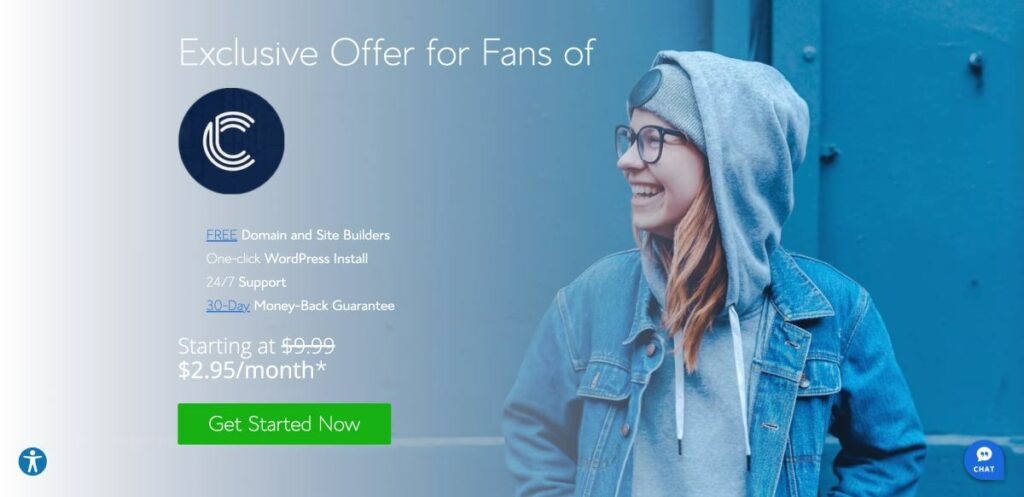
Semua penyedia hosting yang kami sebutkan di atas menawarkan paket hosting bersama. Pastikan untuk membeli paket hosting beserta nama domain dan sertifikat SSL. Lebih lanjut tentang sertifikat SSL di bagian selanjutnya.
Langkah 2: Beli Sertifikat SSL
Sertifikat SSL adalah sertifikat digital yang membantu mengautentikasi identitas situs web sebagai blog atau bisnis yang sah.
Sertifikat muncul di awal nama domain Anda dalam bentuk gembok dan protokol “https”.

Menginstal sertifikat SSL adalah wajib. Situs web tanpa sertifikat SSL ditandai sebagai tidak aman oleh browser web. Situs web yang tampak tidak aman tidak mendorong kepercayaan dan dapat berdampak negatif pada klien potensial Anda.
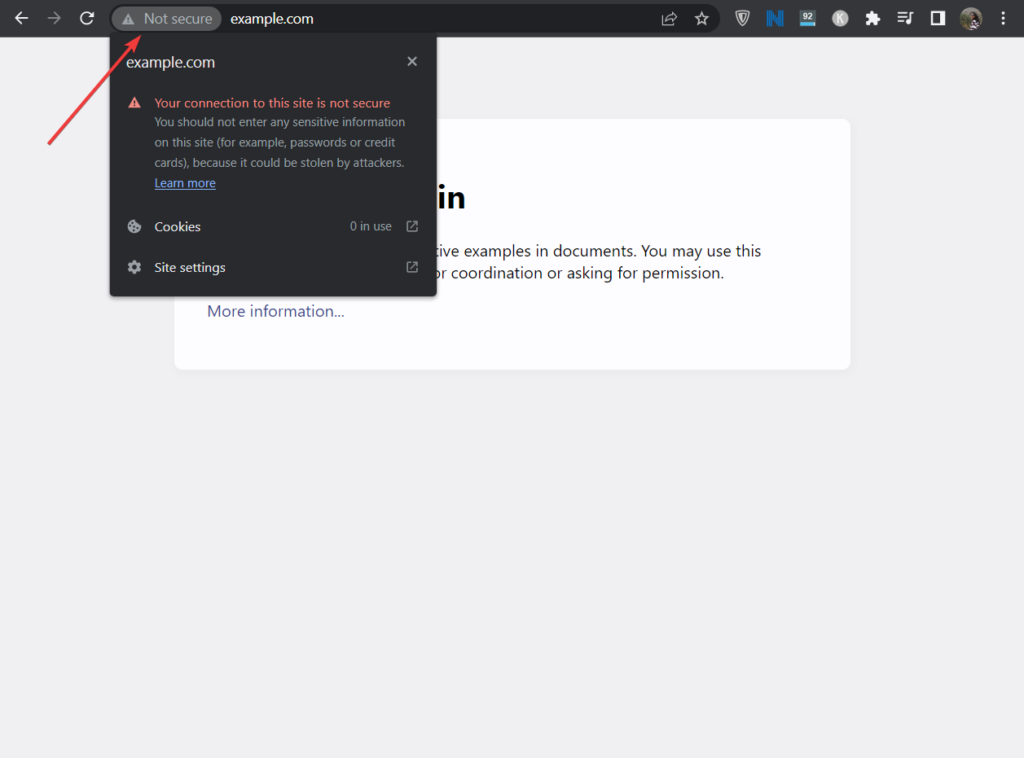
Ada beberapa sertifikat SSL yang dijual oleh layanan hosting dan penyedia sertifikat SSL khusus. Anda memerlukan sertifikat dasar yang bisa Anda dapatkan dari penyedia hosting Anda secara gratis untuk tahun pertama. Pastikan untuk membeli sertifikat bersama dengan nama domain dan paket hosting.
CATATAN: Jika Anda akan menggunakan Bluehost, sertifikat SSL tersedia gratis dengan hosting dan domain. Jadi saya sarankan memilih penyedia hosting yang datang dengan sertifikat SSL gratis.
Untuk menginstal sertifikat, cari dokumen bantuan dari penyedia hosting Anda atau cari bantuan dari dukungan hosting Anda.
Langkah 3: Instal WordPress
WordPress adalah platform pembuatan situs web. Sama seperti nama domain, paket hosting, dan sertifikat SSL, platform pembuatan situs web (juga disebut CMS) adalah bagian wajib dari situs Anda.
Meskipun ada beberapa CMS yang dapat dipilih, WordPress adalah yang paling populer.
Catatan: Anda juga dapat memilih untuk membuat situs web dengan pembuat situs web portofolio khusus.
Kami akan menunjukkan kepada Anda cara menginstal WordPress di situs web Anda. Ini dapat dilakukan melalui cPanel di akun hosting Anda. Cari cPanel lalu buka Softaculous Apps Installer dan pilih WordPress .
Di sini Anda dapat menemukan penyedia web hosting cPanel terbaik.
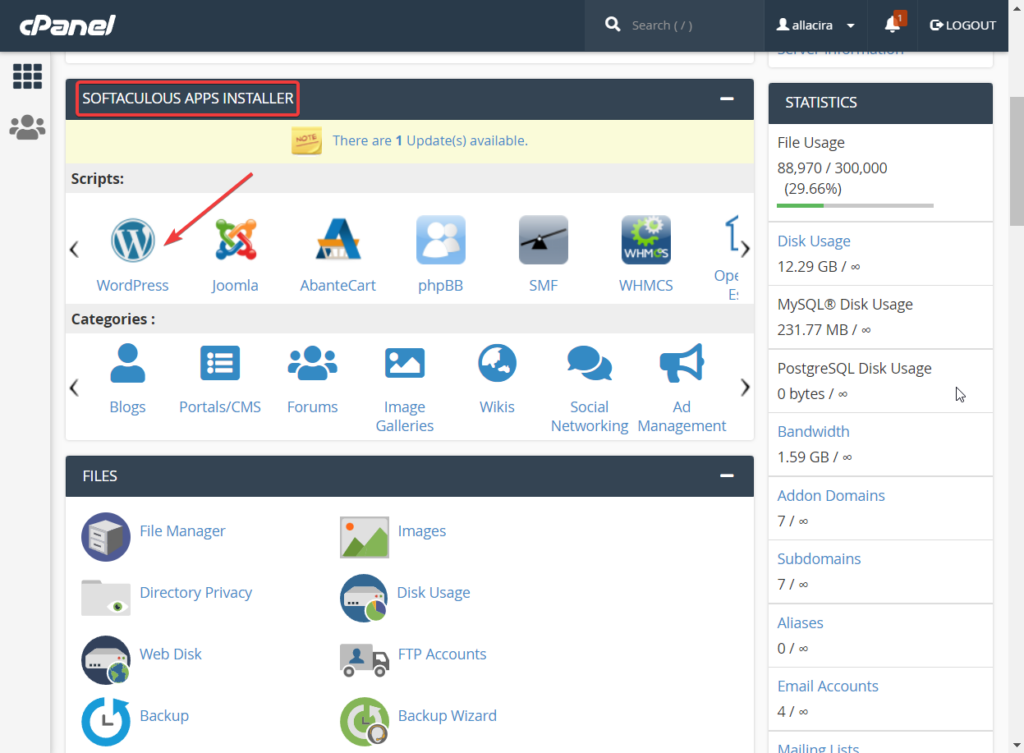
Anda akan dibawa ke dasbor Softaculous tempat Anda dapat menginstal WordPress ke situs web Anda. Yang perlu Anda lakukan hanyalah memilih protokolnya , tentukan nama domainnya , dan tekan tombol Instal Cepat .
Instalasi akan memakan waktu beberapa detik.
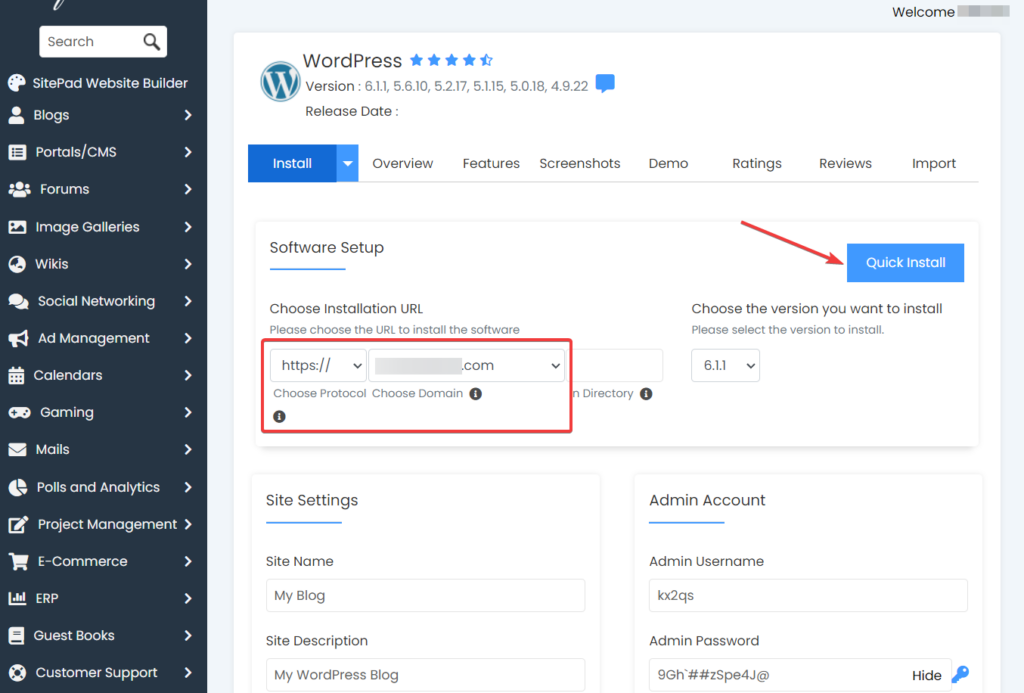
Setelah instalasi selesai, Softaculous akan memberi Anda URL halaman login situs Anda bersama dengan nama pengguna dan kata sandi . Catat informasi ini di suatu tempat karena Anda akan membutuhkannya di langkah berikutnya.
Langkah 4: Konfigurasikan Pengaturan WordPress
Setelah menginstal WordPress, Anda harus mengonfigurasinya dengan benar sebelum melakukan hal lain.
Anda harus masuk ke situs web WordPress Anda menggunakan URL login, nama pengguna, dan kata sandi.
Setelah login, Anda akan dibawa ke halaman wp-admin, disebut juga dashboard WordPress. Di sisi kiri dasbor, Anda akan melihat menu dengan beberapa opsi. Buka opsi Pengaturan dan itu akan mengungkapkan 7 halaman. Anda akan mengunjungi setiap halaman dan mengonfigurasinya sesuai dengan kebutuhan Anda.

Panduan berikut akan membantu Anda melakukannya:
- Umum
- Menulis
- Membaca
- Diskusi
- Media
- Permalink
- Pribadi
Langkah 5: Instal Tema Portofolio Khusus
Remake adalah tema WordPress portofolio khusus yang dibuat sendiri oleh Codeless. Tema ini memiliki desain minimal dan berfokus pada pengalaman pengguna yang lancar dan mudah.
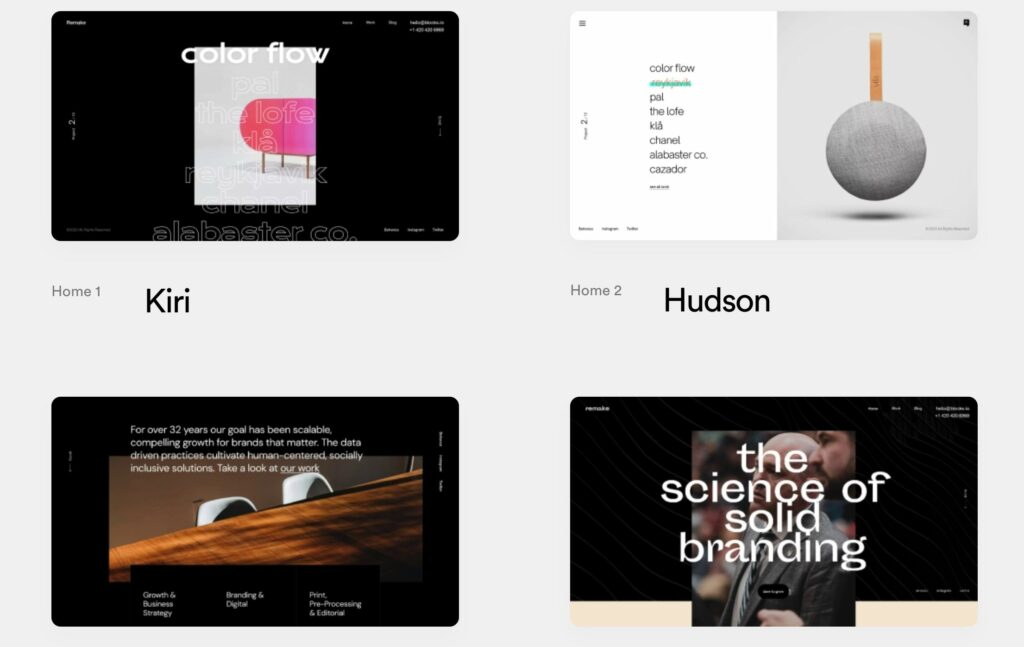
Pengguna menyukai Remake karena memberi mereka situs web prebuilt yang sepenuhnya dapat disesuaikan dengan opsi untuk mengubah desain situs.
Ada 10 skin statis atau gaya video minimalis prebuilt yang berbeda (juga disebut situs demo) dan beberapa tata letak blog yang berbeda untuk dipilih.
Tema sepenuhnya terintegrasi dengan Elementor , pembuat halaman visual seret dan lepas, yang dilengkapi dengan blok desain siap pakai untuk membantu membuat desain yang responsif. Ini juga menawarkan kemampuan untuk mengedit langsung dan mempratinjau pekerjaan Anda antara lain.
Karena Remake dibuat untuk individu dan agensi yang ingin memamerkan karya mereka kepada klien, Anda memiliki bagian bawaan yang didedikasikan untuk memamerkan item portofolio, kesaksian klien, dan detail staf .
Tema ini juga akan membuat toko eCommerce tempat Anda dapat menjual barang dagangan dan bahkan menambahkan kupon untuk menawarkan diskon kepada pengunjung situs Anda.
Jika Anda ingin memeriksa portofolio WordPress Theme lainnya, silakan periksa artikel kami di sini.
Kami akan menunjukkan kepada Anda cara mengakses fitur-fitur ini, tetapi pertama-tama, Anda harus menginstal tema di situs web WordPress Anda. Kami akan menunjukkan kepada Anda bagaimana melakukan hal itu.
Memasang Tema Remake
Remake adalah tema premium dan dikenakan biaya tahunan sebesar $59. Anda perlu membeli tema dan mengunduhnya di komputer lokal Anda.
Selanjutnya, buka dashboard WordPress Anda dan buka Appearance > Themes > Add Theme , dan pilih tombol Upload Theme .
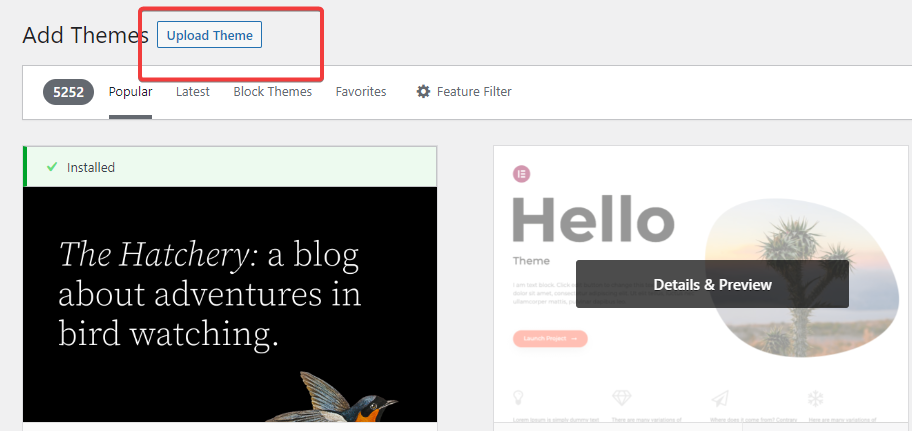
Kemudian unggah tema menggunakan opsi Pilih File dan tekan tombol Instal Sekarang dan Aktifkan untuk memasang tema di situs Anda.
Itu dia. Anda sekarang telah menginstal tema portofolio khusus di situs web Anda. Selanjutnya, Anda perlu menginstal situs demo.
Menginstal Situs Demo Remake
Setelah menginstal tema, Anda akan dibawa ke halaman Penampilan tempat Wisaya Penyiapan berada. Untuk memulai pengaturan, pilih tombol Atur Sekarang .
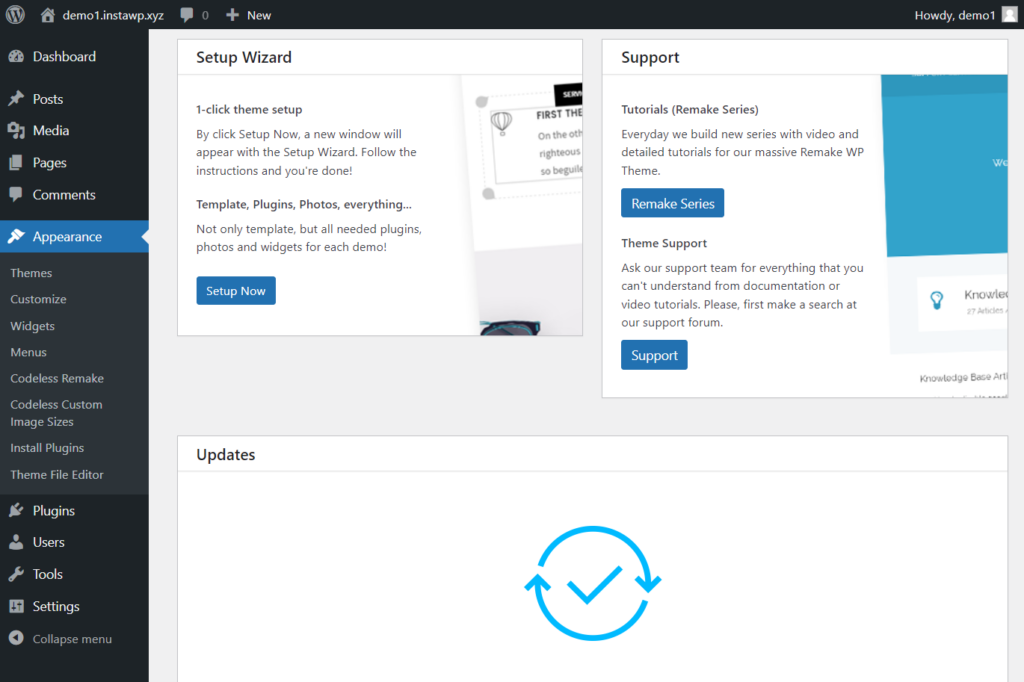
Ini akan membawa Anda ke halaman di mana Anda dapat memilih situs skin atau demo untuk dipasang di situs Anda. Kami merekomendasikan untuk mempratinjau situs sebelum menekan tombol Instal Demo .
Catatan: Jika Anda menutup tab secara tidak sengaja, Anda dapat mengakses situs demo dengan masuk ke Appearance > Import Demo Data .
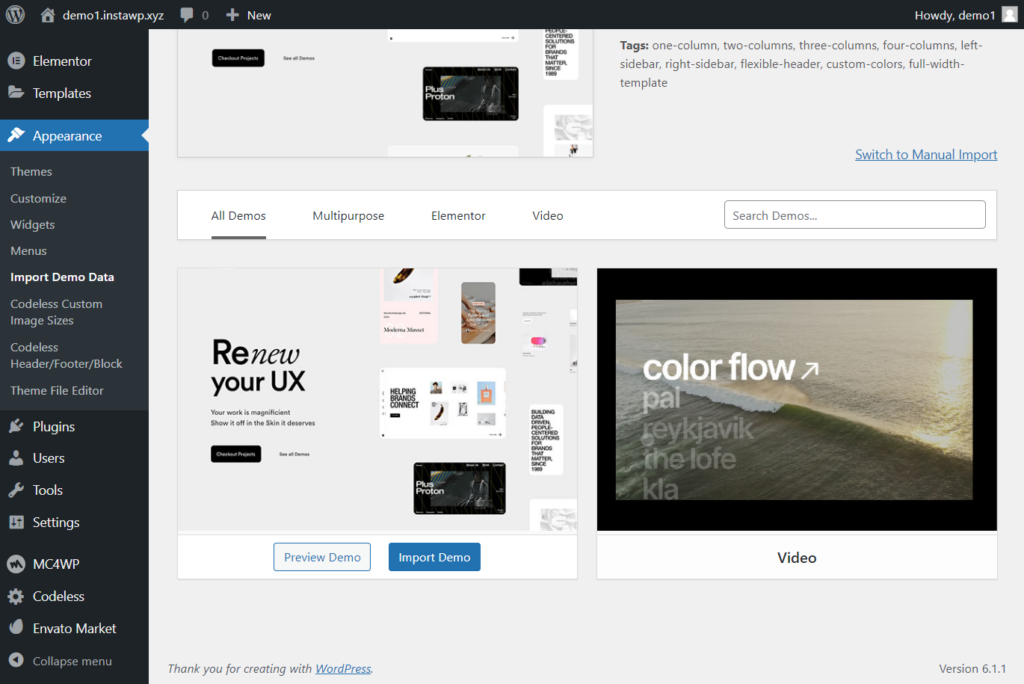
Setelah memilih tombol Demo Impor, Anda akan dibawa ke halaman di mana Anda akan ditanya apakah Anda ingin menginstal 3 plugin ini: WPForms, All in One SEO, dan MonsterInsights.
Anda memerlukan WPForms untuk membuat formulir kontak dan All-in-One SEO akan membantu mengoptimalkan posting dan halaman Anda untuk peringkat mesin pencari. Kami merekomendasikan untuk menyimpan keduanya.
MonsterInsight mengumpulkan data tentang pengunjung situs Anda dan menampilkannya di dasbor Anda. Karena ini adalah situs web baru, data pengguna tidak akan cukup dan hanya akan mengacaukan dasbor Anda. Jadi kami menyarankan untuk menunda pemasangan MonsterInsight untuk saat ini.
Pilih dua plugin pertama lalu tekan tombol Lanjutkan & Impor .
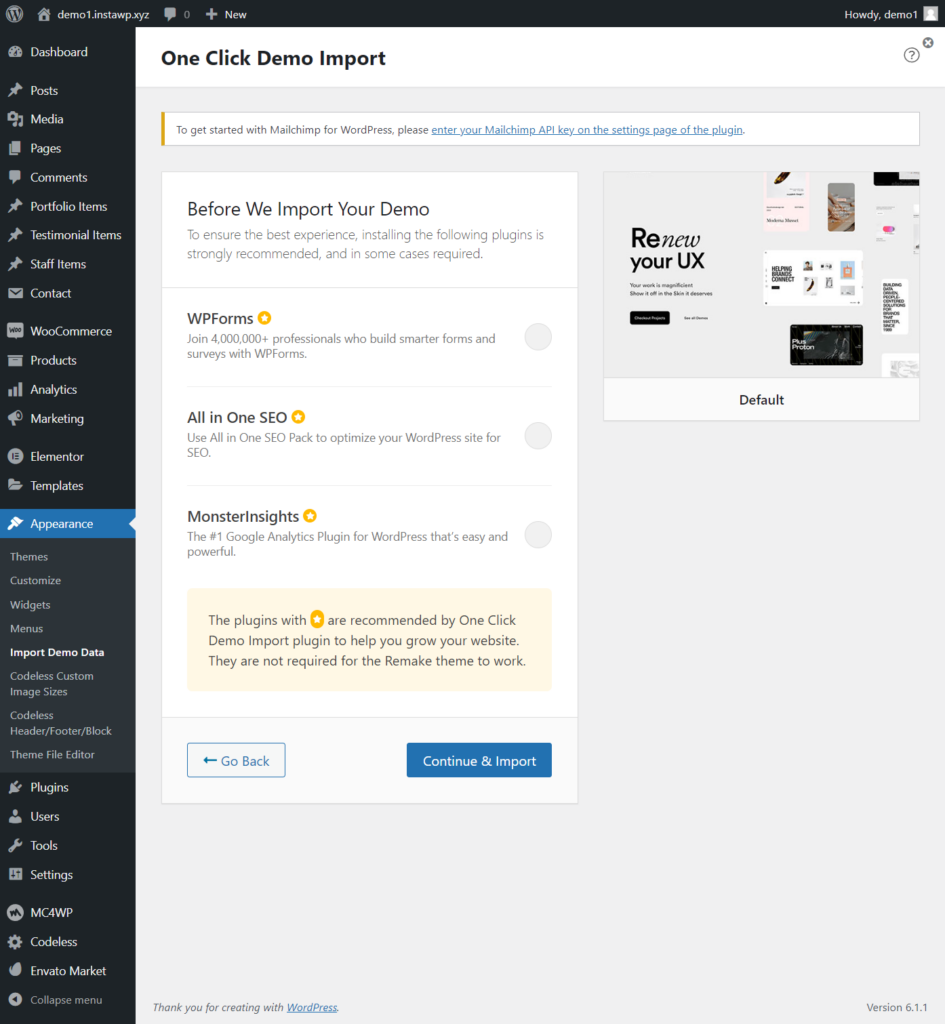
Proses impor akan memakan waktu beberapa detik. Setelah selesai, beranda Anda akan terlihat seperti ini:
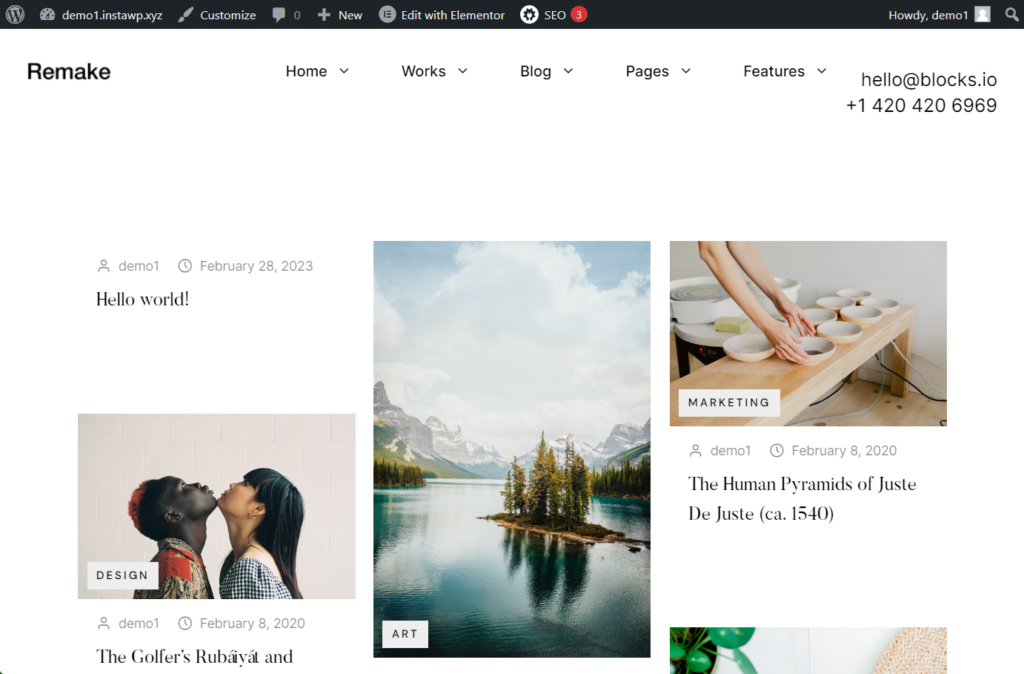
Mengonfigurasi Tema Remake
Setelah menginstal tema Remake, jika Anda mengunjungi dasbor WordPress, Anda akan melihat opsi baru di menu sebelah kiri. Mari kita lihat sekilas opsi ini dan pelajari cara menggunakannya.
Item Portofolio berisi halaman portofolio prebuilt yang dapat dimodifikasi sesuai keinginan Anda. Item Kesaksian dan Staf sangat berguna untuk agensi. Mereka dapat menampilkan testimoni klien dan detail staf sebagai cara untuk mendapatkan kepercayaan dari klien potensial. Halaman testimonial yang sudah ada sebelumnya dapat dimodifikasi menggunakan pembuat halaman Elementor.
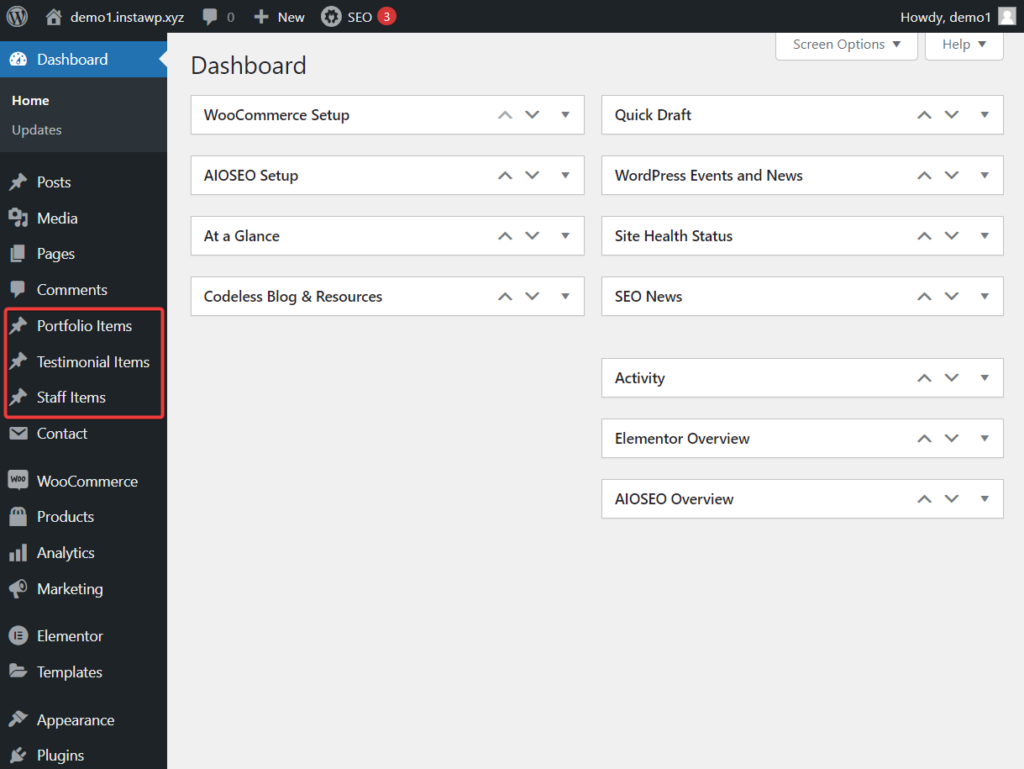
Seperti yang telah kami sebutkan sebelumnya, Elementor adalah pembuat halaman visual seret dan lepas yang dapat digunakan untuk memodifikasi konten dan desain yang ada. Alat ini juga menawarkan blok desain siap pakai yang dapat Anda gunakan untuk menambahkan elemen desain baru ke halaman yang sudah ada atau membuat halaman baru dari awal.
Opsi WooCommerce, Produk, Analitik, dan Pemasaran menawarkan ruang eCommerce tempat Anda dapat menjual barang dagangan untuk mempromosikan merek dan memelihara hubungan Anda dengan klien dan pelanggan. Gunakan dokumen bantuan ini untuk mengonfigurasi pengaturan WooCommerce dan mempelajari cara menambahkan produk, kupon, dan hal lainnya.
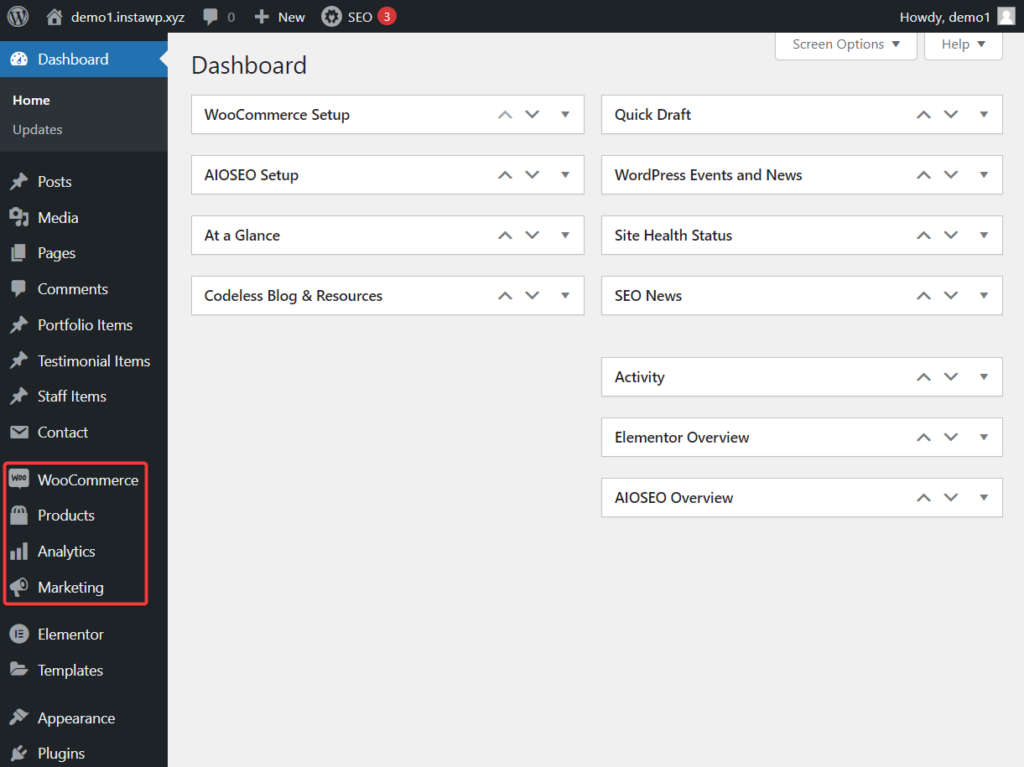
Ukuran Gambar Kustom Tanpa Kode ditemukan di bawah opsi Penampilan wp-admin Anda membantu menentukan ukuran gambar situs web.
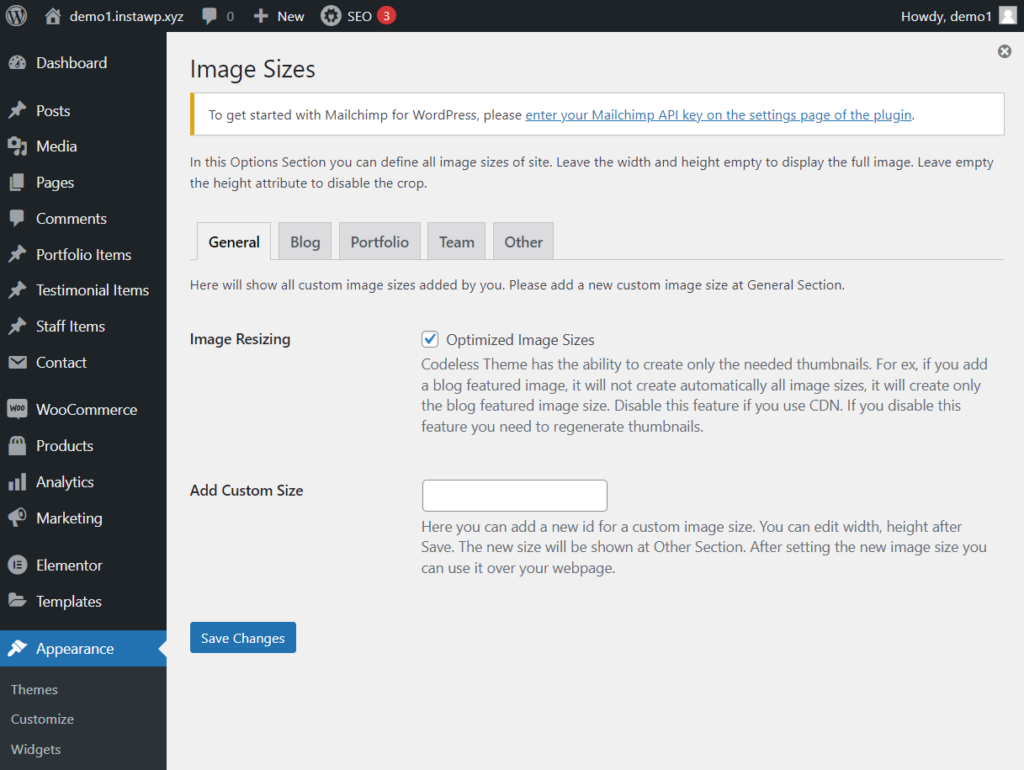
Dan Codeless Header/Footer/Block berisi desain header dan footer dari berbagai halaman situs web Anda. Tak perlu dikatakan, desain ini dapat dimodifikasi menggunakan pembuat halaman Elementor.
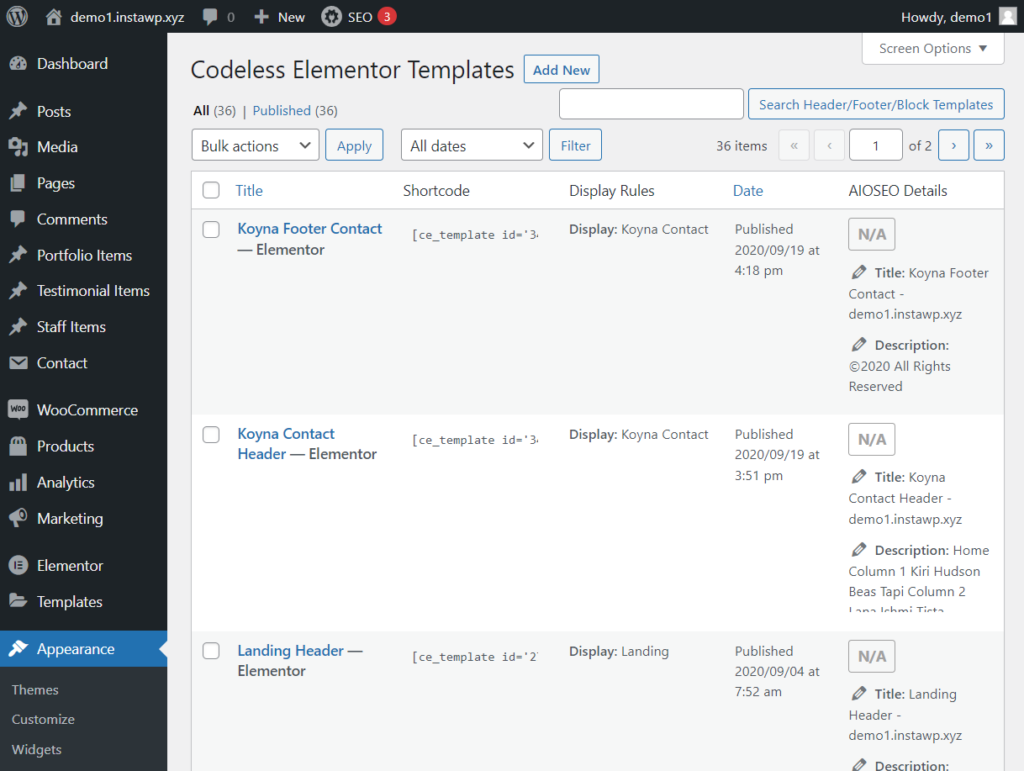
Fitur lain yang layak disebutkan adalah Kirki Advanced WordPress Customizer . Itu dapat diakses dari opsi Pengaturan. Penyesuai akan memungkinkan Anda memperluas kemampuan tema situs Anda (yaitu Remake). Anda akan membutuhkan alat ini dalam waktu dekat ketika Anda ingin menambahkan lebih banyak fitur ke situs web Anda.
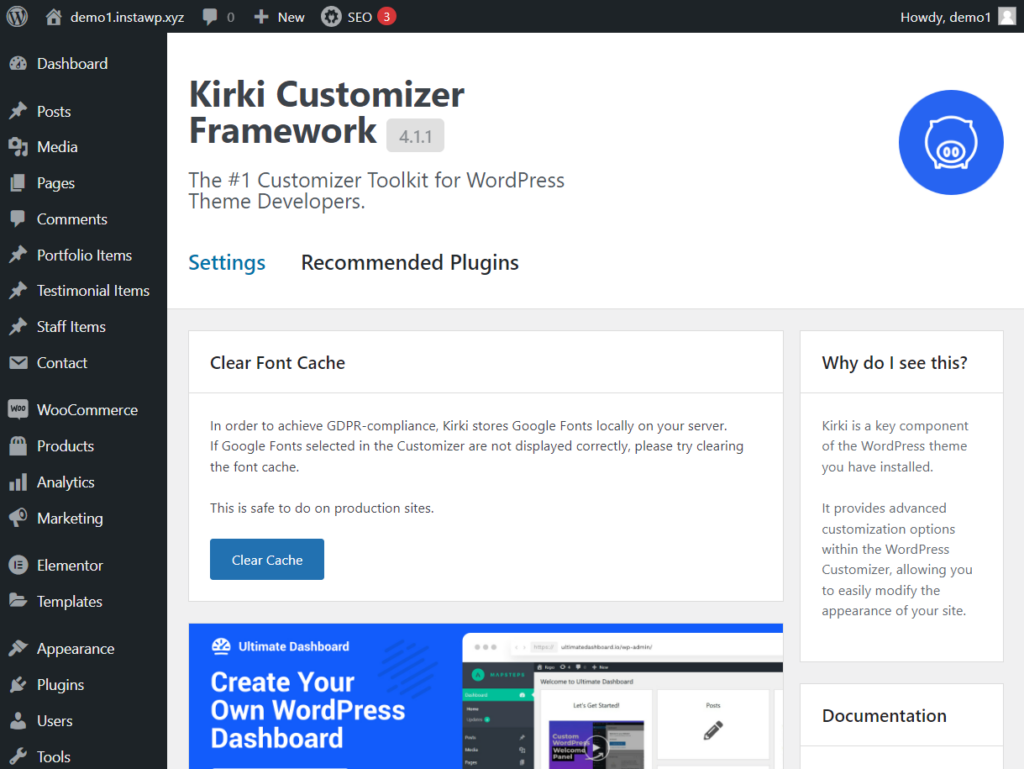
Setelah mengonfigurasi tema Remake, situs web Anda hampir siap. Yang tersisa untuk dilakukan sekarang adalah membuat dua halaman penting. Lebih lanjut tentang itu di bagian selanjutnya.
Langkah 7: Ubah Halaman Tentang & Kontak
Dua halaman terpenting dari situs web portofolio mana pun adalah halaman tentang dan kontak.
Halaman tentang mempromosikan kepercayaan karena memungkinkan calon klien melihat orang (atau orang) di balik bisnis.
Dan seperti yang mungkin sudah Anda duga, halaman kontak memungkinkan klien potensial untuk terhubung dengan Anda.
Untungnya Anda tidak perlu membuat halaman ini dari awal.
Setelah pemasangan tema Remake, halaman tentang telah dibuat di situs web Anda. Yang perlu Anda lakukan adalah pergi ke Halaman > Semua Halaman lalu edit halaman Kontak.
Jika Anda menginginkan halaman kontak baru, Anda harus membuatnya. Ada formulir kontak yang sudah ada sebelumnya yang dapat diakses dengan membuka Kontak > Formulir Kontak . Salin kode pendek formulir, tambahkan ke halaman baru, dan publikasikan halaman.
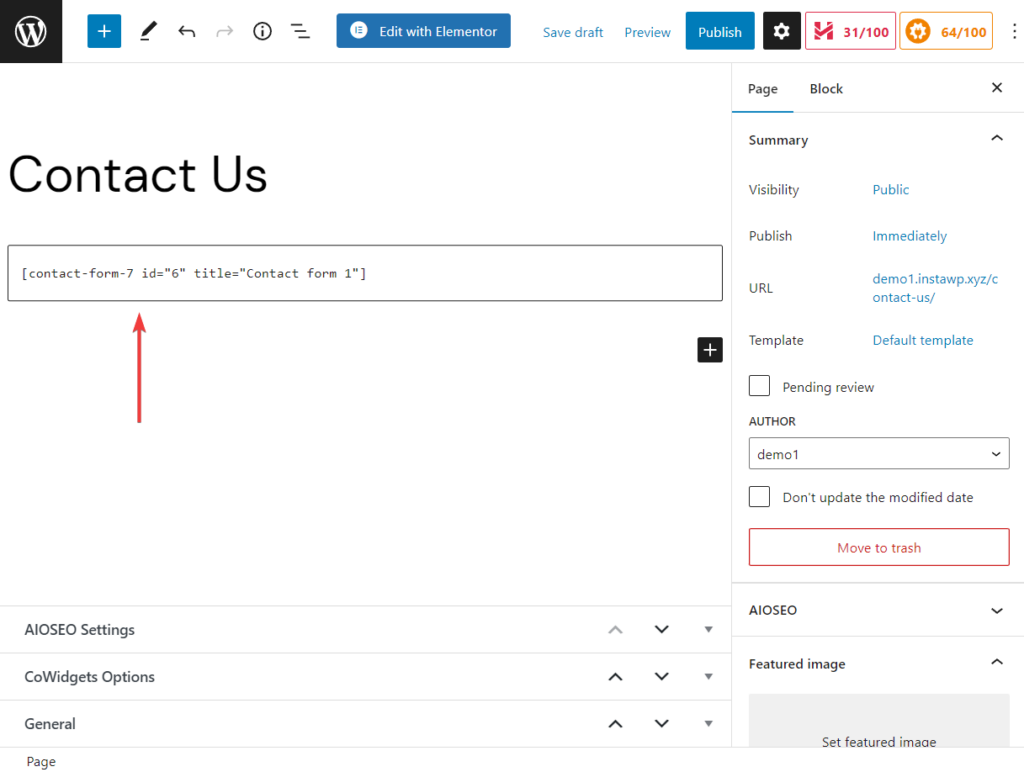
Setelah Anda membuat dua halaman ini, situs web portofolio Anda sudah siap. Namun sebelum kita beralih ke kesimpulan, sepatah kata pun tentang pemasangan plugin baru.
Langkah 6: Instal Plugin Baru
Seiring waktu, Anda mungkin perlu menginstal lebih banyak plugin untuk menambahkan lebih banyak fitur ke situs Anda. Misalnya, jika Anda ingin mengizinkan pengunjung untuk mendaftar ke buletin Anda, Anda perlu menggunakan plugin langganan email.
Untuk menambahkan plugin baru ke situs Anda, buka Plugins > Add New . Ketikkan nama plugin di kotak pencarian . Ketika Anda menemukannya, tekan tombol Instal Sekarang dan Aktifkan .
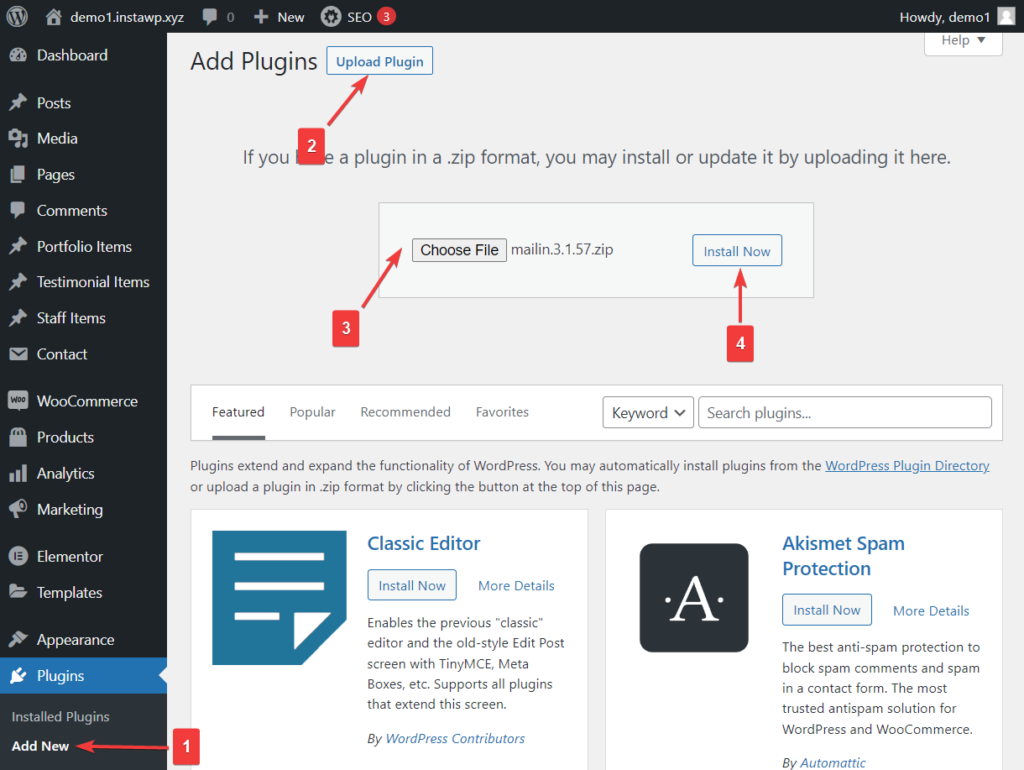
Kesimpulan
Membuat situs web portofolio tidaklah sulit tetapi merupakan tugas yang memakan waktu. Anda perlu beberapa jam untuk mengaktifkan dan menjalankan situs Anda. Yang perlu Anda lakukan adalah mengikuti langkah-langkah di bawah ini:
- Beli nama domain, paket hosting, dan sertifikat SSL
- Instal sertifikat SSL dan WordPress
- Konfigurasi WordPress
- Instal tema portofolio khusus
- Konfigurasikan tema
- Ubah halaman tentang yang sudah ada sebelumnya
- Tambahkan formulir kontak ke halaman dan terbitkan halaman
- Instal plugin baru, jika perlu
Itu saja untuk orang yang satu ini! Jika Anda memiliki pertanyaan, beri tahu kami di bagian komentar di bawah.
