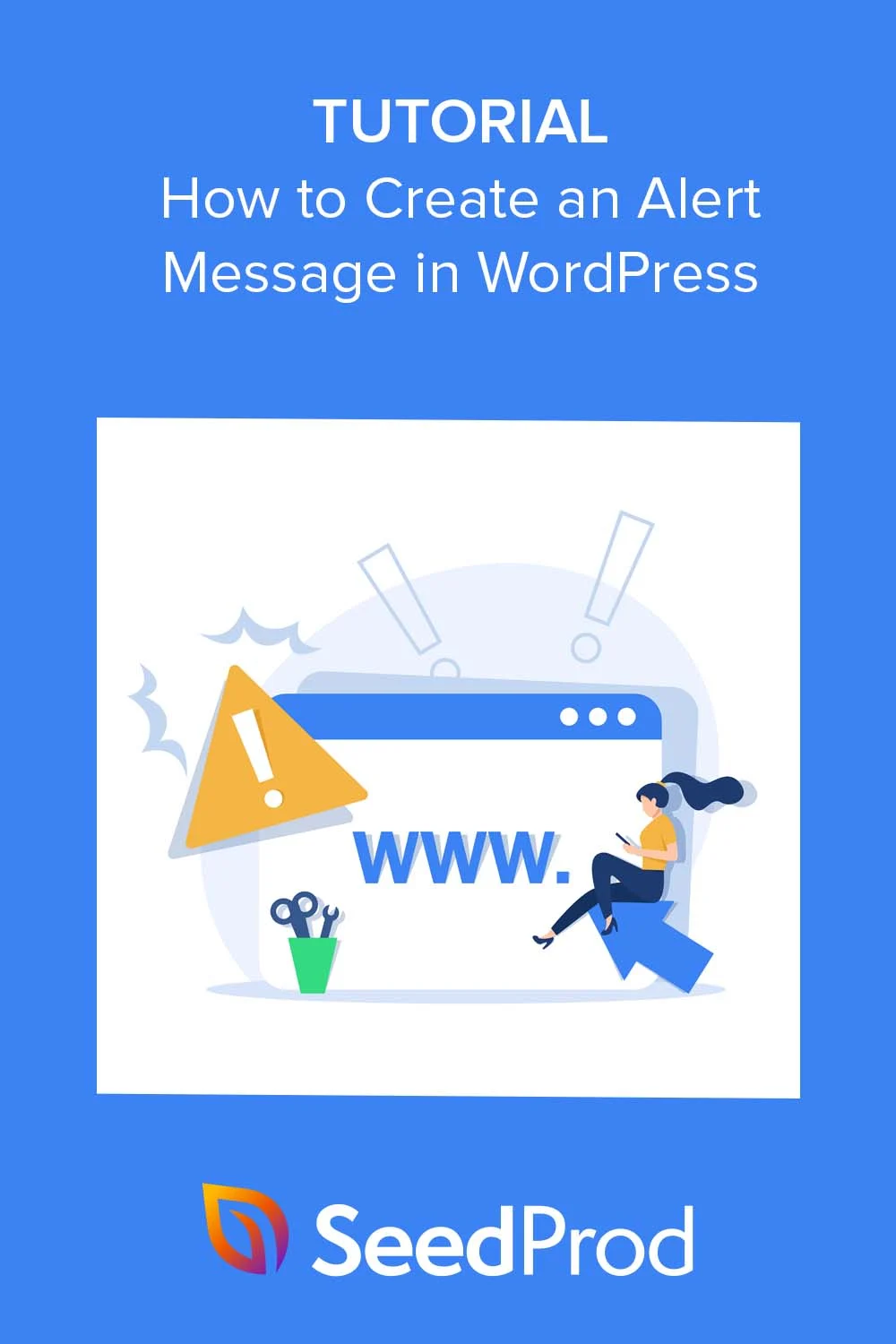Cara Menambahkan Pesan Lansiran Khusus ke WordPress
Diterbitkan: 2023-03-09Apakah Anda ingin menambahkan pesan peringatan ke situs web WordPress Anda?
Dengan pesan lansiran khusus, Anda dapat memberi tahu pengunjung tentang pembaruan, pemberitahuan, atau kesalahan penting. Namun, fitur bawaan WordPress mungkin tidak selalu cukup untuk jenis peringatan yang ingin Anda tampilkan.
Untungnya, menambahkan pesan lansiran khusus ke WordPress adalah proses sederhana yang dapat meningkatkan pengalaman pengguna situs web Anda. Pada artikel ini, kita akan mengeksplorasi langkah-langkah yang diperlukan untuk menambahkan pesan lansiran khusus di WordPress.
Apa itu Pesan Peringatan di WordPress?
Pesan peringatan adalah pesan yang muncul di situs WordPress Anda untuk memberi tahu pengunjung tentang pembaruan, pemberitahuan, atau kesalahan penting. Anda dapat menampilkannya di berbagai lokasi di situs Anda, seperti header, footer, sidebar, atau di dalam postingan dan halaman blog.
WordPress menyediakan pesan peringatan default untuk berbagai peristiwa, seperti saat pengguna berhasil masuk atau saat terjadi kesalahan saat mengirimkan formulir kontak. Pesan lansiran default ini dirancang agar informatif dan mudah digunakan, tetapi mungkin tidak selalu cukup untuk kebutuhan khusus situs web Anda.
Mengapa Menambahkan Pesan Peringatan ke Situs WordPress Anda?
Menambahkan pesan lansiran khusus ke WordPress memungkinkan Anda menampilkan pesan yang disesuaikan dengan kebutuhan spesifik Anda.
Misalnya, Anda mungkin ingin memberi tahu pengguna tentang fitur baru di situs web Anda atau memberi mereka kode diskon untuk produk eCommerce. Demikian pula, Anda mungkin ingin memperingatkan pengguna tentang item yang masih ada di keranjang belanja mereka dan menampilkan pesan sukses setelah berhasil check out.
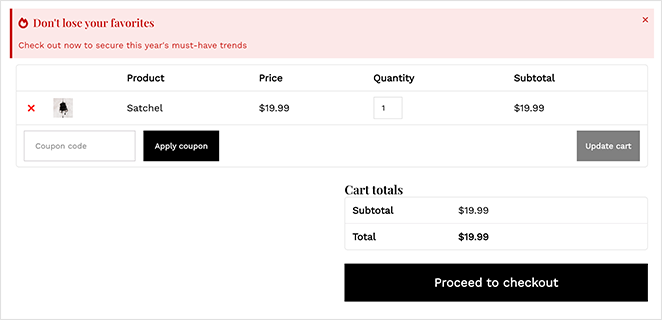
Dengan menambahkan pesan lansiran khusus, Anda dapat meningkatkan pengalaman pengguna di situs web Anda, mengomunikasikan informasi penting kepada audiens Anda, dan meningkatkan urgensi untuk mendorong mereka bertindak.
Cara Menambahkan Pesan Lansiran Khusus ke WordPress
Ada beberapa cara untuk menambahkan pesan lansiran khusus ke WordPress. Anda dapat secara manual membuat kode fungsionalitas, menginstal plugin bilah notifikasi WordPress, menggunakan plugin popup, atau mencoba perangkat lunak notifikasi. Hari ini, kami akan menunjukkan cara menggunakan 2 metode termudah: menggunakan plugin pembuat halaman WordPress dan perangkat lunak popup yang kuat.
Kedua solusi tersebut sangat mudah, tidak memerlukan pengetahuan teknis, dan Anda tidak perlu menggunakan CSS khusus, HTML, PHP, Javascript, atau kode lainnya.
- Metode 1: Membuat Pesan Peringatan WordPress dengan SeedProd
- Metode 2: Membuat Bilah Peringatan dengan OptinMonster
Ayo selami!
Metode 1: Membuat Pesan Peringatan WordPress dengan SeedProd
Untuk metode pertama, kami akan menggunakan SeedProd. Dengan lebih dari 1 juta pengguna, ini adalah plugin pembuat halaman terbaik untuk WordPress.
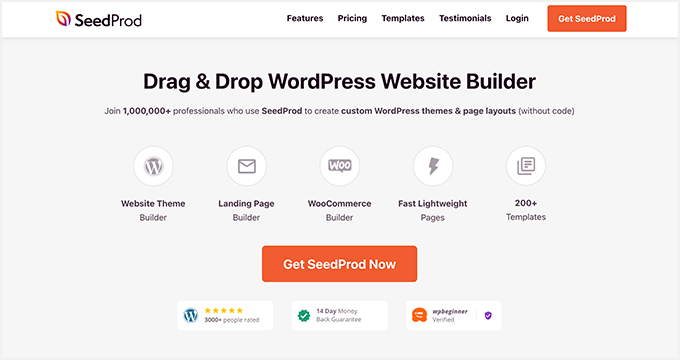
SeedProd memiliki antarmuka drag-and-drop yang kuat yang membuatnya mudah untuk menambahkan tata letak baru ke WordPress. Dengan pustaka template profesional dan sistem desain berbasis blok, Anda dapat menambahkan pesan lansiran khusus dan widget di mana saja di situs Anda dalam hitungan menit.
Anda juga dapat menggunakan SeedProd untuk:
- Bangun halaman segera yang akan datang di WordPress
- Sesuaikan desain situs web WooCommerce Anda
- Buat tema WordPress khusus
- Tambahkan ikon media sosial khusus ke situs Anda
- Tempatkan situs Anda dalam mode pemeliharaan
- Dan banyak lagi.
Jadi jika Anda siap untuk memulai, ikuti langkah-langkah di bawah ini untuk membuat pesan lansiran khusus di WordPress dengan SeedProd.
Langkah 1. Instal dan Aktifkan SeedProd
Hal pertama yang perlu Anda lakukan adalah mengunjungi halaman harga SeedProd dan mengunduh plugin. Jika Anda memerlukan bantuan untuk ini, Anda dapat mengikuti dokumentasi kami tentang menginstal SeedProd.
Catatan: SeedProd memiliki versi gratis; namun, kami akan menggunakan SeedProd Pro untuk fitur Kotak Peringatan.
Setelah mengaktifkan plugin, buka SeedProd »Pengaturan dan rekatkan kunci lisensi Anda ke kotak lisensi.
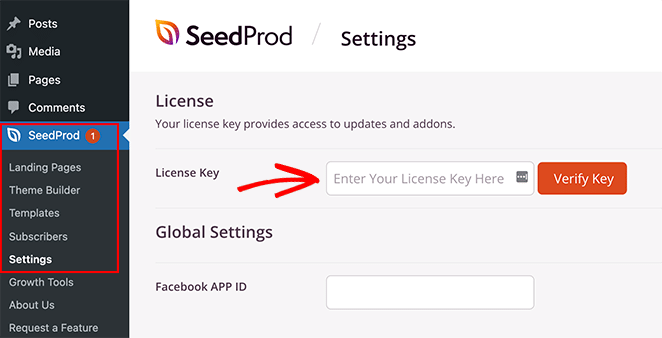
Anda dapat menemukan kunci lisensi di dasbor akun Anda di situs web SeedProd. Setelah memasukkan kunci Anda, klik tombol Verifikasi Kunci .
Selanjutnya, Anda harus memutuskan jenis tata letak yang ingin Anda buat. Dengan SeedProd, Anda dapat membuat halaman WordPress individual dengan Pembuat Halaman Arahan atau membuat tema WordPress khusus dengan Pembuat Tema.
Jika Anda ingin terus menggunakan tema WordPress Anda saat ini, kami merekomendasikan opsi Landing Page Builder. Namun, jika Anda ingin mengganti tema dan menambahkan kotak Peringatan ke header, footer, sidebar, dan templat tema lainnya, Theme Builder adalah pilihan terbaik.
Untuk tutorial ini, kita akan menggunakan opsi Theme Builder . Namun jika Anda ingin membuat landing page, Anda bisa mengikuti panduan cara membuat landing page di WordPress ini.
Kiat pro: Anda dapat menggunakan fitur Kotak Peringatan dengan kedua opsi.
Langkah 2. Pilih Template Premade
Karena kita menggunakan opsi Theme Builder, langkah selanjutnya adalah mengunjungi halaman SeedProd » Theme Builder . Di halaman itu, Anda harus mengeklik tombol Theme Template Kits untuk memilih tata letak situs web yang telah dibuat sebelumnya.
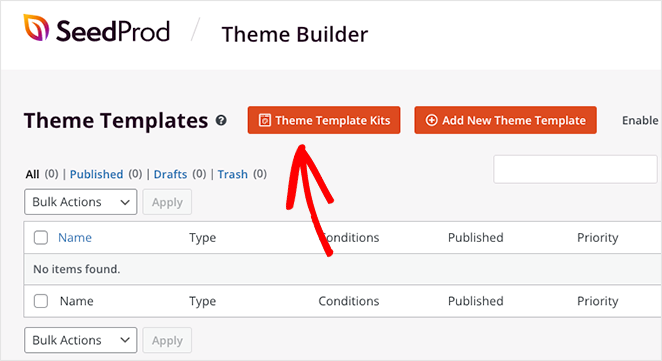
Anda akan segera melihat pustaka kit situs web yang dapat ditambahkan ke situs Anda dengan sekali klik. Menggunakan filter bilah atas, Anda dapat mengurutkan templat berdasarkan popularitas, kebaruan, WooCommerce, dan lainnya.
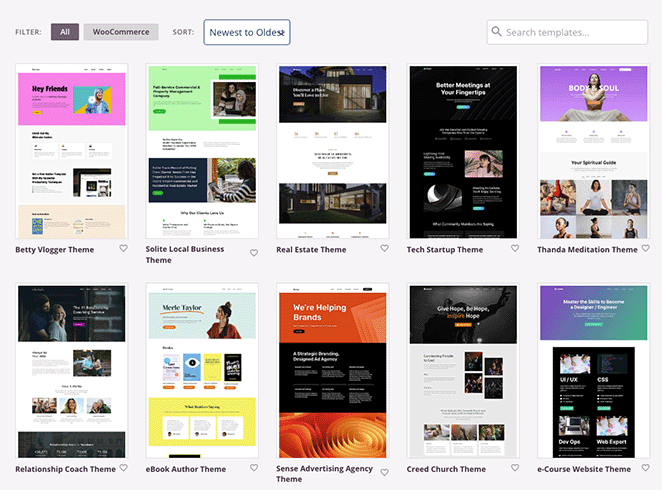
Ketika Anda menemukan template yang Anda sukai, arahkan kursor ke atasnya dan pilih ikon tanda centang untuk menambahkannya ke situs WordPress Anda. Dalam beberapa detik, SeedProd akan mengimpor seluruh template, termasuk halaman dan konten tertentu dari demo.
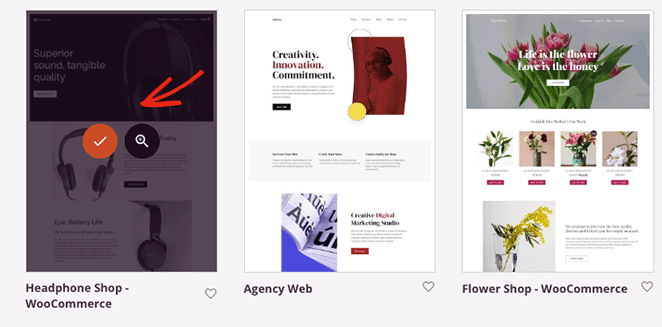
Dari sana, Anda akan melihat setiap bagian yang menyusun tema Anda di dasbor WordPress. Anda dapat menyesuaikan bagian tema apa pun dengan mengarahkan kursor ke atasnya dan mengeklik tautan Edit Desain .
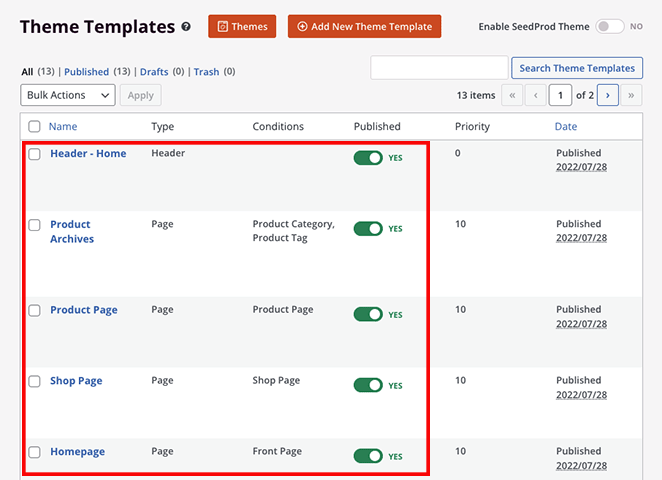
Misalnya, dengan bantuan tutorial di bawah ini, Anda dapat:
- Buat halaman blog khusus
- Buat templat kiriman tunggal khusus
- Edit beranda WordPress Anda
- Sesuaikan tajuk WordPress Anda
- Edit footer WordPress Anda
- Buat bilah sisi khusus
- Dan banyak lagi.
Selain itu, Anda dapat menyesuaikan halaman individual, seperti halaman Tentang, Kontak, dan Layanan Anda. Cukup kunjungi Halaman »Semua Halaman dan klik tautan Edit dengan SeedProd di sebelah halaman yang ingin Anda sesuaikan.
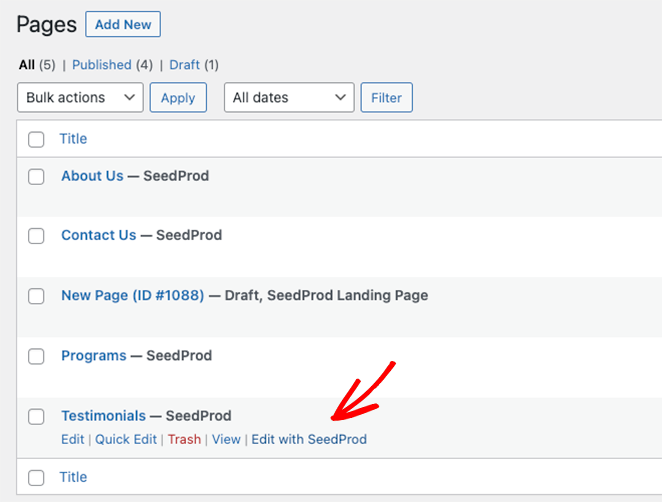
Untuk memulai, kami akan menunjukkan cara menambahkan pesan peringatan ke beranda WordPress Anda. Jadi lanjutkan dan arahkan kursor ke template Beranda dan klik tautan Edit Desain .
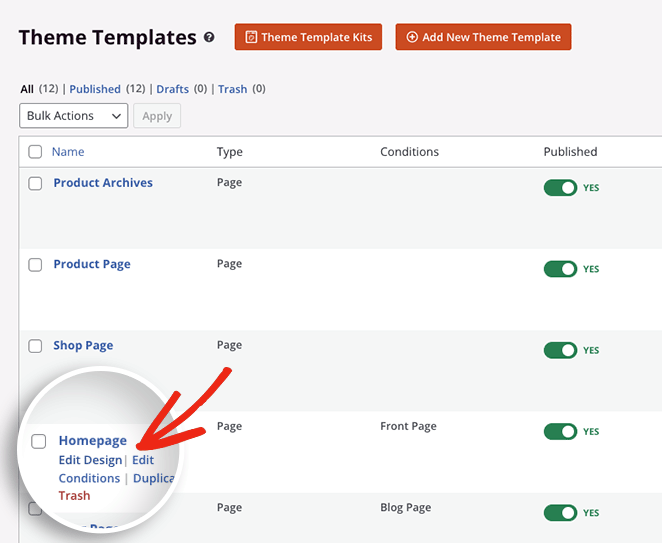
Langkah 3. Tambahkan Blok Pesan Peringatan
Saat Anda membuka template, Anda akan melihat pembuat halaman seret dan lepas SeedProd. Itu akan memiliki blok dan pengaturan WordPress di sebelah kiri dan pratinjau langsung dari beranda Anda di sebelah kanan.
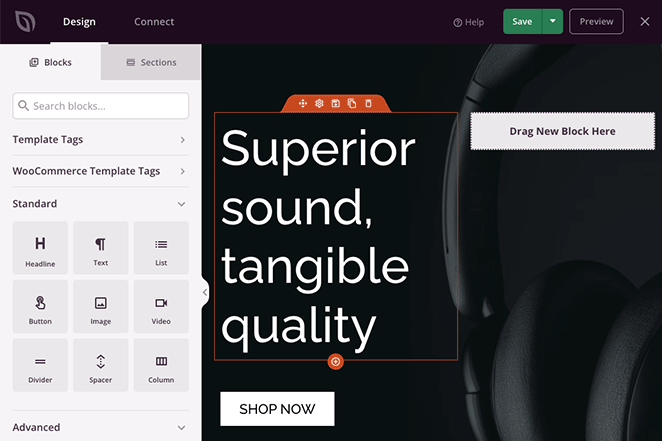
Anda dapat mengeklik di mana saja pada pratinjau untuk menyesuaikan konten template dan melihat perubahan secara real-time. Selain itu, Anda dapat menyeret blok WordPress baru dari panel sebelah kiri ke halaman Anda untuk menambahkan lebih banyak fitur dan fungsionalitas.
Begitulah cara kami menambahkan pesan peringatan ke beranda. Cukup temukan blok Peringatan di panel Blok lanjutan, dan seret ke mana pun Anda ingin menampilkan pesan peringatan.
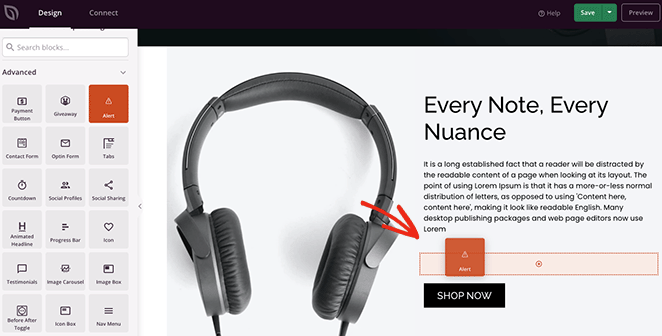
Setelah blok terpasang, Anda dapat menyesuaikan tampilannya dan pesan yang akan ditampilkan kepada pengunjung situs web Anda.
Pertama, klik menu tarik-turun 'Jenis' dan pilih jenis lansiran, seperti Info, Sukses, Peringatan, atau Bahaya.
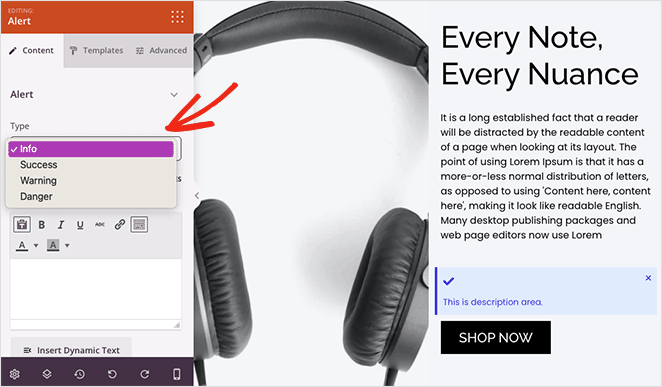
Selanjutnya, beri judul pada lansiran Anda. Anda juga dapat mengaktifkan atau menonaktifkan tombol tutup, yang memungkinkan pengguna menutup pesan.
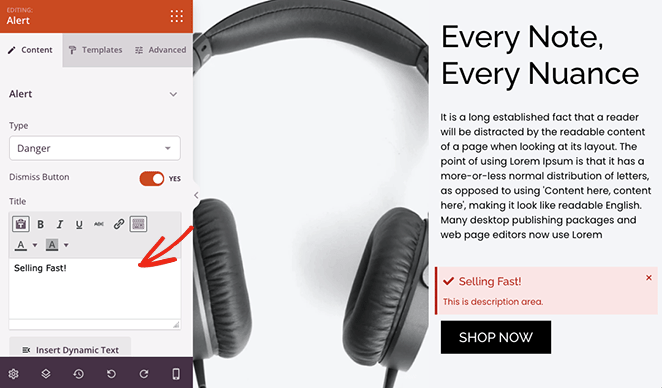
Sekarang masukkan deskripsi lansiran Anda untuk memberikan informasi lebih lanjut kepada pengguna. Di bawahnya, Anda dapat mengubah judul dan deskripsi, ukuran, perataan, dan tingkat judul.
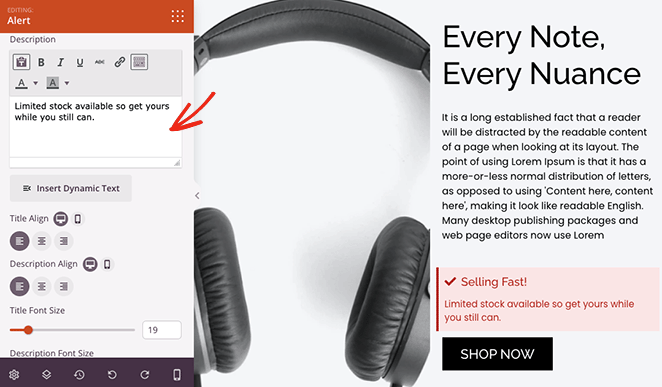
Untuk menonjolkan lansiran, Anda dapat menambahkan ikon khusus. SeedProd memiliki ratusan ikon Font Awesome, jadi ada banyak pilihan.
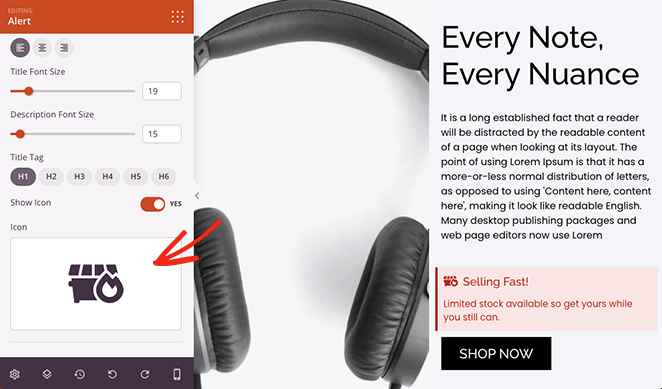
Jika Anda ingin menggunakan warna khusus untuk pesan lansiran Anda, klik tab Tingkat Lanjut di pengaturan blokir. Di sini Anda dapat mengedit tipografi, mengubah warna untuk deskripsi, judul, dan warna latar belakang, dan memilih bayangan teks.
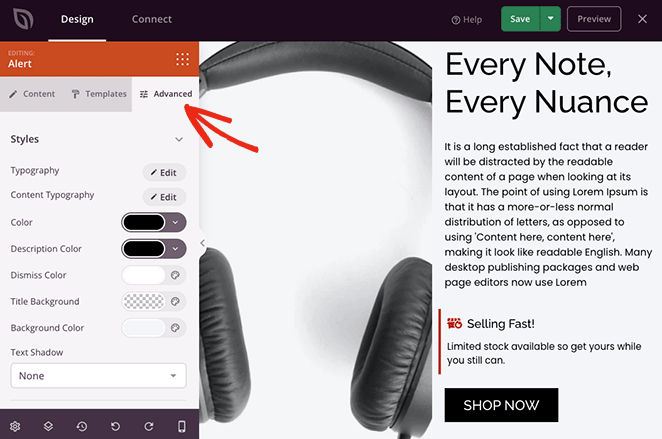
Di panel yang sama, Anda dapat mengedit jarak blok, visibilitas, dan bahkan menambahkan animasi agar lebih menarik.

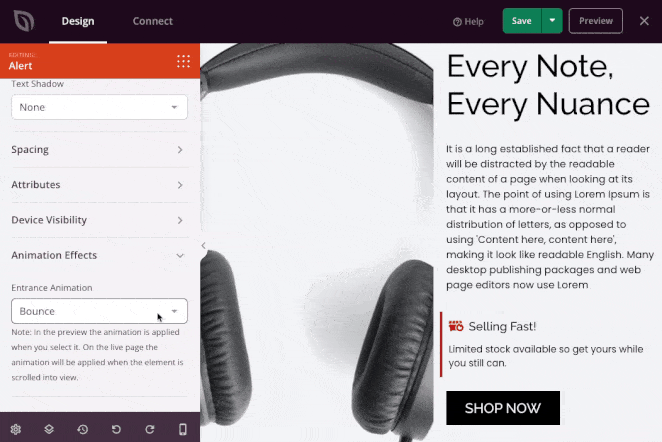
Pastikan Anda mengklik tombol Simpan sebelum menyesuaikan halaman lainnya.
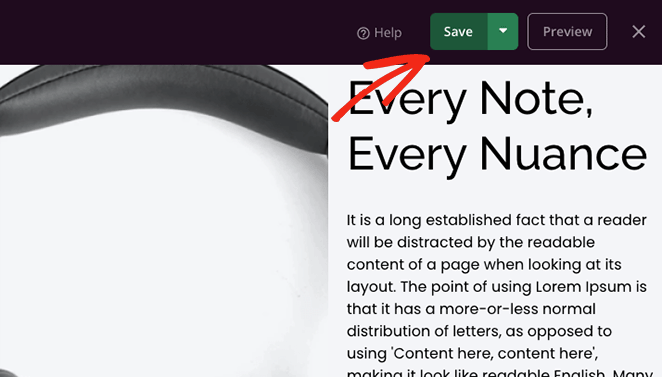
Pesan peringatan adalah cara yang fantastis untuk menarik perhatian ke area lain di situs Anda. Misalnya, pada tangkapan layar di bawah ini, kami menambahkan pesan sukses ke halaman konfirmasi pesanan toko online.
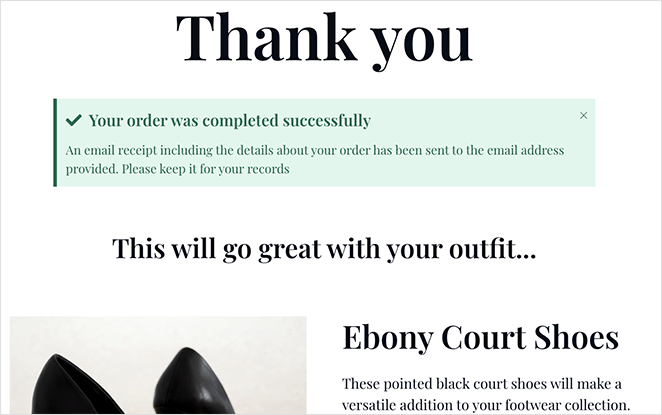
Jadi berkreasilah dengan pemberitahuan khusus, lalu ikuti langkah terakhir untuk membuatnya aktif di situs web Anda.
Langkah 4. Publikasikan Perubahan Anda
Setelah mengedit template tema SeedProd apa pun, Anda harus mengaktifkan tema untuk menampilkan perubahan di situs web langsung Anda. Untuk melakukannya, keluar dari pembuat halaman dan kembali ke dasbor Pembuat Tema.
Dari sana, temukan sakelar Aktifkan Tema SeedProd dan alihkan ke posisi hijau 'Ya'.
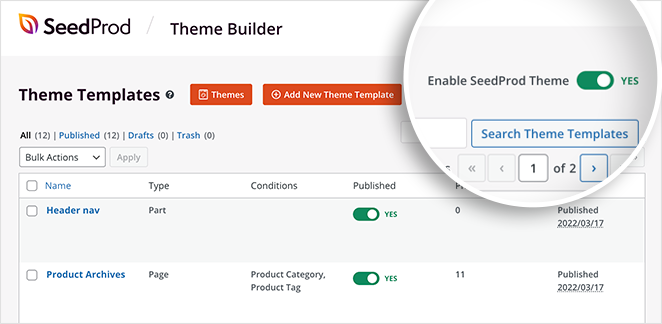
Sekarang Anda dapat mengunjungi situs web Anda dan melihat pesan peringatan Anda beraksi!
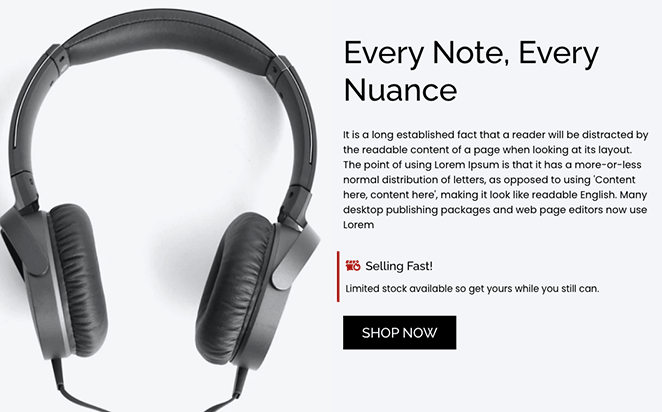
Metode 2: Membuat Bilah Peringatan dengan OptinMonster
Cara lain untuk menambahkan pesan peringatan ke situs WordPress Anda adalah dengan membuat bilah pemberitahuan peringatan. Bilah peringatan akan duduk di bagian atas atau bawah situs web Anda dan menampilkan pesan khusus kepada pengunjung.
Untuk metode ini, kami akan menggunakan OptinMonster, perangkat lunak pengoptimalan konversi terbaik di pasaran. Dengan antarmuka yang mudah digunakan, ini membantu Anda mengubah pengunjung situs menjadi pelanggan dan pelanggan.
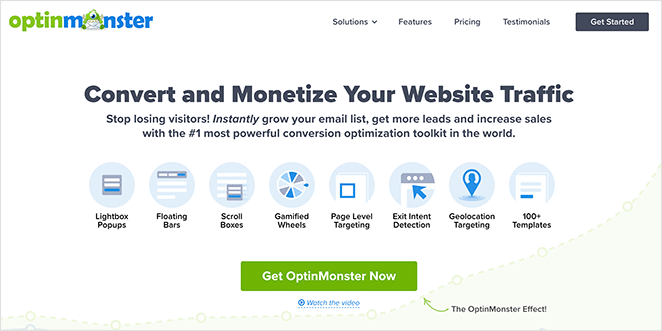
OptinMonster memiliki beberapa jenis keikutsertaan, termasuk sembulan lightbox, tikar selamat datang, penghitung waktu mundur, dan banyak lagi, membantu Anda meningkatkan pelanggan dan penjualan di situs web Anda. Ini juga menawarkan jenis pemberitahuan dan add-on tanpa batas untuk berbagai layanan pemasaran email dan API.
Plus, seperti yang kami sebutkan di atas, Anda dapat menggunakan OptinMonster untuk membuat bilah pesan peringatan untuk situs web Anda. Perangkat lunak ini memiliki banyak templat pra-bangun. Ini membuatnya sangat mudah untuk membuat bilah peringatan yang tampak hebat dalam hitungan menit.
Inilah yang akan kita buat dalam tutorial ini:

Mari kita mulai!
Langkah 1. Instal dan Aktifkan OptinMonster
Pertama, buka situs web OptinMonster dan daftar untuk akun Anda.
Selanjutnya, instal dan aktifkan plugin OptinMonster WordPress. Untuk bantuan terkait hal ini, Anda dapat mengunjungi panduan tentang cara memasang plugin WordPress.
Plugin OptinMonster memungkinkan Anda dengan mudah menghubungkan situs web Anda ke perangkat lunak dengan beberapa klik.
Setelah mengaktifkan plugin, Anda harus menghubungkan akun Anda. Untuk melakukannya, buka OptinMonster »Pengaturan dari admin WordPress Anda.
Dari sana, klik tombol Hubungkan Akun yang Ada .
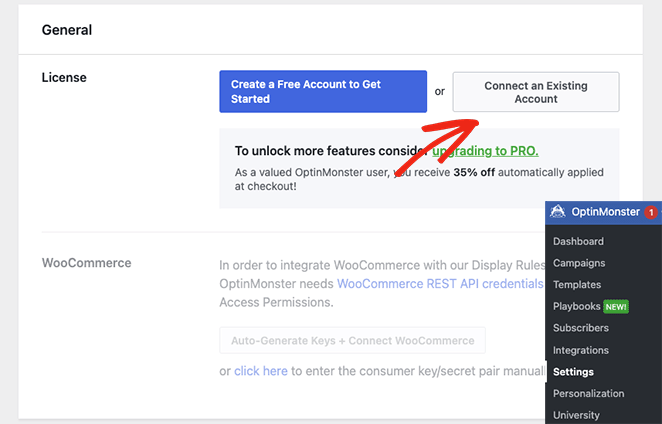
Sebuah jendela akan muncul meminta Anda untuk memasukkan alamat email Anda. Setelah Anda menambahkan email Anda, klik tombol Hubungkan ke WordPress .
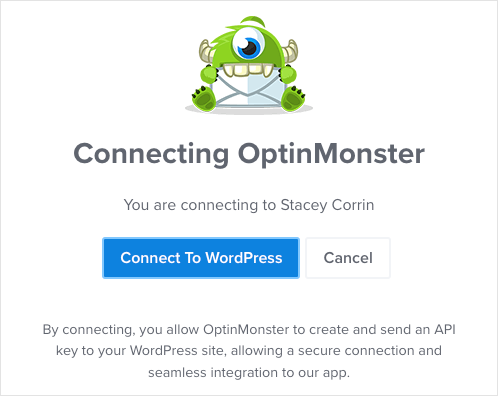
Langkah 2. Pilih Template Floating Bar
Setelah menghubungkan akun OptinMonster Anda, buka OptinMonster »Kampanye dari dasbor WordPress Anda. Sekarang Anda dapat mengklik tombol Buat Kampanye Pertama Anda .
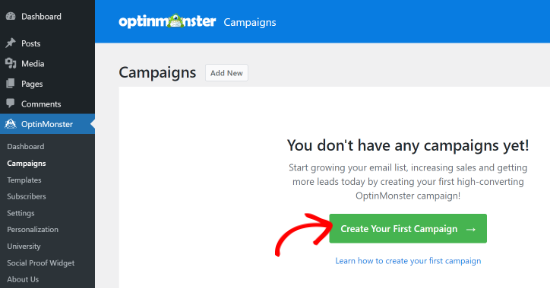
OptinMonster akan memberi Anda pilihan untuk memilih template premade atau menggunakan buku pedoman mereka, yang mereplikasi kampanye sukses dari merek asli. Untuk panduan ini, kami akan memilih opsi Template.
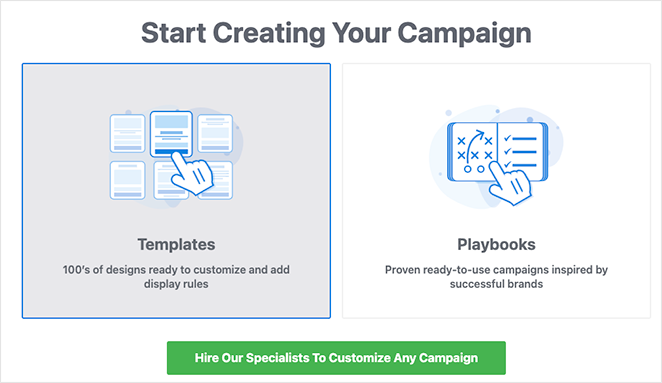
Di halaman ini, pilih Floating Bar sebagai Jenis Kampanye untuk membuat bilah peringatan Anda.
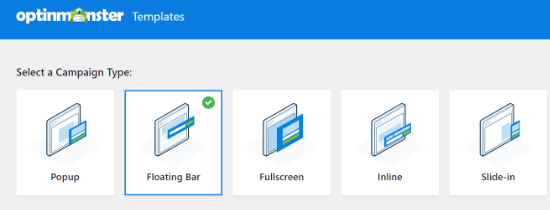
Selanjutnya, Anda akan melihat pilihan template kampanye yang berbeda. Untuk memilih templat, arahkan kursor ke atasnya dan klik tombol Gunakan Templat .
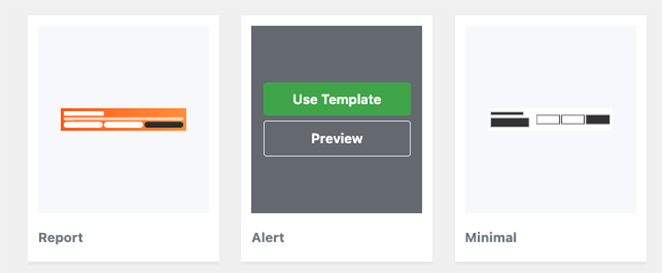
Kami akan menggunakan template 'Peringatan' untuk bilah peringatan kami.
Setelah memilih template, Anda akan melihat perintah yang meminta Anda memberi nama kampanye. Setelah Anda memasukkan nama Anda, klik tombol Mulai Membangun .
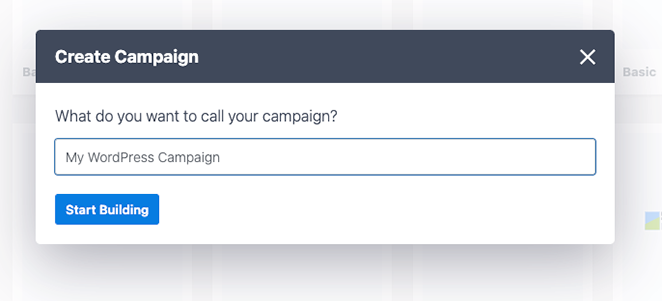
Langkah 3. Sesuaikan Bilah Pesan Lansiran Anda
Di layar berikutnya, Anda akan melihat editor kampanye OptinMonster. Di sinilah Anda dapat merancang dan menyesuaikan pesan peringatan Anda.
Anda akan melihat bilah peringatan muncul di bagian atas layar secara default. Untuk mengubah teks pada floating bar, klik area yang ingin Anda edit dan ketik pesan khusus Anda.
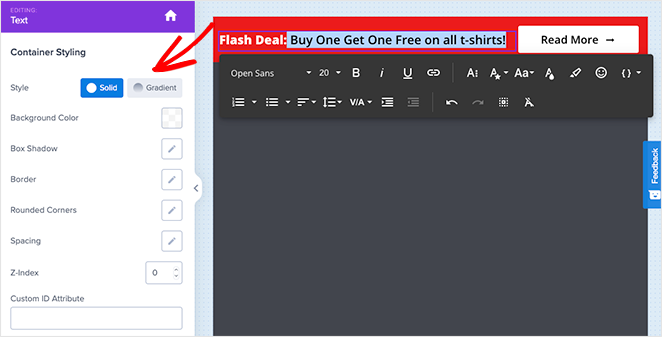
Anda juga dapat mengubah font, ukuran font, warna, dan lainnya.
Jika Anda ingin menambahkan lebih banyak urgensi ke bilah peringatan Anda, Anda dapat menyeret blok Hitung Mundur dan menjatuhkannya ke bilah apung.
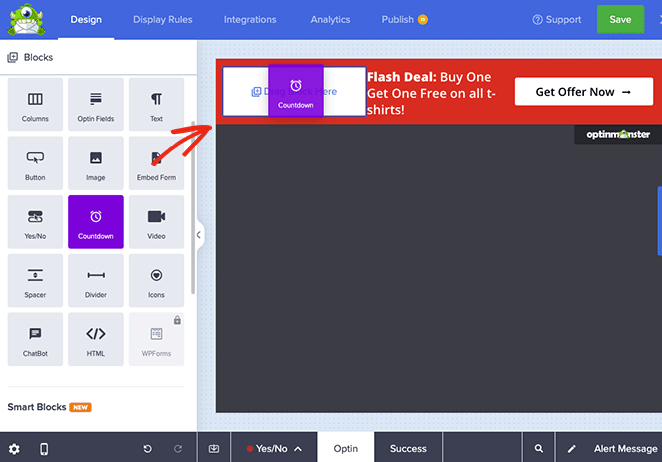
Dari sana, Anda dapat memilih penghitung waktu pada template, menyesuaikan pengaturannya, dan memasukkan tanggal dan waktu akhir yang Anda inginkan.
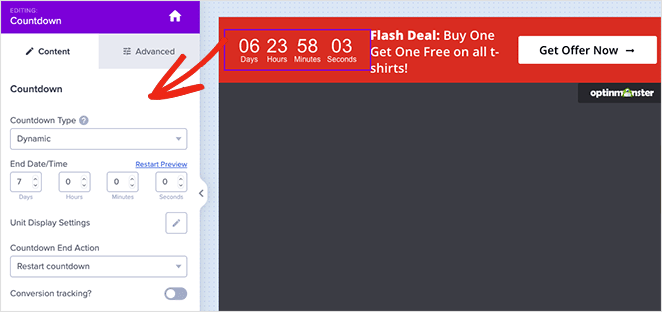
Anda juga dapat mengatur timer sebagai hitungan mundur hijau. Hitung mundur hijau diatur secara terpisah untuk setiap pengunjung ke situs web Anda.
Setelah puas dengan bilah lansiran, klik tombol Simpan di bagian atas layar.
Langkah 4. Konfigurasikan Pengaturan Tampilan Anda
Langkah selanjutnya adalah pergi ke tab 'Aturan Tampilan' dan pilih kapan dan di mana untuk menampilkan bilah Anda. Aturan default menampilkan bilah setelah pengunjung berada di halaman selama 5 detik.
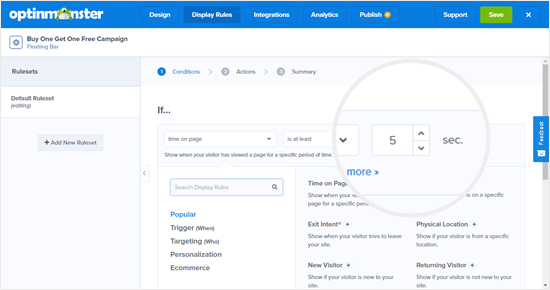
Kami akan mengubahnya menjadi 0 detik sehingga pesan lansiran langsung muncul. Untuk melakukan itu, cukup ubah hitungan mundur 'detik' menjadi 0.
Setelah Anda selesai melakukannya, klik tombol Next Step untuk mengubah pengaturan Action. Anda dapat membiarkan dropdown 'tampilkan tampilan kampanye' disetel ke Optin dan pilih jika Anda ingin memainkan efek suara saat bilah peringatan muncul.
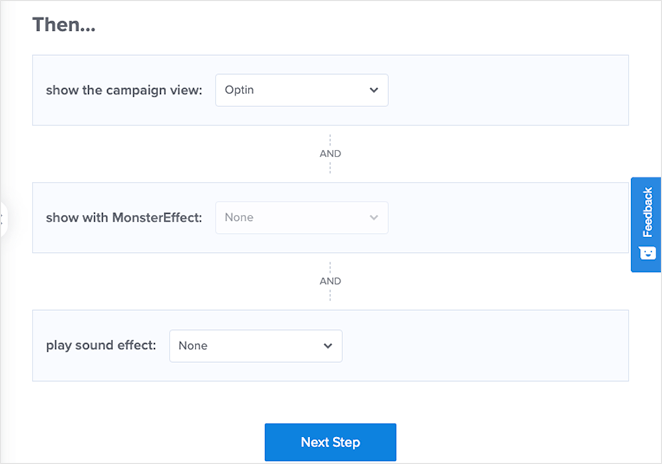
Setelah melakukan perubahan tersebut, klik tombol Langkah Berikutnya . Pada halaman berikutnya, Anda akan melihat ringkasan kampanye Anda.
Jika Anda senang dengan pengaturannya, klik tombol Simpan .
Langkah 5. Publikasikan Bilah Peringatan Anda
Langkah selanjutnya adalah beralih ke tab Publish dan ubah status publish menjadi Publish .
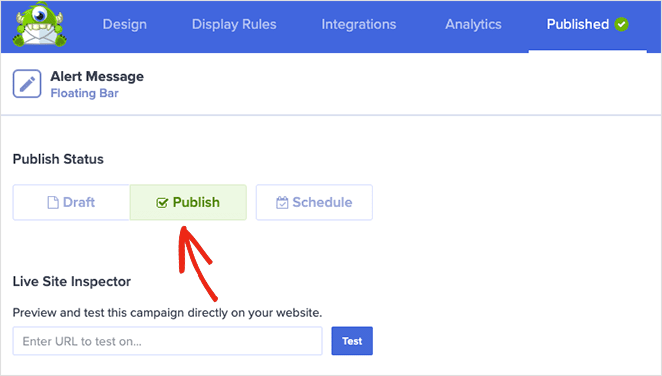
Langkah terakhir adalah mengaktifkan kampanye di situs WordPress Anda.
Untuk melakukannya, tutup editor kampanye dan buka OptinMonster »Kampanye . Anda akan melihat kampanye Anda dalam daftar, dan Statusnya akan Tertunda.
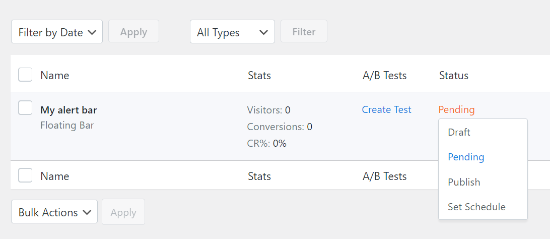
Untuk mengubahnya, klik Status tertunda dan pilih Terbitkan dari menu tarik-turun.
Sekarang Anda dapat mengunjungi halaman mana pun di situs web Anda dan melihat bilah peringatan Anda beraksi.

Itu dia!
Kami harap artikel ini membantu Anda mempelajari cara membuat pesan peringatan di WordPress. Sebelum Anda pergi, Anda mungkin juga menyukai panduan ini tentang cara menambahkan Google Analytics ke WordPress dan penyedia hosting WordPress terbaik.
Terima kasih sudah membaca. Silakan ikuti kami di YouTube, Twitter, dan Facebook untuk konten yang lebih bermanfaat untuk mengembangkan bisnis Anda.