Bagaimana cara membuat produk terkait khusus di WooCommerce?
Diterbitkan: 2022-05-09Setelah Anda menyiapkan toko WooCommerce Anda, Anda ingin memaksimalkan penjualan. Ada banyak strategi yang bisa Anda gunakan dan upselling dan cross-selling adalah salah satunya. Anda mungkin pernah melihat taktik seperti itu di toko e-niaga di mana mereka menunjukkan kepada Anda produk yang mirip dengan produk yang sedang Anda lihat atau produk yang dapat dibeli dengan mereka.
Nah, dalam artikel ini kita akan membahas cara membuat produk terkait di WooCommerce dan bagaimana Anda bisa menyesuaikan produk tertaut di WooCommerce.
Apa saja produk terkait di WooCommerce?
Produk terkait adalah produk yang direkomendasikan bersama dengan item yang sedang dilihat pelanggan. Barang-barang ini mungkin termasuk dalam kategori yang sama dengan produk asli atau dimaksudkan sebagai aksesori untuk produk utama. Produk terkait memberikan pilihan kepada pelanggan. Mereka dapat memilih produk dari saran yang berbeda dan dapat menambahkan atau menggantinya dengan produk utama.
Berikut adalah contoh produk terkait di toko e-commerce.
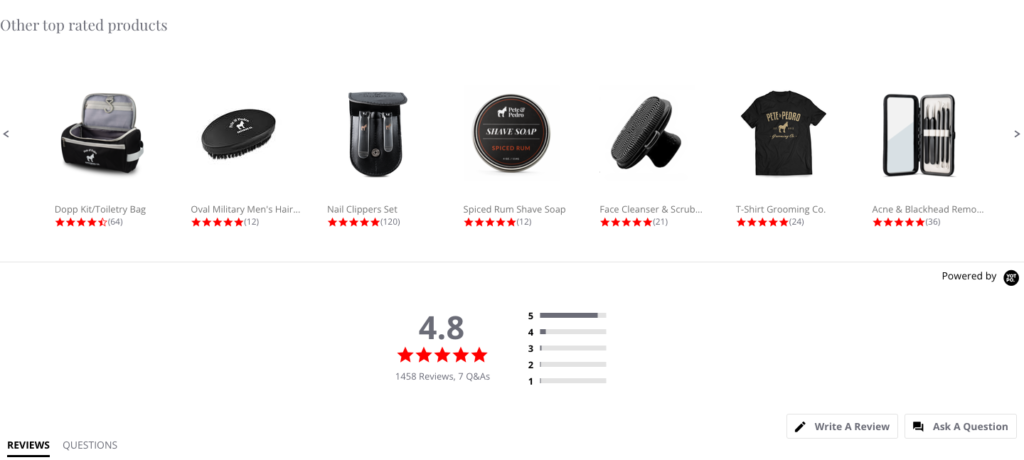
Manfaat produk terkait
- Upselling dan cross-selling produk
- Buat pengunjung Anda tetap terlibat di toko Anda untuk lebih banyak waktu.
- Memberikan saran kepada pelanggan akan meningkatkan pengalaman pengguna.
- Meninggalkan dampak positif bagi pelanggan.
- Dapat digunakan untuk meminta pelanggan menambahkan lebih banyak ke keranjang.
- Dapat meningkatkan eksposur ke produk lain
Menambahkan produk terkait khusus di WooCommerce
WooCommerce secara default menampilkan produk terkait di toko. Tetapi Anda tidak memiliki banyak kendali atas mereka. Jika Anda memerlukan kontrol lebih besar atas produk apa yang ingin Anda tampilkan dan bagaimana Anda ingin menampilkannya, Anda memerlukan sebuah plugin.
Pada artikel ini, kami akan menggunakan plugin gratis Produk Terkait untuk WooCommerce. Di bawah ini adalah fitur utama yang dapat membantu Anda menambahkan produk terkait khusus ke toko WooCommerce Anda:
- Tampilkan produk terkait sebagai penggeser
- Siapkan produk terkait untuk masing-masing produk
- Nonaktifkan produk terkait WooCommerce default sepenuhnya
- Kecualikan produk yang kehabisan stok
- Tambahkan produk terkait berdasarkan kategori dan tag dan kecualikan produk agar tidak menampilkan produk terkait berdasarkan kategori
Panduan langkah demi langkah ini akan membantu Anda menambahkan produk terkait khusus ke toko WooCommerce Anda.
Langkah 1: Instal Produk Terkait untuk WooCommerce
- Masuk ke dasbor WordPress Anda.
- Buka Plugin > Tambahkan baru.
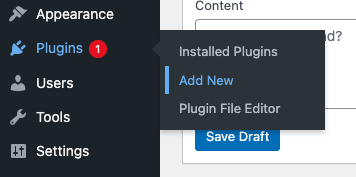
- Cari 'Produk Terkait untuk WooCommerce' di direktori plugin. Anda akan mendapatkan plugin berikut di hasil pencarian.
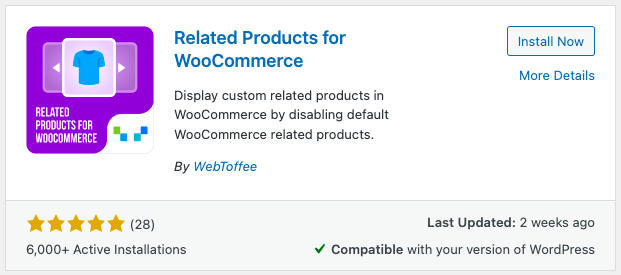
- Instal dan Aktifkan plugin.
Langkah 2: Mengonfigurasi Pengaturan
Buka WooCommerce > Produk Terkait.
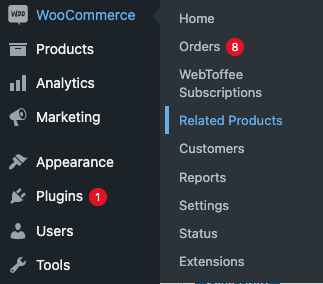
Di sini Anda dapat mengonfigurasi produk terkait di toko WooCommerce Anda.
Mari kita lihat pengaturan plugin terlebih dahulu.
Pilih mode kerja
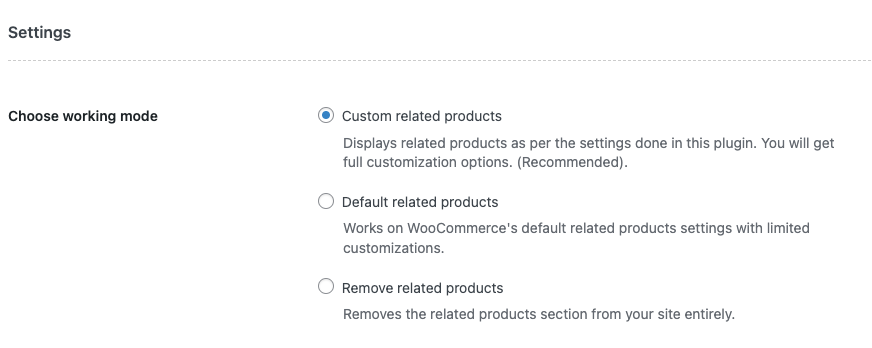
Ada tiga pilihan di sini. Pilih bagaimana Anda ingin mengatur mode kerja plugin.
- Produk terkait khusus: Ini adalah pengaturan yang disarankan. Jika Anda ingin kustomisasi penuh, aktifkan opsi ini.
- Produk terkait default: Memilih ini akan mengaktifkan pengaturan produk terkait WooCommerce default.
- Hapus produk terkait: Jika Anda ingin menghapus bagian produk terkait dari situs Anda, aktifkan opsi ini.
Tampilkan judul sebagai: Anda dapat mengatur teks yang akan ditampilkan untuk produk terkait.
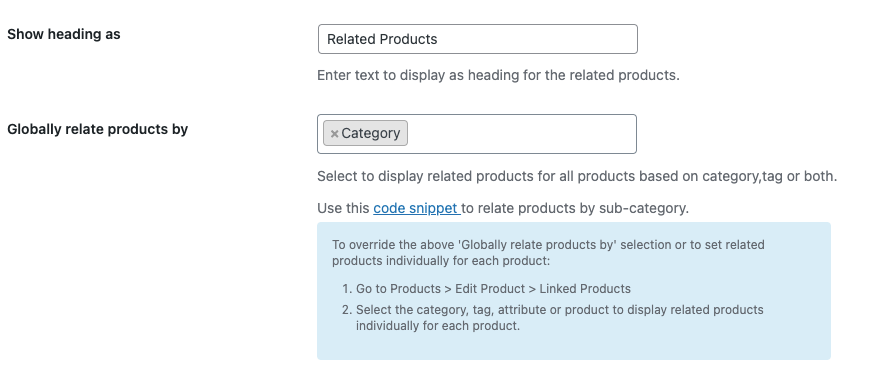
Kaitkan produk secara global dengan: Anda dapat mengatur kriteria relasi di sini. Ini berarti Anda dapat mengatur bagaimana Anda ingin menghubungkan produk yang berbeda. Anda dapat memilih tag atau kategori atau keduanya. Memilih kategori akan menampilkan semua produk dari kategori tertentu sebagai produk terkait. Demikian pula, memilih tag akan menampilkan semua produk pada tag tertentu. Dengan memilih kedua produk yang termasuk dalam kategori dan tag dari produk utama akan ditampilkan.
Order by & Order: Anda dapat mengatur urutan produk terkait di sini. Anda juga dapat mengatur bagaimana Anda ingin mengurutkan urutan dengan naik atau turun menurut abjad.
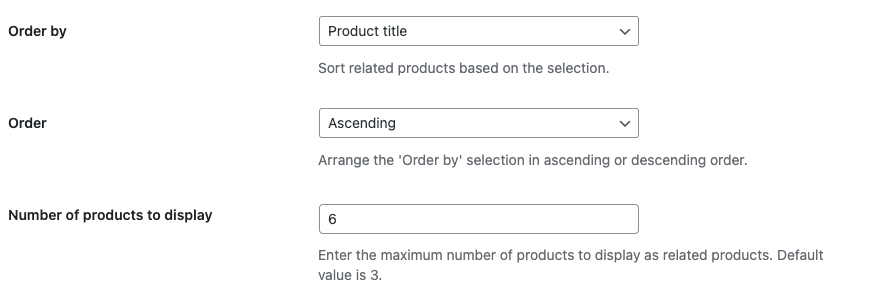
Jumlah produk yang akan ditampilkan: Ini memungkinkan Anda mengatur jumlah produk yang akan ditampilkan.

Kecualikan produk yang stoknya habis: Aktifkan opsi ini jika Anda ingin mengecualikan produk yang stoknya habis.
Penggeser: Anda dapat mengaktifkan penggeser untuk produk terkait, sehingga akan ada fungsi geser untuk melihat lebih banyak produk terkait. Ada opsi untuk mengatur lebar bilah geser, dan jumlah produk yang akan ditampilkan di bilah geser.
WPML: Gunakan ID produk asli: Jika Anda menggunakan produk terjemahan di toko WooCommerce Anda, maka aktifkan opsi ini. Jika tidak, biarkan tidak dicentang.
Ganti template tema: Aktifkan opsi ini untuk mengganti template tema yang ada untuk produk terkait.
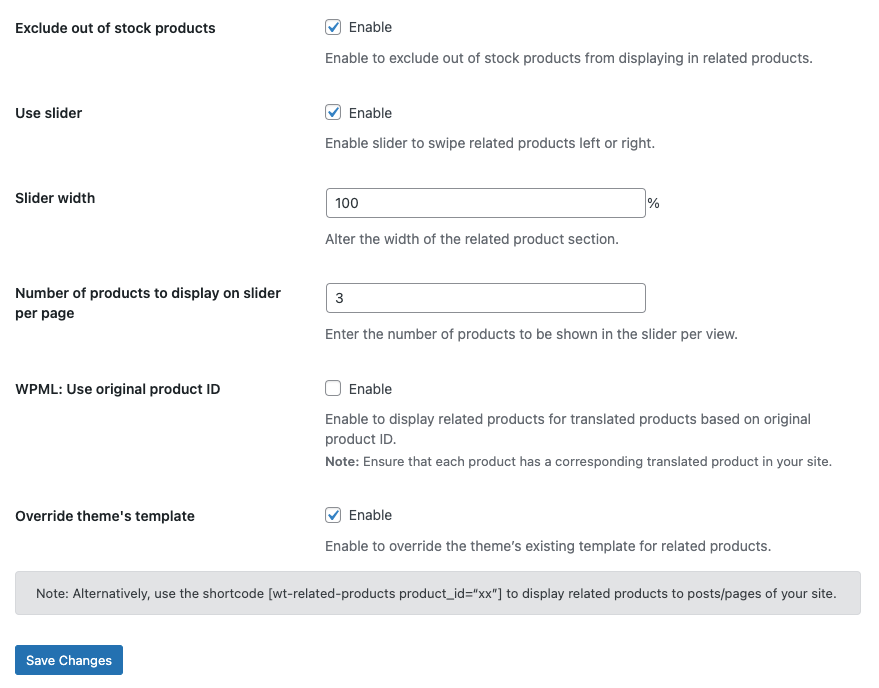
Klik Simpan perubahan.
Langkah 3: Menambahkan produk terkait
Sekarang mari kita lihat contoh menambahkan produk terkait di toko WooCommerce.
Arahkan ke Pengaturan Plugin.
Mari kita pilih produk terkait Kustom sebagai mode kerja.
Saya akan mempertahankan judulnya sebagai ' Produk terkait. '
Mari tambahkan Kategori dan Tag di produk yang berhubungan secara Global dengan pilihan.
Mari kita urutkan berdasarkan judul Produk dalam urutan abjad menaik dan jumlah produk ke produk yang akan ditampilkan sebagai 5.
Saya akan mengaktifkan kotak centang template Slider and Override theme. Biarkan sisanya sebagai default.
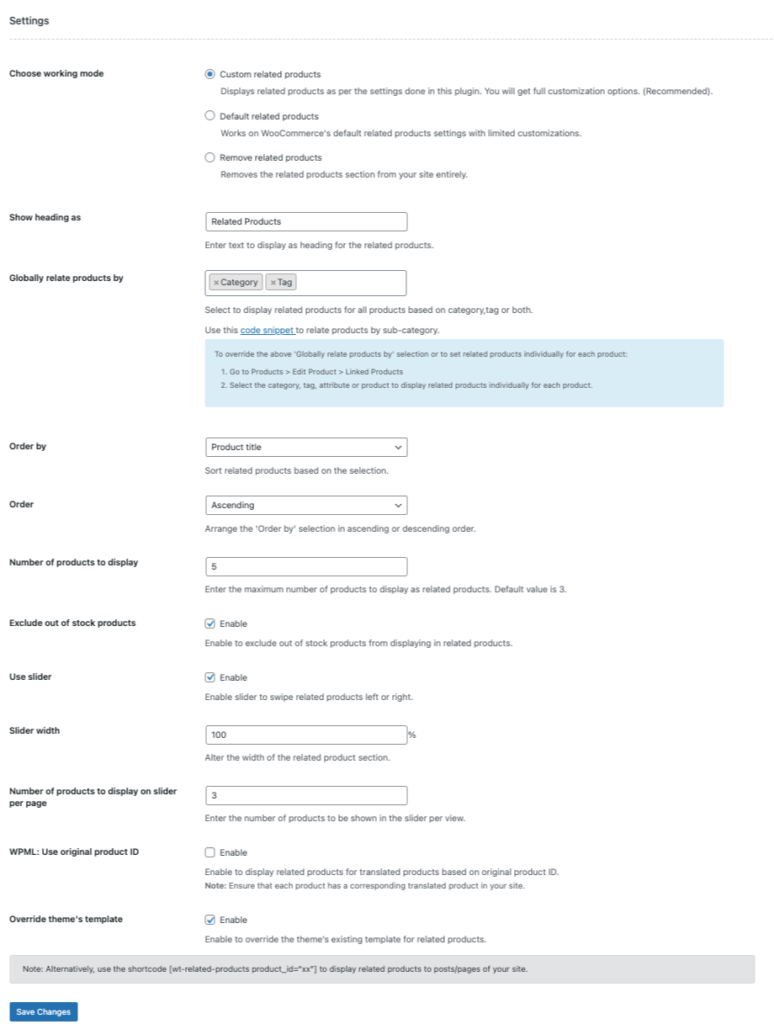
Simpan perubahan.
Buka Produk > Semua Produk .
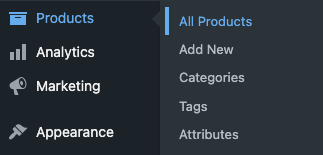
Klik Lihat pada produk apa pun.
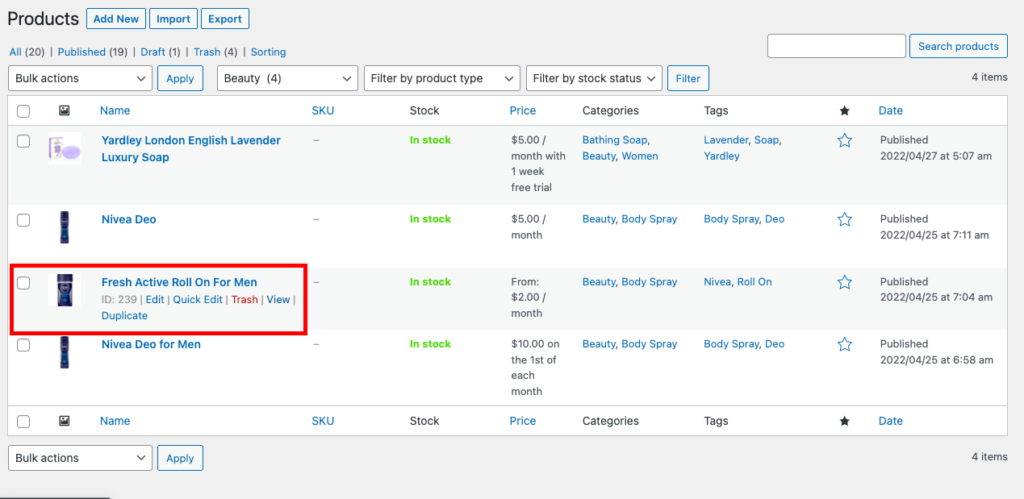
Gulir ke bawah ke bawah dan Anda akan melihat produk terkait.
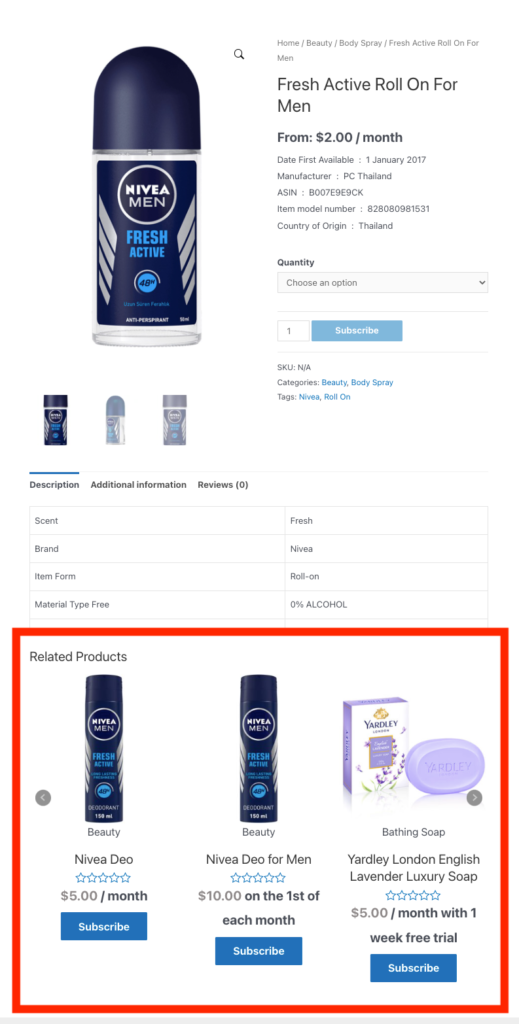
Langkah 4: Menetapkan produk terkait untuk produk individual
Untuk demo ini, mari tambahkan produk terkait sabun Yardley di toko kami.
Buka Produk > Semua Produk.
Jom pilih 'Yardley London English Lavender Luxury Soap' dari daftar.
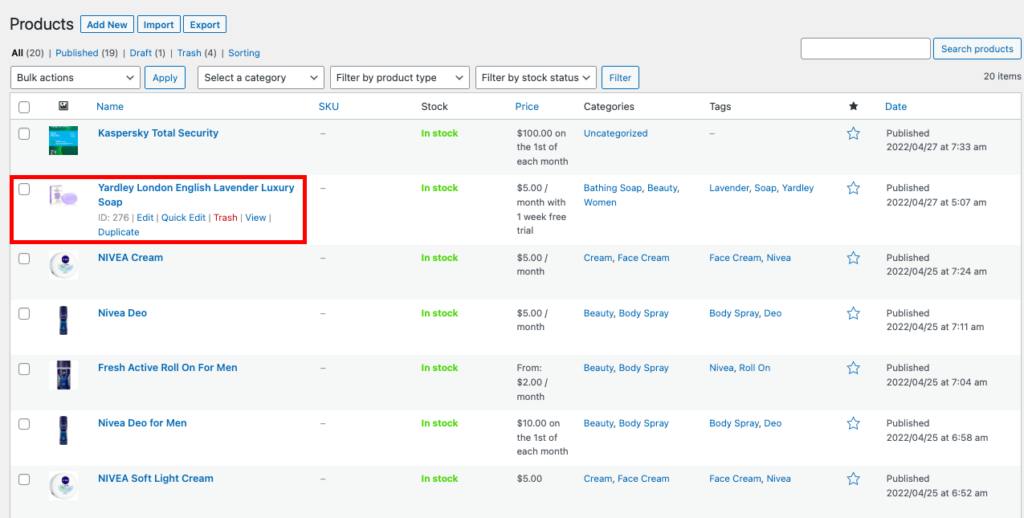
Klik Sunting.
Gulir ke bawah ke kotak meta Data produk .
Pilih tab Produk Tertaut .
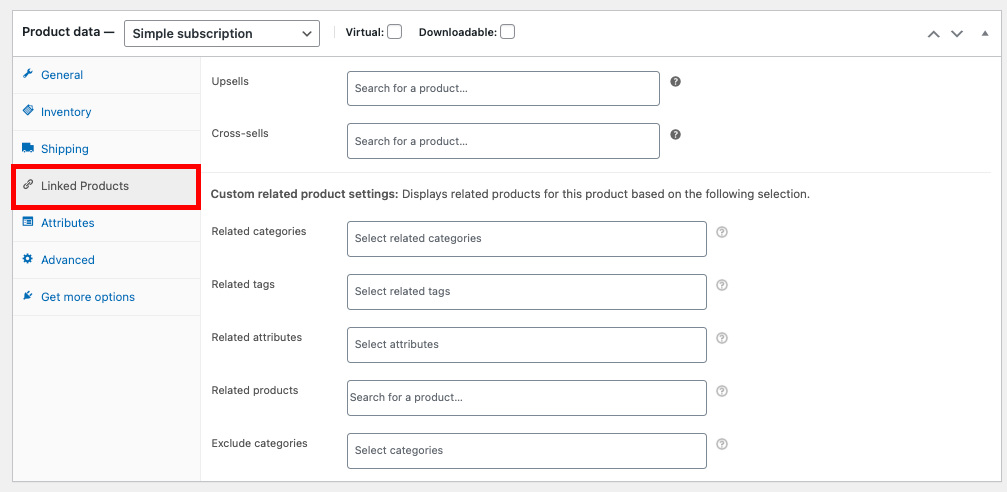
Di sini Anda dapat melihat opsi pengaturan produk terkait Kustom .
Anda dapat mengatur produk terkait berdasarkan kategori, tag, atribut, dan produk.
Mari tambahkan beberapa produk terkait.
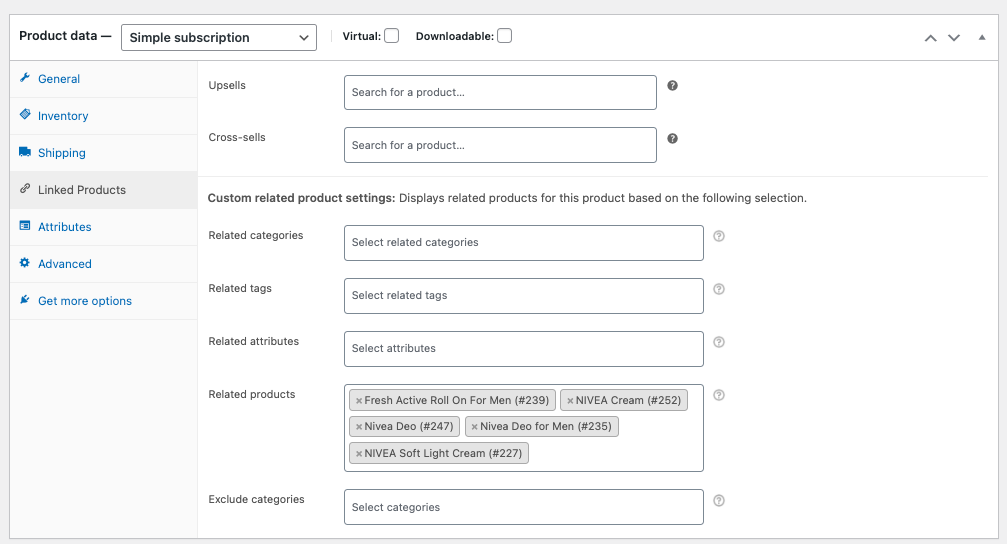
Anda juga dapat mengatur kategori untuk dikecualikan dalam menampilkan produk terkait.
Klik Perbarui .
Klik Lihat Produk.
Anda akan dapat melihat produk terkait yang kami tambahkan.
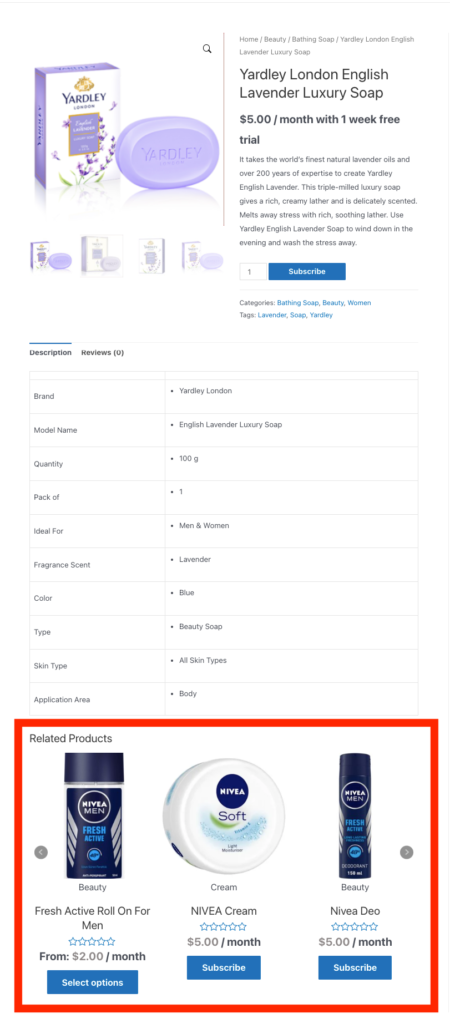
Berikut adalah contoh yang menunjukkan perbedaan antara produk terkait global dan produk terkait kustom
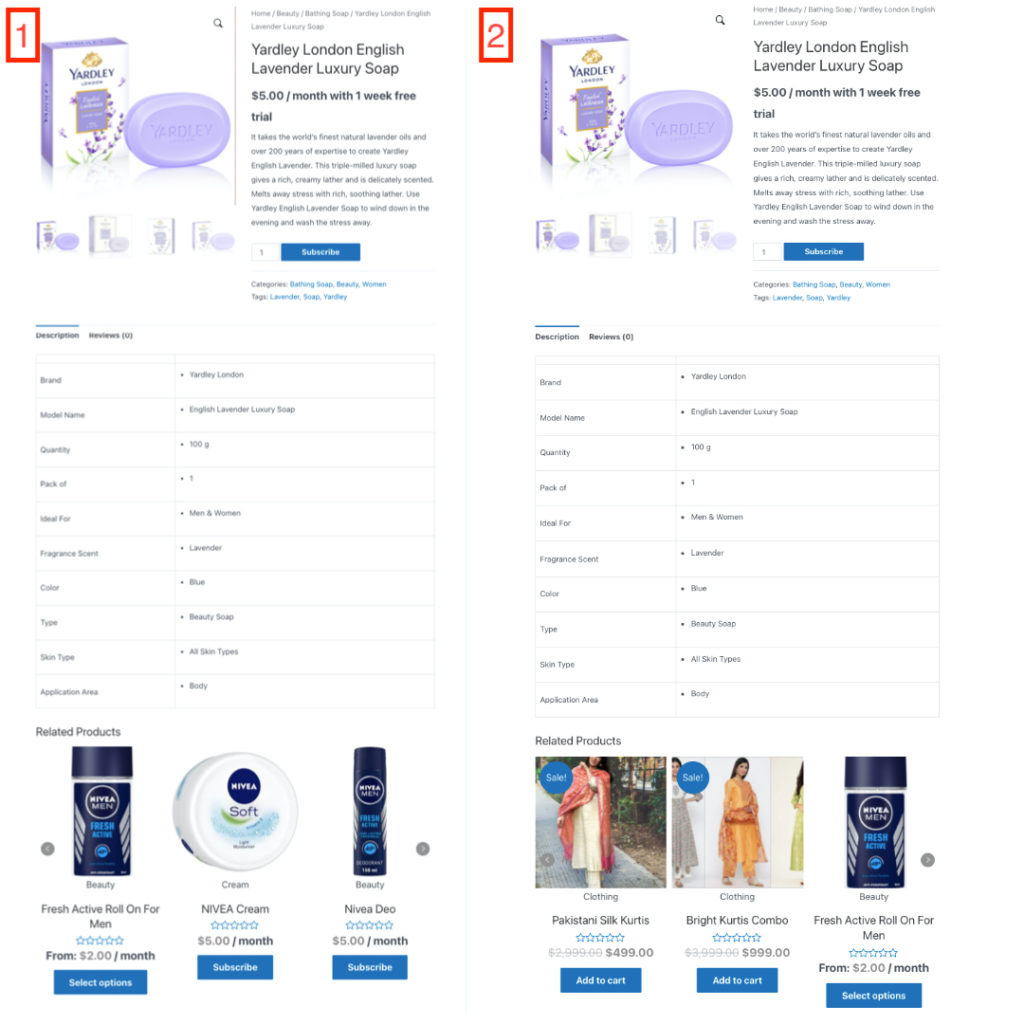
Gambar 1 menunjukkan produk terkait khusus dan Gambar 2 menunjukkan produk terkait secara global.
Untuk menyimpulkan:
Menambahkan produk terkait ke halaman produk Anda adalah cara terbaik untuk meningkatkan penjualan di toko Anda. Gunakan opsi produk terkait yang dapat Anda jual dan jual silang produk di toko WooCommerce Anda.
Apakah Anda masih ragu dengan produk terkait? Bagikan pertanyaan Anda di bawah.
- Apakah ini membantu ?
- Ya Tidak
