Bagaimana Cara Menyesuaikan Email WordPress Anda dengan Formulir Everest?
Diterbitkan: 2023-01-16Anda dapat menyesuaikan email WordPress Anda dengan Formulir Everest untuk pengeditan template email yang cepat dan mudah. Ingin tahu bagaimana caranya?
Nah, Formulir Everest memungkinkan Anda membuat dan menyesuaikan beberapa templat email untuk formulir WordPress Anda. Anda dapat mendesain template email sesuka Anda. Kemudian, kirimkan ke admin atau pengguna setelah pengiriman formulir berhasil.
Ini sangat sederhana, seperti yang akan Anda pelajari di tutorial ini.
Namun sebelum kita memulai tutorialnya, mari kita pahami mengapa Everest Forms harus menjadi pilihan pertama Anda untuk mengkustomisasi template email di WordPress.
Daftar isi
Mengapa Menggunakan Formulir Everest untuk Menyesuaikan Template Email di WordPress?
Pada artikel ini, Anda akan mempelajari cara menggunakan Formulir Everest untuk menyesuaikan email WordPress Anda.
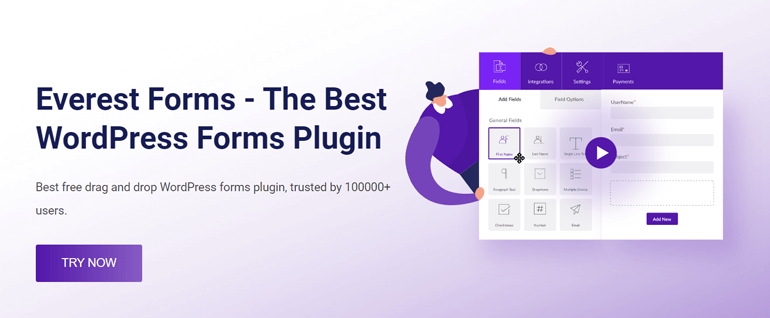
Tetapi mengapa menggunakan Formulir Everest secara khusus jika ada metode lain untuk mengedit template email?
Nah, inilah beberapa alasan utama yang menjadikan Everest Forms sebagai cara terbaik untuk menyesuaikan template email:
- Anda dapat mengubah font, warna, dan tata letak template email tanpa perlu coding.
- Formulir Everest memungkinkan Anda menyesuaikan setiap templat secara langsung di mana Anda dapat melihat perubahan secara waktu nyata.
- Anda dapat membuat template email sebanyak yang Anda perlukan untuk situs Anda.
- Anda dapat memilih template email khusus untuk setiap formulir di situs web Anda. Jadi, pengguna dan admin akan menerima notifikasi email yang ditunjuk setelah pengiriman formulir berhasil.
Itu sebabnya Formulir Everest adalah pilihan terbaik untuk menyesuaikan gaya template email untuk formulir Anda di WordPress.
Karena itu, mari kita mulai panduan langkah demi langkah tentang cara menyesuaikan email WordPress Anda dengan Formulir Everest.
Bagaimana Cara Menyesuaikan Email WordPress Anda dengan Formulir Everest?
Dengan Formulir Everest, menyesuaikan email WordPress untuk formulir Anda sangatlah mudah! Cukup ikuti langkah-langkah yang kami jelaskan di bawah ini dengan akurat.
1. Instal dan Aktifkan Formulir Everest dan Formulir Everest Pro
Hal pertama, seperti biasa, adalah menginstal dan mengaktifkan plugin Everest Forms.
Fitur penyesuaian template email hanya tersedia dalam versi pro. Itu karena add-on Template Email adalah fitur premium yang dapat diakses dengan paket Agensi atau Profesional.
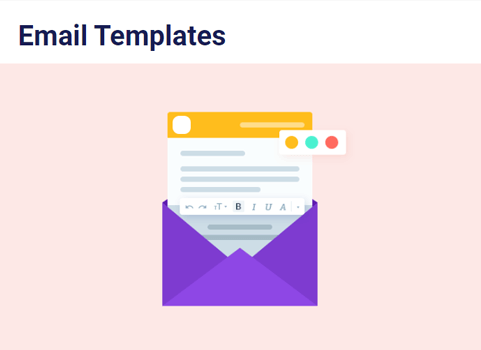
Jadi, Anda perlu membeli salah satu dari paket ini. Kemudian, instal plugin versi gratis dan premium di situs web Anda.
Jika Anda memerlukan bantuan untuk penginstalan, lihat panduan kami tentang cara menyiapkan Everest Forms Pro dengan benar.
Setelah pengaturan selesai, lanjutkan ke langkah berikutnya.
2. Instal dan Aktifkan Add-on Template Email
Menginstal Everest Forms Pro saja tidak cukup. Anda juga harus menginstal dan mengaktifkan add-on Template Email.
Anda akan menemukan add-on ini di halaman Add-ons di bawah Everest Forms .
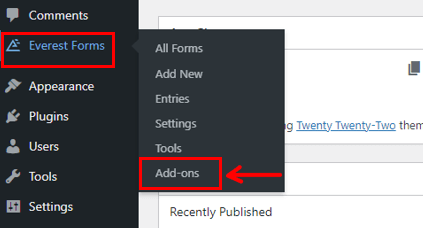
Tekan tombol Instal Addon dan kemudian Aktifkan .
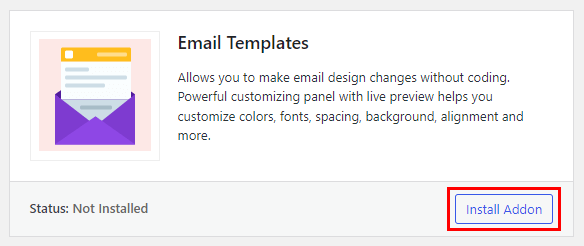
Ini akan menambahkan halaman Template Email ke menu Everest Forms .
3. Buat Formulir WordPress Baru
Selanjutnya, mari buat formulir WordPress baru menggunakan Formulir Everest. Saat pengguna mengirimkan formulir ini, admin dan pengguna akan menerima pemberitahuan email yang ditentukan.
Formulir Everest sudah memiliki formulir kontak default di halaman Semua Formulir . Jadi, Anda bisa menggunakan ini daripada membuat formulir baru dari awal.
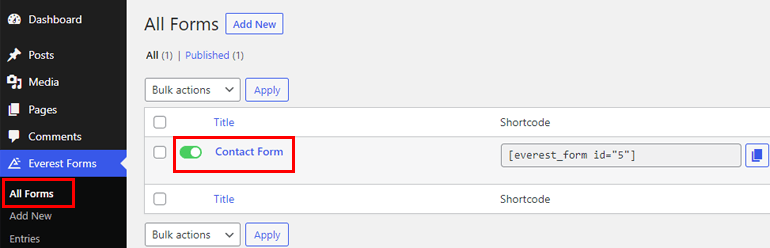
Jika tidak, buka Everest Forms >> Add New .
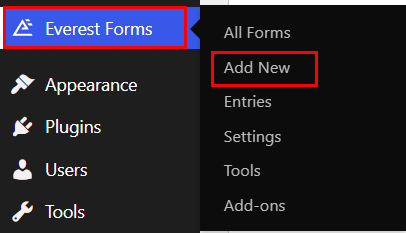
Anda dapat memilih salah satu templat siap pakai dari Everest Forms. Dengan demikian, Anda dapat membuat formulir WordPress apa pun yang Anda butuhkan tanpa kesulitan. Formulir survei, formulir lamaran kerja, formulir permintaan cuti, sebut saja!
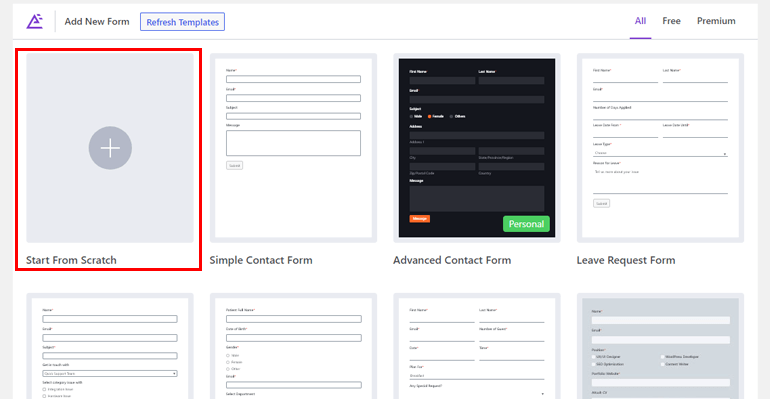
Untuk tutorial ini, kami akan memandu Anda melalui proses pembuatan formulir kontak sederhana dari awal.
Oleh karena itu, klik Mulai dari Awal dan beri nama formulir Anda. Kemudian, klik Lanjutkan .
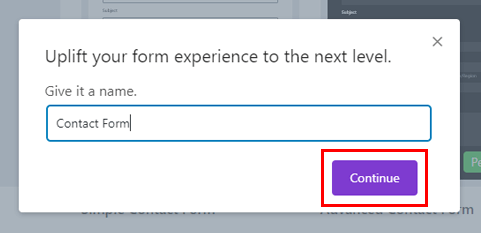
Di pembuat formulir, Anda akan melihat bahwa sisi kanan memiliki semua bidang formulir. Cukup seret dan lepas ke formulir di sebelah kanan.
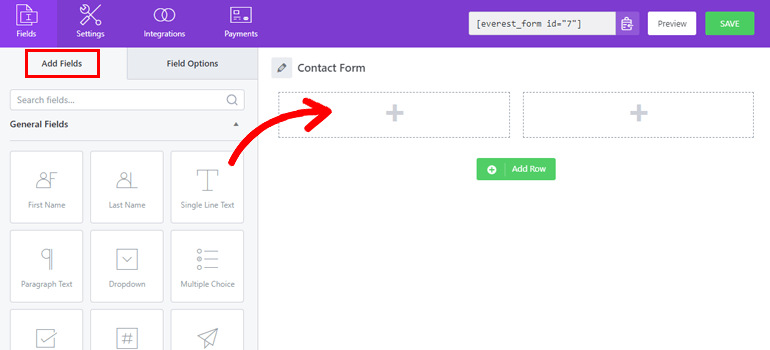
Setelah menambahkan semua bidang formulir, Anda dapat menyesuaikan setiap bidang formulir dari Opsi Bidang .
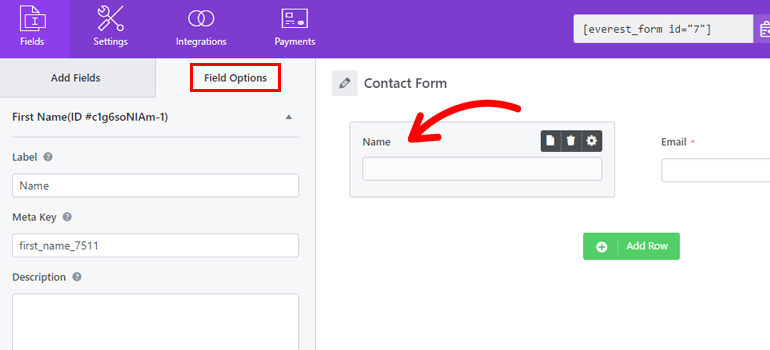
Saat pembuatan formulir selesai, tekan tombol Simpan di bagian atas.
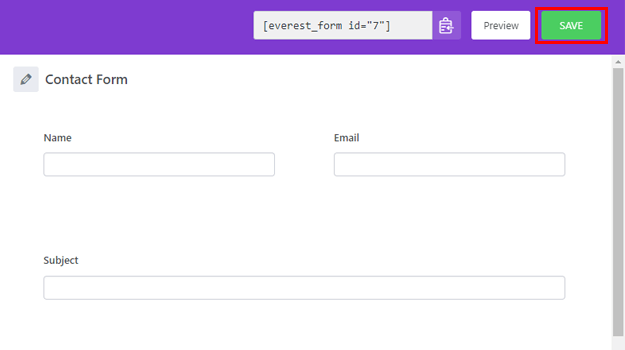
Untuk panduan mendetail, lihat artikel kami tentang cara membuat formulir kontak di WordPress.
4. Sesuaikan Template Email
Langkah kunci dari tutorial ini adalah mengkustomisasi template email untuk formulir yang Anda buat di atas.
Untuk melakukannya, buka Everest Forms >> Email Templates . Halaman ini kosong sekarang karena Anda belum membuat template email baru.
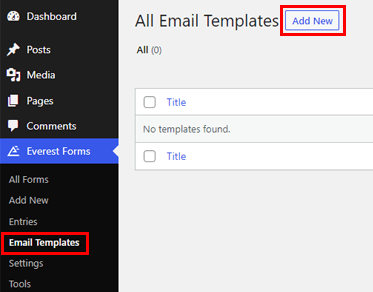
Jadi, klik Tambah Baru di bagian atas. Anda akan tiba di halaman Tambahkan Template Email Baru . Formulir Everest menawarkan 5 templat cantik yang telah dirancang sebelumnya untuk Anda.

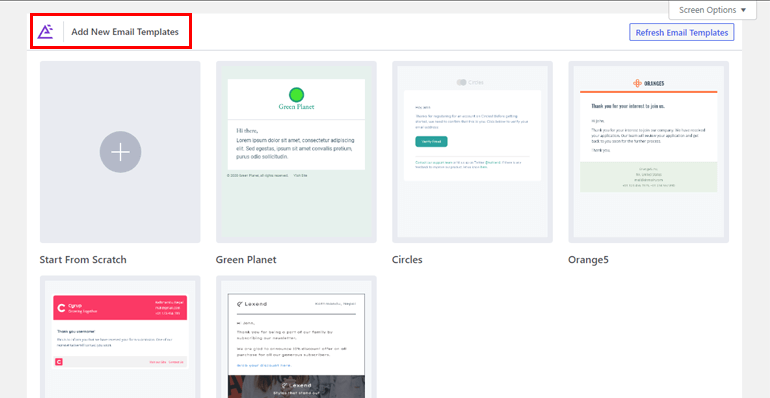
Anda cukup mengklik template yang Anda suka dan memberinya nama untuk memulai. Ini membawa Anda ke editor langsung.
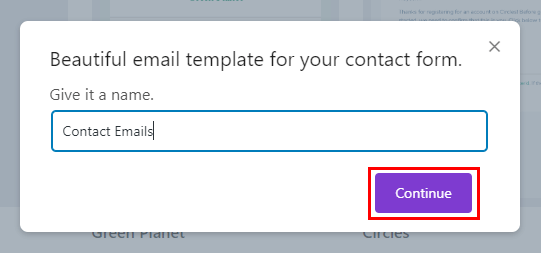
Anda dapat melihat opsi penyesuaian di sebelah kiri dan template di sebelah kanan. Semua perubahan yang Anda buat akan langsung terlihat di template.
Jadi, proses penyesuaiannya sederhana dan menyenangkan!
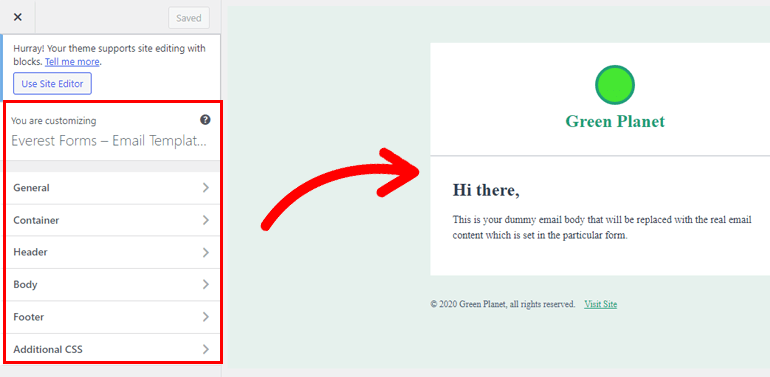
Editor langsung memungkinkan Anda mengedit setiap bagian template, mulai dari header hingga footer. Mari kita lihat opsi penyesuaian secara singkat:
- Umum: Bagian ini memungkinkan Anda mengubah Tipografi umum dan Warna judul dan teks.
- Penampung: Opsi Penampung memungkinkan Anda mengatur gaya Bagian Dalam dan Luar penampung email. Anda dapat mengedit gambar latar belakang, jenis batas, spasi, dan lainnya.
- Header: Bagian Header memiliki tiga pilihan: Logo, Content, Layout dan Styling. Anda dapat mengedit logo di header, menambahkan konten teks, dan bermain dengan tata letak dan gaya header.
- Badan: Di sini, Anda dapat mengubah tipografi, warna, dan gaya badan email utama Anda.
- Footer: Bagian ini memungkinkan Anda untuk menyesuaikan Footer Utama dan Hak Cipta Footer. Anda dapat mengubah logo, konten, warna latar belakang, perataan, dll.
- CSS tambahan: Fitur CSS tambahan memungkinkan Anda menambahkan kelas CSS untuk menyesuaikan template email. Ini opsional dan hanya relevan untuk orang dengan keterampilan pengkodean.
Selain templat, Anda dapat Mulai dari Awal dan membuat templat khusus menggunakan semua opsi penyesuaian.
Jadi, buat dan sesuaikan template sebanyak yang Anda perlukan untuk email Anda dengan editor langsung. Setelah selesai, lanjutkan ke langkah berikutnya.
5. Konfigurasikan Pengaturan Email dan Pilih Template Email
Selanjutnya, Anda harus mengonfigurasi pengaturan email untuk pemberitahuan formulir. Ini termasuk memilih template email di antara yang Anda buat di atas.
Anda dapat melakukannya dari Email di bawah tab Pengaturan . Pastikan opsi Email diaktifkan di bagian atas.
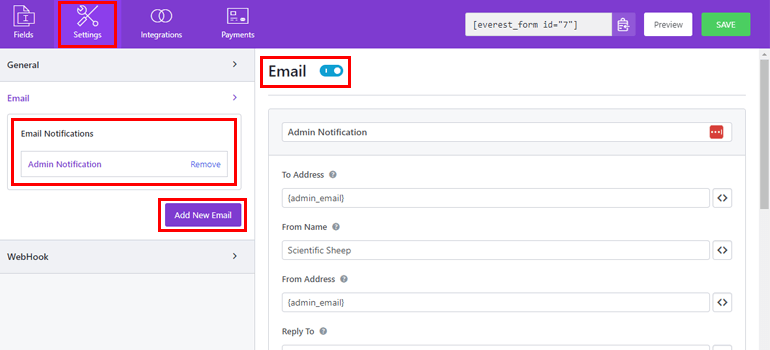
Formulir Everest sudah memiliki notifikasi email admin yang siap untuk Anda gunakan. Jika tidak, Anda dapat membuat pemberitahuan email yang benar-benar baru dengan tombol Tambahkan Email Baru .
Ketika Anda mengkliknya, sebuah popup meminta Anda untuk memberikan email nama panggilan.
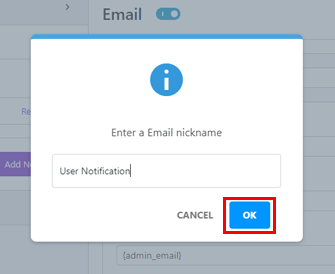
Pilih nama yang memperjelas tujuan email. Ini sangat membantu karena Anda akan membuat beberapa notifikasi email. Dan Anda tidak ingin membingungkan satu sama lain.
Misalnya, Anda dapat memberi nama email " Pemberitahuan Pengguna " dan tekan OK .
Sekarang, Anda memiliki email admin dan notifikasi email pengguna. Anda dapat mengonfigurasi keduanya sesuai kebutuhan.
Oleh karena itu, jika Anda ingin mengonfigurasi email pengguna, klik Notifikasi Pengguna . Ini membuka semua bagian email yang dapat Anda konfigurasikan di sebelah kanan.
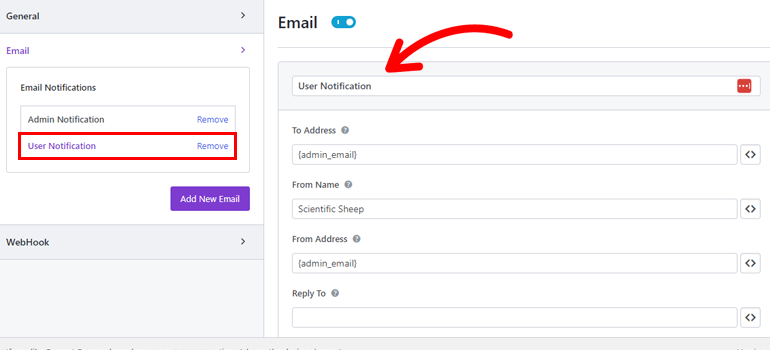
- Nama Panggilan Email: Anda dapat mengedit nama email dari sini.
- Ke Alamat: Berikan alamat email orang yang menerima notifikasi email dengan tombol smart tag <> . Dalam hal ini, penerima adalah pengguna yang mengirimkan formulir.
- Dari Nama: Selanjutnya, masukkan nama yang ingin Anda tampilkan di email. Anda dapat memasukkan nama perusahaan Anda atau memilih tag cerdas dari opsi yang tersedia.
- Dari Alamat: Alamat ini adalah tempat asal notifikasi email dikirim. Jadi, biasanya email admin. Anda selalu dapat mengubahnya menggunakan tombol <> .
- Balas Ke: Di sini, masukkan alamat email tempat Anda ingin menerima balasan pengguna. Ini bisa berupa email admin situs atau email lain. Terserah kamu.
- Subjek Email: Ketikkan subjek email di sini, seperti “ Entri Formulir Baru .” Anda juga dapat menambahkan tag cerdas ke subjek untuk informasi tentang entri tersebut.
- Pesan Email: Ini adalah badan email utama. Sesuaikan untuk menjelaskan tentang apa email itu dan menampilkan informasi yang diperlukan menggunakan tag cerdas.
- Kirim File sebagai Lampiran: Jika Anda mengaktifkan opsi ini, plugin akan mengirimkan file pengiriman formulir sebagai lampiran di email.
- Pilih Template Email: Pilih template email yang sesuai untuk notifikasi email. Dari dropdown, Anda dapat memilih salah satu template yang telah Anda buat dan sesuaikan di atas.
- Aktifkan Logika Bersyarat: Anda juga dapat mengaktifkan logika bersyarat untuk menerapkan aturan bersyarat tingkat lanjut ke pemberitahuan email.
Dan itu saja! Saat pengeditan selesai, tekan tombol Simpan . Anda dapat menambahkan notifikasi email sebanyak yang Anda perlukan ke formulir!
Jadi, segera setelah pengguna mengirimkan formulir, notifikasi email akan sampai ke penerimanya.
Selain email, Anda juga mendapatkan pengaturan Umum di bawah tab Pengaturan .
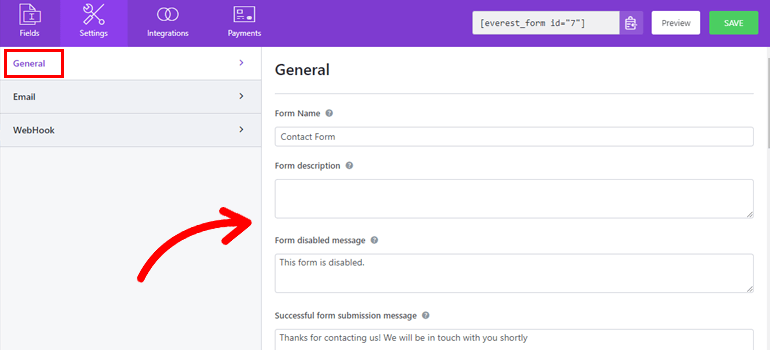
Anda dapat mengubah nama formulir, deskripsi, pesan menonaktifkan formulir, mengirimkan teks tombol, dll. Anda juga dapat mengatur pengalihan khusus, desain tata letak, dan kelas formulir.
Selain itu, plugin memungkinkan Anda mengaktifkan honeypot anti-spam, pengiriman formulir AJAX, dan banyak lagi.
Selain itu, Anda dapat mengirim data formulir ke URL eksternal apa pun dengan pengaturan WebHook .
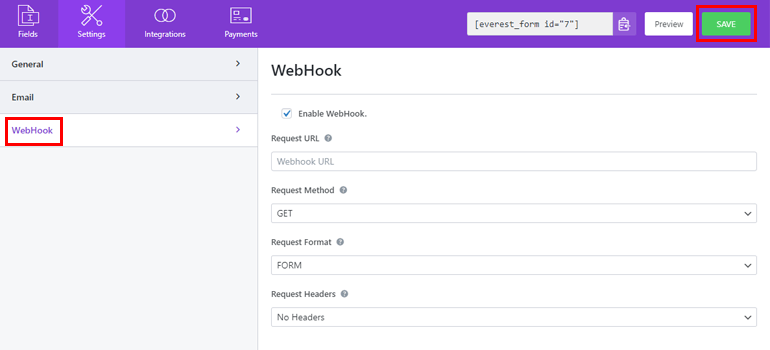
Setelah mengonfigurasi semua opsi formulir, tekan tombol Simpan untuk memperbarui semua perubahan.
6. Tambahkan Formulir ke Situs Web Anda
Sekarang setelah formulir Anda siap dan Anda telah menyesuaikan template emailnya, saatnya untuk menerbitkannya di situs web Anda.
Untuk melakukan itu, buka halaman atau posting tempat Anda ingin menambahkan formulir. Menggunakan penyisip blok, tambahkan blok Formulir Everest ke halaman atau pos.
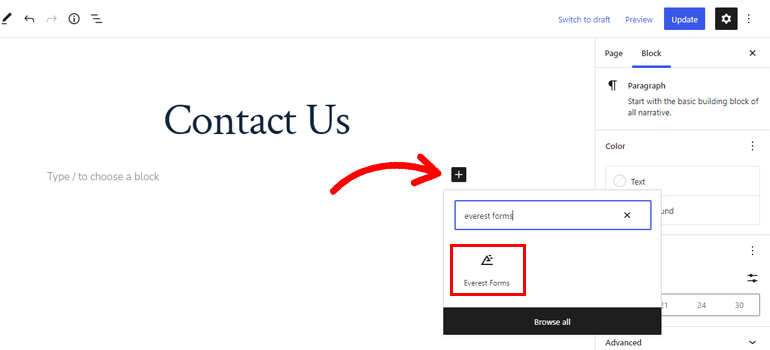
Selanjutnya, pilih formulir yang Anda buat di atas dari dropdown dan tekan Update .
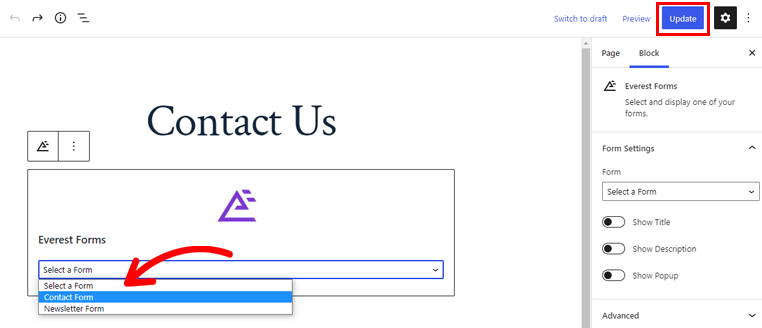
Anda juga dapat membuat halaman atau posting baru alih-alih menambahkan formulir ke yang sudah ada. Kemudian, tambahkan formulir menggunakan metode yang sama seperti di atas dan Publikasikan halamannya.
Dan selesai! Anda telah berhasil membuat formulir WordPress dan menyesuaikan gaya template emailnya.
Dengan formulir yang sekarang ditampilkan di situs web Anda, pengguna dapat mengisi dan mengirimkan formulir. Tindakan ini akan mengirimkan notifikasi email dengan desain khusus ke pengguna dan admin.
Membungkus
Formulir Everest memungkinkan Anda menyesuaikan email WordPress dengan cepat tanpa bergantung pada pengkodean.
Anda dapat mengedit header email, footer, body, container, dan lainnya dengan penyesuai langsung. Itu sebabnya Formulir Everest adalah cara terbaik untuk menyesuaikan email WordPress Anda.
Versi premium Everest Forms menawarkan lebih banyak fitur untuk Anda jelajahi. Misalnya, Anda dapat menerima pembayaran iDEAL, mengunggah file ke Dropbox, mengonversi pengiriman formulir ke PDF, dan banyak lagi.
Coba sendiri Formulir Everest dan lengkapi situs web Anda dengan alat yang tepat.
Jika Anda tertarik, blog kami memiliki lebih banyak artikel yang dapat Anda baca untuk mempelajari tentang Bentuk Everest. Kami juga memiliki saluran YouTube dengan tutorial Formulir Everest lengkap untuk Anda.
Terakhir, ikuti kami di Twitter dan Facebook untuk tetap update.
