Cara Memperbaiki Kesalahan DNS_PROBE_FINISHED_NXDOMAIN
Diterbitkan: 2022-11-08Saat Anda mencoba mengakses situs web, hal terakhir yang Anda inginkan adalah mengalami kesulitan teknis. Sayangnya, Anda mungkin menemukan beberapa, seperti kesalahan DNS_PROBE_FINISHED_NXDOMAIN, di beberapa titik saat mengelola situs.
Kabar baiknya adalah ada banyak langkah yang dapat Anda ambil untuk menyelesaikan masalah dengan relatif cepat. Kuncinya adalah memahami apa arti pesan kesalahan dan mengikuti beberapa langkah pemecahan masalah sederhana untuk memperbaikinya. Terlepas dari perangkat atau sistem operasi (OS) yang Anda gunakan, Anda seharusnya bisa mendapatkan kembali pengalaman menjelajah Anda dengan sedikit usaha.
Dalam posting ini, kami akan menjelaskan apa arti kesalahan DNS_PROBE_FINISHED_NXDOMAIN dan beberapa hal umum yang menyebabkannya. Kemudian, kami akan memandu Anda melalui langkah-langkah yang dapat Anda ambil untuk memperbaikinya di Windows, Mac, iOS, dan Android.
Apa arti kesalahan DNS_PROBE_FINISHED_NXDOMAIN
Ada berbagai macam pesan kesalahan WordPress yang mungkin Anda temui saat mencoba mengakses situs web Anda. Beberapa berkaitan dengan WordPress secara langsung sementara yang lain, seperti kesalahan DNS_PROBE_FINISHED_NXDOMAIN, muncul dari sumber lain.
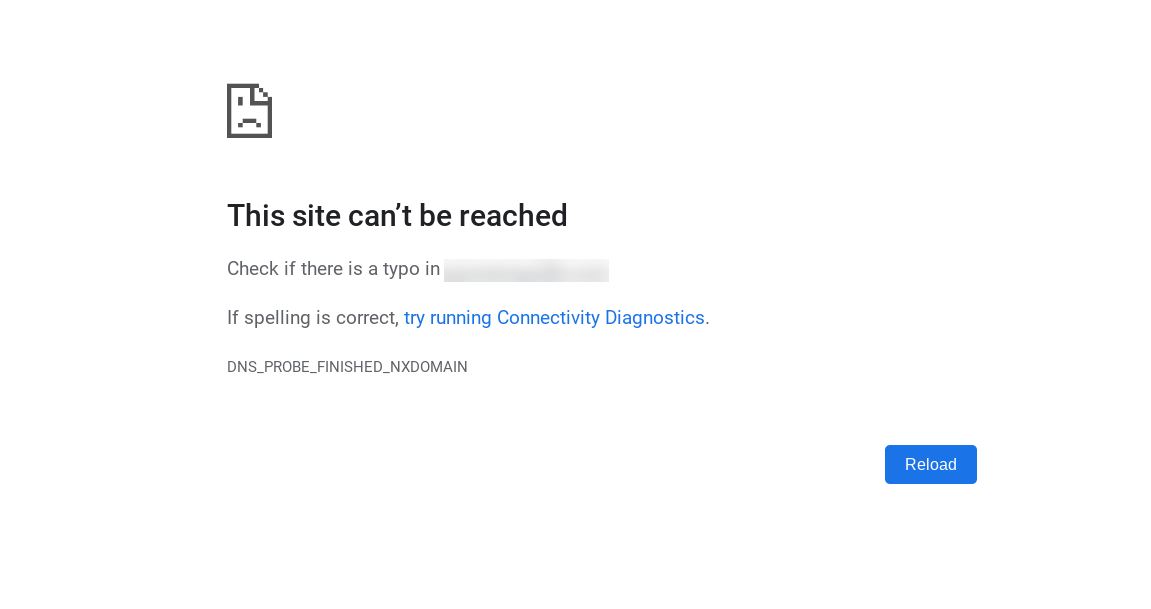
Pesan kesalahan di atas adalah apa yang akan Anda lihat menggunakan Google Chrome. Namun, Anda mungkin juga menemukannya di perangkat, browser, dan sistem operasi lain. Jika Anda tidak menggunakan Chrome, kata-kata yang tepat dari pesan kesalahan mungkin berbeda.
Misalnya, di Mozilla Firefox, mungkin terlihat seperti ini:
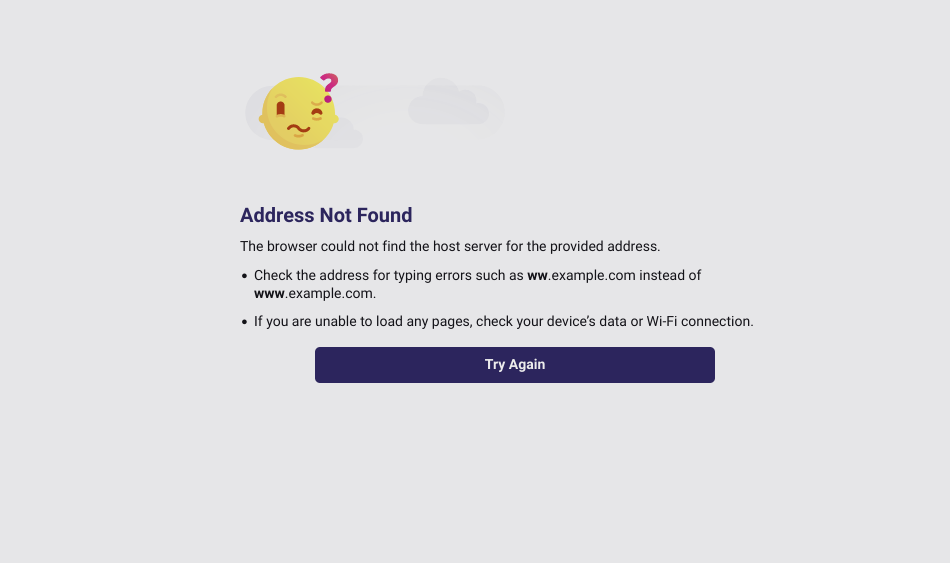
Di Microsoft Edge, biasanya muncul seperti berikut:
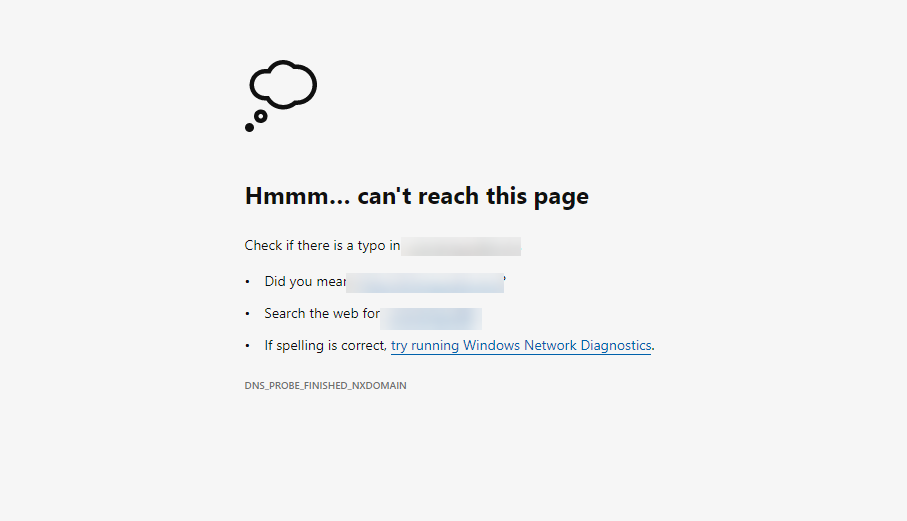
Sementara itu, Safari menampilkan pesan seperti ini:
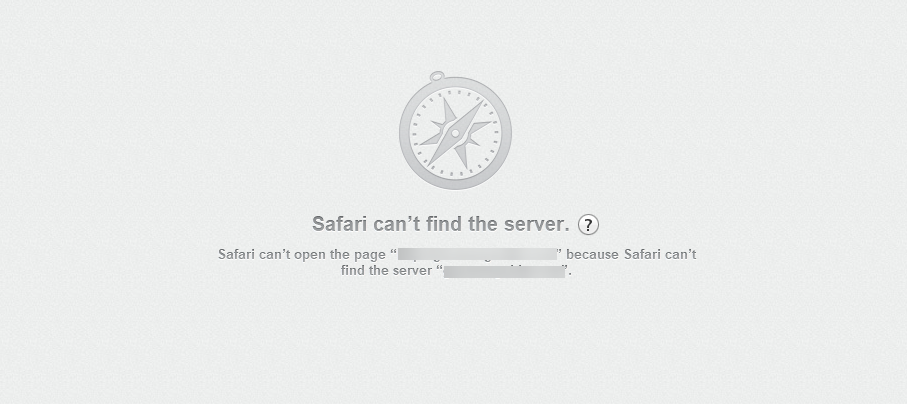
Kesalahan DNS_PROBE FINISHED NXDOMAIN dikembalikan jika server nama tidak dapat menemukan domain yang diminta. Ini mungkin terjadi karena beberapa alasan. Ini sering terlihat ketika mencoba terhubung ke situs web menggunakan browser web. Biasanya, ini menunjukkan masalah dengan jaringan atau "DNS" Anda.
Sebelum kita masuk ke apa yang mungkin menyebabkan pesan kesalahan ini, ada baiknya untuk memahami apa arti setiap elemen dari kode respons. DNS adalah singkatan dari sistem nama domain. Server DNS bertanggung jawab untuk menerjemahkan nama domain yang ramah manusia (seperti http://www.Jetpack.com) menjadi alamat protokol internet (IP) (seperti 192.168.0.1).
Browser web Anda melakukan ini secara otomatis saat Anda mengetikkan URL (Uniform Resource Locator) ke bilah alamat. Sederhananya, ketika Anda mengetik URL di browser Anda, Anda meminta server DNS untuk menerjemahkan nama menjadi alamat IP.
Proses meminta komputer Anda untuk menemukan alamat IP situs web ini disebut sebagai penyelidikan DNS. Jika server DNS tidak memiliki catatan untuk nama yang diminta, maka akan mengembalikan kesalahan NXDOMAIN (Non-Existent Domain).
Penyebab umum kesalahan DNS_PROBE_FINISHED_NXDOMAIN
Ada banyak alasan mengapa Anda mungkin melihat pesan kesalahan DNS_PROBE_FINISHED_NXDOMAIN. Beberapa penyebab paling umum termasuk:
- Kesalahan ketik pada URL atau alamat IP yang salah : Kadang-kadang bisa sesederhana salah ketik URL situs web yang Anda coba kunjungi.
- Antivirus atau firewall memblokir akses ke server nama : Tidak jarang perangkat lunak antivirus atau firewall memblokir akses ke situs web tertentu, yang mengakibatkan kesalahan DNS_PROBE_FINISHED_NXDOMAIN.
- Pengaturan server atau konfigurasi DNS yang salah dikonfigurasi : Komputer Anda mungkin dikonfigurasi untuk menggunakan server DNS yang salah atau server DNS penyedia layanan internet (ISP) Anda mungkin tidak tersedia.
- Nama host tidak cocok : File host di komputer Anda mungkin memblokir akses ke situs web yang Anda coba kunjungi. Anda dapat memeriksa dan mengedit file host Anda untuk melihat apakah itu masalahnya.
- Batas waktu pencarian DNS : Proses pencarian DNS bisa habis jika memakan waktu lebih lama dari yang diharapkan.
- Cache dan cookie browser : Penyebab umum lainnya dari kesalahan ini adalah cache dan cookie yang kedaluwarsa atau rusak di browser Anda.
Mungkin juga Anda melihat pesan kesalahan ini hanya karena server sedang tidak aktif. Jika demikian, Anda sebaiknya memeriksa kembali dalam beberapa menit.
Ingatlah bahwa Anda mungkin tidak dapat mengidentifikasi sumber pesan kesalahan ini sampai Anda memulai pemecahan masalah. Anda mungkin harus mencoba beberapa solusi potensial sebelum Anda menemukan masalahnya dan, pada gilirannya, mengambil langkah-langkah yang diperlukan untuk memperbaikinya.
Cara memperbaiki DNS_PROBE_FINISHED_NXDOMAIN di desktop (Windows & Mac)
Sekarang setelah kita memahami sedikit lebih banyak tentang apa kesalahan DNS_PROBE_FINISHED_NXDOMAIN dan apa yang mungkin menyebabkan masalah, saatnya untuk masuk ke bagaimana Anda dapat menyelesaikannya. Langkah tepat yang harus Anda ambil akan bergantung pada perangkat yang Anda gunakan. Untuk memulai, kami akan menunjukkan cara memperbaikinya di desktop, termasuk Windows dan Mac.
1. Mulai ulang perangkat dan router/modem Anda
Mungkin Anda melihat pesan kesalahan ini karena koneksi internet Anda. Jadi, setelah Anda memastikan bahwa Anda telah memasukkan URL yang benar, ada baiknya untuk memeriksa koneksi internet Anda, untuk memastikannya berfungsi dengan baik.
Jika semuanya tampak berfungsi sebagaimana mestinya, langkah selanjutnya adalah memulai ulang perangkat Anda, serta router (atau modem) Anda. Anda harus mematikan komputer, lalu mencabut router atau modem dan tunggu sekitar satu menit.
Setelah itu, Anda dapat memasangnya kembali. Setelah Anda tersambung ke internet lagi, hidupkan kembali komputer Anda dan coba kunjungi kembali situs webnya. Ini mungkin tampak jelas, tetapi ini adalah taktik yang tidak ingin Anda lewatkan.
2. Bersihkan cache dan cookie browser Anda
Jika Anda mengalami masalah dengan situs web tertentu, satu hal yang dapat Anda coba adalah membersihkan cookie dan cache browser Anda. Cookie dan cache browser adalah dua teknologi web yang digunakan untuk menyimpan data guna meningkatkan pengalaman menjelajah web.
Singkatnya, cookie browser adalah file kecil yang disimpan di komputer pengguna oleh situs web yang mereka kunjungi. Mereka digunakan untuk menyimpan data seperti informasi login, preferensi, dan detail lainnya yang dapat membantu meningkatkan pengalaman pengguna (UX) di situs.
Cache adalah jenis penyimpanan yang digunakan oleh browser web dan server untuk menyimpan data yang sering diakses sehingga dapat dengan cepat diambil saat dibutuhkan. Cookie dan caching browser dapat membantu meningkatkan kecepatan dan kinerja penjelajahan web. Namun, jika tidak dikelola dengan benar, mereka juga dapat menyebabkan masalah privasi dan keamanan.
Menghapus cookie dan cache browser Anda akan menghapus semua data sementara yang dapat menyebabkan masalah.
2.1 Jendela
Untuk melakukan ini di Windows, buka menu Start dan ketik "Internet Options" ke dalam bilah pencarian. Kemudian, klik ikon Opsi Internet ketika muncul di hasil.
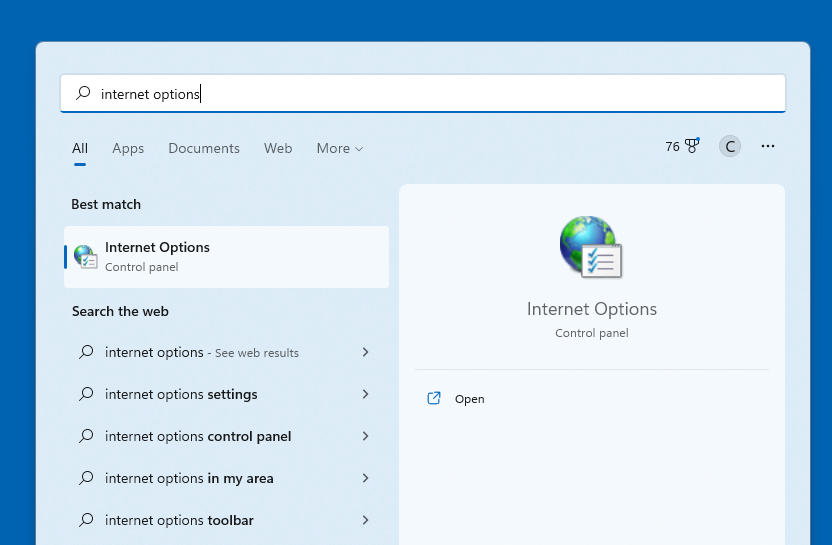
Di Opsi Internet (atau Properti Internet ) jendela, buka tab Umum dan klik Hapus di bagian Riwayat penelusuran. Pastikan untuk memeriksa cookie dan data situs web serta opsi File Internet Sementara dan file situs web . Kemudian, klik Hapus .
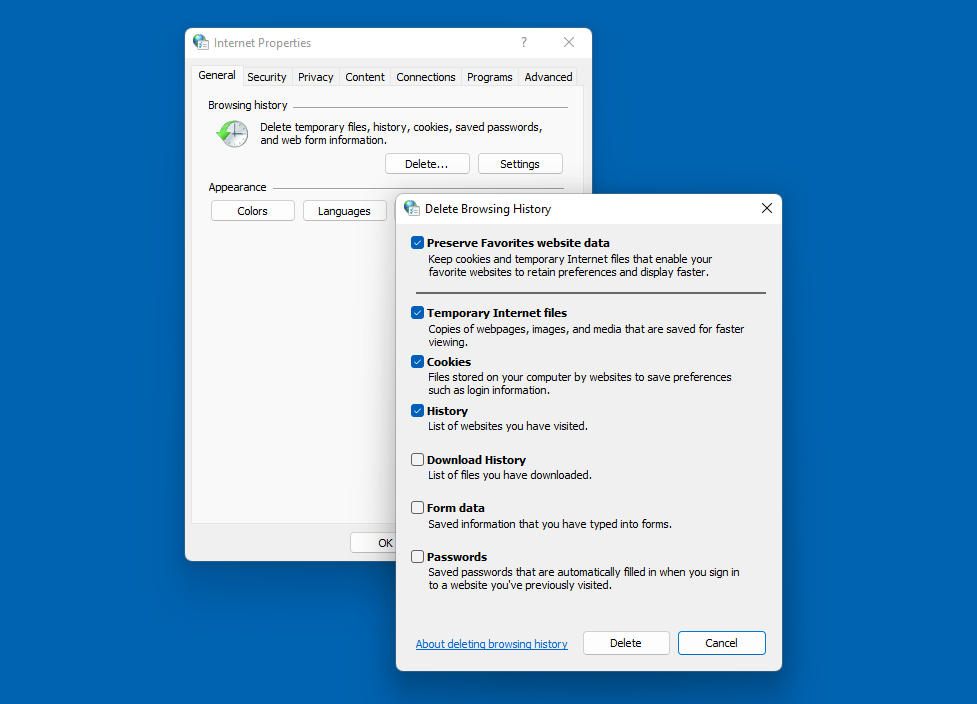
Atau, Anda dapat menghapus cookie dan cache browser di dalam browser yang Anda gunakan.
Misalnya, jika Anda bernavigasi dengan Google Chrome, Anda dapat mengeklik tiga titik vertikal di sudut kanan atas diikuti oleh Alat lainnya → Hapus data penjelajahan . Di jendela yang muncul, pastikan ketiga item dipilih, lalu klik tombol Hapus Data .
2.2 Mac
Di Mac, Anda harus mengosongkan cache di Safari. Untuk melakukan ini, buka Safari dan klik Safari → Preferences di bilah menu atas.
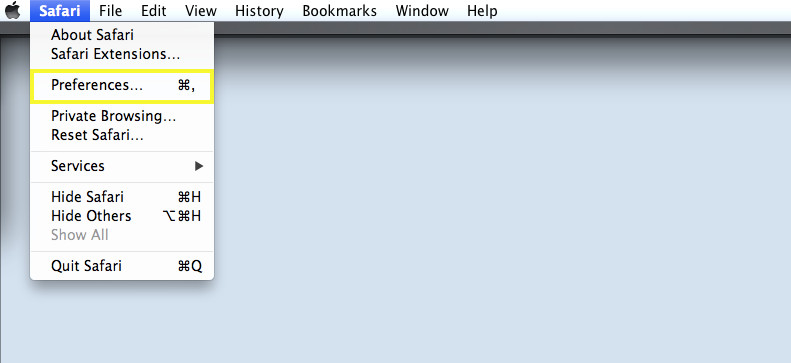
Di jendela Preferensi , buka tab Privasi dan klik Hapus Semua Data Situs Web .
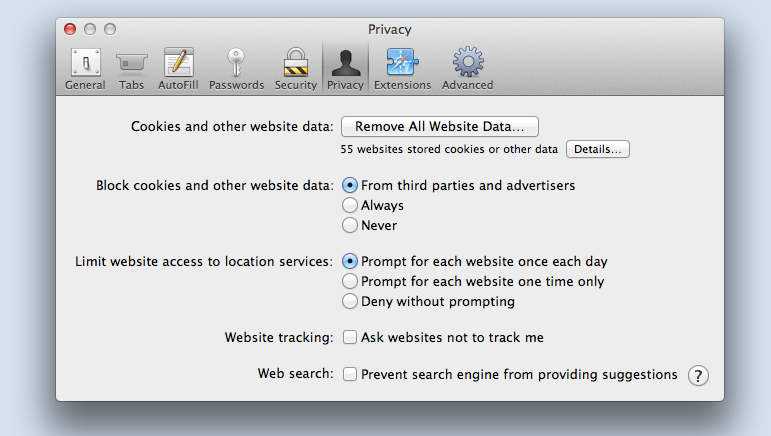
Ini akan menghapus semua cookie dan data cache untuk semua situs web. Pilih Hapus Sekarang untuk mengonfirmasi. Kemudian, restart browser Anda dan coba memuat situs web lagi.
3. Segarkan cache DNS Anda
Mirip dengan cache browser, cache DNS adalah jenis penyimpanan yang digunakan oleh server DNS untuk menyimpan data yang sering diakses. Server DNS menggunakan ini untuk menghemat waktu saat menyelesaikan alamat IP.
Jika server DNS baru saja menyelesaikan alamat IP untuk situs web tertentu, server akan dapat dengan cepat mengambil alamat IP dari cache DNS-nya daripada harus mencari alamat lagi. Ini dapat membantu meningkatkan kecepatan penelusuran web. Tetapi jika menjadi usang atau rusak, itu juga dapat menyebabkan berbagai masalah, termasuk kesalahan DNS_PROBE_FINISHED_NXDOMAIN.
3.1 Jendela
Untuk membersihkan cache DNS Anda di Windows, buka menu Start dan ketik "cmd" ke dalam bilah pencarian. Klik pada ikon Prompt Perintah .
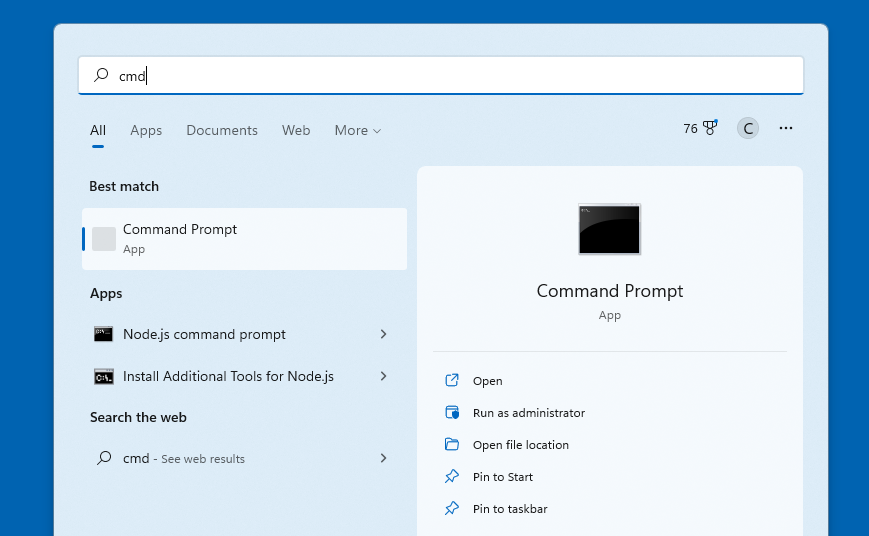
Di jendela Command Prompt , ketik "ipconfig / flushdns" dan tekan Enter .
3.2 Mac
Untuk membersihkan cache DNS Anda di Mac, buka aplikasi Terminal . Anda dapat melakukan ini dengan masuk ke folder Applications → Utilities atau dengan mencarinya di Spotlight.
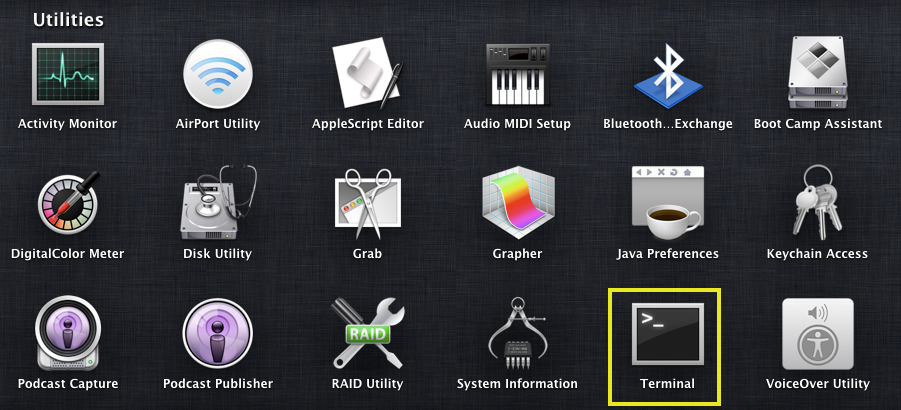
Di jendela Terminal , ketik "dscacheutil -flushcache" dan tekan Return . Ini akan menghapus cache DNS Anda.
4. Lepaskan dan perbarui alamat IP Anda
Jika Anda masih melihat pesan kesalahan, langkah selanjutnya adalah melepaskan dan memperbarui alamat IP Anda. Ini memungkinkan komputer Anda untuk berkomunikasi dengan jaringan secara lebih efektif, yang dapat meningkatkan kecepatan internet Anda dan mengurangi masalah konektivitas yang mungkin Anda alami.
4.1 Jendela
Untuk melakukan ini di Windows, Anda harus kembali ke jendela Command Prompt . Kali ini, ketik perintah berikut, tekan tombol Enter Anda setelah masing-masing:
ipconfig / rilis
ipconfig / perbarui
4.2 Mac
Jika Anda menggunakan macOS, Anda dapat menavigasi ke aplikasi Terminal Anda. Kemudian masukkan berikut ini:
sudo killall –HUP mDNSResponder
Setelah itu, tekan tombol Return Anda. Perhatikan bahwa ini mungkin meminta Anda untuk memasukkan kata sandi admin perangkat Anda untuk melanjutkan.
5. Ubah server DNS Anda
Jika Anda masih kesulitan mengakses situs web, Anda dapat mencoba memilih server DNS lain. Meskipun ada beberapa alternatif yang dapat Anda gunakan, pilihan yang populer adalah DNS Publik Google standar. Google Public DNS adalah layanan resolusi DNS global gratis.
Itu dapat membuat penjelajahan internet Anda lebih cepat dan lebih aman. Layanan ini menggunakan teknologi Anycast modern untuk menyebarkan lalu lintas ke beberapa server di seluruh dunia. Itu juga memanfaatkan DNSSEC untuk memvalidasi tanggapan.
5.1 Jendela
Untuk mengubah server DNS Anda di Windows, buka Control Panel → Network and Internet. Kemudian, pilih opsi Jaringan dan Pusat Berbagi .
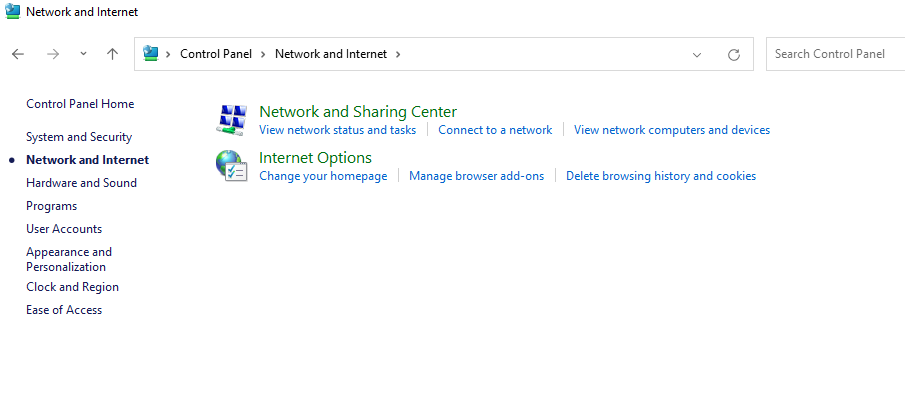
Sesampai di sana, klik pada Ubah pengaturan adaptor di bilah sisi kiri.
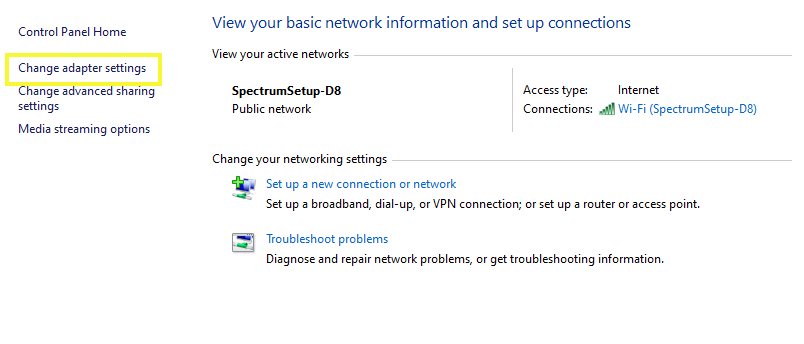
Ini akan membuka jendela Network Connections . Klik kanan pada koneksi jaringan aktif Anda dan pilih Properties dari menu drop-down.
Di jendela Properties , buka tab Networking dan pilih Internet Protocol Version 4 (TCP/IPv4) dari daftar opsi, diikuti oleh tombol Properties .
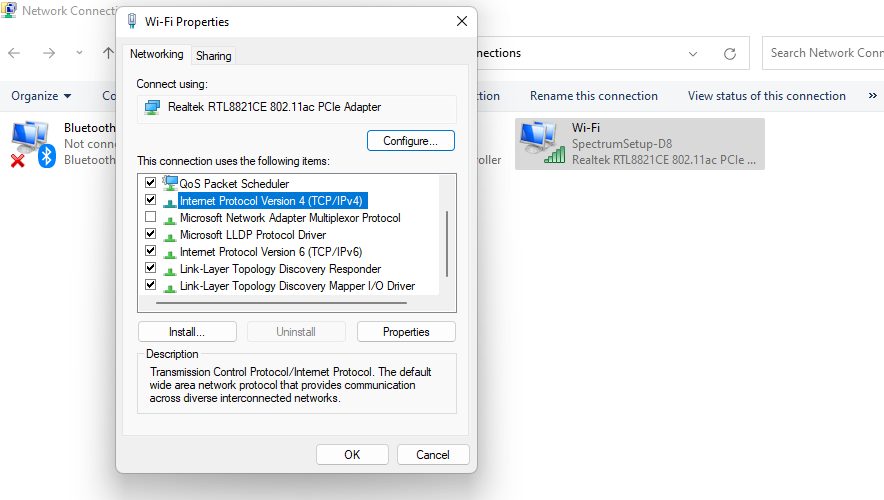
Di jendela Properti IPv4 , pilih tombol radio Gunakan alamat server DNS berikut .
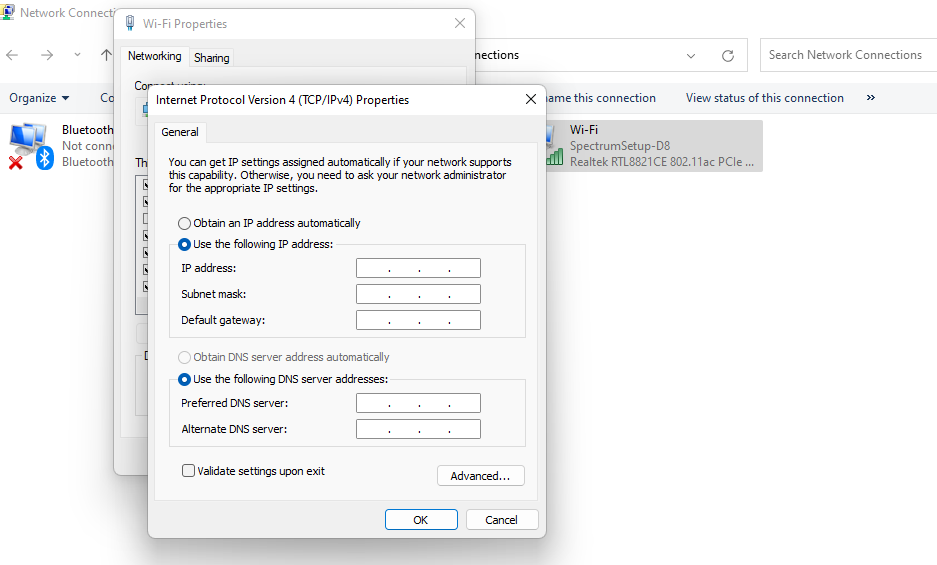
Selanjutnya, Anda dapat memasukkan “8.8.8.8” untuk server DNS Pilihan dan “8.8.4.4” untuk server DNS Alternatif . Klik OK untuk menyimpan perubahan Anda dan tutup jendela.

5.2 Mac
Anda dapat menggunakan alamat yang sama ini untuk Mac. Namun, untuk sampai ke sana, Anda harus membuka aplikasi System Preferences dengan mengeklik ikon Apple di bilah menu atas. Kemudian pilih System Preferences dari menu drop-down.
Di jendela System Preferences , buka Jaringan dan pilih antarmuka jaringan yang ingin Anda konfigurasi di bilah sisi kiri. Selanjutnya, klik tombol Lanjutan .
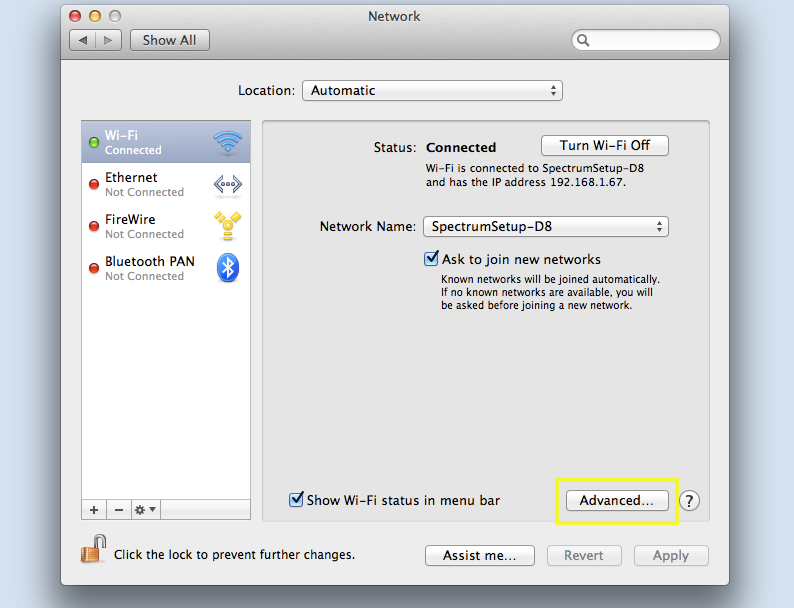
Di jendela yang terbuka, buka tab DNS dan pilih ikon + .
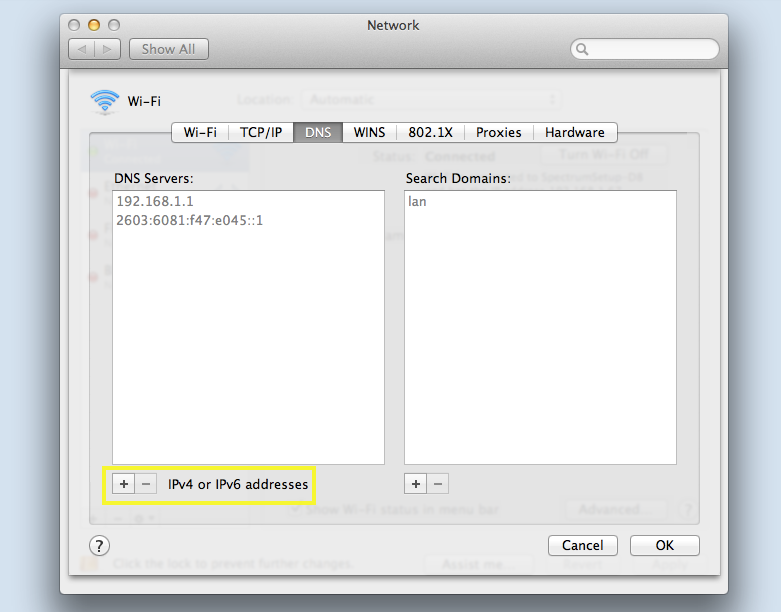
Ini akan memungkinkan Anda untuk memasukkan server DNS khusus. Setelah selesai, Anda dapat mengklik tombol OK .
6. Nonaktifkan sementara antivirus atau firewall Anda
6.1 Jendela
Untuk menonaktifkan antivirus dan firewall Anda di Windows, navigasikan ke Control Panel Anda lalu buka bagian System and Security dan klik opsi Windows Firewall .
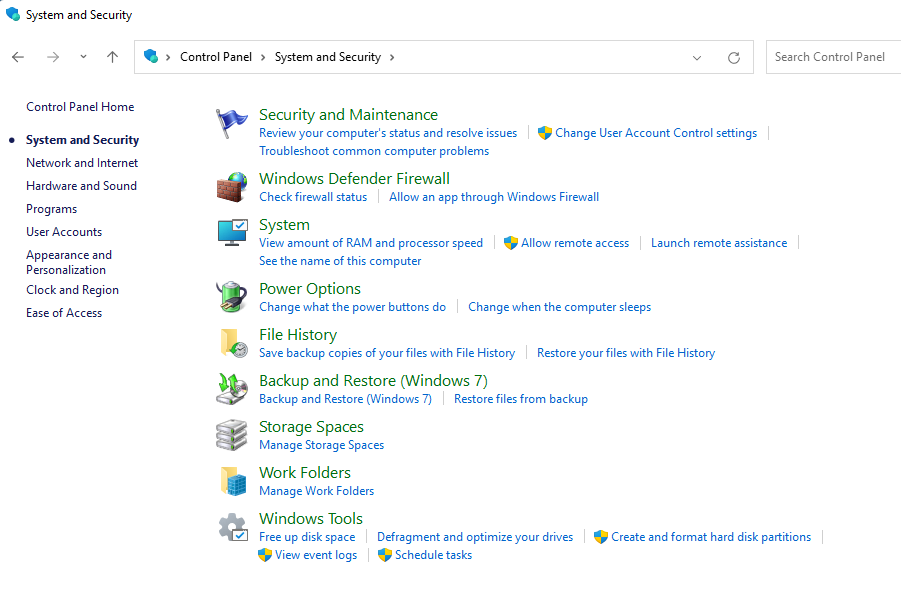
Di layar Windows Firewall , klik opsi Hidupkan atau Matikan Windows Defender Firewall di bilah sisi kiri.
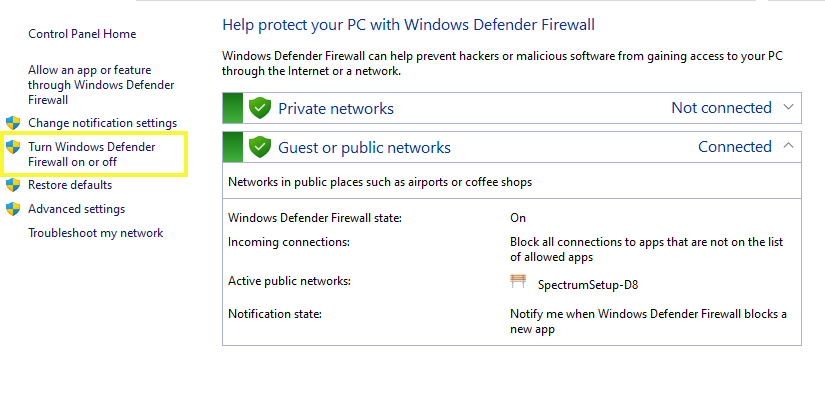
Setelah itu, klik tombol radio Mati (tidak disarankan) untuk pengaturan jaringan Pribadi dan pengaturan jaringan Publik . Pilih OK untuk menyimpan perubahan Anda dan menutup layar.
6.2 Mac
Untuk menonaktifkan antivirus dan firewall di Mac, buka aplikasi System Preferences , lalu buka aplikasi Security & Privacy .
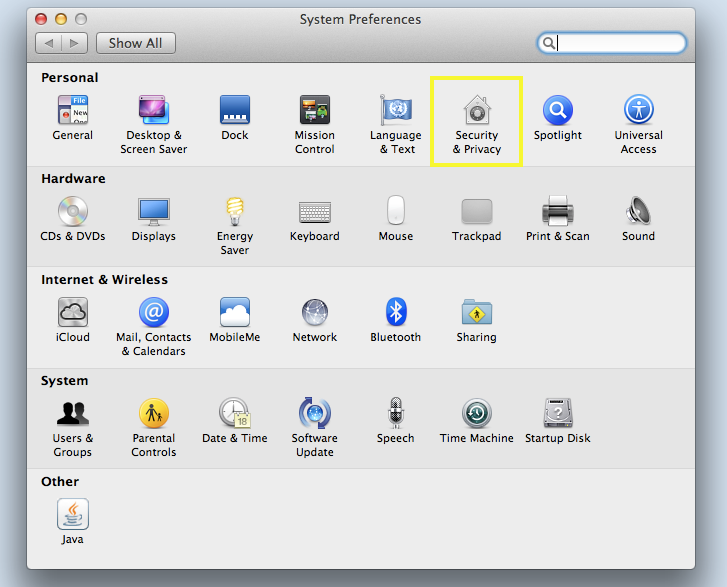
Pilih tab Firewall . Selanjutnya, klik tombol Matikan Firewall .
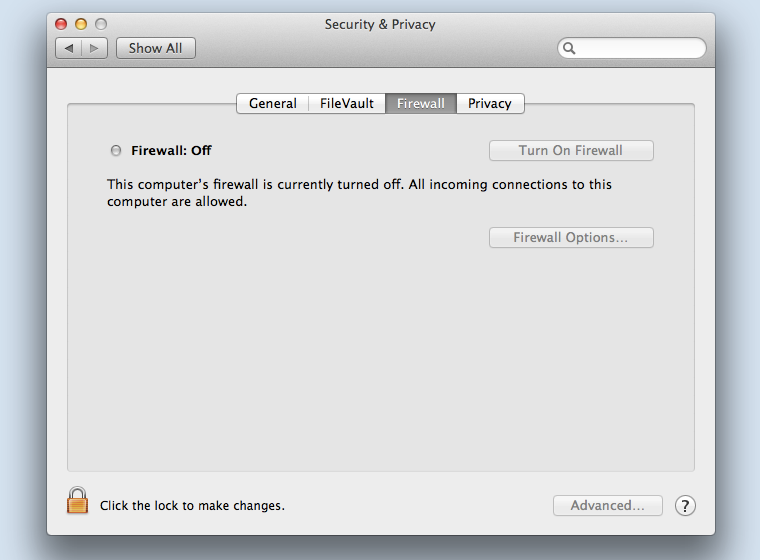
Anda akan diminta untuk mengkonfirmasi keputusan Anda. Cukup klik tombol Matikan Firewall lagi untuk mengonfirmasi.
7. Periksa file host Anda
File host adalah file teks yang memetakan nama host ke alamat IP tanpa menggunakan server DNS.
Ketika komputer mengunjungi situs web, pertama-tama ia memeriksa file host untuk melihat apakah itu dapat menyelesaikan nama host ke alamat IP. Jika bisa, maka akan terhubung ke situs web menggunakan alamat IP. Jika tidak, itu akan menggunakan DNS untuk menyelesaikan nama host.
7.1 Windows
Untuk memeriksa file host Anda di Windows, buka menu Start dan ketik "Notepad" ke dalam bilah pencarian dan pilih aplikasi Notepad .
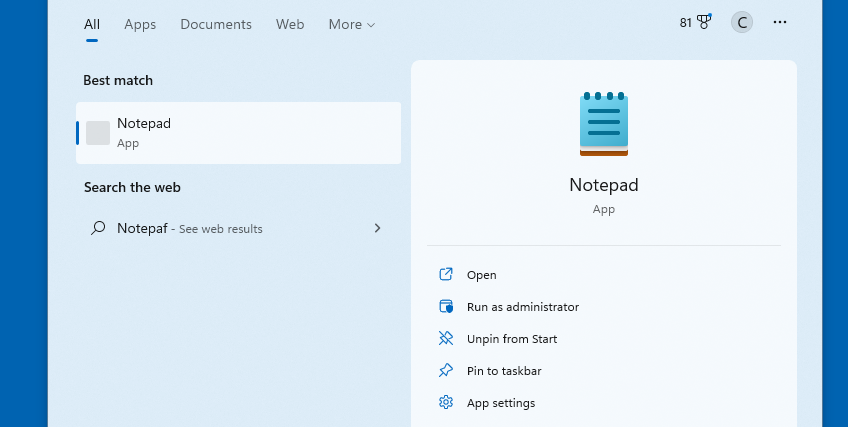
Klik pada menu File dan pilih Open dari menu drop-down. Di jendela Buka , navigasikan ke C:\Windows\System32\drivers\etc dan pilih file host .
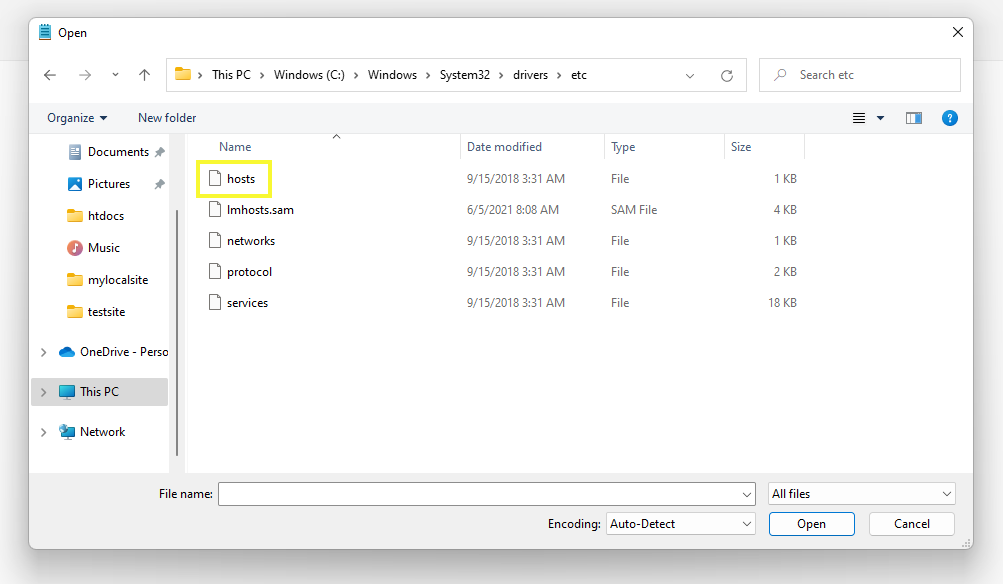
Pastikan Semua File dipilih di menu tarik-turun di sebelah bidang Nama file . Klik tombol Buka untuk membuka file host di Notepad.
Di dalam file ini, periksa apakah situs web yang Anda coba akses yang memunculkan kesalahan DNS_PROBE_FINISHED_NXDOMAIN terdaftar. Jika ya, hapus, simpan file, lalu coba segarkan browser Anda.
Selain itu, Anda tidak perlu menggunakan aplikasi Notepad untuk melakukan ini. Anda dapat menggunakan editor teks apa pun di Windows yang memungkinkan Anda mengakses dan memodifikasi file Anda.
7.2 Mac
Untuk memeriksa file host di Mac, buka aplikasi Terminal . Di command prompt, ketik "sudo nano /etc/hosts" dan tekan Enter . Ini akan membuka file host dalam editor teks.
Sekali lagi, cari situs yang Anda coba akses dan hapus jika Anda menemukannya terdaftar. Setelah selesai, tekan tombol Ctrl + X untuk keluar dari editor teks Nano dan menyimpan perubahan Anda.
Itu dia! Setelah menyelesaikan langkah-langkah di atas, Anda seharusnya tidak lagi melihat pesan kesalahan NDS_PROBE_FINISHED_NXDOMAIN di situs web WordPress yang Anda coba akses dari komputer Anda.
Cara Memperbaiki DNS_PROBE_FINISHED_NXDOMAIN di Ponsel (iOS & Android)
Seperti yang kami sebutkan, Anda juga dapat menemukan pesan kesalahan ini saat menjelajah di perangkat seluler Anda, bukan hanya komputer desktop. Proses untuk menyelesaikan masalah ini sedikit berbeda dibandingkan jika Anda menggunakan PC. Di bawah ini adalah bagaimana Anda dapat memperbaiki kesalahan DNS_PROBE_FINSIHED_NXDOMAIN di ponsel untuk Android dan iOS.
1. Periksa pembaruan aplikasi atau sistem apa pun
Untuk memulai, coba mulai ulang perangkat seluler Anda terlebih dahulu. Ini dapat membantu menyelesaikan masalah koneksi kecil yang Anda alami yang mungkin menyebabkan kesalahan.
Jika ini tidak berhasil, langkah selanjutnya adalah memeriksa apakah sistem atau aplikasi browser Anda memerlukan pembaruan.
1.1 Android
Pada perangkat Android, Anda dapat melakukannya dengan menelusuri Pengaturan → Sistem .
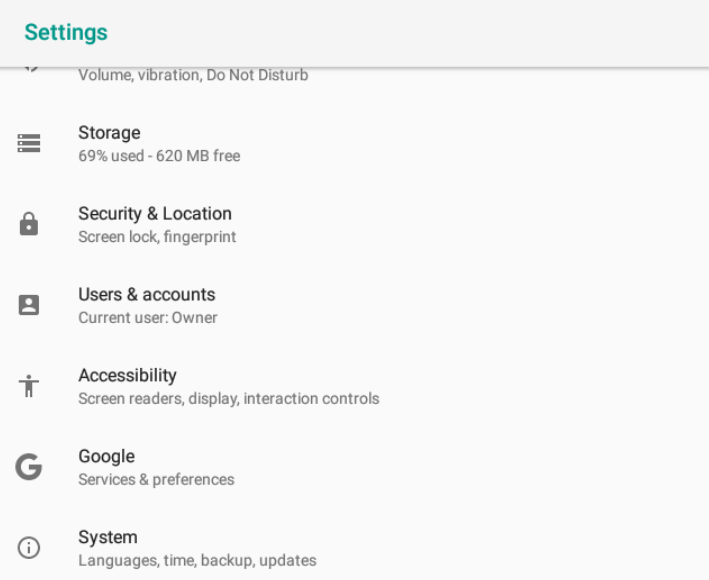
Arahkan ke Pembaruan sistem . Jika ada versi baru yang tersedia, itu akan memberi tahu Anda. Dalam hal ini, cukup perbarui, lalu coba kunjungi situs sekali lagi.
Untuk memeriksa pembaruan apa pun di aplikasi Chrome, Anda dapat membuka Play Store , lalu menelusuri “Chrome”. Jika tersedia, Anda dapat mengklik tombol Perbarui di sebelahnya.
1.2 Apple iOS
Jika Anda menggunakan Apple iOS, Anda dapat memeriksa pembaruan sistem dengan memilih aplikasi Pengaturan (ikon roda gigi), diikuti oleh Umum.
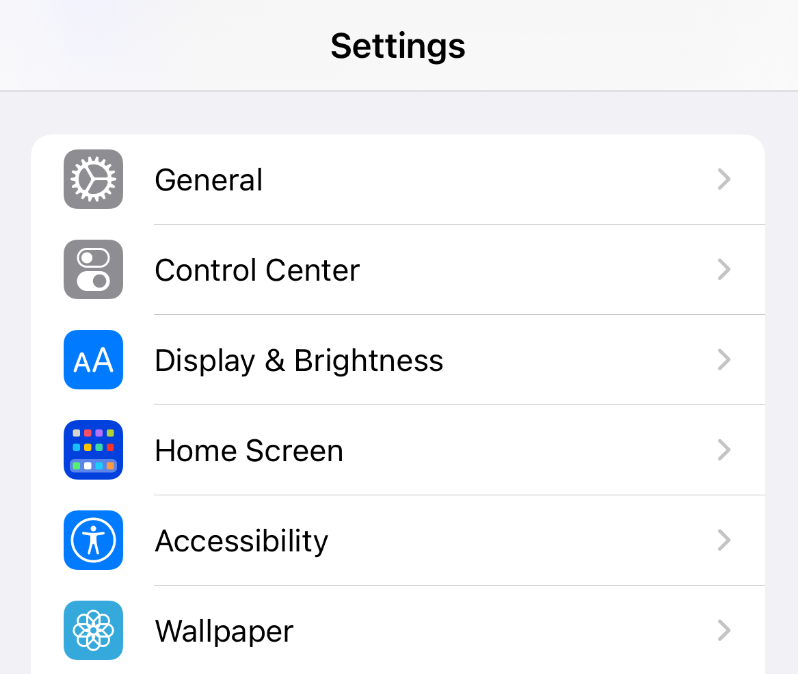
Selanjutnya, klik Pembaruan Perangkat Lunak .
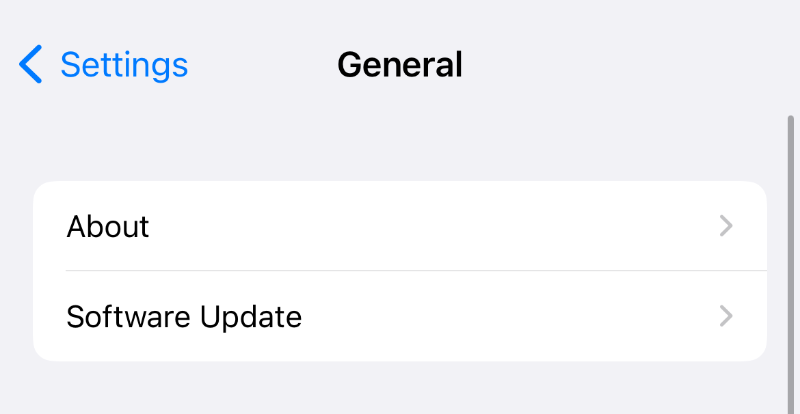
Jika tersedia, itu akan memberi tahu Anda di layar. Anda dapat memilih Perbarui Sekarang untuk melanjutkan.
Untuk memperbarui aplikasi browser apa pun yang Anda gunakan, Anda dapat menavigasi ke Apps Store dari layar beranda. Pilih ikon di sudut kanan atas layar. Di sini, Anda dapat menemukan semua aplikasi di perangkat Anda yang saat ini memiliki versi terbaru.
Gulir daftar dan perbarui aplikasi browser apa pun yang Anda gunakan. Setelah selesai, mulai ulang perangkat Anda dan coba akses situs web lagi.
2. Hapus cookie dan cache browser Anda
Seperti halnya perangkat desktop, Anda mungkin dapat mengatasi pesan kesalahan ini dengan mengosongkan cookie dan cache browser Anda.
2.1 Android
Jika Anda menggunakan Android, Anda dapat membuka aplikasi Chrome, lalu memilih tiga titik vertikal.
Selanjutnya, navigasikan ke Pengaturan → Penyimpanan → Aplikasi → Chrome.
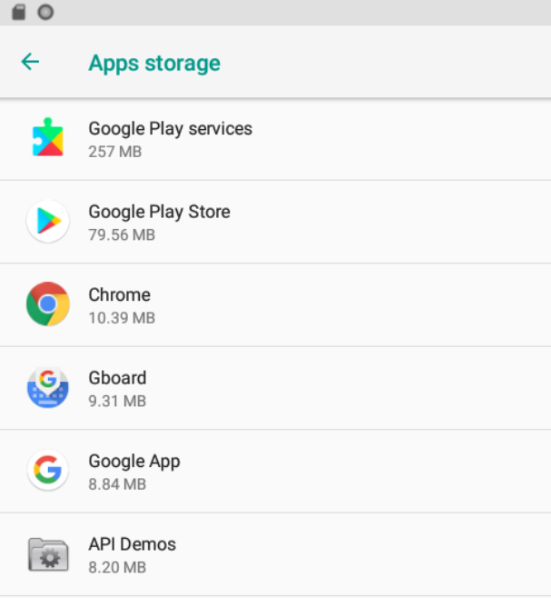
Setelah Anda memilih Kosongkan ruang penyimpanan , Anda akan diminta untuk melakukannya. Ini akan menghapus file atau data yang tidak perlu.
2.2 Apple iOS
Di Apple iOS, Anda dapat membuka aplikasi Pengaturan lalu gulir ke bawah ke Safari .
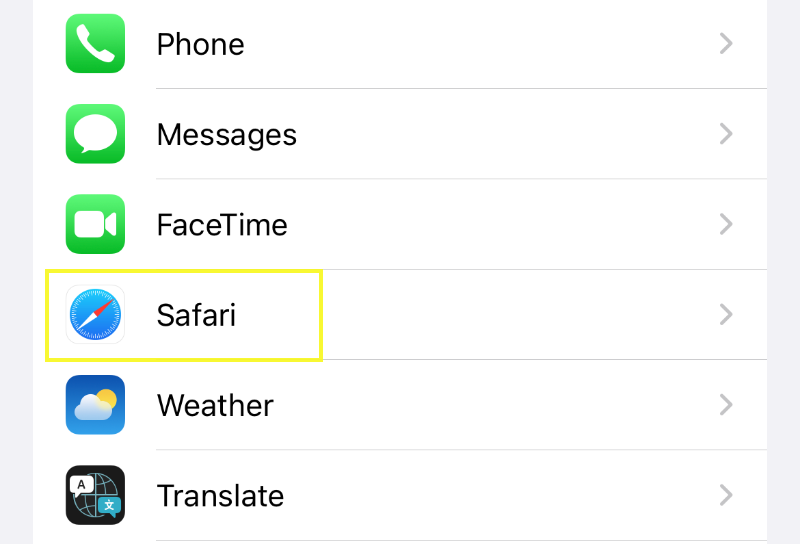
Pada layar berikutnya, gulir ke bawah untuk menemukan bagian Privasi & Keamanan .
Selanjutnya, pilih Hapus Riwayat dan Data Situs Web .
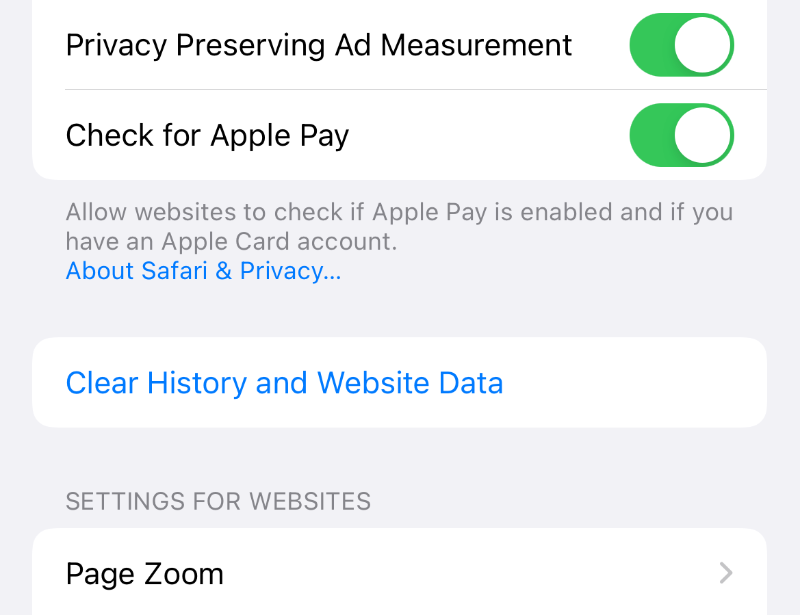
Pada popup yang muncul, klik Clear History and Data . Tindakan ini akan menghapus riwayat, cookie, dan data penjelajahan lainnya.
3. Ubah pengaturan DNS Anda
Seperti halnya desktop, pengaturan DNS perangkat seluler Anda mungkin yang harus disalahkan saat Anda melihat pesan kesalahan yang mengganggu ini. Jadi, langkah selanjutnya adalah mencoba mengubah pengaturan jaringan Anda.
3.1 Android
Jika Anda pengguna Android, Anda dapat melakukannya dengan membuka aplikasi Setelan , lalu membuka Jaringan & Internet .
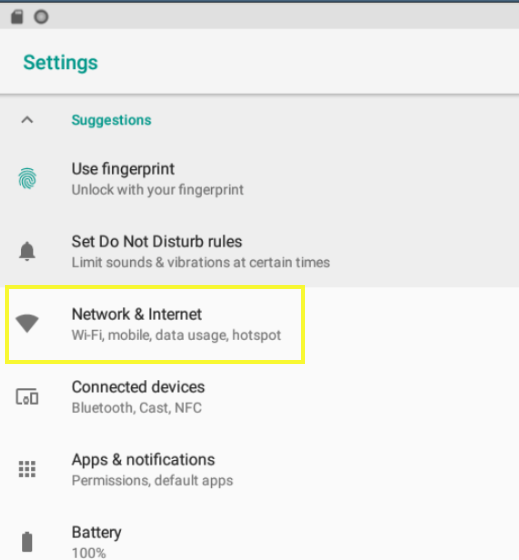
Selanjutnya, ketuk dan tahan koneksi jaringan Wi-Fi, lalu klik Ubah jaringan .
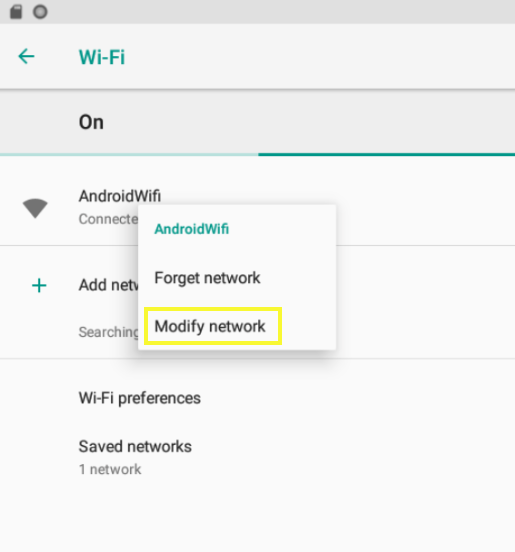
Di bagian Opsi lanjutan , pilih Statis lalu gulir ke bawah untuk menemukan bidang alamat server DNS .
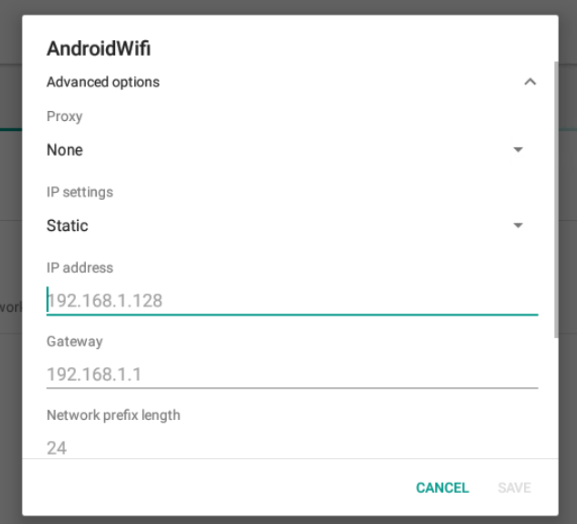
Untuk nilai DNS yang disukai, Anda dapat memasukkan “8.8.8.8” untuk DNS 1 dan “8.8.4.4” untuk DNS 2. Simpan perubahan Anda kemudian segarkan browser Anda.
3.2 Apple iOS
Untuk iOS, buka aplikasi Pengaturan Anda lalu pilih koneksi Wi-Fi Anda dan pilih lagi di layar berikutnya. Gulir ke bawah ke bagian DNS dan klik Configure DNS .
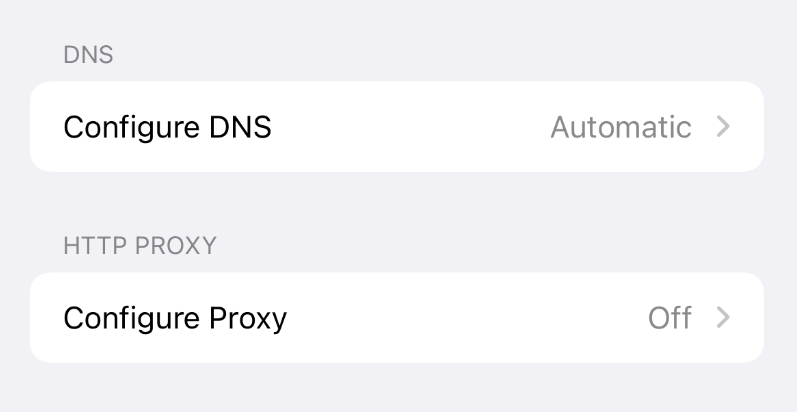
Pada layar berikutnya, pilih Manual diikuti oleh Add Server.
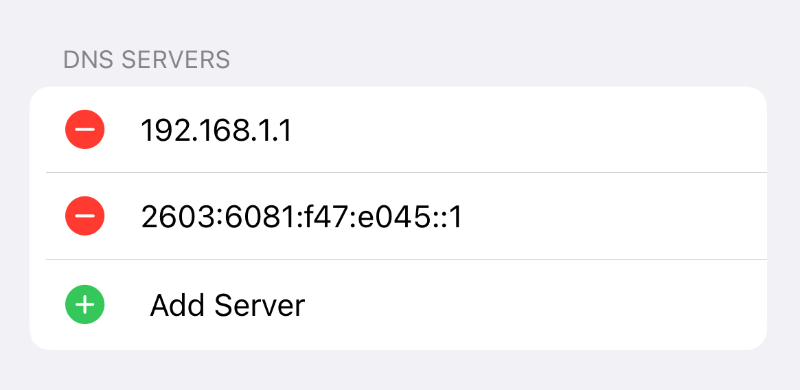
Anda kemudian dapat memasukkan nilai yang sama seperti di atas ke dalam bidang. Setelah selesai, klik tombol Simpan di sudut kanan atas layar.
Mengapa pencadangan adalah teman terbaik situs WordPress
Pada titik ini, semoga, Anda telah mempelajari cara mengatasi kesalahan DNS_PROBE_FINISHED_NXDOMAIN di WordPress.
Untuk membantu meminimalkan potensi kerusakan yang mungkin terjadi akibat kesalahan situs web atau browser, penting untuk membuat cadangan situs web Anda secara konsisten. Ketika berbicara tentang pemeliharaan dan manajemen situs WordPress, pentingnya pencadangan tidak dapat cukup ditekankan.
Salah satu alasan mereka harus menjadi prioritas adalah mereka membantu memastikan konten situs web Anda akan selalu tersedia, bahkan jika sesuatu terjadi pada file asli Anda. Cadangan juga memudahkan untuk memulihkan situs web Anda jika pernah diretas atau rusak.
Plus, memiliki cadangan dapat menghemat banyak waktu dan uang jika Anda perlu membangun kembali situs Anda dari awal. Semakin sering Anda mencadangkan situs web Anda, semakin besar kemungkinan Anda memiliki versi terbaru untuk memulihkannya dalam keadaan darurat.
Seberapa sering Anda harus mencadangkan situs WordPress Anda? Itu tergantung pada seberapa sering Anda melakukan perubahan padanya. Jika Anda hanya memperbarui situs Anda sesekali, maka mencadangkannya sebulan sekali atau lebih sudah cukup. Namun, jika Anda terus-menerus mengubah situs Anda, maka Anda mungkin ingin mempertimbangkan solusi yang menyimpan setiap perubahan.
Pencadangan waktu nyata berarti bahwa konten situs web Anda terus disimpan saat Anda melakukan modifikasi. Mereka juga memudahkan untuk memulihkan situs web Anda ke keadaan sebelumnya dalam hitungan menit.
Untuk pengguna WordPress, Jetpack Backup adalah opsi tepercaya bagi mereka yang ingin melindungi pekerjaan mereka.
Ini menawarkan solusi lengkap untuk menangani cadangan situs web. Ini intuitif, mudah digunakan, dan memungkinkan Anda memulihkan situs dari mana saja, meskipun offline.
Kendalikan pemeliharaan WordPress Anda
Jika Anda melihat kesalahan DNS_PROBE_FINISHED_NXDOMAIN saat mencoba menyambung ke situs web, kemungkinan besar DNS tidak dapat menemukan alamat laman yang Anda coba jangkau. Hal ini dapat terjadi karena beberapa alasan. Untungnya, ada beberapa langkah sederhana yang dapat Anda ambil untuk mengatasinya.
Seperti yang telah kita bahas dalam posting ini, Anda sering dapat memperbaiki kesalahan ini hanya dengan memeriksa dan menyegarkan DNS dan pengaturan jaringan Anda. Selain mengonfigurasi DNS dan pengaturan browser yang tepat, penting juga untuk memastikan Anda membuat cadangan reguler situs web Anda sehingga Anda dapat dengan cepat menyelesaikan kesalahan terkait situs atau browser lain di masa mendatang.
