Perbaikan DNS_PROBE_FINISHED_NXDOMAIN Yang Berhasil
Diterbitkan: 2023-04-14Mencari perbaikan DNS_PROBE_FINISHED_NXDOMAIN?
Saat mengoperasikan situs WordPress, sering terjadi error seperti white screen of death, HTTP error, internal server error, database connection error, dll.
Terkadang Anda mungkin menemukan grup kesalahan lain yang terkait dengan browser dan masalah DNS seperti kesalahan DNS_PROBE_FINISHED_NXDOMAIN.
Kesalahan DNS_PROBE_FINISHED_NXDOMAIN terjadi saat browser tidak dapat terhubung ke server situs web yang Anda coba akses. Ini biasanya terjadi karena masalah dengan pengaturan DNS Anda.
Pada artikel ini, kami akan mendalami penyebab kesalahan dan menunjukkan cara memperbaikinya.
Mari kita mulai.
Apa kesalahan DNS_PROBE_FINISHED_NXDOMAIN? Dan mengapa itu terjadi?
Kesalahan DNS_PROBE_FINISHED_NXDOMAIN terkait dengan resolusi DNS.
Pertanyaan selanjutnya – apa itu DNS?
DNS adalah singkatan dari Sistem Nama Domain. Ini adalah teknik yang digunakan untuk menerjemahkan nama domain (seperti example.com) menjadi alamat IP (seperti 302.1.311.1). Komputer menggunakan alamat IP ini untuk mengidentifikasi dan berkomunikasi satu sama lain melalui internet.
Terkadang DNS gagal menerjemahkan domain ke IP dan saat itulah browser menampilkan kesalahan DNS_PROBE_FINISHED_NXDOMAIN.
Mengapa DNS gagal?
Kemungkinan penyebab DNS gagal menerjemahkan domain menjadi IP adalah:
- Nama domain salah
- Domain tidak terdaftar atau telah kedaluwarsa
- Koneksi internet Anda untuk sementara dinonaktifkan
- Firewall dari plugin keamanan atau CDN memblokir akses ke situs Anda
- DNS tidak dikonfigurasi dengan benar di komputer Anda
- VPN mengganggu koneksi, dll
Perlu dicatat bahwa kesalahan khusus ini terlihat berbeda di browser yang berbeda. Mari kita lihat beberapa variasi kesalahan DNS_PROBE_FINISHED_NXDOMAIN:
- Google Chrome : Situs ini tidak dapat dijangkau atau Halaman web ini tidak tersedia . alamat IP server example.com tidak dapat ditemukan .
- Mozilla Firefox : Hm. Kami kesulitan menemukan situs tersebut. Kami tidak dapat terhubung ke server di example.com .
- Microsoft Edge : Hmmm…tidak dapat mencapai halaman ini. Coba ini: Pastikan Anda memiliki alamat web yang benar: example.com .
- Safari : Safari tidak dapat menemukan server. Safari tidak dapat membuka halaman "example.com" karena Safari tidak dapat menemukan server "example.com" .
Sekarang Anda tahu mengapa kesalahan DNS terjadi dan bagaimana tampilannya berdasarkan browser yang Anda gunakan, mari selami solusinya.
Perbaikan DNS_PROBE_FINISHED_NXDOMAIN: Langkah pemecahan masalah
Untuk perbaikan DNS_PROBE_FINISHED_NXDOMAIN, Anda dapat mencoba menerapkan langkah pemecahan masalah berikut:
- Reboot koneksi internet dan restart komputer Anda
- Hapus cache DNS
- Perbarui alamat IP di komputer
- Mulai ulang layanan klien DNS (khusus Windows)
- Ubah server DNS
- Nonaktifkan antivirus & VPN
- Periksa pengaturan file host lokal
- Setel ulang bendera Chrome
Karena kami tidak mengetahui alasan pasti mengapa kesalahan muncul di situs web Anda, sebaiknya coba solusi berikut satu per satu.
1. Reboot koneksi internet & restart komputer Anda
Karena masalah jaringan sementara diketahui menyebabkan kesalahan DNS, kami sarankan Anda mulai dengan me-reboot koneksi internet Anda dan memulai ulang sistem Anda.
2. Hapus cache DNS
Jika hal di atas tidak menyelesaikan masalah, tetap bersama saya. Kami masih memiliki tujuh kemungkinan upaya perbaikan DNS_PROBE_FINISHED_NXDOMAIN lainnya untuk diselesaikan dan yang berikutnya adalah penyebab umum.
Caching mengacu pada proses menyimpan data yang sering diakses di lokasi yang dapat diambil dengan cepat dan mudah, daripada berulang kali mengakses sumber data.
DNS mengimplementasikan caching untuk menyimpan alamat IP situs web yang Anda kunjungi sehingga dapat memuat situs web tersebut lebih cepat saat Anda mengunjunginya lagi di masa mendatang. Terkadang alamat IP yang disimpan menjadi usang saat browser menunjukkan kesalahan "situs tidak dapat dijangkau".
Untuk memperbaiki masalah ini, Anda perlu menghapus cache DNS dari sistem operasi Anda (Windows atau macOS). Inilah yang perlu Anda lakukan:
Siram cache DNS untuk Windows
Buka menu Start dan cari Command Prompt . Pilih dan pilih opsi Jalankan sebagai administrator yang muncul di bawah aplikasi.
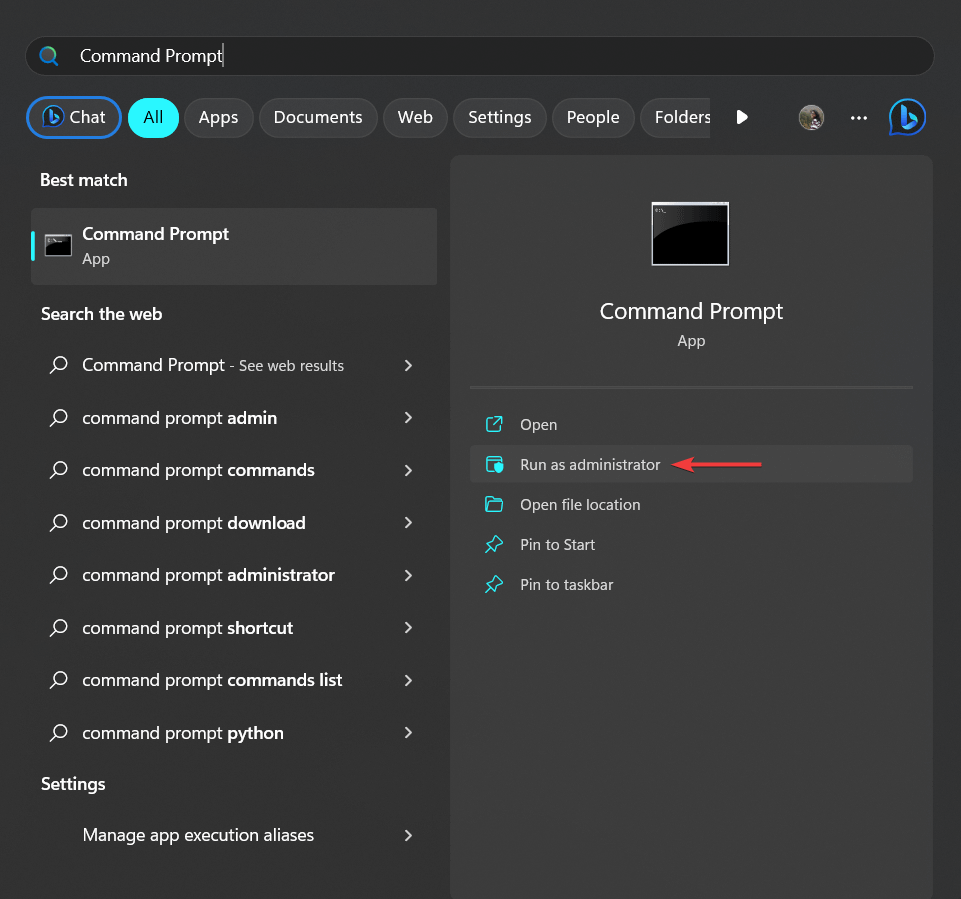
Jendela berwarna gelap akan terbuka. Ketik perintah berikut dan tekan Enter :
ipconfig /flushdns
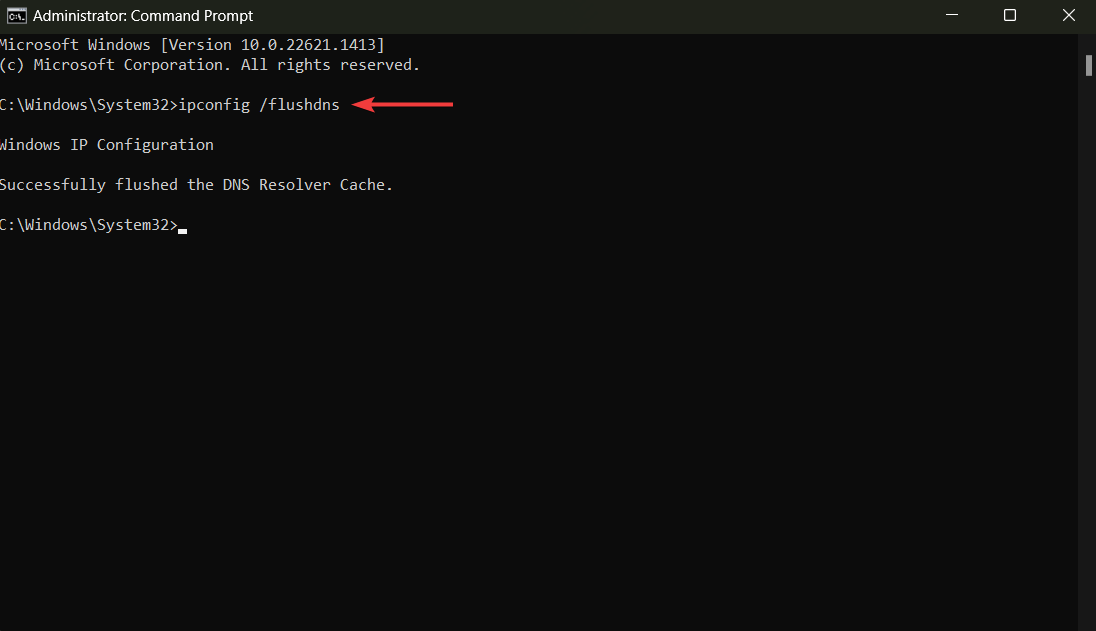
Hapus cache DNS untuk macOS
Buka Terminal di mac dan masukkan perintah berikut:
sudo dscacheutil -flushcache; sudo killall -HUP mDNSResponder
Tekan tombol Enter setelah selesai.
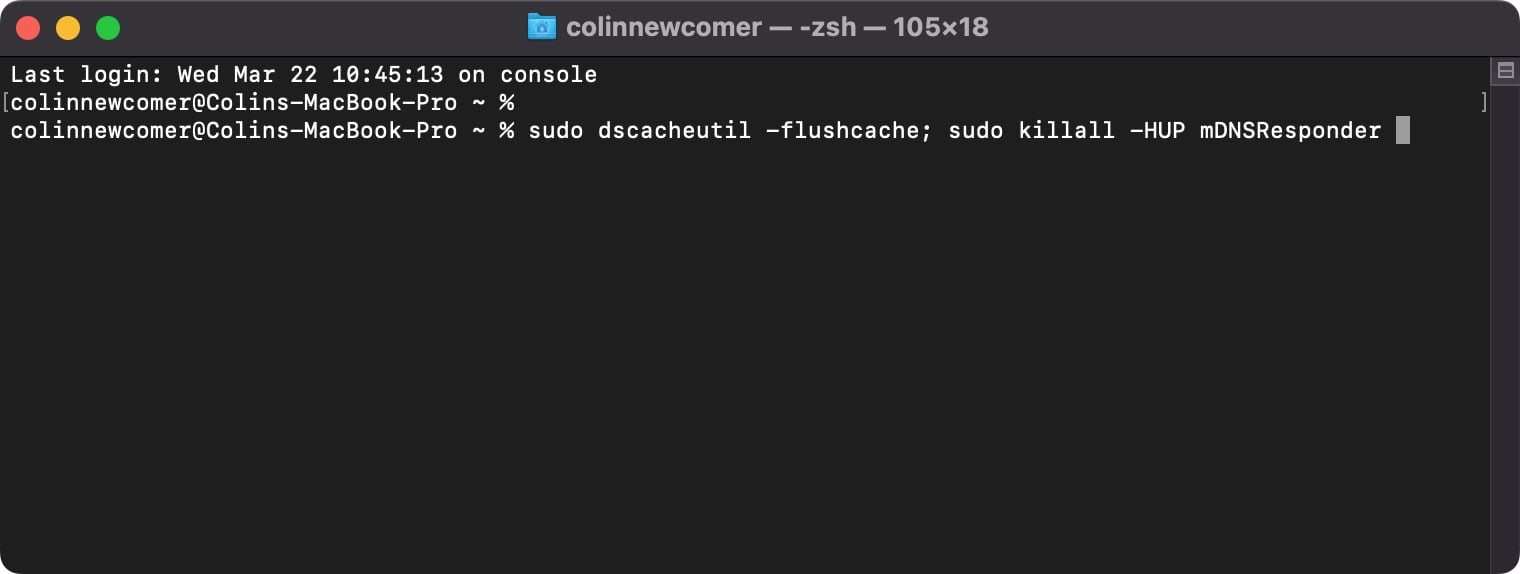
Anda akan diminta untuk memasukkan password Anda. Lakukan dan tekan tombol Enter lagi.
Setelah membilas DNS Anda, buka situs web Anda dan periksa apakah kesalahan DNS sudah hilang. Jika tidak, lanjutkan dengan solusi berikutnya.
3. Perbarui alamat IP di komputer
Solusi lain yang berpotensi berfungsi sebagai perbaikan DNS_PROBE_FINISHED_NXDOMAIN adalah memperbarui alamat IP di Windows atau Mac Anda.
Memperbarui alamat IP di Windows
Buka Command Prompt dan pilih Run as administrator ( lihat tangkapan layar di atas jika Anda tidak yakin cara melakukannya ).
Ketik perintah berikut dan tekan Enter :
ipconfig /release
Kemudian, masukkan perintah berikut ini dan tekan Enter :
ipconfig /renew
Ini akan memperbarui alamat IP Anda.
Restart komputer Anda sebelum memeriksa situs web Anda.
Memperbarui alamat IP di macOS
Buka System Preferences → Network , lalu pilih koneksi internet Anda saat ini dan klik tombol Advanced .
Selanjutnya, buka tab TCP/IP , pilih opsi Renew DHCP Lease , dan tekan OK .
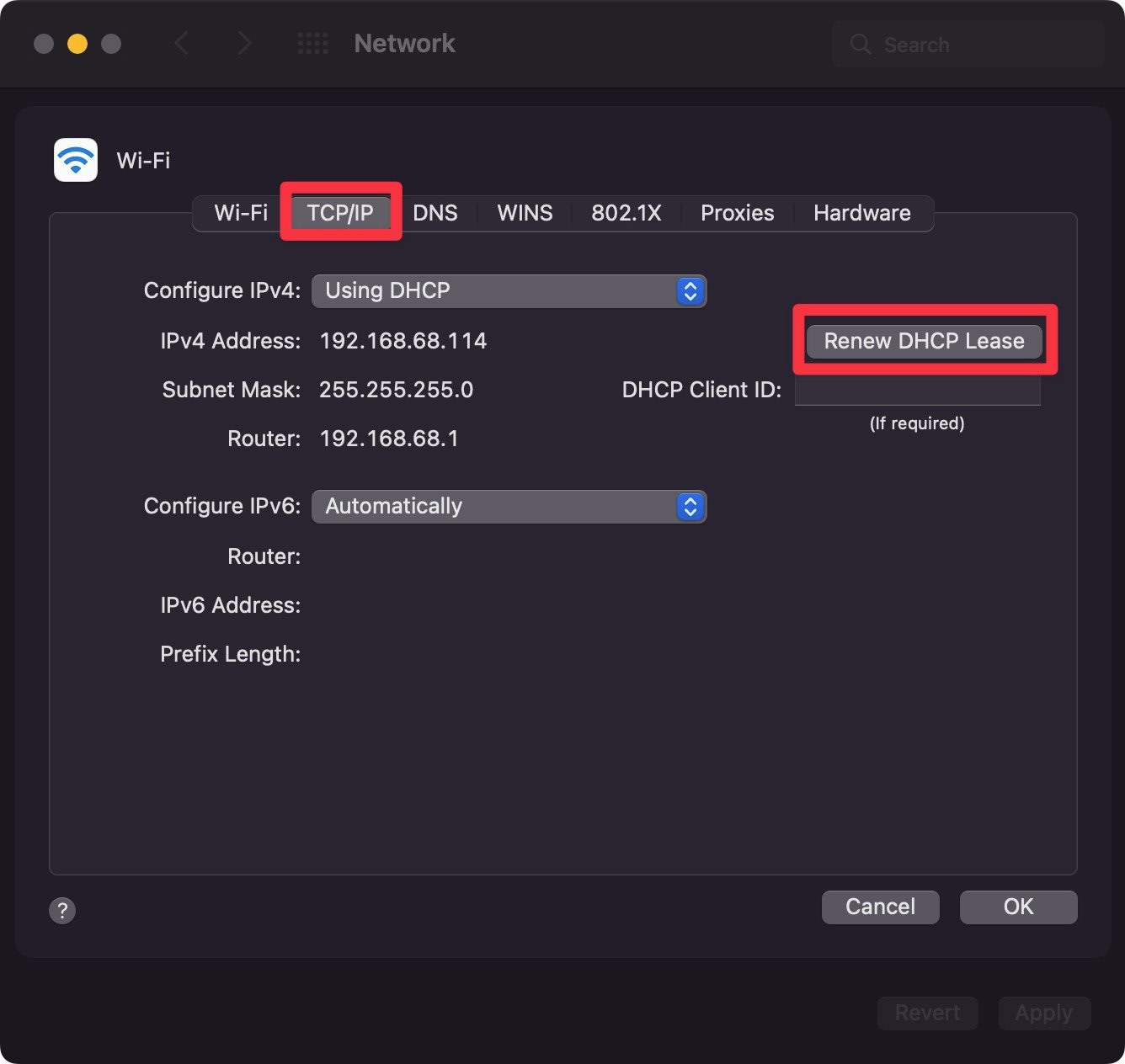
Restart komputer Anda sebelum memeriksa situs web Anda.
4. Mulai ulang layanan klien DNS (khusus Windows)
Untuk memulai kembali layanan klien DNS di Windows, buka Command Prompt , masukkan perintah berikut, dan tekan Enter :
net stop dnscache
Ini akan menghentikan layanan DNS. Untuk memulai ulang, masukkan perintah berikut dan tekan Enter :
net start dnscache
Coba buka website Anda sekarang.
5. Ubah server DNS
DNS Anda ditetapkan oleh Penyedia Layanan Internet (ISP) Anda, tetapi Anda dapat beralih sementara ke server publik seperti Cloudflare atau Google. Kami akan mendemonstrasikan menggunakan server DNS Google.
Ubah server DNS di Windows
Buka Command Prompt , ketik " control panel " dan tekan tombol OK .
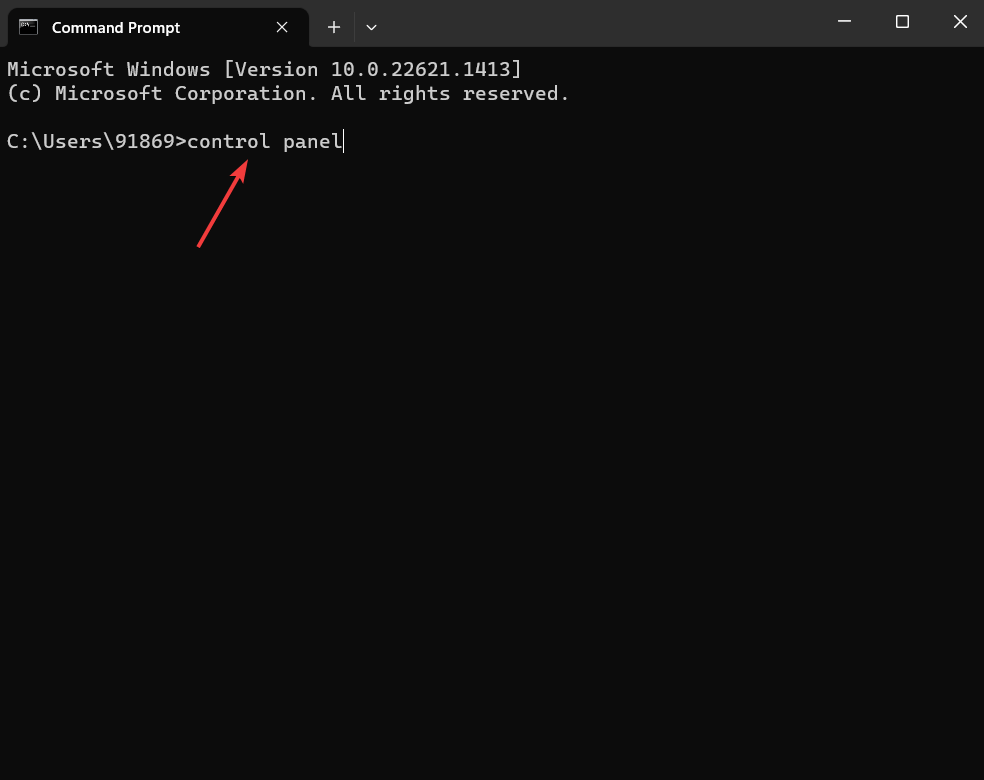
Jendela baru akan terbuka. Di jendela ini, pilih Jaringan dan Internet → Jaringan dan Pusat Berbagi → Ubah Pengaturan Adaptor .
Klik kanan pada koneksi Anda saat ini dan pilih opsi Properties .
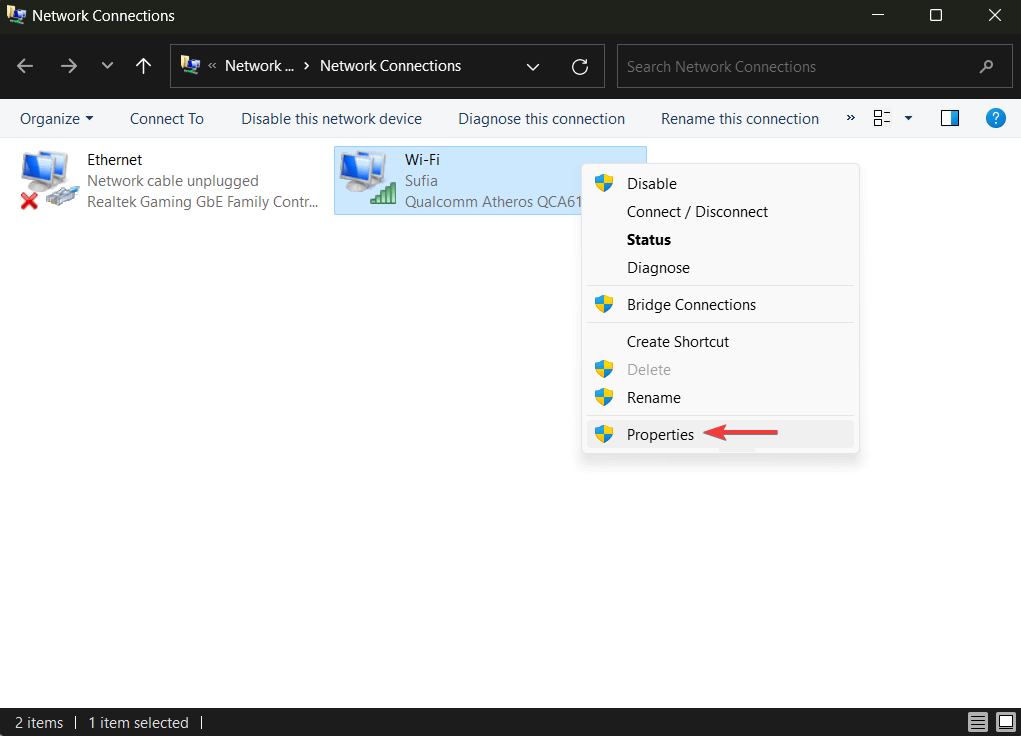
Pilih opsi Internet Protocol Version 4 dan klik tombol Properties .
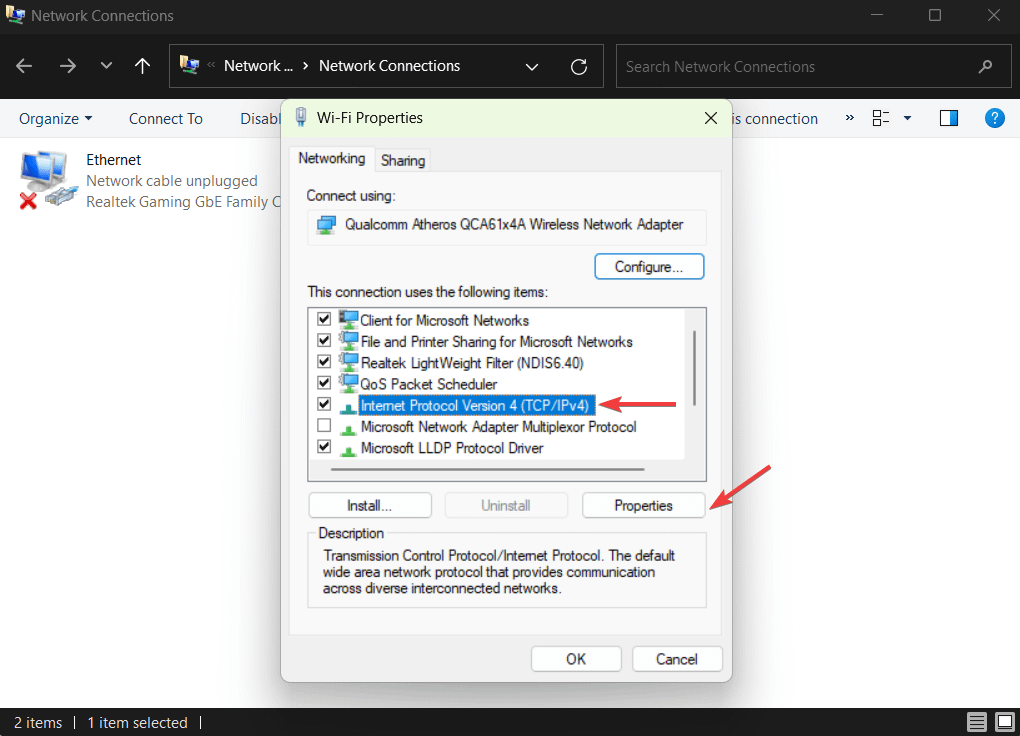
Pada jendela berikutnya, pilih opsi Gunakan alamat server DNS berikut dan masukkan alamat IP di tempat yang sesuai (lihat gambar di bawah):
- Untuk IPv4: 8.8.8.8 (Server DNS pilihan) dan 8.8.8.4 (Server DNS Alternatif)
- Untuk IPv6: 2606:4700:4700::1111 dan 2606:4700:4700::1001
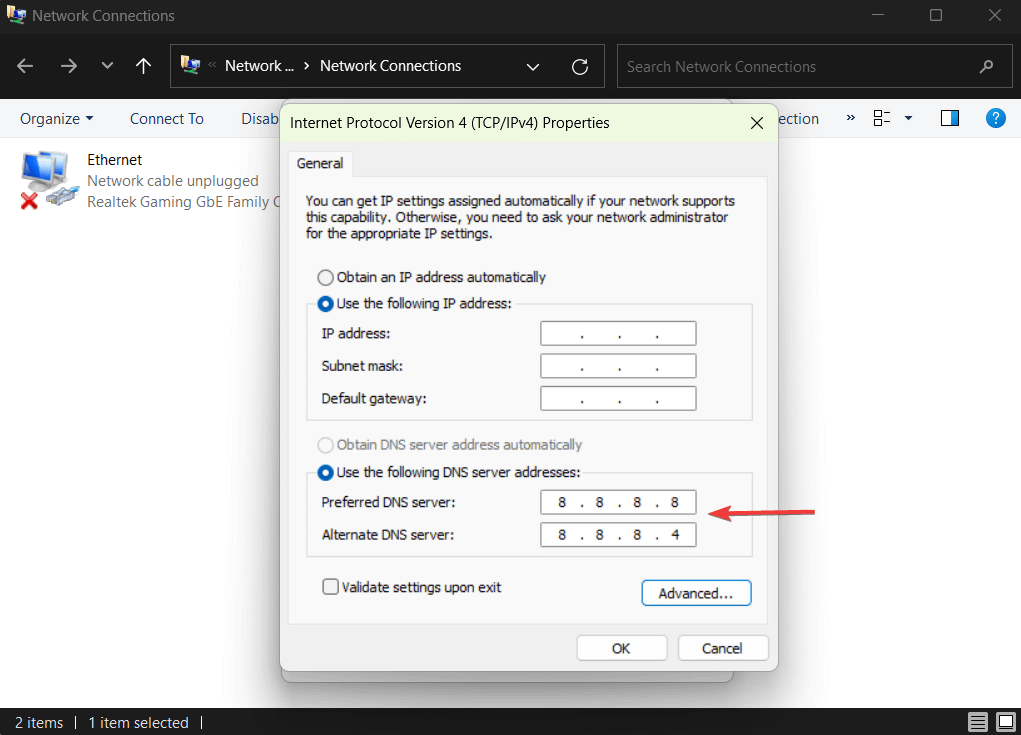
Tekan tombol OK , mulai ulang browser Anda, dan periksa apakah kesalahan DNS masih muncul.
Ubah server DNS di macOS
Buka Preferensi Sistem → Jaringan .
Pilih koneksi area lokal Anda saat ini dan tekan tombol Advanced .
Kemudian pilih tab DNS . Klik tombol + di bagian bawah daftar server DNS dan masukkan alamat IPv4 (8.8.8.8) atau IPv6 (2001:4860:4860::8888). Tekan tombol OK , buka browser, dan coba buka situs web.

Berikut adalah contoh bagaimana mengelola DNS di Mac ( tangkapan layar kami menunjukkan DNS Cloudflare ):
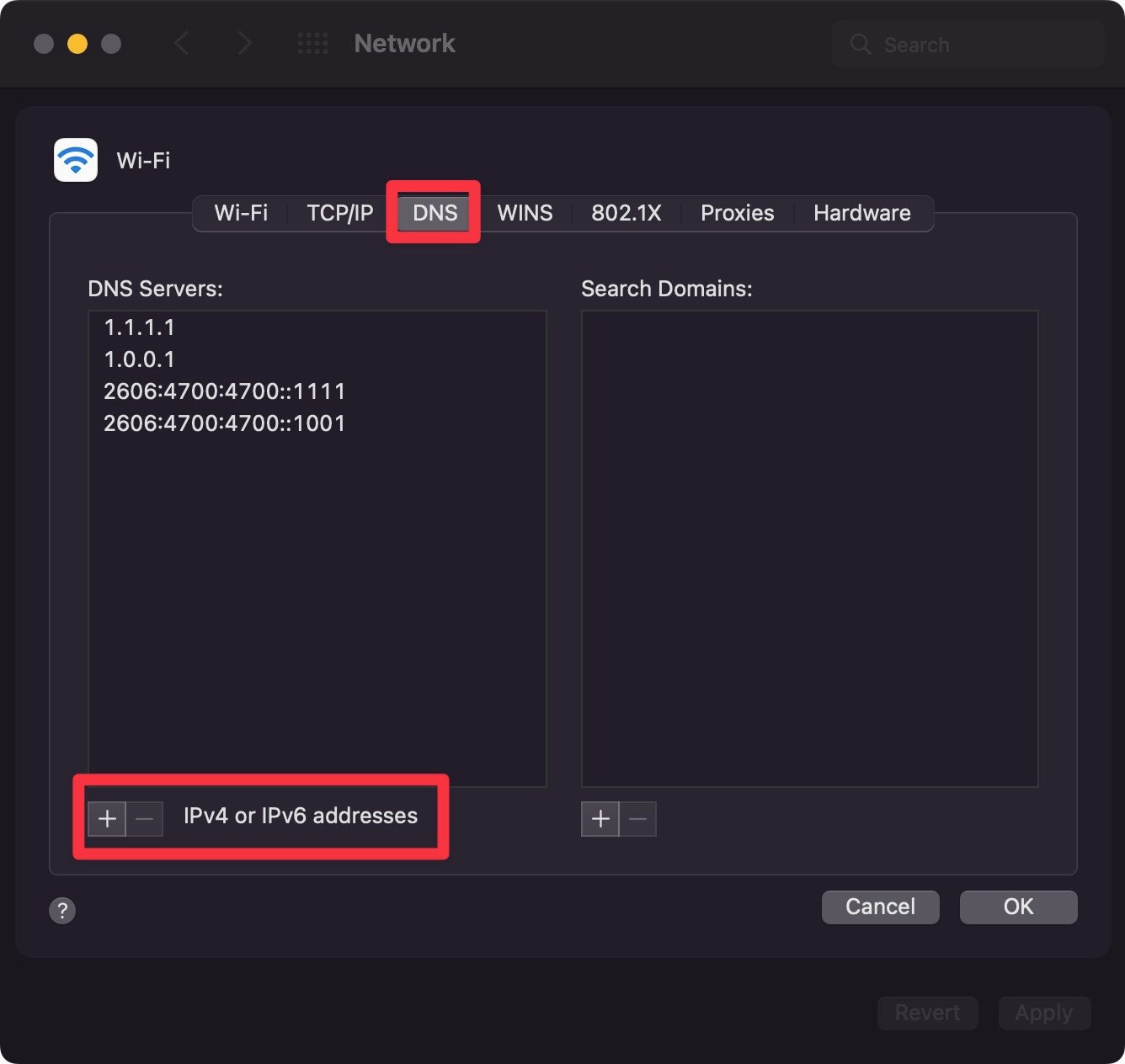
6. Nonaktifkan antivirus & VPN
Aplikasi antivirus tidak hanya memindai situs web Anda, tetapi juga memantau aktivitas penjelajahan Anda dan memblokir Anda dari mengakses situs web berbahaya. Kadang-kadang mereka memblokir situs web meskipun situs tersebut benar-benar aman.
VPN atau Jaringan Privat Virtual juga mencegah pengguna mengakses situs web jahat, tetapi secara tidak sengaja dapat memblokir situs yang tidak berbahaya.
Nonaktifkan aplikasi VPN dan antivirus jika Anda menginstalnya di komputer Anda. Kemudian periksa apakah kesalahan DNS_PROBE_FINISHED_NXDOMAIN masih muncul. Jika Anda memasang VPN di browser Anda, nonaktifkan juga.
7. Periksa pengaturan file host lokal
Setiap komputer memiliki file host lokal yang membantu mencocokkan nama domain dengan alamat IP-nya.
File host lokal dapat digunakan untuk memblokir akses ke situs tertentu untuk alasan keamanan, kontrol orang tua, atau produktivitas. Anda dapat memeriksa apakah situs Anda telah ditambahkan ke file untuk mencegah pengguna mengaksesnya secara online.
Periksa pengaturan file host lokal di Windows
Buka menu Mulai dan cari Notepad . Anda dapat menggunakan segala jenis editor teks seperti Sublime, Atom, TextPad, TextEdit, dll.
Pilih editor teks dan pilih Jalankan sebagai administrator .
Selanjutnya, di dalam editor teks buka File → Open .
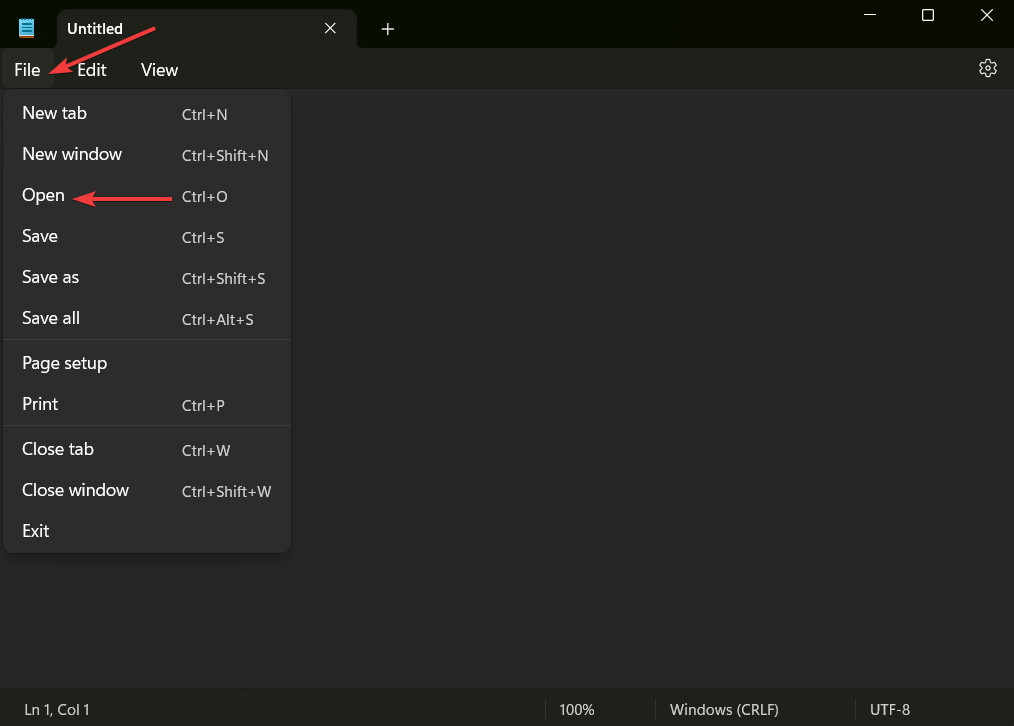
Jendela baru akan muncul dengan opsi yang disebut File Name . Dalam opsi itu masukkan lokasi berikut dan tekan Enter :
C:\Windows\System32\drivers\etc\hosts
File akan terbuka di editor teks.
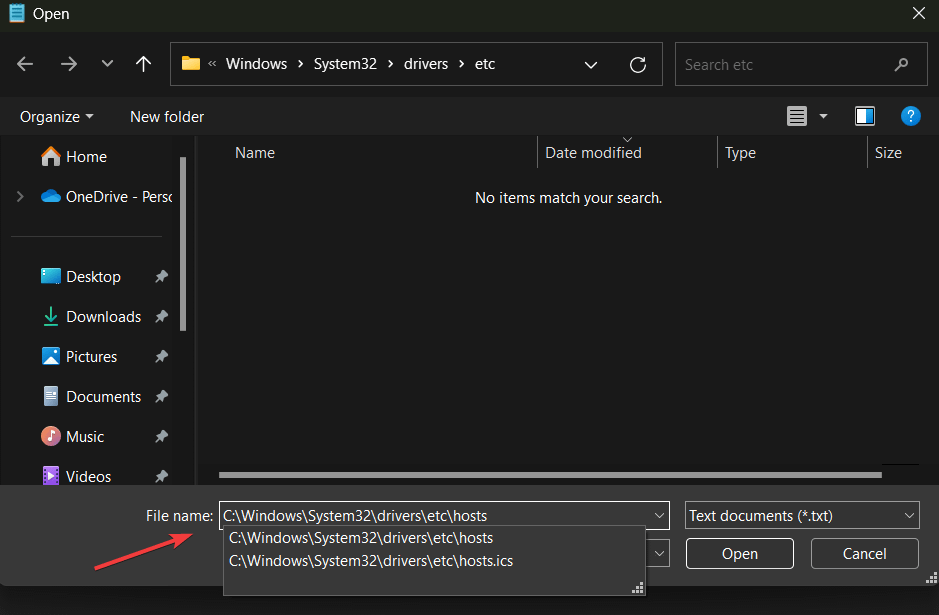
Pada editor teks, cari baris “ ::1 localhost ”.
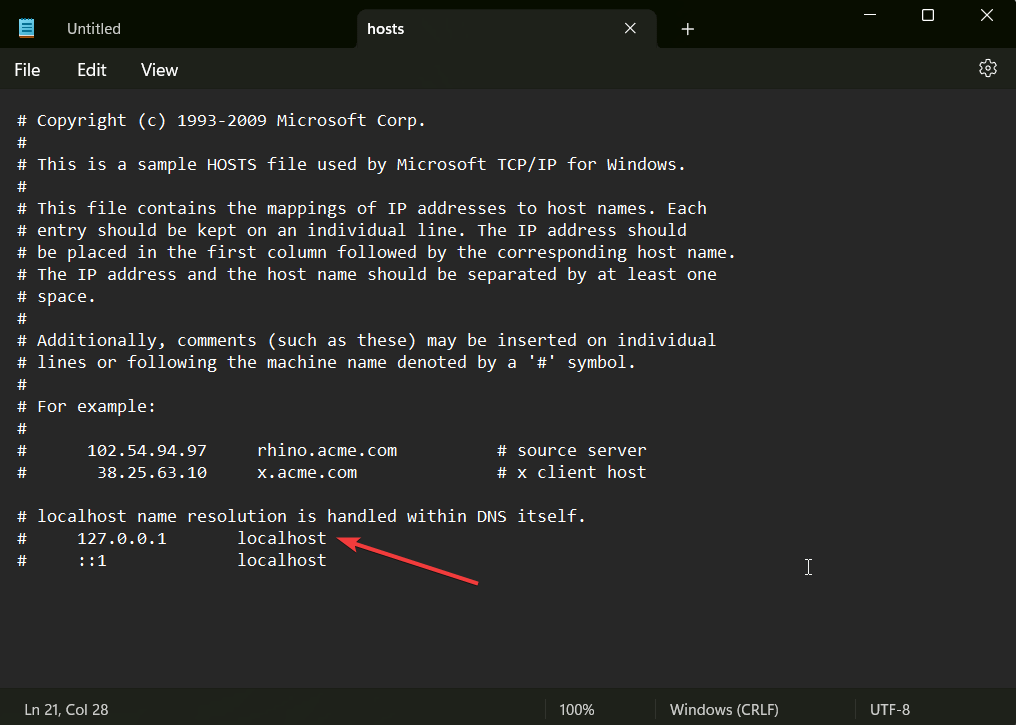
Periksa apakah nama domain situs Anda muncul di bawah garis tersebut. Jika ya, itu berarti file host lokal telah memblokir situs tersebut. Hapus nama domain, simpan perubahan, dan keluar dari editor.
Periksa pengaturan file host lokal di macOS
Arahkan ke Go → Utilities dan pilih Terminal .
Selanjutnya, masukkan perintah berikut:
sudo nano /private/etc/hosts
Segera setelah Anda menekan Enter , Anda akan diminta memasukkan kata sandi dan kemudian diarahkan ke file host lokal Anda.
Cari baris “ ::1 localhost ” dan lihat apakah nama domain Anda muncul di bawah baris tersebut. Jika ya, itu berarti file tersebut memblokir domain tersebut.
Hapus domain Anda, simpan file, dan keluar dari editor.
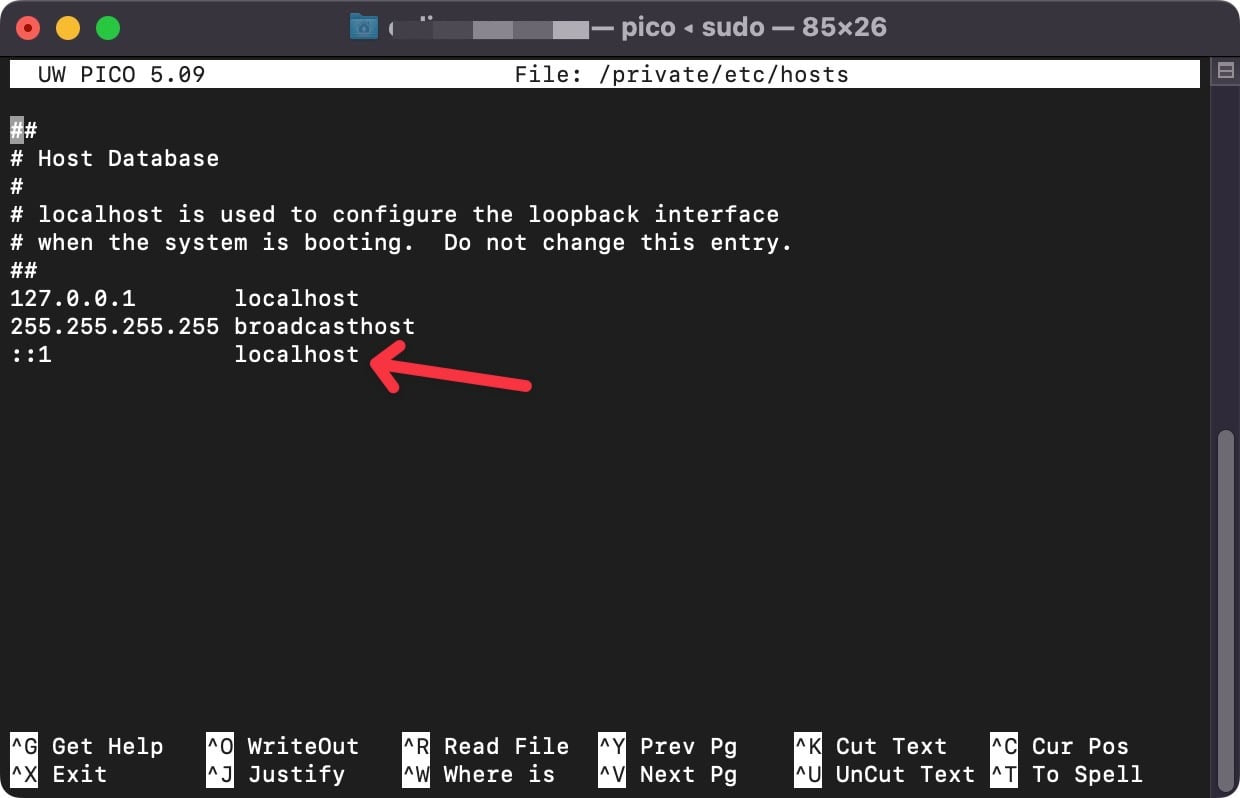
Sekarang, Anda seharusnya dapat mengakses situs web Anda tanpa mengalami kesalahan DNS.
Perlu dicatat bahwa file host lokal tidak secara otomatis memasukkan situs ke dalam daftar hitam. Jadi itu mungkin diedit secara manual oleh pengguna untuk memblokir akses ke situs web Anda.
8. Setel ulang bendera Chrome
Jika tidak ada upaya perbaikan DNS_PROBE_FINISHED_NXDOMAIN sebelumnya yang berhasil, Anda masih memiliki kesempatan terakhir – jangan menyerah! Bendera Chrome mungkin bisa membantu. Jika Anda belum pernah mendengarnya, yang mereka rujuk adalah menu opsi tersembunyi yang memungkinkan pengguna untuk mengaktifkan atau menonaktifkan fitur eksperimental di browser. Fitur-fitur ini tidak diluncurkan secara resmi dan hanya tersedia untuk tujuan uji coba.
Beberapa fitur eksperimental ini dapat menyebabkan kesalahan DNS_PROBE_FINISHED_NXDOMAIN karena kesalahan konfigurasi. Menyetel ulang bendera Chrome akan menyelesaikan masalah ini.
Masukkan " chrome://flags " ke bilah alamat browser Anda dan tekan Enter . Kemudian pilih tombol Atur Ulang Semua di bagian atas layar.
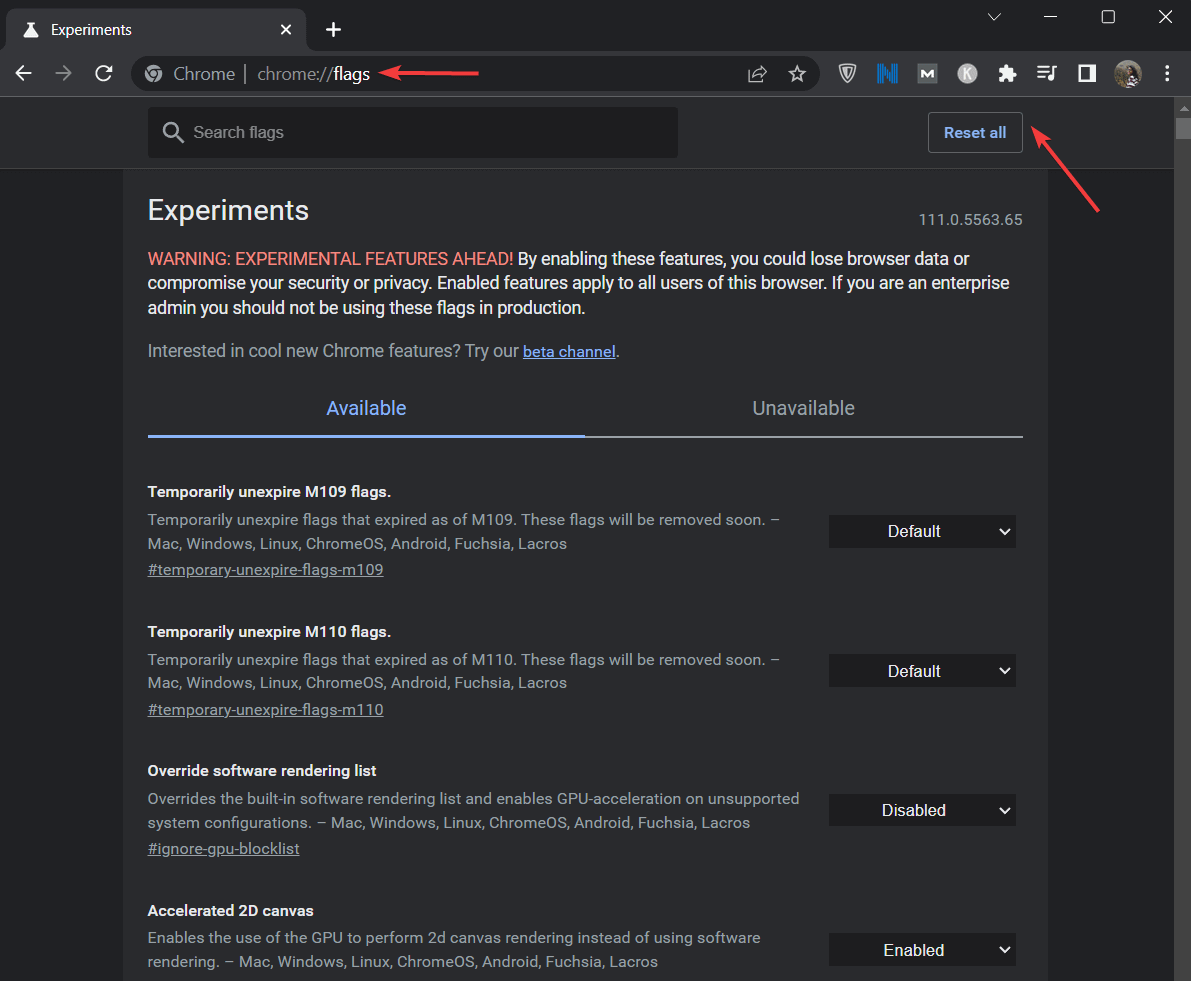
Anda akan diminta untuk meluncurkan kembali browser. Lakukan dan kemudian coba buka situs web Anda.
Pikiran terakhir tentang perbaikan DNS_PROBE_FINISHED_NXDOMAIN
Tidak seperti menyelesaikan kesalahan umum WordPress, menerapkan perbaikan DNS_PROBE_FINISHED_NXDOMAIN tidak melibatkan pergi ke backend situs Anda dan membuat modifikasi berisiko pada file Anda. Kesalahan DNS menunjukkan masalah dengan komputer Anda.
Untuk memperbaiki masalah khusus ini, Anda perlu mengambil langkah-langkah berikut:
- Reboot koneksi internet dan restart komputer Anda
- Hapus cache DNS
- Perbarui alamat IP di komputer
- Mulai ulang layanan klien DNS (khusus Windows)
- Ubah server DNS
- Nonaktifkan antivirus & VPN
- Periksa pengaturan file host lokal
- Setel ulang bendera Chrome
Jika Anda mengalami masalah lain dengan situs WordPress Anda, kami memiliki banyak artikel pemecahan masalah yang mirip dengan artikel ini. Tempat yang baik untuk memulai adalah tutorial kami tentang cara memperbaiki kesalahan WordPress yang paling umum.
Jika Anda memiliki pertanyaan tambahan tentang penerapan perbaikan DNS_PROBE_FINISHED_NXDOMAIN, beri tahu kami di komentar.
