Server DNS Tidak Menanggapi: Cara Memperbaiki Kesalahan Ini di WordPress
Diterbitkan: 2023-06-15Kesalahan "Server DNS Tidak Menanggapi" adalah masalah WordPress yang umum, meskipun dapat memengaruhi akses ke situs non-WordPress juga.
Untungnya, dengan beberapa langkah pemecahan masalah, relatif mudah untuk menghapus kesalahan dan mengakses situs Anda. Misalnya, Anda mungkin hanya perlu memeriksa koneksi internet Anda. Atau, solusinya mungkin sedikit lebih rumit dan mengharuskan Anda mengubah server DNS atau menghapus cache DNS.
Dalam posting ini, kita akan melihat lebih dekat kesalahan DNS Server Not Responding. Kemudian, kita akan membahas lima cara sederhana untuk memperbaikinya. Mari kita mulai!
Pengantar kesalahan DNS Server Not Responding
Kesalahan Server DNS Tidak Menanggapi adalah kesalahan WordPress yang umum, meskipun tidak terbatas pada WordPress dan juga dapat memengaruhi akses Anda ke situs non-WordPress.
Kesalahan bisa sangat membuat frustrasi karena menghalangi Anda mengakses situs Anda sendiri. Sebaliknya, Anda mungkin akan menerima pesan peringatan yang berbunyi seperti "Situs ini tidak dapat dijangkau".
Kesalahan Server DNS Tidak Menanggapi berarti browser web Anda tidak dapat terhubung ke server DNS situs web yang Anda coba akses, baik karena server tidak merespons atau browser web Anda tidak memiliki akses internet.
DNS memainkan peran penting dalam menghubungkan browser web Anda dengan server situs web. Jadi, jika browser web Anda tidak dapat mengakses server DNS, itu tidak akan dapat memuat situs web.
Berikut adalah beberapa penyebab paling umum dari kesalahan DNS Server Not Responding:
- Penyedia DNS tidak tersedia
- Anda kehilangan koneksi internet
- Perangkat lunak firewall atau antivirus Anda memblokir koneksi
- Ada masalah dengan browser web
- Cache DNS Anda sudah usang
Sulit untuk menentukan penyebab kesalahan DNS Server Not Responding. Itulah mengapa ide yang bagus untuk melewati beberapa metode pemecahan masalah WordPress yang berguna sampai Anda menghapus kesalahannya. Kami akan memandu Anda melalui metode untuk memperbaiki kesalahan ini di bagian selanjutnya.
Cara memperbaiki kesalahan DNS Server Not Responding (lima cara)
Sekarang setelah Anda mengetahui lebih banyak tentang kesalahan DNS Server Not Responding, mari kita lihat lima tip pemecahan masalah yang dapat Anda coba untuk memperbaiki masalah tersebut.
- Periksa koneksi internet Anda
- Kunjungi situs web Anda di browser lain
- Nonaktifkan antivirus atau firewall Anda
- Ubah alamat server DNS default
- Bersihkan cache DNS Anda
1. Periksa koneksi internet Anda
Seperti yang telah dibahas, Anda mungkin melihat kesalahan DNS Server Not Responding jika Anda tidak terhubung ke internet. Oleh karena itu, Anda harus memeriksa apakah koneksi masih berfungsi dengan baik.
Pertama, pastikan Anda masih terhubung ke internet, karena ada kemungkinan koneksi Anda terputus karena beberapa alasan.
Jika bukan itu masalahnya, Anda dapat memecahkan masalah jaringan lebih lanjut dengan mengonfigurasi diagnostik nirkabel. Pertama, tutup semua aplikasi Anda.
Kemudian, untuk pengguna Mac, Anda harus menahan tombol Opsi dan memilih ikon Wi-Fi di bilah menu.
Kemudian, pilih Open Wireless Diagnostics :
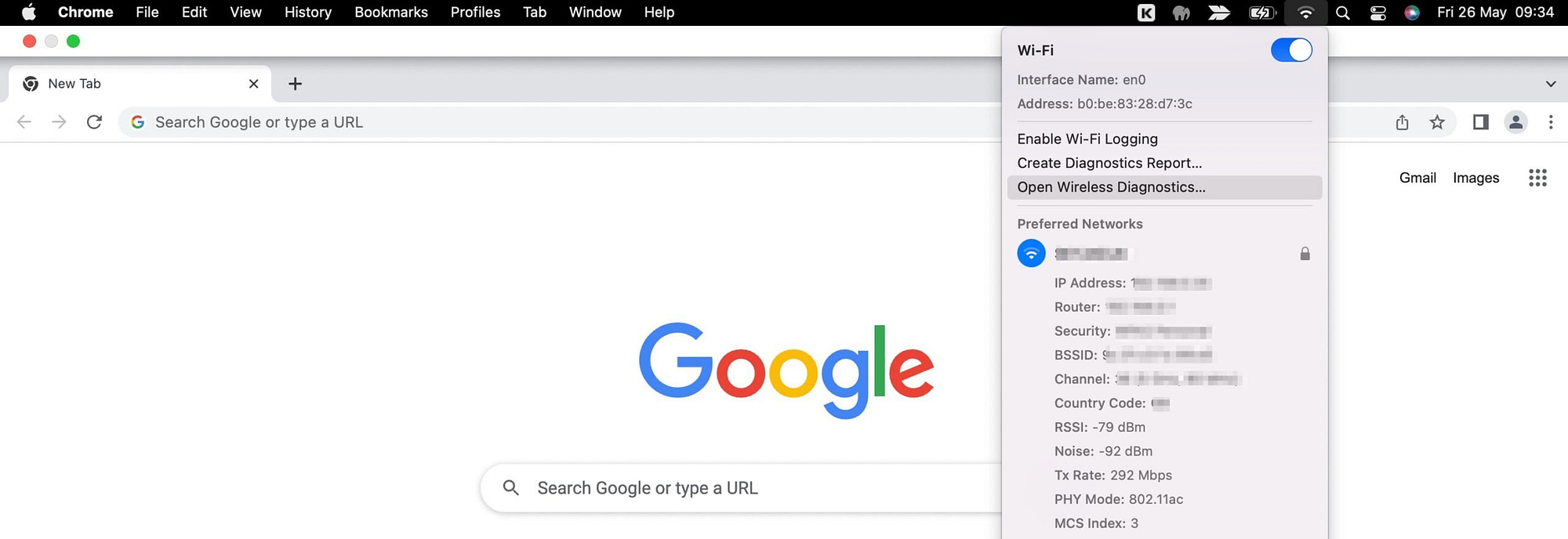
Sekarang, cukup ikuti petunjuk di pop-up yang muncul. Setelah pemindaian selesai, pilih ikon Info untuk mengetahui lebih banyak informasi tentang setiap entri.
Untuk pengguna Windows, Anda dapat mengeklik kanan ikon konektivitas di baki sistem desktop Anda. Kemudian, pilih Pecahkan masalah .
Jika ini tidak memperbaiki kesalahan DNS Server Not Responding, Anda dapat memulai ulang koneksi internet dengan menyalakan dan mematikan komputer. Namun, jika Anda masih menerima pesan galat, mungkin ada masalah dengan perute Anda.
Dalam hal ini, Anda dapat mencoba me-restart router Anda. Biasanya, Anda dapat melakukan ini dengan mencari tombol daya dan menekannya sekali. Kemudian, tunggu beberapa detik sebelum Anda menyalakannya kembali.
Atau, Anda bahkan mungkin ingin me-reboot router Anda sepenuhnya. Untuk melakukan ini, cabut sepenuhnya dan tunggu setidaknya 30 detik sebelum menyambungkannya kembali ke daya.
2. Kunjungi situs web Anda di browser lain
Salah satu penyebab utama error DNS Server Not Responding adalah ada masalah dengan browser Anda. Dengan demikian, Anda mungkin dapat memperbaiki kesalahan tersebut dengan menggunakan browser lain untuk menjangkau situs Anda.
Misalnya, jika saat ini Anda menggunakan Google Chrome untuk terhubung ke situs Anda, cobalah beralih ke Firefox atau Microsoft Edge. Jika ini berhasil, maka Anda tahu ada masalah dengan browser asli Anda.
Salah satu masalah ini mungkin Anda perlu menghapus cache browser Anda. Jika Anda menggunakan Google Chrome, Anda dapat melakukannya dengan mengeklik tiga titik di sebelah kanan layar. Kemudian, pilih Alat Lainnya > Hapus Data Penjelajahan :
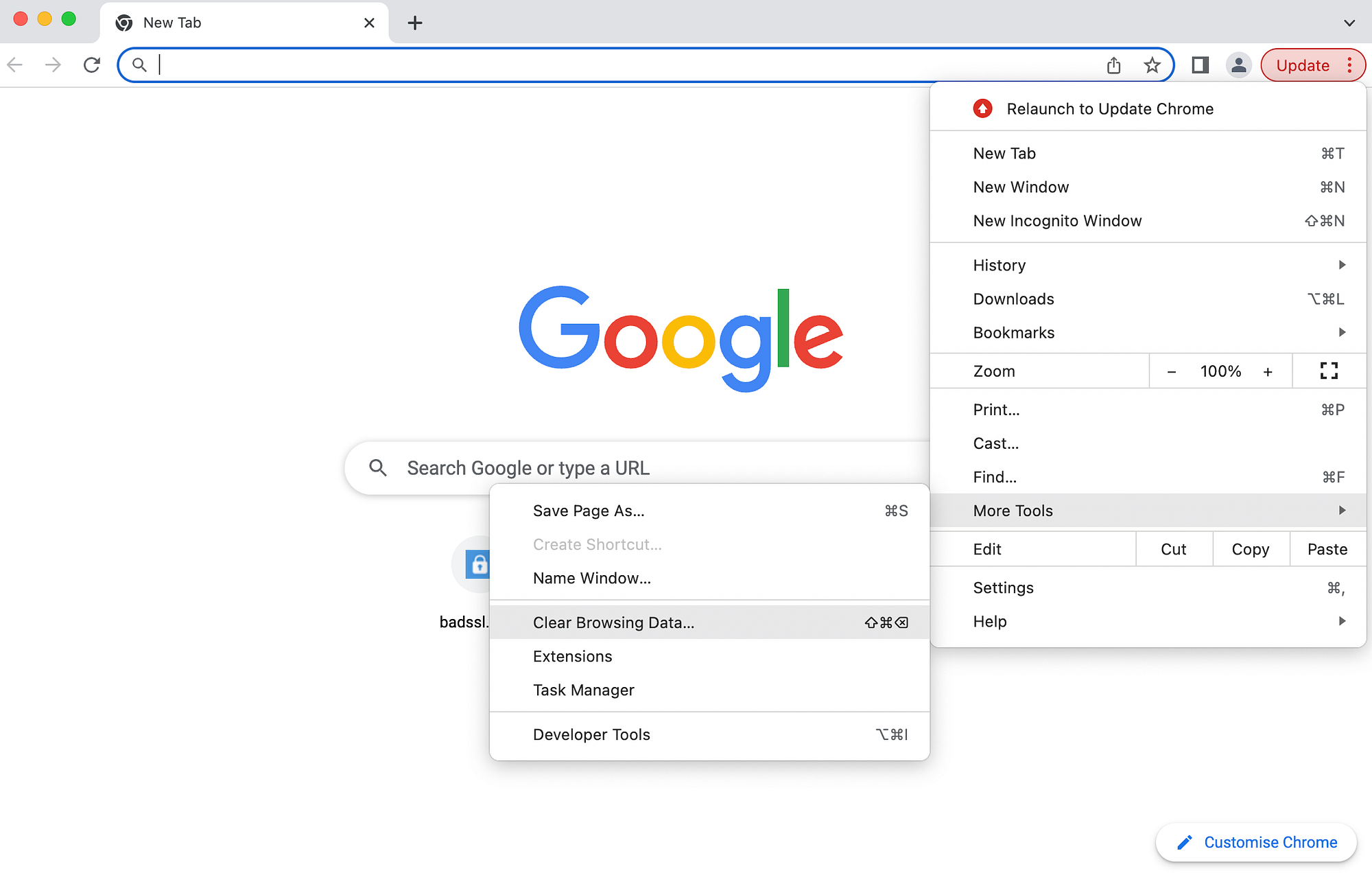
Pada pop-up, Anda dapat menghapus riwayat browser, cookie, dan gambar serta file yang di-cache. Pastikan Anda setidaknya memilih opsi terakhir. Lalu, tekan Hapus Data .
Jika ini masih tidak memperbaiki kesalahan DNS Server Not Responding, Anda mungkin perlu memperbarui browser Anda ke versi terbaru. Atau, Anda dapat menginstal ulang browser sepenuhnya.
3. Nonaktifkan antivirus atau firewall Anda
Firewall dan program antivirus adalah cara terbaik untuk melindungi komputer Anda dari perangkat lunak berbahaya. Namun, terkadang, mereka dapat mengganggu koneksi jaringan Anda.
Umumnya, hal ini terjadi jika ada masalah dengan perangkat lunak itu sendiri (misalnya, perangkat lunak mungkin sudah usang). Atau, pengaturan antivirus/firewall Anda mungkin terlalu ketat.
Untungnya, Anda dapat memeriksa apakah antivirus/firewall Anda menyebabkan masalah DNS dengan menonaktifkannya untuk sementara. Jika kesalahan teratasi, Anda akan tahu bahwa ada masalah dengan program Anda.
Anda dapat melakukannya di Mac dengan membuka ikon Apple di bilah alat Apple. Anda akan menemukannya di sisi kiri atas layar. Kemudian, klik Preferensi Sistem :
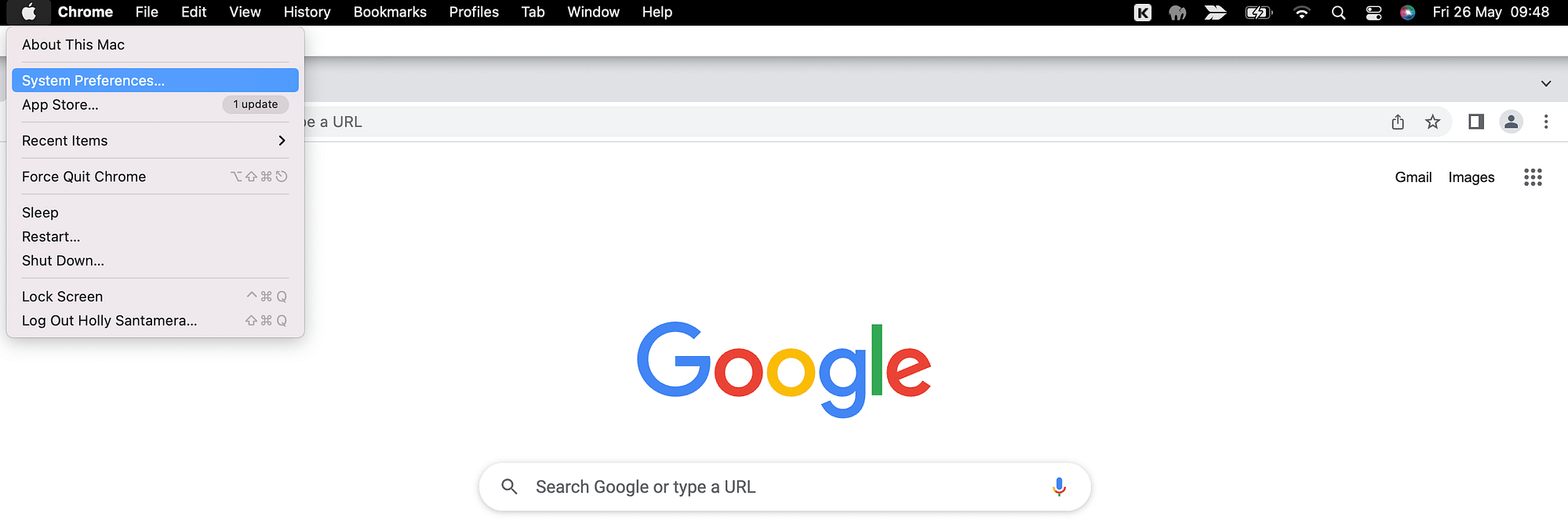
Di sini, pilih Keamanan & Privasi dan alihkan ke tab Firewall , tempat Anda dapat menonaktifkan firewall:
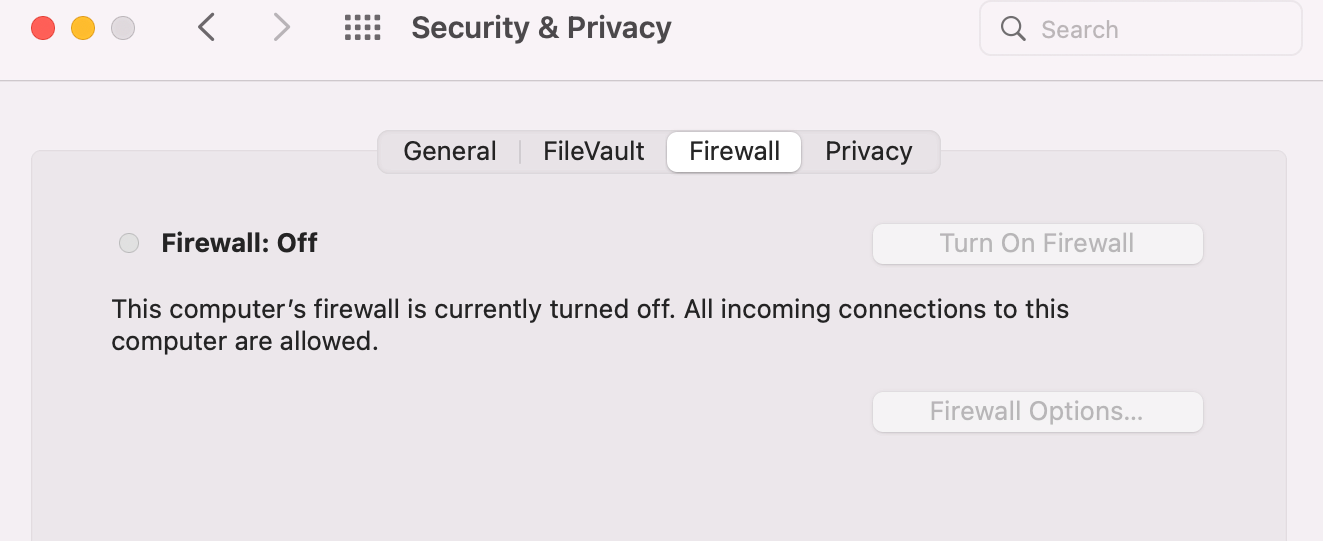
Sekarang, kunjungi situs web Anda untuk melihat apakah kesalahan telah teratasi.
Jika ya, Anda mungkin perlu memperbarui perangkat lunak firewall, beralih ke penyedia lain, atau mengonfigurasi ulang pengaturan. Apa pun itu, penting bagi Anda untuk mengingat untuk mengaktifkan firewall setelah Anda selesai memecahkan masalah.
4. Ubah alamat server DNS default
Anda mungkin melihat kesalahan DNS Server Not Responding karena penyedia DNS Anda tidak tersedia. Dalam hal ini, sebaiknya ubah alamat server DNS default yang diberikan kepada Anda oleh Penyedia Layanan Internet (ISP) Anda.
Untungnya, ada banyak server DNS publik gratis seperti Google Public DNS [1] dan Cloudflare 1.1.1.1 [2] . Anda dapat mengubah pengaturan DNS di Mac dengan mengunjungi System Preferences dari toolbar Apple.

Pada pop-up, pilih Jaringan . Kemudian, klik tombol Lanjutan :
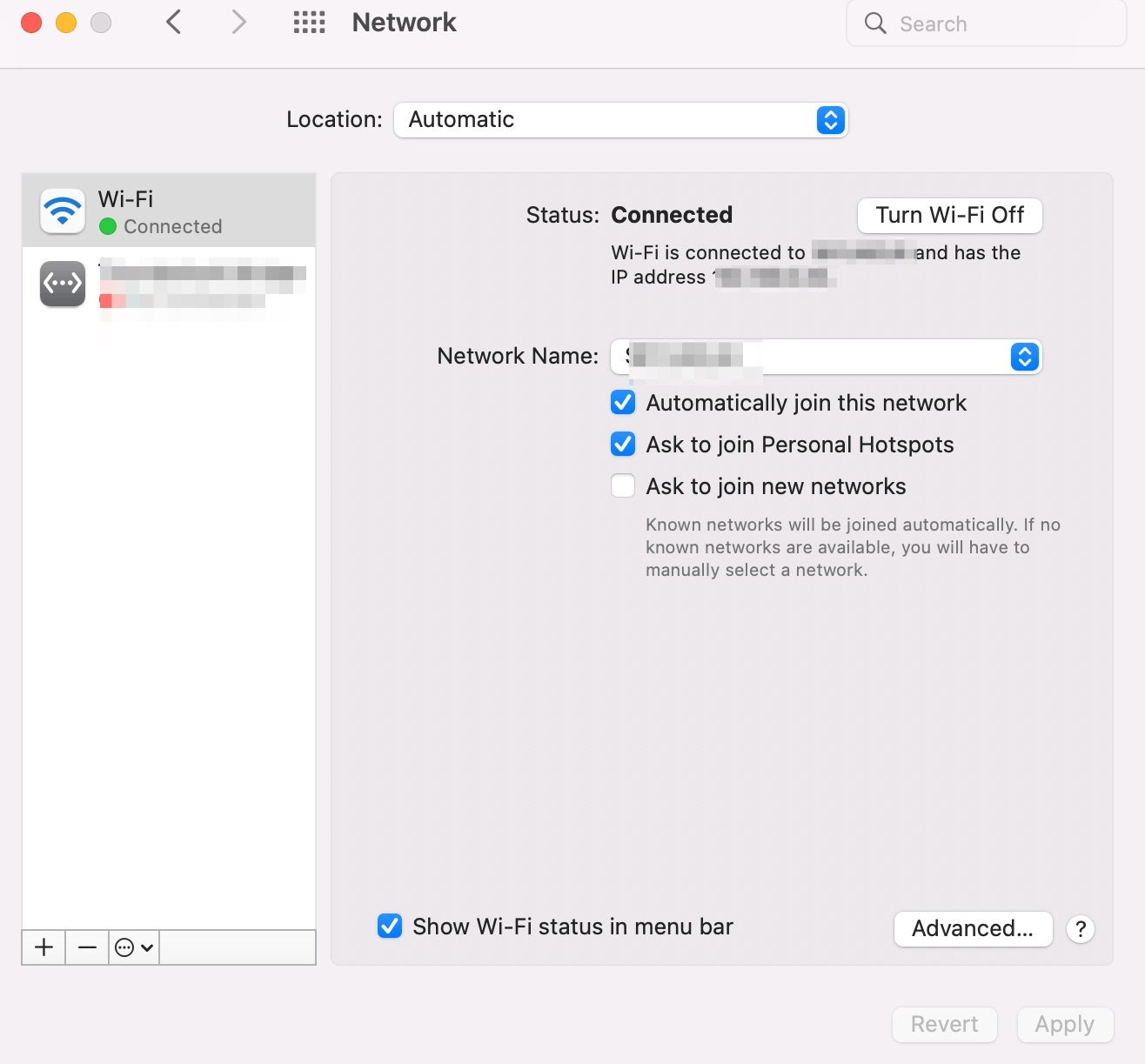
Sekarang, alihkan ke tab DNS . Di sini, klik ikon + di pojok kiri bawah untuk menambahkan server DNS baru:
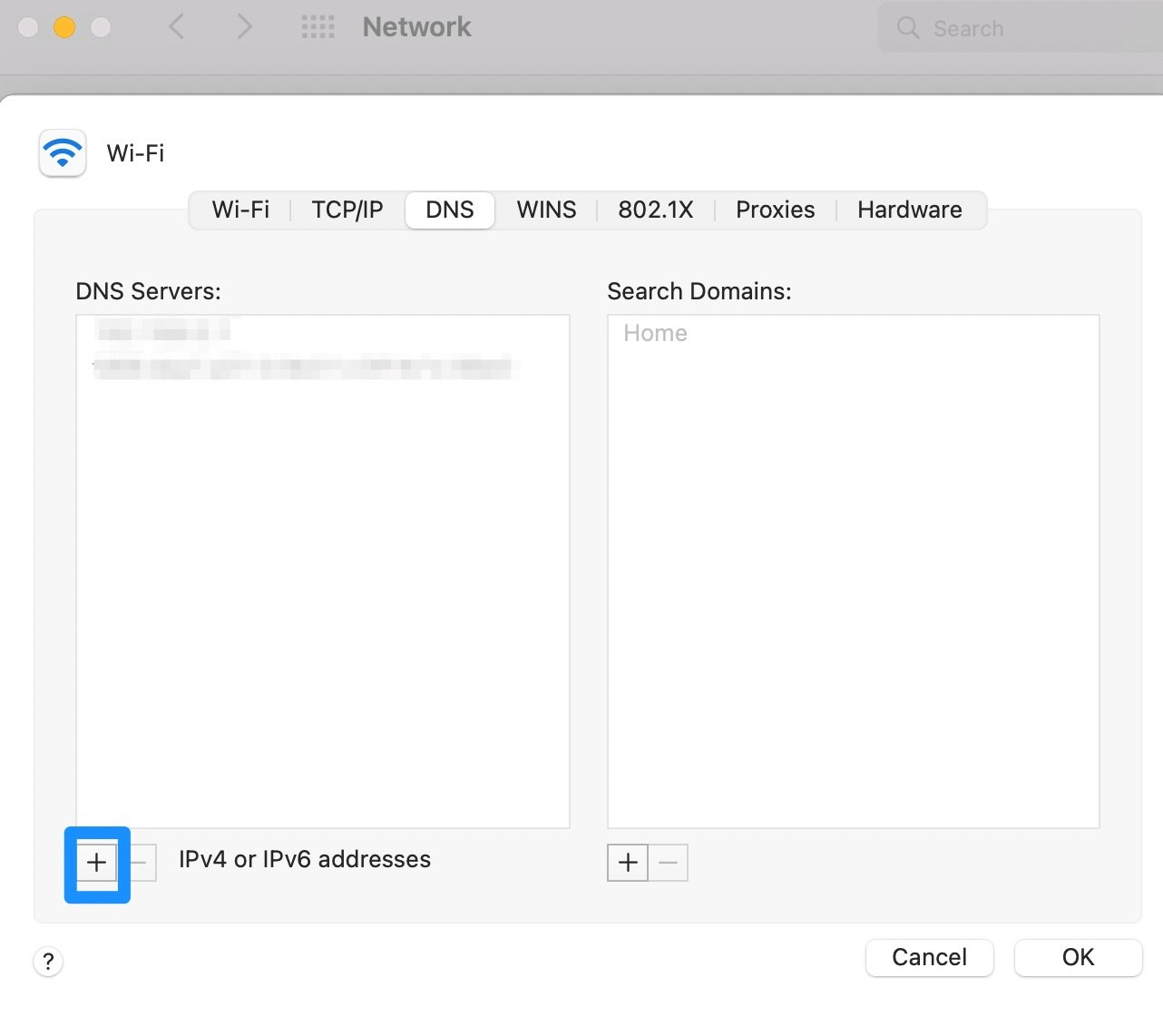
Yang perlu Anda lakukan hanyalah memasukkan nomor untuk server DNS publik yang ingin Anda gunakan. Misalnya, jika Anda memilih Cloudflare, Anda akan memasukkan 1.1.1.1.
Klik OK untuk keluar dari pop-up, lalu pilih Terapkan untuk menyimpan pengaturan DNS baru Anda. Sekarang, Anda dapat mengunjungi situs web Anda di browser dan melihat apakah kesalahan Server DNS Tidak Menanggapi telah dihapus.
Jika Anda menggunakan Windows atau sistem operasi lain, Cloudflare memiliki instruksi penyiapan mendetail untuk semua sistem operasi. Berikut ini tautan untuk membawa Anda langsung ke petunjuk penyiapan Windows.
5. Bersihkan cache DNS Anda
Cara terakhir untuk memperbaiki kesalahan DNS Server Not Responding adalah dengan membersihkan cache DNS Anda. Cache DNS Anda berfungsi mirip dengan cache browser. Tapi, itu menyimpan alamat IP daripada salinan halaman web.
Ini agar komputer Anda tidak perlu mencari alamat ini setiap kali Anda mengunjungi kembali situs web yang sama. Namun, ini berarti bahwa data cache DNS dapat menjadi usang, yang dapat menyebabkan kesalahan DNS Server Not Responding.
Biasanya, ini terjadi saat Anda memindahkan situs WordPress ke domain baru. Tapi, itu juga bisa terjadi jika Anda mengganti host web.
Jika Anda menggunakan Windows, Anda dapat menghapus cache menggunakan Command Prompt:
- Luncurkan Command Prompt – Anda dapat melakukannya dengan mengetik cmd di bilah mulai.
- Di Command Prompt, ketik
ipconfig /flushdnsdan tekan enter.
Di Mac, Anda harus membuka Terminal dengan menekan tombol F4 . Kemudian, masukkan terminal di kotak pencarian.
Setelah Terminal terbuka, Anda harus menjalankan command prompt yang tepat untuk versi Mac OS Anda. Misalnya, Mac OS Big Sur memerlukan perintah berikut:
sudo dscacheutil -flushcache; sudo killall -HUP mDNSResponder
Ini akan menyegarkan koneksi DNS Anda. Jadi, sekarang, Anda dapat mencoba mengakses situs web Anda dan melihat apakah kesalahan telah teratasi.
Perbaiki kesalahan DNS Server Not Responding untuk selamanya
Kesalahan Server DNS Tidak Menanggapi biasanya terjadi ketika browser Anda tidak dapat membuat koneksi dengan server yang menghosting situs Anda. Ini bisa menjadi kesalahan yang rumit untuk dipecahkan karena Anda tidak dapat mengakses situs Anda. Namun, Anda dapat memperbaiki kesalahan tersebut dengan beberapa langkah pemecahan masalah yang berguna.
Untuk rekap, berikut adalah lima cara untuk memperbaiki kesalahan DNS Server Not Responding di WordPress:
- Periksa koneksi internet Anda.
- Kunjungi situs web Anda di browser lain.
- Nonaktifkan antivirus atau firewall Anda.
- Ubah alamat server DNS default.
- Bersihkan cache DNS Anda.
Untuk beberapa tip umum untuk menjaga situs WordPress Anda tetap bugar, Anda dapat melihat panduan lengkap pemula kami untuk pemecahan masalah WordPress.
Apakah Anda memiliki pertanyaan tentang cara mengatasi kesalahan DNS Server Not Responding di WordPress? Beri tahu kami di komentar di bawah!
[2] https://www.cloudflare.com/learning/dns/what-is-1.1.1.1/
