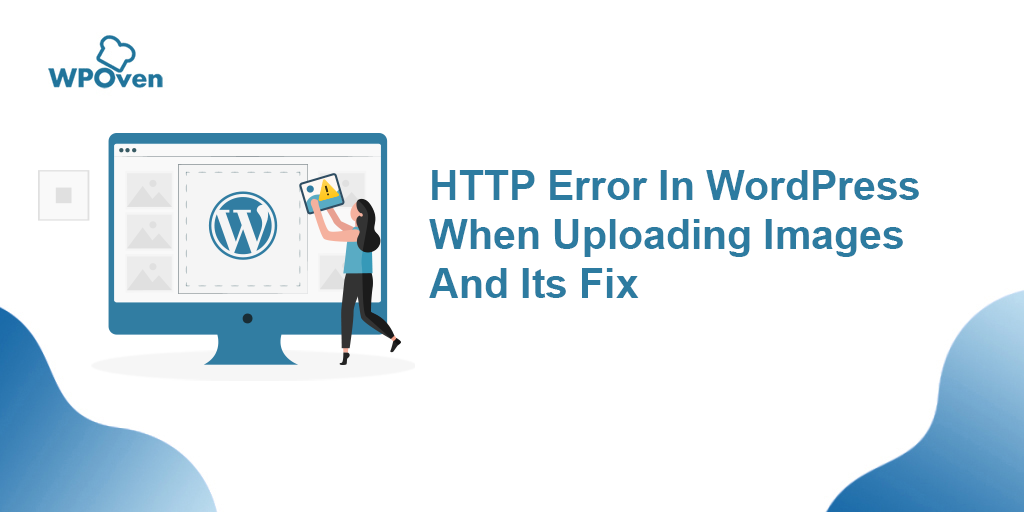Bagaimana Cara Memperbaiki Kesalahan DNS_PROBE_FINISHED_NO_INTERNET?
Diterbitkan: 2023-04-27Jika Anda pernah mengalami Kesalahan DNS_PROBE_FINISHED_NO_INTERNET, Anda tahu betapa frustrasinya hal itu. Kesalahan ini terjadi saat komputer Anda tidak dapat terhubung ke internet karena masalah dengan Domain Name System (DNS).
Namun terkadang, tidak selalu kasus yang sama. Kesalahan DNS_PROBE_FINISHED_NO_INTERNET juga dapat disebabkan oleh VPN apa pun yang Anda gunakan atau router. Selain itu, masalah ini dapat muncul entah dari mana dan menghilang dengan sendirinya.
Oleh karena itu, Anda tidak bisa hanya mengandalkan perbaikan DNS saja. Anda juga harus mencari tahu penyebab lain yang memicunya dan kemudian mencoba mengatasinya.
Dalam posting blog ini, kami akan mengeksplorasi apa arti DNS Probe Finished No Internet, apa penyebabnya, dan memberi Anda metode pemecahan masalah untuk membantu Anda memperbaikinya. Namun sebelum kita mulai, ada beberapa pengetahuan prasyarat yang harus Anda ketahui tentang DNS, yang membantu Anda untuk lebih memahami kesalahan DNS_PROBE_FINISHED_NO_INTERNET.
Mari kita mulai!
Apa itu DNS dan Bagaimana Cara Kerjanya?
DNS, atau Domain Name System, adalah protokol yang tugas utamanya adalah menerjemahkan nama domain menjadi alamat IP. Saat Anda memasukkan alamat situs web ke browser Anda, browser mengirimkan permintaan ke server DNS untuk menyelesaikan nama domain menjadi alamat IP. Alamat IP kemudian digunakan untuk terhubung ke server situs web dan memuat halaman web.
Baca: Bagaimana Cara Memperbaiki Kesalahan DNS_PROBE_FINISHED_NXDOMAIN?
Apa Artinya Kesalahan DNS_PROBE_FINISHED_NO_INTERNET?
DNS_PROBE_FINISHED_NO_INTERNET adalah kesalahan jaringan umum yang terjadi saat komputer atau perangkat Anda tidak dapat membuat sambungan ke Internet karena masalah dengan konfigurasi DNS.
Jika ada alamat DNS yang salah atau ada masalah dengan server DNS, perangkat Anda mungkin gagal terhubung ke internet, dan Anda mungkin melihat pesan kesalahan “DNS Probe Finished No Internet” di browser Anda.
Mengapa Penyelidikan DNS Selesai Tidak Terjadi Kesalahan Internet?
Penyelidikan DNS Selesai Tidak Ada Kesalahan Internet muncul saat komputer Anda tidak dapat menyelesaikan nama domain menjadi alamat IP. Hal ini dapat terjadi karena beberapa hal seperti,
- Pengaturan DNS yang salah dikonfigurasi
- Cache DNS Rusak atau Kedaluwarsa
- Masalah dengan pengaturan Jaringan
- Malware atau infeksi virus
Pengaturan DNS yang salah konfigurasi
Jika pengaturan DNS Anda salah, Anda mungkin mengalami DNS Probe Finished No Internet Error. Untuk memperbaiki masalah ini, Anda dapat mencoba mengatur ulang pengaturan DNS Anda ke default atau secara manual memasukkan alamat server DNS yang berbeda.
Masalah dengan Cache DNS
Cache DNS adalah penyimpanan sementara alamat situs web dan alamat IP yang sesuai. Jika ada masalah dengan cache DNS, ini dapat menyebabkan Probe DNS tidak memiliki Kesalahan Internet. Untuk memperbaiki masalah ini, Anda dapat mencoba menghapus cache DNS di komputer Anda.
Masalah dengan Pengaturan Jaringan
Pengaturan jaringan juga dapat menyebabkan DNS Probe Finished No Internet Error. Untuk memperbaiki masalah ini, Anda dapat mencoba menyetel ulang setelan jaringan atau menonaktifkan setelan VPN atau proxy apa pun.
Malware atau Infeksi Virus
Dalam beberapa kasus, infeksi malware atau virus dapat menyebabkan Probe DNS Selesai Tidak Ada Kesalahan Internet. Untuk memperbaiki masalah ini, Anda harus menjalankan pemindaian malware di komputer Anda menggunakan perangkat lunak antivirus terkemuka.
Bagaimana Cara Memperbaiki Kesalahan DNS_PROBE_FINISHED_NO_INTERNET?
Sekarang setelah Anda mengetahui apa itu Kesalahan DNS_PROBE_FINISHED_NO_INTERNET dan kemungkinan penyebabnya, mari jelajahi berbagai langkah pemecahan masalah yang dapat Anda ikuti untuk segera memperbaiki masalah ini.
- Periksa koneksi internet Anda
- Hapus Cache browser
- Bersihkan cache DNS Anda dan Perbarui alamat IP Anda
- Ubah Server DNS Anda
- Nonaktifkan IPv6
- Perbarui Adaptor Jaringan
- Jalankan pemindaian malware
Periksa koneksi internet Anda
Kesalahan "penyelidikan DNS selesai tidak ada Internet" kadang-kadang dapat terjadi karena koneksi Internet yang buruk atau tidak stabil. Untuk memeriksa koneksi internet Anda,
- Pastikan perangkat Anda terhubung ke jaringan yang andal dengan memverifikasi pengaturan jaringan perangkat Anda dan mengonfirmasi bahwa Anda terhubung ke jaringan yang benar.
- Jika Anda masih menjumpai kesalahan, coba selesaikan masalah konektivitas internet apa pun yang mungkin menyebabkannya dengan memulai ulang modem atau router Anda. Untuk melakukannya, cabut kabel daya dari modem atau router, tunggu beberapa detik, lalu pasang kembali.
- Setelah Anda me-restart modem atau router Anda, tunggu beberapa menit untuk memungkinkan perangkat Anda terhubung kembali ke jaringan. Setelah perangkat Anda terhubung, coba jelajahi internet lagi dan periksa apakah kesalahan "penyelidikan DNS selesai tidak ada Internet" telah diselesaikan.
- Jika Anda telah memverifikasi koneksi internet Anda dan kesalahan masih berlanjut, mungkin ada masalah mendasar lainnya yang menyebabkan masalah. Dalam skenario seperti itu, Anda dapat mencoba solusi alternatif yang disebutkan di bawah ini.
Bersihkan cache browser Anda
Jika Anda masih mengalami pesan kesalahan "penyelidikan DNS selesai tidak ada internet", Anda mungkin ingin mencoba menghapus cache dan cookie. Berikut langkah-langkah yang dapat Anda ikuti:
Langkah 1: Bergantung pada browser Anda, Buka menu pengaturan.
Baca: Bagaimana cara memperbaiki Kesalahan DNS_PROBE_STARTED? [8 Cara]
Di Google Chrome, misalnya, Anda dapat menemukan menu pengaturan dengan mengklik tiga titik vertikal yang terletak di pojok kanan atas jendela.
Langkah 2: Untuk melanjutkan, pilih “Alat lainnya” dan kemudian klik “Hapus data penelusuran”.
![Bagaimana cara memperbaiki Kesalahan DNS_PROBE_STARTED? [8 Cara] 7 Clear browsing data in Chrome](/uploads/article/48471/KUlpEzIrpi1N19it.png)
Langkah 3: Jendela pop-up akan ditampilkan, dan Anda dapat memilih ketiga opsi yang terletak di bawah bagian “Basic” seperti yang digambarkan pada gambar di bawah ini. Opsi ini terdiri dari "Browsing history", "Cookies and other site data", dan "Cache gambar dan file.
Langkah 4: Klik " Hapus data " untuk memulai proses.
![Bagaimana cara memperbaiki Kesalahan DNS_PROBE_STARTED? [8 Cara] 8 Clearing data in Google Chrome](/uploads/article/48471/F0s2gcWeR1Y3SHBV.png)
Bersihkan cache DNS Anda dan Perbarui alamat IP Anda
Cache DNS yang kedaluwarsa dapat menyimpan file yang rusak yang dapat menyebabkan masalah jaringan, seperti kesalahan Probe DNS Selesai Tidak Ada Internet. Untuk mengatasi masalah ini, Anda dapat menghapus DNS Anda untuk mengatur ulang dan memulihkan semuanya menjadi normal.
Untuk pengguna Windows 10 dan Windows 11:
Langkah 1: Buka perintah Jalankan dengan menekan tombol Windows dan R. Sebagai alternatif, Anda dapat mencarinya di menu Mulai.
Langkah 2: Ketik " cmd " dan tekan Enter untuk membuka Command Prompt.
![Bagaimana cara memperbaiki Kesalahan DNS_PROBE_STARTED? [8 Cara] 13 Opening Command Prompt in Windows](/uploads/article/48471/PbNaLZEFtoOic7yF.png)
Langkah 3: Setelah jendela Command Prompt terbuka, ketik " ipconfig/release " untuk melepaskan alamat IP Anda saat ini.
![Bagaimana cara memperbaiki Kesalahan DNS_PROBE_STARTED? [8 Cara] 14 Using Ipconfig command on CMD](/uploads/article/48471/WvBfex7z9zMb8IW5.png)
Langkah 4: Selanjutnya, ketik " ipconfig/flushdns " untuk melepaskan cache DNS.
Langkah 5: Ketik " ipconfig / renew " untuk mendapatkan alamat IP baru.
![Bagaimana cara memperbaiki Kesalahan DNS_PROBE_STARTED? [8 Cara] 15 ipconfig renew](/uploads/article/48471/ITCywRV0RJgGJYWH.png)
Langkah 6: Ketik " netsh int ip set dns " dan tekan Enter untuk mengatur ulang pengaturan IP Anda.
Langkah 7: Terakhir, ketik “ netsh winsock rese t” untuk mengembalikan Katalog Winsock.
![Bagaimana cara memperbaiki Kesalahan DNS_PROBE_STARTED? [8 Cara] 16 netsh winsock reset](/uploads/article/48471/oaKzPajCycxBuh3H.png)
Langkah 8: Setelah menyelesaikan langkah-langkah ini, hidupkan ulang komputer Anda untuk memastikan perubahan diterapkan.
Untuk pengguna MacOS:
Langkah 1: Pertama-tama, buka opsi preferensi sistem di Mac Anda. Jika Anda memasang Masker Gas, ini dapat mempermudah pencarian tugas terkait sistem.
Langkah 2: Selanjutnya, navigasikan ke tab Ethernet dan klik opsi lanjutan.
Langkah 3: Di bawah tab TCP/IP, Anda akan menemukan opsi untuk melepaskan penyewaan DHCP. Mengklik opsi ini akan memungkinkan Anda untuk menghapus DNS lokal di Mac Anda.
![Bagaimana cara memperbaiki Kesalahan DNS_PROBE_STARTED? [8 Cara] 17 Renew DHCP in MacOS](/uploads/article/48471/icehpjJH6gZalGDF.png)
Langkah 4: Untuk menghapus cache DNS lokal, buka Utilities > Terminal dan masukkan perintah.
Langkah 5: Perintah untuk membersihkan cache DNS lokal adalah “ dscacheutil -flushcach e”.
Langkah 6: Setelah Anda memasukkan perintah, tidak akan ada pesan sukses atau gagal terpisah yang muncul. Namun, dalam banyak kasus, cache akan dihapus tanpa masalah besar.
Ubah server DNS Anda
Jika Anda ingin memperbaiki masalah jaringan DNS seperti kesalahan DNS_PROBE_FINISHED_NO_INTERNET, salah satu solusi paling umum yang dapat Anda ikuti adalah mengubah alamat DNS menjadi IPv4 atau IPv6. Namun, perlu dicatat bahwa walaupun IPv6 adalah versi yang lebih baru, IPv4 masih lebih umum digunakan. Ikuti langkah-langkah ini untuk mengubah alamat DNS Anda:
Untuk pengguna Windows 10 dan Windows 11:
Langkah 1: Jika Anda adalah Pengguna Windows 10 atau 11, Anda harus membuka panel kontrol hanya dengan mengetik "Control Panel " di bilah pencarian.
Langkah 2: Di Panel Kontrol pilih Jaringan & Internet > Jaringan dan Pusat Berbagi .
Langkah 3: Dari menu di sebelah kiri, pilih Ubah pengaturan adaptor.
Langkah 4: Klik kanan pada jaringan Anda dan pilih Properties.
Langkah 5: Di jendela yang terbuka, klik Internet Protocol Version 4 (TCP/IPv4) dari daftar, lalu pilih Properties lagi.
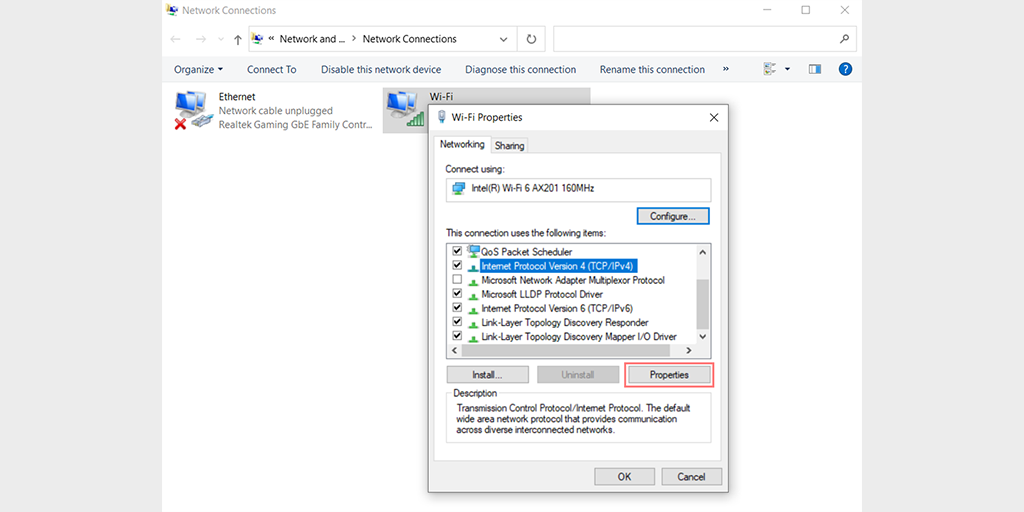
Langkah 6: Klik Gunakan alamat server DNS berikut.

Langkah 7: Masukkan “ 8.8.8.8 ” untuk server DNS Pilihan dan “ 8.8.4.4 ” untuk server DNS Alternatif.
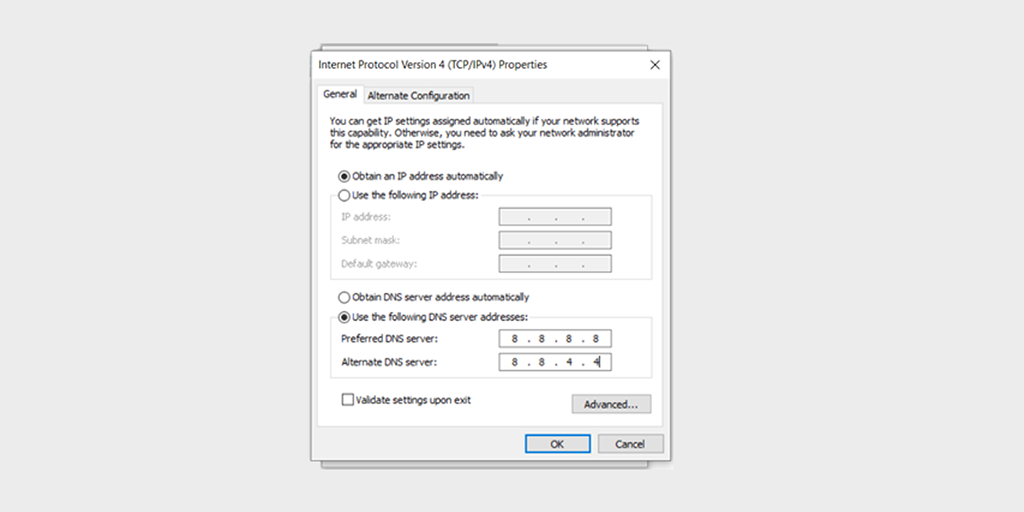
Langkah 8: Klik tombol OK untuk menyimpan perubahan Anda.
Langkah 9: Tutup semua jendela dan coba akses kembali situs web untuk melihat apakah kesalahan masih ada.
Jika masalah berlanjut, Anda mungkin perlu mencoba solusi lain. Namun, mengubah alamat DNS Anda seringkali dapat menyelesaikan masalah koneksi internet.
Untuk pengguna MacOS :
Langkah 1: Pertama, arahkan ke System Preferences di Mac Anda. Anda dapat menemukannya dengan mengeklik ikon Apple di pojok kiri atas layar, lalu memilih “ System Preferences ”.
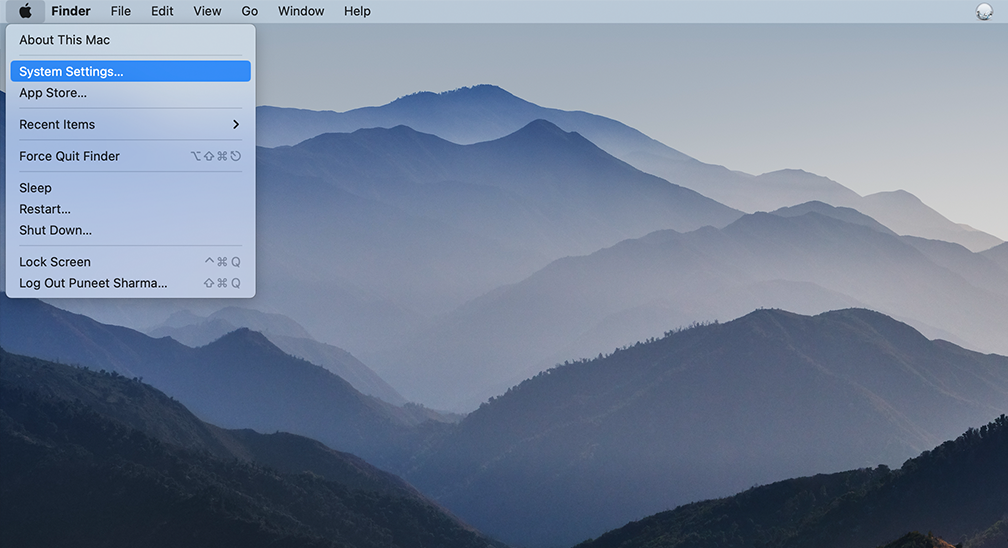
Langkah 2: Setelah Anda berada di System Preferences, cari ikon “ Network ” dan klik di atasnya. Dari sana, pilih koneksi jaringan yang ingin Anda ubah (misalnya, Wi-Fi atau Ethernet).
Langkah 3: Di pengaturan Jaringan, Anda akan melihat tombol berlabel “ Lanjutan ”. Klik itu, lalu arahkan ke tab " DNS ".
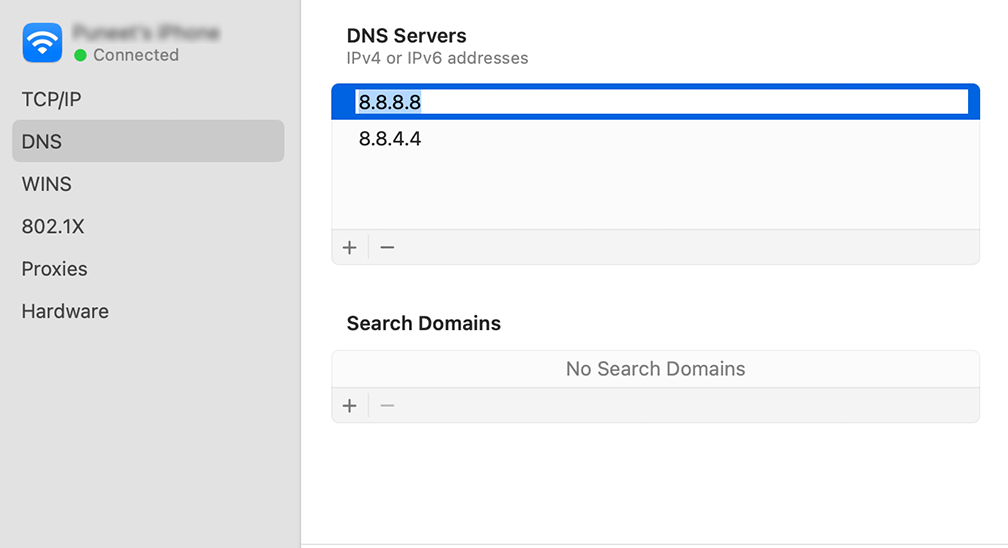
Langkah 4: Di sinilah Anda akan menambahkan alamat server DNS. Klik tombol “ + ” di kiri bawah jendela pengaturan DNS, lalu ketikkan alamat IPv4 untuk server DNS Cloudflare: 1.1.1.1. Tekan enter, lalu ulangi proses untuk menambahkan alamat lain: 1.0.0.1.
Langkah 5: Terakhir, klik "OK" untuk menyimpan perubahan yang telah Anda buat. Anda sekarang harus siap dengan pengaturan DNS baru Anda!
Nonaktifkan IPv6
Untuk menonaktifkan IPv6 di Windows 11, ikuti langkah-langkah berikut:
1. Tekan tombol Windows + R pada keyboard Anda untuk membuka kotak dialog Run.
2. Ketik “ncpa.cpl” di kotak Run dan tekan Enter untuk membuka jendela Network Connections.
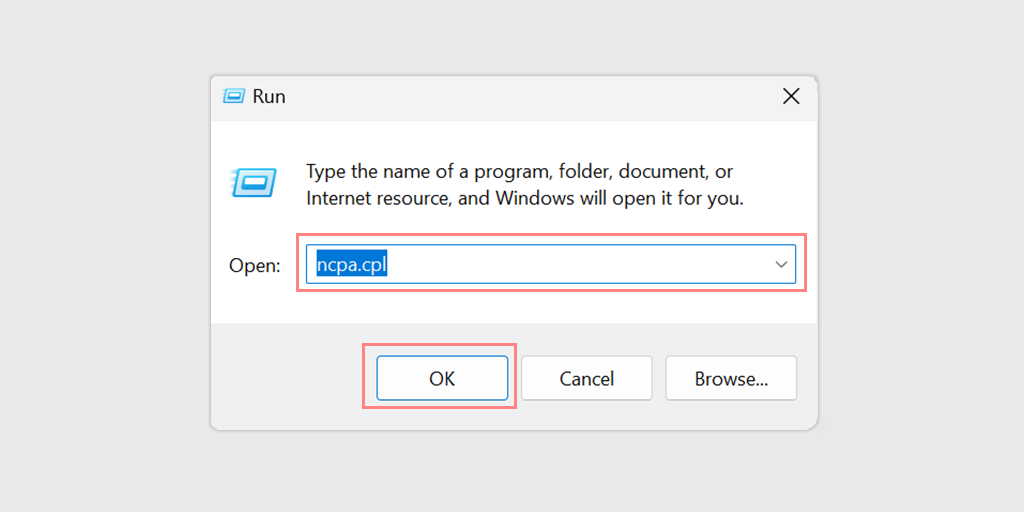
3. Klik kanan adaptor jaringan Anda dan pilih “Properties”.
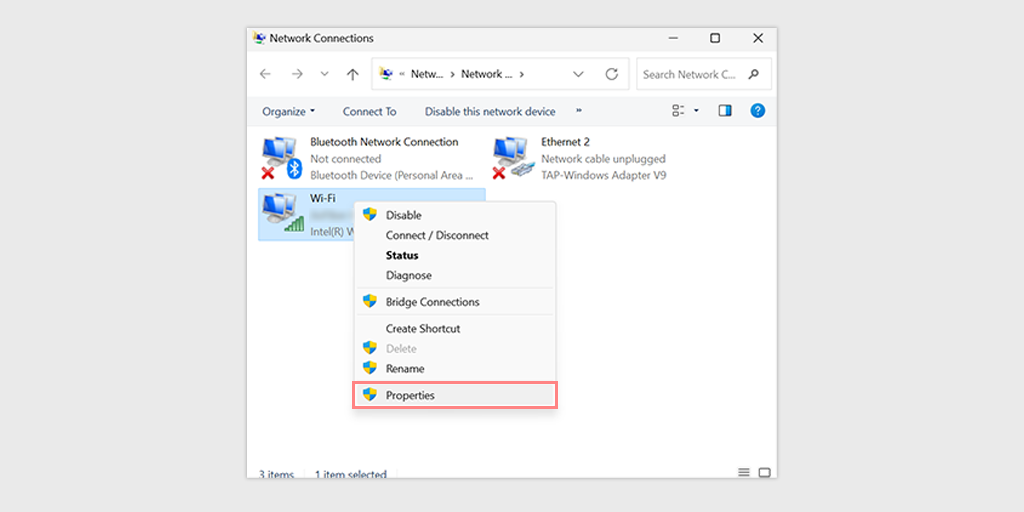
4. Gulir ke bawah dan temukan “Internet Protocol Version 6 (TCP/IPv6)” di daftar item. Hapus centang pada kotak di sebelahnya untuk menonaktifkan IPv6.
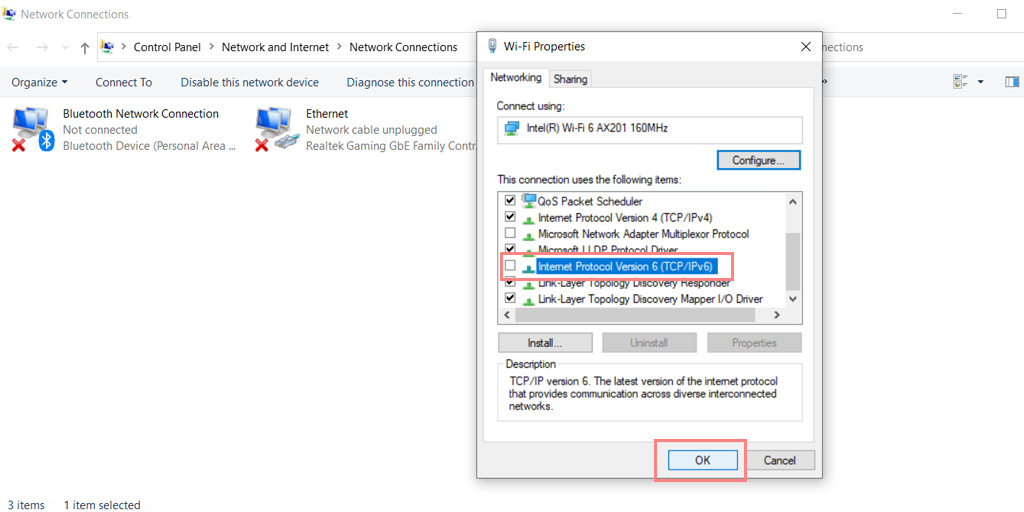
5. Klik "OK" untuk menyimpan perubahan.
Catatan: Biasanya tidak disarankan untuk menonaktifkan IPv6 kecuali ada alasan khusus untuk melakukannya, karena dapat menyebabkan masalah dengan aplikasi dan layanan tertentu.
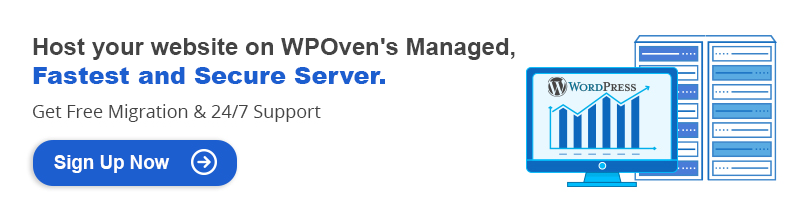
Perbarui Adaptor Jaringan
Mungkin juga Adaptor Jaringan yang kedaluwarsa rusak seiring waktu dan juga dapat memicu Probe DNS Selesai Tidak Ada Kesalahan Internet. Jadi, yang terbaik adalah memperbarui Adaptor Jaringan Anda dengan mencopot pemasangannya terlebih dahulu dan memasangnya kembali melalui pengelola Perangkat Anda.
Simak langkah-langkah yang harus Anda ikuti:
Langkah 1: Pertama-tama Anda perlu menekan tombol Windows + R pada keyboard Anda secara bersamaan.
Langkah 2: Ketik " devmgmt.msc " ke dalam kotak Jalankan dan tekan Enter.
Langkah 3: Di jendela Device Manager, klik untuk membuka Network adapters.
Langkah 4: Klik kanan adaptor jaringan Anda, dan pilih Uninstall device.
Langkah 5: Konfirmasikan tindakan dan tunggu prosesnya selesai.
Langkah 6: Tutup jendela Device Manager dan restart komputer Anda.
Langkah 7: Setelah komputer Anda dihidupkan ulang, buka Pengelola Perangkat lagi dan pilih adaptor jaringan Anda.
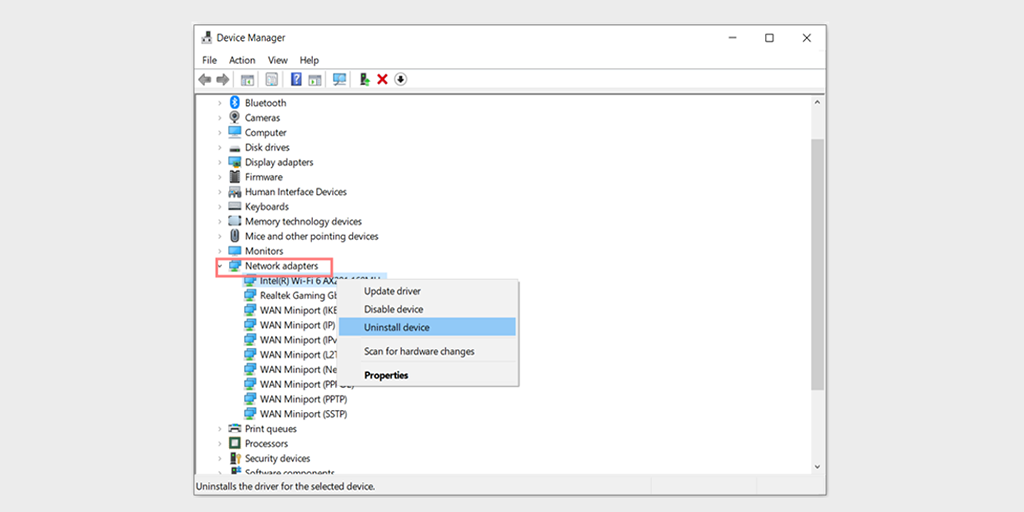
Langkah 8: Klik Tindakan > Pindai perubahan perangkat keras dari bilah menu. Ini akan menginstal ulang driver jaringan Anda.
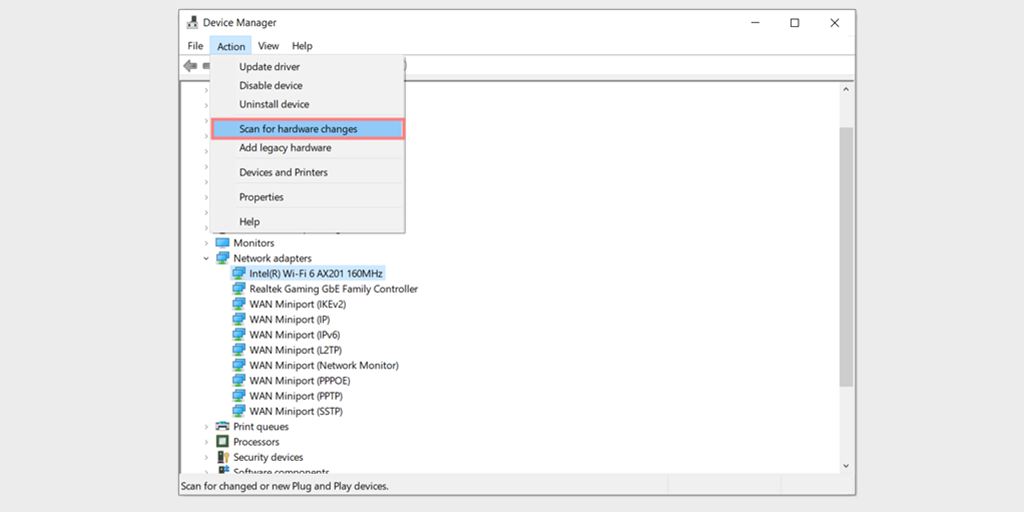
Langkah 9: Sekarang coba muat situs web lagi. Jika masalah berlanjut, Anda mungkin perlu memperbarui driver secara manual atau mencari bantuan lebih lanjut.
Jalankan Pemindaian Malware
Terkadang, malware juga dapat mengganggu konektivitas jaringan dan akibatnya, memicu Penyelidikan DNS Selesai Tidak Ada Kesalahan Internet.
Jadi menjalankan pemindaian malware dapat membantu mengidentifikasi dan menghapus potensi malware yang mungkin menyebabkan masalah.
Bagaimana Mencegah Kesalahan DNS_PROBE_FINISHED_NO_INTERNET?
Untuk mencegah Error DNS_PROBE_FINISHED_NO_INTERNET, Anda dapat mengikuti tips berikut ini:
- Bersihkan cache DNS Anda secara teratur untuk mencegah masalah dengan cache DNS.
- Perbarui driver jaringan Anda untuk memastikannya mutakhir dan kompatibel dengan sistem Anda.
- Gunakan perangkat lunak antivirus terkemuka dan selalu perbarui untuk mencegah infeksi malware atau virus.
Ringkasan
Menghadapi pesan kesalahan atau masalah apa pun dengan konektivitas jaringan dapat membuat frustrasi dan mengganggu pengalaman menjelajah internet Anda, terutama "Probe DNS Selesai Tidak Ada Kesalahan Internet". Untungnya, dengan mengikuti taktik dan langkah-langkah yang diuraikan dalam blog ini, Anda dapat dengan mudah menyelesaikan masalah ini dan melanjutkan penjelajahan internet tanpa gangguan.
Untuk memperbaiki kesalahan tersebut, ada beberapa langkah pemecahan masalah yang dapat Anda lakukan, termasuk memeriksa koneksi internet, membersihkan cache browser, dan mengatur ulang pengaturan jaringan. Selain itu, pemindaian malware secara teratur sangat penting untuk melindungi komputer Anda dan mencegah masalah di masa mendatang.
Dengan mengingat tip-tip ini, Anda dapat menikmati pengalaman menjelajah internet yang lancar dan tanpa gangguan. Jika Anda memiliki pertanyaan atau ingin menambahkan poin berharga apa pun, beri tahu kami di bagian komentar di bawah.
Pertanyaan yang Sering Diajukan
Mengapa DNS saya berfungsi tetapi tidak ada internet?
Apakah DNS berfungsi tetapi tidak ada internet? Bisa jadi karena masalah router/modem, konektivitas jaringan, masalah server DNS, pengaturan firewall, atau infeksi malware/virus. Memulai ulang router/modem, mengubah server DNS, memeriksa pengaturan firewall, atau menjalankan pemindaian malware dapat membantu. Jika tidak ada yang berhasil, hubungi penyedia layanan internet atau dukungan teknis Anda.
Bagaimana cara memperbaiki DNS_PROBE_FINISHED_NO_INTERNET di Windows 7?
Untuk memperbaiki error “dns_probe_finished_no_internet” di Windows 7, Anda bisa mencoba langkah-langkah berikut ini:
1. Restart modem atau router Anda dan tunggu sampai reboot sepenuhnya.
2. Bersihkan cache dan cookie browser Anda.
3. Hapus cache DNS
4. Periksa pengaturan firewall Anda untuk memastikan bahwa mereka tidak memblokir koneksi internet Anda.
5. Nonaktifkan sementara perangkat lunak antivirus Anda dan lihat apakah masalahnya masih ada.
6. Ubah server DNS Anda
Jika masalah masih berlanjut setelah mencoba langkah-langkah ini, Anda mungkin perlu menghubungi penyedia layanan internet atau spesialis dukungan teknis untuk mendapatkan bantuan lebih lanjut.
Bagaimana cara memperbaiki DNS_PROBE_FINISHED_NO_INTERNET di Chromebook?
Untuk memperbaiki Penyelidikan DNS Selesai Tidak Ada Internet di Chromebook, ikuti metode pemecahan masalah ini.
1. Periksa koneksi internet Anda dan pastikan koneksi berfungsi dengan baik.
2. Mulai ulang Chromebook Anda dan lihat apakah masalahnya masih ada.
3. Hapus cache dan cookie browser Chrome.
4. Coba akses website menggunakan browser yang berbeda.
5. Nonaktifkan semua ekstensi yang telah Anda pasang di Chromebook dan lihat apakah masalahnya masih ada.
6. Periksa pengaturan firewall Anda untuk memastikan bahwa mereka tidak memblokir koneksi internet Anda.
7. Coba ubah server DNS Anda.
8. Setel ulang setelan jaringan Chromebook Anda dengan membuka Setelan > Jaringan > Wi-Fi > (pilih jaringan Anda) > Lupakan jaringan.

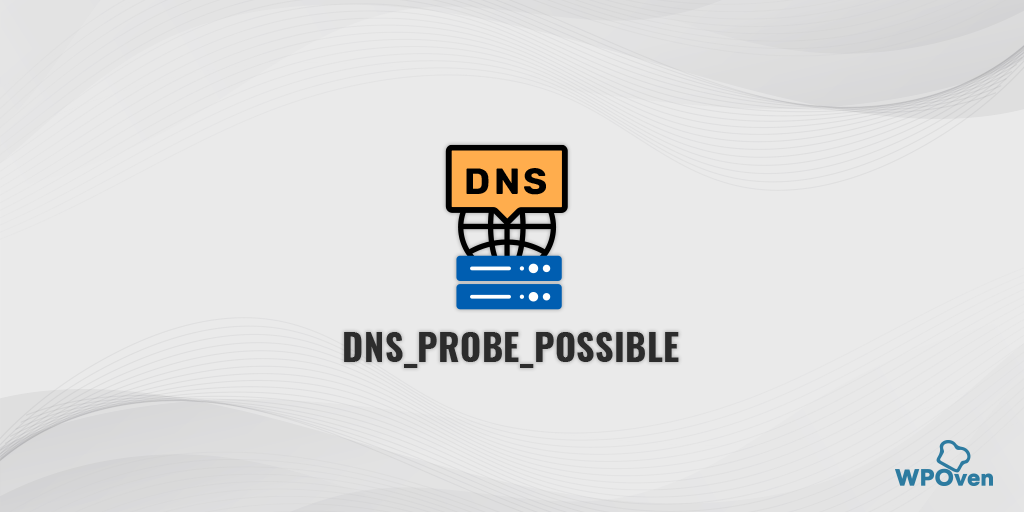

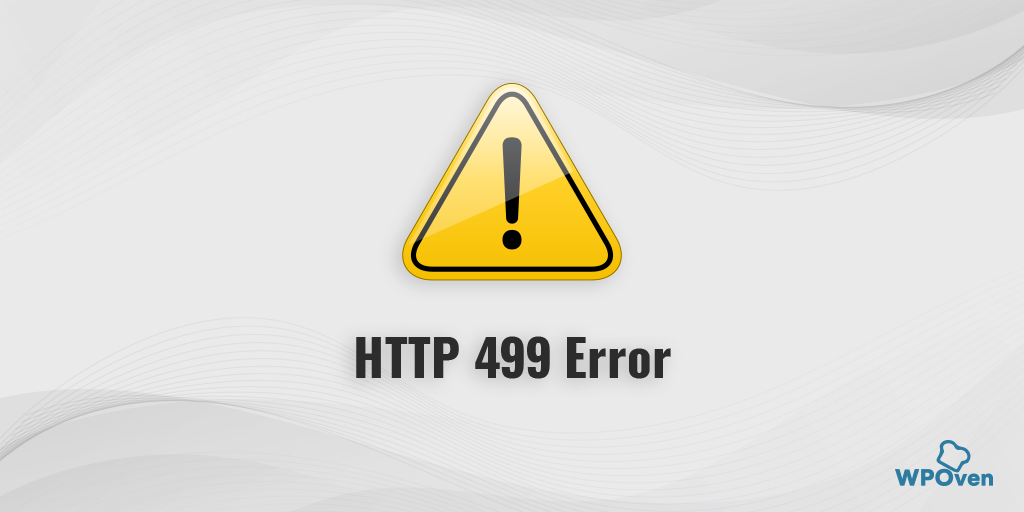
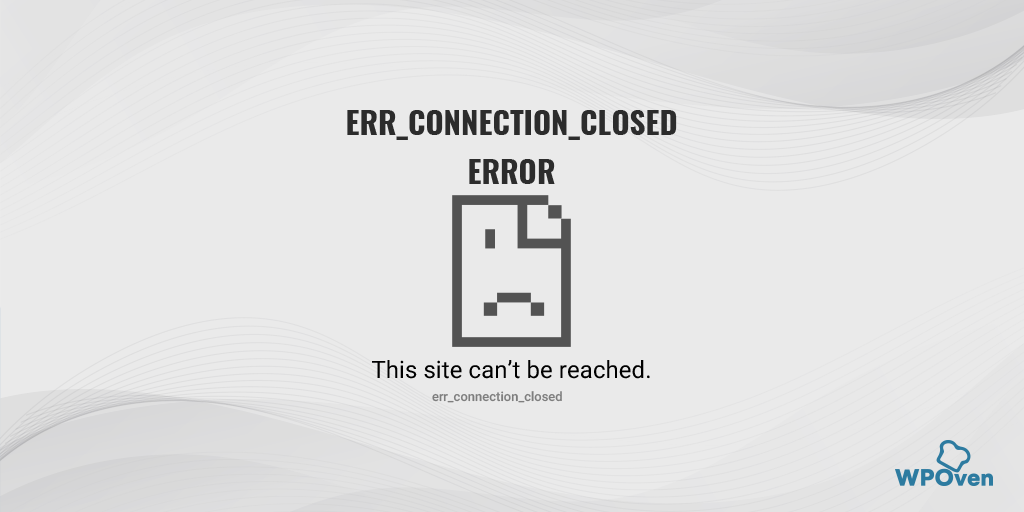
![Bagaimana cara memperbaiki Kesalahan DNS_PROBE_STARTED? [8 Cara] How to fix the DNS_PROBE_STARTED Error? [8 Ways]](/uploads/article/48471/0Dmu1i3dSKOKdJyo.png)