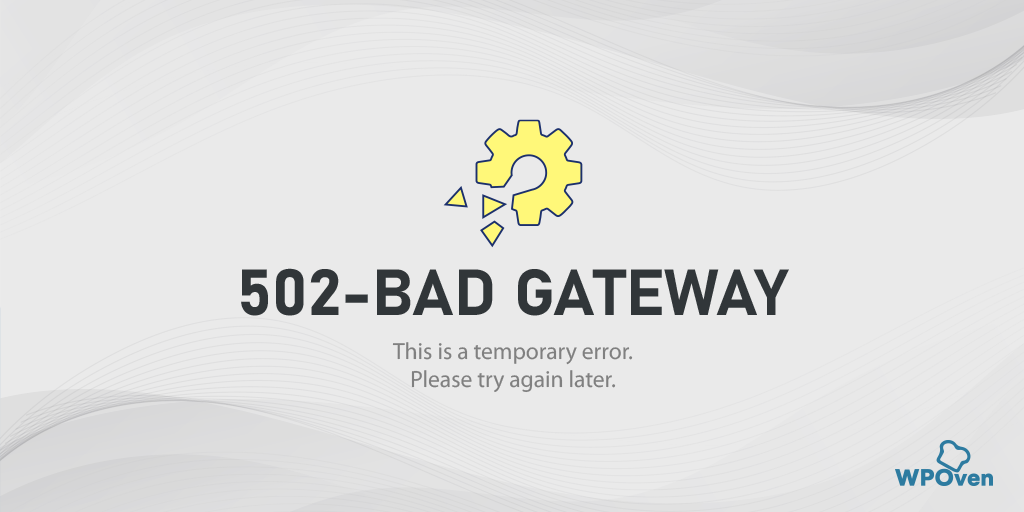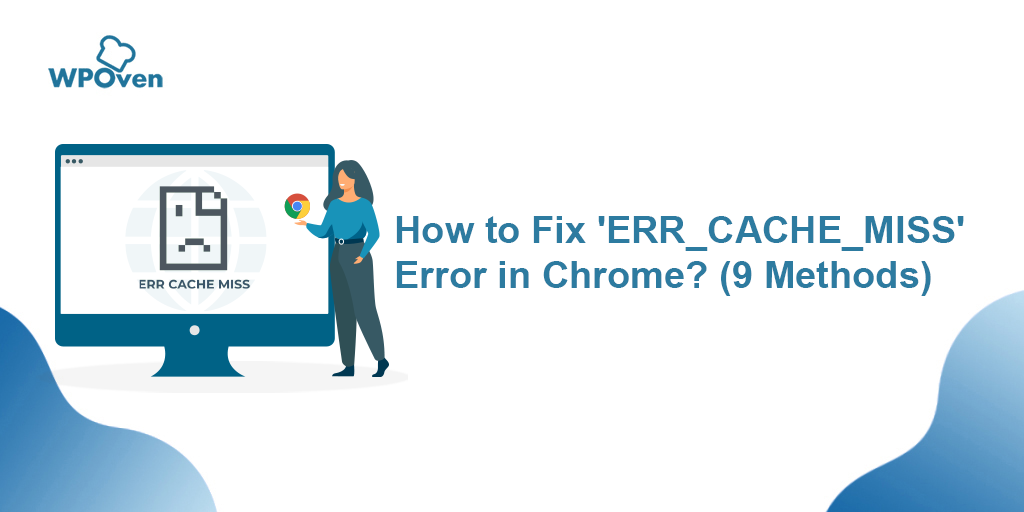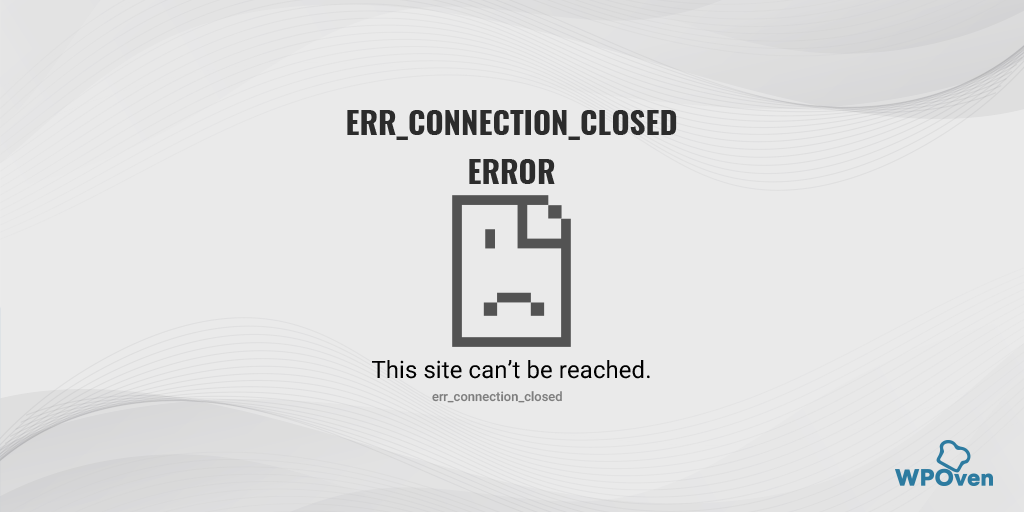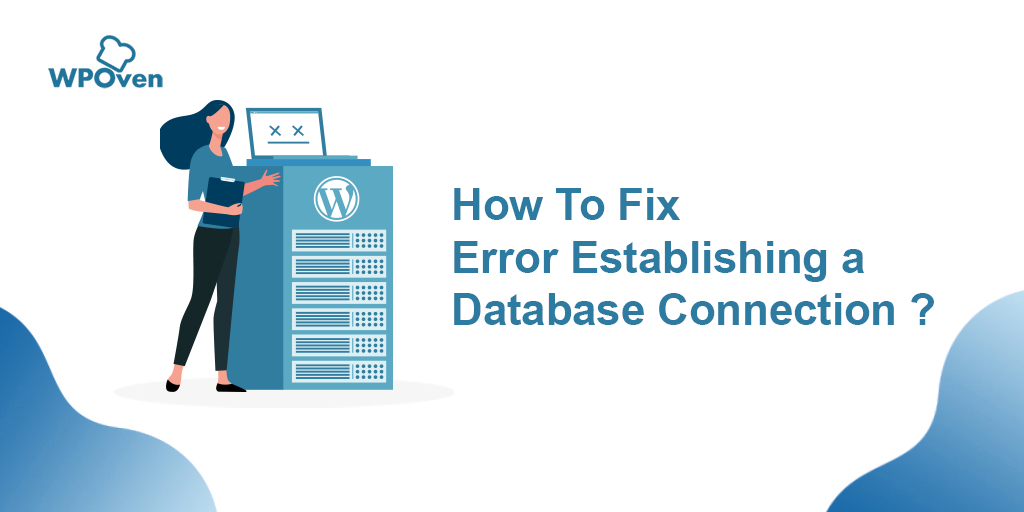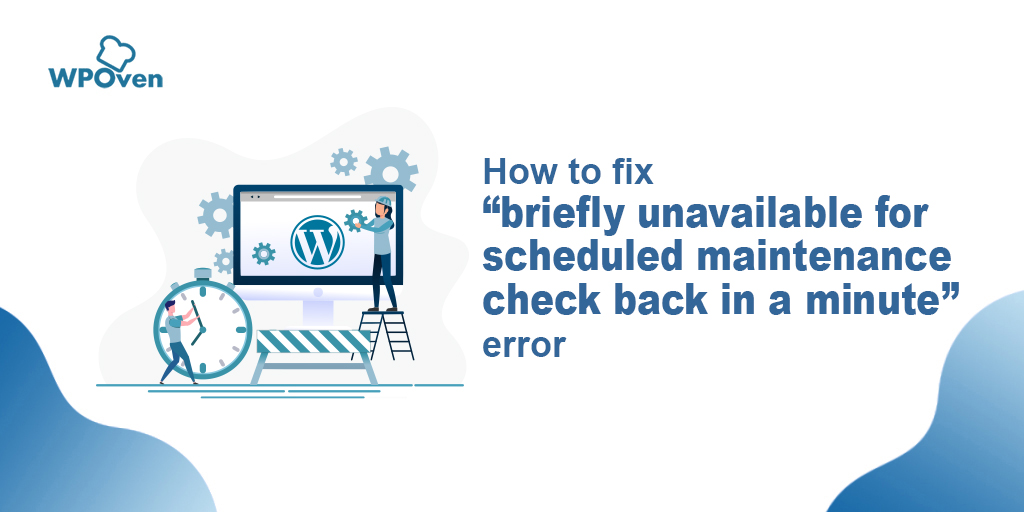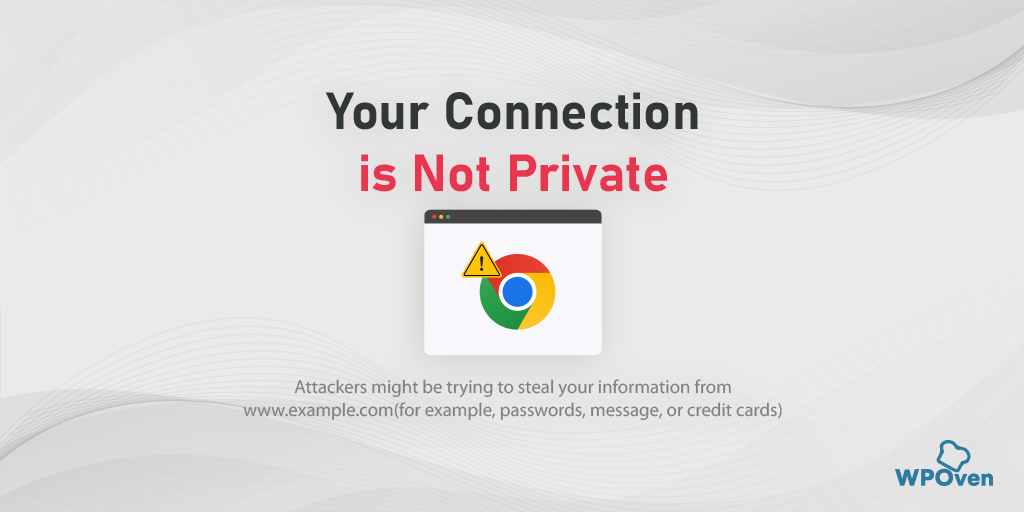Bagaimana cara memperbaiki Kesalahan DNS_PROBE_STARTED? [8 Cara]
Diterbitkan: 2023-03-22Saat menjelajah internet, Anda mungkin menemukan berbagai jenis kesalahan, beberapa di antaranya lebih sering dan lebih umum daripada yang lain. Salah satunya adalah Kesalahan DNS_PROBE_STARTED, yang sangat umum terjadi.
Tetapi jika Anda baru menjelajah internet dan belum pernah mendengar kesalahan ini sebelumnya, jangan khawatir, Anda tidak sendiri. Kesalahan ini bisa terjadi pada siapa saja kapan saja.
Oleh karena itu Di blog ini, kami akan membahas setiap aspek kesalahan DNS_PROBE_STARTED seperti Apa itu, Apa penyebabnya, Bagaimana cara mencegahnya, dan metode untuk memperbaikinya. Mari kita mulai!
Apa artinya DNS_probe_started?
![Bagaimana cara memperbaiki Kesalahan DNS_PROBE_STARTED? [8 Cara] 3 DNS_PROBE_STARTED error](/uploads/article/46929/79xUVokMtyfSlIkp.png)
DNS, atau Sistem Nama Domain, adalah bagian penting dari internet yang membantu menerjemahkan nama domain yang dapat dibaca manusia menjadi alamat IP yang dapat dibaca mesin. Dengan kata lain, ini berfungsi seperti penerjemah, memudahkan Anda mengakses situs web dan sumber online lainnya.
Baca: Apa itu DNS?
Tanpa DNS, kita harus mengingat rangkaian angka yang panjang atau alamat IP Situs Web alih-alih nama domain yang mudah diingat seperti google.com atau amazon.com .
Kesalahan DNS_PROBE_STARTED terjadi saat komputer atau perangkat Anda tidak dapat membuat sambungan dengan server DNS. Ini dapat terjadi karena berbagai alasan, seperti koneksi internet yang buruk atau tidak stabil, pengaturan DNS yang salah konfigurasi, atau masalah dengan server DNS. Yang akan kita bahas nanti di blog ini.
Saat Anda menemukan Kesalahan DNS_PROBE_STARTED, Anda tidak akan dapat mengakses situs web apa pun, dan browser Anda akan menampilkan pesan kesalahan yang mengatakan “DNS_PROBE_STARTED.” Kesalahan ini bisa membuat frustasi, tetapi untungnya, ada beberapa cara untuk memperbaikinya.
Demikian pula, ada berbagai jenis masalah DNS lain yang mungkin Anda hadapi sehingga Anda juga harus memeriksanya.
- DNS_probe_finished_nxdomain
- Server DNS tidak merespons
Karena DNS_PROBE_STARTED adalah kesalahan yang paling umum dan umumnya terjadi di browser Chrome, bukan berarti hal itu tidak akan terjadi di browser lain seperti Microsoft Edge atau Android.
Apa Penyebab Kesalahan DNS_Probe_Started?
Kesalahan DNS_PROBE_STARTED dapat disebabkan oleh beberapa faktor berbeda, termasuk masalah server DNS, masalah koneksi internet, perangkat lunak firewall atau antivirus, pengaturan DNS yang salah, dan masalah browser. Mari jelajahi masing-masing penyebab ini secara lebih mendetail:
- Masalah server DNS: Server DNS bertanggung jawab untuk menerjemahkan nama domain yang dapat dibaca manusia menjadi alamat IP yang dapat dibaca mesin. Jika server DNS yang Anda gunakan mengalami masalah seperti down, kelebihan beban, atau tidak merespons, ini dapat menyebabkan Error DNS_PROBE_STARTED. Untuk memperbaiki masalah ini, Anda dapat mencoba beralih ke server DNS lain atau menghubungi penyedia layanan internet Anda untuk memecahkan masalah tersebut.
- Masalah koneksi internet: Koneksi internet Anda juga bisa menjadi penyebab Kesalahan DNS_PROBE_STARTED. Konektivitas yang buruk atau koneksi internet yang tidak stabil dapat mempersulit komputer Anda untuk berkomunikasi dengan server DNS, yang menyebabkan kesalahan. Untuk memperbaiki masalah ini, Anda dapat mencoba menyetel ulang modem atau router atau menghubungi penyedia layanan internet untuk memeriksa masalah konektivitas.
- Perangkat lunak firewall atau antivirus: Terkadang, perangkat lunak firewall atau antivirus Anda dapat mengganggu kemampuan komputer Anda untuk mengakses internet, yang menyebabkan Kesalahan DNS_PROBE_STARTED. Untuk memperbaiki masalah ini, coba nonaktifkan firewall atau perangkat lunak antivirus untuk sementara, atau tambahkan pengecualian untuk browser atau server DNS yang Anda gunakan.
- Pengaturan DNS yang salah: Pengaturan DNS yang salah juga dapat menyebabkan Kesalahan DNS_PROBE_STARTED. Ini dapat terjadi jika Anda baru saja mengubah pengaturan DNS Anda atau jika diubah tanpa sepengetahuan Anda. Untuk memperbaiki masalah ini, Anda dapat mencoba mengatur ulang pengaturan DNS Anda ke nilai default atau menggunakan server DNS yang berbeda.
- Masalah browser: Masalah browser tertentu, seperti masalah cache dan cookie, juga dapat menyebabkan Error DNS_PROBE_STARTED. Menghapus cache dan cookie browser Anda dapat membantu menyelesaikan masalah ini.
DNS_PROBE_STARTED Error dapat disebabkan oleh beberapa faktor berbeda, dan mengidentifikasi akar penyebab adalah kunci untuk menyelesaikan masalah.
Bagaimana Cara Memperbaiki Kesalahan DNS_PROBE_STARTED? (8 Metode)
Sekarang Anda mengerti apa arti kesalahan DNS_Probe_Started dan apa kemungkinan penyebabnya. Mari kita mulai Bagaimana memperbaiki kesalahan DNS_PROBE_STARTED?
Di bawah ini adalah beberapa metode terbaik yang dapat Anda gunakan untuk memperbaiki kesalahan DNS_PROBE_STARTED dengan mudah.
- Segarkan/Luncurkan Ulang atau Perbarui (jika tersedia) Google Chome
- Gunakan Pemecah Masalah koneksi internet
- Hapus Cache dan Cookie Peramban
- Ubah Alamat DNS IPv4/IPv6
- Bilas DNS Anda dan Setel Ulang
- Instal ulang atau perbarui Adaptor jaringan Anda
- Nonaktifkan atau Hentikan menjalankan Antivirus dan Firewall
- Mulai ulang Modem atau Router Internet Anda
Catatan: Dalam Perbaikan DNS_PROBE_STARTED di bawah ini, kami terutama akan fokus pada Windows dan Chrome karena keduanya digunakan secara luas dan kemungkinan besar Anda akan menemukan kesalahan ini pada platform ini. Namun, bukan berarti kami tidak di sini untuk membantu pengguna Mac juga!
Kami memberi Anda solusi terpisah untuk MacOS, bersama dengan Windows/Chrome dan Android.
1. Segarkan/Luncurkan Ulang atau Perbarui Browser Google Chrome Anda (Windows 10, Windows11, Android, atau MacOS)
Untuk Menyegarkan Google Chrome
Untuk menyegarkan browser, cukup klik tombol “ Refresh ” yang terletak di dekat sisi kiri atas jendela browser. Atau, Anda dapat menekan tombol " F5 " pada keyboard Anda.
Untuk Meluncurkan Ulang Google Chrome
Untuk meluncurkan kembali browser, klik lagi pada tiga titik vertikal di pojok kanan atas jendela browser dan pilih opsi " Keluar ". Kemudian, cukup buka kembali Chrome untuk meluncurkan kembali browser.
Untuk memeriksa Pembaruan Chrome
- Pertama, buka browser Google Chrome Anda.
- Cari tiga titik vertikal yang terletak di pojok kanan atas jendela browser. Klik pada mereka.
- Dari menu tarik-turun yang muncul, pilih opsi " Pengaturan ".
- Gulir ke bawah halaman dan klik opsi "Tentang Chrome", yang seharusnya terletak di bagian bawah menu sebelah kiri.
- Di sini, Anda akan melihat versi browser Chrome Anda saat ini. Jika pembaruan tersedia, Anda akan melihat opsi untuk memperbarui browser. Klik di atasnya dan tunggu pembaruan selesai.
- Jika Anda tidak melihat opsi untuk mengupdate, artinya Anda sudah menggunakan Chrome versi terbaru.
Jika metode pemecahan masalah yang sederhana dan paling mendasar ini tidak berhasil, coba solusi potensial berikutnya.
2. Gunakan Pemecah Masalah koneksi Internet Windows
Bagian terbaik tentang OS Windows adalah tersedia beberapa opsi Pemecah Masalah koneksi Internet yang dapat membantu Anda mengidentifikasi dan memperbaiki masalah koneksi internet yang mungkin Anda alami.
Jadi, jika Anda mengalami error “dns_probe_started” di browser Chrome, jangan khawatir! Cukup ikuti langkah-langkah sederhana yang diuraikan di bawah ini:
Untuk pengguna Windows 10:
Langkah 1: Tekan tombol Windows dan tombol “ I ” secara bersamaan untuk membuka menu Pengaturan.
Langkah 2: Dari sana, pilih “ Perbarui & Keamanan “.
Langkah 3: Gulir ke bawah menu sebelah kiri dan pilih " Troubleshoot ".
Langkah 4: Di bawah bagian "Bangun dan jalankan", klik " Pemecah masalah tambahan ".
![Bagaimana cara memperbaiki Kesalahan DNS_PROBE_STARTED? [8 Cara] 4 Windows Internet Connection Troubleshooter](/uploads/article/46929/6SGIUvh3rfw4zK63.png)
Langkah 5: Dari daftar pemecah masalah yang muncul, pilih “ Koneksi Internet “.
Langkah 6: Klik tombol " Jalankan pemecah masalah ".
![Bagaimana cara memperbaiki Kesalahan DNS_PROBE_STARTED? [8 Cara] 5 Running the Internet Connection troubleshooter in Windows 10](/uploads/article/46929/YendGSdMRYmKXrL8.png)
Langkah 7: Pemecah masalah kemudian akan mulai menemukan masalah dengan koneksi internet Anda.
Langkah 8: Setelah pemindaian selesai, masalah apa pun yang ditemukan akan dicantumkan, bersama dengan langkah-langkah tentang cara memperbaikinya.
Untuk pengguna Windows 11 (beberapa langkah berbeda dengan windows 10)
Buka menu Mulai di perangkat Windows Anda dan Ketik "pengaturan pemecahan masalah" di bilah pencarian.
Dari daftar hasil yang muncul, klik “ Other Troubleshooters “.
Pada opsi koneksi Internet, klik tombol " Jalankan ".
![Bagaimana cara memperbaiki Kesalahan DNS_PROBE_STARTED? [8 Cara] 6 Windows 11 Internet Connection Troubleshooter](/uploads/article/46929/oEqymnxW4ZbJeB64.png)
Sebuah prompt akan muncul yang secara otomatis akan mulai mendeteksi masalah.
3. Hapus Cache dan Cookie Peramban
Jika Anda masih mengalami pesan kesalahan “DNS_PROBE_STARTED”, Anda mungkin ingin mencoba menghapus cache dan cookie. Berikut langkah-langkah yang dapat Anda ikuti:
Catatan: Karena Chrome memiliki pangsa pasar Browser yang besar, di sini kita akan menggunakan Chrome untuk tutorial ini.
Langkah 1: Bergantung pada browser Anda, arahkan ke menu pengaturan. Di Google Chrome, Anda dapat mengeklik tiga titik vertikal di pojok kanan atas jendela.
Langkah 2: Pilih “ Alat lainnya ”.
Langkah 3: Klik " Hapus data penjelajahan ".
![Bagaimana cara memperbaiki Kesalahan DNS_PROBE_STARTED? [8 Cara] 7 Clear browsing data on Chrome](/uploads/article/46929/GE0YkCd4QJ5yJ1tP.png)
Langkah 4: Di jendela yang terbuka, Anda dapat memilih ketiga opsi di bawah “ Dasar “. Opsi ini adalah " Riwayat penjelajahan ", "Cookie dan data situs lainnya", dan "Cache gambar dan file".
Langkah 5: Klik “ Hapus data ” untuk memulai proses.
![Bagaimana cara memperbaiki Kesalahan DNS_PROBE_STARTED? [8 Cara] 8 Clearing data in Google Chrome](/uploads/article/46929/vjuG9jfn5czjrKx2.png)
4. Ubah Alamat DNS IPv4/IPv6
Untuk pengguna Windows 10 dan Windows 11:
Langkah 1: Buka Panel Kontrol dengan mengetiknya di kotak perintah jalankan.
Langkah 2: Di Panel Kontrol pilih Jaringan & Internet > Jaringan dan Pusat Berbagi .
Langkah 3: Dari menu di sebelah kiri, pilih Ubah pengaturan adaptor.
Langkah 4: Klik kanan pada jaringan Anda dan pilih Properties.
Langkah 5: Di jendela yang terbuka, klik Internet Protocol Version 4 (TCP/IPv4) dari daftar, lalu pilih Properties lagi.
![Bagaimana cara memperbaiki Kesalahan DNS_PROBE_STARTED? [8 Cara] 9 Network Properties](/uploads/article/46929/IO9guvIkc9yo6Ye6.png)
Langkah 6: Klik Gunakan alamat server DNS berikut.
Langkah 7: Masukkan “ 8.8.8.8 ” untuk server DNS Pilihan dan “ 8.8.4.4 ” untuk server DNS Alternatif.
![Bagaimana cara memperbaiki Kesalahan DNS_PROBE_STARTED? [8 Cara] 10 Entering Preferred DNS server](/uploads/article/46929/j7mJkUEN1TSmQfkF.png)
Langkah 8: Klik tombol OK untuk menyimpan perubahan Anda.
Langkah 9: Tutup semua jendela dan coba akses kembali situs web untuk melihat apakah kesalahan masih ada.
Jika masalah berlanjut, Anda mungkin perlu mencoba solusi lain. Namun, mengubah alamat DNS Anda seringkali dapat menyelesaikan masalah koneksi internet.
Untuk pengguna MacOS :
Langkah 1: Pertama, arahkan ke System Preferences di Mac Anda. Anda dapat menemukannya dengan mengeklik ikon Apple di pojok kiri atas layar, lalu pilih “ System Preferences ”.
![Bagaimana cara memperbaiki Kesalahan DNS_PROBE_STARTED? [8 Cara] 11 System preferences in Mac](/uploads/article/46929/C3IaEb131QlPlXid.png)
Langkah 2: Setelah Anda berada di System Preferences, cari ikon “ Network ” dan klik di atasnya. Dari sana, pilih koneksi jaringan yang ingin Anda ubah (mis. Wi-Fi atau Ethernet).
Langkah 3: Di pengaturan Jaringan, Anda akan melihat tombol berlabel “ Lanjutan ”. Klik itu, lalu arahkan ke tab " DNS ".
![Bagaimana cara memperbaiki Kesalahan DNS_PROBE_STARTED? [8 Cara] 12 DNS servers on Mac How to fix the DNS_PROBE_STARTED Error? [8 Ways]](/uploads/article/46929/8llXJHRQaY2qw1IL.png)
Langkah 4: Di sinilah Anda akan menambahkan alamat server DNS. Klik tombol “ + ” di kiri bawah jendela pengaturan DNS, lalu ketikkan alamat IPv4 untuk server DNS Cloudflare: 1.1.1.1. Tekan enter, lalu ulangi proses untuk menambahkan alamat lain: 1.0.0.1.

Langkah 5: Terakhir, klik "OK" untuk menyimpan perubahan yang telah Anda buat. Anda sekarang harus siap dengan pengaturan DNS baru Anda!
5. Hapus DNS dan Refresh
Banyak orang menemukan bahwa mengatur ulang cache DNS adalah solusi yang berguna saat mengalami masalah jaringan. Ini melibatkan pembersihan cache DNS lama Anda dan menggantinya dengan alamat IP yang diperbarui.
Metode ini sangat berguna jika Anda mengalami masalah yang disebabkan oleh file cache yang usang atau rusak. Untungnya, perangkat Windows dan Mac memiliki aturan khusus untuk menyetel ulang cache DNS.
Dengan membuang cache lama dan menyetel ulang dengan data baru, Anda mungkin dapat memecahkan masalah dan menyelesaikan masalah konektivitas seperti kesalahan DNS_PROBE_STARTED. Ini adalah langkah sederhana namun efektif yang dapat membuat Anda kembali online dalam waktu singkat.
Untuk pengguna windows 10 dan windows 11:
Langkah 1: Buka perintah Jalankan dengan menekan tombol Windows dan R. Sebagai alternatif, Anda dapat mencarinya di menu Mulai.
Langkah 2: Ketik " cmd " dan tekan Enter untuk membuka Command Prompt.
![Bagaimana cara memperbaiki Kesalahan DNS_PROBE_STARTED? [8 Cara] 13 Opening Command Prompt in Windows](/uploads/article/46929/cwCmBGeAzUMj8w94.png)
Langkah 3: Setelah jendela Command Prompt terbuka, ketik " ipconfig/release " untuk melepaskan alamat IP Anda saat ini.
![Bagaimana cara memperbaiki Kesalahan DNS_PROBE_STARTED? [8 Cara] 14 Using Ipconfig command on CMD](/uploads/article/46929/jtqKhlVztjRFZQ6K.png)
Langkah 4: Selanjutnya, ketik " ipconfig/flushdns " untuk melepaskan cache DNS.
Langkah 5: Ketik " ipconfig / renew " untuk mendapatkan alamat IP baru.
![Bagaimana cara memperbaiki Kesalahan DNS_PROBE_STARTED? [8 Cara] 15 ipconfig renew](/uploads/article/46929/L6gVLC2kN2Dx3hjI.png)
Langkah 6: Ketik " netsh int ip set dns " dan tekan Enter untuk mengatur ulang pengaturan IP Anda.
Langkah 7: Terakhir, ketik “ netsh winsock rese t” untuk mengembalikan Katalog Winsock.
![Bagaimana cara memperbaiki Kesalahan DNS_PROBE_STARTED? [8 Cara] 16 netsh winsock reset](/uploads/article/46929/1M8vSUOBARN8ZTwN.png)
Langkah 8: Setelah menyelesaikan langkah-langkah ini, hidupkan ulang komputer Anda untuk memastikan perubahan diterapkan.
Untuk pengguna MacOS:
Langkah 1: Untuk memulai, buka opsi preferensi sistem di Mac Anda. Jika Anda memasang Masker Gas, ini dapat mempermudah pencarian tugas terkait sistem.
Langkah 2: Selanjutnya, navigasikan ke tab Ethernet dan klik opsi lanjutan.
Langkah 3: Di bawah tab TCP/IP, Anda akan menemukan opsi untuk melepaskan penyewaan DHCP. Mengklik opsi ini akan memungkinkan Anda untuk menghapus DNS lokal di Mac Anda.
![Bagaimana cara memperbaiki Kesalahan DNS_PROBE_STARTED? [8 Cara] 17 Renew DHCP in MacOS](/uploads/article/46929/nsJKr7OW6ymO01Ka.png)
Langkah 4: Untuk menghapus cache DNS lokal, buka Utilities > Terminal dan masukkan perintah.
Langkah 5: Perintah untuk membersihkan cache DNS lokal adalah “ dscacheutil -flushcach e”.
Langkah 6: Setelah Anda memasukkan perintah, tidak akan ada pesan sukses atau gagal terpisah yang muncul. Namun, dalam banyak kasus, cache akan dihapus tanpa masalah besar.
6. Instal ulang atau perbarui Adaptor jaringan Anda
Terkadang, Adaptor jaringan yang kedaluwarsa juga bisa menjadi penyebab kesalahan DNS_PROBE_STARTED. Karenanya, jika Anda masih menghadapi kesalahan, coba hapus instalan dan instal ulang driver jaringan Anda melalui Pengelola Perangkat Anda:
Langkah 1: Tekan tombol Windows + R pada keyboard Anda.
Langkah 2: Ketik " devmgmt.msc " ke dalam kotak Jalankan dan tekan Enter.
Langkah 3: Di jendela Device Manager, klik untuk membuka Network adapters.
Langkah 4: Klik kanan adaptor jaringan Anda, dan pilih Uninstall device.
Langkah 5: Konfirmasikan tindakan dan tunggu prosesnya selesai.
Langkah 6: Tutup jendela Device Manager dan restart komputer Anda.
Langkah 7: Setelah komputer Anda dihidupkan ulang, buka Pengelola Perangkat lagi dan pilih adaptor jaringan Anda.
![Bagaimana cara memperbaiki Kesalahan DNS_PROBE_STARTED? [8 Cara] 18 9 How to fix the DNS_PROBE_STARTED Error? [8 Ways]](/uploads/article/46929/lCqcrYZOxRgcy9Dn.png)
Langkah 8: Klik Tindakan > Pindai perubahan perangkat keras dari bilah menu. Ini akan menginstal ulang driver jaringan Anda.
![Bagaimana cara memperbaiki Kesalahan DNS_PROBE_STARTED? [8 Cara] 19 Scanning for Hardware Changes in Network Adapter](/uploads/article/46929/y3UijGfTglSTeWBA.png)
Langkah 9: Sekarang coba muat situs web lagi. Jika masalah berlanjut, Anda mungkin perlu memperbarui driver secara manual atau mencari bantuan lebih lanjut.
7. Nonaktifkan atau Berhenti menjalankan Antivirus dan Firewall
Antivirus dan firewall tidak diragukan lagi merupakan alat penting untuk melindungi PC Anda dari malware dan ancaman peretasan. Namun, terkadang alat keamanan ini dikonfigurasi terlalu ketat dan mulai memblokir permintaan DNS, menyebabkan masalah konektivitas.
Oleh karena itu, Anda dapat mencoba menonaktifkannya untuk sementara dan memeriksa apakah ini memperbaiki masalah atau tidak.
Untuk pengguna Windows:
Langkah 1: Pertama, Anda perlu membuka panel kontrol komputer Anda. Untuk melakukannya, klik menu "start" di desktop Anda dan ketik "control" di kolom pencarian.
Langkah 2: Selanjutnya, pilih "Sistem dan Keamanan" dari opsi panel kontrol. Ini akan membawa Anda ke halaman baru.
Langkah 3: Di halaman baru, Anda akan melihat opsi untuk “Windows Defender Firewall.” Klik "Izinkan aplikasi atau fitur melalui Windows Firewall."
![Bagaimana cara memperbaiki Kesalahan DNS_PROBE_STARTED? [8 Cara] 20 11 How to fix the DNS_PROBE_STARTED Error? [8 Ways]](/uploads/article/46929/xxpiEE4gXrTp8Zi2.png)
Langkah 4: Di jendela berikutnya, Anda akan melihat daftar aplikasi dan fitur yang diizinkan untuk berkomunikasi melalui firewall Anda. Untuk mengubah pengaturan ini, klik "Ubah pengaturan".
![Bagaimana cara memperbaiki Kesalahan DNS_PROBE_STARTED? [8 Cara] 21 12 How to fix the DNS_PROBE_STARTED Error? [8 Ways]](/uploads/article/46929/SiTwOVR8a4GikxYy.png)
Langkah 5: Jika Anda tidak melihat klien DNS Anda di daftar, Anda dapat menambahkannya dengan mengeklik ikon plus (+).
Langkah 6: Untuk menonaktifkan sementara firewall Anda, hapus centang pada kotak di sebelah "Windows Defender Firewall" dan klik "OK" untuk menyimpan perubahan Anda.
Langkah 7: Atau, Anda dapat menyesuaikan pengaturan firewall Anda dengan menemukan klien DNS atau aplikasi lain yang ingin Anda konfigurasikan dan centang atau hapus centang pada kotak di sebelah pengaturan yang diinginkan.
Langkah 8: Setelah selesai menyesuaikan pengaturan, klik "OK" untuk menyimpan perubahan.
Catatan: Penting untuk hanya menonaktifkan firewall untuk sementara jika Anda perlu memecahkan masalah konektivitas. Membiarkan komputer Anda tanpa firewall dapat memaparkannya pada potensi ancaman keamanan.
8. Mulai ulang Modem atau Router Internet Anda
Jika tidak ada cara yang disebutkan di atas yang berhasil, cara terakhir namun paling penting yang harus Anda coba adalah Restart atau membangun kembali koneksi internet Anda.
Pastikan modem dan perute internet Anda terpasang dengan benar dan sistem Anda memiliki koneksi internet yang kuat dan stabil.
Jika Anda mengalami masalah, sebaiknya coba mulai ulang router atau modem Anda. Ini dapat membantu mengatur ulang koneksi antara komputer Anda dan server DNS, dan mungkin menyelesaikan pekerjaan.
Bagaimana Mencegah Kesalahan DNS_PROBE_STARTED?
- Periksa dan perbarui pengaturan DNS Anda secara teratur untuk mempertahankan sistem DNS yang sehat dan mencegah Kesalahan DNS_PROBE_STARTED.
- Gunakan alat pemantauan DNS untuk memeriksa kesehatan sistem DNS Anda dan menerima peringatan jika muncul masalah.
- Pilih penyedia layanan internet andal yang menyediakan konektivitas internet stabil dan cepat untuk mencegah DNS_PROBE_STARTED Error. ISP yang baik akan memiliki infrastruktur DNS yang kuat yang tidak terlalu rentan terhadap kesalahan.
Kesimpulan
DNS_PROBE_STARTED Kesalahan bisa membuat frustasi, tapi itu bukan masalah permanen. Dengan mengikuti langkah pemecahan masalah dasar dan menggunakan beberapa solusi lanjutan, Anda dapat memperbaiki kesalahan dan kembali menjelajahi internet. Penting juga untuk mengambil tindakan pencegahan untuk memastikan bahwa sistem DNS Anda tetap sehat dan stabil.
Kami harap artikel ini membantu Anda memahami apa itu Kesalahan DNS_PROBE_STARTED, mengapa itu terjadi, dan bagaimana cara memperbaikinya.
Ingat, jika Anda merasa tidak nyaman dengan pemecahan masalah DNS, yang terbaik adalah selalu mencari bantuan profesional untuk menghindari memperburuk masalah. Selamat menjelajah!
Pertanyaan yang Sering Diajukan
Mengapa saya terus memulai pemeriksaan DNS?
Ada beberapa alasan berikut yang dapat memicu kesalahan dimulainya penyelidikan DNS:
1. DNS atau Pengaturan Jaringan yang salah dikonfigurasi
2. Koneksi Internet Buruk
3. Memasang Antivirus atau Firewall
4. Masalah Peramban
Bagaimana cara memperbaiki Dns_probe_started di Chrome?
Hal terbaik yang dapat Anda lakukan untuk memperbaiki Kesalahan Dns_probe_started di chrome adalah mencoba membersihkan cache dan cookie Anda.
1. Klik pada tiga titik vertikal di pojok kanan atas jendela.
Pilih “ Alat lainnya ”.
2. Klik " Hapus data penjelajahan ".
3. Di jendela yang terbuka, Anda dapat memilih ketiga opsi di bawah “ Dasar “. Opsi ini adalah " Riwayat penjelajahan ", "Cookie dan data situs lainnya", dan "Cache gambar dan file".
4. Klik “ Hapus data ” untuk memulai proses.
Bagaimana cara memperbaiki probe DNS dimulai?
Di bawah ini adalah beberapa metode terbaik yang dapat Anda gunakan untuk memperbaiki kesalahan DNS_PROBE_STARTED dengan mudah.
1. Segarkan/Luncurkan Ulang atau Perbarui (jika tersedia) Google Chome
2. Gunakan Pemecah Masalah koneksi internet
3. Hapus Cache dan Cookie Peramban
4. Ubah Alamat DNS IPv4/IPv6
5. Bersihkan DNS Anda dan Atur Ulang
6. Instal ulang atau perbarui Adaptor jaringan Anda
7. Nonaktifkan atau Berhenti menjalankan Antivirus dan Firewall
8. Mulai ulang Modem atau Router Internet Anda