Cara Downgrade WordPress ke Versi Lama
Diterbitkan: 2020-10-01Mengalami masalah dengan kompatibilitas tema atau plugin Anda? Menurunkan versi WordPress ke versi yang lebih lama mungkin merupakan solusi cepat. Pada artikel ini, kami akan menunjukkan kepada Anda beberapa metode untuk menurunkan versi inti WordPress ke versi sebelumnya .
Mengapa Menurunkan Versi WordPress?
Pembaruan WordPress 5.5 baru-baru ini merusak ribuan situs web. Ada beberapa masalah tetapi salah satu yang paling umum adalah kompatibilitas versi WordPress baru dengan plugin dan tema. Ini berarti bahwa setiap tema, plugin, atau kode khusus yang tidak kompatibel dengan inti WordPress baru, menampilkan pesan kesalahan dan membuat situs web mogok karena konflik ini.
Kami telah melihat berbagai metode untuk memperbaiki masalah WordPress 5.5 dan salah satu yang terbaik adalah menurunkan versi WordPress ke versi sebelumnya yang stabil. Meskipun ini tidak menyelesaikan masalah kompatibilitas dengan versi baru, ini memungkinkan Anda untuk membuat situs Anda online sampai tema dan plugin yang tidak kompatibel menerima pembaruan.
Jadi, dalam panduan ini, Anda akan mempelajari berbagai cara untuk menurunkan versi inti WordPress.
Anda juga dapat menguji kompatibilitas di lingkungan pementasan untuk memastikan semuanya berfungsi dengan benar sebelum mencobanya di situs web Anda.
Bagaimana Cara Menurunkan Versi WordPress ke Versi Sebelumnya?
Ada tiga metode utama untuk menurunkan versi WordPress ke versi yang lebih lama .
- Secara manual
- Menggunakan plugin
- Dengan memulihkan cadangan
Mereka semua menyelesaikan pekerjaan, jadi pilihlah yang paling sesuai dengan keterampilan dan kebutuhan Anda. Sekarang, mari kita lihat masing-masing langkah demi langkah.
1) Turunkan WordPress Secara Manual
Dari 3 metode, harus menurunkan versi inti WordPress secara manual mungkin yang paling sulit untuk pemula. Namun, ini sangat berguna, terutama jika Anda terkunci di luar area admin WordPress .
Dalam proses ini, Anda harus mengunduh file WordPress sebelumnya dari situs resminya, membuat akun FTP, menggunakan FileZilla untuk mengunggah file tersebut dan membuat beberapa perubahan pada file. Mari kita lihat bagaimana melakukannya langkah demi langkah.
Unduh CMS Inti
Hal pertama yang perlu Anda lakukan adalah mengunduh WordPress versi stabil sebelumnya. Untuk panduan ini, kita akan kembali ke 5.4.2. Untuk melakukannya, buka halaman rilis WordPress dan unduh file.
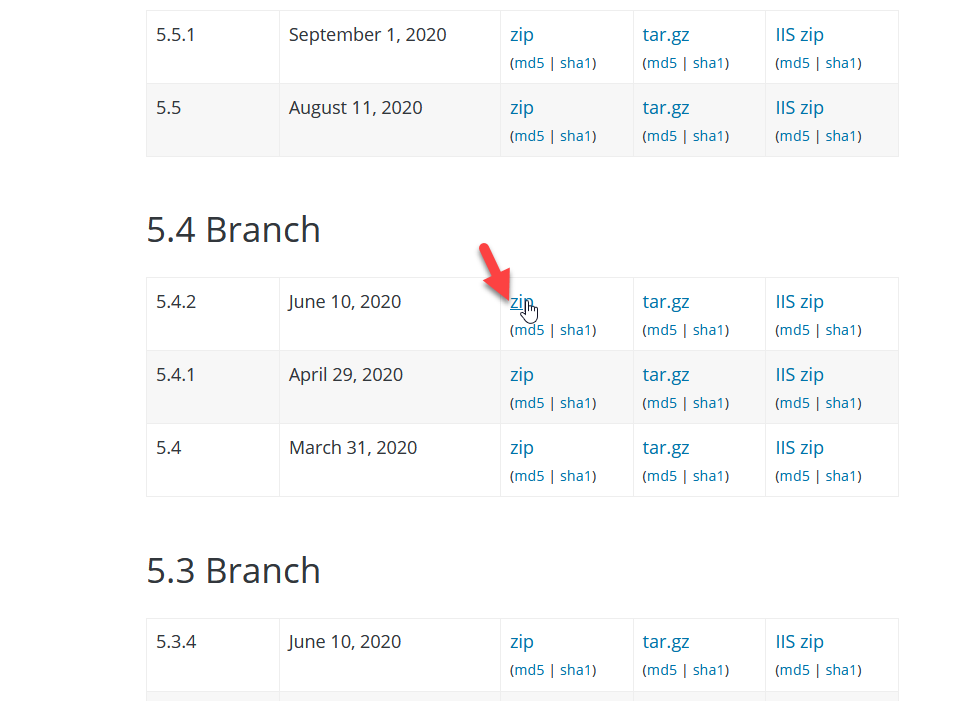
Anda dapat mengunduh file Zip/tar.gz atau file Zip IIS . Setelah Anda mengunduhnya ke komputer lokal Anda, ekstrak file tersebut. Anda akan melihat tiga folder dan beberapa file PHP di dalamnya.
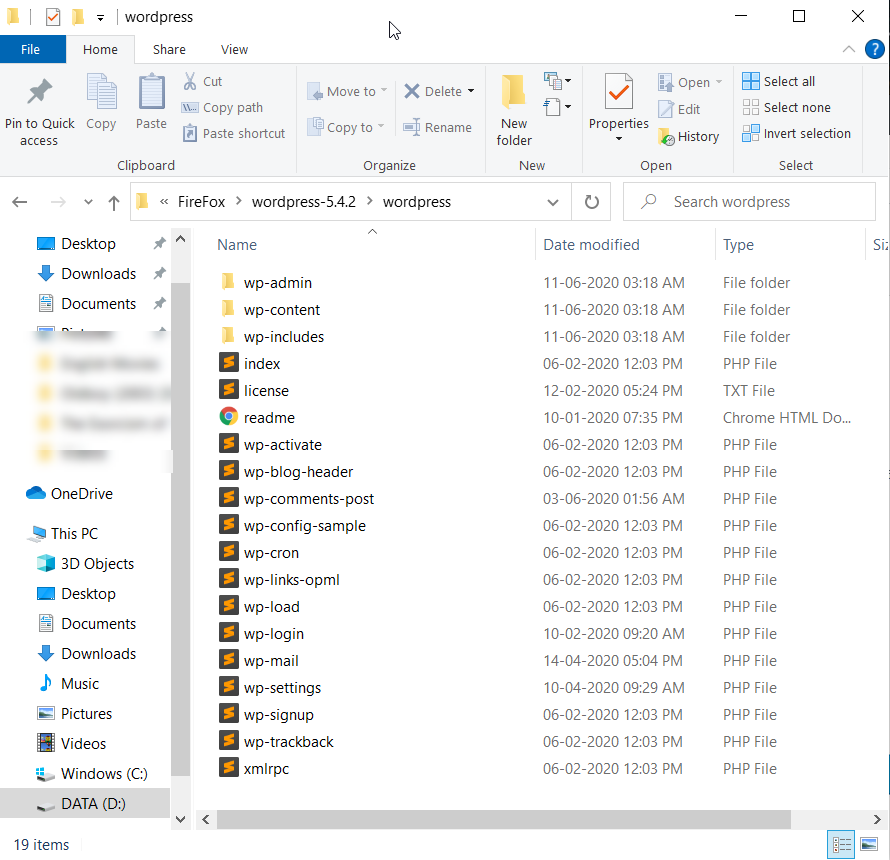
Setelah itu, Anda perlu membuat akun FTP.
Buat Akun FTP
Sekarang, saatnya membuat akun FTP untuk mengakses pengelola file situs WordPress Anda. Jika Anda menggunakan shared hosting, pengaturan akun FTP akan berada di panel kontrol Anda.
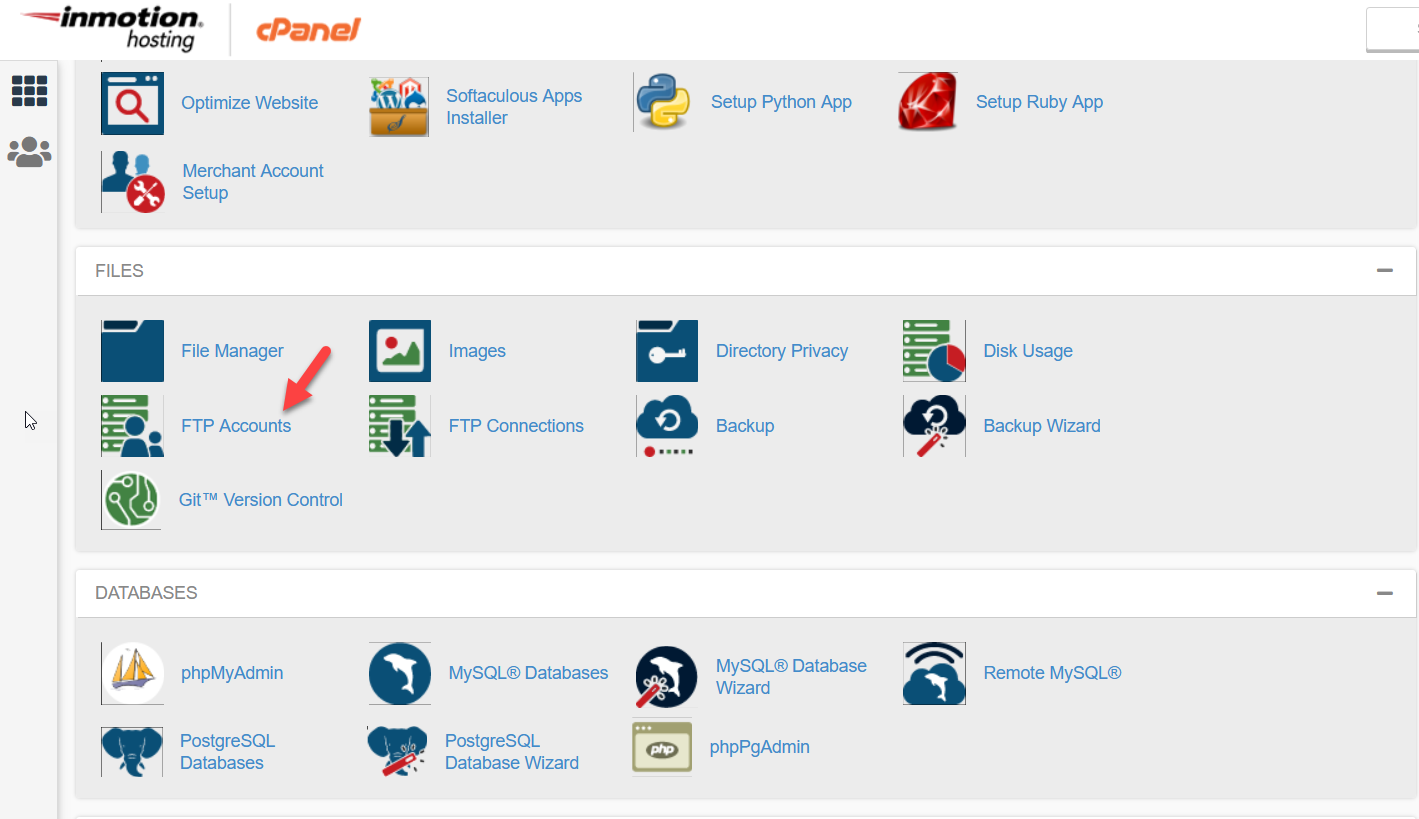
Perusahaan hosting WordPress yang dikelola seperti Kinsta dan WP Engine memiliki bagian khusus untuk akun FTP di dasbor pengguna. Cukup buat nama pengguna dan kata sandi Anda dan buat akun FTP.
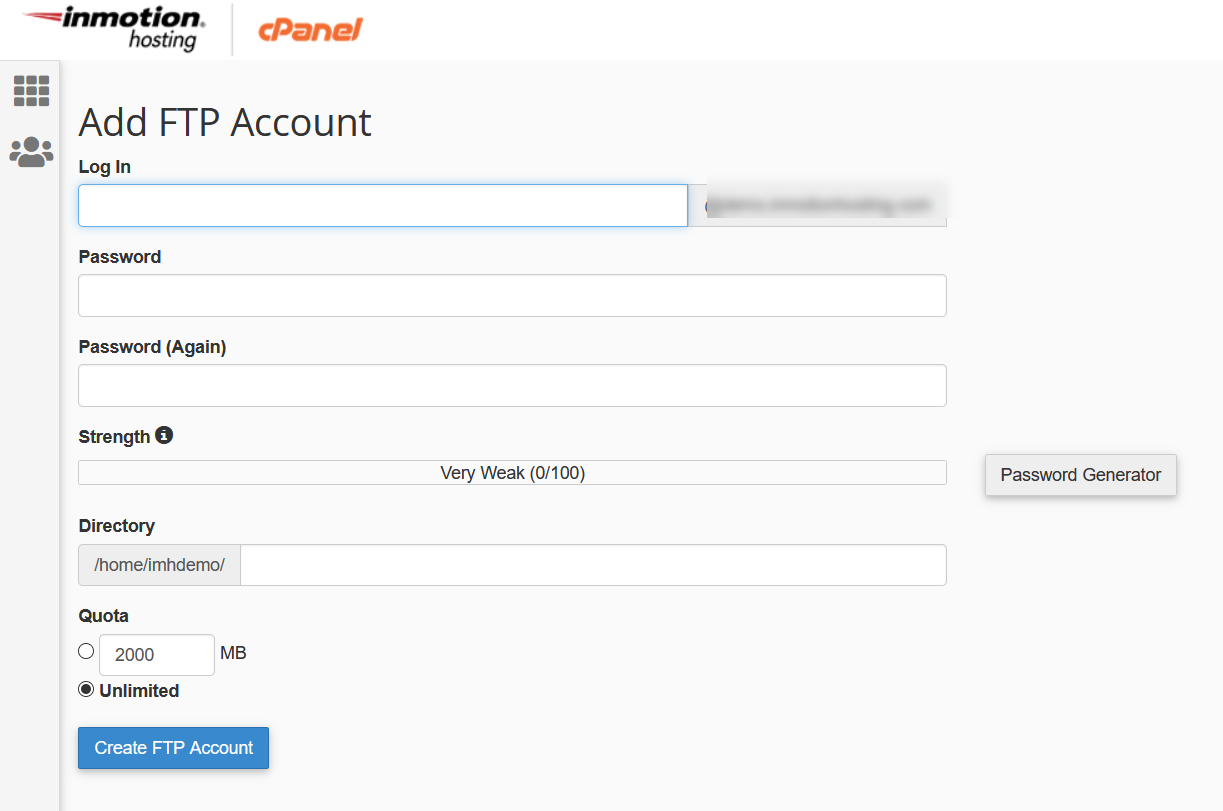
Setelah itu, masuk ke pengelola file Anda menggunakan klien FTP apa pun seperti FileZilla. Dalam kasus kami, kami akan memilih klien FTP FileZilla.
Memodifikasi File dan Direktori
Setelah membuat akun FTP Anda, masuk ke pengelola file Anda. Anda harus membuat beberapa perubahan pada file.
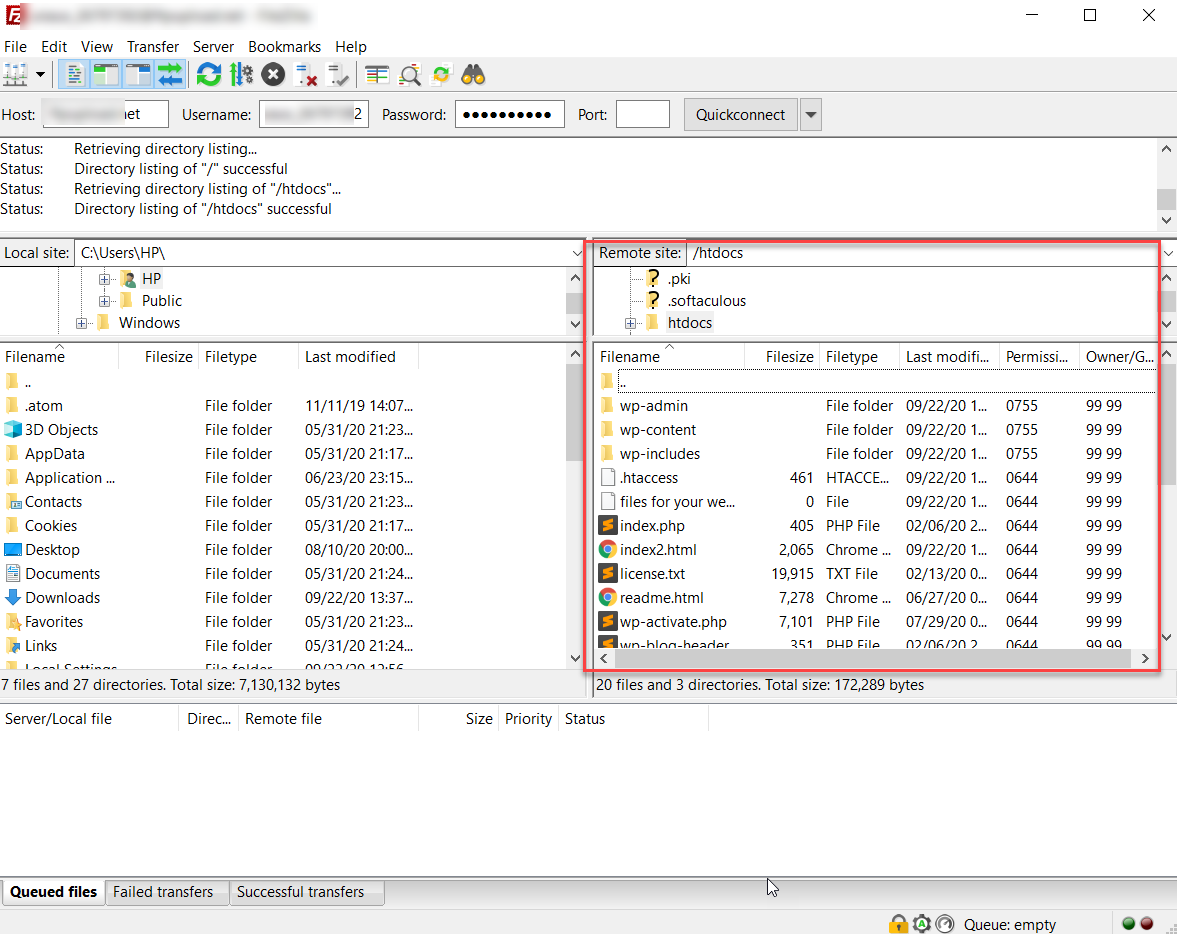
Sekarang, Anda perlu menghapus folder wp-admin dan wp-includes . Kedua direktori berisi banyak subfolder dan file, jadi proses ini mungkin memakan waktu lama.
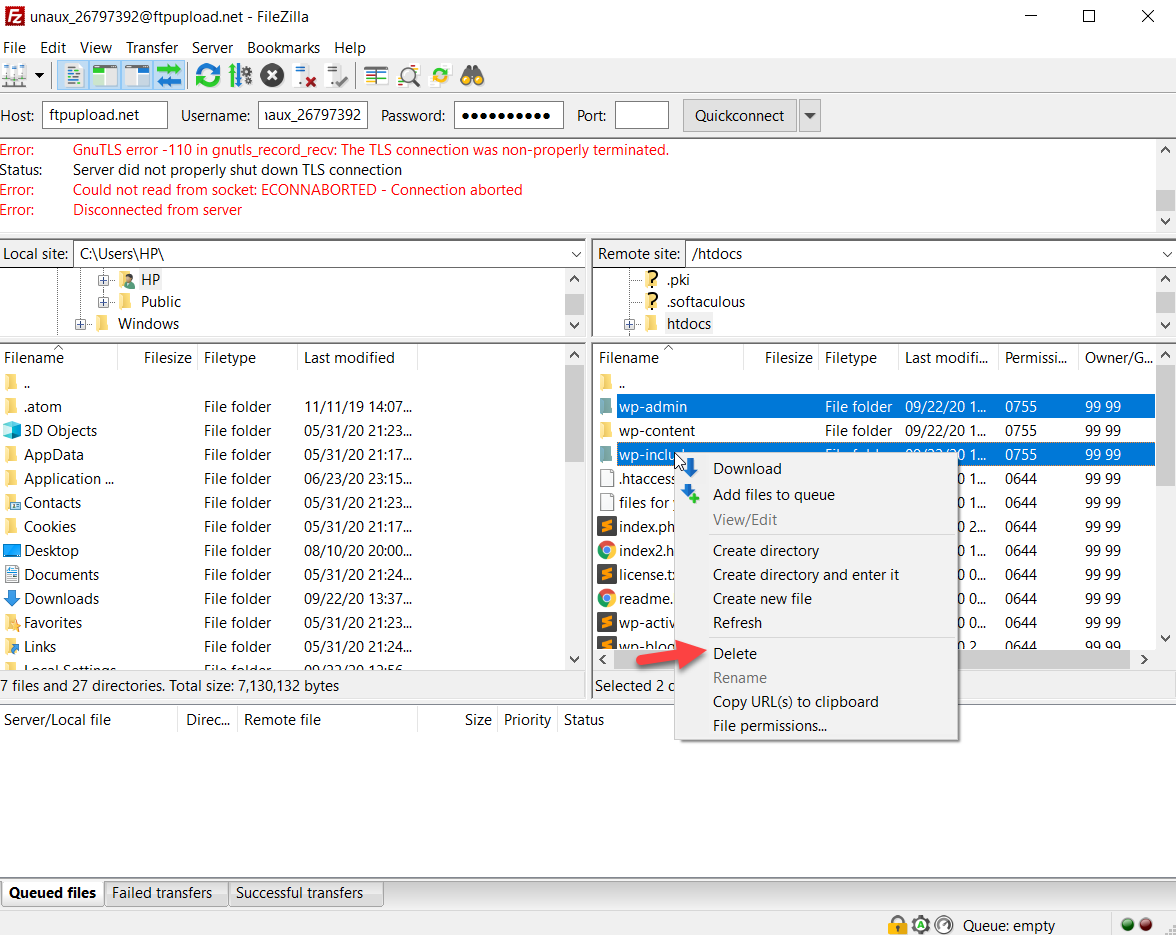
Setelah menghapus kedua direktori, Anda perlu mengunggah file WordPress dari versi yang sebelumnya Anda unduh ke server. Jadi cukup pilih file, klik kanan, dan tekan Unggah .
Perlu diingat bahwa Anda tidak perlu mengunggah folder wp-content karena di dalamnya berisi media yang Anda unggah dan file terkait.
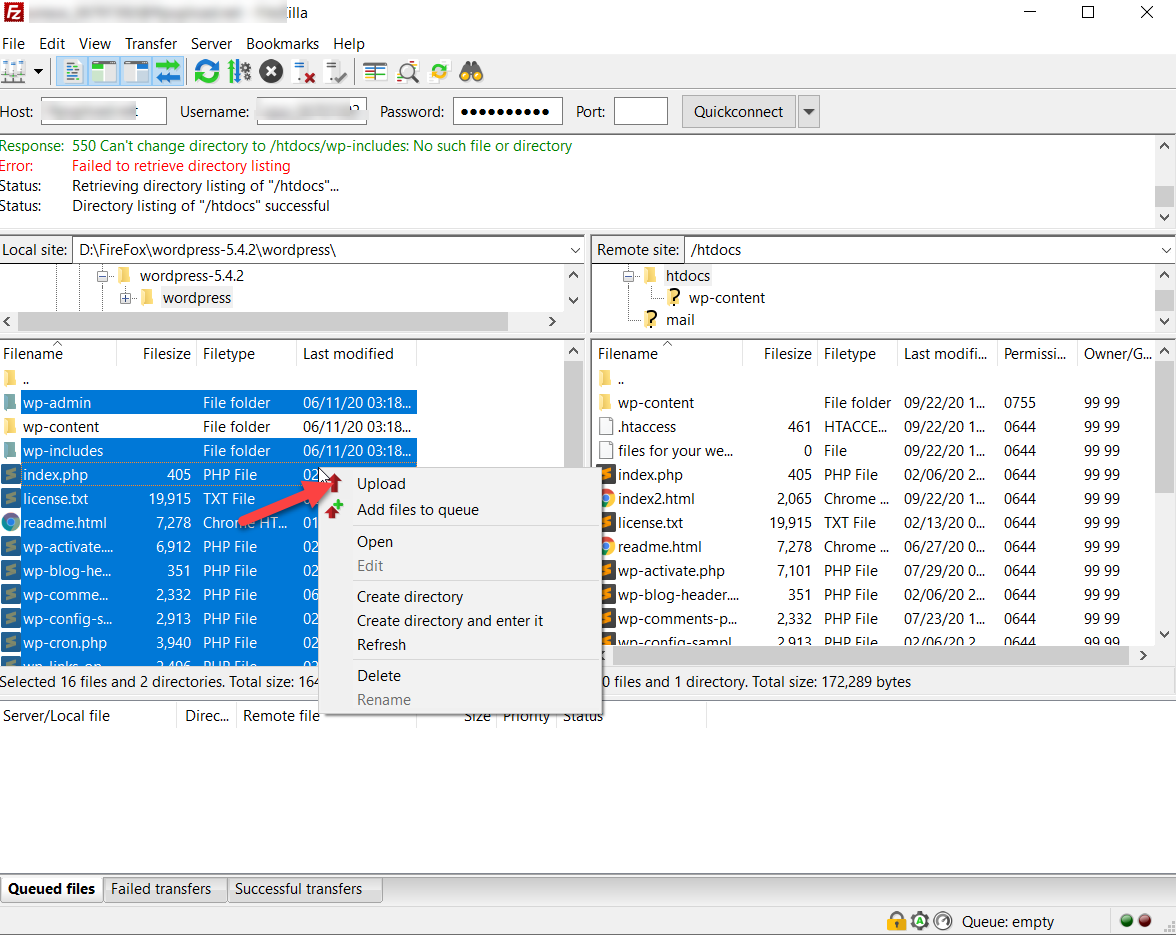
Ketika Anda melakukan ini, Anda akan melihat kotak dialog di layar. Pilih opsi Timpa dan klik Ok .
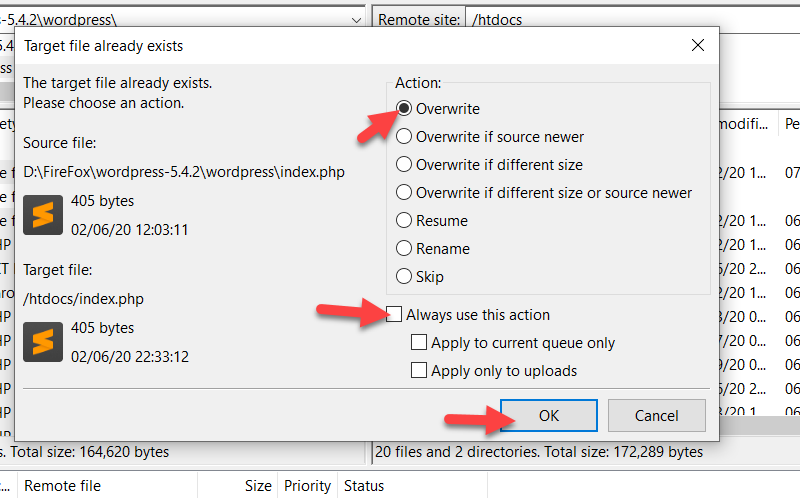
Setelah mengunggah file baru, buka bagian admin WordPress Anda dan tekan Update WordPress Database .
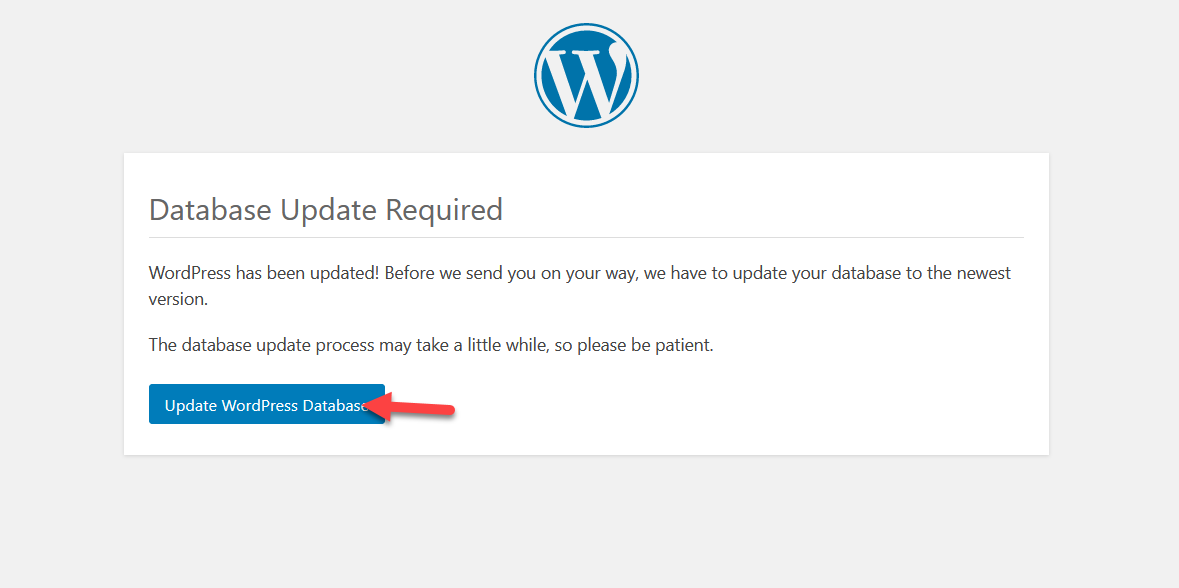
Server Anda sekarang akan memperbarui database. Ini mungkin memakan waktu lama jika database Anda besar jadi bersabarlah.
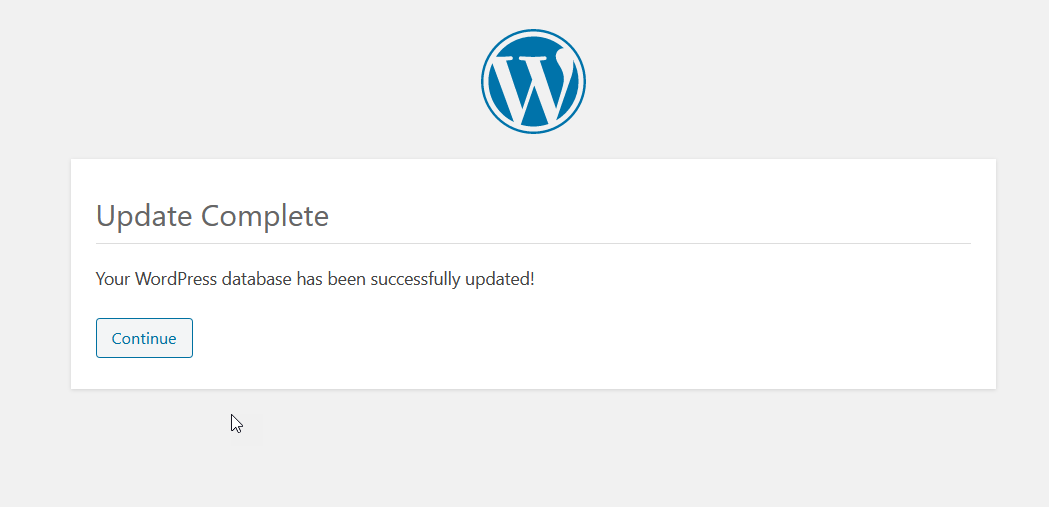
Kemudian, masuk ke dasbor WordPress Anda menggunakan nama pengguna dan kata sandi Anda dan Anda akan melihat bahwa versi inti yang terinstal sekarang adalah 5.4.2 .
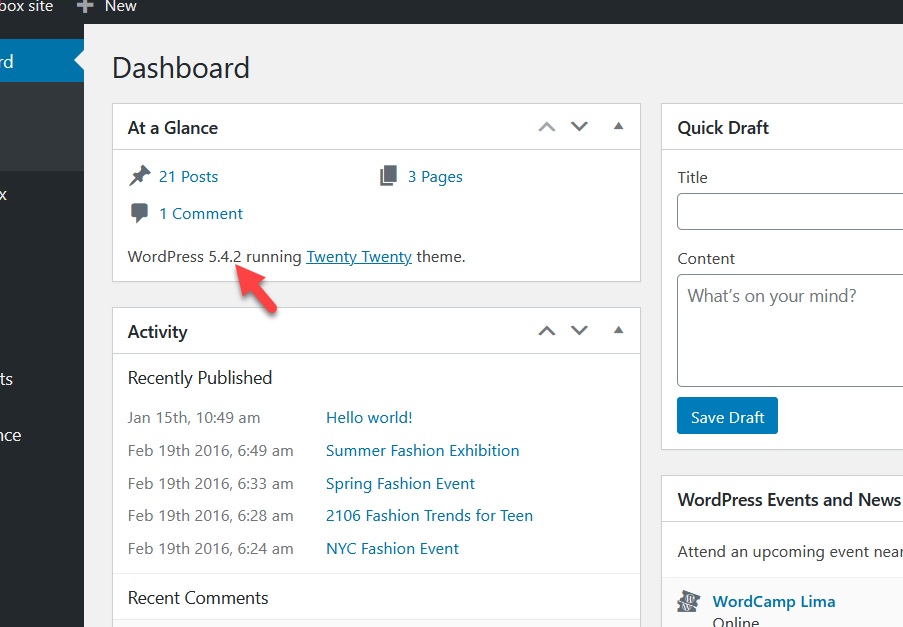
Anda baru saja menurunkan versi WordPress secara manual ! Prosesnya melibatkan beberapa langkah tetapi jika Anda mengikutinya secara berurutan, Anda seharusnya tidak mengalami masalah.
2) Turunkan WordPress dengan Plugin
Opsi yang lebih ramah pemula untuk menurunkan versi instalasi WordPress Anda adalah dengan menggunakan plugin. Ada beberapa alat yang dapat Anda gunakan tetapi kami sarankan menggunakan WP Downgrade. Ini adalah plugin gratis yang memungkinkan Anda untuk mengubah versi WordPress dan memilih yang lama dalam beberapa klik.
Instalasi dan Aktivasi
Pertama, Anda perlu menginstal plugin di situs Anda. Jadi, di dasbor WordPress Anda, buka Plugins > Add new . Cari WP Downgrade di bilah pencarian lalu instal dan aktifkan alat di situs Anda.

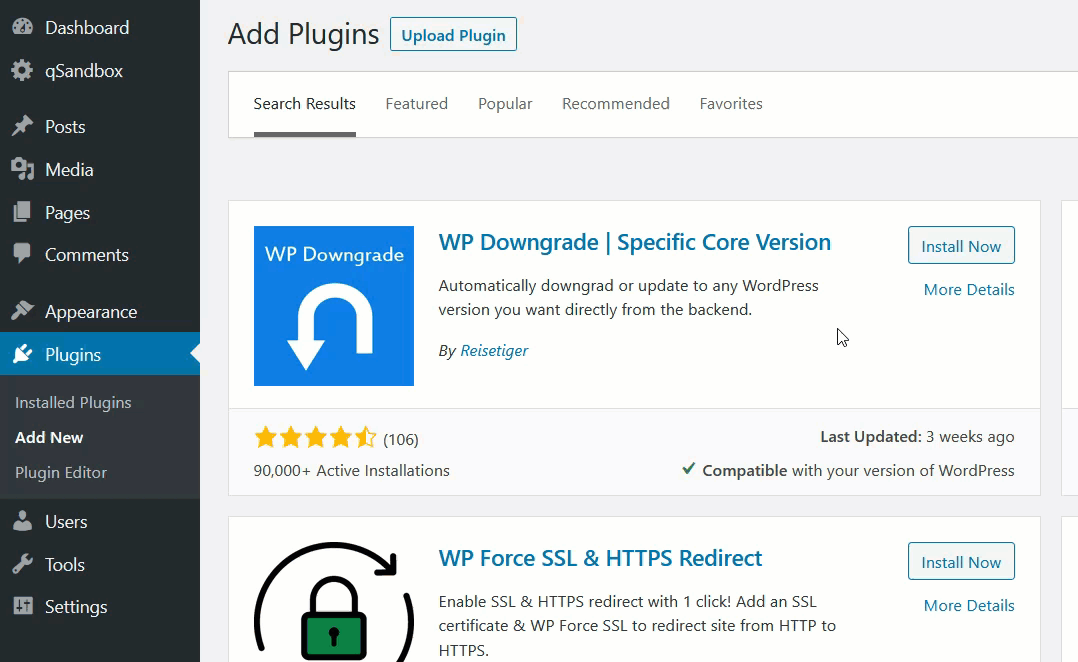
Lalu, buka Pengaturan> Penurunan Versi WP. Di sana Anda akan melihat versi WordPress Anda saat ini dan Anda harus menentukan versi yang ingin Anda turunkan versinya (atau Target Version ). Anda harus memasukkan nomor versi yang tepat sehingga Anda dapat melihat halaman rilis resmi WordPress.
Dalam kasus kami, kami menjalankan WordPress di 5.5.1.
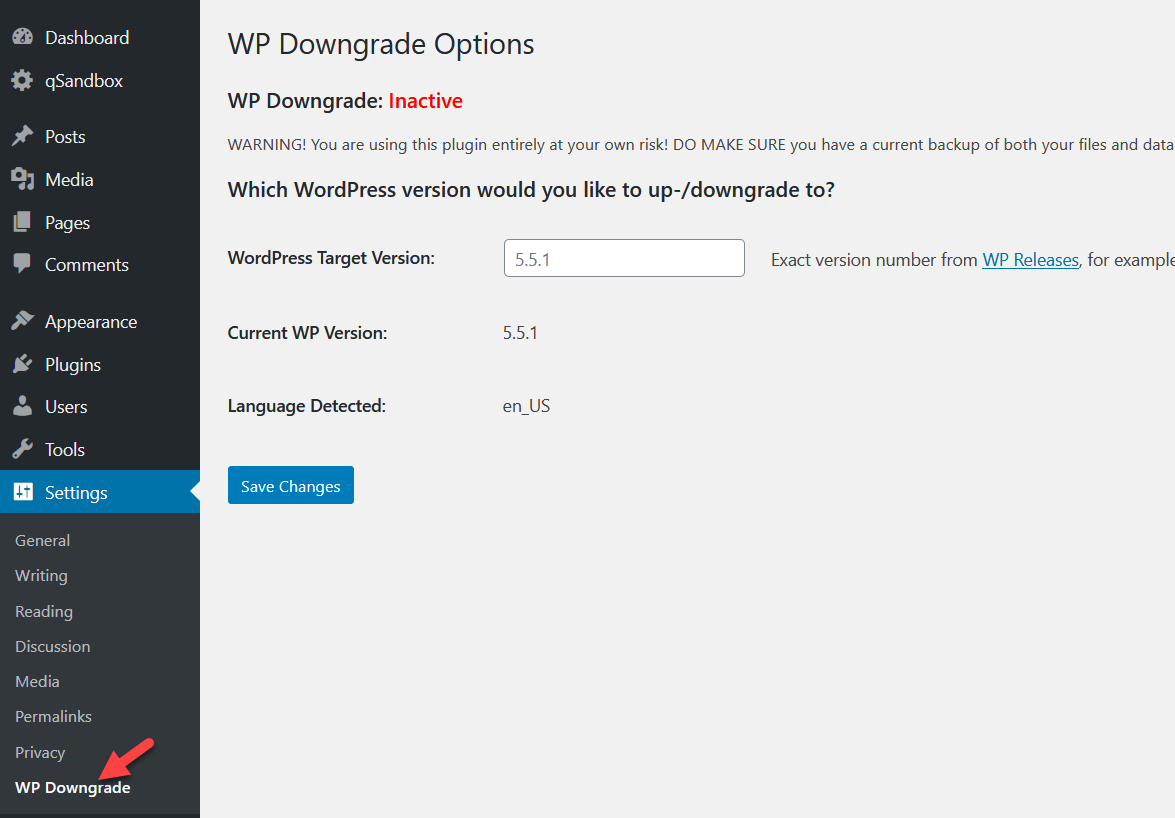
Katakanlah Anda ingin menurunkan versi inti Anda ke WordPress 5.4.2. Jadi, di kotak WordPress Target Version , cukup ketik 5.4.2 . Ingatlah bahwa Anda perlu menentukan nomor versi yang tepat. Setelah itu, tekan tombol Simpan Perubahan .
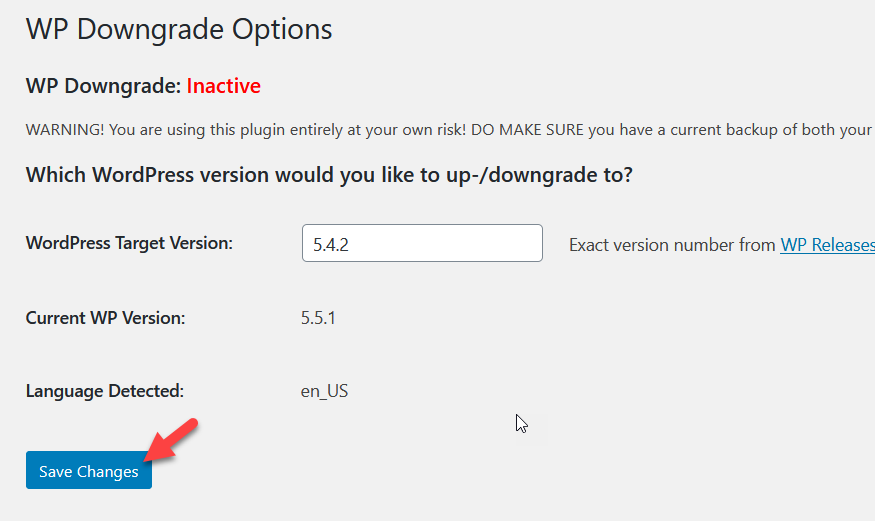
Pada pemuatan halaman berikutnya, Anda akan melihat bahwa WordPress telah diturunkan ke versi inti yang ditentukan.
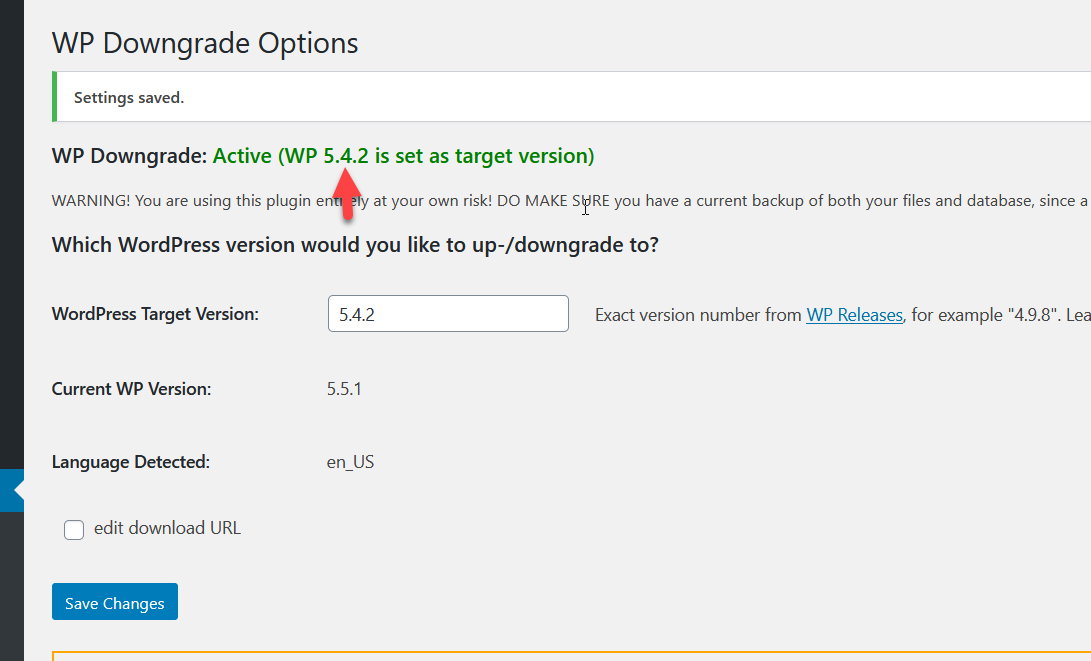
Anda dapat melihat hal yang sama di halaman pembaruan WordPress.
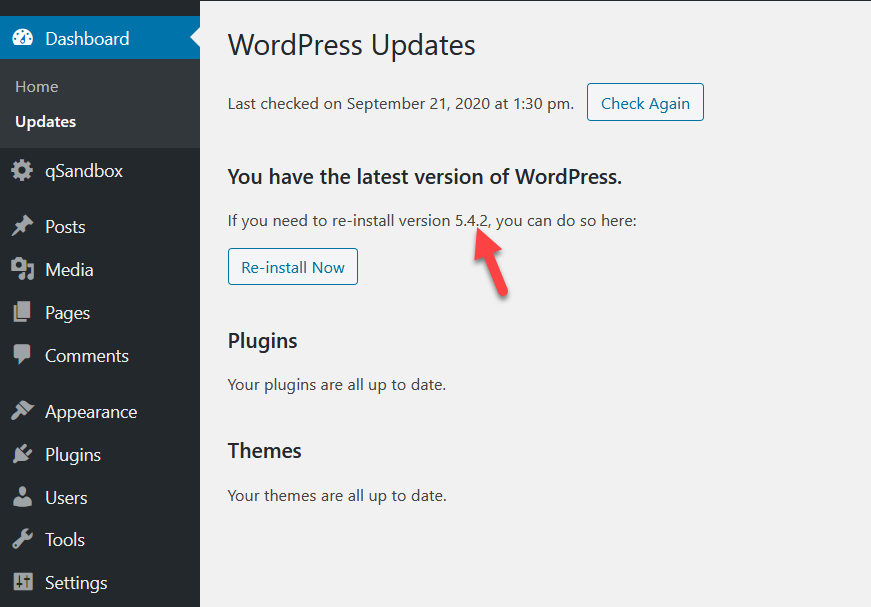
Metode ini sangat efektif dan hanya membutuhkan beberapa klik. Jadi jika Anda ingin mengubah versi WordPress Anda tanpa menggunakan alat pihak ketiga seperti FileZilla, ini adalah pilihan yang sangat baik untuk Anda.
3) Pulihkan Cadangan Sebelumnya
Metode ketiga untuk menurunkan versi WordPress ke versi yang lebih lama adalah dengan memulihkan cadangan sebelumnya. Ini hanya akan berfungsi jika Anda memiliki cadangan situs Anda. Jika Anda tidak yakin bagaimana melakukannya, Anda dapat melihat panduan kami tentang cara membuat cadangan lengkap.
Sebelum menurunkan WordPress, Anda perlu membuat cadangan situs web Anda. Dengan cara ini, Anda akan dapat memulihkan file cadangan ini saat Anda membutuhkannya. Untuk demo ini, kami telah membuat beberapa file cadangan demo menggunakan plugin UpdraftPlus.
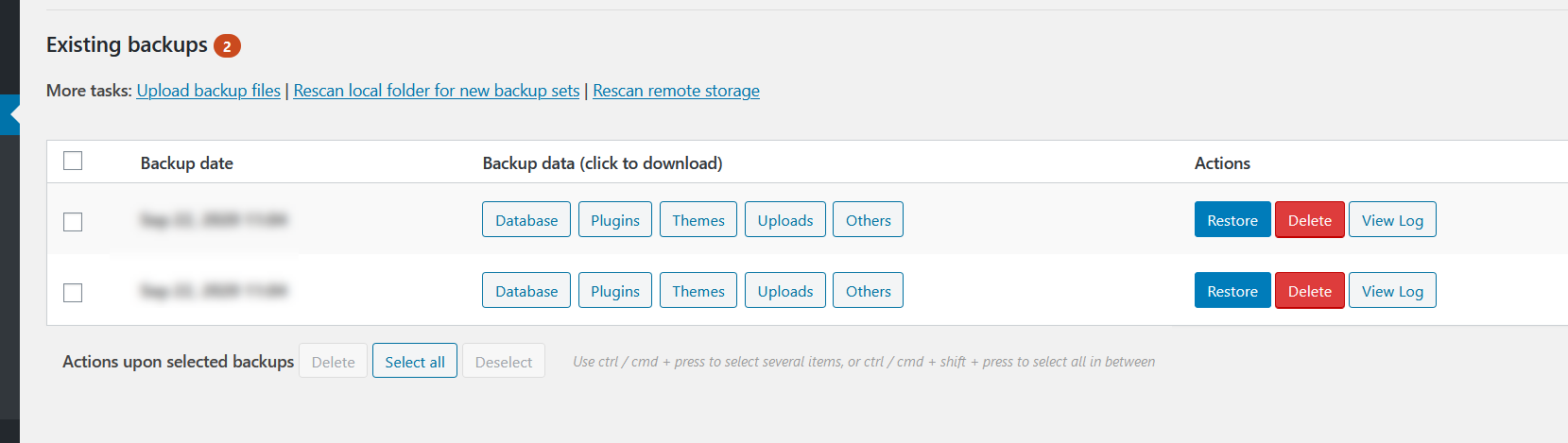
Saat Anda ingin memulihkan cadangan, yang perlu Anda lakukan adalah pergi ke pengaturan plugin di admin WordPress dan klik Pulihkan pada versi target Anda.
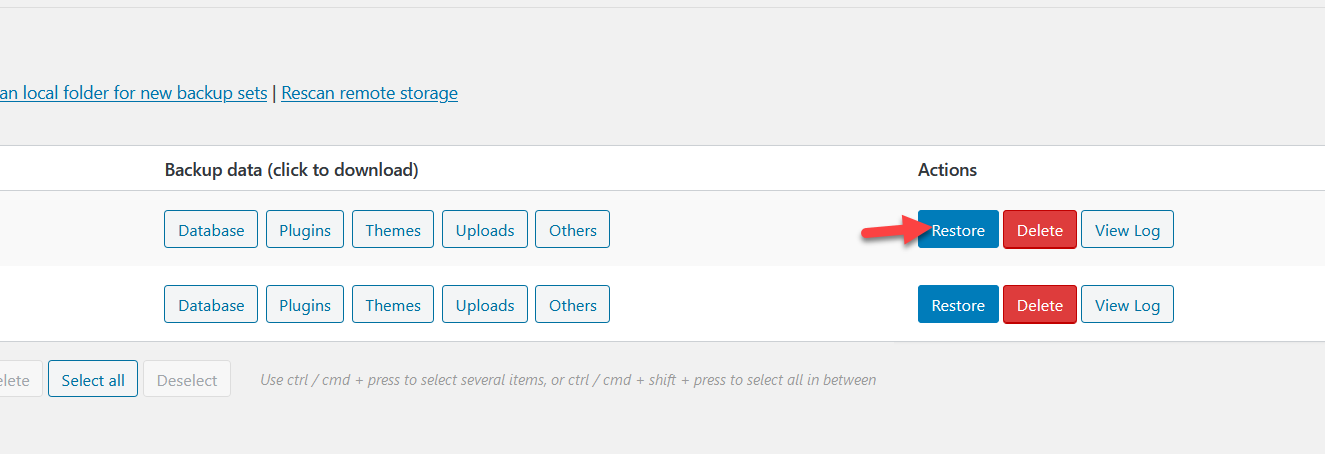
Pada halaman berikutnya, Anda dapat memilih komponen yang ingin Anda pulihkan seperti plugin, tema, unggahan, dan lainnya.
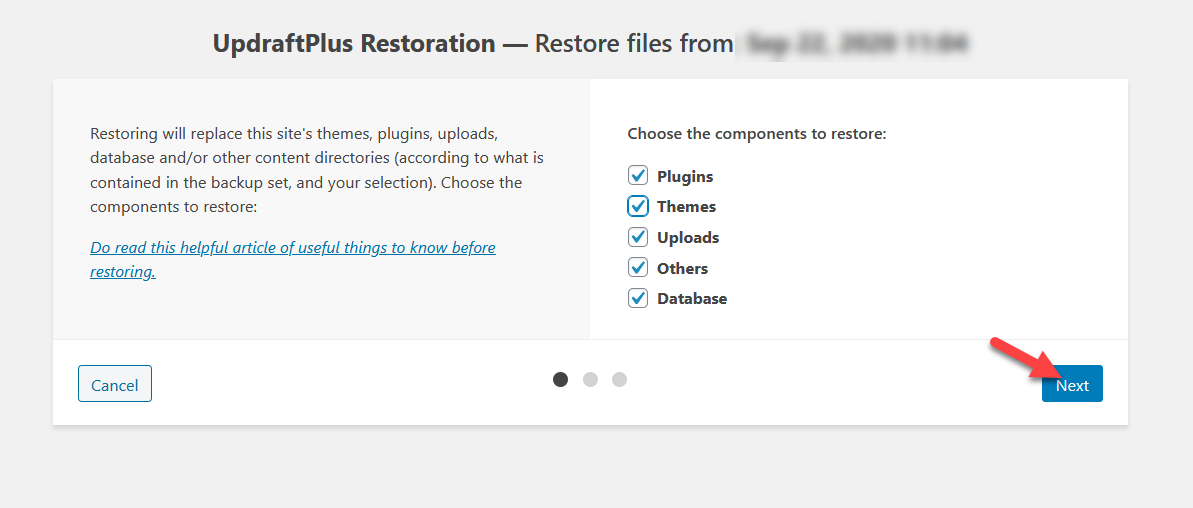
Plugin akan mengimpor semua tabel database Anda secara default tetapi Anda juga dapat mengecualikan tabel yang tidak ingin Anda pulihkan. Setelah itu, klik Pulihkan .
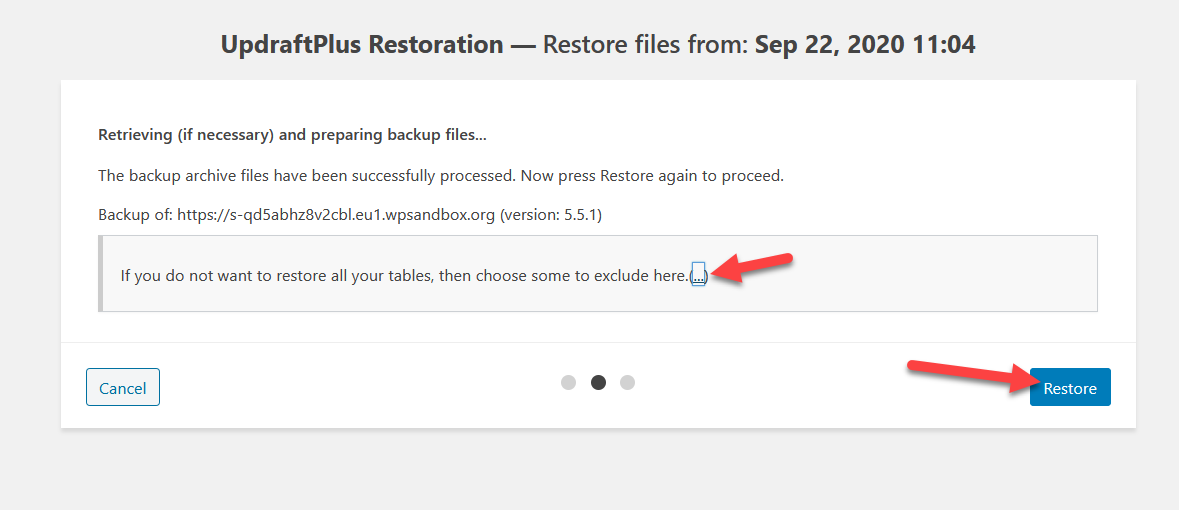
Proses pemulihan mungkin memakan waktu beberapa menit jika cadangan Anda besar. Setelah selesai, Anda akan melihat layar sukses.
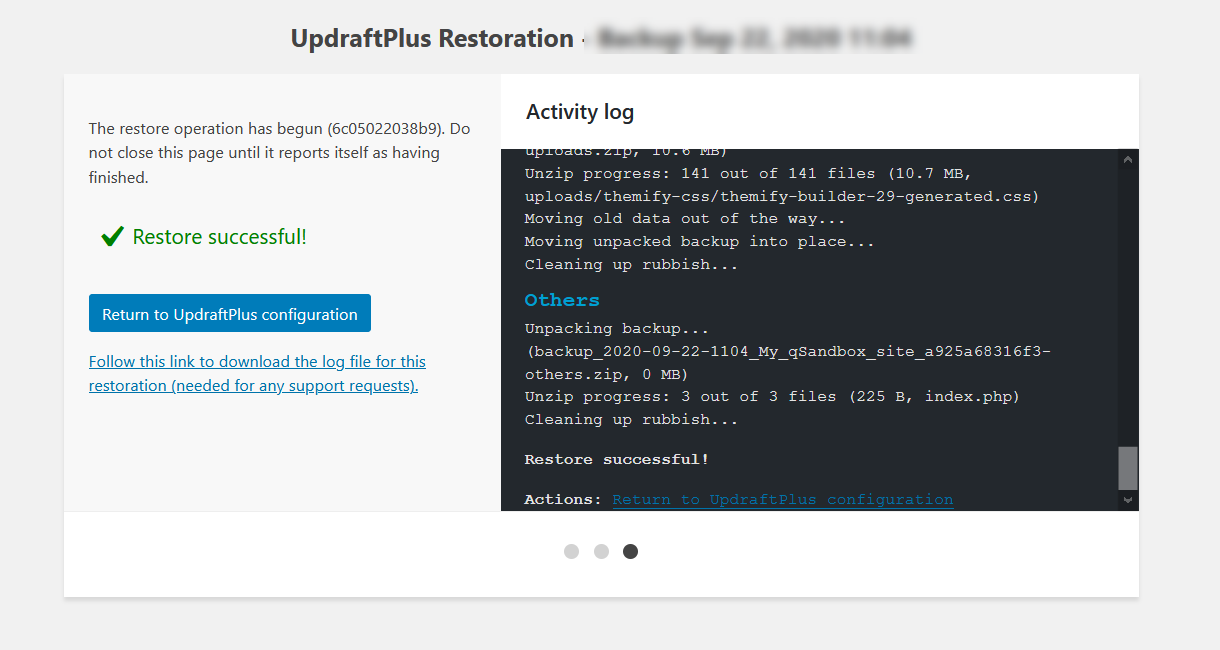
Dan begitulah cara Anda menurunkan versi WordPress ke versi sebelumnya dengan memulihkan cadangan .
CATATAN : Perlu dicatat bahwa solusi hosting terkelola seperti Kinsta, WP Engine, atau Flywheel menghasilkan cadangan harian situs web Anda. Jadi, jika Anda menggunakan salah satu dari itu, Anda tidak perlu bergantung pada plugin tambahan untuk membuat cadangan.
Tips untuk Menurunkan Versi WordPress
WordPress adalah CMS paling populer di dunia sehingga situs dan plugin WordPress menerima serangan terus-menerus dari peretas. Itu sebabnya, untuk menjaga situs web dan file Anda tetap aman, kami sarankan Anda membuat cadangan situs Anda secara teratur . Dengan cara ini, jika sesuatu yang buruk terjadi, Anda dapat memulihkannya dan menjaga bisnis Anda tetap berjalan. Jika Anda tidak terbiasa dengan proses membuat cadangan, lihat tutorial kami untuk membuat cadangan lengkap.
Selain itu, sebaiknya simpan file cadangan di lokasi yang aman . Jadi, alih-alih menyimpannya di server yang sama, Anda dapat mengunduhnya ke penyimpanan lokal atau mengunggahnya ke layanan penyimpanan cloud aman lainnya seperti Google Drive atau Dropbox.
Beberapa plugin cadangan seperti BackupBuddy memungkinkan Anda untuk secara otomatis mentransfer file cadangan ke penyimpanan cloud pihak ketiga atau bahkan server FTP. Pertimbangkan ini saat Anda menggunakan plugin cadangan.
Terakhir, sebelum memperbarui WordPress ke versi terbaru, ada baiknya Anda membuat staging environment. Dengan cara ini, Anda dapat menguji perubahan sebelum menerapkannya ke situs Anda. Jadi jika ada masalah, Anda dapat menyelesaikannya tanpa merusak situs web Anda.
Kesimpulan
Secara keseluruhan, menurunkan versi WordPress ke versi yang lebih lama dapat menjadi pilihan yang baik ketika Anda mengalami masalah dengan pembaruan WordPress terbaru, ketika Anda mengalami masalah kompatibilitas dengan plugin atau tema, atau ketika Anda hanya ingin menjalankan versi sebelumnya. WordPress.
Dalam panduan ini, kami telah melihat berbagai metode untuk melakukannya:
- Secara manual
- Dengan plugin
- Memulihkan cadangan sebelumnya
Jika Anda terkunci dari situs WordPress Anda, metode manual adalah yang terbaik untuk Anda. Ini memerlukan beberapa langkah dan tidak semudah metode lainnya, tetapi jika Anda terbiasa dengan FTP dan mengunggah file, Anda tidak akan mengalami masalah apa pun.
Di sisi lain, metode plugin adalah cara paling sederhana untuk menurunkan versi WordPress. Jika Anda memiliki akses ke dasbor WordPress Anda, cukup instal plugin WP Downgrade dan putar kembali ke versi WordPress yang lebih stabil.
Cara mudah lainnya untuk membuat situs Anda kembali online adalah dengan memulihkan cadangan sebelumnya. Proses ini cukup sederhana tetapi hanya akan berfungsi jika Anda memiliki cadangan lengkap inti WordPress Anda.
Terakhir, jika alih-alih menurunkan versi WordPress, Anda ingin memutar kembali ke versi plugin dan tema sebelumnya, kami sarankan Anda melihat panduan ini yang menjelaskan proses langkah demi langkah.
Apakah Anda tahu metode lain untuk menurunkan versi WordPress? Yang mana yang Anda gunakan? Beri tahu kami di bagian komentar di bawah!
