Formulir Kontak Elementor DB: Simpan, Lihat & Tampilkan GRATIS!
Diterbitkan: 2022-04-27Dalam artikel ini, Anda akan mempelajari cara mengumpulkan dan mengakses data pengiriman Formulir Elementor Anda. Anda juga dapat mengekspor basis data pengiriman Formulir Elementor ke CSV, secara otomatis mengekspor data ke alat pemasaran email dan menampilkan pengiriman di halaman dan posting frontend WordPress.
Ketika Anda memiliki formulir di halaman Elementor Anda, Anda ingin mencadangkan data pengiriman formulir Anda, dan mengaksesnya nanti, menggunakan manajemen pengiriman formulir yang baik.
Menyimpan data pengiriman Formulir Elementor memungkinkan Anda untuk menggunakan data ini nanti dengan cara apa pun yang Anda inginkan seperti membuat kampanye pemasaran, membuat laporan dari umpan balik / survei, dan banyak lagi kegunaan lainnya.
Cara Menyimpan Data Pengiriman Formulir Elementor Ke Database
Sebelum kita melihat cara menyimpan kiriman form Elementor, kita perlu membuat form terlebih dahulu di Elementor. Anda dapat melewati langkah ini jika Anda telah membuat halaman Elementor dengan widget Elementor Form.
- Buka halaman yang ingin Anda tambahkan formulir atau tambahkan halaman baru dan klik "Edit dengan Elementor"
- Di halaman editor Elementor, cari "form" dan tambahkan widget Elementor Form ke halaman
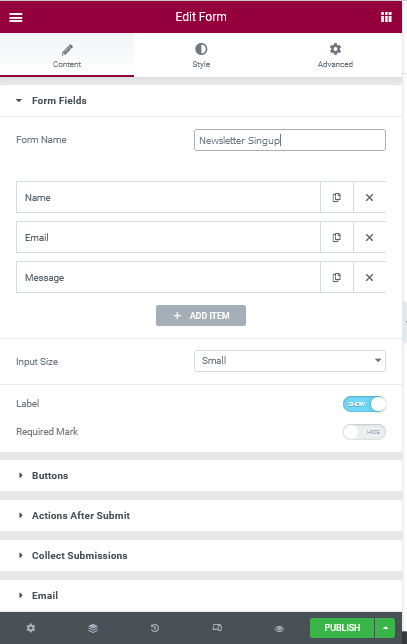
- Beri formulir nama yang sesuai. Nama ini nantinya akan kita gunakan untuk menyimpan form.
- Kemudian tambahkan bidang yang diperlukan ke formulir Anda dan kemudian Perbarui / Publikasikan halaman Elementor
Selanjutnya, kita harus menginstal add-on Elementor untuk menyimpan kiriman Elementor Form. Pada artikel ini, kita akan menggunakan Tablesome, plugin Elementor Contact Form DB gratis. 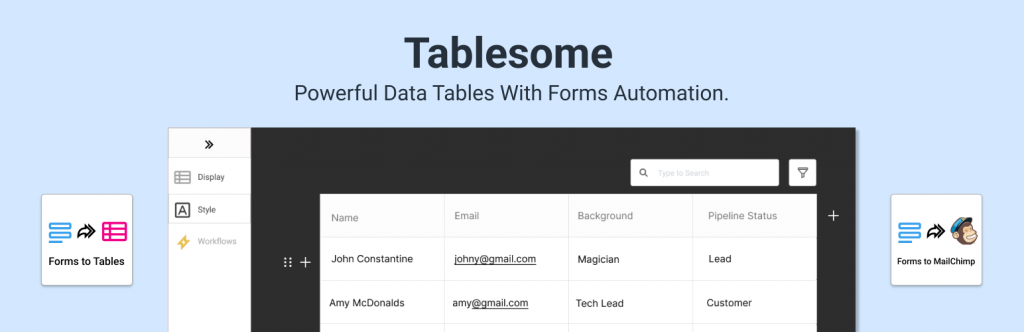
Tablesome memungkinkan Anda untuk menyimpan kiriman Elementor Pro Form ke dalam DB (database) dan dapat melihat semua kiriman dalam format tabel.
Anda tidak hanya dapat menyimpan pengiriman formulir, tetapi Anda juga dapat mengedit & menghapus entri, mengekspor entri ke file CSV & XLSX dan menampilkannya pada posting & halaman WP di frontend.
Instal dan Aktifkan Tablesome
Tablesome adalah plugin gratis yang tersedia di repositori WordPress.
- Buka dasbor admin WordPress Anda lalu klik Plugin → Tambah Baru
- Di sini cari "Tablesome" dan kemudian instal dan aktifkan plugin Tablesome
- Setelah mengaktifkan Tablesome, pengiriman Elementor Form Anda akan secara otomatis disimpan ke tabel Tablesome
- Setelah formulir dikirimkan, di dasbor buka Tablesome → All Tables
- Di sini tabel baru akan dibuat dan jika Anda membuka tabel, Anda dapat mengamati bahwa entri formulir Anda akan disimpan
Tablesome secara default menyimpan semua pengiriman formulir dari setiap halaman Elementor Form (jika Anda memiliki banyak formulir). Jika Anda ingin menyimpan pengiriman formulir hanya dari halaman Formulir Elementor tertentu, Anda harus menyiapkan alur kerja.
Bagaimana Cara Menyertakan Hanya Formulir Tertentu Untuk Disimpan Ke Basis Data?
- Untuk melakukan ini, buka Tablesome → Pengaturan Tablesome → Formulir
- Di sini Anda dapat melihat bahwa opsi "Simpan semua Entri Formulir" diaktifkan
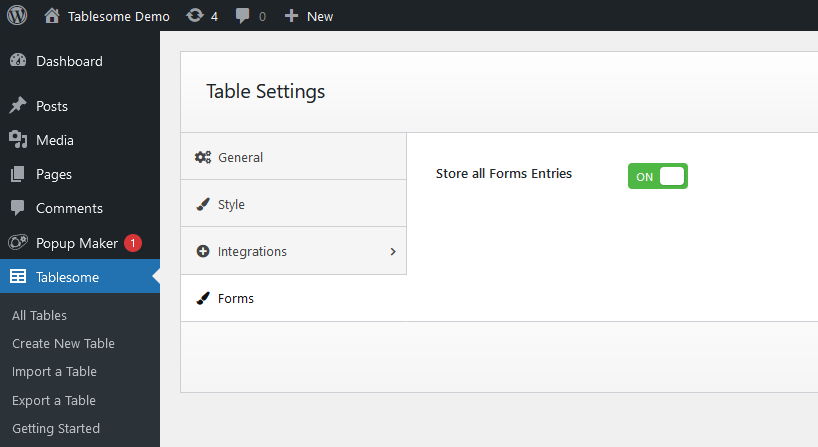
- Saat Anda menonaktifkan opsi ini, penyimpanan otomatis semua formulir akan dihentikan dan Anda akan mengatur otomatisasi formulir Tablesome untuk setiap formulir Elementor yang Anda buat
- Nonaktifkan opsi "Simpan semua Entri Formulir" dan kemudian atur otomatisasi formulir tabel Tablesome
- Untuk menyiapkan penyimpanan formulir tertentu, buka Tablesome → Buat Tabel Baru
- Pada halaman Create New Table beri judul tabel yang sesuai seperti nama form yang ingin disimpan
- Pindah ke toolbar Pemicu & Tindakan, di mana Anda harus menambahkan Elementor Form Trigger
- Anda dapat melihat bahwa di toolbar Tindakan, ada bagian Pemicu 1 pilih "Elementor" di bidang integrasi
- Selanjutnya, Anda harus menambahkan “On Forms Submit” di kolom Types of Actions dan pilih Elementor Form yang ingin Anda simpan di kolom Forms.
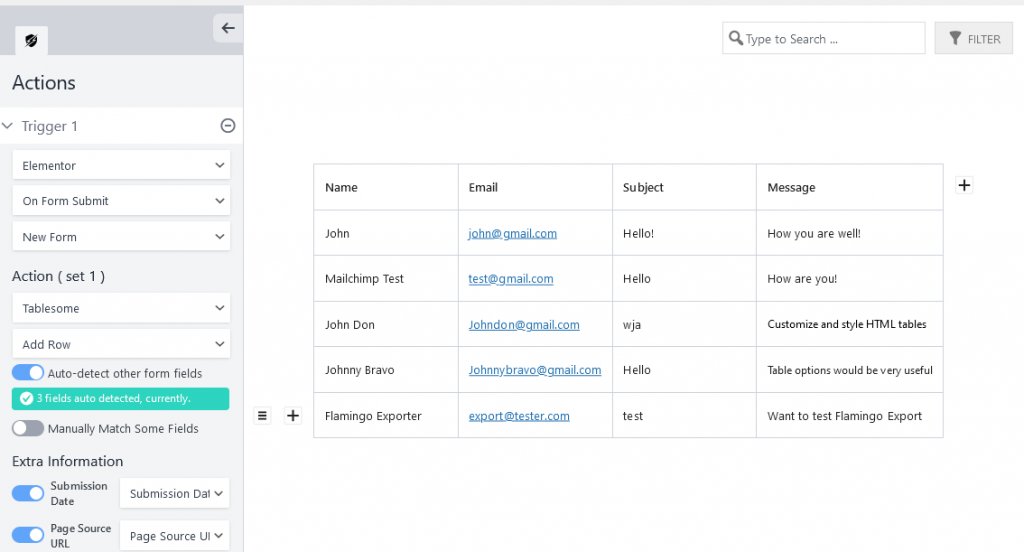
- Kemudian di Tindakan pilih 'Tablesome' di bidang Integrasi dan kemudian pilih 'Tambah Baris' di Tindakan
- Secara default, "Deteksi otomatis bidang formulir lain" akan dipilih dan Anda dapat melihat bahwa semua bidang Formulir Elemen akan secara otomatis terdeteksi dan dipilih untuk disimpan
- Ketika formulir pertama dikirimkan, kolom akan dibuat secara otomatis di tabel, berdasarkan bidang formulir dan pengiriman akan disimpan
- Anda juga mendapatkan opsi lain yang disebut 'Mencocokkan Beberapa Bidang Secara Manual', untuk menyimpan hanya bidang tertentu dari formulir Anda.
- Anda dapat memilih opsi ini dan secara manual mencocokkan kolom tertentu jika Anda mau
- Kemudian klik 'Simpan Tabel' untuk menyimpan tabel dan kiriman Elementor Form Anda akan disimpan ke tabel ini
- Jika sudah selesai, kirimkan formulir pengujian dan lihat apakah formulir berhasil disimpan ke tabel
Melihat Basis Data Formulir Elementor
- Anda dapat melihat pengiriman Elementor Form dengan membuka Tablesome → All Tables → Pilih tabel database form.
- Di sini Anda dapat melihat bahwa pengiriman formulir Anda ditampilkan dengan rapi di tabel. Anda dapat dengan mudah Mencari, Mengurutkan, dan Memfilter entri formulir.
- Bila Anda memiliki banyak pengiriman formulir, opsi tabel ini akan sangat berguna.
- Anda tidak hanya dapat melihat kiriman, tetapi Anda juga dapat 'Mengedit' yang merupakan opsi unik yang disediakan oleh Tablesome.
Menampilkan Pengiriman Formulir Elementor
- Dalam tabel penyerahan Formulir Tabel, Anda dapat melihat bahwa ada kode pendek tabel yang ditampilkan di dekat judul tabel.
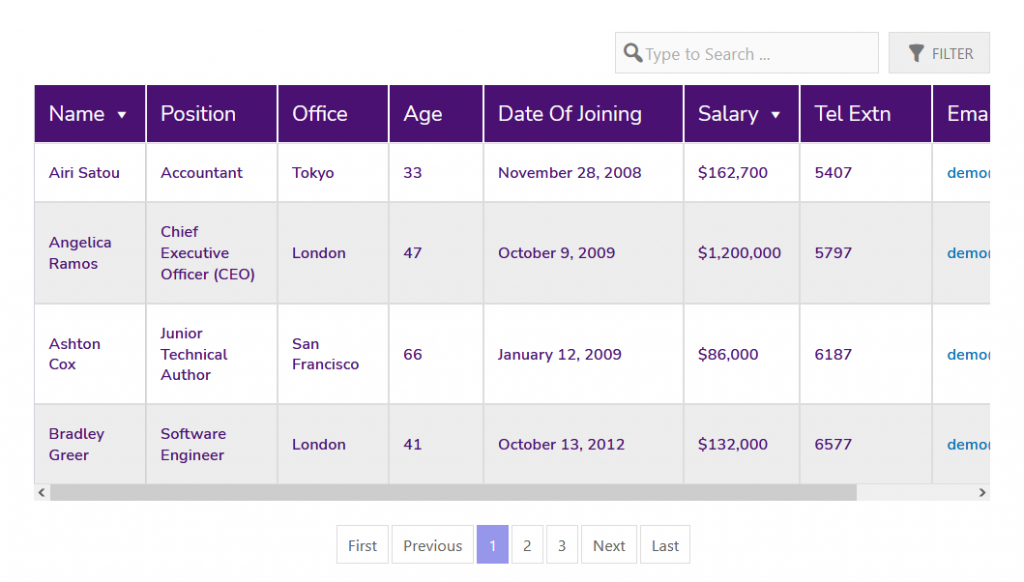

- Anda dapat menyalin dan menempelkan shortcode Tablesome ke halaman Elementor di mana Anda ingin menampilkan tabel dengan database pengiriman Elementor Form.
- Anda dapat menyesuaikan tata letak tabel dan mengubah gaya tabel dengan membuka Tablesome → Tablesome Settings
Mengekspor Basis Data Formulir Elementor Tersimpan
Anda dapat secara otomatis mengekspor pengiriman Formulir Elementor ke alat pemasaran email Mailchimp. Untuk mengekspor kiriman ke Mailchimp, Anda harus menyiapkan tindakan kedua. Lihat tutorial ini untuk menyiapkan integrasi Elementor Mailchimp menggunakan Tablesome. 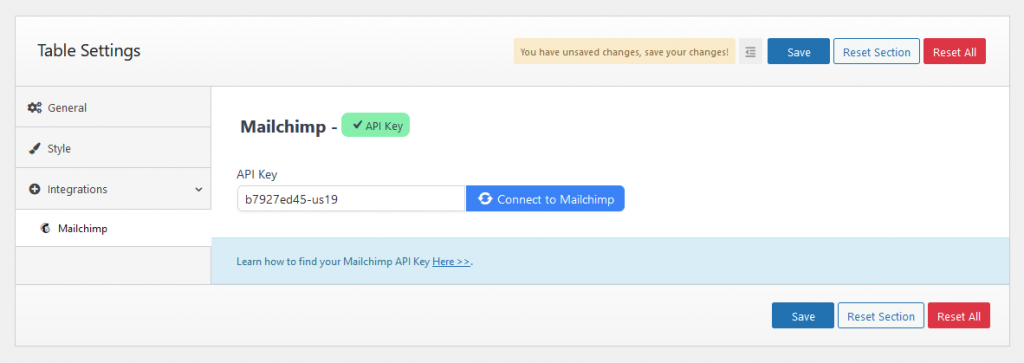
Anda juga dapat mengekspor pengiriman Formulir Elementor secara manual sebagai format file CSV dan XLSX. dengan mengklik tombol "Ekspor Tabel" di atas tabel database Anda. 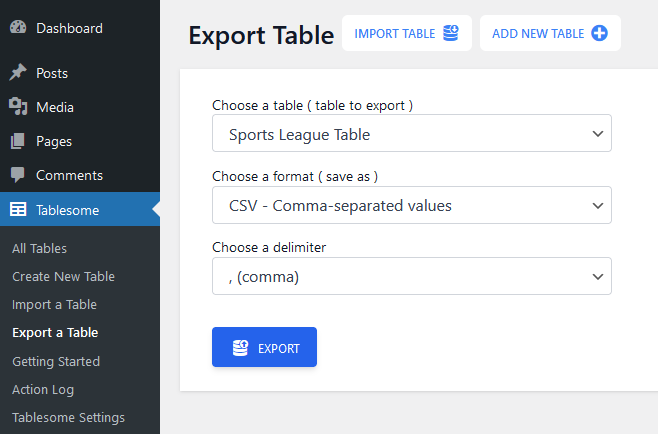
Menyimpan Pengiriman Formulir Menggunakan Fitur Elementor Collections
Plugin Elementor Pro hadir dengan fitur pengumpulan Elementor yang merupakan bagian dari opsi 'Elementor Form Actions After Submit'. Meskipun kami tidak menyarankan Anda menggunakan fitur ini, kami akan melihat cara menggunakan fitur pengumpulan Elementor untuk menyimpan formulir Elementor ke database.
- Buka halaman tempat Anda ingin menambahkan Elementor Form dan tambahkan form menggunakan widget Elementor Form.
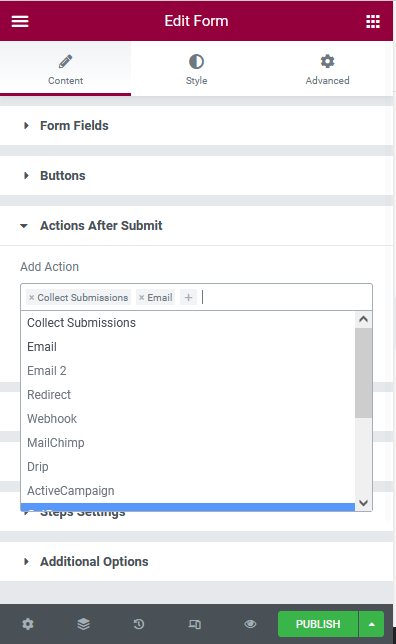
- Di widget Formulir Elemen, Anda dapat menemukan bagian "Tindakan Setelah Dikirim". Di bagian tersebut, Anda dapat menambahkan tindakan yang akan dilakukan setelah pengguna mengirimkan formulir. Disini ada beberapa pilihan seperti Popup, Redirect, dll,
- Opsi Kumpulkan Kiriman dan Email akan dipilih secara default. Anda juga dapat memilih opsi lain yang Anda inginkan terjadi setelah formulir dikirimkan.
Untuk melihat, database pengiriman pergi ke dashboard WordPress Anda, lalu pergi ke Elementor → Submissions
Pada halaman pengiriman ini, semua pengiriman formulir dari setiap formulir Elementor yang Anda miliki akan terdaftar. Anda dapat mengklik kiriman spesifik dan melihat detail pengiriman formulir.
Mengapa menggunakan Tablesome alih-alih Koleksi Elementor untuk Pengiriman Formulir?
Karena Elementor Pro hadir dengan opsi Koleksi Formulir default, Anda mungkin bertanya-tanya mengapa Anda harus menggunakan Tablesome untuk menyimpan pengiriman formulir. Tablesome lebih baik daripada koleksi Elementor dan inilah alasannya:
Tidak Ada Pilihan Untuk Mengimpor:
Jika Anda bermigrasi dari situs lama ke situs baru, pengiriman Formulir Elementor tidak dapat dimigrasikan karena pengiriman Formulir Elementor tidak memiliki opsi untuk mengimpor. Misalkan jika Anda memiliki database entri formulir sebelumnya dengan plugin lain, Anda tidak dapat menambahkannya ke database Elementor.
Tidak Ada Ketentuan Untuk Ekspor API:
Terkadang saat Anda terhubung ke alat eksternal menggunakan API, Anda mungkin tidak ingin mengirim setiap pengiriman formulir. Anda mungkin ingin menerapkan beberapa ketentuan untuk nilai seperti 'benar' atau 'salah', agar dapat dikirim melalui API.
Masalah Dengan Ekspor:
Beberapa pengguna mengeluh bahwa saat mengekspor data, beberapa data tidak diekspor dengan benar.
Tidak Dapat Menghentikan Duplikat Kiriman & Spammer:
Dalam koleksi, Anda bisa mendapatkan banyak kiriman duplikat dan mungkin ribuan kiriman formulir spam. Tidak ada cara untuk menghentikan ini.
Tidak Dapat Ditampilkan Di Frontend
Jika Anda ingin menampilkan pengiriman formulir di frontend WordPress, tidak ada opsi. Anda harus mengekspornya secara manual ke file CSV dan kemudian menggunakan alat lain untuk menampilkannya di halaman dan posting WordPress.
Koneksi Pihak Ketiga Terbatas
Elementor memang memiliki beberapa alat pihak ketiga seperti beberapa layanan pemasaran email tetapi beberapa integrasi penting dan berguna tidak ada seperti Google Spreadsheet, Salesforce, Zapier, Notion, dll.,
Jadi Tablesome jauh lebih baik daripada Koleksi Elementor dalam banyak hal dan yang paling keren adalah Gratis!
Jadi, gunakan Tablesome untuk mengumpulkan kiriman Elementor Form ke database.
