Cara Menghubungkan Formulir Elementor Ke Mailchimp – Hanya Beberapa Menit
Diterbitkan: 2022-07-05Plugin pembuat halaman Elementor Pro hadir dengan widget Formulir bawaan yang dengannya Anda dapat dengan mudah membuat pembuatan prospek dan formulir berlangganan buletin.
Jika Anda menggunakan Mailchimp untuk pemasaran email, Anda perlu mengintegrasikan Elementor Forms dan Mailchimp. Untuk mengekspor kontak email secara otomatis saat formulir baru dikirimkan di situs WordPress Anda.
Pada artikel ini, kita akan melihat bagaimana Anda dapat menghubungkan Formulir Elementor ke Mailchimp. Dari ide hingga menerapkan formulir pendaftaran Mailchimp, Anda hanya perlu beberapa menit.
Juga, paket gratis Mailchimp hadir dengan batas 2000 kontak, jadi kami akan melihat bagaimana Anda dapat memanfaatkan paket gratis dengan integrasi Elementor Mailchimp.
Integrasi Elementor Mailchimp
Cara terbaik untuk mengintegrasikan Elementor dan Mailchimp adalah dengan menggunakan addon Elementor Mailchimp gratis yang disebut Tablesome. Dengan Tablesome, Anda tidak hanya dapat mengekspor entri formulir ke Mailchimp, tetapi Anda juga dapat membuat alur kerja khusus untuk pengiriman formulir ini dan tindakan otomatis dari situs WordPress Anda.
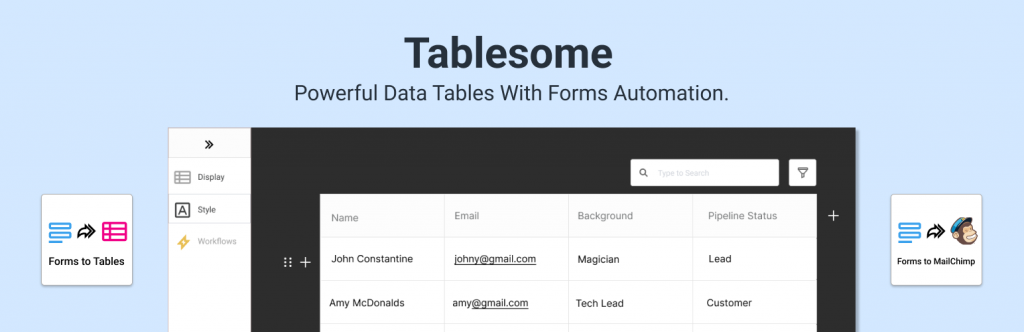
Anda dapat memvalidasi dan memfilter kontak menggunakan data dari bidang formulir dan hanya menambahkan prospek bernilai tinggi ke audiens pemasaran email Anda.
Kita akan melihat cara mengatur formulir berlangganan Elementor dan formulir pendaftaran yang terhubung ke Mailchimp dan cara mengatur alur kerja untuk secara otomatis menambahkan pengirim formulir sebagai pelanggan daftar/pemirsa Mailchimp Anda. Elementor Mailchimp Integration memungkinkan perusahaan untuk mengembangkan milis mereka dan secara otomatis mengelompokkan audiens.
Bagaimana menghubungkan Elementor dan Mailchimp
Kita akan melihat panduan langkah demi langkah untuk Elementor Forms Mailchimp Integration menggunakan Tablesome.
Memasang addon Elementor Mailchimp
Addon gratis tablesome tersedia di repositori WordPress. Anda harus menginstalnya dari dashboard WordPress Anda dengan mencari Tablesome di menu “Plugins” situs Anda
Menyalin Kunci API Anda Dari Mailchimp
Setelah menginstal dan mengaktifkan Tablesome di situs Anda, Anda perlu menyalin kunci API Mailchimp dari akun Mailchimp Anda. Jika Anda tidak memiliki akun Mailchimp, buatlah terlebih dahulu. Kemudian,
- Masuk dengan akun Mailchimp Anda, gulir ke bawah halaman dan klik avatar Anda di sudut
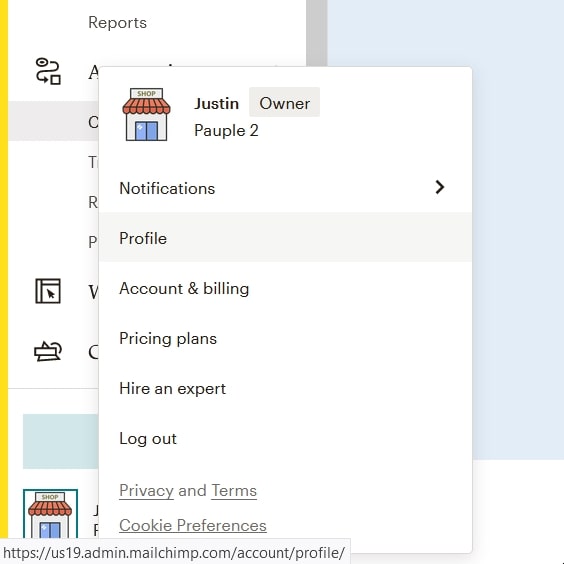
- Di menu tambahan, klik opsi 'Profil'
- Pada halaman Profil, klik Ekstra → Kunci API Di halaman ini, Anda akan menemukan daftar kunci API yang dihasilkan. Jika Anda belum membuat kunci API, klik "Buat Kunci" dan dapat membuat kunci API baru
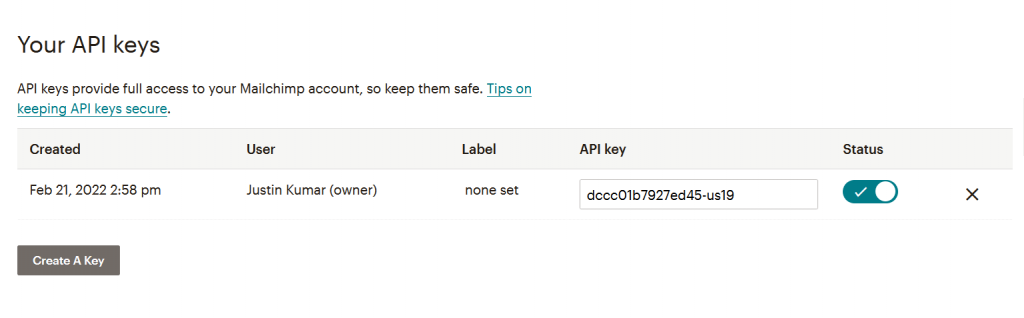
- Salin Kunci API Mailchimp yang dihasilkan dan kembali ke tab atau jendela browser dengan situs WordPress Anda
Hubungkan Elementor dan Mailchimp
- Di situs WordPress Anda, buka Pengaturan Tablesome → Integrasi → Mailchimp
- Rekatkan Kunci API yang disalin ke bidang Kunci API Mailchimp
- Klik tombol 'Hubungkan ke Mailchimp' dan itu akan terhubung
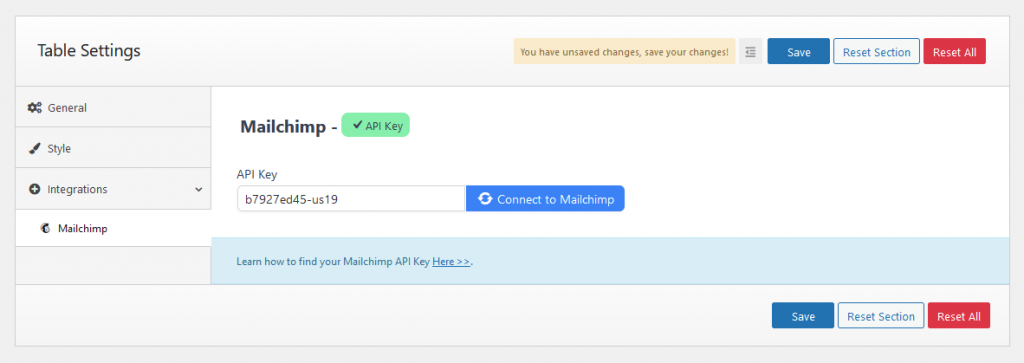
- Akan ada tanda centang hijau di dekat bagian Mailchimp jika Mailchimp terhubung ke situs Anda
- Kemudian klik tombol 'Simpan' di Pengaturan Tablesome untuk menyimpan koneksi.
Buat Formulir Berlangganan Mailchimp menggunakan Elementor
Dengan pembuat halaman Elementor, Anda dapat membuat formulir saat Anda menyiapkan halaman dan posting Anda. Untuk membuat formulir Mailchimp dengan Elementor,
- Buka halaman Elementor tempat Anda ingin mengatur formulir
- Di bilah alat Elemen, cari widget 'Formulir' dan tambahkan ke halaman
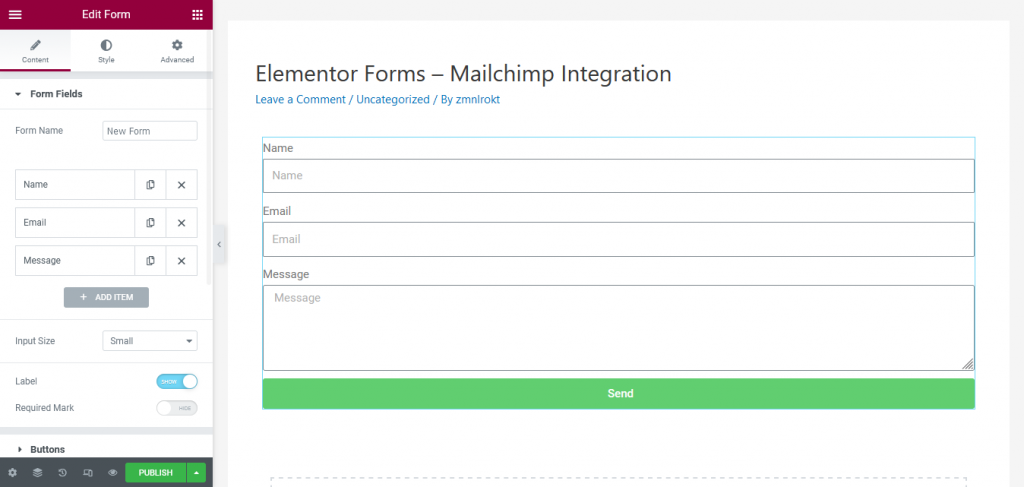
- Formulir ini akan memiliki beberapa bidang default seperti Nama, Email, dll., Anda dapat menambahkan lebih banyak bidang seperti Telepon, Kotak Centang, Radio, dan lainnya
- Ubah label dan tempat penampung bidang formulir dan ketika formulir Anda siap simpan halaman Elementor
Rancang formulir MailChimp Anda dengan mudah dengan banyak opsi penyesuaian. Dengan bantuan elemen ini, Anda dapat dengan mudah mendapatkan perhatian pengunjung Anda dan membuat mereka berlangganan buletin Anda.
Membuat Formulir Pendaftaran Mailchimp Popup dengan Elementor
Selain menyematkan formulir pada halaman, Anda juga dapat membuat formulir munculan di Elementor. Jika Anda mencari cara agresif untuk membangun pelanggan, Anda dapat menggunakan pembuat pop-up Elementor.
Ada banyak pemicu dan kondisi tampilan berbeda yang dapat Anda gunakan. Luangkan waktu Anda untuk menemukan pemicu & aturan yang tepat untuk munculan guna memaksimalkan respons formulir dan menghasilkan prospek berkualitas tinggi.

Untuk membuat formulir popup,
- Di dasbor WordPress Anda di bawah menu Elementor, klik Template → Popup → Add New
- Berikan popup nama yang sesuai dan klik tombol "Buat Template"
- Ini akan membuka halaman dengan Perpustakaan Templat yang berisi berbagai Templat formulir Popup seperti formulir pendaftaran buletin, formulir pemesanan & janji temu, formulir umpan balik, dll.,
- Anda dapat memilih dan menyisipkan template lalu mengeditnya atau menutup perpustakaan dan membuat formulir sembulan dari awal
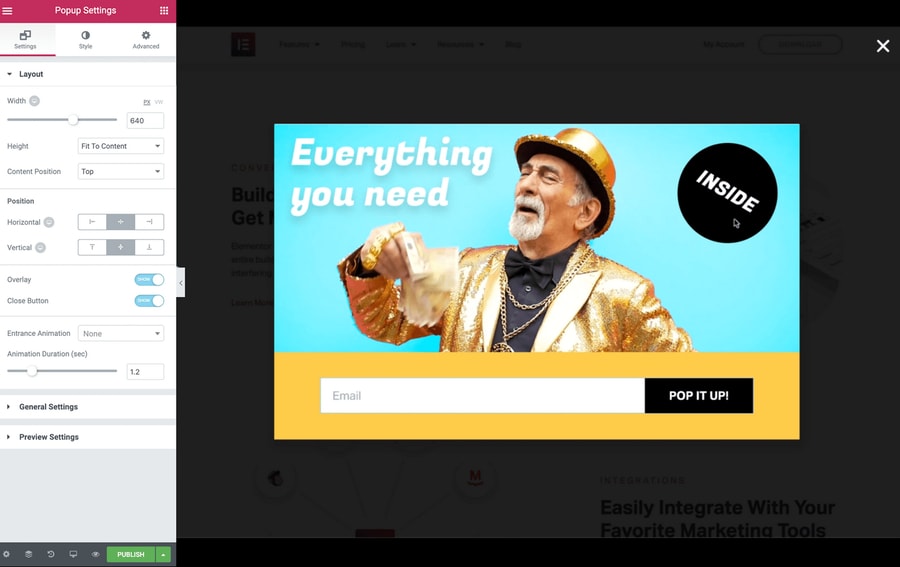
- Setelah mendesain formulir sembulan, klik tombol 'Terbitkan' dan itu akan membuka halaman 'Terbitkan Pengaturan' yang dilengkapi dengan Ketentuan, Pemicu, dan Aturan.
- Mainkan dengan pengaturan ini dan atur kondisi formulir popup Anda untuk mendapatkan hasil yang maksimal lalu klik 'Simpan & Tutup'
Formulir Elementor Popup Anda sekarang siap untuk diintegrasikan dengan Mailchimp.
Membuat Alur Kerja Elementor Mailchimp dengan Tablesome
Sekarang setelah kita membuat formulir pendaftaran Mailchimp dengan Elementor, mari siapkan alur kerja menggunakan integrasi Tablesome untuk Elementor Mailchimp untuk menambahkan formulir pengirim sebagai pelanggan ke audiens Mailchimp Anda.
Untuk melakukan ini,
- Buka Dashboard WordPress dan klik – Tablesome → Create New Table
- Sebelum Anda mengatur, alur kerja memberikan judul yang sesuai
- Di sisi kiri tabel, Anda dapat mengatur Pemicu & Tindakan di bilah alat
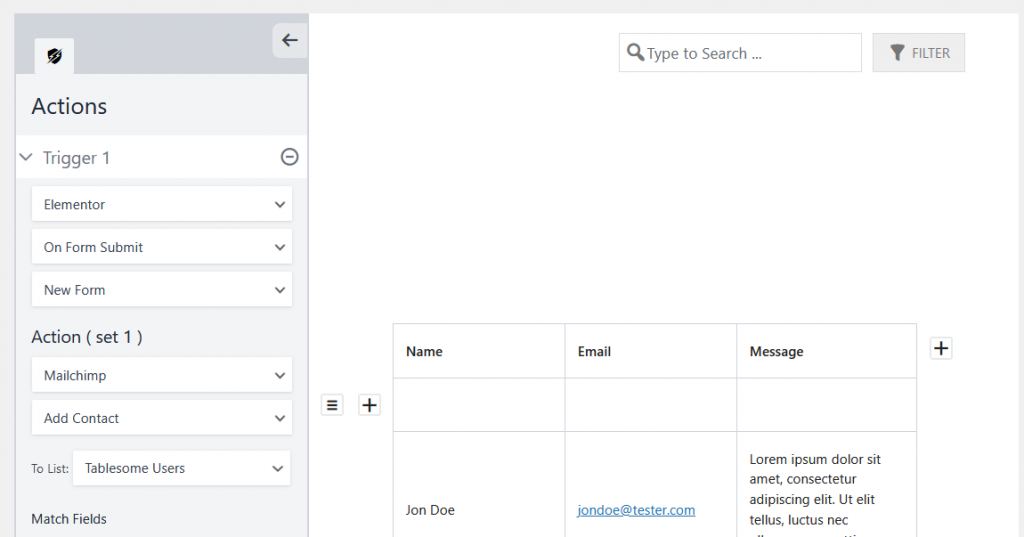
- Di bawah 'Pemicu 1' pilih integrasi 'Elementor' dan pilih 'OnForm Submit'
- Kemudian pilih formulir pendaftaran Mailchimp yang baru saja Anda buat di bidang 'Formulir'
- Di bagian 'Tindakan (set 1)' pilih integrasi 'Mailchimp' dan pilih tindakan 'Tambah Kontak'
- Akan ada kolom 'Pilih daftar' di mana Anda dapat memilih audiens / daftar Mailchimp untuk menyimpan kontak
Sekarang Anda harus memetakan bidang Mailchimp dengan bidang Formulir Pendaftaran Elemen.
Formulir Elementor dan Pemetaan Bidang Mailchimp
Anda harus memetakan bidang formulir Elementor dengan bidang terkait yang tersedia di Mailchimp. Misalnya, Anda harus memetakan bidang Elementor formulir Email ke bidang Email di Mailchimp.
- Akan ada bagian Match Fields di bawah pilihan daftar Mailchimp
- Di sini Anda akan memiliki bidang Formulir Elementor di sisi kiri dan bidang Mailchimp di sisi kanan
- Memetakan bidang berdasarkan data lalu klik tombol 'Simpan Tabel' dan simpan alur kerja Anda
Catatan: Menerapkan Kondisi Alur Kerja dan Tag Ke Kontak Mailchimp
Tablesome memungkinkan Anda menerapkan ketentuan untuk memfilter kontak yang dikirim ke audiens Mailchimp. Hal ini juga memungkinkan Anda untuk menambahkan 'Tag Mailchimp' ke kontak yang ditambahkan sebagai pelanggan.
Ketentuan & tag ini akan membantu Anda menyaring Prospek Berkualitas Tinggi (HQL) dari Prospek Berkualitas Rendah (LQL) dan menolak spam & kontak yang tidak relevan ditambahkan ke audiens Mailchimp.
Mari kita lihat bagaimana ketentuan dan tag ini dapat diterapkan.
- Di sebelah opsi Match Fields akan ada opsi 'If ( Conditions )', dan dilengkapi dengan 3 bidang – Bidang formulir, Operator bersyarat, dan Nilai.
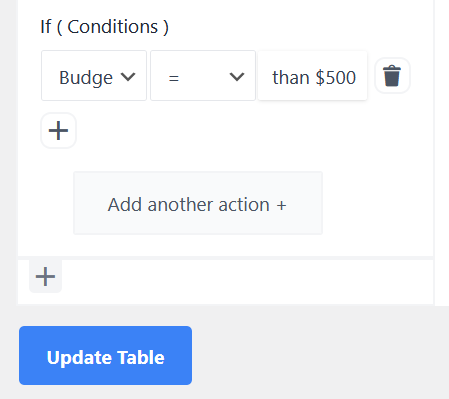
- Jadi Anda dapat menerapkan kondisi berdasarkan nilai di masing-masing bidang formulir ini
- Misalnya, mari kita siapkan kondisi berdasarkan “Berapa anggaran Anda?” dari lapangan dan jika jumlahnya di atas $500, leadnya adalah HQL dan apa pun di bawahnya adalah LQL
- Terapkan operator “Equal to” dan berikan nilai “Lebih besar dari $500”
- Kemudian di bidang 'Tag' pilih Tag Mailchimp yang sesuai, yaitu tag “HQL”
- Setelah memilih Tag, klik tombol 'Simpan Tabel' dan simpan alur kerja yang dibuat
Anda juga dapat mengeklik tombol “Tambahkan tindakan lain” dan membuat tindakan kedua dengan mengulangi proses yang sama tetapi menerapkan kondisi dan tag yang berbeda untuk nilai lain.
Anda juga dapat memilih untuk menyimpan entri Elementor Forms ke tabel menggunakan integrasi Tablesome dan tindakan Add Row.
Sekarang setelah Anda memetakan semua bidang dan kondisi & tag yang diterapkan, Anda dapat mengirim data uji dari formulir pendaftaran Elementor Anda dan melihat apakah data tersebut dikirim ke akun Mailchimp Anda.
