Bagaimana Cara Menyematkan Calendly di WordPress? 3 Cara Mudah!
Diterbitkan: 2020-07-16Apakah Anda mencari cara termudah untuk mengintegrasikan Calendly ke situs web Anda dan memanfaatkan alat manajemen janji temu Anda? Maka Anda telah datang ke tempat yang tepat. Dalam panduan ini, Anda akan belajar cara menyematkan Calendly di WordPress menggunakan 3 metode berbeda.
Apa itu Calendly?
Salah satu alat paling populer yang digunakan banyak bisnis untuk layanan klien mereka akhir-akhir ini adalah alat penjadwalan janji temu . Baik Anda menjalankan klinik, konsultan, atau jenis bisnis lainnya, sedikit alat kalender janji temu dapat sangat membantu Anda menjalankan semuanya dengan lancar. Calendly , khususnya, adalah salah satu alat paling terkenal yang tersedia di luar sana. Ini memberi pengguna cara mudah untuk menjadwalkan janji secara langsung tanpa menggunakan email. Cukup siapkan beberapa aturan untuk rapat dan acara Anda dan sematkan ke situs web Anda. Pengguna Anda dapat dengan mudah melihat kalender penjadwalan ini, mendaftar ke layanan Anda secara langsung, dan bahkan memeriksa kapan Anda tersedia berikutnya.
Mengelola kalender janji temu Anda tidak pernah semudah ini. Penjadwal janji temu sangat fleksibel, dan Anda bahkan dapat menambahkan fungsi keren seperti waktu buffer, acara rahasia, dan bahkan menonaktifkan janji temu menit terakhir. Selain itu, Anda dapat mengintegrasikannya dengan alat cloud Anda seperti Google, Outlook, iCloud, dan Office 365 dan bahkan mengaktifkan operasi berbasis tim di penjadwal Anda. Calendly juga hadir dengan opsi integrasi yang fantastis dengan perangkat lunak populer lainnya seperti Zoom, PayPal, Google Analytics, dan banyak lainnya.
Mengapa menyematkan Calendly di WordPress?
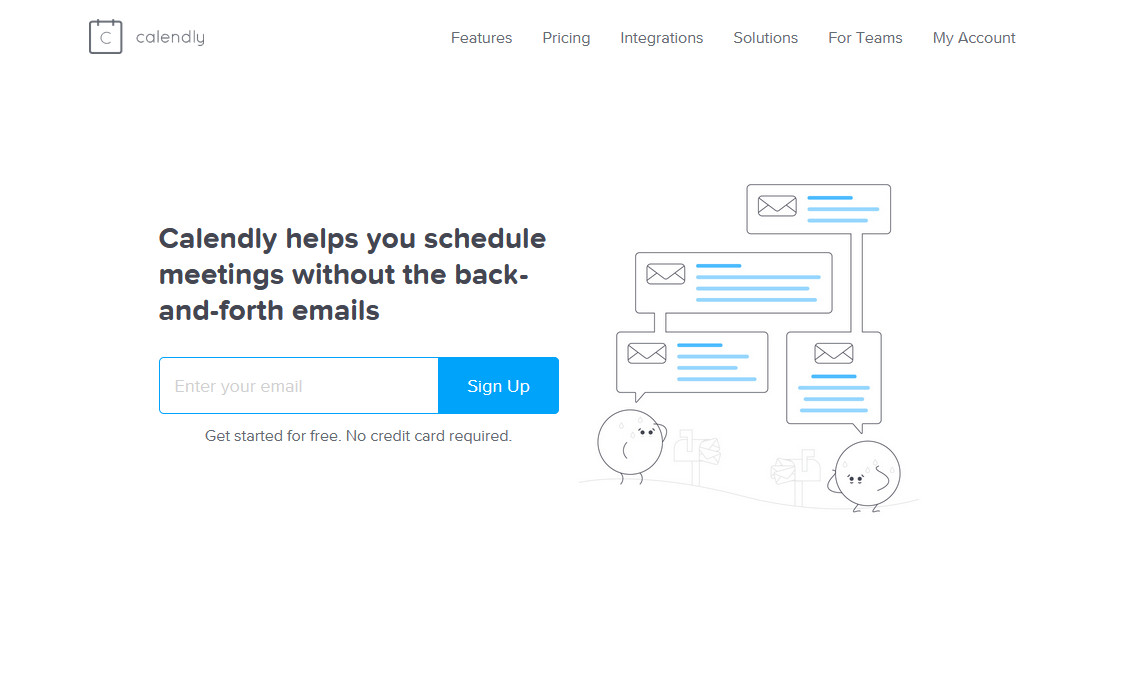
Dengan penyematan Calendly WordPress , Anda mendapatkan hasil maksimal dari situs web Anda dan Calendly. Pengguna Anda dapat melihat layanan Anda dan langsung mendaftar tanpa kerumitan. Izinkan prospek situs web Anda bekerja sempurna dengan layanan Anda dengan menambahkan sedikit penyematan pop-up di halaman/postingan Anda atau bahkan menambahkan penyematan Calendly di bilah sisi Anda. Anda juga dapat menambahkan kalender janji temu dan informasi tambahan mengenai jadwal Anda. Dengan sematan, pengunjung situs web Anda juga dapat mendaftar ke pertemuan atau acara penting secara langsung. Ubah prospek situs web Anda dan buat transaksi dengan mitra bisnis, pelanggan, atau konsultan menjadi lebih mudah dengan penjadwal yang lebih terintegrasi untuk situs Anda.
Tapi itu tidak semua. Calendly hadir dengan opsi integrasi tanpa batas yang juga berfungsi sempurna dengan WordPress . Anda dapat dengan mudah mencoba tiga jenis penyematan yang berbeda, masing-masing dengan keuntungan yang adil. Dan semua penyematan sepenuhnya dapat disesuaikan! Anda dapat mengedit semuanya mulai dari teks hingga opsi warna yang disematkan untuk memberikan tampilan dan nuansa situs Anda.
Jadi, mari kita lanjutkan dan lihat bagaimana Anda dapat menyematkan Calendly di WordPress .
Sematkan Calendly di situs WordPress Anda
Calendly memungkinkan Anda untuk menyematkan kalender janji temu Anda dalam 3 cara berbeda:
- Penyematan Sebaris
- widget pop-up
- Teks pop-up
Namun, cara menyematkannya ke situs web WordPress Anda sama.
Pertama, Anda harus masuk ke akun Calendly Anda dan membuka halaman jenis acara. Arahkan kursor ke acara yang ingin Anda sematkan, klik ikon Pengaturan , lalu Tambahkan ke situs web .
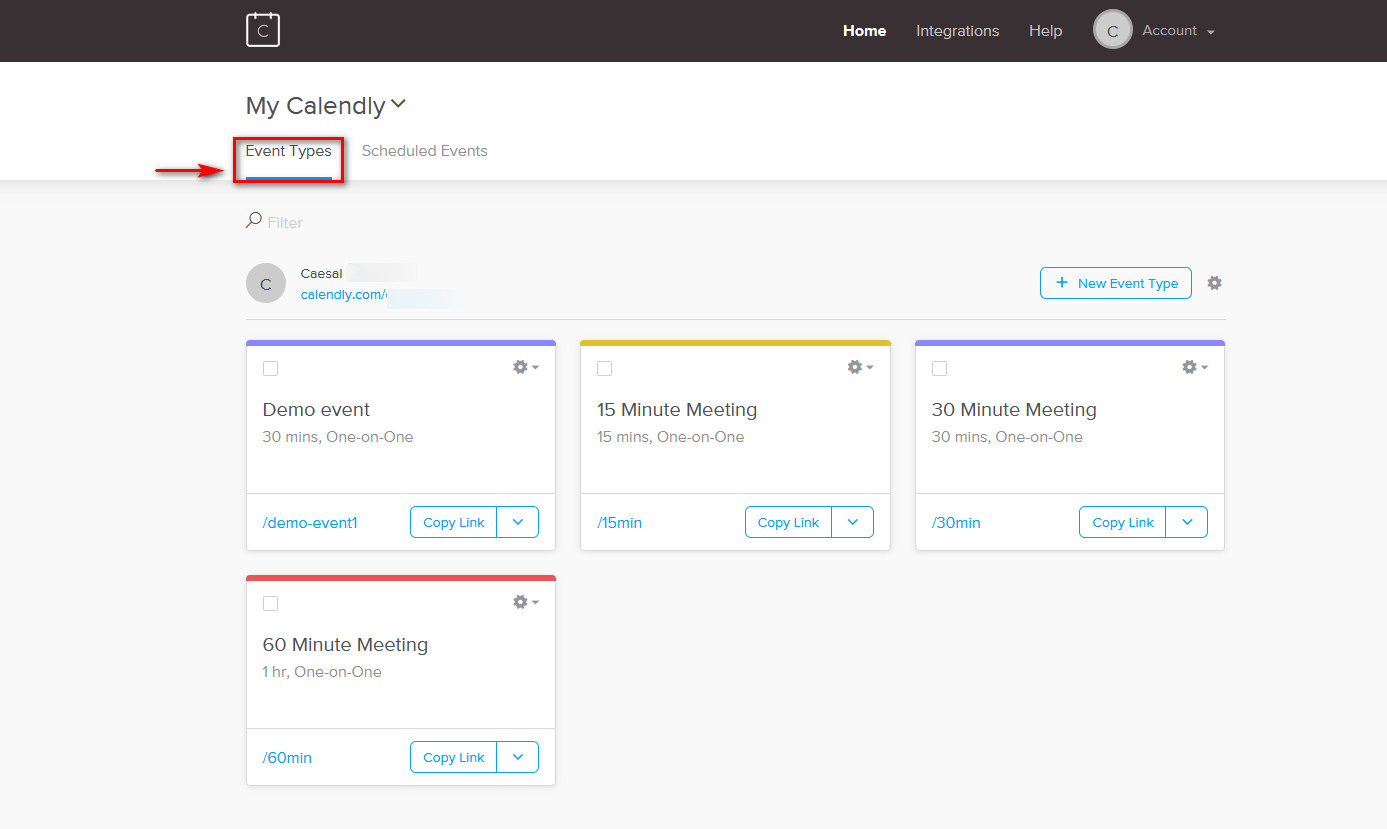
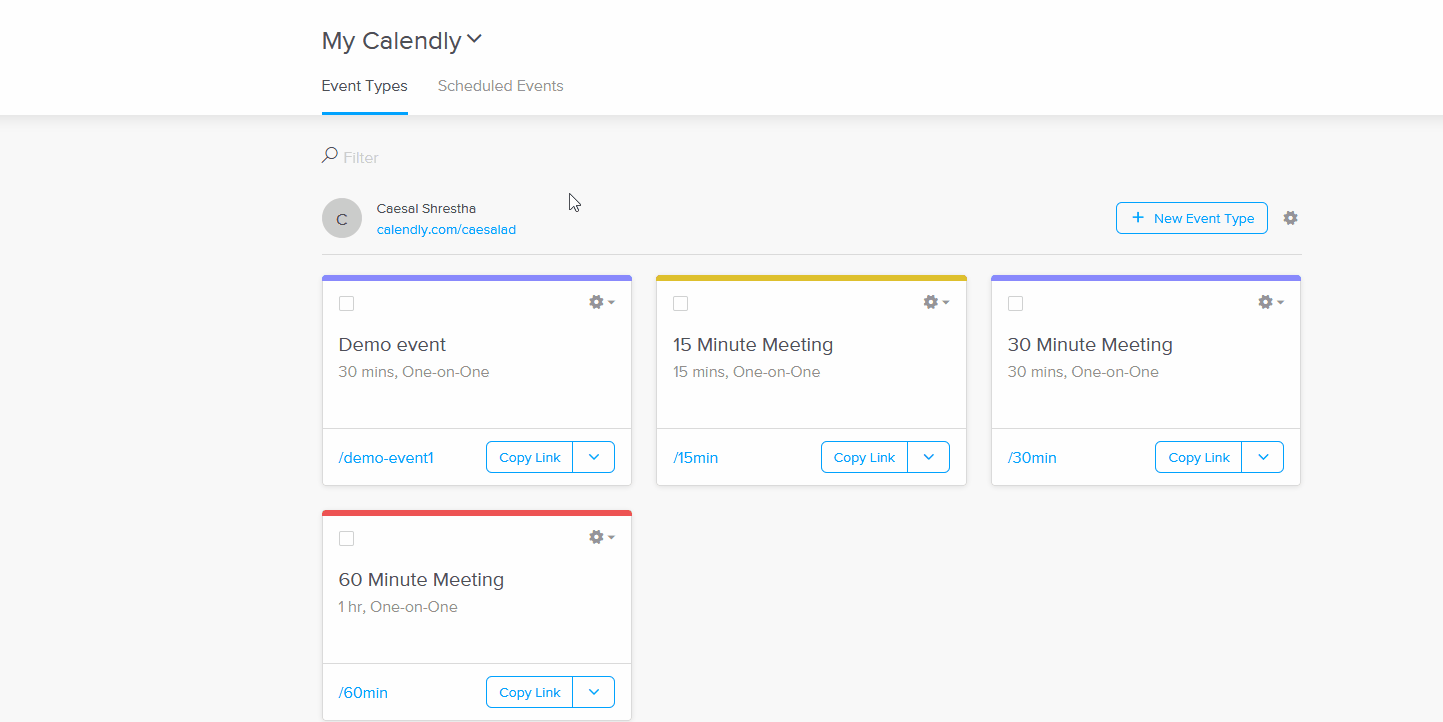
Sekarang, Anda akan diberikan tiga opsi berbeda untuk menyematkan Calendly ke situs web WordPress Anda. Anda dapat memilih antara Inline Embed, widget Pop-up, dan teks Popup sederhana . Masing-masing dari ini memiliki beberapa pro dan kontra.
1) Penyematan Sebaris
Dengan menggunakan widget Inline , Anda dapat menampilkan seluruh kalender janji temu yang menunjukkan hari-hari yang tersedia. Sematan ini juga bekerja dengan sangat baik menggunakan widget. Tampilkan widget Calendly Anda di sidebar Anda, dan Anda dapat dengan mudah menunjukkan hari apa Anda tersedia dan acara yang tersedia di seluruh situs web Anda.
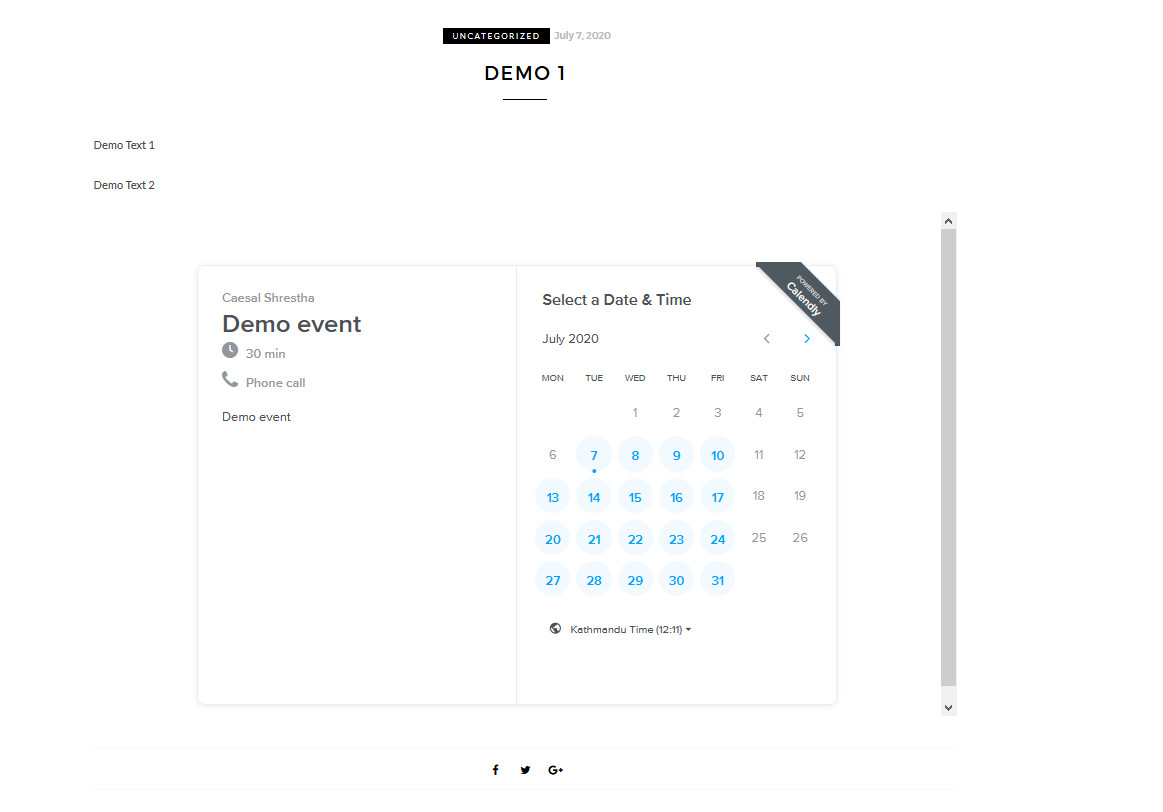
2) Widget Munculan
Lebar kotak pop-up t menambahkan tombol kecil yang dapat disesuaikan di bagian bawah halaman web Anda yang sangat minim. Mengklik tombol memberi Anda pop-up yang menunjukkan kalender janji temu Anda di lightbox kecil. Ini adalah opsi yang bagus jika Anda ingin menambahkan sedikit pop-up di seluruh situs web Anda atau halaman/postingan tertentu.
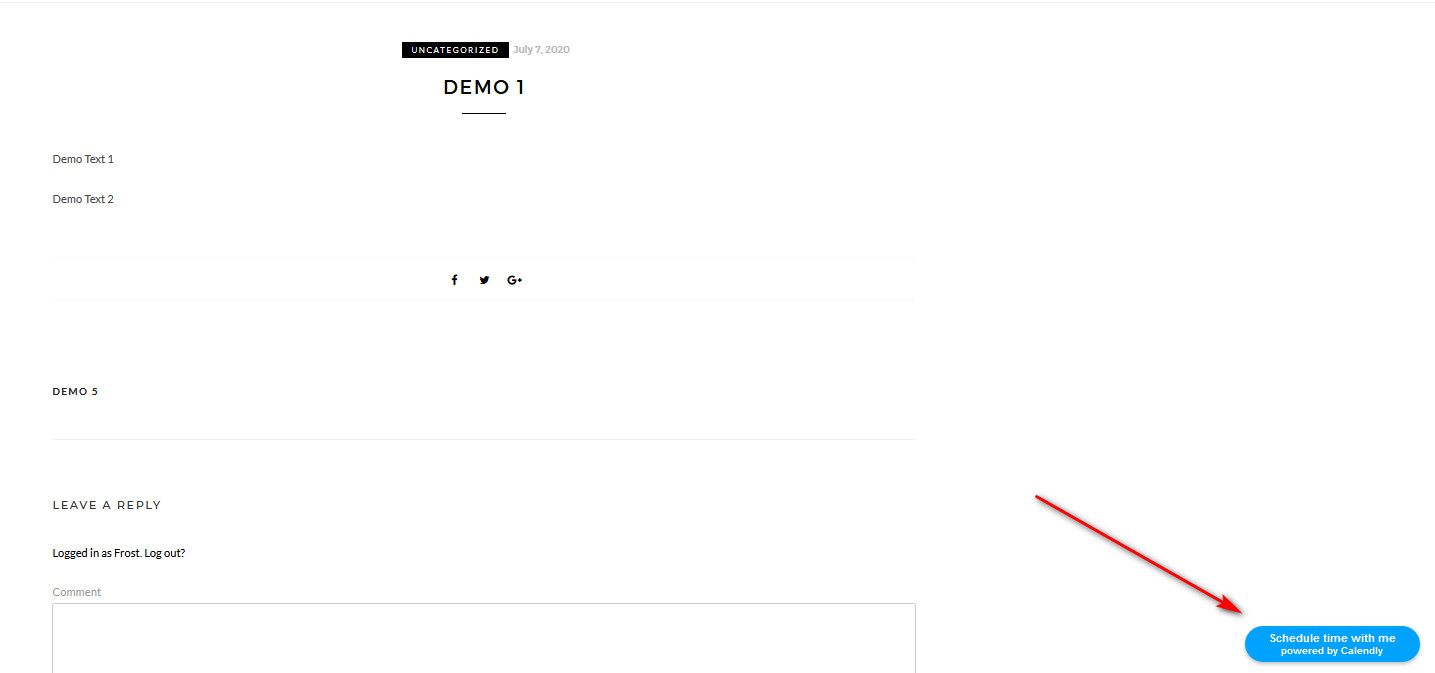
3) Teks Pop-up
Widget teks Popup hanya memberi Anda sedikit teks yang dapat disesuaikan yang membuka kalender janji temu Anda menggunakan pop-up. Widget ini adalah opsi yang paling minimal dan fleksibel, tetapi juga paling tidak terlihat. Cobalah sebagai tautan kecil ke berbagai pos atau halaman hanya untuk memberikan informasi kepada pemirsa Anda mengenai ketersediaan Anda dan banyak lagi.
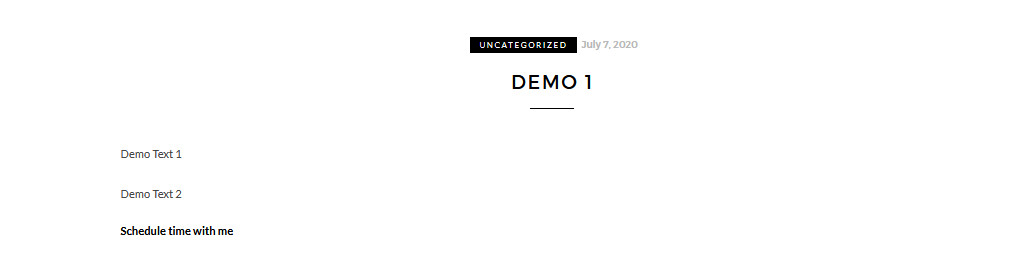
Setelah Anda mengklik Lanjutkan, Anda akan melihat kode yang dapat Anda salin untuk menyematkan widget di situs web Anda. Anda juga akan melihat opsi untuk menyesuaikan widget di sebelah kiri. Klik tombol Salin Kode untuk menyalin kode ke papan klip Anda.
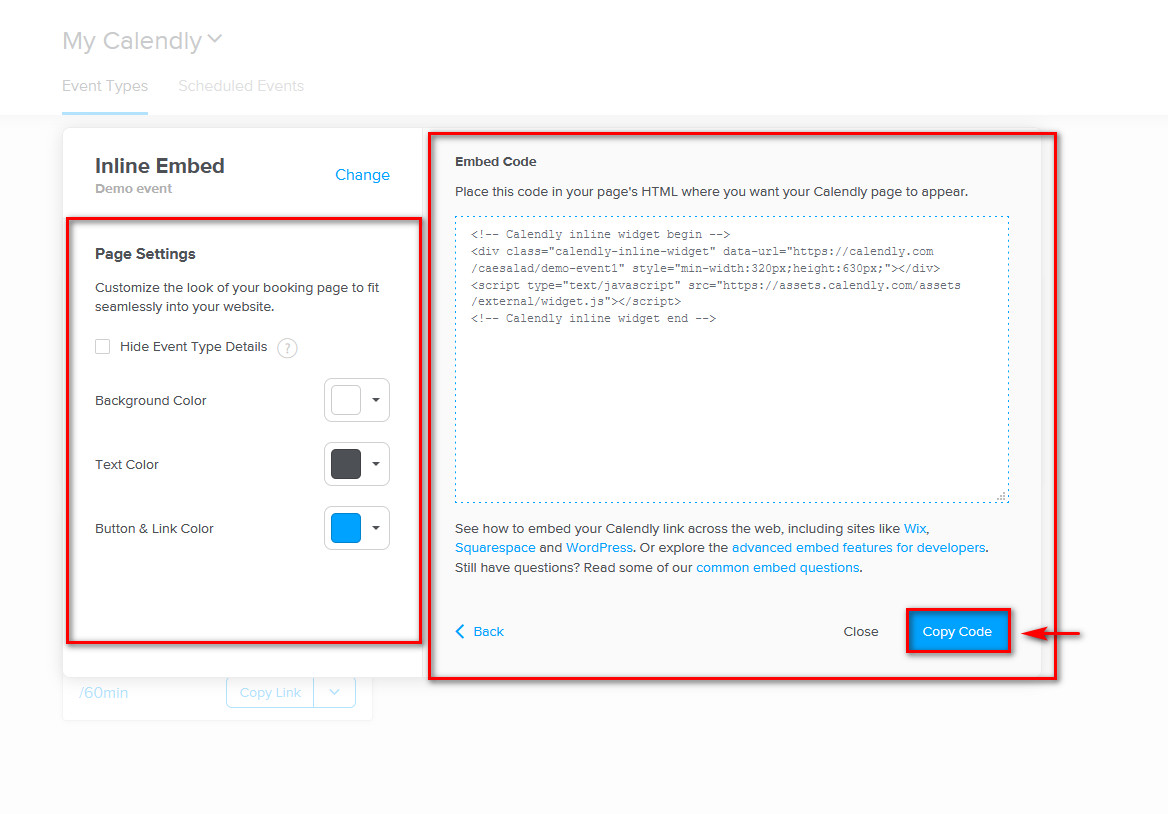
Sekarang, kami akan menunjukkan cara menyematkan Calendly di halaman/postingan WordPress dan bilah sisi. Masing-masing berfungsi untuk tujuan yang berbeda, apakah Anda ingin menampilkan penyematan Calendly di halaman/posting tertentu, di bilah sisi, atau di seluruh situs web Anda. Jadi langsung saja ke tutorialnya.
1) Sematkan Calendly di Halaman/Pos WordPress
Cara termudah untuk Menyematkan Calendly di halaman/posting WordPress Anda adalah dengan menggunakan blok Embed. Untuk melakukan ini, pertama, pilih jenis widget semat Anda dan sesuaikan dengan memilih latar belakang, teks, dan warna tombol. Kemudian klik tombol Salin kode .

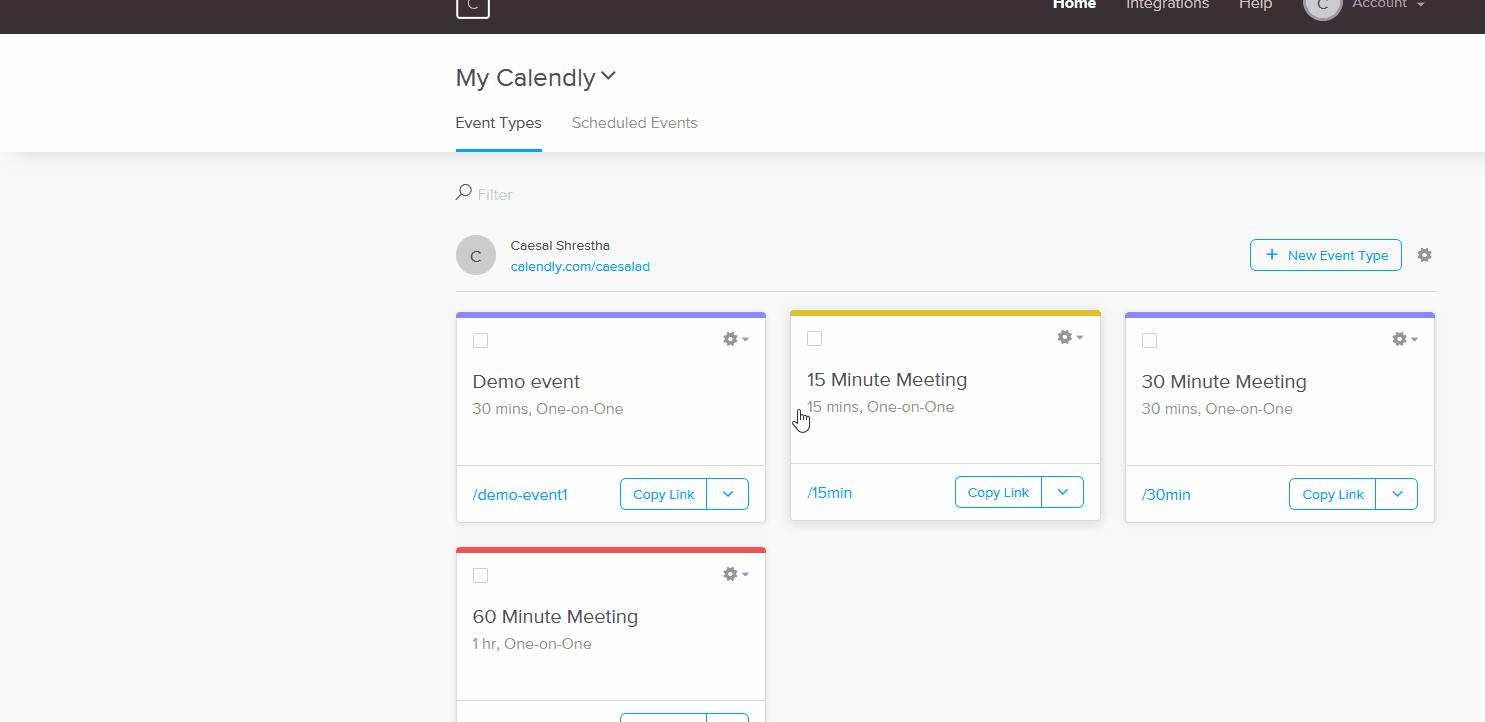
Setelah itu, buka halaman/postingan tempat Anda ingin menyematkan Calendly. Kemudian, klik tombol Tambahkan blok baru dan cari blok HTML Khusus . Klik di atasnya dan kemudian cukup tempelkan kode sematan ke blok HTML.
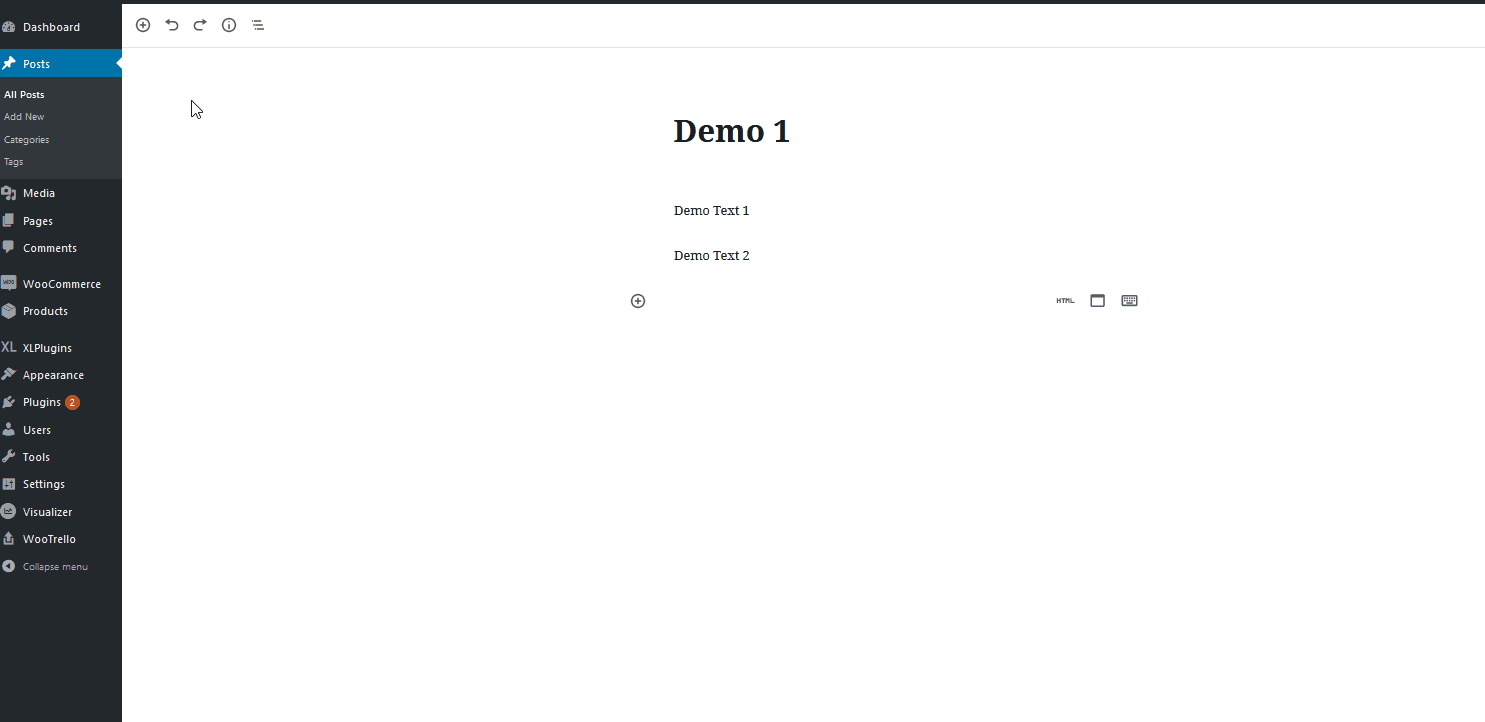
Setelah Anda menyimpan/memublikasikan postingan Anda, Sematan akan muncul bersama konten postingan lainnya.
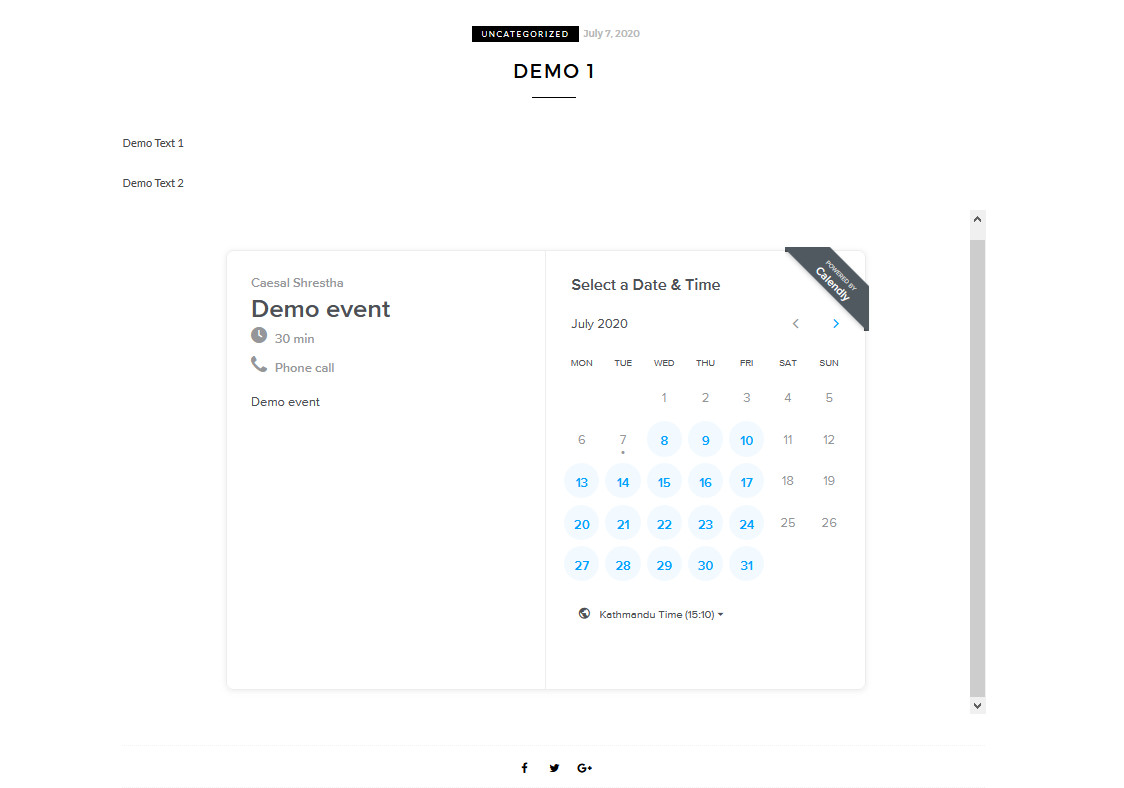
2) Sematkan Calendly di Sidebar WordPress
Untuk menyematkan Calendly di sidebar situs WordPress Anda, Anda harus menggunakan widget HTML Kustom. Untuk itu, dapatkan kode Embed dari akun Calendly Anda. Untuk melakukannya, klik Tambahkan ke Situs Web pada pengaturan acara, dan sesuaikan latar belakang, teks, dan warna tombol. Kemudian klik Salin kode untuk menyalin kode HTML ke clipboard Anda.
Sekarang, buka penyesuai widget Anda dengan mengklik Appearance > Widgets . Kemudian, tekan widget HTML Khusus di bawah Tampilkan keranjang belanja pelanggan . Pilih sidebar sebagai lokasi widget Anda, dan itu akan ditambahkan ke kolom sidebar di sebelah kanan.
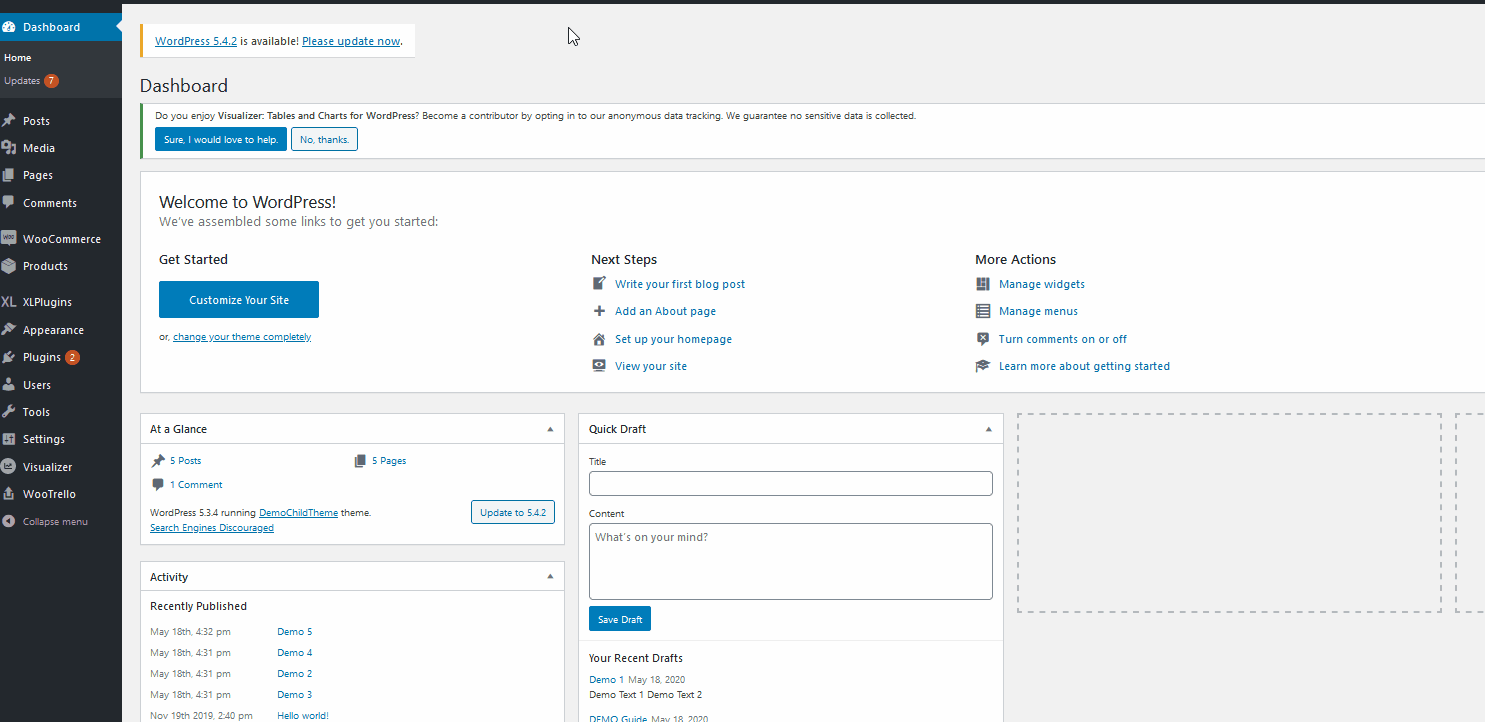
Setelah itu, klik widget Custom HTML yang baru saja Anda tambahkan ke sidebar. Ubah Judul widget dan rekatkan HTML sematan yang baru saja Anda salin. Kemudian klik Simpan, dan widget akan muncul di sidebar Anda.
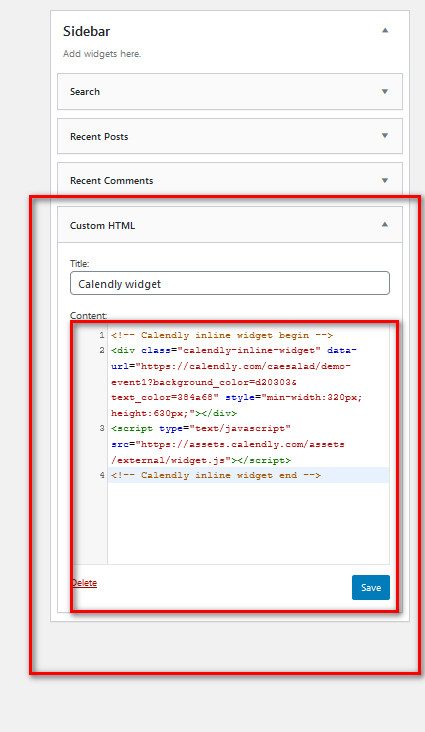
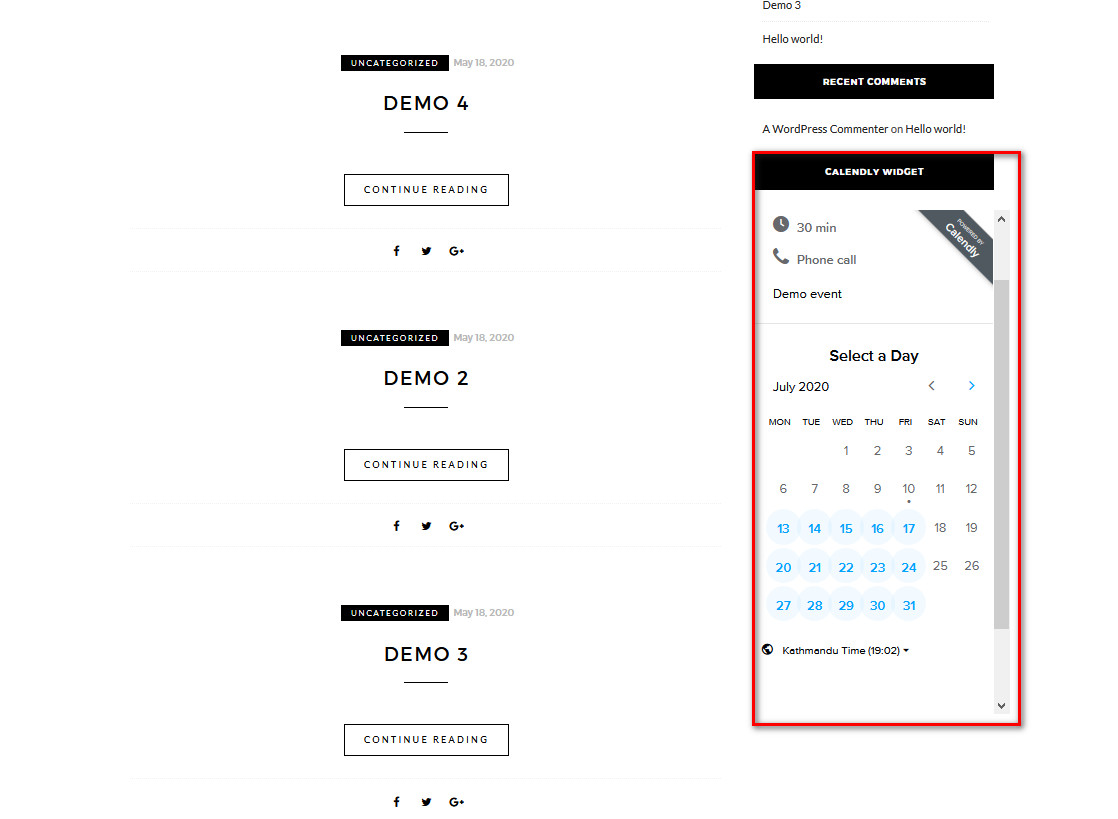
3) Tambahkan Calendly ke seluruh situs web
Terakhir, mari kita lihat cara menyematkan Calendly di seluruh situs. Untuk demo ini, kami akan menambahkan widget pop-up di seluruh situs. Jadi, pertama, masuk ke akun Calendly Anda, buka halaman jenis acara, buka Pengaturan > Tambahkan ke situs web, dan salin kode widget pop-up.
Setelah itu, buka dashboard WordPress Anda > Appearance dan buka Editor . Lalu, buka sidebar File Tema dan buka Footer Tema . Setelah Anda membukanya, Anda akan melihat kode HTML besar. Gulir ke bawah hingga Anda menemukan tag </body> di bagian bawah dan tempel kode widget pop-up yang baru saja Anda salin.
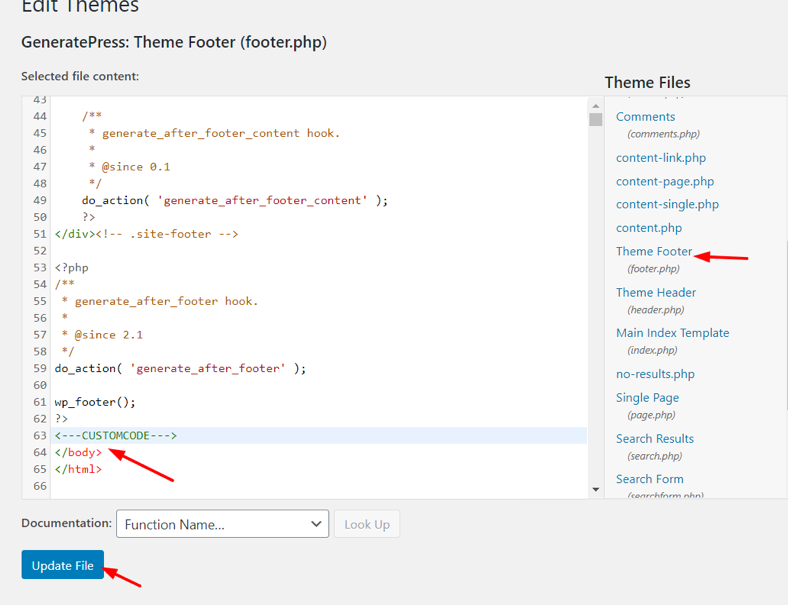
Kemudian, perbarui file dan hanya itu! Anda baru saja menambahkan Calendly di seluruh situs.
Bonus: Sesuaikan Calendly di situs Anda
Menanamkan Calendly ke situs Anda hanyalah langkah pertama. Untuk membawanya ke tingkat berikutnya, Anda dapat menyesuaikan sematan untuk memberikan tampilan dan nuansa situs Anda. Mari kita lihat bagaimana melakukannya.
Tiga jenis embed yang telah kita lihat (Inline, pop-up widget, dan teks op-up p) memungkinkan Anda untuk menyembunyikan beberapa detail acara seperti avatar Anda, nama dan detail jenis acara, dan lokasi untuk menghindari duplikasi konten yang mungkin telah Anda sebutkan di situs web Anda.
Selain itu, Anda dapat mengedit warna dan teks tombol di widget pop-up serta mengubah teks yang ditampilkan teks pop-up. Setelah Anda menyelesaikan semua penyesuaian, simpan perubahan, dan salin kode baru untuk menambahkannya ke halaman web Anda dalam opsi semat yang Anda inginkan.
Terakhir, jika Anda ingin menyesuaikan warna latar belakang, warna teks, tombol, dan warna tautan, Anda perlu membeli paket Pro seharga 12 USD per bulan.
Praktik Terbaik Calendly
Setelah Anda menyematkan Calendly di situs WordPress Anda dan menyesuaikannya, saatnya untuk mulai menggunakannya! Di sini, kami akan berbagi dengan Anda beberapa kiat dan praktik terbaik sehingga Anda dapat memanfaatkannya sebaik mungkin.
- Serupa dengan Google Kalender, Calendly memungkinkan Anda mengatur hari dan waktu Anda tersedia untuk rapat. Ini sangat berguna agar rekan tim dan klien Anda tahu sebelumnya kapan Anda ada sehingga Anda tidak perlu menjadwal ulang rapat
- Salah satu fitur paling berguna yang ditawarkan Calendly adalah kemungkinan untuk membuat berbagai jenis acara. Dengan cara ini, Anda dapat membuat rapat tatap muka, rapat Zoom, panggilan telepon, dan acara tatap muka
- Selalu sertakan deskripsi singkat yang memberi tahu peserta apa tujuan rapat dan informasi lain yang harus mereka ketahui sebelumnya. Misalnya, jika Anda akan mendiskusikan ide tentang cara meningkatkan kinerja pemasaran berbayar, berikan konteks dan informasi kepada peserta tentang apa yang sedang dilakukan bisnis Anda dan hasilnya.
- Salah satu fitur terbaik Calendly adalah kemampuan untuk membuat dan mengotomatiskan pengingat untuk para peserta. Anda dapat memilih cara mengingatkan peserta (teks atau email), berapa lama sebelumnya Anda mengirim pengingat serta menyertakan opsi penjadwalan ulang.
Kesimpulan
Secara keseluruhan, Calendly adalah alternatif yang sangat baik untuk Kalender Google jika Anda menginginkan alat penjadwalan janji temu. Selain itu, ini terintegrasi dengan lancar dengan Zoom, PayPal, Google Analytics, dan banyak layanan lainnya.
Dalam tutorial kami tentang cara menyematkan Calendly di WordPress, kami telah menunjukkan kepada Anda tiga metode berbeda untuk menambahkan kalender di postingan/halaman, bilah sisi, atau seluruh situs. Ide di balik setiap metode identik, jadi Anda hanya perlu mengikuti langkah-langkah berikut:
- Salin kode semat Widget Anda dari akun Calendly Anda
- Rekatkan kode ke blok HTML Khusus untuk posting/halaman Anda atau widget HTML Khusus jika Anda ingin menambahkannya sebagai widget
Selain itu, Anda dapat menyesuaikan penyematan dan memastikan Anda memanfaatkan Calendly dengan mengikuti beberapa praktik terbaik yang kami bagikan di atas.
Jika Anda mengalami masalah selama seluruh proses penyematan, beri tahu kami, dan kami akan segera mengatasinya. Selain itu, jika artikel ini membantu Anda, beri tahu kami! Kami selalu senang mendengar kabar dari Anda.
Terakhir, jika Anda mencari cara untuk memaksimalkan bisnis Anda, kami sarankan Anda membaca panduan berikut:
- Bagaimana mengintegrasikan Eventbrite dengan WordPress
- Bagaimana cara menambahkan Kalender Google ke WordPress
