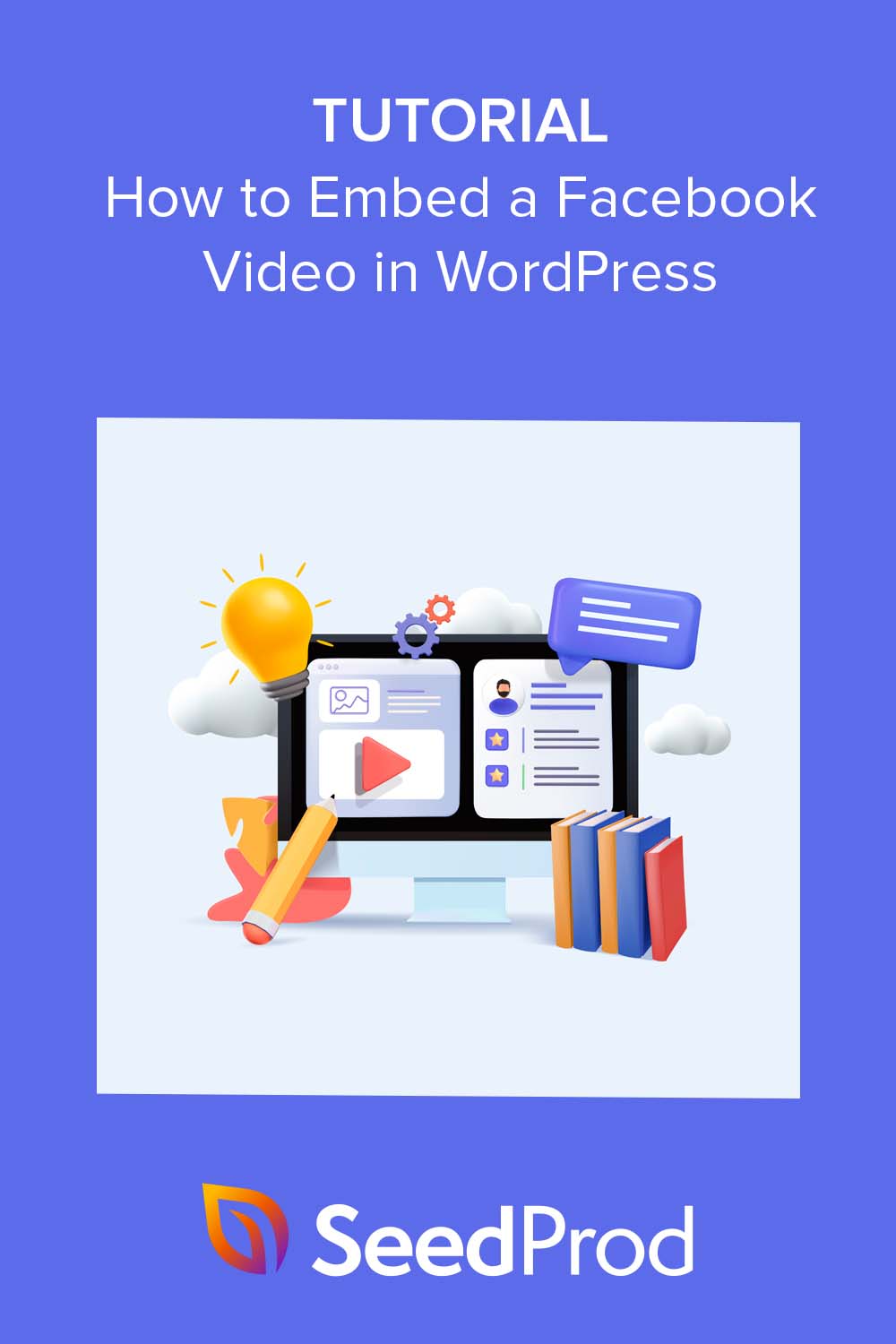Cara Menyematkan Video Facebook di WordPress (3 Cara Mudah)
Diterbitkan: 2023-07-06Apakah Anda ingin menyematkan video Facebook di WordPress?
Video yang Anda posting di Facebook juga dapat membuat konten menarik untuk situs web WordPress Anda. Dengan menyematkan video Facebook dan umpan video, Anda dapat menambahkan konten segar ke situs WordPress Anda sambil mengembangkan pengikut Facebook Anda.
Dalam panduan ini, kami akan membagikan 3 cara mudah untuk menyematkan video Facebook di WordPress langkah demi langkah.
Bisakah Anda Menyematkan Video Facebook di WordPress?
Anda benar-benar dapat menyematkan video Facebook di WordPress. Namun, ada berbagai cara untuk melakukannya dengan berbagai tingkat kesulitan.
Salah satu cara termudah untuk menambahkan video Facebook ke situs WordPress Anda adalah menggunakan plugin WordPress dengan fungsi pemutar video tersemat. Nanti dalam panduan ini, kami akan membagikan 2 plugin WordPress terbaik untuk pekerjaan itu.
Mengapa Menyematkan Video Facebook di WordPress?
Menyematkan video Facebook di WordPress lebih dari sekadar membuat situs Anda terlihat bagus. Salah satu keuntungan terbaiknya adalah meningkatkan pengalaman pengguna, menjadikan konten Anda lebih interaktif dan menarik.
Selain itu, menyematkan video dari Facebook di situs web Anda dapat membantu mengarahkan lalu lintas ke situs Anda dari platform media sosial dan mempertahankannya lebih lama. Ini memberi pengunjung cukup waktu untuk mempelajari lebih lanjut tentang bisnis Anda dan mempelajari lebih dalam apa yang Anda tawarkan.
Ini juga merupakan cara yang efektif untuk meningkatkan pengoptimalan mesin telusur (SEO) situs Anda, karena keterlibatan yang lebih tinggi dapat menurunkan rasio pentalan.
Ceri di atas? Menambahkan video Facebook ke WordPress sangatlah mudah dengan alat yang tepat, jadi klik salah satu tautan cepat di bawah ini untuk beralih ke metode favorit Anda:
- Cara Menyematkan Video Facebook di WordPress Menggunakan SeedProd
- Cara Menyematkan Video Facebook Menggunakan Plugin Video Facebook
- Cara Menyematkan Video Facebook di WordPress Tanpa Plugin
Cara Menyematkan Video Facebook di WordPress Menggunakan SeedProd
Salah satu cara untuk menambahkan video ke situs WordPress Anda adalah selama fase desain dan pengembangan. Misalnya, Anda mungkin ingin menyertakan video selamat datang di halaman beranda atau video penjelasan di halaman arahan produk.
Karena penelitian menunjukkan bahwa menyertakan video di laman landas dapat membantu Anda mencapai rasio konversi hingga 34% lebih tinggi , melakukan hal itu merupakan langkah cerdas bagi setiap pemilik situs web. Jadi daripada menggunakan video YouTube, mengapa tidak menggunakan kembali video dari halaman Facebook Anda?
Cara terbaik untuk membuat halaman arahan atau desain WordPress khusus adalah dengan pembuat halaman WordPress seperti SeedProd.
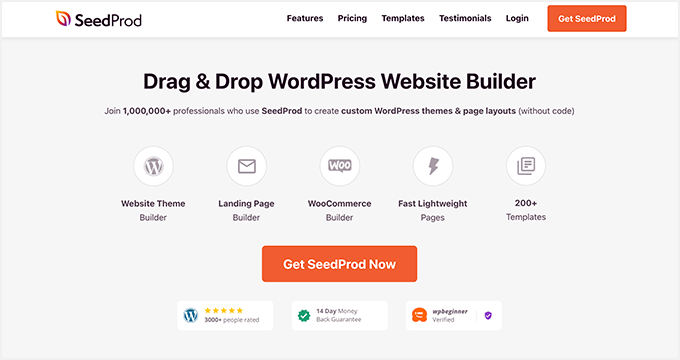
SeedProd memiliki ratusan template siap pakai dan pembuat drag-and-drop yang memungkinkan siapa saja membuat halaman arahan WordPress yang menakjubkan tanpa kode. Dengan fitur Pembuat Tema, Anda juga dapat membuat tema WordPress khusus dari bawah ke atas tanpa menyewa pengembang.
Pustaka blok Facebooknya menjadikannya alat yang sangat baik untuk menyematkan video Facebook. Dengan beberapa klik, Anda dapat menyematkan postingan, video, komentar, garis waktu, acara, atau pesan Facebook. Ini berarti Anda dapat merampingkan alur kerja desain Anda tanpa menambahkan plugin WordPress tambahan ke situs Anda.
Ikuti tutorial di bawah ini untuk menyematkan video Facebook di WordPress menggunakan SeedProd.
Langkah 1. Instal dan Aktifkan SeedProd
Pertama, instal dan aktifkan plugin SeedProd di situs WordPress Anda. Dalam panduan ini, kami akan menggunakan SeedProd Pro untuk fitur lanjutannya.
Untuk bantuan dengan langkah ini, silakan lihat dokumentasi mendetail kami tentang menginstal SeedProd.
Langkah 2. Pilih Template
Langkah selanjutnya adalah memilih template untuk digunakan sebagai dasar untuk desain kustom WordPress Anda.
Ada 2 cara untuk melakukan ini di SeedProd:
- Pembuat Tema – Anda dapat memulai dengan kit situs web yang telah dibuat sebelumnya dan menyesuaikan setiap templat untuk membuat tema WordPress khusus yang menggantikan tema Anda saat ini.
- Landing Page Builder – Atau Anda dapat memilih template halaman arahan dan menyesuaikannya untuk membuat halaman mandiri yang berfungsi mulus dengan tema WordPress yang ada.
Catatan: Kedua opsi memungkinkan Anda menggunakan blok Facebook untuk menyematkan video Anda.
Untuk panduan ini, kami akan menggunakan opsi Landing Page Builder. Jadi arahkan ke SeedProd »Landing Pages dari dashboard WordPress Anda, dan klik tombol Add New Landing Page .
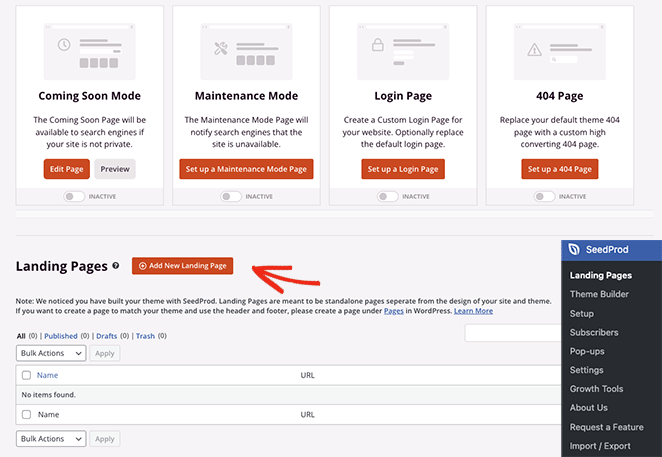
Dari sana, telusuri template halaman arahan sampai Anda menemukan yang cocok untuk Anda. Ingat, Anda dapat menyesuaikan template apa pun dengan kebutuhan Anda, jadi carilah yang mendekati apa yang Anda cari.
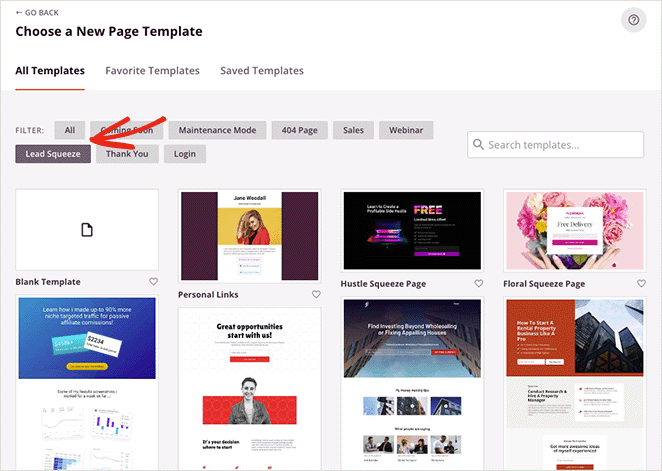
Setelah Anda menemukan templat yang Anda sukai, arahkan kursor ke atasnya dan klik ikon tanda centang untuk memilihnya.
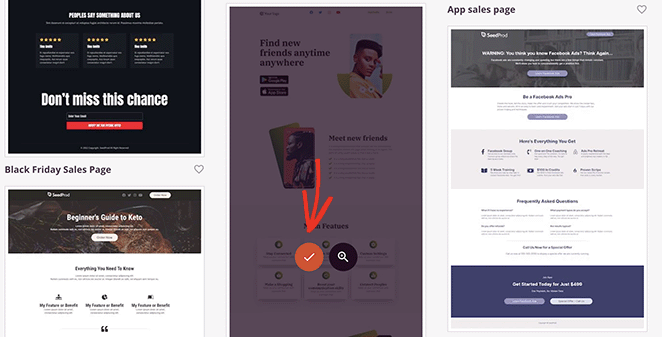
Selanjutnya, Anda akan melihat munculan yang memungkinkan Anda memasukkan nama dan URL laman landas. Saat Anda puas dengan detail tersebut, klik tombol Simpan dan Mulai Mengedit Halaman .
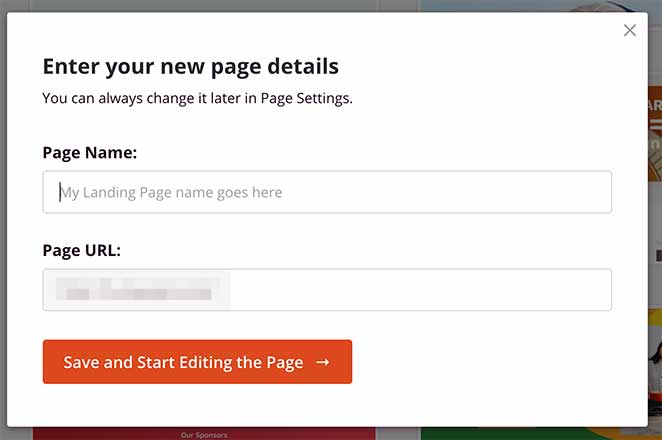
Langkah 3. Sesuaikan Templat Halaman Arahan Anda
Di layar berikutnya, Anda akan melihat pembuat halaman seret dan lepas SeedProd. Ini akan mempratinjau template Anda di sebelah kanan dan menampilkan beberapa blok dan pengaturan di sebelah kiri.
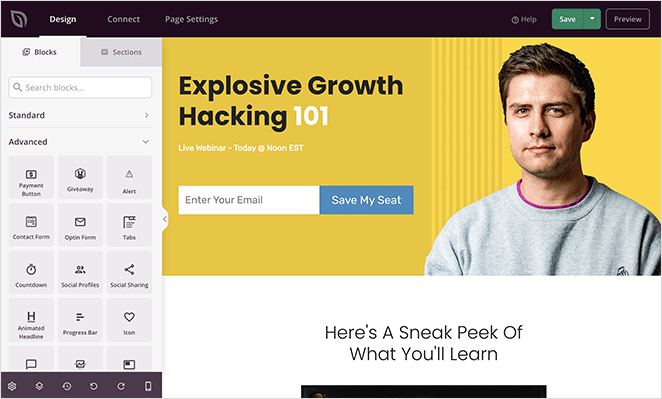
Anda dapat mengeklik pratinjau di mana saja untuk melihat setelan elemen desain tertentu. Misalnya, memilih judul template akan membuka panel di sebelah kiri tempat Anda dapat mengubah teks, tingkat tajuk, dan perataan.
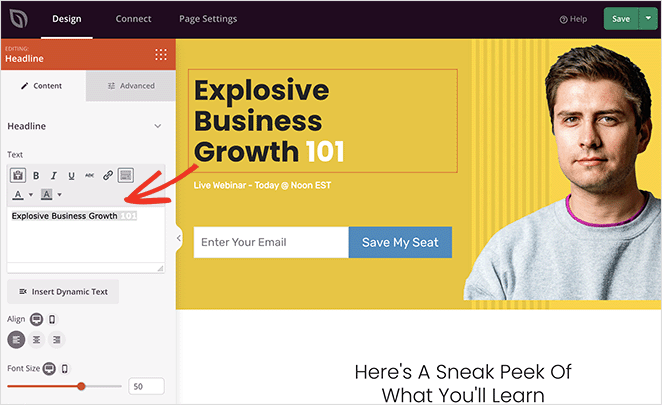
Jika Anda membutuhkan lebih banyak opsi penyesuaian, tekan tab Lanjutan untuk blok itu. Di sini Anda akan melihat opsi penyesuaian untuk tipografi, warna, padding, spasi, respons seluler, dan lainnya.
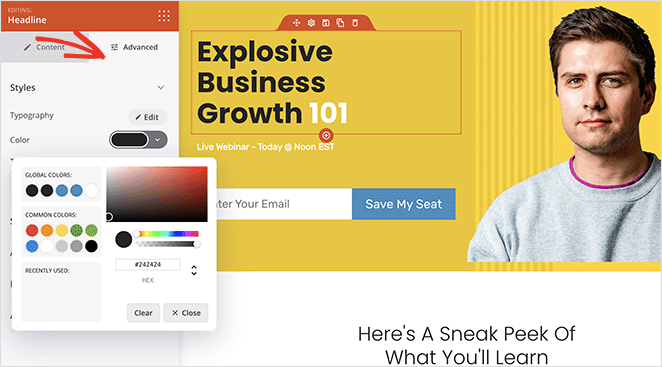
Karena template ini tidak memiliki elemen video bawaan, kita perlu menambahkannya untuk menampilkan video Facebook. Kami akan menunjukkan cara melakukannya selanjutnya.
Langkah 4. Tambahkan Blok Embed Facebook
Untuk menyematkan video Facebook di halaman arahan Anda, gulir ke bagian Blok Lanjutan di sebelah kiri dan temukan blok Penyematan Facebook. Sekarang seret blok ini ke tempatnya di halaman arahan Anda.
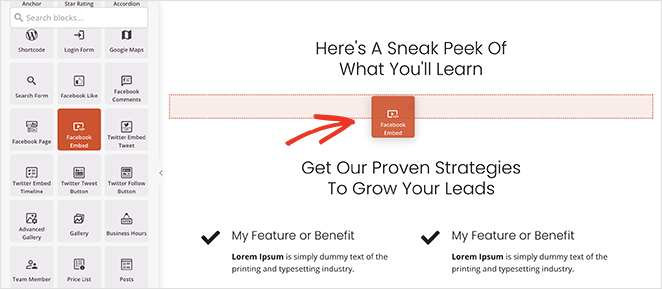
Secara default, blok Facebook Embed akan menampilkan postingan Facebook placeholder, bukan video. Untuk mengubahnya, buka pengaturan blokir dengan mengkliknya, dan pilih opsi "Video" dari menu tarik-turun "Jenis".
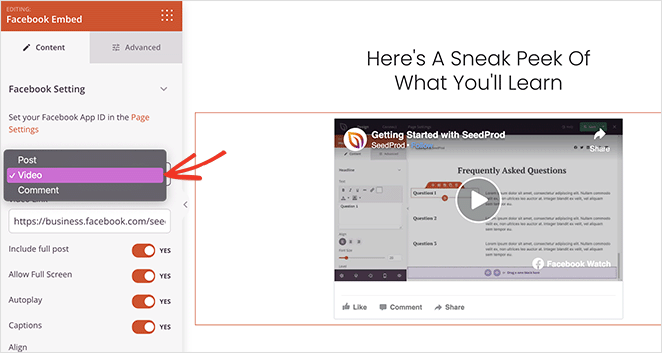
Selanjutnya, rekatkan URL video Facebook Anda ke bidang "Tautan Video". Sekarang Anda akan melihat pratinjau video Facebook Anda yang disematkan di halaman arahan Anda.
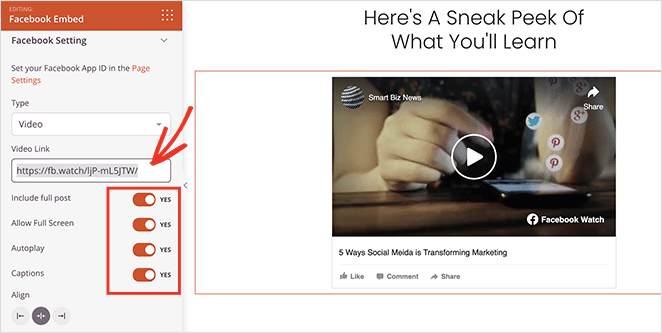
Ada beberapa cara untuk menyesuaikan tampilan penyematan video Anda. Misalnya, Anda dapat mengaktifkan atau menonaktifkan sakelar untuk mengizinkan layar penuh, memutar video secara otomatis, dan menyertakan teks.
Pada tab Advanced terdapat pengaturan untuk mengubah video spacing, atribut CSS, device visibility, dan menambahkan efek animasi.
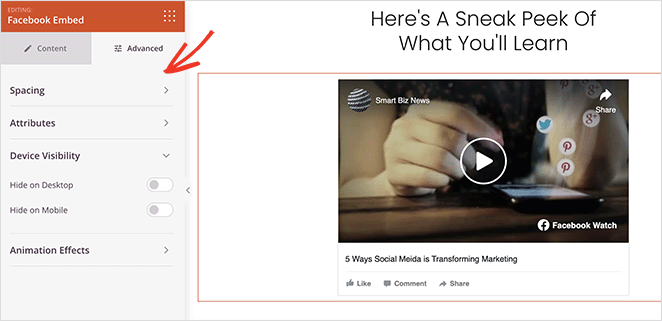
Lanjutkan menyesuaikan halaman arahan Anda sampai Anda puas dengan desainnya. Misalnya, Anda mungkin juga ingin menambahkan tombol Suka Facebook, testimonial, atau bahkan formulir opt-in untuk mengumpulkan alamat email.
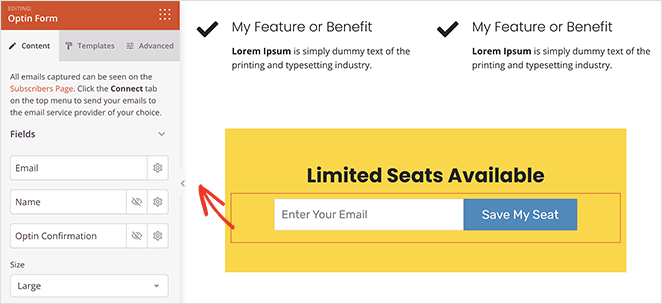
Ingatlah untuk mengklik tombol Simpan untuk menyimpan perubahan Anda.
Kiat pro: Saat menyesuaikan halaman arahan Anda, klik tab Pengaturan Halaman untuk mengonfigurasi pengaturan SEO di halaman Anda dan menambahkan informasi pelacakan piksel Facebook Anda.
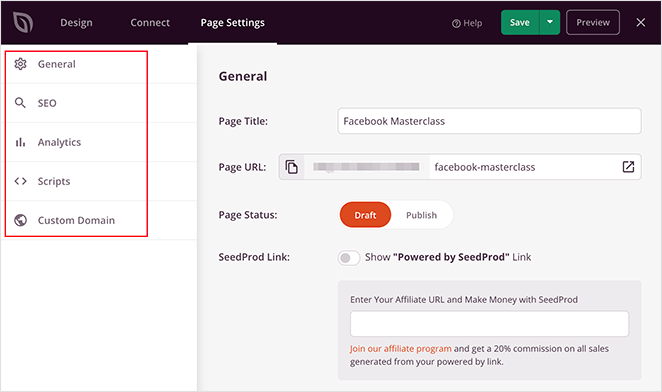
Langkah 5. Publikasikan Halaman Video Facebook Anda
Sebelum memublikasikan halaman Anda, klik ikon seluler di pojok kanan bawah untuk melihat apakah desain Anda terlihat bagus di perangkat seluler.
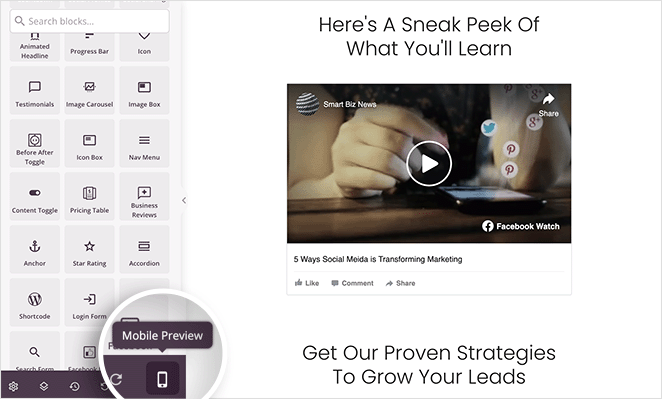
Jika ada yang tidak beres, Anda dapat dengan mudah mengedit versi seluler laman Anda agar sesuai dengan kunjungan pengguna dari ponsel cerdas dan tablet.
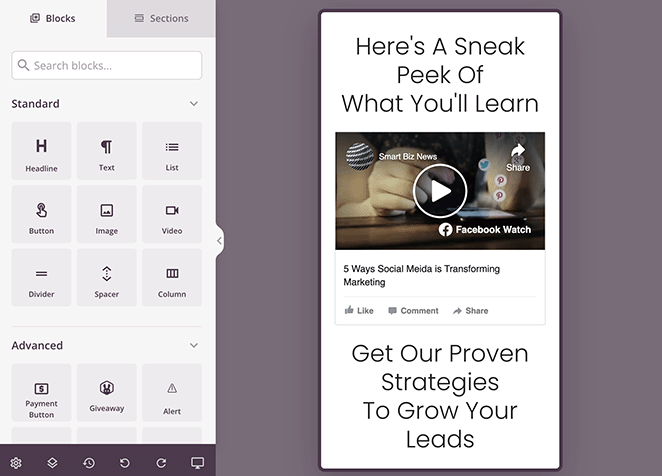
Dari sana, Anda dapat melanjutkan dan mengeklik Terbitkan di bawah tombol Simpan untuk menjadikan halaman arahan Anda dengan penyematan video Facebook secara langsung.
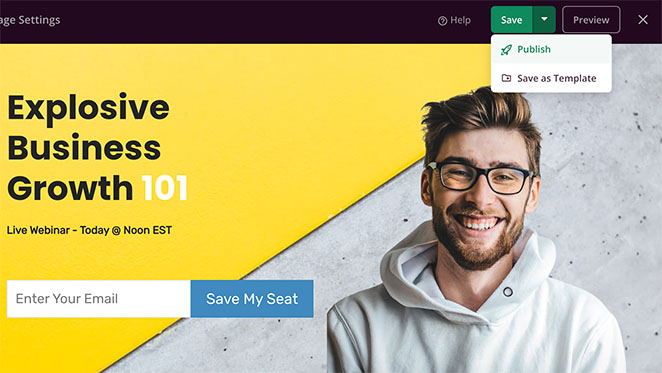
Sekarang siapa pun yang mengunjungi halaman Anda dapat menonton video Facebook Anda. Selain itu, bergantung pada pengaturan Anda, mereka juga dapat menyukai, mengomentari, dan membagikan video dari situs web WordPress Anda.
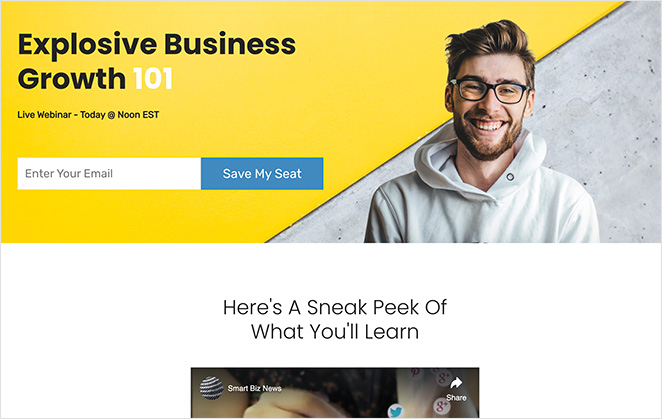
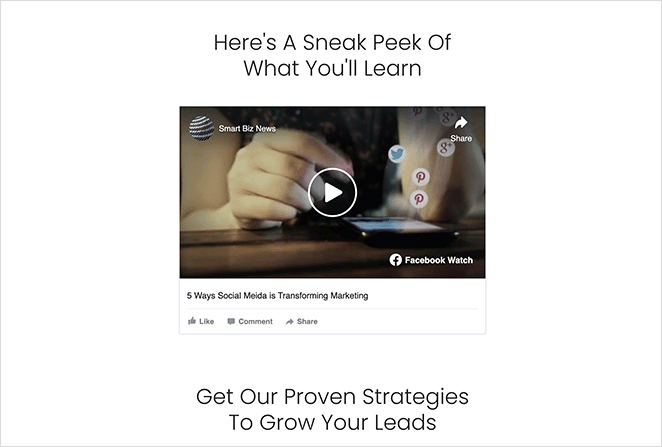
Cara Menyematkan Video Facebook Menggunakan Plugin Video Facebook
Cara lain untuk menyematkan video Facebook di situs web WordPress Anda adalah menggunakan plugin umpan media sosial. Manfaat dari pendekatan ini adalah Anda dapat menambahkan umpan galeri yang menarik ke situs Anda yang diperbarui secara otomatis setiap kali Anda menerbitkan video baru di Facebook.
Misalnya, Anda dapat menambahkan feed video Facebook ke sidebar blog Anda atau menyertakannya di dalam postingan WordPress untuk mengilustrasikannya dengan konten buatan pengguna.
Dalam metode ini, kami akan menggunakan plugin Custom Facebook Feed Pro dari Smash Balloon.
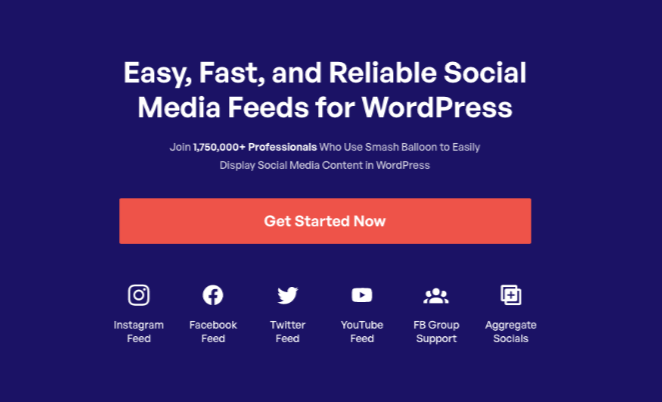
Ini adalah plugin umpan media sosial terbaik, memungkinkan Anda untuk dengan mudah menyematkan video Facebook, album, komentar, ulasan, pos komunitas, dan lainnya di situs web WordPress Anda.
Selain itu, Smash Balloon versi Pro memungkinkan Anda menyematkan video HD, 360o, dan Facebook Live, beserta jumlah total suka, komentar, bagikan, dan reaksi untuk setiap kiriman. Ini sangat membantu jika Anda memublikasikan streaming langsung reguler.

Langkah 1. Instal Plugin Facebook Feed Pro
Untuk memulai, instal dan aktifkan plugin Custom Facebook Feed Pro di situs WordPress Anda. Jika Anda memerlukan bantuan untuk ini, Anda dapat mengikuti panduan ini untuk menginstal dan mengaktifkan plugin WordPress.
Setelah plugin aktif, navigasikan ke Umpan Facebook »Pengaturan dari admin WordPress Anda dan masukkan kunci lisensi Smash Balloon Anda. Informasi ini ada di bawah akun Anda di situs web Smash Balloon.
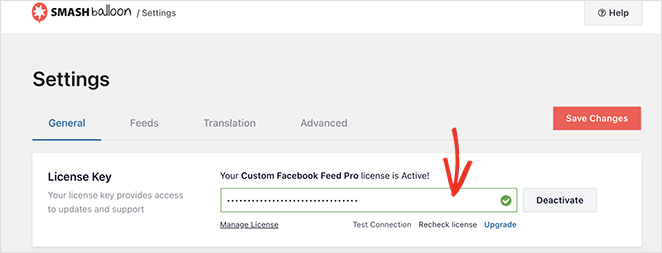
Setelah memasukkan kunci Anda, klik tombol Aktifkan .
Langkah 2. Hubungkan Halaman atau Grup Facebook Anda ke WordPress
Di Smash Balloon, Anda dapat menyematkan video dari halaman Facebook atau umpan grup. Namun, Anda harus terlebih dahulu menghubungkan grup atau halaman Facebook Anda ke WordPress untuk melakukan ini.
Jadi buka Umpan Facebook »Semua Umpan dan klik tombol Tambah Baru .
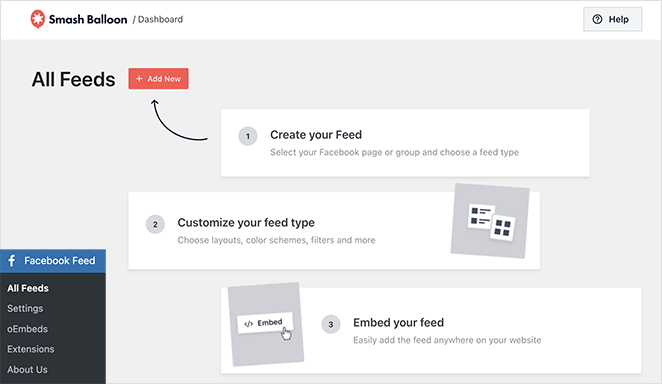
Di layar berikutnya, Anda akan melihat beberapa jenis feed: Timeline, Events, Photos, Albums, dan lainnya. Karena kami ingin menyematkan Video Facebook, pilih opsi Video dan klik Berikutnya .
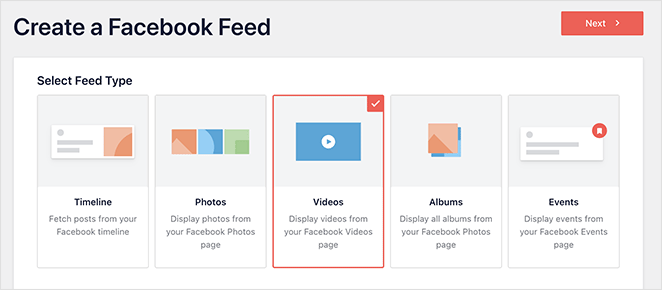
Sekarang Anda dapat memilih sumber umpan Anda: halaman Facebook atau grup. Untuk melakukannya, klik Tambah Baru .
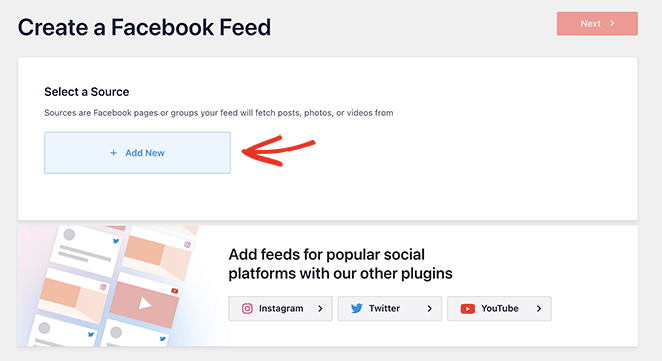
Selanjutnya, pilih opsi Facebook Page atau Facebook Group dan klik tombol Connect to Facebook .
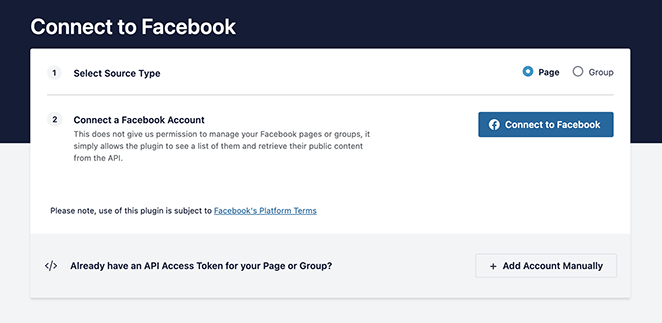
Ini akan membuka jendela tempat Anda dapat terhubung ke akun Facebook Anda dan memilih halaman atau grup yang akan digunakan dengan Smash Balloon.
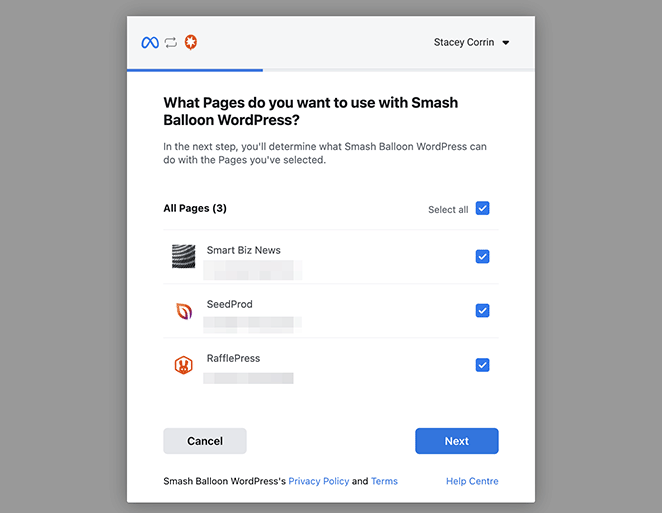
Setelah itu, klik Berikutnya .
Sekarang Facebook akan membiarkan Anda memilih jenis informasi yang dapat diakses Smash Balloon dan fungsi yang dapat dilakukannya. Untuk membatasi akses, nonaktifkan salah satu sakelar.
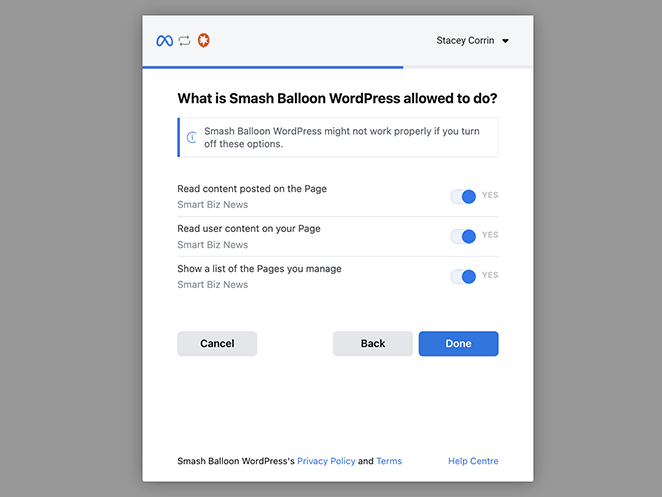
Catatan: Menonaktifkan beberapa setelan izin ini dapat memengaruhi video yang dapat Anda sematkan.
Saat Anda puas dengan izinnya, klik Selesai untuk kembali ke dasbor WordPress Anda.
Setelah kembali ke situs WordPress Anda, Anda akan melihat jendela munculan dengan grup atau halaman yang ditautkan ke situs web Anda. Di sini Anda dapat memilih mana yang akan disematkan di situs Anda.
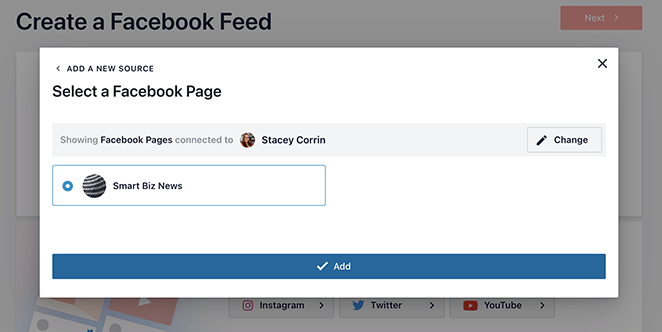
Cukup klik tombol radio di sebelahnya dan pilih tombol Tambah .
Langkah 3. Buat Tata Letak Umpan Video Facebook Anda
Sekarang, Smash Balloon akan mengembalikan Anda ke halaman "Buat Umpan Facebook". Di sini, Anda dapat memilih halaman yang baru saja Anda tambahkan dan klik tombol Next .
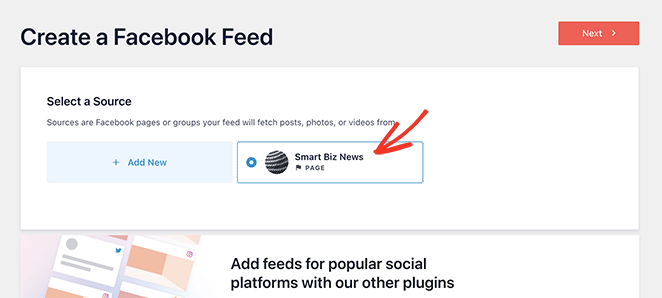
Langkah selanjutnya adalah membuat tata letak umpan video Facebook Anda. Pada layar berikut, Anda dapat memilih dari beberapa tema berbeda dengan efek gaya berbeda:
- Bawaan
- Modern
- Tembok Sosial
- Garis besar
- Tumpang tindih
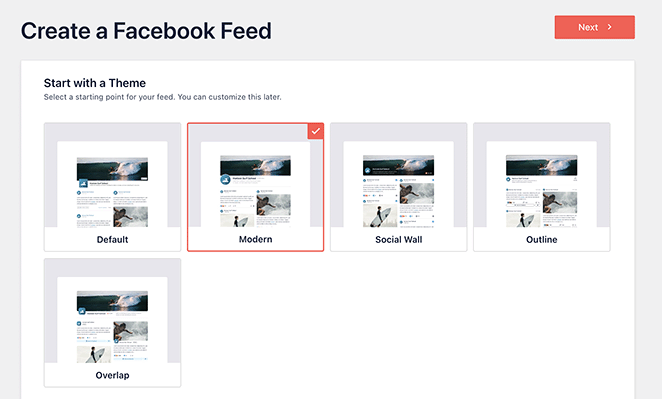
Pilih tema yang Anda suka, lalu klik tombol Berikutnya .
Sekarang Anda dapat memilih template yang menentukan bagaimana masing-masing item umpan akan ditampilkan di situs web Anda. Misalnya, Anda dapat menggunakan tata letak kisi default, desain batu sederhana, widget, kisi besar, tata letak posting terbaru, korsel pajangan, atau korsel sederhana.
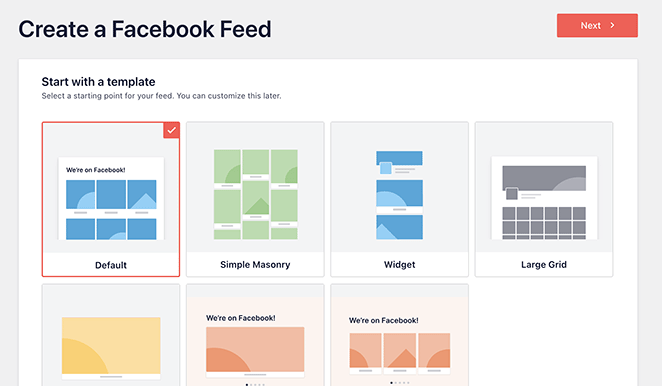
Kami menggunakan tata letak Default, tetapi Anda dapat memilih tata letak apa pun yang Anda suka dan klik Berikutnya .
Setelah itu, Anda harus memilih antara menampilkan semua video atau video dari daftar putar Facebook.
Jika Anda memilih opsi Daftar Putar, Anda harus menempelkan URL daftar putar ke dalam kotak sebelum mengeklik Berikutnya.
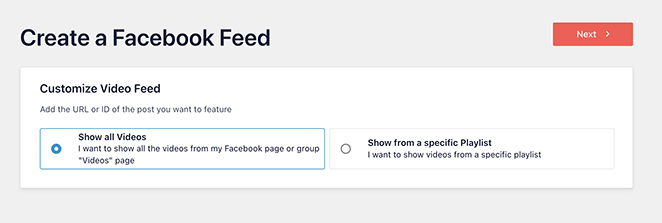
Plugin sekarang akan membuat feed berdasarkan sumber Facebook Anda dan template yang Anda pilih. Ini adalah cara yang bagus untuk memulai; namun, Anda mungkin ingin menyesuaikan tampilan video di situs Anda lebih lanjut.
Langkah 4. Sesuaikan Video Facebook Anda
Smash Balloon menyediakan berbagai cara untuk menyesuaikan tampilan video Facebook Anda di situs web Anda. Untuk menemukan setelan ini, cukup klik ikon pensil di samping salah satu feed Anda.
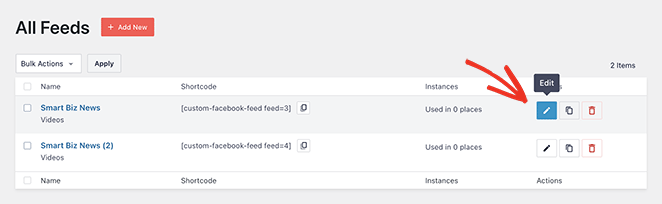
Anda sekarang akan melihat feed video Facebook Anda terbuka di editor feed, di mana Anda dapat mengubah tampilan dan nuansa feed Anda dengan beberapa klik.
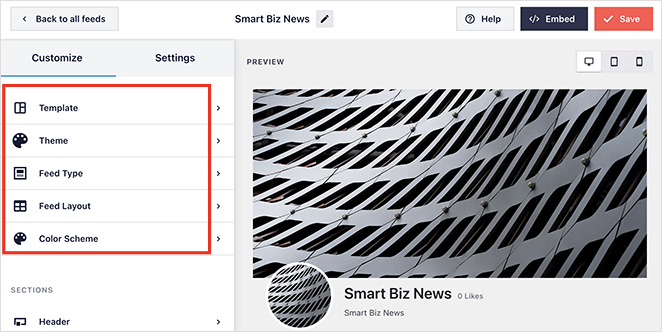
Di sebelah kiri adalah panel dengan opsi penyesuaian untuk menyesuaikan:
- Templat
- Tema
- Jenis Pakan
- Tata Letak Umpan
- Skema warna
Di bawah itu, Anda dapat menyesuaikan bagian umpan yang berbeda. Misalnya, Anda dapat mengubah gaya tajuk, elemen postingan, margin umpan, seperti kotak, latar belakang, kotak cahaya, dan lainnya.
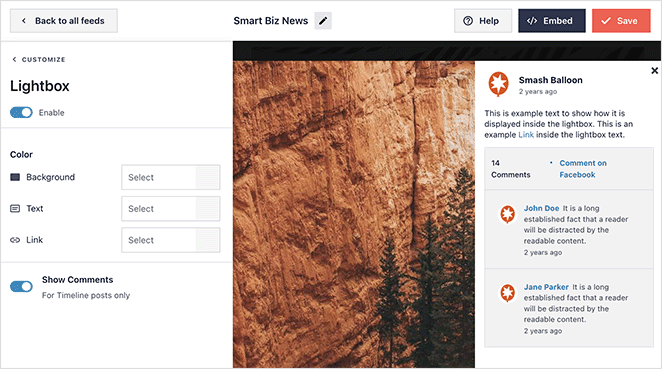
Ingatlah untuk mengklik tombol Simpan untuk menyimpan perubahan Anda.
Langkah 5. Sematkan Video Facebook Anda di WordPress
Sekarang saatnya menyematkan feed Facebook kustom Anda di situs WordPress Anda, dan Smash Balloon mempermudah prosesnya.
Dari editor feed, klik tombol Sematkan di pojok kanan atas.
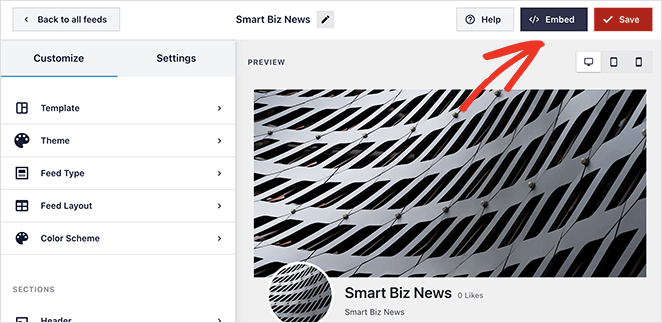
Ini membuka sembulan dengan 3 cara berbeda untuk mempublikasikan video Facebook Anda:
- Dengan kode pendek Smash Balloon
- Menggunakan blok Smash Balloon di halaman WordPress
- Menggunakan blok Smash Balloon di area widget
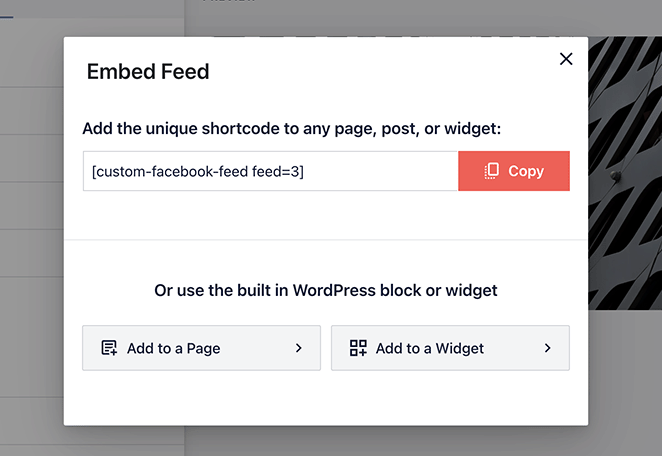
Mengklik opsi Halaman akan membuka daftar halaman yang tersedia di situs web Anda. Cukup pilih tombol radio di halaman yang relevan dan klik tombol Tambah .
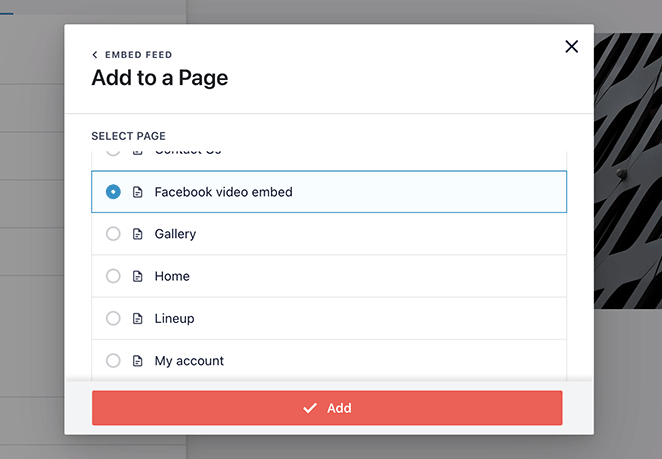
Halaman yang Anda pilih akan terbuka secara otomatis. Dari sana, Anda dapat mengklik ikon Plus untuk menambahkan blok WordPress baru dan mencari blok Umpan Facebook Kustom.
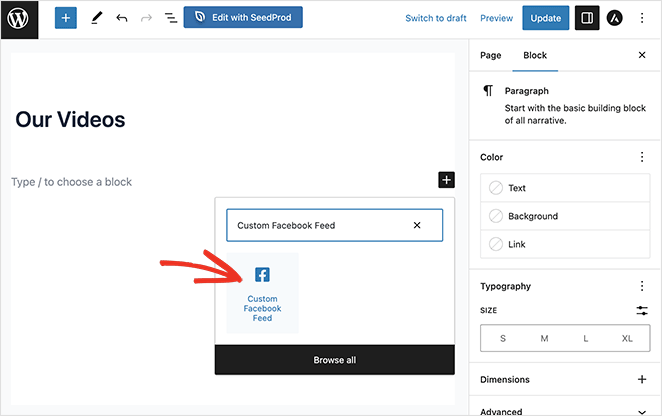
Setelah menambahkan blok ke halaman Anda, Smash Balloon akan mempratinjau feed Anda sehingga Anda dapat meninjaunya sebelum dipublikasikan.
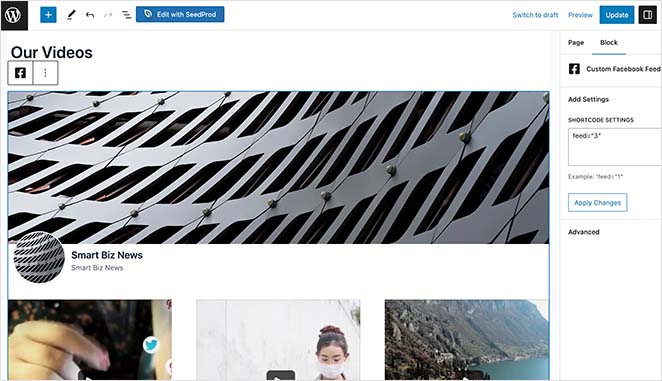
Dari sana, Anda perlu menerbitkan atau memperbarui halaman untuk membuat umpan video Facebook Anda aktif.
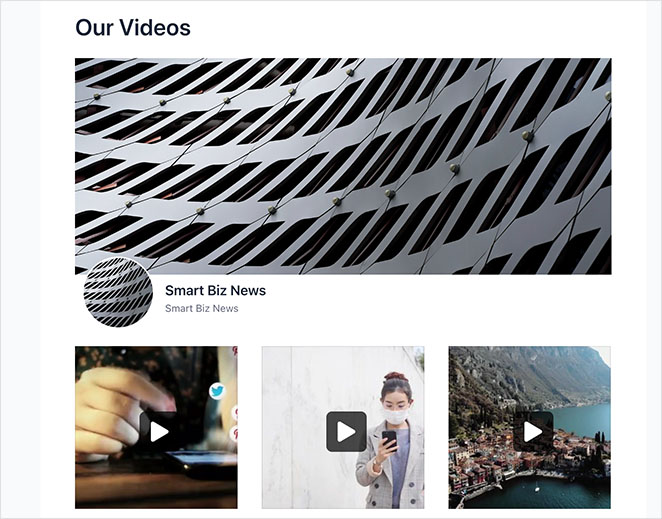
Menambahkan umpan Anda ke area widget mengikuti proses serupa. Arahkan ke Penampilan »Widget , klik ikon plus di area widget mana pun, dan cari blok Umpan Facebook Khusus.
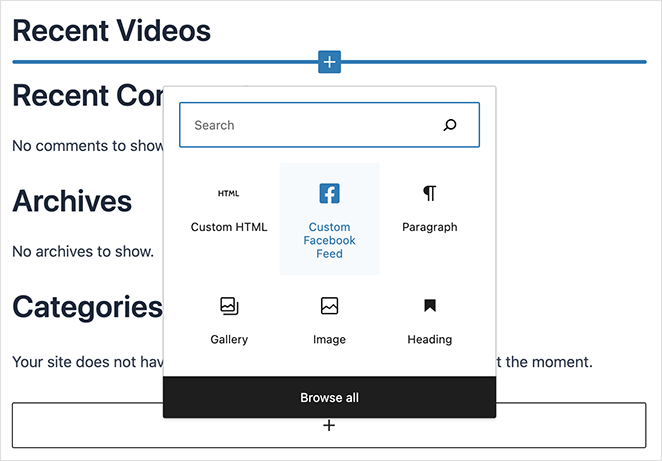
Anda akan melihat pratinjau seperti sebelumnya setelah menambahkannya ke area widget Anda. Kemudian Anda dapat melanjutkan dan menyimpan perubahan Anda.
Berikut adalah tangkapan layar tentang bagaimana menambahkan umpan video Facebook Anda ke sidebar WordPress mungkin terlihat:
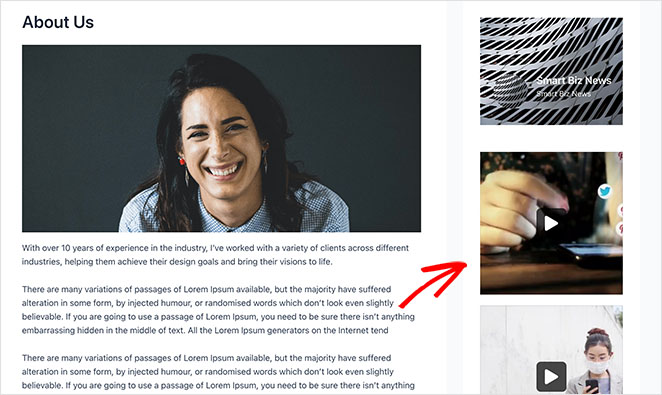
Cara Menyematkan Video Facebook di WordPress Tanpa Plugin
Metode terakhir yang akan kami bahas dalam panduan ini adalah cara menyematkan video Facebook di situs WordPress Anda tanpa menggunakan plugin. Beberapa orang mungkin lebih suka metode ini untuk menambahkan video satu per satu ke postingan blog.
Namun, metode ini menawarkan opsi penyesuaian yang lebih sedikit daripada solusi sebelumnya. Ini juga memerlukan penyalinan dan penempelan cuplikan kode HTML dari konfigurator, jadi jika Anda merasa tidak nyaman dengan ini, kami menyarankan metode 1 atau 2.
Untuk menyematkan video Facebook secara manual di WordPress, pertama-tama Anda harus menemukan kode sematan untuk video pilihan Anda. Anda dapat menemukannya dengan mengeklik ikon "Bagikan" di bawah video apa pun dan memilih opsi "Sematkan".
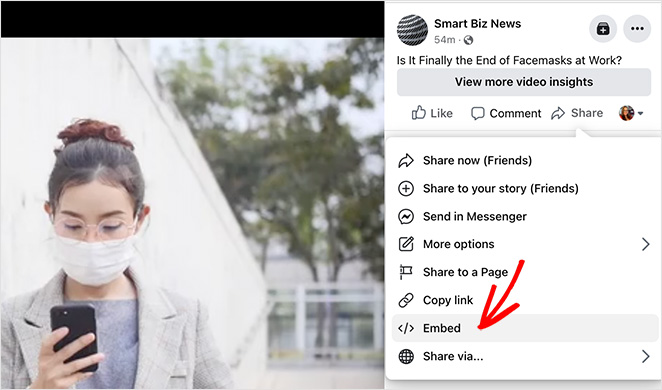
Ini membuka sembulan dengan kode iframe yang dapat Anda salin dan tempel ke situs WordPress Anda. Anda dapat menyertakan postingan lengkap atau menyematkan video dari waktu mulai tertentu.
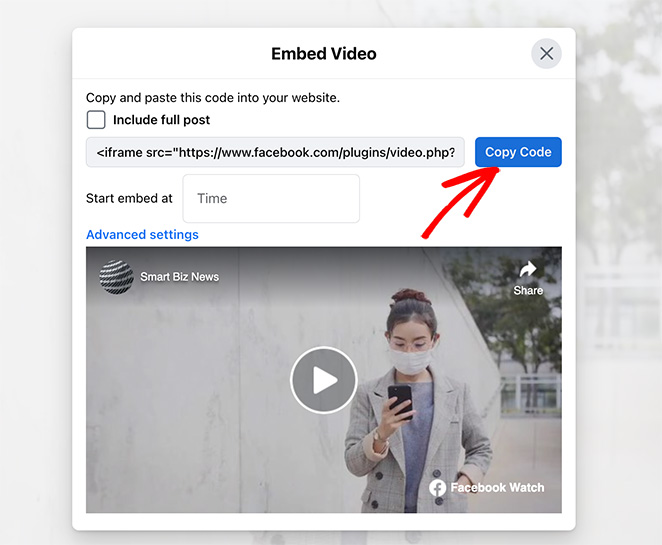
Cukup klik tombol Dapatkan Kode untuk menyalinnya ke clipboard Anda.
Setelah menyalin kode, buat atau edit posting atau halaman di WordPress, dan tambahkan blok HTML Kustom di editor blok.
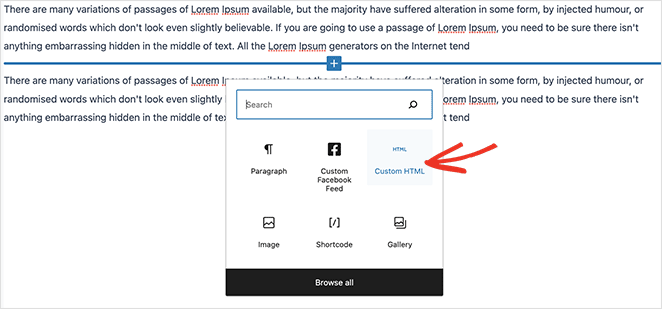
Sekarang rekatkan kode semat video ke dalam blok HTML Kustom. Jika suka, Anda dapat mengeklik tab Pratinjau untuk melihat tampilannya.
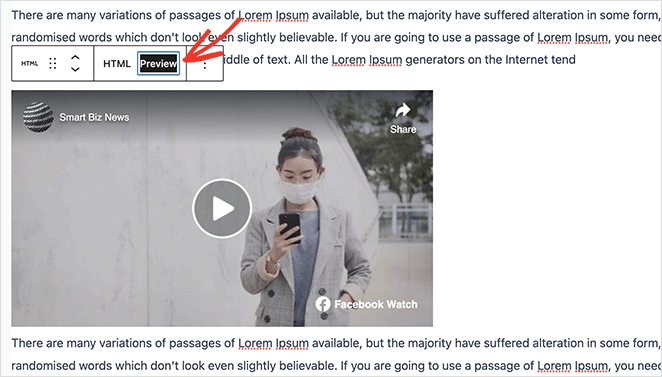
Dari sana, klik tombol publikasikan atau perbarui untuk menayangkan video Anda.
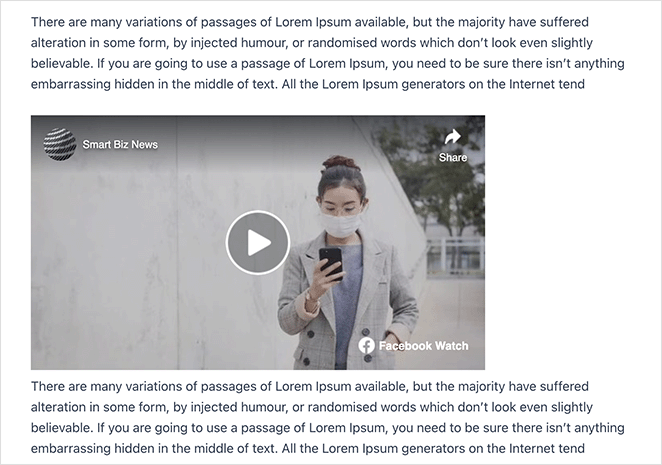
Itu dia!
Kami harap panduan ini membantu Anda menyematkan video Facebook di WordPress. Untuk tips dan tutorial yang lebih bermanfaat, lihat panduan di bawah ini:
- 23 Ide Giveaway Facebook untuk Mengembangkan Bisnis Anda
- Cara Membuat Landing Page Video dengan Mudah (+5 Template)
- Cara Menambahkan Widget Twitter ke WordPress (Langkah demi Langkah)
Terima kasih sudah membaca. Silakan ikuti kami di YouTube, Twitter, dan Facebook untuk konten yang lebih bermanfaat untuk mengembangkan bisnis Anda.