Panduan Sederhana untuk Menyematkan Dokumen Google Drive di WordPress
Diterbitkan: 2021-09-23WordPress adalah Sistem Manajemen Konten (CMS) nomor satu di planet ini. Google Drive adalah solusi penyimpanan cloud terkemuka dari mesin pencari nomor satu di planet ini. Mengingat hal ini, masuk akal jika Anda ingin menyematkan dokumen Google Drive ke WordPress. Berita baiknya adalah ada beberapa cara untuk melakukannya.
Google memiliki cara fungsional untuk menyematkan dokumen dari Google Drive ke situs WordPress Anda, tetapi ada beberapa kekurangannya. Sebagai gantinya, Anda akan ingin mempertimbangkan plugin khusus, seperti Google Drive Embedder. Ini memberi Anda lebih banyak fleksibilitas dan membantu Anda menyesuaikan alur kerja dan pendekatan dengan kebutuhan situs Anda.
Dalam posting ini, kami akan memberi Anda panduan sederhana untuk menyematkan dokumen Google Drive di WordPress. Sebelum ini, mari kita bicara tentang bagaimana WordPress bekerja dengan Google Documents di luar kotak.
Bagaimana WordPress dan Google Documents Bekerja Bersama
Google Documents dan WordPress memiliki hubungan yang sulit untuk sementara waktu. Perusahaan telah bergaul dengan baik, tetapi CMS dan desktop publishing suite tidak. Ini karena Google Documents khususnya mengalami masalah yang sama seperti Microsoft Word: pemformatan khusus di bawah tenda.
Di permukaan, tugas mendapatkan salinan dari Google Doc Anda ke WordPress seharusnya sederhana. Salin konten, dan tempel ke WordPress. Namun, ini sering kali tidak berjalan seperti yang Anda harapkan saat menggunakan Editor Klasik atau pembuat halaman pihak ketiga.
Ini karena ada HTML tersembunyi yang digunakan untuk memformat teks di dalam Google Documents, dan WordPress tidak tahu apa yang harus dilakukan dengan tag tambahan.
Google Documents ke Editor Klasik
Misalnya, kami memiliki dokumen yang ingin kami impor ke situs web WordPress kami:
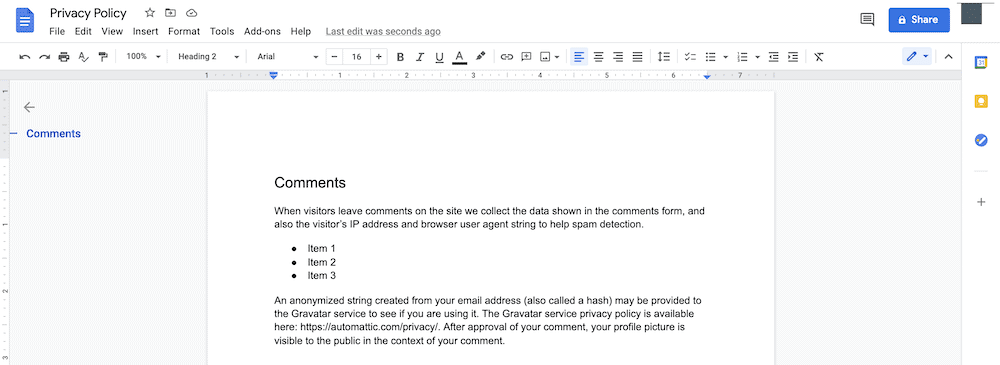
Proses sederhananya adalah menyalin dan menempelkan konten ke WordPress, yang di editor Visual terlihat baik-baik saja:
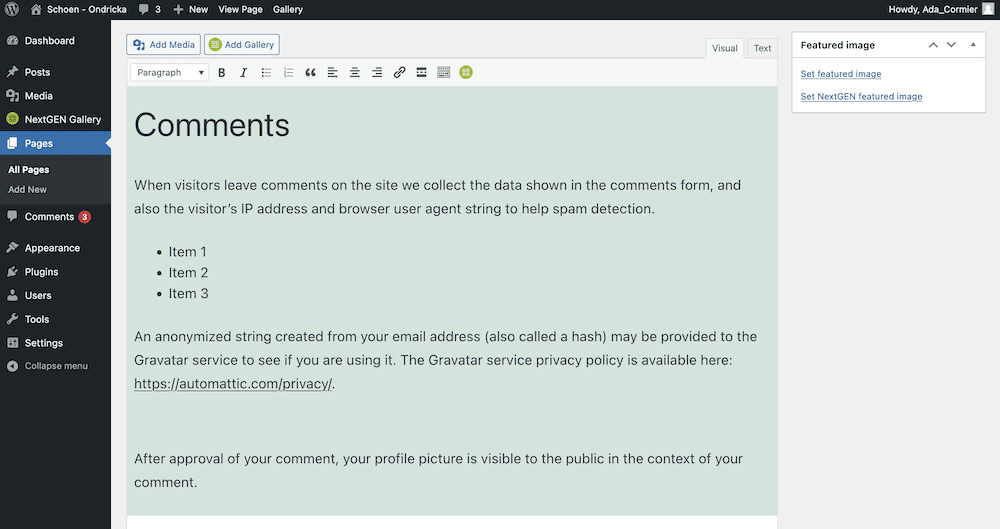
Namun, jika Anda melihat editor Teks, Anda akan melihat beberapa tag tambahan:
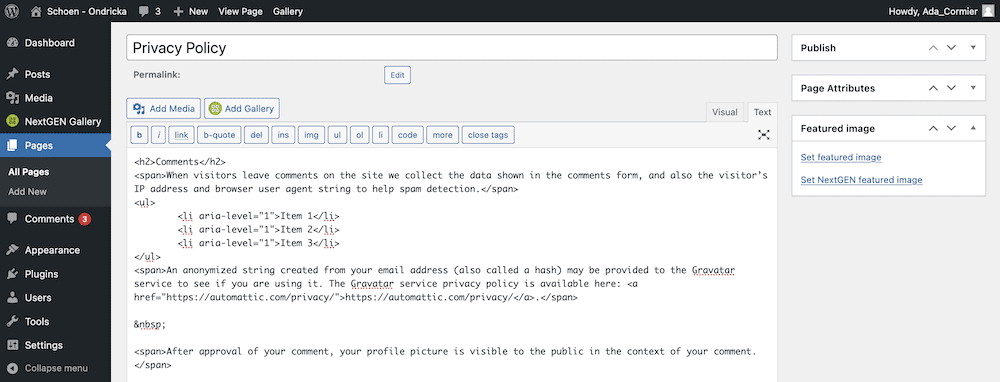
Untuk dokumen Anda sendiri, Anda mungkin menemukan bahwa ada lebih banyak tag daripada ini atau tidak sama sekali. Inkonsistensi adalah faktor lain dalam hubungan antara Google Documents dan WordPress.
Biasanya, Anda ingin mencari dan menghapus tag berikut:
-
. Ini adalah tag HTML untuk menunjukkan ruang non-breaking. -
<span>. Ini adalah tag HTML 'menangkap semua' yang memungkinkan Anda menambahkan elemen gaya (dan lainnya) ke blok HTML. - Daftar item (<li>) dengan atribut
aria-level=”1”. Ini adalah atribut aksesibilitas yang tidak terlalu berarti, itulah sebabnya kami dapat menghapusnya dalam contoh ini.
Seperti yang telah kita lihat WordPress berevolusi, beberapa tag tambahan ini dilucuti saat masuk ke platform.
Google Documents ke Editor Blok
Editor Blok melakukan pekerjaan yang baik dalam menguraikan informasi Google Doc, dengan kebutuhan minimal untuk masukan Anda.
Meski begitu, proses transfer tidak akan menyimpan semua perubahan Anda. Misalnya, heading tidak akan berpindah ke WordPress, jadi Anda harus melalui dan mengaturnya lagi.
Salah satu elemen Block Editor yang belum banyak diketahui adalah fitur import image. Misalnya, kami memiliki gambar di dokumen kami yang perlu masuk ke WordPress:
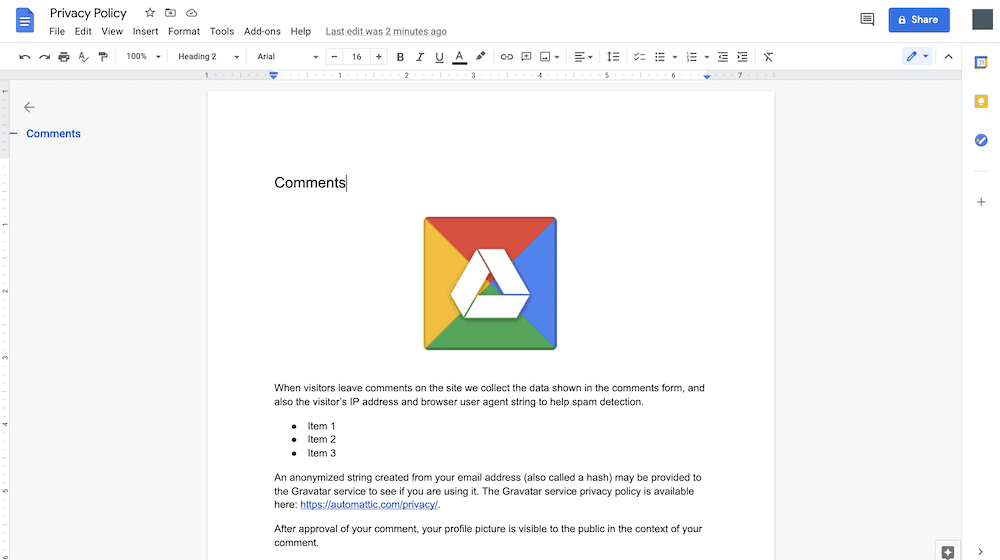
Jika Anda melakukan salin dan tempel sederhana, semuanya terlihat seperti yang Anda harapkan:
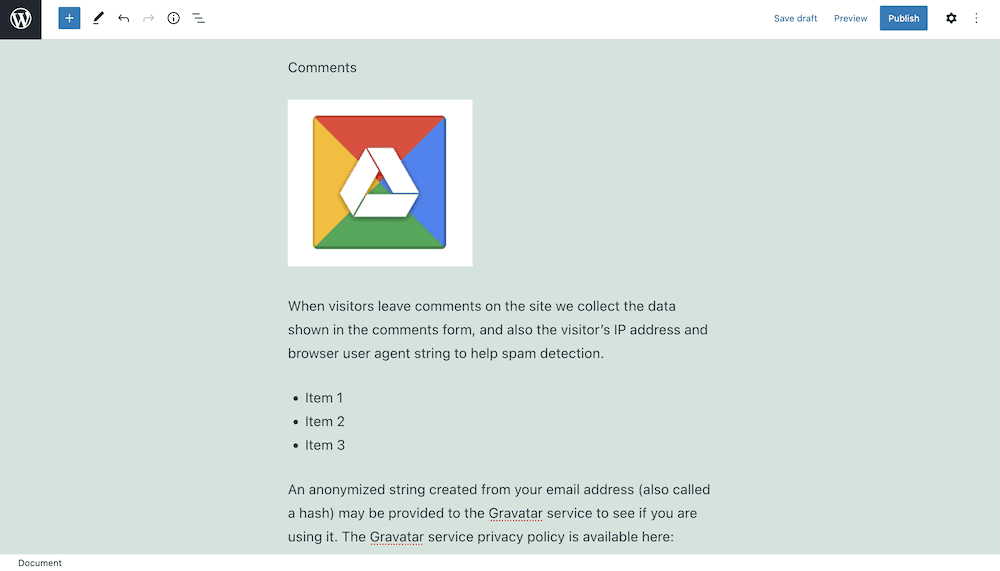
Judul perlu diatur, dan gambar perlu diselaraskan, tentu saja. Padahal, gambar tersebut belum menjadi bagian dari Perpustakaan Media Anda. Jika Anda mengarahkan kursor ke gambar dan mengklik tombol Unggah gambar eksternal, ini akan melakukan impor:
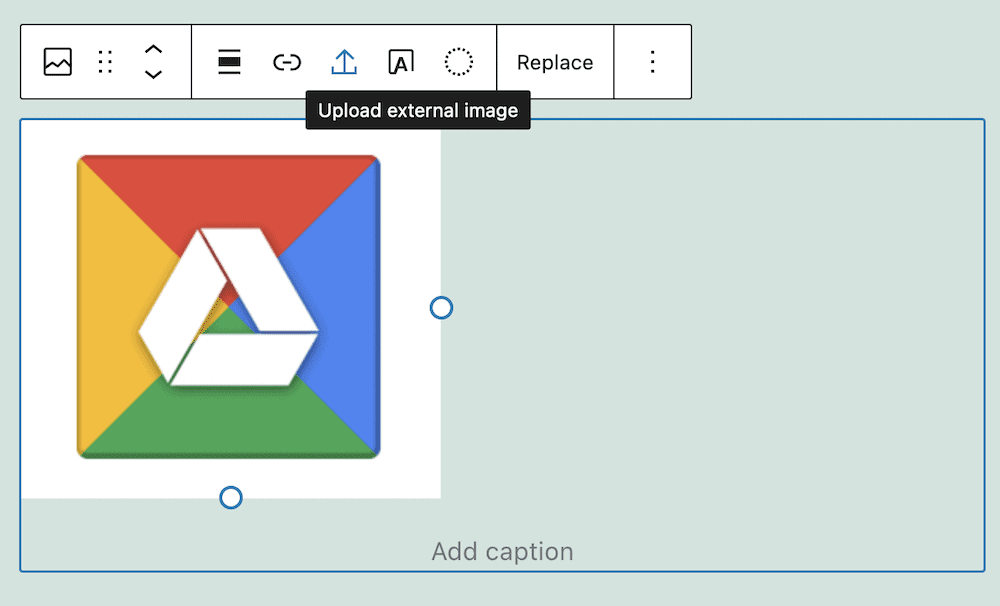
Ini adalah langkah yang baik untuk membantu pengguna memasukkan Google Documents ke WordPress, tetapi itu tidak sempurna. Sampai saat itu, Anda akan ingin menemukan cara yang lebih baik yang tidak mengikis waktu Anda.
Mengapa Menyematkan Dokumen Google Drive Ke WordPress Adalah Ide Bagus
Dalam kebanyakan situasi, Anda ingin menulis konten WordPress di editor asli (atau editor pembuat halaman favorit Anda, tentu saja). Namun, ada banyak alasan mengapa Anda ingin bekerja di dalam Google Drive, dan menyematkan dokumen itu di dalam WordPress:
- Anda akan memiliki lebih banyak potensi keamanan untuk file Anda. Kami tidak bermaksud jahat, karena WordPress stabil dan solid. Dalam hal ini, kita berbicara tentang penyimpanan berbasis cloud dari Google Drive. Memiliki file Anda di sini berarti telah dicadangkan dan aman.
- Anda dapat membubuhi keterangan pada dokumen Anda seperti 'daftar tugas yang harus dilakukan'. Ini berarti Anda dapat berkolaborasi dengan orang lain di dalam dokumen, tetapi juga menyematkannya ke WordPress pada saat yang bersamaan. Ini adalah cara yang efisien dan cepat untuk membuat pekerjaan Anda online.
- Omong-omong, aspek kolaboratif dari dokumen Google Drive berarti beberapa anggota tim dapat mengerjakannya secara bersamaan. Dengan WordPress, Anda memiliki batasan jumlah anggota tim dalam satu posting atau halaman pada satu waktu (seringkali satu).
Terlebih lagi, Anda dapat mempertahankan semua format dan gaya Anda dari Google Doc, tanpa harus bekerja di dalam editor kode WordPress. Waktu yang Anda hemat di sini dapat digunakan untuk aspek penting lainnya dari situs Anda.
Cara Menyematkan Dokumen Google Drive Ke WordPress Tanpa Plugin
Kabar baiknya adalah Anda tidak perlu banyak untuk menyematkan dokumen Google Drive ke WordPress. Faktanya, semua yang Anda perlukan ada di bawah menu File > Publish to web di file dokumen Google Anda:
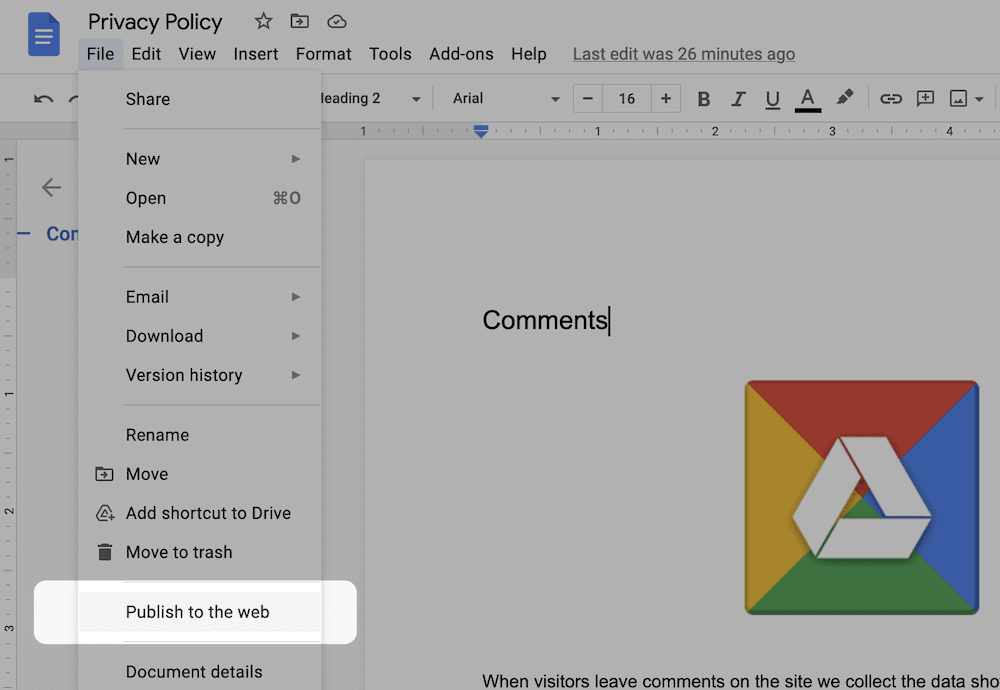
Mengklik ini akan menampilkan dialog yang memungkinkan Anda memilih antara tautan dan kode sematan. Kami akan menginginkan yang terakhir. Jika Anda mengeklik tab Sematkan , lalu tombol Terbitkan , Anda akan melihat dialog konfirmasi:
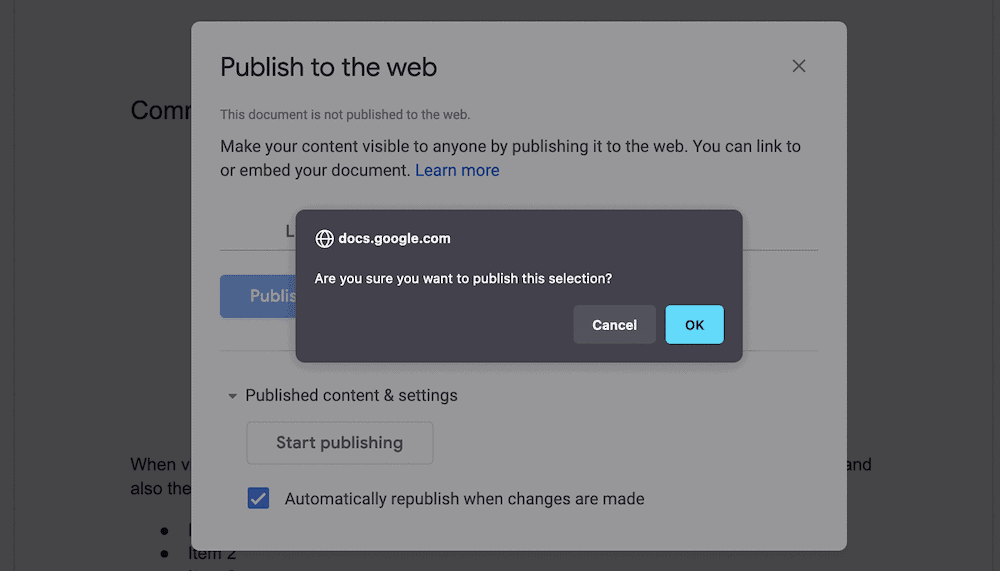
Saat Anda mengklik untuk mengonfirmasi, ini akan menampilkan cuplikan HTML yang ingin Anda salin dan tempel ke WordPress:
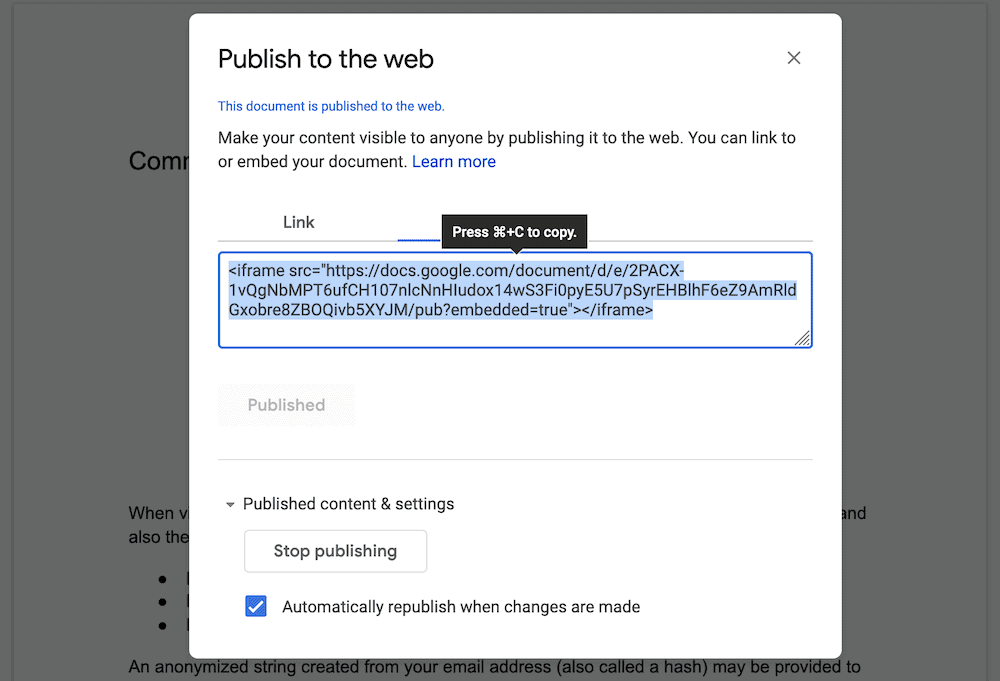
Di editor WordPress Anda, Anda ingin mengakses editor Kode dari menu Tindakan lainnya di sisi kanan:
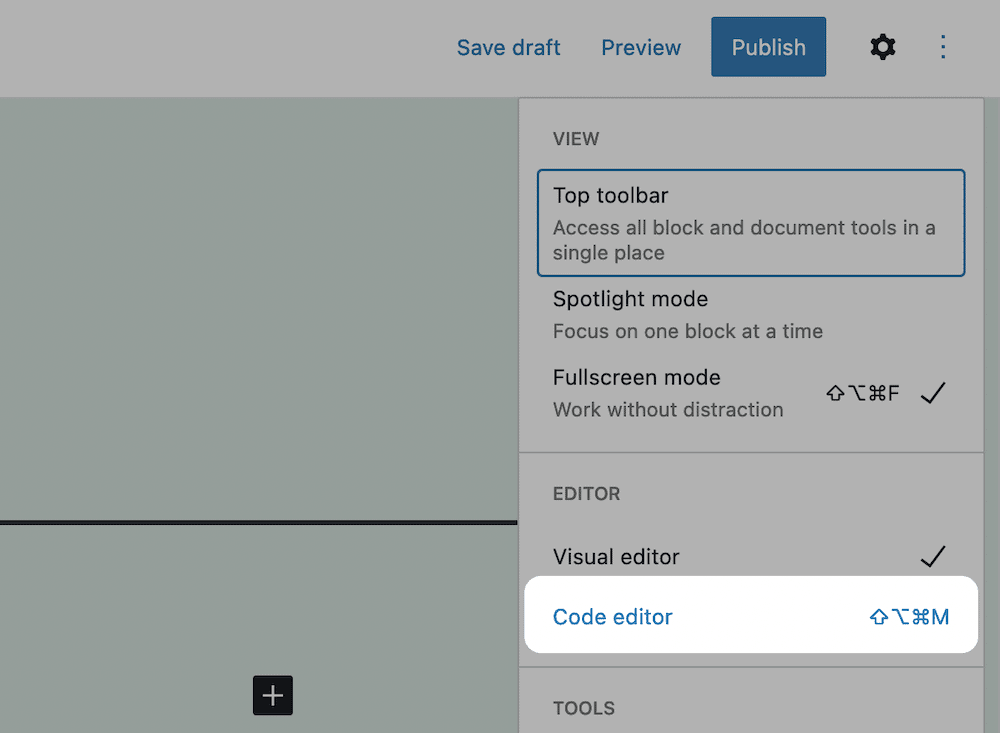
Di layar ini, temukan tempat yang tepat untuk penyematan Anda, dan tempelkan kode di:
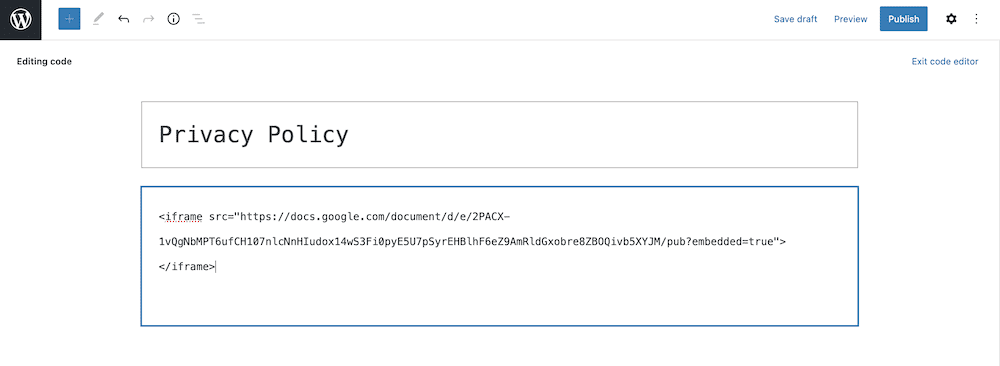
Dari sini, keluar dari editor kode menggunakan tautan di sisi kanan, dan Anda akan melihat sematan. Anda juga akan melihat bahwa dokumen menggunakan Blok Klasik, meskipun Anda dapat menggunakan tombol Konversi ke Blok untuk melakukan hal yang diperlukan:
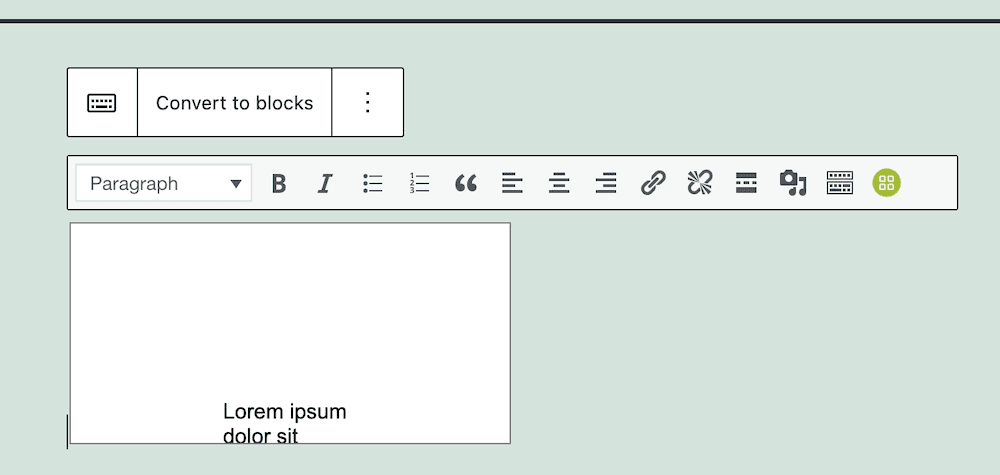
Namun, ada beberapa kelemahan dari pendekatan ini, meskipun sederhana. Mari kita bahas mereka sekarang.

Kekurangan Menyematkan Dokumen Google Drive Tanpa Plugin
Meskipun pendekatan penyematan langsung tidak masalah, ada beberapa peringatan dan aspek yang perlu diperhatikan tentang pengalaman tersebut:
- Anda terbatas dalam cara menyajikan dokumen Anda. Untuk sebagian besar Dokumen, Spreadsheet, dan lainnya, tidak ada cara untuk menyesuaikan penampil dengan kebutuhan Anda tanpa kode lebih lanjut.
- Pemformatan dan gaya default dokumen Google Drive berarti Anda masih harus bekerja dengan pengaturan untuk 'menyeragamkan' dokumen Anda.
- Selain batasan penyajian dokumen Google Anda, Anda juga perlu bekerja dengan kode jika Anda ingin menempatkannya di bagian halaman yang berbeda. Ini bisa menjadi proses yang sederhana, tetapi berpotensi menjadi hambatan saat mendesain halaman Anda.
Ada juga satu masalah lagi yang dapat memengaruhi Anda dengan cara yang tidak terduga. Selama pengujian kami, kami menemukan contoh di mana kami tidak diberi kesempatan untuk menyematkan dokumen Google. Sementara iFrame ditampilkan dengan baik, konten kami digantikan oleh pemberitahuan 'Ketentuan Layanan':
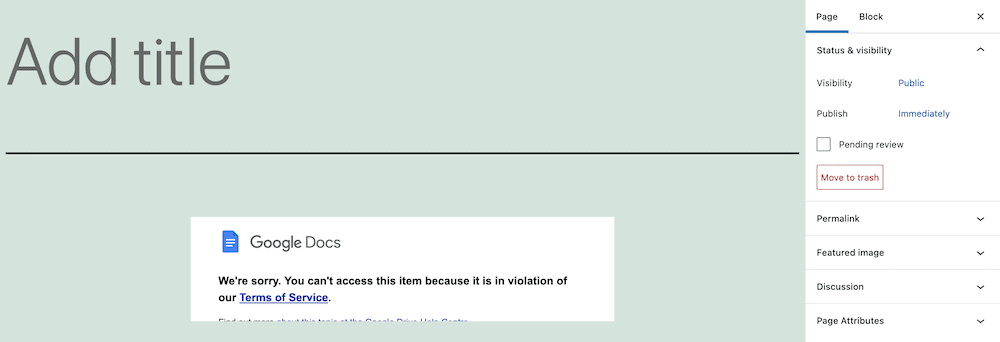
Penelitian kami menunjukkan bahwa ada semacam filter hak cipta yang memindai dokumen untuk setiap pelanggaran. Dalam kasus kami, teksnya berasal dari halaman Kebijakan Privasi WordPress, tetapi filter tidak akan mengetahuinya.
Dengan demikian, bisa jadi tergantung pada dokumen Anda, Anda mungkin tidak dapat menyematkan konten apa pun.
Memperkenalkan Plugin Penyemat Google Drive
Untuk menikmati pengalaman yang lebih baik saat menyematkan dokumen Google Drive, Anda dapat beralih ke solusi khusus. Plugin Google Drive Embedder adalah solusi unik untuk menyematkan hampir semua dokumen Google Drive di situs Anda:
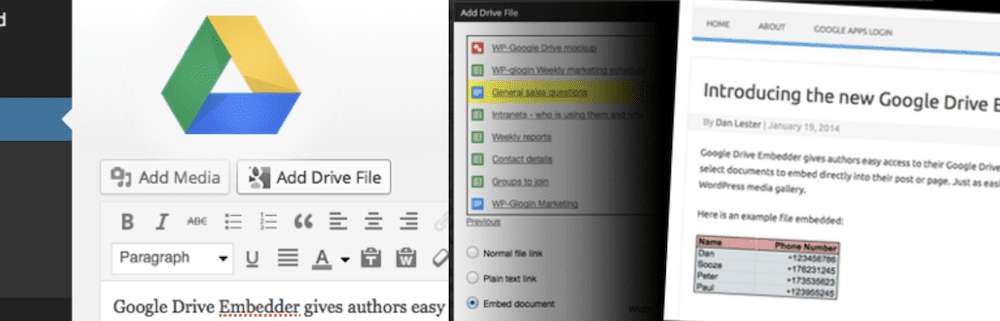
Anda dapat mengakses dokumen Anda melalui kotak dialog pop-up, dan mengatur akses kustom. Misalnya, Anda dapat menggunakan penampil interaktif baca-saja untuk menampilkan dokumen, dan juga menawarkan tautan yang mengarah ke versi yang dapat diedit. Terlebih lagi, Anda juga dapat menawarkan file-file ini untuk diunduh juga.
Meskipun plugin berfokus pada penyematan Google Drive, itu bukan keseluruhan cerita. Anda juga dapat menampilkan sejumlah jenis file lainnya. Ini berarti jika Anda memiliki dokumen Microsoft Word, file ZIP, video, gambar, PDF, dan lainnya, Anda memiliki kemampuan untuk menyematkan semuanya.
Kabar baiknya adalah bahwa plugin inti gratis. Namun, ada lebih banyak fitur yang tersedia di versi premium. Misalnya, Anda mendapatkan integrasi yang lebih dekat dengan Google Drive, dengan kemampuan untuk menelusuri folder tertentu seperti folder Dibagikan dengan Saya dan Berbintang . Omong-omong, Anda juga dapat menyematkan folder ke situs Anda.
Terlepas dari itu, versi gratis dari plugin ini berfitur lengkap, dan mudah digunakan. Mari tunjukkan cara untuk memulai dan menjalankan plugin selanjutnya.
Cara Menyematkan Google Drive di WordPress Menggunakan Plugin Embedder Google Drive (Dalam 3 Langkah)
Ada tiga langkah antara Anda dan dokumen Google Drive yang disematkan. Tugas pertama Anda adalah menyiapkan dua plugin di dalam WordPress. Kita akan melihat keduanya secara bergantian, pertama.
1. Instal dan Aktifkan Plugin Masuk Google Apps
Untuk menggunakan Penyematan Google Drive, Anda juga harus memasang plugin Masuk Google Apps:
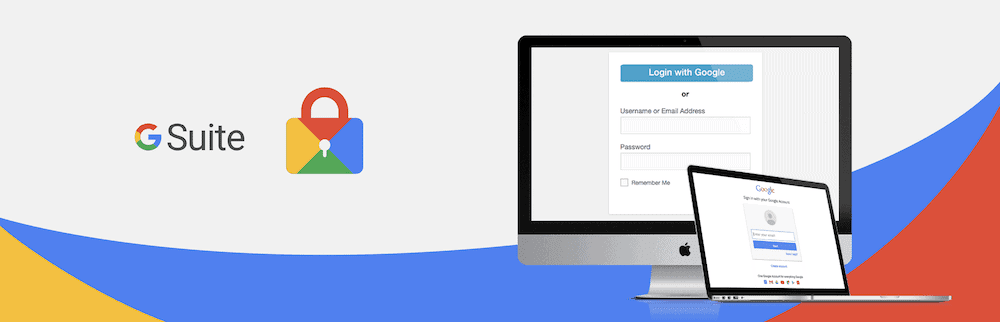
Ini adalah plugin penting untuk membantu pengguna yang ada masuk ke Google dengan autentikasi yang aman. Terlebih lagi, jika Anda masuk ke Gmail, Anda tidak perlu memasukkan detail tersebut lagi untuk mengakses file. Karena itu, itu diperlukan.
Prosesnya mudah, terutama jika Anda melakukannya dari Plugins > Add New screen di WordPress:
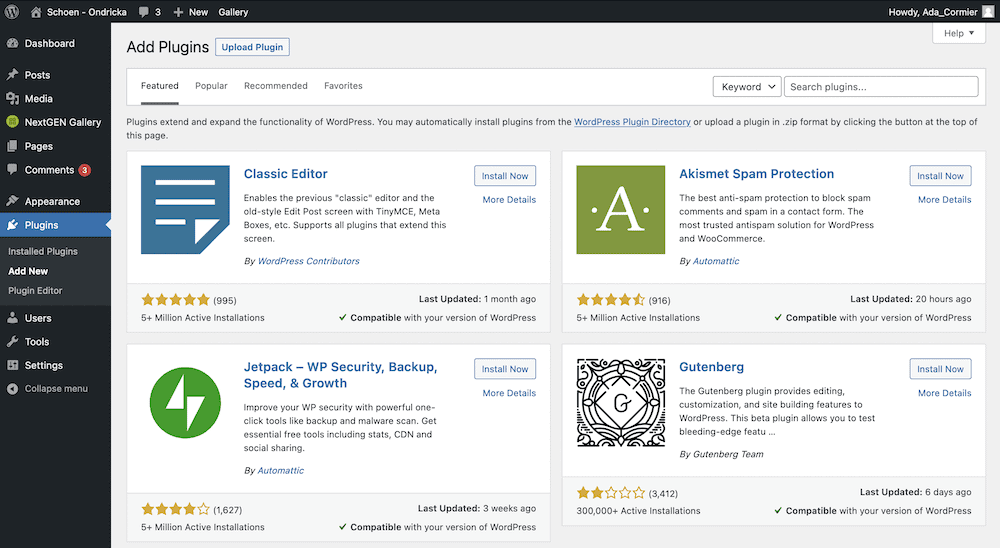
Di sini, gunakan bilah pencarian untuk menemukan plugin Google Apps Login, dan klik tombol Instal Sekarang :
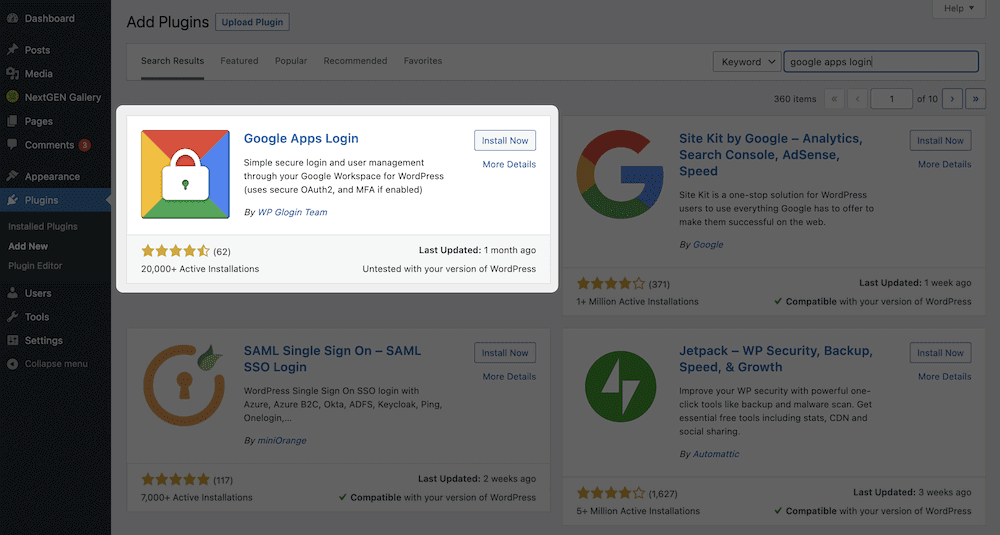
Setelah beberapa saat, Anda akan melihat tombol berubah menjadi Aktifkan . Anda dapat mengklik ini lagi, di mana Anda akan kembali ke layar Plugin utama.
Sebelum Anda melanjutkan, buka Pengaturan > layar Masuk Google Apps :
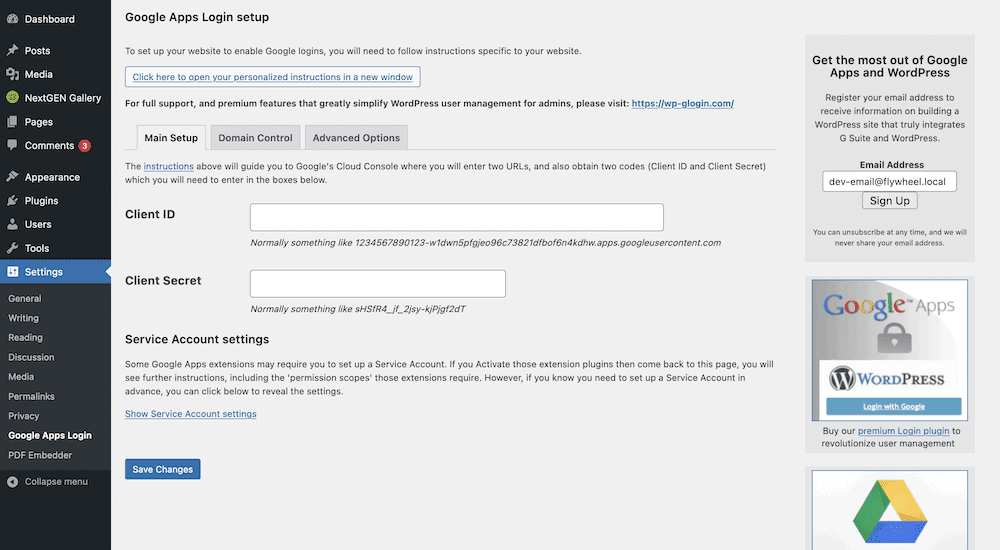
Sebelum plugin bekerja, ada beberapa tugas yang harus diselesaikan di sini. Anda harus menautkan Google Drive ke akun WordPress Anda melalui ID Klien dan Rahasia Klien khusus. Kabar baiknya adalah ada tautan ke instruksi lengkap di bagian atas layar pengaturan. Karena itu, kami tidak akan membahas detail tersebut di sini.
Saat Anda siap, Anda dapat mulai menginstal plugin Google Drive Embedder.
2. Instal dan Aktifkan Plugin Penyemat Google Drive
Proses untuk plugin ini mirip dengan Google Apps Login. Satu-satunya perbedaan adalah Anda akan mencari Google Drive Embedder sebagai gantinya:
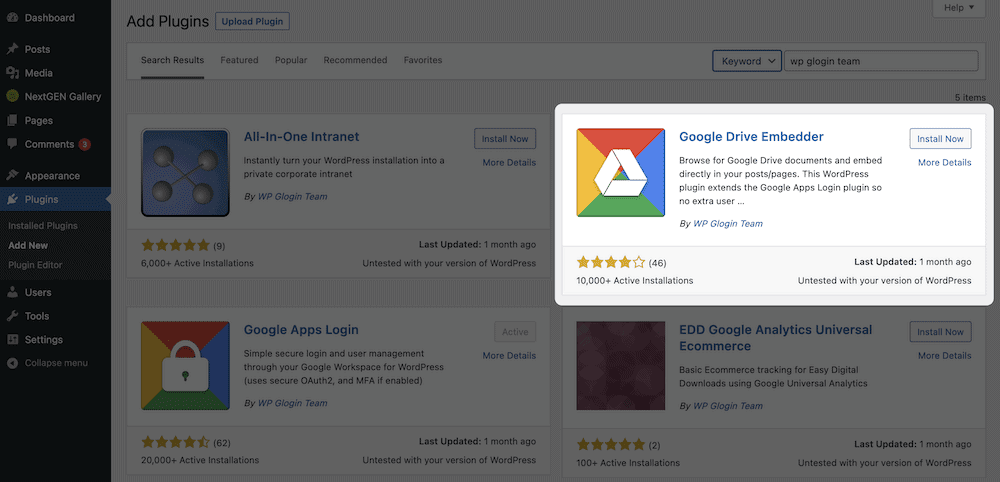
Sekali lagi, klik Install Now , lalu Activate , dan WordPress akan menginstal plugin di sistem Anda. Dengan Google Drive Embedder versi gratis, tidak diperlukan penyiapan lebih lanjut! Namun, jika Anda meningkatkan ke versi premium, Anda dapat menemukan semua pengaturan di bawah layar Pengaturan > Penyematan Google Drive .
3. Sematkan Dokumen Google Drive Anda Ke WordPress
Langkah terakhir adalah menyematkan dokumen Anda di WordPress. Untuk melakukan ini, buka posting atau halaman mana pun, dan lihat untuk menambahkan Blok baru ke konten Anda. Anda sedang mencari Blok Penyemat Google Drive:
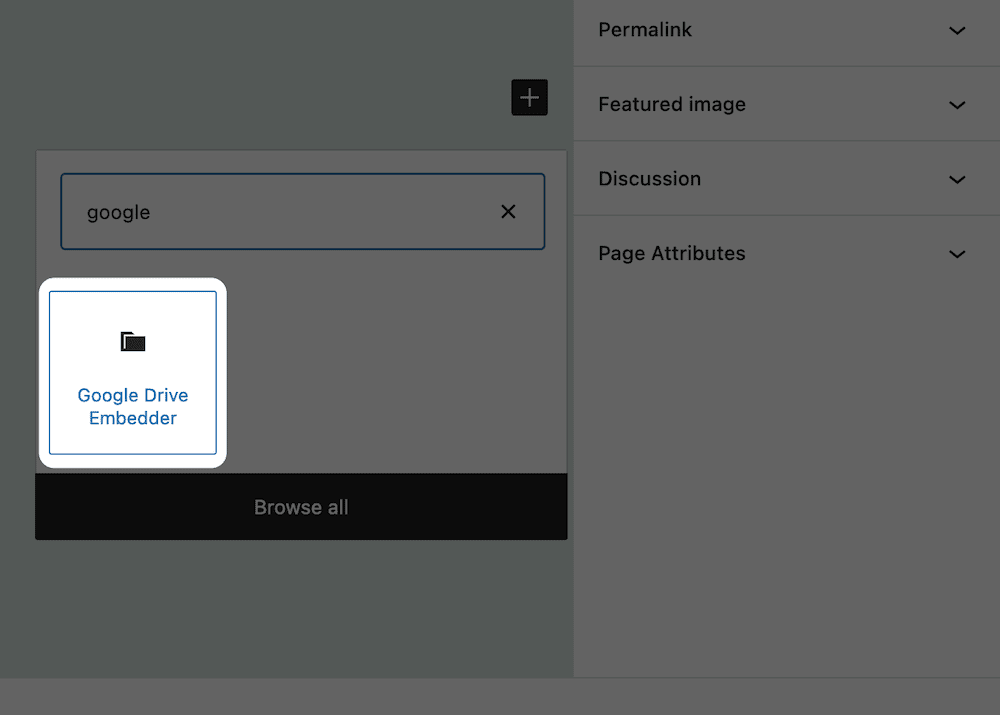
Setelah Anda menambahkan ini ke tata letak Anda, lihat menu Pengaturan blok di bilah sisi kanan. Ini akan memungkinkan Anda memilih dokumen Google Drive Anda:
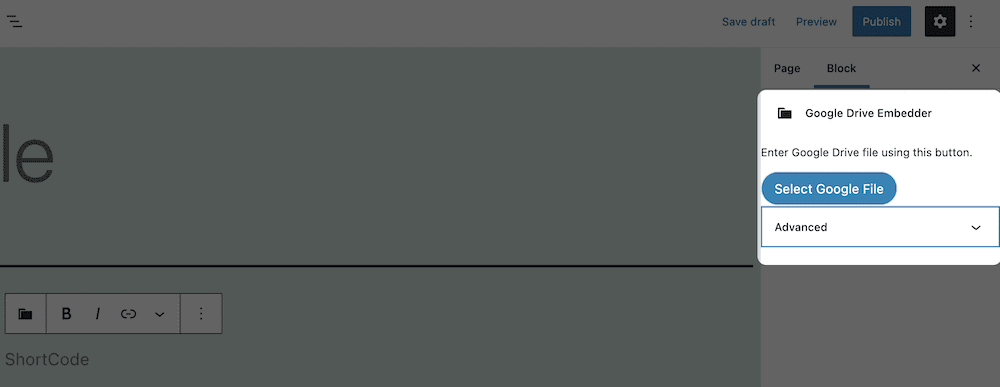
Dari sini, Anda akan melihat dialog untuk membantu Anda memilih dokumen Anda:
[IMAGE google-file-dialog]Perhatikan bahwa saat pertama kali mengakses ini, Anda mungkin perlu mengautentikasi akses dengan Google, meskipun proses ini mirip dengan proses autentikasi lainnya:
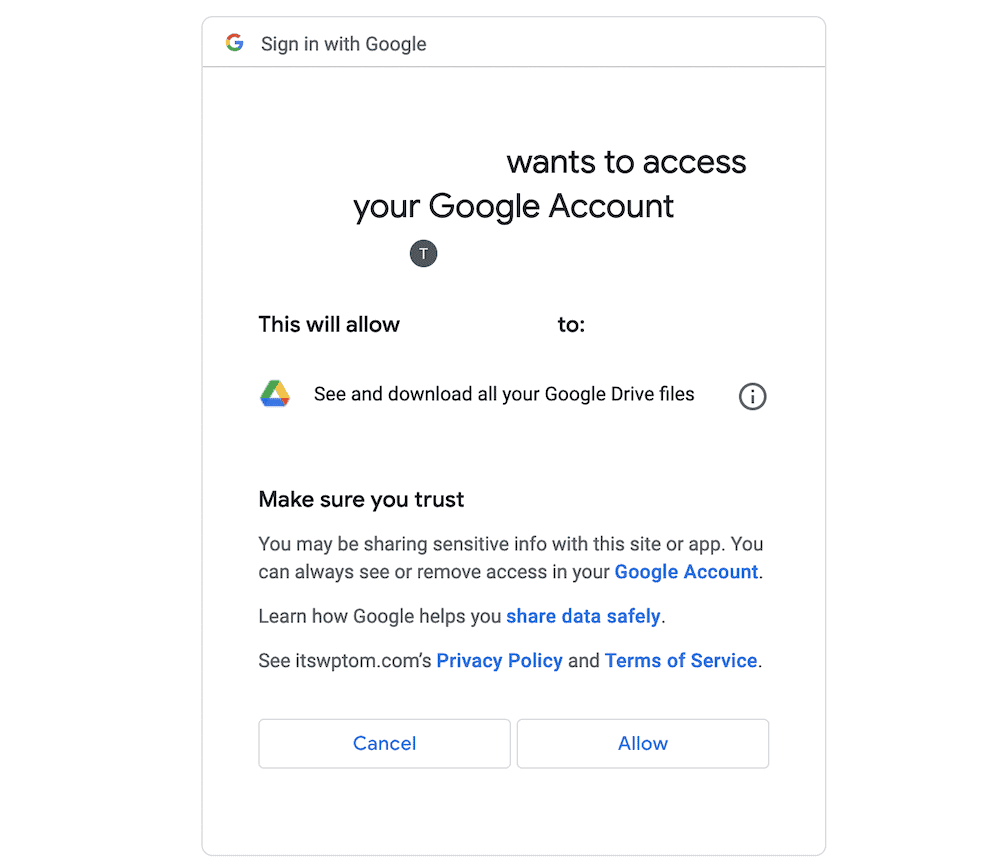
Setelah melakukannya, Anda akan melihat daftar dokumen Google Drive Anda dalam dialog pop-up:
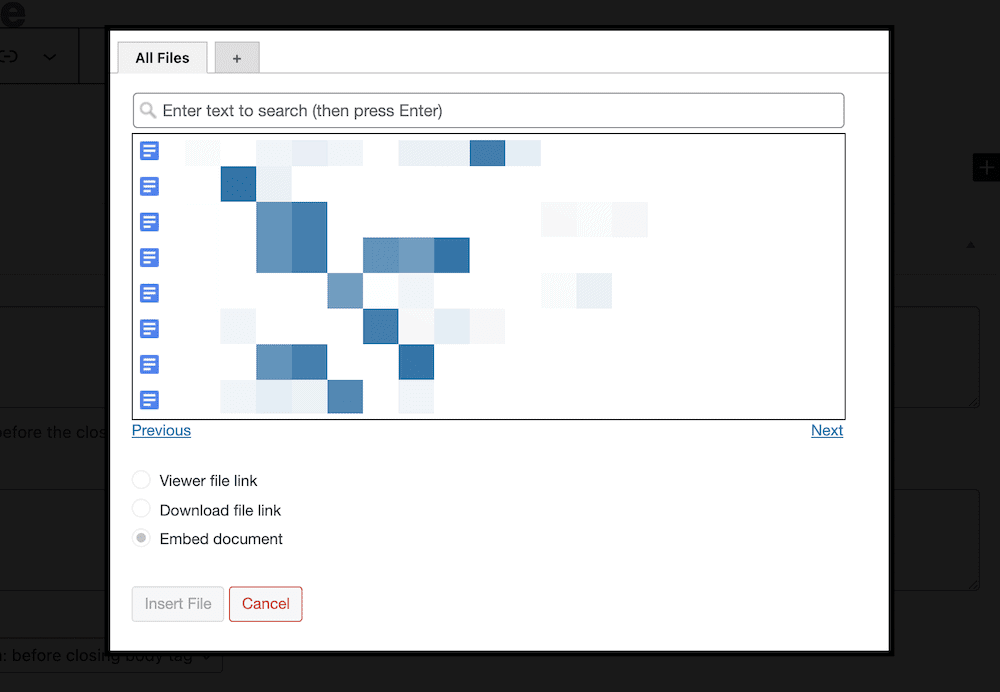
Setelah Anda memilih dokumen Anda, Anda mendapatkan akses ke tiga tombol radio di bawah dialog pilihan:
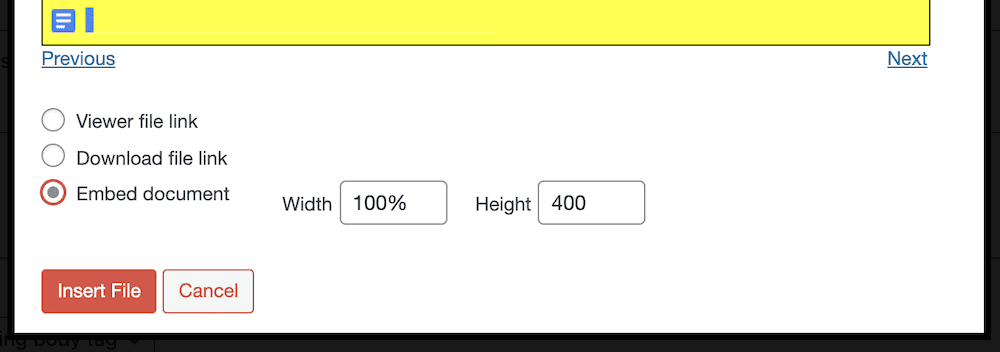
Ini semua intuitif dan cepat digunakan; opsi dokumen Embed memungkinkan Anda mengatur lebar dan tinggi embed, sedangkan link file Viewer memungkinkan Anda untuk membuka file di jendela baru dan menampilkan ikon. Tombol radio tautan Unduh file akan memungkinkan Anda mengatur opsi bagi pengguna untuk mengunduh file Anda jika dokumen itu bukan dokumen asli Google.
Setelah Anda mengklik tombol Sisipkan File, Anda akan melihat placeholder kode pendek yang ada di pembaruan layar. Jika Anda mempratinjau halaman dari sini, Anda akan melihat tampilan sematan Anda. Dari titik ini, pengguna akan dapat berinteraksi dengan dokumen di ujung depan situs Anda.
Kesimpulan
Google menawarkan rangkaian aplikasi luar biasa yang memungkinkan Anda membuat dokumen teks, spreadsheet, dan lainnya. Jika Anda adalah pemilik situs WordPress, Anda mungkin tergoda untuk menggabungkan keduanya. Untungnya, ini masih dalam batas kemungkinan.
Meskipun Anda mungkin tidak ingin bergantung pada fungsi penyematan asli Google Drive, Anda mungkin ingin menggunakan plugin seperti Google Drive Embedder. Ini memberi Anda cara untuk menyematkan dokumen Google Drive hampir di mana saja di halaman. Terlebih lagi, Anda mendapatkan beberapa opsi penyesuaian untuk menjadikan pemirsa dan pengalaman Anda sendiri.
Apakah Anda perlu menyematkan dokumen Google Drive, dan apakah plugin ini akan membantu Anda? Sampaikan pendapatmu pada bagian komentar di bawah ini!
