Cara Mengaktifkan Mode Pemeliharaan di WordPress: Panduan Langkah-demi-Langkah
Diterbitkan: 2022-06-16Apakah Anda perlu mengaktifkan mode pemeliharaan di WordPress ? Baik Anda mengubah citra situs WordPress Anda, memecahkan masalah kesalahan, atau membuat pembaruan substansial ke halaman yang ada, Anda mungkin perlu menempatkan situs Anda ke mode pemeliharaan karena situs yang rusak atau setengah jadi hampir tidak menunjukkan profesionalisme.
Tapi Anda bisa kehilangan audiens yang besar jika Anda tidak menempatkan situs WordPress Anda ke mode pemeliharaan sebelum membuat perubahan. Oleh karena itu, selalu lebih baik untuk memberi tahu pengunjung Anda apa yang terjadi dengan menampilkan pemberitahuan yang mudah digunakan dan kapan situs WordPress Anda akan kembali. Jadi dalam panduan ini, saya akan memandu Anda melalui proses mengaktifkan mode pemeliharaan di situs web Anda.
Selain itu, saya juga akan menjelaskan mengapa mengatur dan menyesuaikan situs WordPress ke mode pemeliharaan.
Apa itu Mode Pemeliharaan?
Saat Anda menempatkan situs web WordPress Anda dalam mode pemeliharaan , itu tidak akan tersedia sehingga Anda dapat mengerjakannya saat situs sedang down. Pengunjung akan dapat melihat apa yang terjadi saat Anda bekerja karena pemberitahuan menyenangkan yang dipasang di dekat Anda.
Jika pelanggan tiba di situs web Anda dan merasa situs Anda rusak, mereka akan percaya bahwa Anda telah diretas atau ada sesuatu yang salah secara tragis. Merupakan kebiasaan untuk membuat satu halaman atau pesan peringatan yang menjelaskan bahwa situs web tidak akan tersedia untuk pemeliharaan.
Pernahkah Anda melihat sesuatu seperti ini sebelumnya?
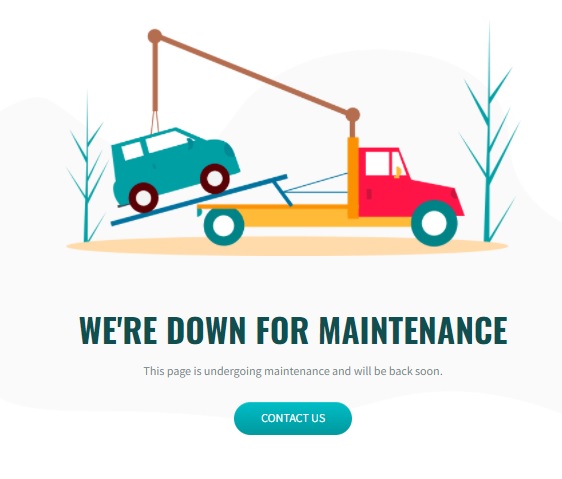
Biarkan saya membantu Anda dengan cara mengaktifkan mode pemeliharaan untuk Situs WordPress Anda.
Mengapa dan Kapan perlu Mengaktifkan mode pemeliharaan di WordPress?
Ada banyak alasan untuk mengaktifkan mode pemeliharaan di situs WordPress Anda. Ini mungkin termasuk desain ulang lengkap, pemasangan plugin baru, dan penyesuaian atau pembaruan tema sesuai preferensi perusahaan Anda.
Yang terbaik adalah melakukan peningkatan dan pemeliharaan ini di balik pintu tertutup. Jika ada masalah dengan pembaruan, Anda akan berakhir dengan situs web yang rusak. Oleh karena itu, Anda harus offline sebelum membuat perubahan besar apa pun pada situs web Anda untuk mencegah kesan buruk pada pengunjung situs web Anda. Contoh penting lainnya di mana mode pemeliharaan dapat digunakan adalah saat situs web Anda sedang dalam proses pembuatan, dan Anda dapat menggunakan pesan Segera Hadir untuk membuat pengunjung potensial tetap tertarik.
Namun, mode pemeliharaan tidak diperlukan untuk semua masalah situs web. Peningkatan kecil pada fungsionalitas situs Anda secara keseluruhan, seperti mengelola atau menerbitkan konten baru, mengunggah gambar, meningkatkan plugin sederhana, mengatasi bug kecil, atau mengubah konten blog, tidak akan berpengaruh besar pada front end situs Anda. Akibatnya, melakukannya saat situs aktif dan berjalan aman dan lalu lintas serta pengunjung Anda tidak akan terganggu. Karena itu, tidak semua pembaruan semudah mengklik tombol "perbarui sekarang" tanpa masalah dengan situs web Anda.
Mengaktifkan mode pemeliharaan adalah semua yang perlu Anda ketahui untuk semua pembaruan dan penyesuaian yang rumit .
Manfaat Mengaktifkan Mode Pemeliharaan di WordPress
Selain itu, ada beberapa manfaat bonus lainnya dari menggunakan mode pemeliharaan. Saya telah mendaftarkan yang paling penting di bawahnya.
Promosikan Website melalui “Coming Soon Page”
Dimungkinkan juga untuk menggunakan mode pemeliharaan WordPress untuk memberi tahu atau mengiklankan situs web yang sedang dibangun.
Saat Anda bekerja di situs, Anda dapat menggunakan plugin WordPress yang sama untuk menampilkan halaman arahan “Segera Hadir” agar pengunjung tetap mendapat informasi tentang kemajuan bisnis. Setelah situs selesai untuk menyambut pengunjung ke situs web Anda yang baru dirancang, matikan saja mode pemeliharaan.
Meningkatkan Profesionalisme dan Legitimasi Merek
Situs web yang rusak menunjukkan ketidakprofesionalan, berdampak negatif pada lalu lintas situs web, menurunkan tingkat konversi, dan membahayakan kredibilitas merek.
Untuk menghindari masalah seperti itu, WordPress menawarkan berbagai mode pemeliharaan atau plugin yang sedang dibangun yang dapat disesuaikan agar sesuai dengan desain situs web.
Metode profesional untuk mengaktifkan mode pemeliharaan ini membuat konsumen tetap mendapat informasi dan meningkatkan kepuasan pelanggan.
Menghindari Pelanggaran Keamanan dan Risiko
Mode pemeliharaan WordPress juga dapat melindungi informasi pengunjung situs web Anda, yang sangat penting jika Anda mencoba memperbaiki masalah keamanan. Menempatkannya pada mode pemeliharaan adalah pilihan paling bijaksana daripada membahayakan keselamatan pengunjung dengan memaparkan mereka ke tautan berbahaya.
Bagaimana Mengaktifkan Mode Pemeliharaan di WordPress?
WordPress tidak mengizinkan Anda menempatkan situs web Anda pada mode pemeliharaan secara default. Oleh karena itu, cara terbaik untuk mengaktifkan mode pemeliharaan di WordPress adalah dengan menggunakan plugin karena membantu meningkatkan fungsionalitas situs web Anda.
Anda dapat dengan mudah menggunakan plugin pemeliharaan WordPress untuk memasukkan sesuatu yang lebih menarik dan menarik ke situs web Anda. Tidak hanya itu, tetapi juga memungkinkan Anda untuk memasukkan informasi penting. Misalnya, Anda dapat memberikan informasi kontak, berbagi wawasan tentang apa yang akan datang atau bahkan mendesak klien yang tertarik untuk mengisi formulir singkat yang berkaitan dengan pertanyaan mereka di situs web Anda di halaman pemeliharaan.
Dalam demonstrasi ini, kita akan menggunakan plugin WP Maintenance Mode & Coming Soon . Ini sangat mudah digunakan dan dilengkapi dengan banyak fitur yang dapat membantu untuk menyesuaikan halaman pemeliharaan Anda. Selanjutnya, Anda bahkan dapat menambahkan sejumlah formulir, ikon media sosial, dan sebagainya untuk meningkatkan keterlibatan dengan pengunjung Anda.
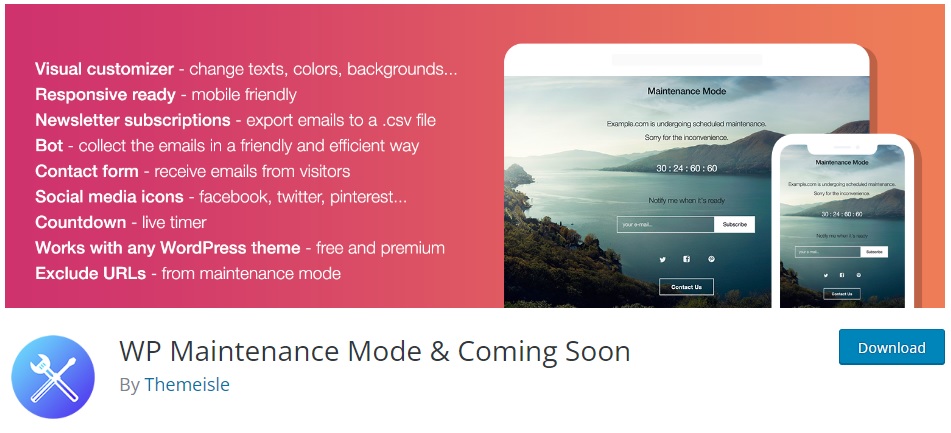
Tetapi untuk mulai menggunakan plugin, Anda harus menginstal dan mengaktifkannya terlebih dahulu.
Langkah 1: Instal dan Aktifkan Plugin
Untuk menginstal plugin, login ke Dashboard Admin WordPress Anda, dan pergi ke Plugins > Add New . Setelah itu, masukkan kata kunci untuk plugin di bilah pencarian di kanan atas layar.
Kemudian, klik Instal Sekarang untuk plugin setelah ditampilkan di hasil pencarian. Plugin akan diinstal dalam beberapa saat.
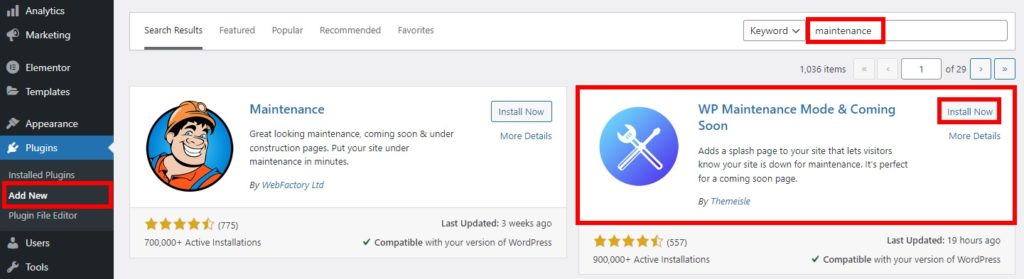
Setelah plugin diinstal, Aktifkan juga. Kemudian, Anda dapat mulai mengonfigurasi pengaturan plugin untuk mengaktifkan mode pemeliharaan di situs WordPress Anda.
Namun, Anda harus menginstal plugin secara manual jika tidak termasuk dalam repositori plugin WordPress resmi.
Langkah 2: Konfigurasikan Pengaturan Plugin untuk Mode Pemeliharaan
Setelah mengaktifkan plugin, buka Pengaturan > WP Maintenance Mode untuk membuat perubahan yang diperlukan pada konfigurasi plugin.
Halaman Pengaturan memiliki lima tab: Umum, Desain, Modul, Kelola Bot, dan GDPR.
Mari kita lihat lebih dalam pada masing-masing tab ini.

2.1. Pengaturan Umum
Tab Umum terdiri dari semua pengaturan default plugin. Di sini, opsi pertama yang akan Anda lihat adalah Status yang disetel ke Dinonaktifkan secara default. Untuk mengaktifkan situs WordPress Anda ke mode pemeliharaan, Anda harus terlebih dahulu mengaturnya ke status Diaktifkan .
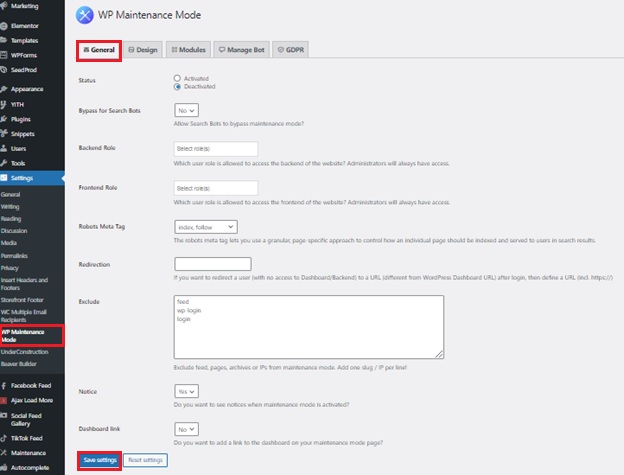
Jika Anda ingin mesin telusur dapat melihat situs web Anda saat dalam mode pemeliharaan, klik opsi 'Bypass for Search Bots' ke Ya.
Dua entri berikutnya adalah Peran ujung belakang dan Peran ujung depan. Anda dapat memilih peran pengguna mana yang memiliki akses ke back-end saat situs web dalam mode pemeliharaan. Jika Anda tidak melihat opsi ini, hanya Administrator yang dapat memperbaruinya.
Selanjutnya, Anda juga dapat menemukan beberapa pengaturan lainnya di sini untuk pengalihan, pemberitahuan, dan tautan keluar. Setelah Anda membuat semua perubahan yang diperlukan, pastikan Anda menyimpan pengaturan .
2.2. Rancangan
Selanjutnya, Anda dapat membuka tab Desain , yang memungkinkan Anda untuk mengubah tampilan visual halaman pemeliharaan Anda.
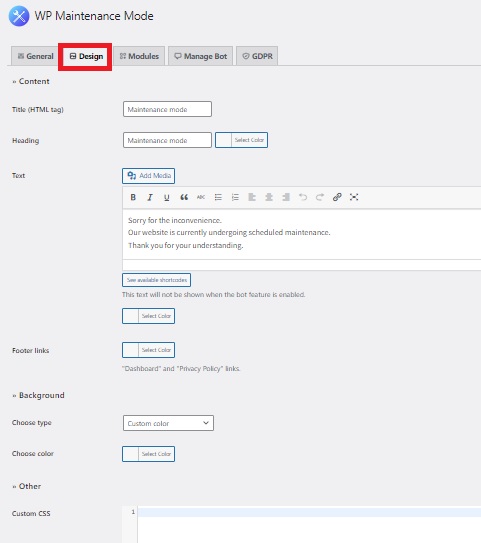
Buka bagian Judul (tag HTML) dan ketikkan judul Anda untuk mulai membuat halaman pembuka. Kemudian, masukkan Judul dan Teks untuk mempersonalisasi pemberitahuan pemeliharaan yang akan muncul di layar di bidang yang sesuai. Demikian pula, Anda bahkan dapat menambahkan tautan footer ke halaman pemeliharaan Anda dari sini.
Setelah itu, Anda dapat menyesuaikan warna latar belakang halaman sesuai dengan preferensi Anda juga. Pilihan lainnya adalah dengan memanfaatkan gambar latar belakang kustom untuk meningkatkan tampilan visual halaman.
Terakhir, Anda bahkan dapat menambahkan CSS Kustom ke halaman pemeliharaan WordPress setelah Anda mengaktifkannya. Ini dapat membantu jika Anda ingin membuat perubahan visual pada halaman yang tidak disertakan dengan plugin.
2.3. Modul
Dimungkinkan untuk mengonfigurasi penghitung waktu mundur di bagian Modul . Anda memiliki pilihan untuk memilih waktu mulai serta durasi timer. Ini adalah fitur luar biasa karena memungkinkan pelanggan Anda diberi tahu saat situs web Anda kembali online.
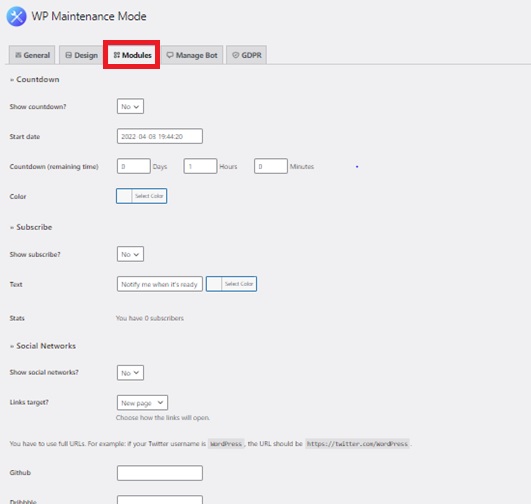
Bagian berikutnya dari tab Modul didedikasikan untuk opsi berlangganan. Di sini, Anda dapat memilih opsi untuk menampilkan tombol berlangganan. Anda juga dapat menambahkan beberapa teks tambahan dan melihat statistik total langganan melalui halaman pemeliharaan.
Bagian terakhir berkaitan dengan menautkan akun media sosial Anda ke halaman pemeliharaan situs web WordPress Anda. Masukkan tautan ke akun media sosial Anda ke dalam kotak yang sesuai, dan plugin akan menampilkan ikon media sosial di halaman pemeliharaan.
2.4. Kelola Bot
Di area kelola bot, Anda dapat membuat pertanyaan percakapan untuk pelanggan dan pertanyaan ramah tentang alamat email mereka. Anda dapat menghasilkan prospek dengan meminta bot berkomunikasi dengan pengguna yang mendarat di halaman pemeliharaan Anda melaluinya. Oleh karena itu, pesan khusus dapat dikonfigurasi di bawah tab Kelola Bot .
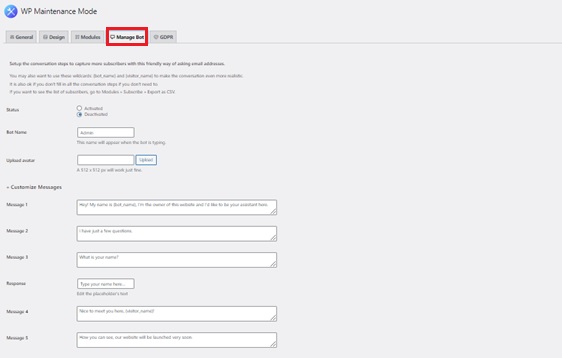
Untuk itu, Anda dapat membuat formulir berlangganan interaktif untuk mendorong pelanggan baru bergabung dengan milis Anda. Di permukaan, idenya adalah ketika pengguna mengunjungi halaman mode pemeliharaan, mereka akan dapat terlibat dalam dialog dengan bot.
Total 10 pesan yang dipersonalisasi dan 4 opsi respons tersedia. Dengan menggunakan metode ini, Anda dapat mengumpulkan nama dan alamat email pengguna.
2.5. GDPR
Tab ini berisi setelan kepatuhan GDPR. Jika Anda mengumpulkan informasi melalui formulir berlangganan halaman splash, Anda harus mengonfigurasinya.
Untuk melanjutkan, Anda harus terlebih dahulu mengaktifkan status GDPR , yang terletak di bawah tab ini. Kemudian sambungkan Halaman Privasi dan buat kotak centang penerimaan untuk formulir kontak dan formulir berlangganan.
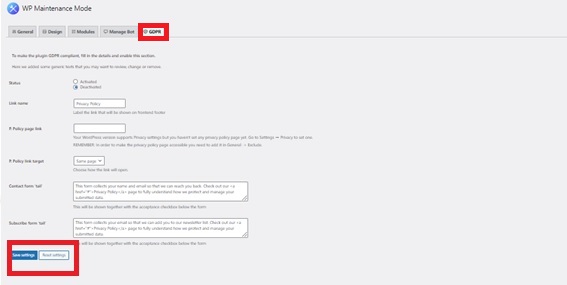
Jika sebelumnya Anda belum mengatur halaman privasi, buka Pengaturan > Privasi untuk membuat Halaman Privasi.
Setelah menyelesaikan konfigurasi GDPR, klik Simpan pengaturan untuk membuat mode pemeliharaan Anda siap digunakan.
Anda akan dapat melihat halaman pemeliharaan baru setelah Anda melihat pratinjau situs web Anda. Pastikan Anda keluar dari dasbor WordPress atau menggunakan tab penyamaran. Hal ini dikarenakan, pengguna admin tidak akan dapat melihat halaman maintenance karena perlu melakukan perubahan pada website.
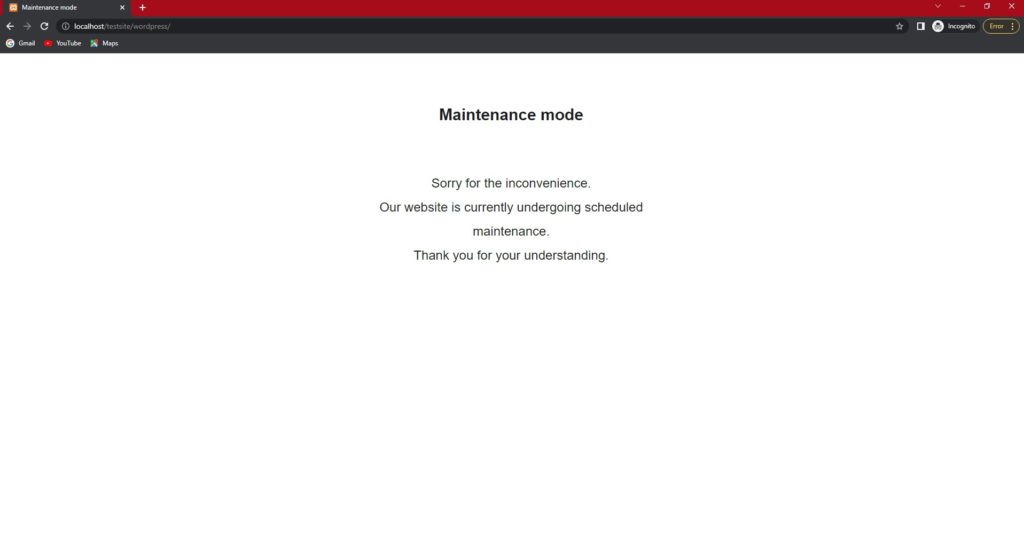
Mematikan Mode Pemeliharaan
Setelah Anda mengaktifkan mode pemeliharaan di situs WordPress Anda, Anda akan membuat perubahan tertentu padanya. Setelah Anda selesai melakukan pengeditan yang diperlukan pada situs web, Anda harus mematikan mode pemeliharaan untuk memberi tahu pengunjung bahwa situs sudah siap untuk mereka.
Jika demikian, Anda dapat dengan mudah mematikan mode pemeliharaan dengan plugin. Yang perlu Anda lakukan adalah pergi ke Pengaturan> Mode Pemeliharaan WP sekali lagi dan pilih opsi Nonaktifkan di bawah tab Umum .
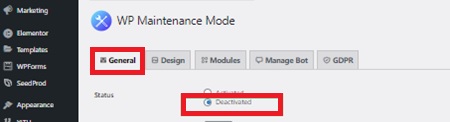
Itu dia! Situs web Anda sekarang siap digunakan untuk pengunjung situs web Anda dan berfungsi penuh.
Kesimpulan
Jadi ini adalah bagaimana Anda dapat mengaktifkan mode pemeliharaan di situs WordPress Anda. Mengatur situs web Anda untuk mode pemeliharaan adalah suatu keharusan ketika Anda ingin membuat perubahan besar di dalamnya. Ini juga bisa menjadi cara yang bagus untuk memberi tahu pengunjung situs web Anda bahwa situs Anda sedang melalui penyesuaian.
Untuk meringkas, cara terbaik untuk menempatkan situs web Anda pada mode pemeliharaan adalah dengan menggunakan plugin. Yang harus Anda lakukan adalah menginstal dan mengaktifkan plugin dan membuat perubahan yang diperlukan sehingga Anda dapat mengaktifkan mode pemeliharaan di situs web Anda sesuai dengan preferensinya.
Demikian pula, Anda juga dapat menambahkan halaman segera hadir ke situs web Anda. Jika Anda memerlukan bantuan mengenai hal itu, kami memiliki panduan terperinci tentang cara membuat halaman segera hadir bersama dengan daftar beberapa plugin halaman segera hadir terbaik.
Jadi, dari plugin yang disebutkan di atas, mana yang akan Anda pilih untuk memperbarui situs web Anda?
Sementara itu, berikut adalah beberapa tutorial bermanfaat lainnya untuk menyesuaikan situs WordPress Anda dari blog QuadLayers kami.
- Cara Mengatur Helpdesk di WordPress
- Tambahkan Google Font ke WordPress? 4 Metode Mudah!
- Cara Menambahkan Formulir Popup ke WordPress
