Cara Mengaktifkan Maintenance Mode di WordPress (Dalam 4 Langkah)
Diterbitkan: 2022-11-18Biasanya situs web Anda mengalami pekerjaan tambahan setelah dibuat. Mungkin Anda berencana mendesain ulang, menambahkan lebih banyak fungsi, atau beralih ke tema baru. Namun, ini bisa berarti bahwa pengunjung Anda akan disambut dengan situs yang bermasalah.
Untungnya, Anda dapat memasukkan situs web Anda ke mode pemeliharaan. Dengan cara ini, Anda dapat mengerjakannya secara pribadi sambil mempertahankan Pengalaman Pengguna (UX) Anda.
Dalam postingan ini, kita akan melihat lebih dekat mode pemeliharaan dan mendiskusikan kapan Anda dapat menggunakannya. Kemudian, kami akan menunjukkan cara mengaktifkannya di WordPress. Mari kita mulai!
Kapan Mengaktifkan Maintenance Mode di WordPress
Mode pemeliharaan memungkinkan Anda menampilkan pesan yang memberi tahu pengunjung bahwa situs web Anda saat ini tidak tersedia. Akibatnya, pengguna tidak akan dapat melihat atau terlibat dengan konten Anda. Anda juga dapat memberi tahu mereka kapan situs web Anda akan aktif dan berjalan kembali.
Tanpa menempatkan situs Anda ke mode pemeliharaan, pengunjung dapat menemukan tautan rusak, pengalihan, dan kesalahan 404. Ini bisa membuat Anda terlihat tidak profesional.
Dengan menempatkan situs Anda ke mode pemeliharaan, Anda dapat menciptakan reputasi positif dan mempertahankan UX Anda. Berikut adalah beberapa skenario ketika masuk akal untuk menggunakannya:
- Saat Anda beralih ke tema baru atau mendesain ulang situs Anda
- Saat Anda memperbaiki kesalahan dan bug WordPress
- Saat Anda menguji plugin baru
Anda juga dapat mengubah halaman mode pemeliharaan untuk menghasilkan prospek. Misalnya, Anda dapat mengalihkan lalu lintas ke akun media sosial Anda atau menyertakan detail kontak Anda.
Cara Mengaktifkan Maintenance Mode di WordPress (3 Langkah)
Cara termudah untuk mengaktifkan mode pemeliharaan di WordPress adalah dengan menggunakan plugin. Dalam tutorial ini, kita akan menggunakan WP Maintenance Mode & Coming Soon. Dengan lebih dari 900.000 pemasangan, ini adalah alat tepercaya dan andal. Plus, itu sangat dapat disesuaikan, memungkinkan Anda untuk menambahkan penghitung waktu mundur dan formulir kontak ke halaman pemeliharaan Anda.
Langkah 1: Instal dan Konfigurasikan Plugin
Anda dapat menginstal plugin langsung dari dasbor WordPress Anda. Setelah diaktifkan di situs Anda, Anda dapat mengonfigurasi plugin dengan membuka Pengaturan > Mode Pemeliharaan WP .
Kemudian, aktifkan mode perawatan dengan mencentang kotak Diaktifkan :
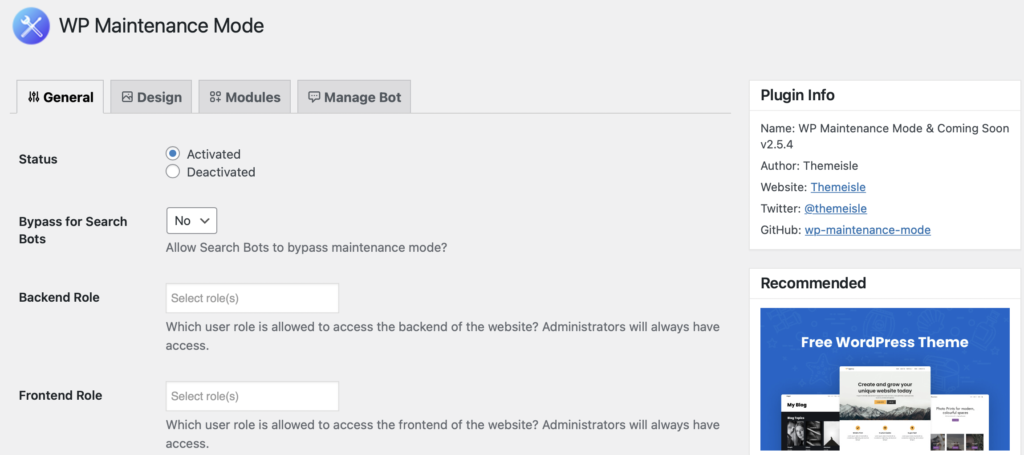
Anda juga dapat memilih apakah Anda ingin mesin telusur menampilkan situs web Anda saat sedang dalam mode pemeliharaan. Cukup gunakan menu tarik-turun Bypass for Search Bots untuk memilih preferensi Anda.
Selanjutnya, Anda dapat memilih peran pengguna mana yang memiliki akses ke bagian depan dan belakang Anda saat situs Anda dalam mode pemeliharaan. Secara default, ini diatur ke Administrator.
Setelah Anda puas dengan pengaturannya, klik Simpan perubahan.
Langkah 2: Buat Halaman Mode Pemeliharaan Anda
Pada titik ini, Anda telah mengaktifkan mode pemeliharaan di situs Anda. Namun, Anda dapat menyesuaikannya untuk mendorong pengguna mengambil tindakan.
Untuk memulai, buka tab Desain di pengaturan plugin. Kemudian, gunakan kotak dropdown untuk memilih halaman yang ingin Anda gunakan untuk mode pemeliharaan dan klik Edit :
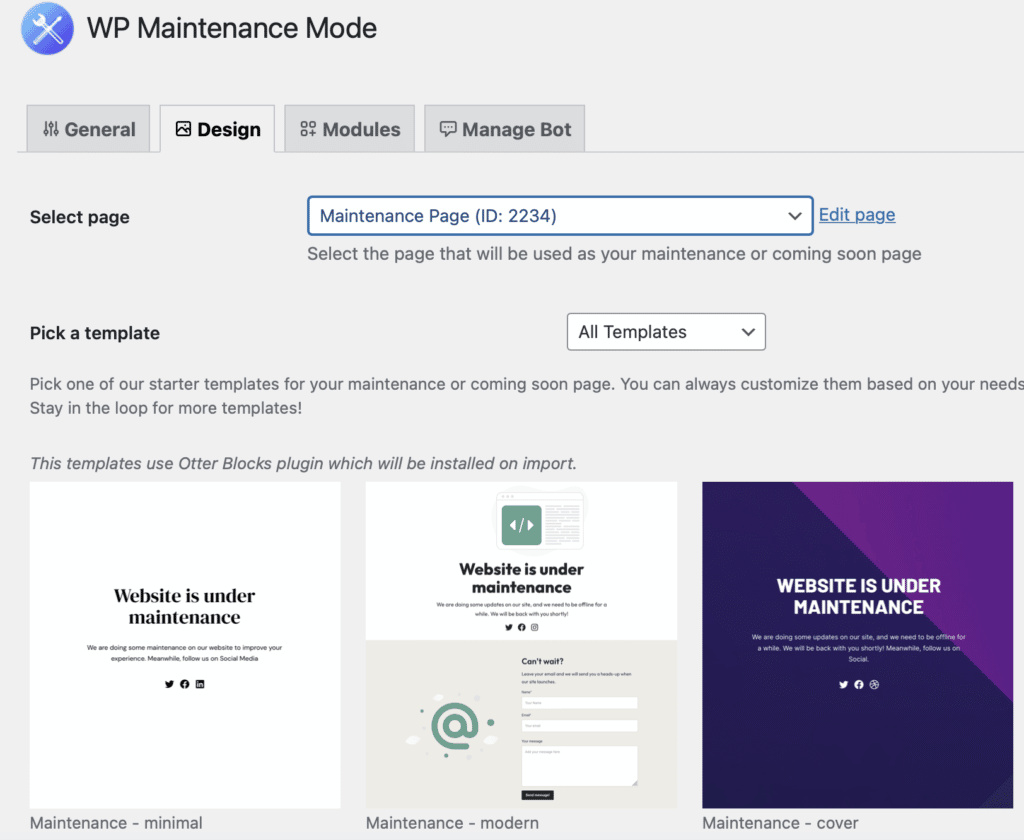
Anda juga dapat menggunakan templat yang telah dirancang sebelumnya oleh Otter Blocks. Jika Anda memilih salah satu template ini, plugin Otter Blocks akan diinstal secara otomatis. Template kemudian akan diimpor ke halaman draf baru tempat Anda dapat menyesuaikan tata letak dan mengaktifkannya dari pengaturan plugin.
Setelah Anda mengakses halaman mode pemeliharaan, Anda dapat memberinya judul yang menawan dan menambahkan konten yang ingin Anda tampilkan menggunakan blok:
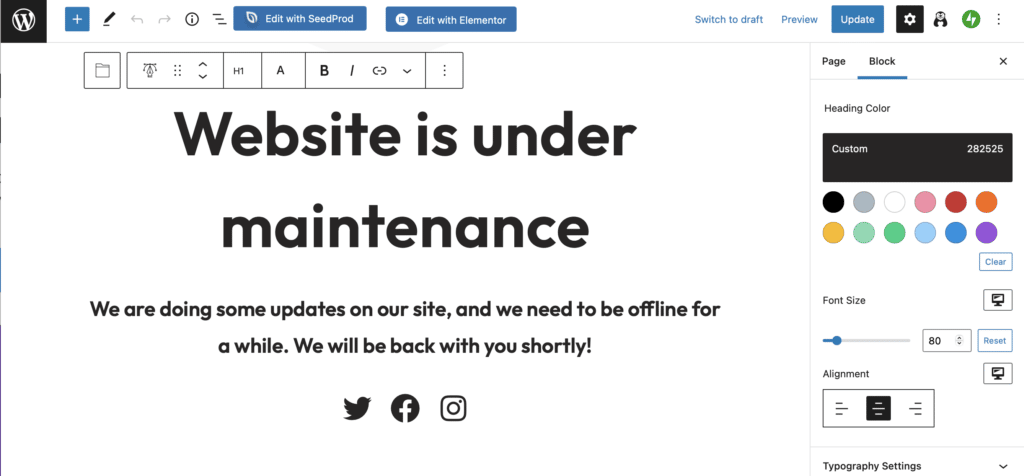
Selain itu, Anda dapat membuat halaman Anda terlihat lebih menarik dengan menerapkan warna khusus pada font dan latar belakang. Setelah Anda puas dengan desain halaman Anda, simpan perubahan Anda.

Langkah 3: Jadikan Mode Perawatan Anda Lebih Menarik
Anda dapat melangkah lebih jauh dan menambahkan elemen ke halaman Anda untuk meningkatkan UX Anda. Misalnya, penghitung waktu mundur dapat membuat pengunjung tetap mengetahui.
Temukan modul Countdown , lalu pilih tanggal kapan situs web Anda siap diluncurkan dan tekan Reset :

Anda dapat menyesuaikan tampilan pengatur waktu dan menerapkan warna khusus di pengaturan Blokir. Anda dapat memberi pengunjung opsi untuk diberi tahu saat situs web Anda tersedia. Untuk melakukan ini, Anda harus menyematkan formulir keikutsertaan, atau membuat judul dan bidang teks Anda sendiri:
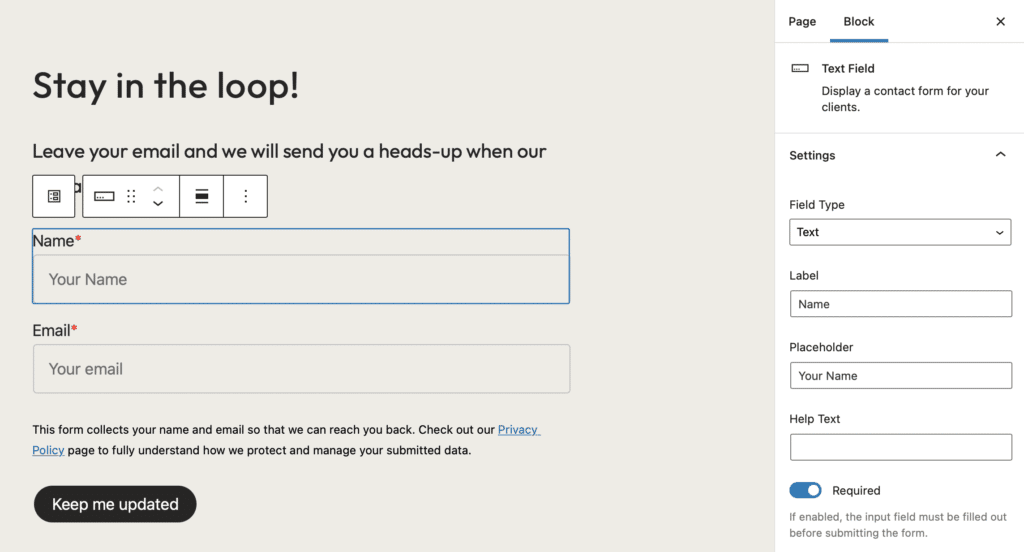
Tentu saja, Anda harus menyinkronkan formulir ini dengan platform pemasaran email Anda untuk menyampaikan pesan Anda. Jika Anda mengumpulkan data pengguna di halaman Anda, pastikan halaman tersebut mematuhi GDPR. Ini juga merupakan ide bagus untuk menambahkan tautan ke halaman kebijakan privasi Anda.
Selain itu, Anda dapat menambahkan tautan untuk mengarahkan pengguna ke profil sosial Anda. Yang perlu Anda lakukan hanyalah menambahkan URL unik Anda ke ikon yang sesuai:
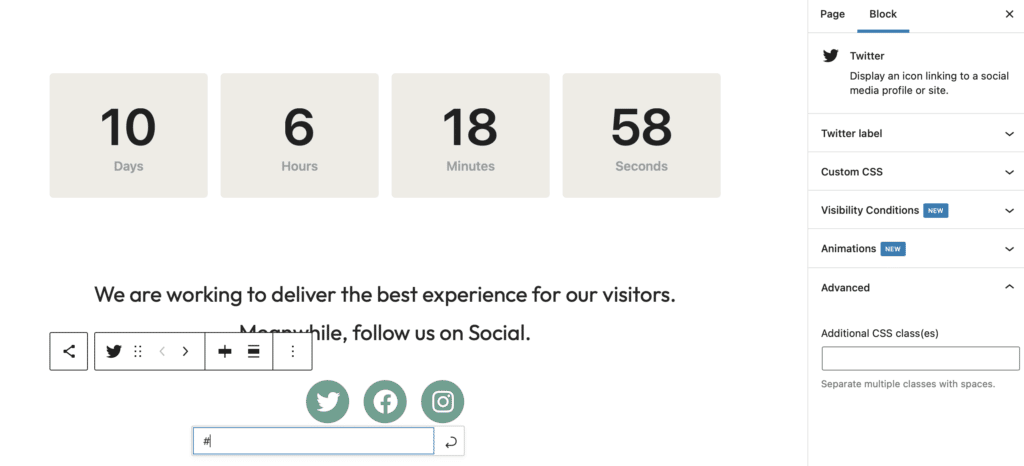
Kemudian, Anda dapat menambahkan label tautan di setelan Blokir agar situs Anda lebih mudah diakses.
Langkah 4: Siapkan Chatbot Anda
Terakhir, Anda dapat menyiapkan chatbot langsung yang telah diprogram sebelumnya untuk berinteraksi dengan pengunjung Anda. Ini dapat membantu Anda mendorong konversi dan mengembangkan milis Anda bahkan sebelum situs Anda aktif.
Untuk mengaktifkan fitur ini, buka Kelola Bot . Kemudian, setel status ke Diaktifkan :
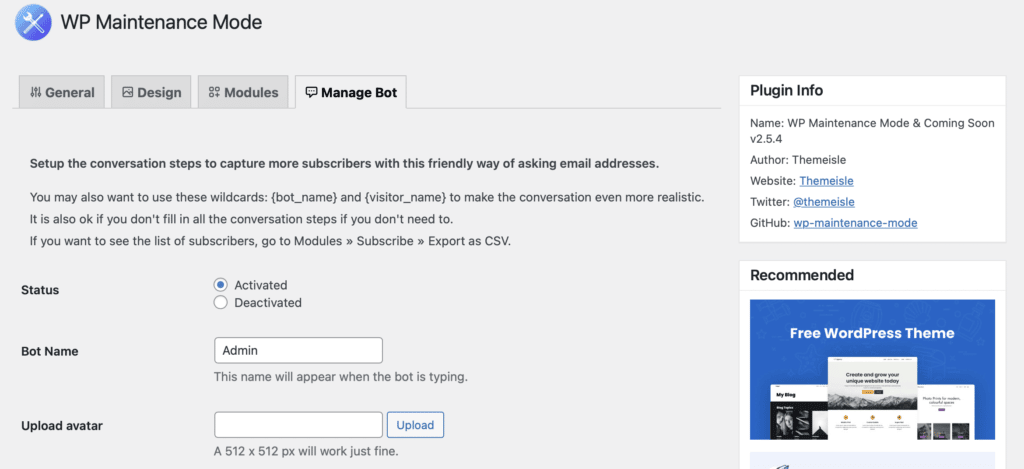
Di sini, Anda dapat memilih nama bot dan mengunggah avatar untuk menambahkan sentuhan kepribadian pada bot Anda. Jika Anda menggulir lebih jauh ke bawah, Anda dapat menyesuaikan pesan yang akan dilihat pengunjung Anda.
Misalnya, Anda dapat menanyakan apakah mereka ingin diberi tahu saat situs Anda siap. Jika mereka menjawab ya, Anda dapat meminta mereka untuk memberikan alamat emailnya:
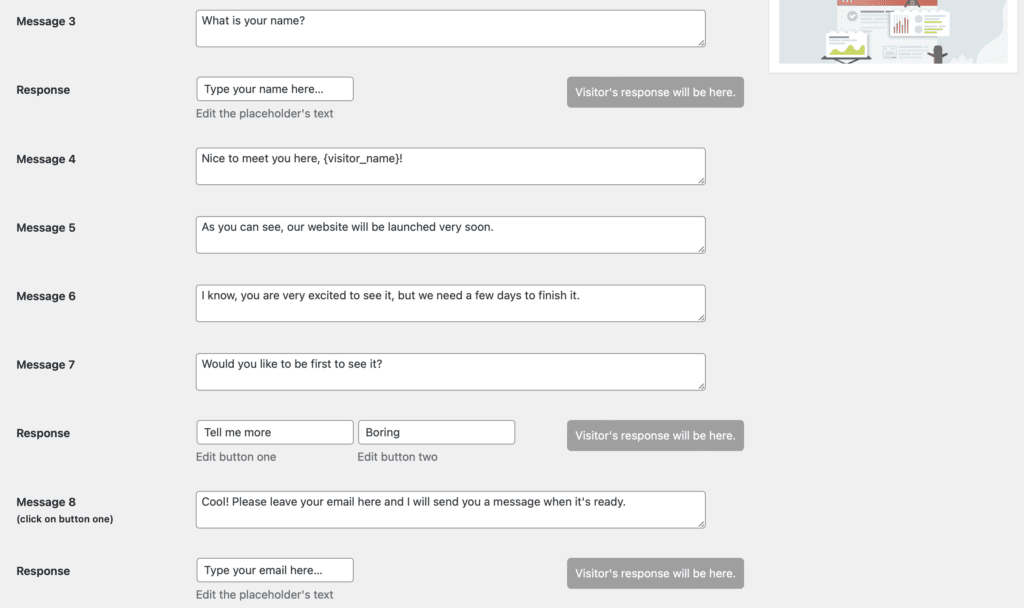
Anda dapat membuat urutan pesan yang singkat dan sederhana, atau membuat yang lebih rumit untuk mempertahankan pengunjung di halaman Anda lebih lama.
Kesimpulan
Meskipun ada kalanya Anda ingin mengubah situs web Anda, tugas tertentu dapat merusak situs Anda atau membuat tampilan halaman Anda aneh. Namun, Anda dapat mengaktifkan mode pemeliharaan untuk menampilkan pemberitahuan ramah pengguna dan mempertahankan UX Anda.
Untuk rekap, inilah cara mengaktifkan mode pemeliharaan di WordPress:
- Instal dan konfigurasikan plugin WP Maintenance Mode & Coming Soon.
- Buat halaman mode perawatan Anda.
- Jadikan mode perawatan Anda lebih menarik dengan menambahkan penghitung waktu mundur dan fitur lainnya.
- Siapkan chatbot Anda.
Apakah Anda memiliki pertanyaan tentang cara mengaktifkan mode pemeliharaan di WordPress? Beri tahu kami di bagian komentar di bawah!
