11 Cara Terbaik untuk Memperbaiki “ERR_CONNECTION_CLOSED” di Chrome
Diterbitkan: 2022-10-29Saat Anda menjelajahi halaman web di chrome, Anda mungkin sering berinteraksi dengan pesan kesalahan yang menyatakan "Situs ini tidak dapat dijangkau, ERR_CONNECTION_CLOSED ". Nah, Anda bukan satu-satunya yang harus melalui kesalahan ini, mayoritas pengguna Chrome umumnya menghadapi masalah ini setiap hari.
Karena chrome memiliki pangsa pasar browser maksimum, mayoritas pengguna internet dunia menelusuri konten online mereka di browser chrome itu sendiri. Peningkatan popularitas yang besar ini disebabkan oleh kampanye merek mereka yang sangat baik, faktor kepercayaan Google, dan layanan mereka yang luar biasa.
Tidak diragukan lagi, browser Chrome mengungguli banyak pesaingnya seperti Microsoft Edge, Firefox, opera, dan safari di beberapa area, tetapi tetap saja, rentan terhadap kesalahan, yang harus dilalui penggunanya dari waktu ke waktu.
Pesan kesalahan ” ERR_CONNECTION_CLOSED” umumnya menunjukkan bahwa ada masalah koneksi antara komputer Anda dan situs web, daripada masalah apa pun yang dipicu oleh situs web itu sendiri.
Dalam beberapa kasus, Anda akan menemukan kesalahan ERR_CONNECTION_CLOSED muncul sementara yang terjadi karena beberapa kesalahan dan akan hilang dengan sendirinya. Tetapi jika kesalahan berlanjut, maka itu bisa menjadi sakit kepala serius Anda.
Oleh karena itu, dalam posting ini, kami akan mencoba membahas semua aspek kesalahan ERR_CONNECTION_CLOSED secara komprehensif dan memberi Anda solusi terbaik yang tersedia.
Mari kita mulai!
Apa Arti dari Kesalahan ERR_CONNECTION_CLOSED?
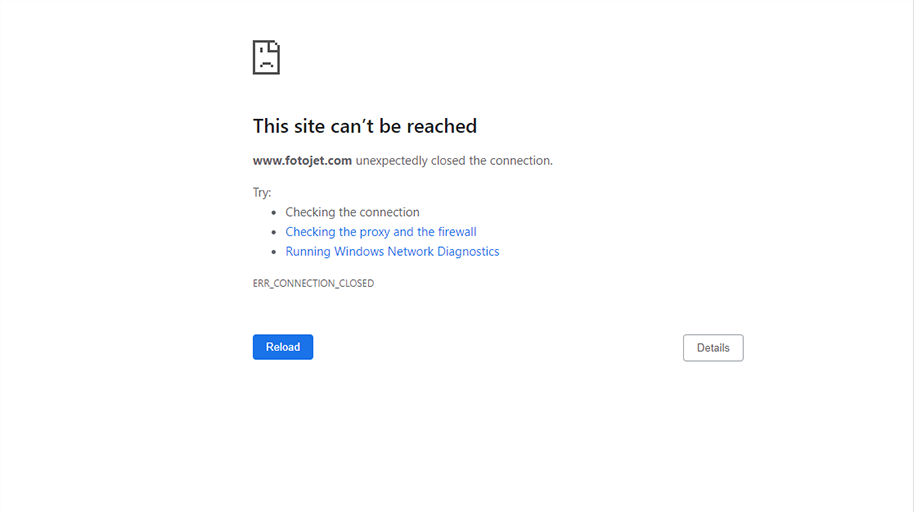
Saat Anda mencoba mengakses situs web tetapi menemukan pesan kesalahan “ERR_CONNECTION_CLOSED”. Ini berarti komputer atau PC Anda tidak dapat terhubung ke situs web yang Anda coba akses. Ini adalah cara sederhana bagi chrome untuk memberi tahu penggunanya bahwa data yang ditransfer untuk membuat sambungan telah terputus karena keadaan yang tidak dapat dihindari.
Mari kita masuk ke detail lebih lanjut dan melihat apa yang terjadi ketika Anda mencoba mengakses situs web di backend chrome.
Saat Anda memasukkan URL situs web Anda di bilah alamat browser Anda dan menekan "Enter" atau mengklik tautan, browser chrome akan mencoba membuat koneksi ke server itu.
Ketika browser chrome berhasil membuat koneksi dengan server, itu akan mulai meminta file yang diperlukan seperti gambar, kode, dll. yang diperlukan untuk membuat halaman web.
Tetapi karena keadaan yang tidak dapat dihindari, jika ada yang salah dengan PC atau komputer Anda atau koneksi internet terputus, browser chrome tidak akan dapat membuat atau melanjutkan koneksi dengan server.
Jadi, karena ini, browser chrome juga tidak akan dapat merender halaman web/situs web dan akibatnya, ia akan menampilkan pesan kesalahan “ERR_CONNECTION_CLOSED” di layar Anda.
Untuk mengatasi kesalahan ERR_CONNECTION_CLOSED, hal pertama yang perlu Anda ketahui adalah kemungkinan penyebabnya dan mengapa chrome Anda tidak dapat membuat koneksi dengan server.
Apa Kemungkinan Alasan yang dapat Menyebabkan kesalahan ERR_CONNECTION_CLOSED?
Ada beberapa alasan untuk menyebabkan kesalahan, tetapi ini adalah alasan paling umum yang memicu kesalahan ERR_CONNECTION_CLOSED saat Anda menjelajahi situs web.
- Konektivitas internet buruk
- Pengaturan jaringan yang salah dikonfigurasi
- Pemblokiran Firewall atau Antivirus
- ISP telah memblokir situs web itu
- Masalah dari sisi DNS
- Memori Cache Browser
- Kerusakan ekstensi Chrome
- Peramban Chrome Kedaluwarsa
Sekarang, mari kita lihat berbagai metode apa yang dapat Anda coba untuk memperbaiki kesalahan ERR_CONNECTION_CLOSED dengan mudah.
Bagaimana Cara Memperbaiki Kesalahan ERR_CONNECTION_CLOSED di Chrome?
Di sini kami memberikan 11 cara terbaik Anda untuk memperbaiki kesalahan Err_connection_closed serta Anda akan dapat menentukan penyebab yang memicunya.
1. Periksa Konektivitas Internet Anda
Ketika pesan kesalahan ERR_CONNECTION_CLOSED ditampilkan di layar Anda, langkah pertama dan terpenting yang perlu Anda lakukan adalah memeriksa apakah koneksi internet Anda berfungsi atau tidak. Jika ada penurunan tiba-tiba dalam konektivitas internet atau koneksi tidak stabil, browser chrome Anda akan mulai menunjukkan kesalahan ini kepada Anda.
Penurunan koneksi internet yang tiba-tiba dapat terjadi karena berbagai alasan seperti kabel yang dicolokkan, port koneksi yang longgar, router yang rusak, kekuatan sinyal router yang buruk, dan banyak lagi.
Cara termudah untuk mengetahuinya adalah dengan mencoba mengakses internet melalui perangkat alternatif seperti ponsel cerdas Anda, desktop apa pun, atau laptop dan lihat apakah Anda dapat mengakses internet atau tidak.
Jika tidak, periksa apakah router Anda berfungsi, catu dayanya, atau bahkan konfigurasikan pengaturannya. Selain itu, pastikan kabel internet Anda tidak putus dan port tidak longgar.
2. Atur Ulang Pengaturan Konektivitas Internet Anda
Meskipun koneksi internet Anda dan bagian perangkat keras berfungsi dengan baik. Kesalahan masih dapat dipicu karena kesalahan konfigurasi pengaturan internet/jaringan di perangkat Anda.
Secara umum, masalah ini dapat diperbaiki atau diselesaikan hanya dengan mengatur ulang TCP/IP Anda ke keadaan awalnya.
Mengatur Ulang Pengaturan Jaringan di Windows
Untuk pengguna Windows, Anda harus membuka command prompt di bawah opsi "Run as an administrator". Setelah itu Anda harus memasukkan beberapa perintah seperti yang diberikan di bawah ini:
Pertama, perintah ini akan membantu mengatur ulang pengaturan TCP/IP Anda.
netsh int ip reset
Setelah itu Anda harus mereset Winsock (Windows Sockets Interface) Anda dengan menjalankan perintah sebagai berikut:
netsh winsock reset
Untuk menyelesaikan proses, restart sistem/PC Anda dan periksa apakah kesalahan telah diperbaiki atau belum.
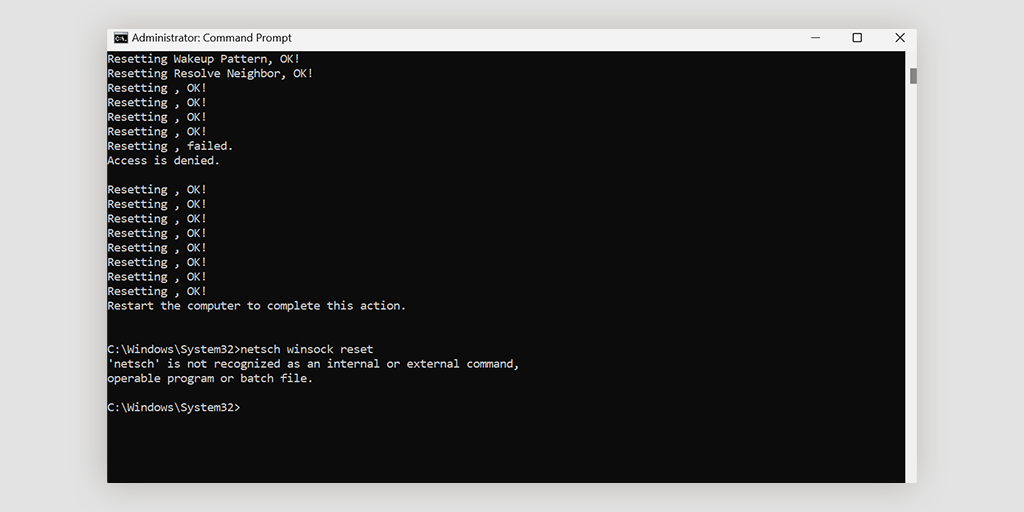
Mengatur Ulang Pengaturan Jaringan di macOS
Jika Anda adalah pengguna macOS, Anda tidak perlu menggunakan baris perintah apa pun untuk mengatur ulang jaringan. Yang perlu Anda lakukan hanyalah
- Pergi ke System Preferences dan Buka.
- Kemudian klik Pengaturan Jaringan untuk membuka.
- Pilih koneksi internet yang ditandai sebagai terhubung.
- Sekarang klik pada opsi lanjutan yang terletak di sudut kanan bawah.
- Arahkan ke tab TCP/IP melalui Pengaturan lanjutan
- Klik tombol untuk mengatur ulang atau memperbarui sewa DHCP.
3. Nonaktifkan Server Proxy atau VPN yang Digunakan
Jika Anda menggunakan server proxy atau VPN, jika salah konfigurasi, itu juga dapat memicu kesalahan ERR_CONNECTION_CLOSED. Karena server Proxy atau VPN membantu Anda menjadi anonim saat menjelajahi internet di web, kedua solusi ini juga sangat terlibat dalam proses data. Yang meningkatkan risiko komplikasi dan akibatnya terkadang menyebabkan kesalahan ERR_CONNECTION_CLOSED.
Oleh karena itu, jika Anda menggunakan salah satu dari dua pengaturan ini, Anda harus menonaktifkannya dan melihat apakah kesalahan tetap ada. Jika browser chrome Anda mulai dengan benar sekarang Anda tahu apa yang menyebabkan masalah.
Jika Anda menggunakan perangkat lunak VPN, Anda harus menonaktifkannya melalui pengaturannya. Tetapi jika Anda menggunakan ekstensi chrome, dalam hal ini, Anda hanya perlu menonaktifkannya dari Chrome > Pengaturan > Ekstensi.
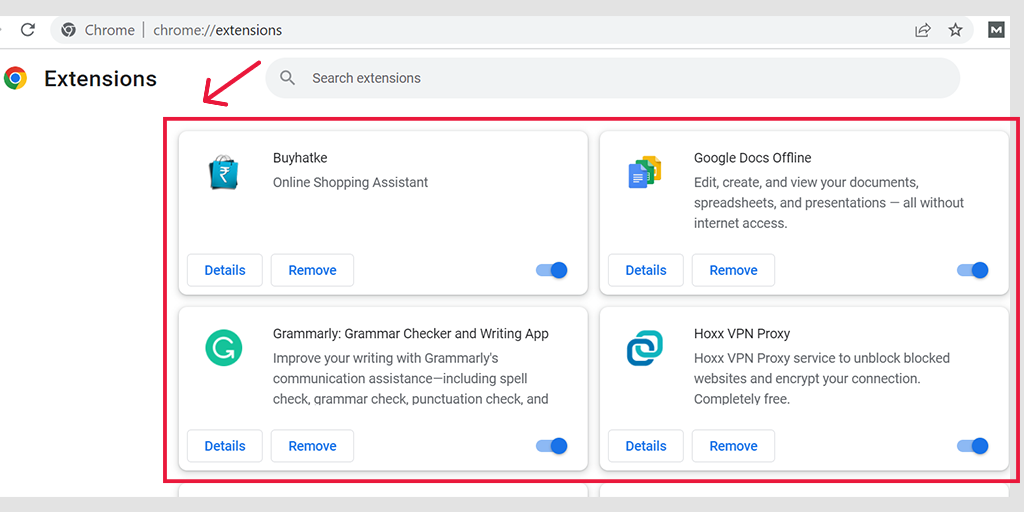
Nonaktifkan Server Proxy di Windows
Untuk menonaktifkan atau menonaktifkan server proxy apa pun di Windows, Anda harus mengikuti langkah-langkah yang diberikan di bawah ini:
- Buka panel kontrol Windows Anda dan cari " Opsi Internet ".
- Klik pada " Opsi Internet " dan jendela pop-up akan muncul dengan semua properti Internet.
- Sekarang klik pada tab koneksi> Pengaturan LAN
- Hapus centang " Secara otomatis mendeteksi Pengaturan " dan tandai kotak " Gunakan server proxy untuk LAN Anda ".
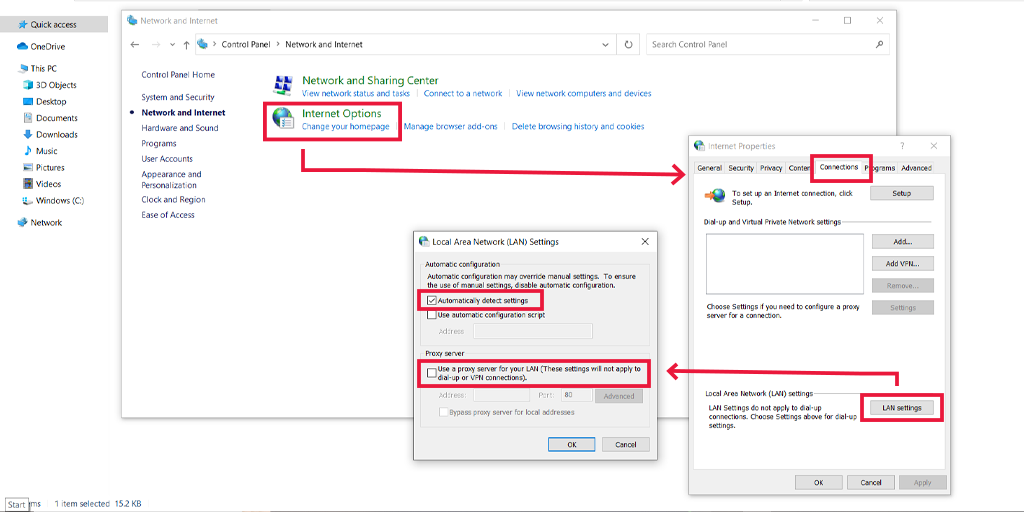
Nonaktifkan Server Proxy di macOS
Untuk pengguna mac, dokumentasi lengkap mereka disediakan oleh Apple di halaman dukungan mereka, untuk mengubah Pengaturan Proxy. Anda dapat melihat halaman dukungan Apple khusus di sini.
3. Hapus Riwayat dan Cache Browser Chrome Anda
Untuk meningkatkan pengalaman pengguna dan menyerap pengalaman menjelajah, browser chrome Anda cenderung menyimpan beberapa file situs web sebagai memori cache. Jika ada yang tidak beres dan memori cache yang disimpan rusak, maka itu akan mulai memicu kesalahan WordPress seperti ERR_CONNECTION_CLOSED.
Oleh karena itu, solusi terbaik untuk memperbaiki masalah ini adalah dengan menghapus atau membersihkan riwayat penelusuran lengkap. Untuk melakukannya, ikuti jalur ini:
Buka browser chrome Anda > Setelan > Privasi dan Keamanan > Hapus data penjelajahan > Anda dapat menghapus centang Riwayat Penjelajahan dan membiarkan cookie dan data situs lainnya, serta gambar cache, dicentang > Hapus data .
Atau
Masukkan alamat berikut langsung ke bilah alamat browser chrome Anda: chrome://settings/privacy dan klik Hapus data penjelajahan.
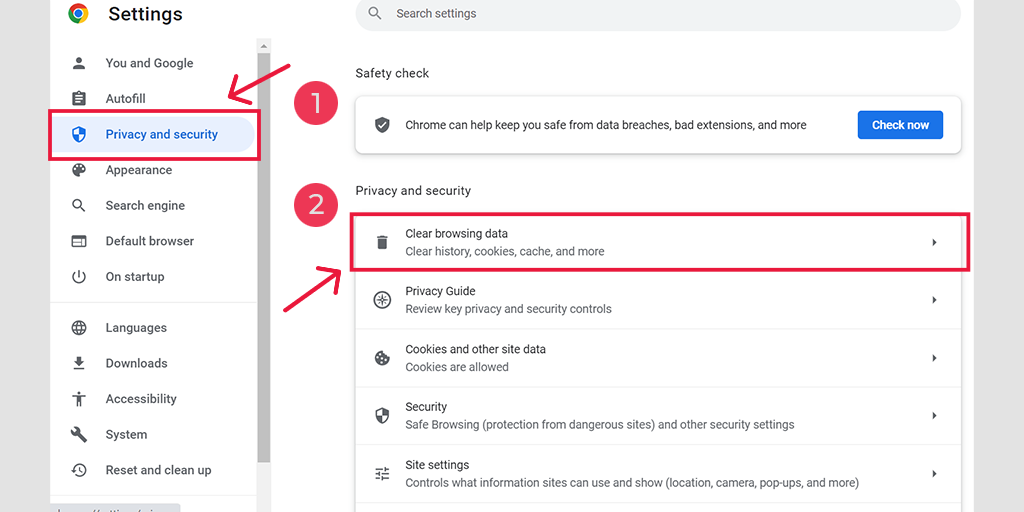
Di jendela pop-up, Anda akan melihat banyak opsi lain, tetapi Anda harus memilih sebagai berikut:
- Pilih rentang waktu sebagai "Semua waktu".
- Pilih cookie dan data situs lainnya serta gambar Cache (Anda juga dapat memilih riwayat penelusuran)
- Klik tombol Hapus Data.
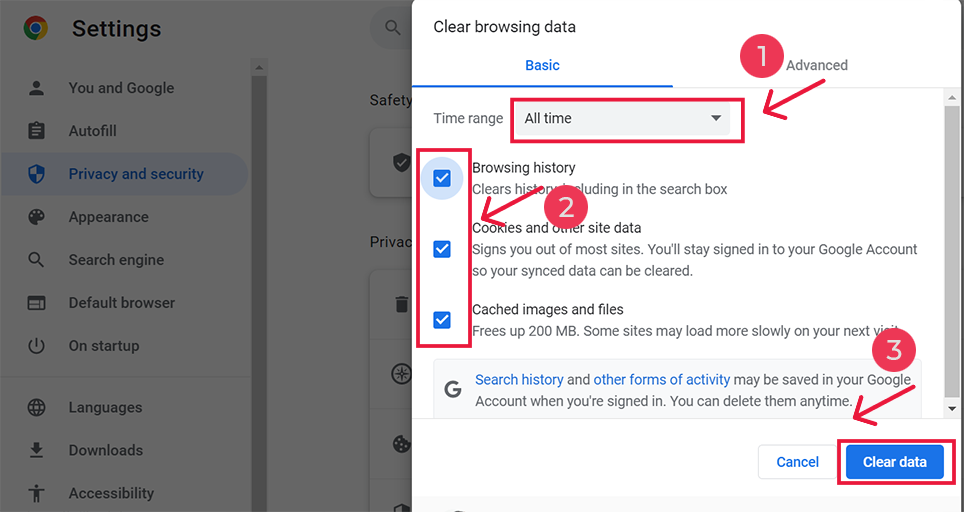
4. Bersihkan Cache DNS Anda
Selain mengosongkan memori cache browser, Anda juga harus mengosongkan atau membersihkan cache DNS Anda.
Saat Anda mengunjungi situs web, perangkat atau browser Anda terlebih dahulu mencari alamat IP asli server yang terhubung ke nama domain situs web yang Anda kunjungi. Proses ini umumnya membutuhkan waktu dan karenanya meningkatkan kecepatan pemuatan halaman.
Oleh karena itu, untuk meminimalkan waktu ini, browser Anda menyimpan alamat IP server dalam cache DNS secara lokal. Tetapi, karena beberapa alasan, jika cache DNS ini rusak untuk menyimpan data yang salah, itu akan mulai memicu pesan kesalahan ERR_CONNECTION_CLOSED di layar Anda.
Oleh karena itu, untuk memperbaiki masalah ini, solusi terbaik adalah membersihkan cache DNS PC atau komputer Anda. Kami telah memposting artikel khusus tentang "Cara Mudah Membersihkan Cache Perintah DNS (Windows, Mac, Linux)", dari mana Anda dapat dengan mudah membersihkan cache DNS Anda di perangkat apa pun yang tersedia.
Setelah membersihkan cache DNS dari Sistem, perangkat, atau PC Anda, hal berikutnya yang perlu Anda lakukan adalah menghapus DNS dari browser Chrome Anda.
Untuk melakukannya, metode pintasan adalah memasukkan alamat berikut di bilah alamat browser chrome Anda:
chrome://net-internals/#dns
Dan klik " Hapus cache host ".
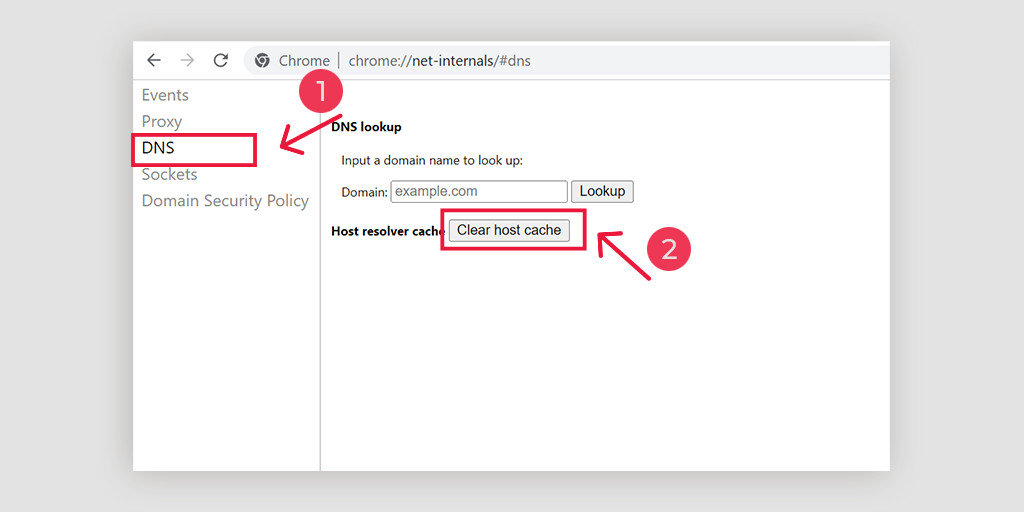
5. Ubah DNS Pengaturan
ISP biasanya menyediakan alamat DNS Server, dan pengguna dapat mengubahnya sementara saat menghadapi masalah. Ada dua domain publik yang populer saat ini, yang dikenal aman dan memiliki basis data pengguna yang besar. Salah satunya adalah DNS Publik Google, dan yang lainnya adalah Cloudflare.
Beberapa server DNS bebas penggunaan, di mana kasus err_connection_closed sudah dekat. Selama contoh ini, cukup beralih ke server Google dan Cloudflare dengan mudah menyelesaikan masalah juga. Untuk mengubah yang sama, berikut adalah langkah-langkah untuk O/S yang berbeda sebagai berikut,
Untuk Windows
Membuka Control Panel, dengan mengetik yang sama di kotak perintah run

Mengklik opsi Jaringan dan Internet akan membuka banyak opsi lain.
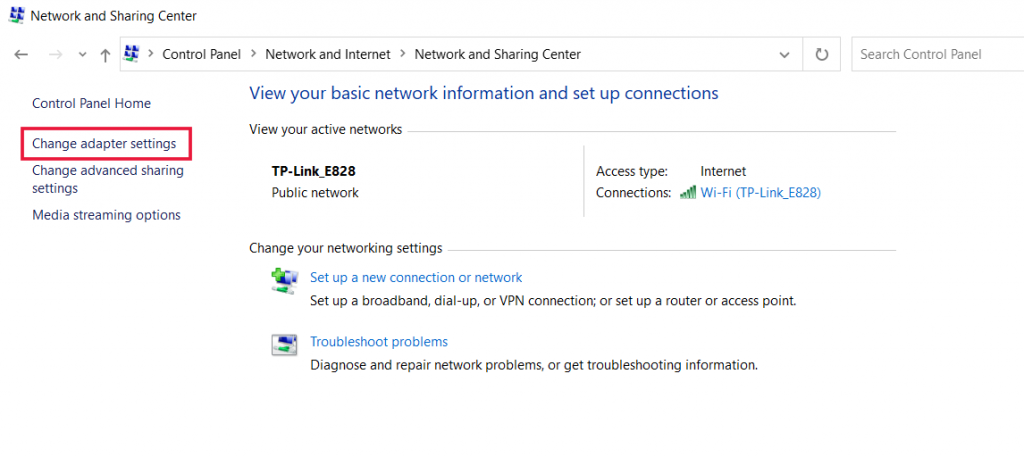
Selanjutnya klik pada opsi " Ubah Pengaturan Adaptor ", ini akan menunjukkan koneksi jaringan saat ini.
Mengikuti prosesnya, klik pada opsi properti, di bawah opsi Sambungan Area Lokal, yang datang untuk koneksi kabel. Untuk koneksi nirkabel, klik opsi Koneksi Jaringan Nirkabel.
Opsi berikutnya melibatkan menampilkan kotak versi IP. Saat mengklik yang sama, sebuah kotak akan terbuka untuk mengubah server DNS pilihan dan server DNS alternatif juga. Untuk pengguna dengan IPv4 , DNS Google masing-masing adalah 8.8.8.8 dan 8.8.4.4 .
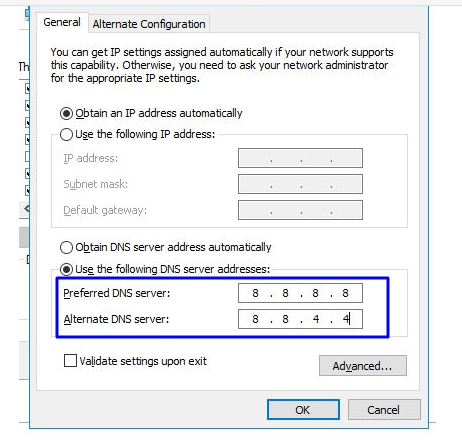
Pada akhirnya, restart browser untuk melihat perubahannya.
Untuk Pengguna MAC
Langkah 1 : Buka bilah System Preference, yang terletak di kiri atas layar.
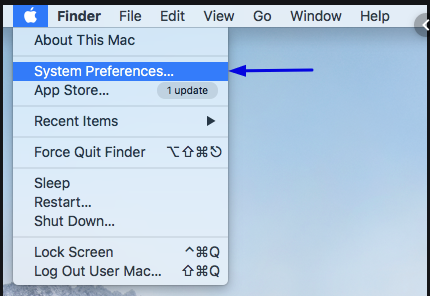
Langkah 2 : Pada langkah berikut, klik opsi lanjutan untuk membuka halaman yang berisi alamat server DNS
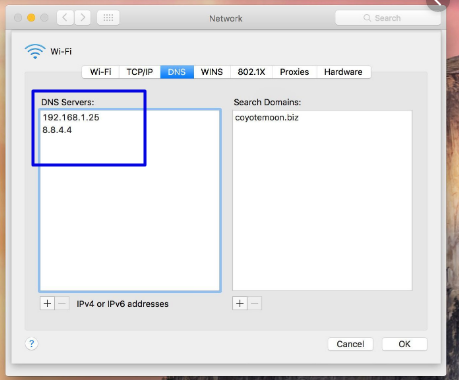
Langkah 3 : Pada langkah terakhir, menambahkan alamat DNS IPv4 dari Cloudflare, 1.1.1.1, dan 1.0.0.1 akan menyelesaikan penyiapan.
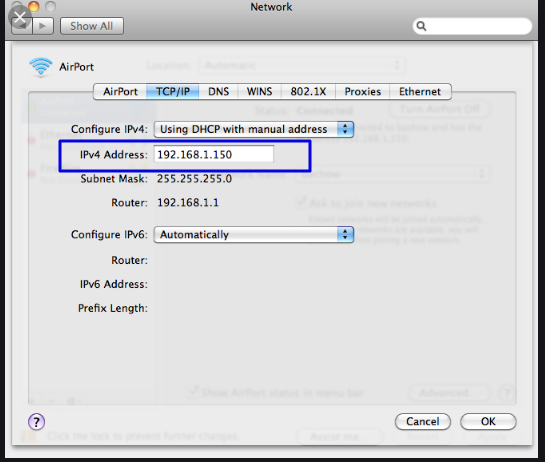
6. Periksa Instalasi Antivirus dan Pengaturan Firewall Komputer Anda
Alasan umum lainnya untuk memicu kesalahan ERR_CONNECTION_CLOSED adalah pemasangan Antivirus atau pengaturan Firewall Anda yang agresif.
Untuk melindungi sistem atau komputer Anda dari malware dan serangan cyber, firewall Anda mungkin memblokir situs web yang Anda kunjungi dan akibatnya, pesan kesalahan ditampilkan di browser Chrome Anda.
Untuk mengidentifikasi penyebab utama, Anda harus menonaktifkan sementara instalasi antivirus atau Firewall untuk waktu yang singkat dan melihat apakah masalahnya telah diperbaiki. Jika dapat menyelesaikan masalah, maka Anda harus mengatur ulang pengaturan firewall komputer Anda atau mendapatkan program antivirus lain.
Untuk saat ini, mari kita lihat bagaimana Anda dapat menonaktifkan sementara Firewall di PC Windows Anda serta macOS.
Untuk Komputer Windows
Buka Windows dan tombol mulai yang terletak di sudut kiri bawah layar Anda, dan ketik "Windows Defender Firewall" untuk mencari.
Sekarang, klik pada Windows Defender Firewall seperti yang ditunjukkan pada gambar, dan jendela Windows Defender Firewall akan muncul, di mana Anda dapat menemukan opsi yang berbeda.
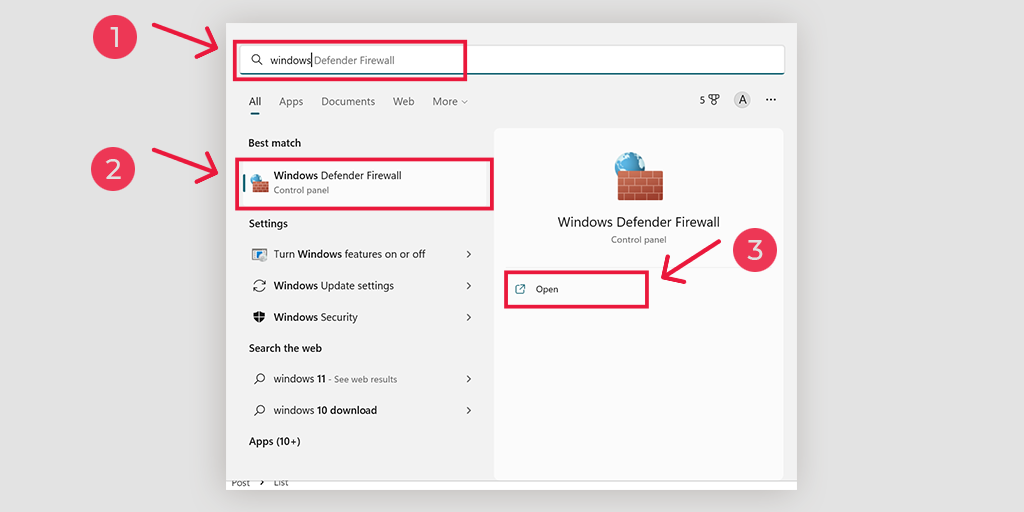
Pilih " Hidupkan atau matikan Windows Defender Firewall ".
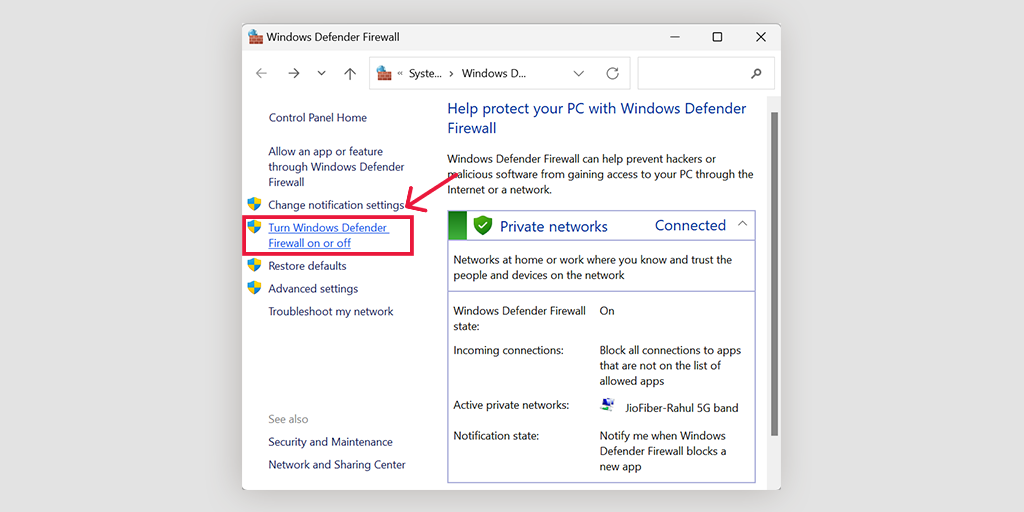
Untuk macOS
Di perangkat macOS, Anda perlu membuka bagian Keamanan dan Privasi di pengaturan preferensi sistem Anda.
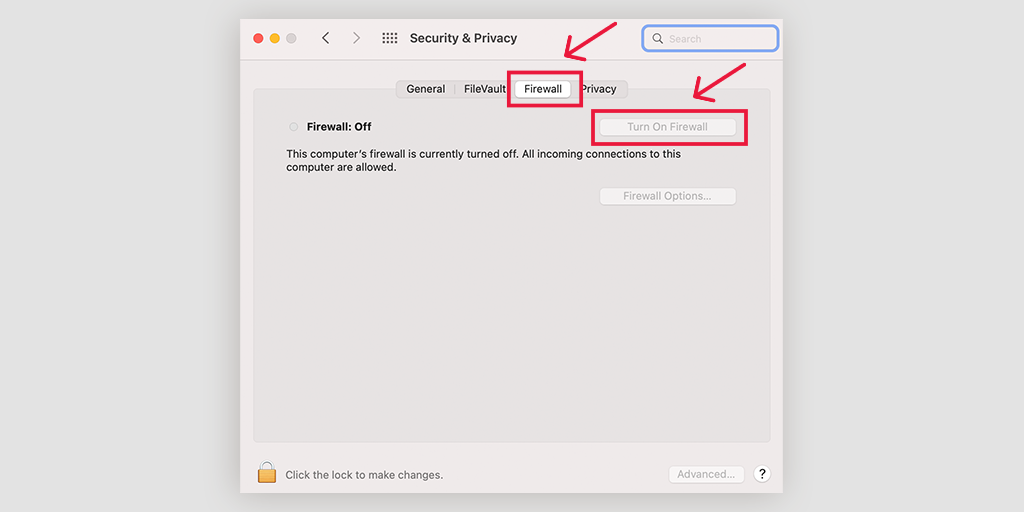
7. Perbarui atau Instal Ulang Browser Chrome Anda
Terkadang, versi chrome yang kedaluwarsa dapat membuat masalah atau memicu kesalahan seperti ERR_CONNECTION_CLOSED karena kesalahan konfigurasi atau ketidakcocokan. Ini adalah salah satu alasan mengapa Anda harus selalu memperbarui setiap sistem atau perangkat lunak dengan versi terbaru yang tersedia.
Versi terbaru tidak hanya menghadirkan fungsionalitas dan fitur baru, tetapi juga membawa banyak perbaikan bug dan masalah kompatibilitas. Oleh karena itu, untuk menghilangkan semua kemungkinan penyebab masalah, sangat disarankan agar Anda terus memperbarui browser Chrome dengan versi terbaru yang tersedia.
Untuk memeriksa pembaruan dan menerapkannya, hal pertama yang perlu Anda lakukan adalah menggunakan pintasan ini:
Masukkan " chrome://settings/help " di bilah alamat browser chrome Anda dan itu akan mulai mencari pembaruan baru secara otomatis. Jika ada, perbarui dan luncurkan kembali chrome untuk menyelesaikan prosesnya.
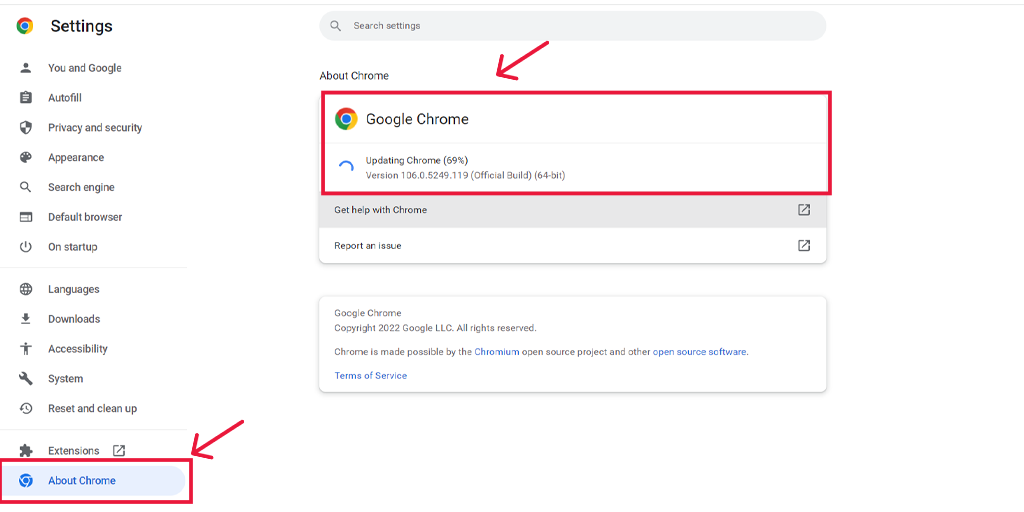
Di sisi lain, jika Anda ingin menginstal sepenuhnya salinan baru Chrome yang baru, lebih baik menginstal ulang dari awal.
Untuk pengguna seluler, jika Anda mengalami ERR_CONNECTION_CLOSED di perangkat android, Anda dapat mengatasi ini hanya dengan memperbarui aplikasi chrome dari play store, dan di perangkat iOS perbarui chrome dari App store.
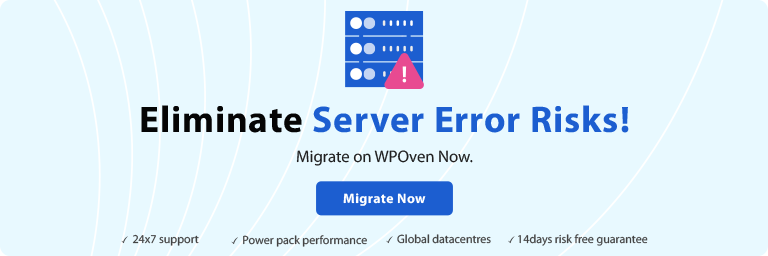
8. Nonaktifkan Ekstensi Chrome yang Terpasang
Terlihat juga bahwa beberapa ekstensi chrome yang telah Anda instal mungkin juga bertanggung jawab untuk memicu kesalahan ERR_CONNECTION_CLOSED. Hal ini dapat terjadi karena berbagai alasan; beberapa ekstensi mungkin mengganggu koneksi entah bagaimana atau rusak.
Apa pun alasannya, hal terbaik yang dapat Anda lakukan adalah menonaktifkan semua ekstensi chrome yang terpasang dan melihat apakah masalahnya telah diperbaiki. Jika ya, maka aktifkan setiap ekstensi satu per satu dan secara bersamaan coba akses situs web lagi dan lagi. Dengan cara ini Anda akan dapat mengetahui ekstensi chrome yang salah yang menyebabkan masalah.
Setelah mengetahui pelakunya, hapus, dan selesai.
Untuk melihat dan mengelola semua ekstensi chrome, Anda dapat menggunakan metode pintasan ini hanya dengan meletakkan alamat “ chrome://extensions /” di bilah alamat atau masuk ke setelan > Ekstensi .
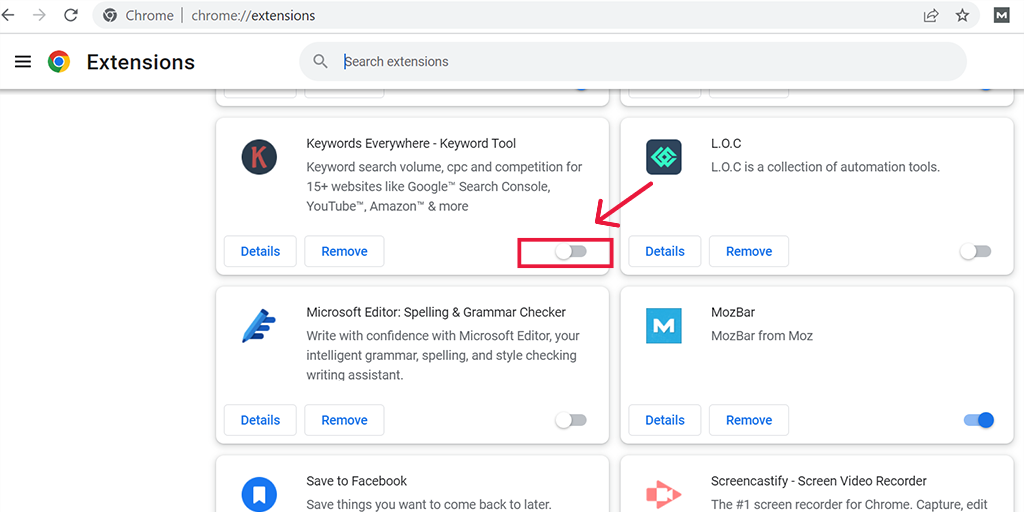
9. Gunakan Alat Pembersih Chrome
Google chrome memberi Anda alat pembersihan bawaan untuk men-debug masalah yang mungkin terjadi di chrome. Alat Pembersih akan memindai seluruh komputer Anda dan menemukan bug atau malware yang mungkin menemukan chrome dan memicu kesalahan seperti ERR_CONNECTION_CLOSED untuk ditampilkan.
Untuk menggunakan alat yang bermanfaat ini, Anda dapat menggunakan singkatan hanya dengan meletakkan alamat ” chrome://settings/cleanup ” di bilah alamat browser chrome Anda dan mengeklik tombol “Temukan” untuk mulai memindai perangkat lunak berbahaya di komputer Anda.
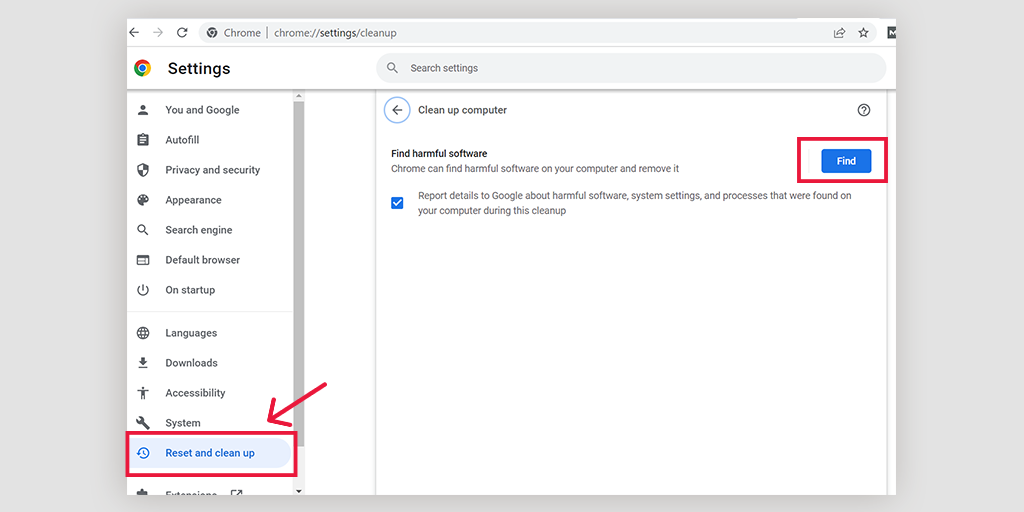
10. Kembalikan Pengaturan di Chrome ke Default Aslinya
Untuk menghapus semua kemungkinan pemicu kesalahan dari browser chrome Anda, Anda dapat memulihkan atau mengatur ulang pengaturan Chrome ke default aslinya. Google chrome menyediakan opsi ini di bagian pengaturannya sendiri, dan untuk mencapainya Anda harus meletakkan alamat berikut di bilah alamat Chrome.
chrome://settings/privacy
Pada halaman ini, Anda akan melihat banyak opsi yang terdaftar di sisi kiri layar di mana Anda harus mencari opsi Reset and Clean Up dan klik untuk membukanya.
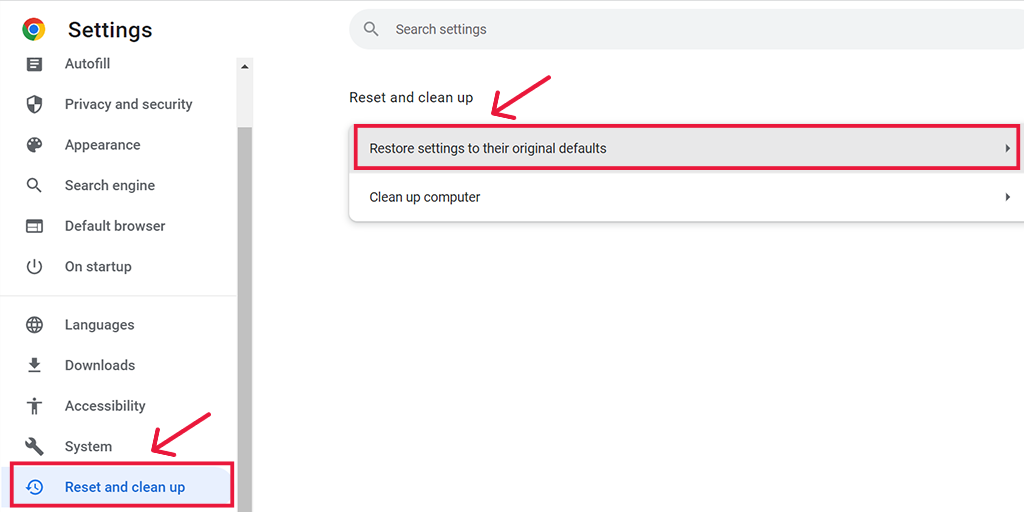
Sekarang Anda akan memiliki Reset pengaturan ke default aslinya dan bersihkan r komputasi sebagai opsi. Pilih Atur ulang pengaturan ke default aslinya > Pulihkan pengaturan.
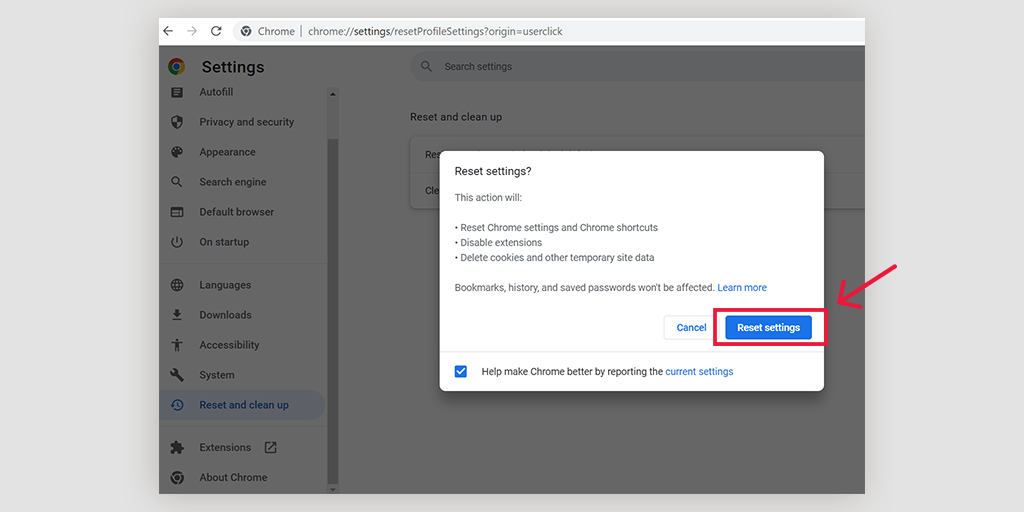
Catatan: Saat mengatur ulang atau memulihkan pengaturan chrome ke default aslinya, itu akan menghapus semua kata sandi yang disimpan, bookmark, serta riwayat penelusuran. Oleh karena itu, Anda harus mengambil cadangan terlebih dahulu dan kemudian melanjutkan lebih jauh.
11. Pindai Komputer Anda Sepenuhnya untuk Virus atau Malware
Potensi terakhir dan terakhir yang memicu kesalahan ERR_CONNECTION_CLOSED dapat berupa malware atau virus berbahaya yang ada di komputer Anda. Malware atau virus apa pun yang ada di komputer Anda dapat dengan sengaja menghalangi koneksi antara server dan browser, dan akibatnya, memicu pesan kesalahan.
Namun, jika Anda telah menggunakan alat pembersihan bawaan chrome, itu akan menimbulkan masalah. Tetapi untuk kepuasan penuh, kami sarankan Anda menjalankan pemindaian malware lengkap menggunakan alat pemindaian malware yang terkenal.
Membungkusnya!
Cara terbaik untuk mengatasi atau memperbaiki kesalahan ERR_CONNECTION_CLOSED adalah dengan mencari tahu kemungkinan penyebab atau penyebabnya dan kemudian mengatasinya. Oleh karena itu, kami telah memberi Anda semua kemungkinan yang dapat memicu kesalahan ini dan metode yang sesuai untuk memperbaikinya dengan metode termudah yang tersedia.
Anda dapat mencoba semua metode yang disebutkan di atas dan kami adalah salah satu metode yang pasti akan berhasil untuk Anda. Jika tidak ada metode di atas yang berhasil, opsi terakhir yang tersisa bagi Anda adalah menghubungi penyedia hosting web Anda dan meminta dukungan dari mereka.
Hemat waktu, uang, dan sumber daya Anda, dan berikan pertumbuhan besar pada situs web Anda dengan Server Terdedikasi Tercepat, dan Terkelola Sepenuhnya dari WPOven .
- Dukungan Ahli WordPress 24X7
- Integrasi Cloudflare
- Keamanan kelas atas
- Pusat data di seluruh dunia, dll.
Anda dapat memiliki semua fitur ini dan banyak lagi dalam satu paket dengan migrasi gratis tanpa batas, staging tak terbatas, dan jaminan bebas risiko 14 hari , Daftar Sekarang!
Pertanyaan yang Sering Diajukan
Apa artinya ini ERR_CONNECTION_CLOSED?
Ini berarti komputer atau PC Anda tidak dapat terhubung ke situs web yang Anda coba akses. Ini adalah cara sederhana bagi chrome untuk memberi tahu penggunanya bahwa data yang ditransfer untuk membuat sambungan telah terputus karena keadaan yang tidak dapat dihindari.
Bagaimana cara memperbaiki ERR_CONNECTION_CLOSED?
Anda dapat memperbaiki koneksi kesalahan yang ditutup dengan menggunakan metode sederhana berikut:
1. Periksa pengaturan koneksi internet Anda dan konektivitasnya.
2. Coba dan periksa untuk mengakses situs web yang Anda coba kunjungi di browser lain.
3. Bersihkan cache browser Anda
4. Perbarui browser chrome Anda
5. Bersihkan cache DNS
6. Pindai malware di komputer Anda
Bagaimana cara memperbaiki kesalahan koneksi Google Chrome?
1. Periksa apakah situs web yang Anda coba kunjungi sedang down.
2. Mulai ulang perangkat atau adaptor internet Anda
3. Atur ulang pengaturan browser Anda ke default
4. Instal ulang atau perbarui Google Chrome
5. Nonaktifkan program antivirus atau Firewall
