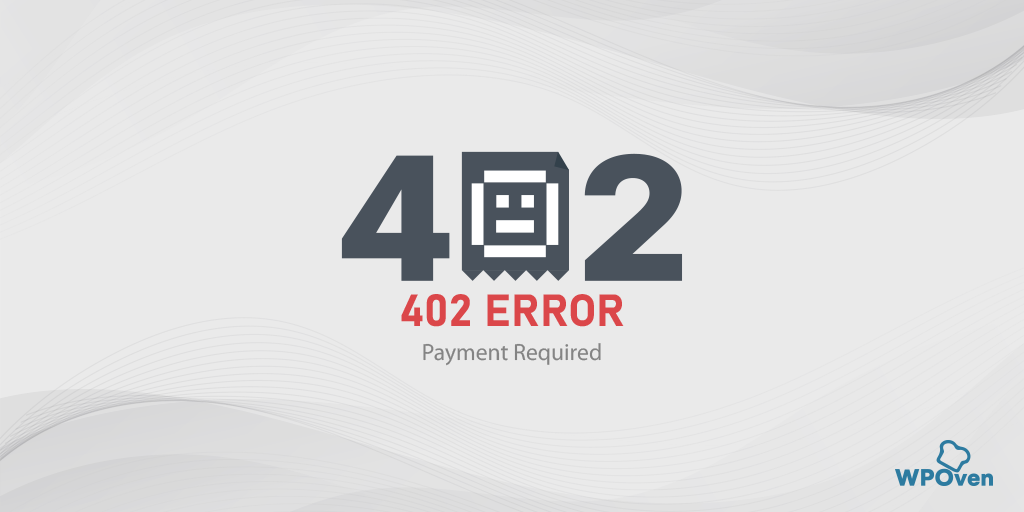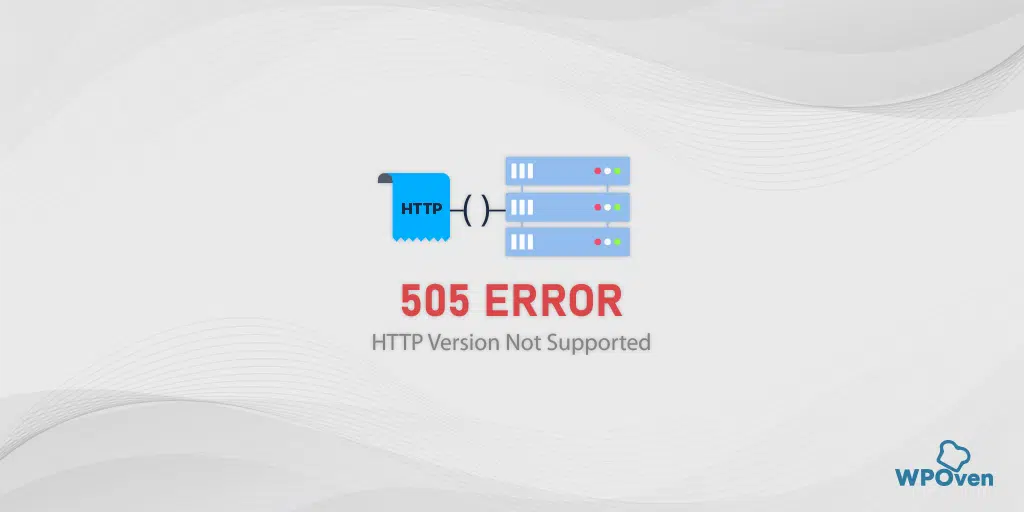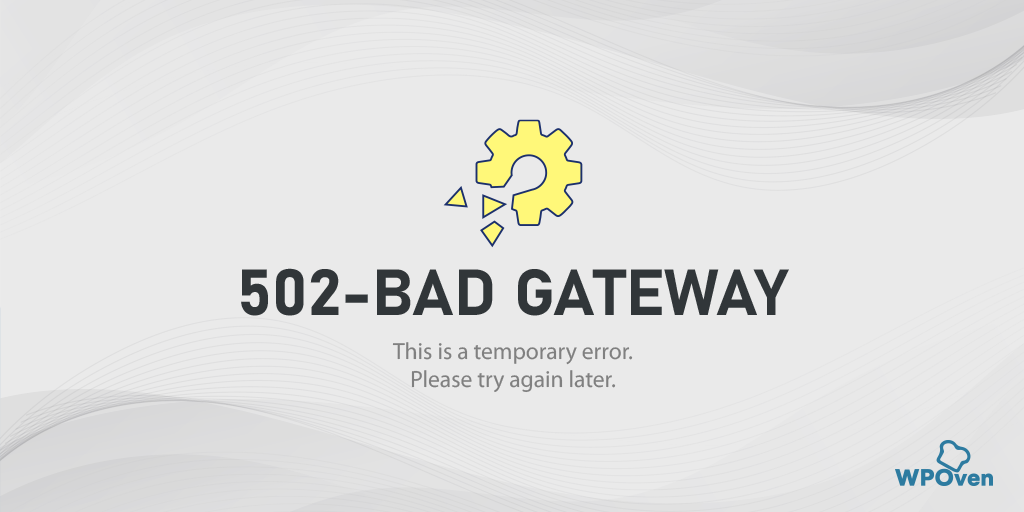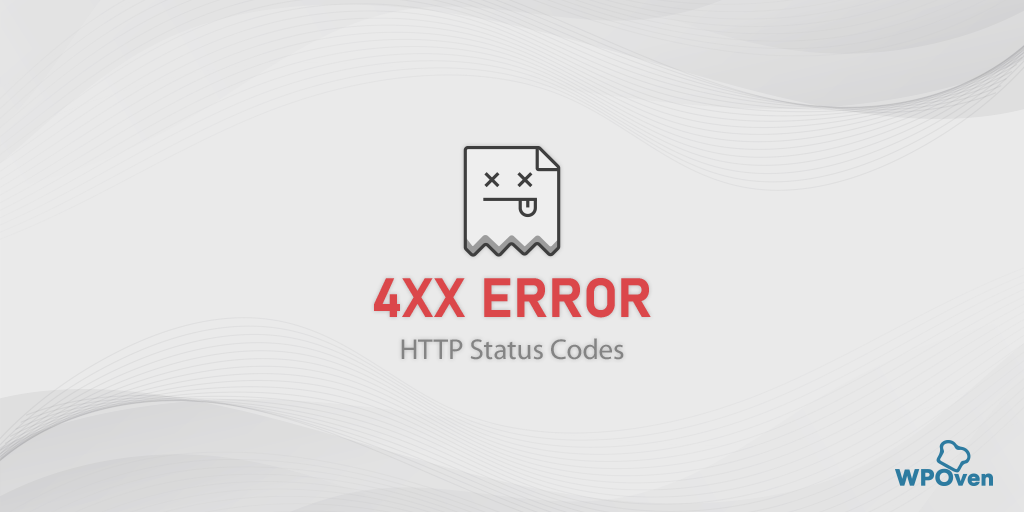Bagaimana cara memperbaiki Kesalahan ERR_CONNECTION_REFUSED? (13 Cara)
Diterbitkan: 2023-06-06Apa itu Kesalahan “ERR_CONNECTION_REFUSED”?
Arti kesalahan “ERR_CONNECTION_REFUSED” adalah permintaan Anda untuk terhubung ke server situs web telah ditolak karena beberapa alasan.
Kesalahan "ERR_CONNECTION_REFUSED" adalah masalah umum yang dihadapi banyak pengguna saat mencoba mengakses situs web. Ini menandakan kegagalan koneksi antara perangkat Anda dan server situs web.
Kesalahan err_connection_refused terutama dianggap sebagai kesalahan sisi klien, yang berarti penyebab utama yang menyebabkan kesalahan ini adalah sistem atau mesin Anda.
Namun, penting untuk dicatat bahwa kesalahan "ERR_CONNECTION_REFUSED" juga dapat dipicu dari server dalam kasus yang jarang terjadi. Meskipun terutama dianggap sebagai kesalahan sisi klien, ada beberapa contoh di mana server target dapat menjadi sumber kesalahan.
Browser yang berbeda akan menampilkan pesan kesalahan yang berbeda, misalnya
Di browser Chrome, “situs ini tidak dapat dijangkau”.
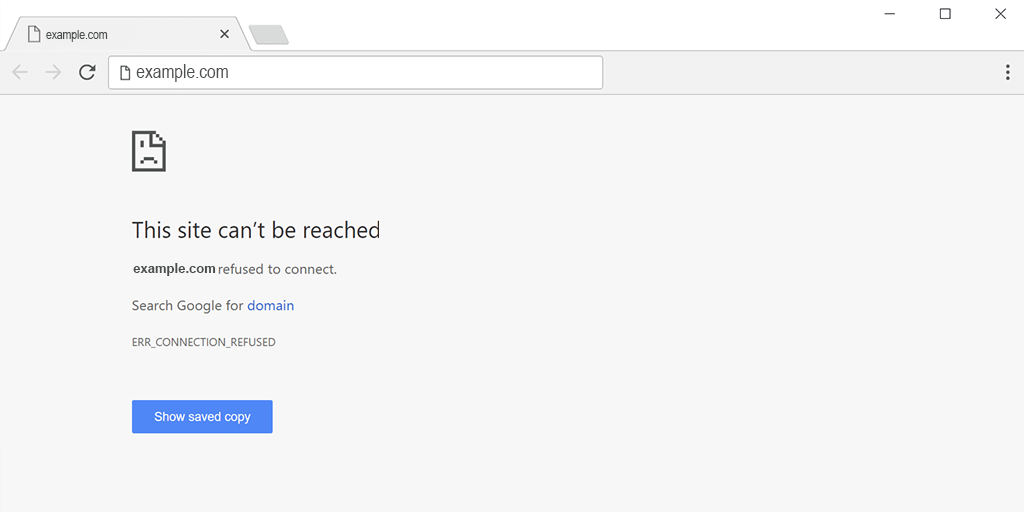
Di Mozilla Firefox pesan kesalahan akan ditampilkan sebagai Tidak dapat terhubung.
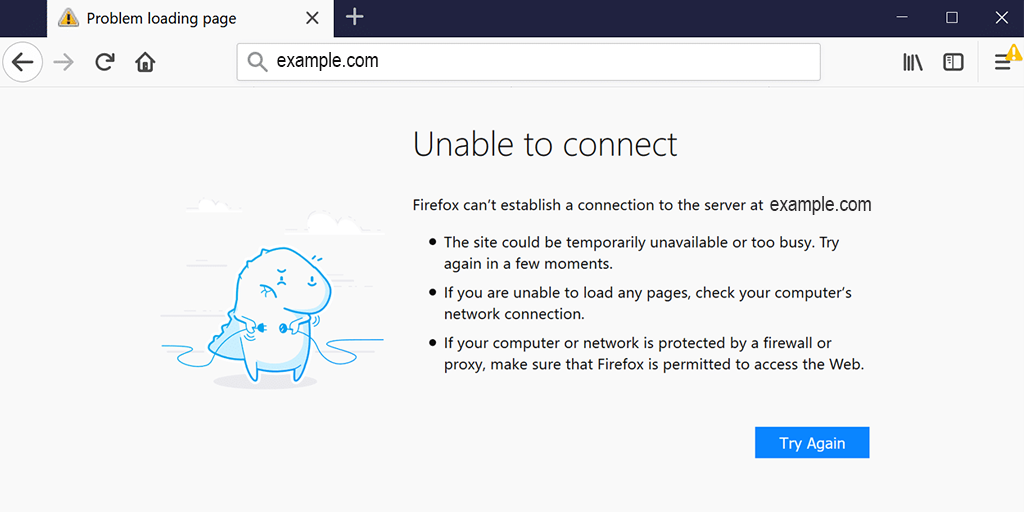
Microsoft Edge menampilkan kesalahan err_connection_refused sebagai “Hmmm… tidak dapat menjangkau halaman ini”.
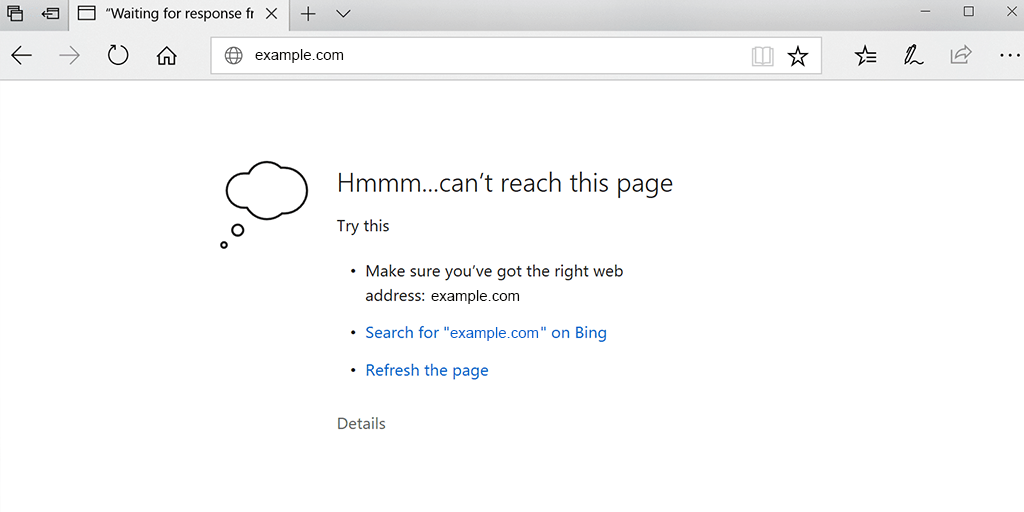
Mengatasi kesalahan ini sangat penting untuk penjelajahan yang lancar dan mengakses konten yang diinginkan. Di blog ini, kami akan memandu Anda melalui metode pemecahan masalah terbaik yang dapat Anda coba untuk memperbaiki kesalahan “ERR_CONNECTION_REFUSED”.
Baca: 15 Cara Mengatasi 502 Bad Gateway Error di Website Anda
Apa Penyebab Kesalahan ERR_CONNECTION_REFUSED?
Memahami kemungkinan penyebab kesalahan ini sangat penting untuk pemecahan masalah yang efektif. Sementara koneksi dan kecepatan internet yang buruk adalah salah satu penyebab paling umum, ada juga berbagai alasan lain untuk kesalahan “ERR_CONNECTION_REFUSED”, seperti:
- Server situs web mengalami masalah teknis.
- Jaringan lokal Anda tidak dikonfigurasi dengan benar atau memiliki masalah konektivitas.
- Server situs web mungkin telah memblokir alamat IP Anda.
- Mungkin ada masalah dengan setelan atau ekstensi browser Anda.
- Masalah caching DNS
- Konflik Antivirus dan Firewall
- Masalah cache dan cookie browser
- Konfigurasi Internet salah
- Peramban Usang
Selain dari daftar yang disebutkan di atas, error “err_connection_refused” juga bisa terjadi karena masalah server. Meskipun ini bukan kasus yang parah dan dapat disebabkan oleh pengaturan firewall atau server yang kuat, ini juga dapat mengindikasikan masalah yang lebih serius di sisi server. Ini bisa menjadi tanda serangan malware atau tidak tersedianya server sementara.
Seperti pesan error lainnya, error “err_connection_refused” juga tidak memberikan informasi yang memadai tentang penyebab pasti yang memicunya. Ini berarti Anda harus mengidentifikasi penyebab pastinya sendiri dan mengambil langkah-langkah yang diperlukan.
Bagaimana cara memperbaiki kesalahan err_connection_refused?
Seperti yang telah Anda lihat, ada berbagai kemungkinan penyebab yang memicu kesalahan ini. Namun, masih mungkin untuk mengatasi kesalahan ini dengan mengikuti metode pemecahan masalah yang disebutkan di bawah ini.
- Segarkan halaman web
- Memecahkan Masalah Khusus Situs Web
- Hapus cache dan cookie browser
- Nonaktifkan ekstensi atau add-on Browser untuk sementara
- Coba akses situs web dari browser yang berbeda
- Memecahkan masalah jaringan lokal
- Bersihkan cache DNS dan Perbarui alamat IP
- Sesuaikan pengaturan DNS untuk menggunakan server DNS alternatif
- Pindai komputer Anda dari malware atau perangkat lunak berbahaya
- Nonaktifkan pengaturan proxy apa pun
- Mengatasi Masalah Server atau Hosting
- Perbarui atau Instal ulang browser Chrome Anda
- Sumber Daya dan Kiat Tambahan
Baca: Bagaimana Cara Memperbaiki Kesalahan DNS_PROBE_FINISHED_NO_INTERNET?
1. Segarkan halaman web
Langkah pemecahan masalah paling dasar dan utama yang dapat Anda lakukan adalah menyegarkan halaman web. Terkadang, kesalahan ini bersifat sementara dan dapat diperbaiki dengan mudah hanya dengan memuat ulang atau menyegarkan halaman web.
Untuk menyegarkan halaman web, Anda dapat mengikuti langkah-langkah berikut:
- Di komputer Anda, gunakan pintasan keyboard:
- Untuk Windows: Tekan tombol F5.
- Untuk Mac: Tekan tombol Command (⌘) dan tombol R secara bersamaan.
- Atau, Anda dapat menggunakan tombol segarkan di browser web Anda. Biasanya terletak di dekat bilah alamat dan terlihat seperti panah melingkar.
- Pilihan lainnya adalah klik kanan di manapun pada halaman web dan pilih opsi “Refresh” atau “Reload” dari menu konteks.
Dengan melakukan salah satu dari tindakan ini, halaman web akan disegarkan, dan ini dapat membantu menyelesaikan kesalahan sementara atau masalah pemuatan.
2. Memecahkan masalah khusus situs web
Jika kesalahan berlanjut, periksa status situs web. Seperti yang telah kami sebutkan, terkadang, kesalahan err_connection_refused dapat dipicu karena masalah sisi server daripada masalah koneksi internet Anda.
2.1. Periksa apakah situs web tidak aktif untuk semua orang atau hanya untuk Anda:
Gunakan alat online atau periksa dengan pengguna lain untuk menentukan apakah situs web mengalami masalah server atau jika masalahnya diisolasi ke perangkat Anda.
Di sini Anda dapat menggunakan alat online " downforeeveryoneorjustme ". Masukkan domain situs web dan periksa apakah situs web hanya untuk Anda atau tidak tersedia untuk semua orang.
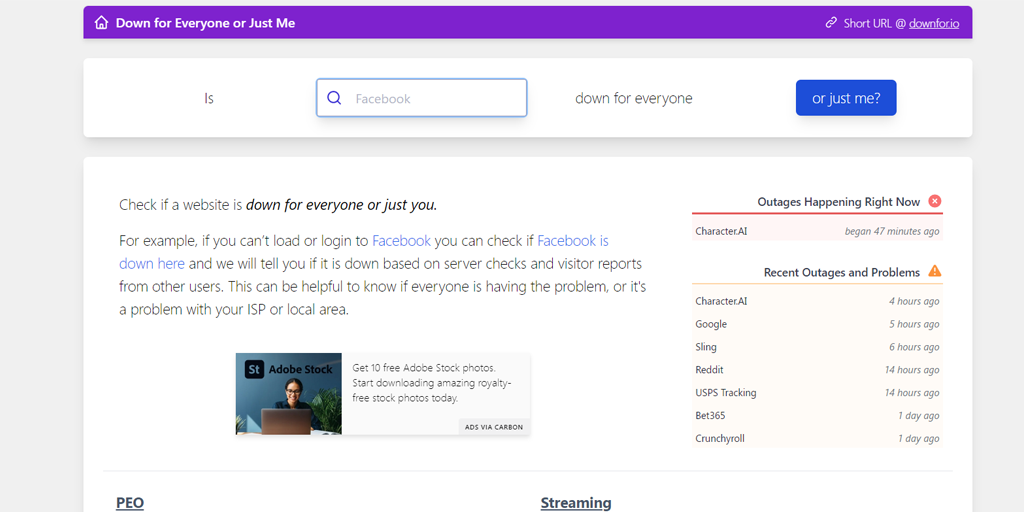
2.2. Hubungi admin web atau dukungan untuk mendapatkan bantuan
Hubungi administrator situs web atau tim dukungan untuk melaporkan kesalahan tersebut. Mereka dapat memberikan panduan lebih lanjut atau menyelesaikan masalah sisi server apa pun.
2.3. Pertimbangkan untuk menggunakan jaringan pribadi virtual (VPN) untuk mengakses situs web
Menggunakan VPN dapat membantu melewati batasan tertentu atau menyelesaikan masalah konektivitas regional. Coba akses situs web melalui VPN dan lihat apakah kesalahan teratasi.
3. Hapus cache dan cookie browser
Seiring waktu, data atau cookie yang di-cache dapat rusak atau kedaluwarsa, menyebabkan gangguan pada koneksi. Menghapus cache dan cookie browser Anda berpotensi mengatasi kesalahan tersebut.
Untuk memperbaiki kesalahan err_connection_refused, Anda perlu menghapus cache dan cookie browser. Jika Anda menggunakan browser Chrome, ikuti langkah-langkah yang diberikan di bawah ini:
Langkah 1: Bergantung pada browser Anda, Buka menu pengaturan.
Di Google Chrome, misalnya, Anda dapat menemukan menu pengaturan dengan mengklik tiga titik vertikal yang terletak di pojok kanan atas jendela.
Langkah 2: Untuk melanjutkan, pilih “Alat lainnya” dan kemudian klik “Hapus data penelusuran”.
![Bagaimana cara memperbaiki Kesalahan DNS_PROBE_STARTED? [8 Cara] 7 Clear browsing data in Chrome](/uploads/article/49292/RCQFyeFiZzkgAigB.png)
Langkah 3: Jendela pop-up akan ditampilkan, dan Anda dapat memilih ketiga opsi yang terletak di bawah bagian “Basic” seperti yang digambarkan pada gambar di bawah ini. Opsi ini terdiri dari "Browsing history", "Cookies and other site data", dan "Cache gambar dan file.
Langkah 4: Klik " Hapus data " untuk memulai proses.
![Bagaimana cara memperbaiki Kesalahan DNS_PROBE_STARTED? [8 Cara] 8 Clearing data in Google Chrome](/uploads/article/49292/hKdoDPKd6qzsD0cA.png)
4. Nonaktifkan ekstensi atau add-on Browser untuk sementara
Ekstensi atau add-on browser tertentu mungkin bertentangan dengan server situs web, menyebabkan kesalahan. Nonaktifkan sementara untuk mengidentifikasi apakah salah satu dari ekstensi ini memicu kesalahan err_connection_refused.
Di menu Chrome, klik Alat Lanjutan — Ekstensi. Untuk menonaktifkannya cukup hapus centang pada sakelar pada masing-masingnya. Pastikan Anda menonaktifkan semua ekstensi, sangat penting untuk mengidentifikasi alasannya.
Kemudian, coba akses kembali situs web tersebut. Jika kesalahan tidak muncul lagi, yang harus Anda lakukan adalah menemukan ekstensi yang menyebabkan kesalahan tersebut. Nyalakan ekstensi yang diinstal satu per satu dan periksa ketersediaan situs bermasalah setelah masing-masing.
5. Coba akses situs web dari browser lain
Beralih ke browser lain dapat membantu dalam mengidentifikasi apakah kesalahan khusus untuk browser Anda saat ini atau masalah yang lebih luas. Dengan menggunakan browser yang berbeda, Anda dapat menentukan apakah kesalahan tetap ada di berbagai platform atau hanya terbatas pada browser Anda saat ini.
Beralih ke browser lain dapat membantu menentukan apakah kesalahan khusus untuk browser Anda saat ini atau masalah yang lebih umum.
6. Pecahkan masalah jaringan lokal
Jika langkah pemecahan masalah di atas tidak menyelesaikan kesalahan, saatnya untuk fokus pada jaringan lokal Anda. Ikuti langkah ini:
6.1. Verifikasi konektivitas jaringan dengan memeriksa situs web lain
Pastikan koneksi internet Anda stabil dan berfungsi dengan mengakses situs web lain. Jika Anda tidak dapat tersambung ke situs web mana pun, mungkin ada masalah dengan jaringan Anda.
6.2. Mulai ulang router dan modem Anda
Power cycle router dan modem Anda adalah metode sederhana namun efektif untuk menyelesaikan masalah terkait jaringan. Dengan mematikannya, menunggu beberapa detik, lalu menyalakannya kembali, Anda dapat mengatur ulang koneksi jaringan dan berpotensi menyelesaikan masalah konektivitas. Proses ini membantu menyegarkan pengaturan jaringan dan seringkali dapat memulihkan koneksi yang stabil dan fungsional.
6.3. Nonaktifkan firewall atau perangkat lunak keamanan untuk sementara
Firewall dan perangkat lunak keamanan dapat memblokir koneksi ke situs web tertentu. Untuk memeriksa apakah ini penyebab kesalahan, nonaktifkan sementara dan lihat apakah masalah tetap ada. Namun, ingatlah untuk mengaktifkannya kembali setelah itu untuk menjaga keamanan sistem.
7. Bersihkan cache DNS dan Perbarui alamat IP
Pembilasan cache DNS dapat membantu menyelesaikan masalah terkait nama domain. Itu karena cache DNS yang kedaluwarsa dapat menyimpan beberapa file yang rusak yang dapat menyebabkan masalah jaringan, seperti kesalahan err_connection_refused.
Untuk mengatasi masalah ini, Anda dapat menghapus DNS Anda untuk mengatur ulang dan memulihkan semuanya menjadi normal.
7.1. Untuk pengguna Windows 10 dan Windows 11:
Langkah 1: Buka perintah Jalankan dengan menekan tombol Windows dan R. Sebagai alternatif, Anda dapat mencarinya di menu Mulai.
Langkah 2: Ketik " cmd " dan tekan Enter untuk membuka Command Prompt.
![Bagaimana cara memperbaiki Kesalahan DNS_PROBE_STARTED? [8 Cara] 13 Opening Command Prompt in Windows](/uploads/article/49292/RJMJ38XiQaTRCVIb.png)
Langkah 3: Setelah jendela Command Prompt terbuka, ketik " ipconfig/release " untuk melepaskan alamat IP Anda saat ini.
![Bagaimana cara memperbaiki Kesalahan DNS_PROBE_STARTED? [8 Cara] 14 Using Ipconfig command on CMD](/uploads/article/49292/pLLJERfYLaIluHoL.png)
Langkah 4: Selanjutnya, ketik " ipconfig/flushdns " untuk melepaskan cache DNS.
Langkah 5: Ketik " ipconfig / renew " untuk mendapatkan alamat IP baru.
![Bagaimana cara memperbaiki Kesalahan DNS_PROBE_STARTED? [8 Cara] 15 ipconfig renew](/uploads/article/49292/0i9qWndmWcUe8RNv.png)
Langkah 6: Ketik " netsh int ip set dns " dan tekan Enter untuk mengatur ulang pengaturan IP Anda.
Langkah 7: Terakhir, ketik “ netsh winsock rese t” untuk mengembalikan Katalog Winsock.
![Bagaimana cara memperbaiki Kesalahan DNS_PROBE_STARTED? [8 Cara] 16 netsh winsock reset](/uploads/article/49292/N5ScPTE0b8KjH1DR.png)
Langkah 8: Setelah menyelesaikan langkah-langkah ini, hidupkan ulang komputer Anda untuk memastikan perubahan diterapkan.

7.2. Untuk pengguna MacOS:
Langkah 1: Pertama-tama, buka opsi preferensi sistem di Mac Anda. Jika Anda memasang Masker Gas, ini dapat mempermudah pencarian tugas terkait sistem.
Langkah 2: Selanjutnya, navigasikan ke tab Ethernet dan klik opsi lanjutan.
Langkah 3: Di bawah tab TCP/IP, Anda akan menemukan opsi untuk melepaskan penyewaan DHCP. Mengklik opsi ini akan memungkinkan Anda untuk menghapus DNS lokal di Mac Anda.
![Bagaimana cara memperbaiki Kesalahan DNS_PROBE_STARTED? [8 Cara] 17 Renew DHCP in MacOS](/uploads/article/49292/BZUOMZ2bFvAXfZeh.png)
Langkah 4: Untuk menghapus cache DNS lokal, buka Utilities > Terminal dan masukkan perintah.
Langkah 5: Perintah untuk membersihkan cache DNS lokal adalah “ dscacheutil -flushcach e”.
Langkah 6: Setelah Anda memasukkan perintah, tidak akan ada pesan sukses atau gagal terpisah yang muncul. Namun, dalam banyak kasus, cache akan dihapus tanpa masalah besar.
8. Sesuaikan pengaturan DNS untuk menggunakan server DNS alternatif
Jika Anda ingin memperbaiki masalah jaringan DNS seperti kesalahan err_connection_refused, salah satu solusi paling umum yang dapat Anda ikuti adalah mengubah alamat DNS menjadi IPv4 atau IPv6. Namun, perlu dicatat bahwa walaupun IPv6 adalah versi yang lebih baru, IPv4 masih lebih umum digunakan. Ikuti langkah-langkah ini untuk mengubah alamat DNS Anda:
8.1. Untuk pengguna Windows 10 dan Windows 11:
Langkah 1: Jika Anda adalah Pengguna Windows 10 atau 11, Anda harus membuka panel kontrol hanya dengan mengetik "Control Panel " di bilah pencarian.
Langkah 2: Di Panel Kontrol pilih Jaringan & Internet > Jaringan dan Pusat Berbagi .
Langkah 3: Dari menu di sebelah kiri, pilih Ubah pengaturan adaptor.
Langkah 4: Klik kanan pada jaringan Anda dan pilih Properties.
Langkah 5: Di jendela yang terbuka, klik Internet Protocol Version 4 (TCP/IPv4) dari daftar, lalu pilih Properties lagi.
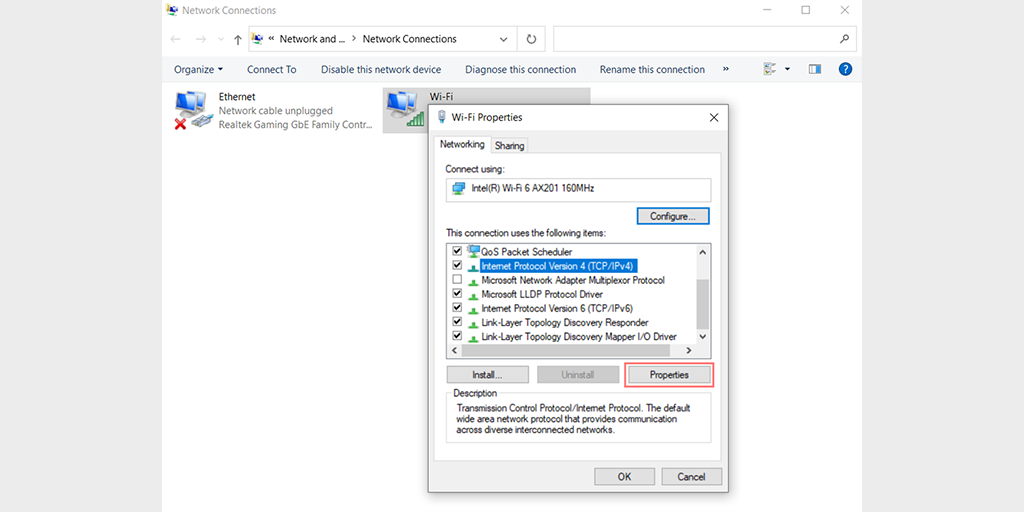
Langkah 6: Klik Gunakan alamat server DNS berikut.
Langkah 7: Masukkan “ 8.8.8.8 ” untuk server DNS Pilihan dan “ 8.8.4.4 ” untuk server DNS Alternatif.
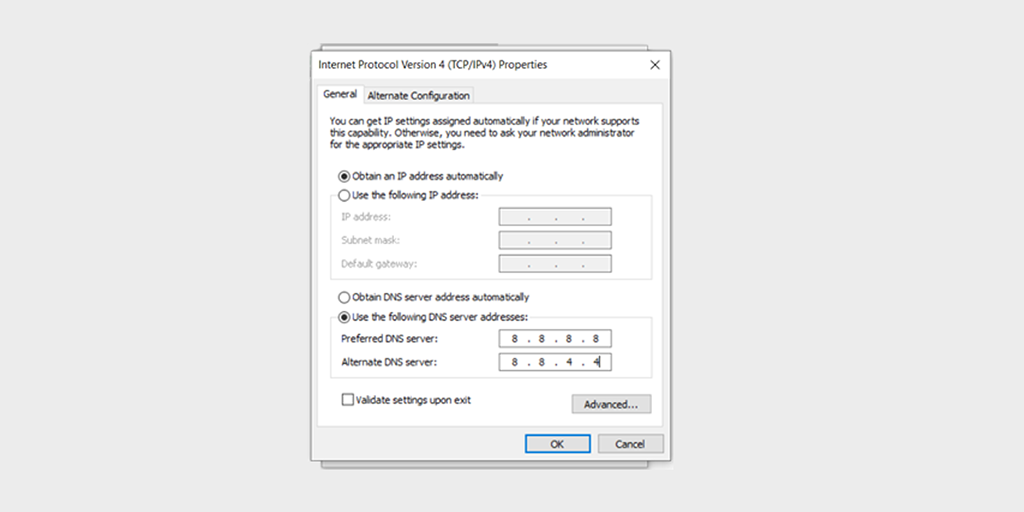
Langkah 8: Klik tombol OK untuk menyimpan perubahan Anda.
Langkah 9: Tutup semua jendela dan coba akses kembali situs web untuk melihat apakah kesalahan masih ada.
Jika masalah berlanjut, Anda mungkin perlu mencoba solusi lain. Namun, mengubah alamat DNS Anda seringkali dapat mengatasi masalah koneksi internet.
8.2. Untuk pengguna MacOS :
Langkah 1: Pertama, arahkan ke System Preferences di Mac Anda. Anda dapat menemukannya dengan mengeklik ikon Apple di pojok kiri atas layar, lalu memilih “ System Preferences ”.
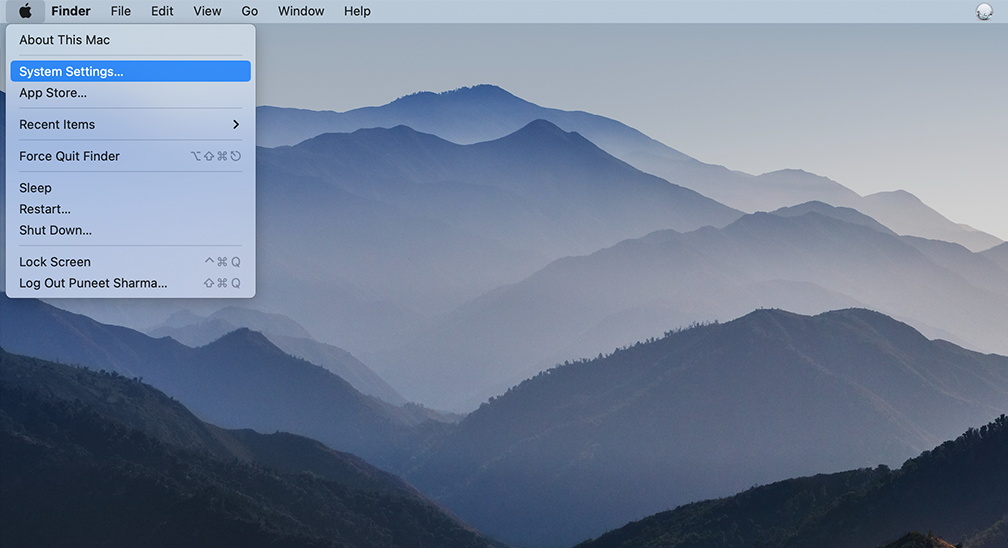
Langkah 2: Setelah Anda berada di System Preferences, cari ikon “ Network ” dan klik di atasnya. Dari sana, pilih koneksi jaringan yang ingin Anda ubah (misalnya, Wi-Fi atau Ethernet).
Langkah 3: Di pengaturan Jaringan, Anda akan melihat tombol berlabel “ Lanjutan ”. Klik itu, lalu arahkan ke tab " DNS ".
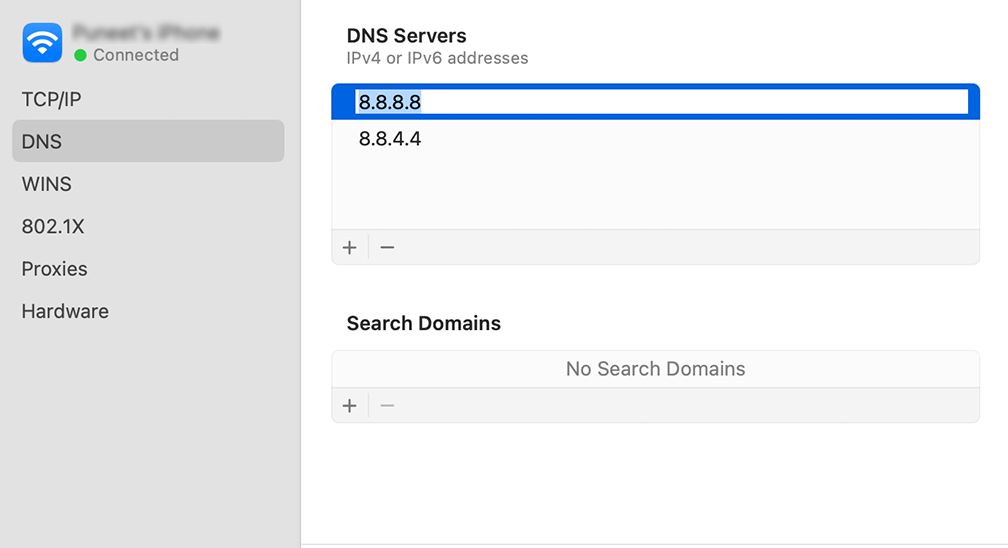
Langkah 4: Di sinilah Anda akan menambahkan alamat server DNS. Klik tombol “ + ” di kiri bawah jendela pengaturan DNS, lalu ketikkan alamat IPv4 untuk server DNS Cloudflare: 1.1.1.1. Tekan enter, lalu ulangi proses untuk menambahkan alamat lain: 1.0.0.1.
Langkah 5: Terakhir, klik "OK" untuk menyimpan perubahan yang telah Anda buat. Anda sekarang harus siap dengan pengaturan DNS baru Anda!
9. Pindai komputer Anda dari malware atau perangkat lunak berbahaya
Malware atau perangkat lunak berbahaya dapat mengganggu koneksi jaringan. Menjalankan pemindaian malware secara menyeluruh menggunakan perangkat lunak antivirus yang andal dapat membantu Anda mengidentifikasi dan menghapus potensi malware yang mungkin menyebabkan masalah.
10. Nonaktifkan semua pengaturan Proxy
Mengingat meningkatnya ancaman keamanan, banyak orang mengambil beberapa langkah keamanan untuk melindungi data sensitif mereka dengan menggunakan server proxy.
Anda dapat menganggapnya sebagai malaikat pelindung yang memungkinkan Anda menjelajahi web menggunakan alamat IP yang berbeda, bertindak sebagai perantara yang membantu antara browser Anda dan situs web yang Anda kunjungi. Tidak hanya menyembunyikan alamat IP asli Anda, tetapi juga membantu memfilter data cache dan meningkatkan komunikasi server.
Namun, seperti halnya teknologi apa pun, server proxy memiliki keterbatasan dan kelemahannya sendiri. Terkadang mereka bisa menjadi penyebab di balik kesalahan "ERR_CONNECTION_REFUSED" yang membuat frustrasi.
Misalnya, server web mungkin menolak alamat IP yang terkait dengan server proxy, yang menyebabkan penolakan koneksi yang sebenarnya.
Bisa jadi karena server proxy Anda salah dikonfigurasi atau tidak tersedia. Apapun alasannya, Anda harus memeriksa apakah proxy adalah pelakunya. Untuk melakukannya,
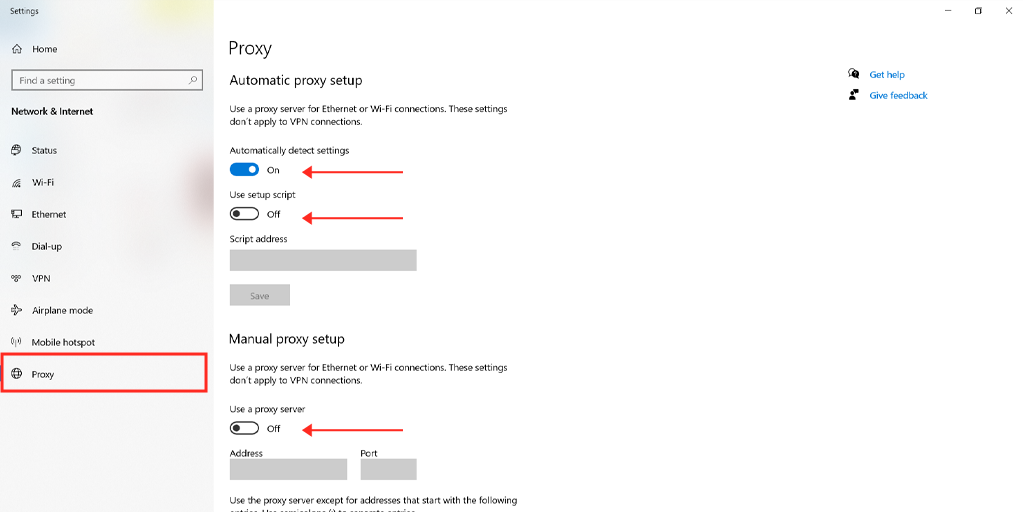
Baca panduan tentang cara menonaktifkan proxy di Windows dan Mac.
10.1. Untuk pengguna Windows
Langkah 1 : Buka browser Chrome Anda dan klik tombol menu “ ⋮ ” yang terletak di pojok kanan atas dan pilih “Pengaturan”.
Langkah 2 : Sekarang gulir ke bawah dan pilih bagian " sistem " diikuti dengan " Buka pengaturan Proxy ".
Langkah 3 : Jika Anda adalah pengguna Windows 10 atau lebih tinggi, ini akan membuka jendela pengaturan proxy yang terpisah.
Langkah 4 : Di jendela pengaturan proxy Anda akan menemukan dua bagian, Penyiapan proxy otomatis , dan Penyiapan proxy manual.
Di bawah Penyiapan Proksi Otomatis , Matikan: Secara otomatis mendeteksi pengaturan (Tombol beralih) dan Gunakan skrip penyiapan (klik Atur > Matikan > Simpan)
Di bawah Pengaturan Proxy Manual , Matikan: Gunakan Server Proxy (Klik tombol Pengaturan> Matikan> Simpan)
Di bawah Pengaturan Proxy Manual , Matikan: Gunakan Server Proxy (Klik tombol Pengaturan> Matikan> Simpan)
Untuk Pengguna Mac, mereka dapat melakukan langkah-langkah berikut untuk menonaktifkan pengaturan proxy:
Langkah 1: Buka menu Apple atau klik ikon Apple yang terletak di kiri atas layar Mac Anda.
Langkah 2: Klik Pengaturan Sistem atau Preferensi Sistem, mana saja yang berlaku.
Langkah 3: Sekarang klik "Jaringan" di sidebar.
Langkah 4: Dari panel kanan, Pilih layanan jaringan > klik tombol Lanjutan .
Langkah 5: Klik pada tab Proxy dan tandai hapus centang semua protokol di bawah " Pilih protokol yang akan dikonfigurasi " dan klik tombol " Ok " setelah selesai.
11. Mengatasi Masalah Server atau Hosting
11.1. Verifikasi apakah server situs web sedang berjalan
Gunakan alat status server online atau hubungi administrator situs web untuk memeriksa apakah server beroperasi. Jika server sedang down, Anda harus menunggu sampai kembali online.
11.2. Periksa log server untuk setiap kesalahan atau masalah
Jika Anda memiliki akses ke log server atau log kesalahan, tinjau untuk indikasi masalah apa pun yang dapat menyebabkan kesalahan “ERR_CONNECTION_REFUSED”. Informasi ini dapat membantu mengidentifikasi akar penyebab.
11.3. Hubungi penyedia hosting Anda untuk dukungan teknis
Jika Anda tidak dapat menyelesaikan masalah sendiri, hubungi tim dukungan teknis penyedia hosting Anda. Mereka dapat menyelidiki masalah dari ujungnya dan memberikan bantuan dalam menyelesaikan kesalahan.
12. Perbarui atau Instal ulang browser Chrome Anda
Karena tidak ada yang sempurna, begitu pula browser. Seperti aplikasi web lainnya, browser tidak sepenuhnya bebas bug. Oleh karena itu, mereka perlu diperbarui dengan versi terbaru yang tersedia dari waktu ke waktu. Jika pembaruan tidak tersedia, metode alternatif yang dapat Anda coba adalah menginstal ulang browser sepenuhnya dari situs web resminya.
Sumber Daya dan Kiat Tambahan
Berikut adalah beberapa sumber tambahan dan tips untuk membantu Anda lebih lanjut.
- Kunjungi forum atau komunitas online tempat pengguna mendiskusikan kesalahan dan solusi serupa.
- Periksa artikel dukungan atau basis pengetahuan yang disediakan oleh pengembang browser, vendor perangkat lunak antivirus, atau penyedia sistem operasi.
- Selalu perbarui peramban, sistem operasi, dan perangkat lunak keamanan Anda untuk mencegah masalah kompatibilitas.
- Pertimbangkan untuk mencari bantuan profesional dari pakar atau teknisi TI jika Anda tidak dapat mengatasi sendiri kesalahan tersebut.
Kesimpulan
Meskipun kesalahan koneksi pasti bisa membuat kewalahan, penting untuk diingat bahwa kesalahan tersebut dapat diselesaikan dengan mudah. Yang diperlukan hanyalah mengidentifikasi penyebab potensial dan mengadopsi pendekatan yang tepat.
Untuk mempermudah Anda, kami telah menyediakan langkah pemecahan masalah yang komprehensif di pos ini. Kami yakin bahwa dengan mengikuti langkah-langkah ini, Anda akan dapat mengatasi kesalahan secara efektif dan mendapatkan kembali akses ke situs web yang Anda andalkan.
Jika Anda memiliki pertanyaan atau ingin menambahkan poin berharga apa pun, beri tahu kami di bagian komentar di bawah.
Pertanyaan yang Sering Diajukan
Bagaimana cara memperbaiki ERR_CONNECTION_REFUSED?
Ikuti 10 langkah pemecahan masalah yang disebutkan di bawah ini:
1. Segarkan halaman web
2. Memecahkan Masalah Khusus Situs Web
3. Hapus cache dan cookie browser
4. Nonaktifkan ekstensi atau add-on Browser untuk sementara
5. Coba akses situs web dari browser lain
6. Pecahkan masalah jaringan lokal
7. Bersihkan cache DNS dan Perbarui alamat IP
8. Sesuaikan pengaturan DNS untuk menggunakan server DNS alternatif
9. Pindai komputer Anda dari malware atau perangkat lunak berbahaya
10. Nonaktifkan semua pengaturan proxy
11. Mengatasi Masalah Server atau Hosting
12. Perbarui atau Instal ulang browser Chrome Anda
13. Sumber Daya dan Kiat Tambahan
Apa artinya koneksi error ditolak?
Arti kesalahan “ERR_CONNECTION_REFUSED” adalah permintaan Anda untuk terhubung ke server situs web telah ditolak karena beberapa alasan.

![Bagaimana Cara Memperbaiki Kesalahan HTTP NGINX 499? [6 Metode Terbaik] How to Fix the HTTP NGINX 499 Error? [6 Best Methods]](/uploads/article/49292/CN8DCOLn3dN3A9wk.png)