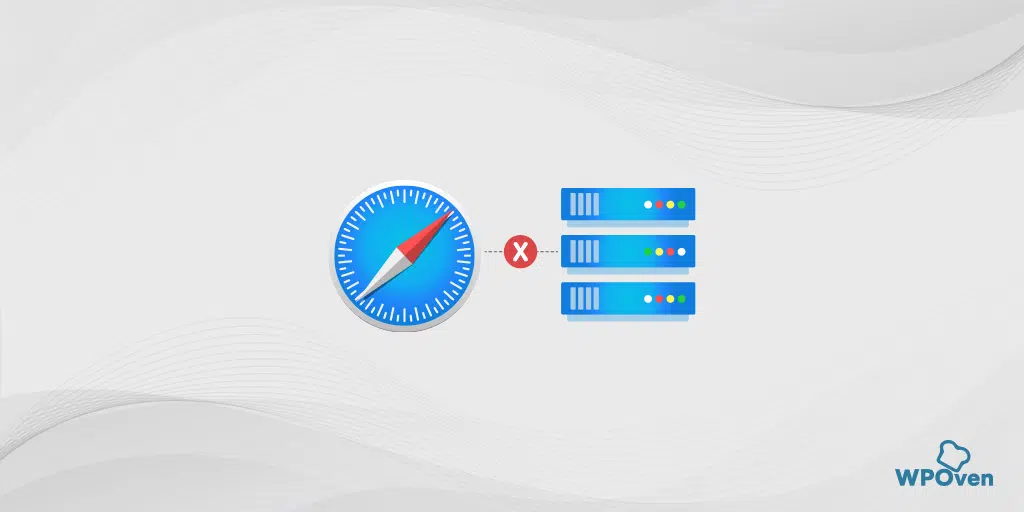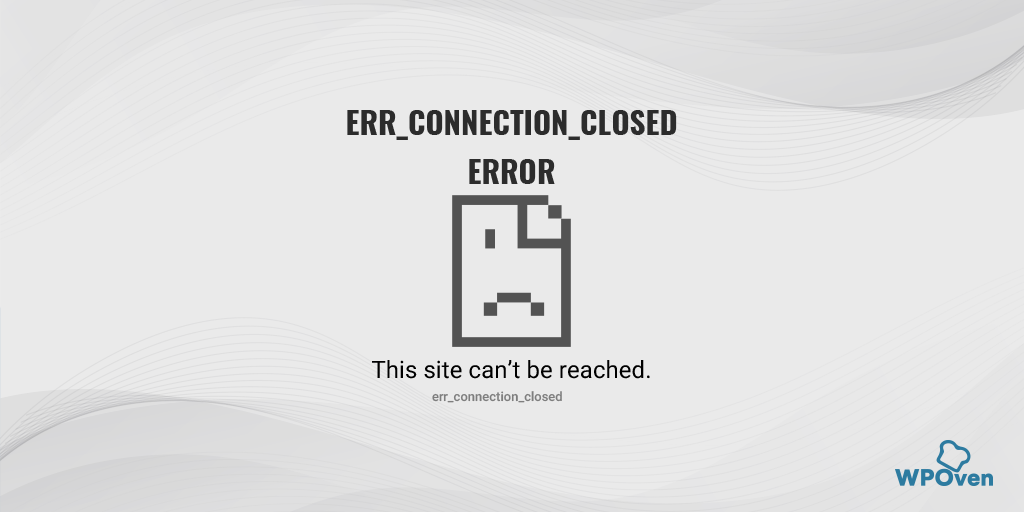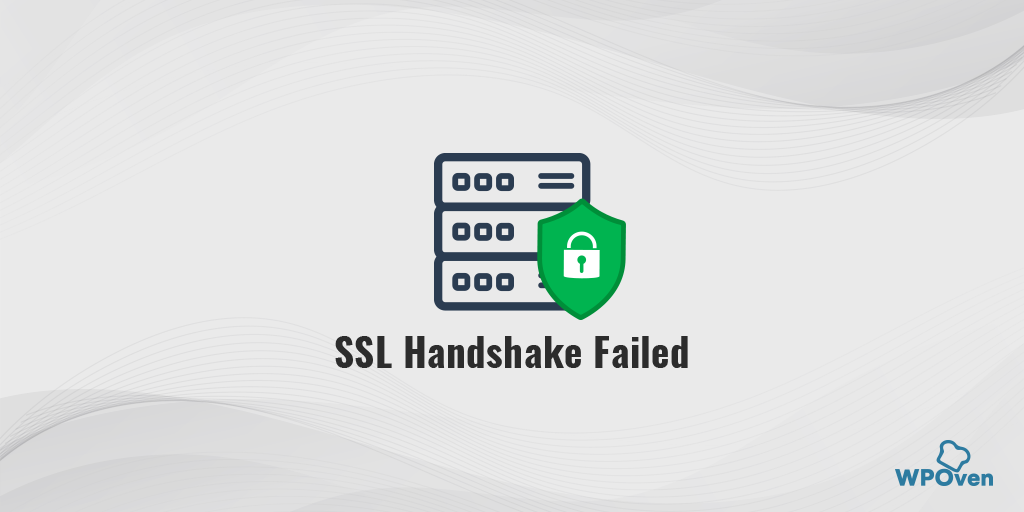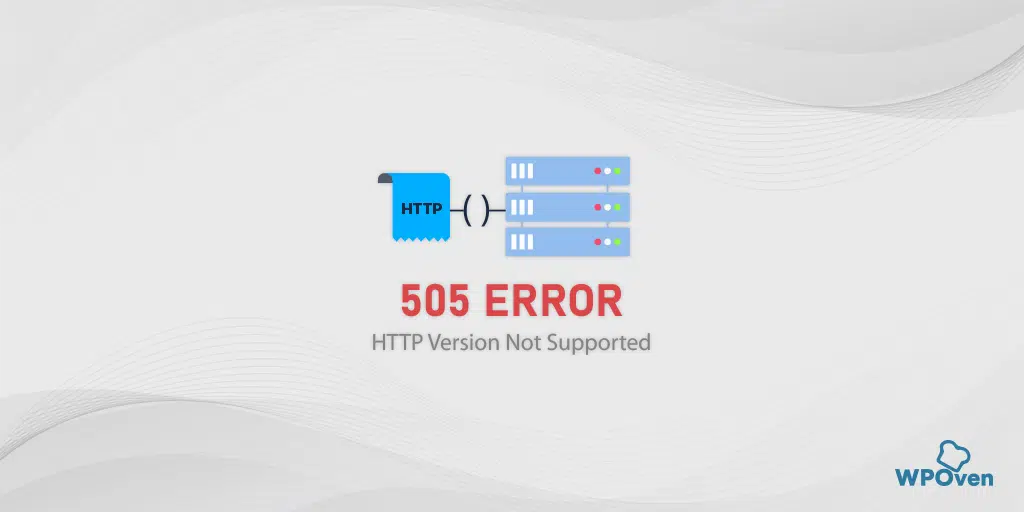Bagaimana Cara Memperbaiki Kesalahan ERR_CONNECTION_RESET di Chrome? (8 metode)
Diterbitkan: 2023-10-02Browser Anda perlu membuat koneksi aman dengan server untuk mengakses konten atau data situs web. Browser mengirimkan permintaan ke server web, dan jika server merespons tepat waktu, browser akan mulai menerima data situs web, yang kemudian akan ditampilkan di browser.
Namun, terkadang, karena berbagai alasan, jika koneksi antara browser dan server web tidak dapat dibuat, pesan kesalahan akan muncul, menyatakan 'Err_connection_reset'.
Apapun alasannya, jika Anda bisa mengetahui penyebab pasti pemicu error Err_connection_reset. Anda juga akan dapat segera memperbaikinya.
Jadi, pertama-tama, beri tahu kami apa sebenarnya arti kesalahan ini. Apa penyebabnya, setelah itu, kami akan memeriksa metode pemecahan masalah terbaik yang dapat memperbaikinya tanpa kerumitan.
Mari kita mulai.
Apa itu kesalahan err_connection_reset?
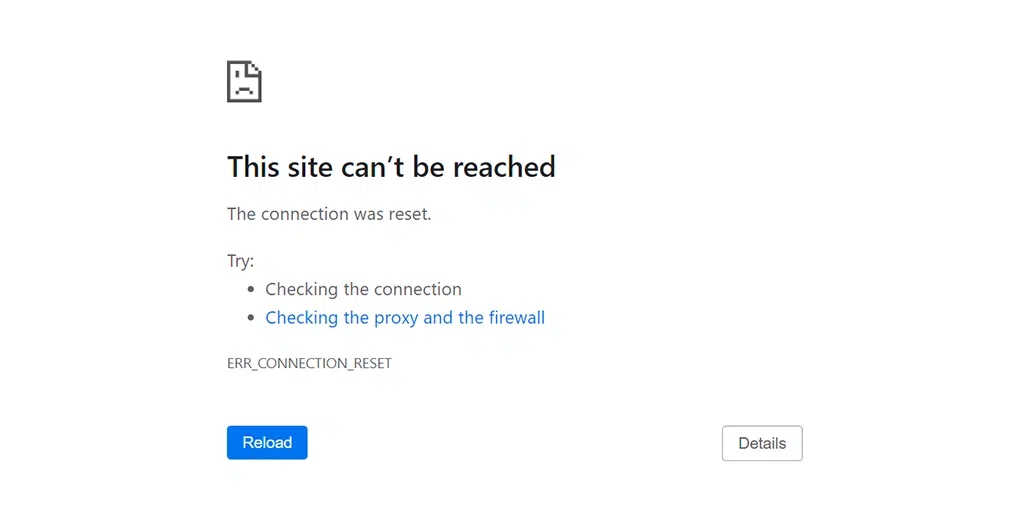
Kesalahan 'err_connection_reset' berarti browser tidak dapat membuat koneksi ke server situs web dengan benar. Dengan kata lain, website tidak dapat muncul karena server menolak mengirimkan data ke browser.
Kesalahan 'err_connection_reset' umumnya disertai dengan kode kesalahan HTTP 101, yang biasanya Anda temukan di browser Chrome (karena browser ini memiliki pangsa pasar yang tinggi). Namun, bukan berarti ini merupakan kesalahan khusus Chrome.
Pesan kesalahan serupa akan ditemukan di browser Firefox dan Edge “Koneksi telah disetel ulang”, yang juga berarti ada masalah dalam membuat koneksi.
Memecahkan Masalah Kesalahan Serupa:
- Err_Address_Tidak Dapat Dijangkau di Chrome
- Err_Connection ditutup Kesalahan
- Kesalahan Err_Too_Many_redirects
- Kesalahan Err_Cache_Miss
- ERR_CONNECTION_REFUSED
- Kesalahan ERR_CONNECTION_TIMED_OUT
Apa yang menyebabkan kesalahan Err_connection_reset?
Karena kesalahan 'Err_connection_reset' khusus untuk Chrome, kesalahan ini biasanya muncul saat Anda mengunjungi situs web dan browser gagal membuat sambungan. Pada saat ini, koneksi akan diatur ulang, yang berarti server situs web tidak akan mengirimkan data ke browser.
Dalam kebanyakan kasus, jenis kesalahan ini terjadi karena masalah sisi klien, seperti gangguan jaringan atau masalah lainnya, bukan karena sisi server.
Ini adalah kemungkinan masalah sisi klien yang memicu kesalahan 'Err_connection_reset'.
1. Masalah Router
Router internet Anda atau perangkat jaringan apa pun mungkin menjadi penyebab lambatnya koneksi internet Anda. Menghidupkan perangkat jaringan dalam waktu lama dapat menyebabkan masalah pemanasan pada komponen. Karena kurangnya heat sink yang tepat, komponen juga menjadi panas, sehingga mengakibatkan koneksi internet terpengaruh.
2. Cache Peramban Rusak
Cache browser meningkatkan pengalaman menjelajah dengan mengurangi waktu pemuatan halaman web. Namun, seiring berjalannya waktu, cache browser bisa rusak atau ketinggalan jaman, yang dapat memicu pesan kesalahan seperti 'err_connection_reset'.
3. Masalah dengan VPN Anda
Satu-satunya tujuan VPN adalah memberi Anda privasi dan kebebasan mengakses internet. Namun, terkadang, server VPN ini dapat mengalami masalah yang dapat mengganggu koneksi internet Anda.
4. Konflik Antivirus dan Firewall
Tidak diragukan lagi, program antivirus dan firewall dimaksudkan untuk melindungi situs web Anda dari serangan berbahaya dan virus. Namun, terkadang mereka salah mengidentifikasi situs web sebagai potensi ancaman dan langsung memblokirnya.
5. Pengaturan Proksi Buruk
Proksi berfungsi seperti perantara antara klien dan server yang membantu menyembunyikan alamat IP pengguna dengan menyamarkannya, namun bukan berarti tidak dapat menimbulkan masalah. Sedikit kesalahan dalam pengaturan proxy dapat menyebabkan masalah jaringan.
6. Masalah dengan Pengaturan TCP/IP
TCP/IP membantu Anda terhubung ke internet; namun, jika pengaturannya salah dikonfigurasi atau rusak, Anda akan mulai mengalami kesalahan.
Memperbaiki kesalahan sisi klien bukanlah tugas yang sulit; ini karena Anda memiliki semua kendali. Anda dapat dengan mudah memperbaikinya dengan mengonfigurasi pengaturan sistem Anda dengan benar dan menghilangkan semua hambatan yang bertentangan dengan koneksi Internet Anda.
Kami akan menunjukkan kepada Anda bagaimana Anda dapat memperbaiki kesalahan err_connection_reset ini dari pihak Anda di bagian selanjutnya.
Bagaimana cara memperbaiki kesalahan Err_connection_reset?
- Nyalakan ulang Adaptor atau Router jaringan Anda
- Hapus Cache Peramban Anda
- Matikan layanan VPN
- Nonaktifkan Program Antivirus dan Firewall
- Setel ulang pengaturan TCP/IP
- Nonaktifkan Pengaturan Proksi
- Ubah Server DNS di Windows 10 Anda
- Hubungi ISP Anda
Sebelum langsung melakukan langkah pemecahan masalah, hal dasar awal yang perlu Anda lakukan adalah memastikan koneksi internet Anda stabil dan berfungsi dengan baik. Anda dapat mencoba mengakses berbagai situs web untuk melihat apakah situs tersebut dimuat dengan benar.
Jika situs web dapat dimuat dengan benar, Ikuti langkah-langkah di bawah ini:
1. Nyalakan ulang Adaptor atau Router jaringan Anda
Banyak masalah sisi klien atau jaringan dapat diperbaiki dengan mudah hanya dengan me-reboot Adaptor atau Router jaringan Anda. Yang perlu Anda lakukan hanyalah mengikuti langkah-langkah sederhana ini:
- Tekan tombol daya untuk mematikan modem. Tunggu sampai lampu LED berhenti berkedip.
- Alternatifnya, Anda dapat mencabut sumber listrik modem. Tunggu sekitar 30 detik.
- Nyalakan modem atau sambungkan kembali ke sumber listrik.
- Tunggu hingga modem membuat koneksi.
Setelah Anda menyelesaikan langkah-langkah ini, kembali ke browser web Anda dan periksa apakah metode ini memperbaiki kesalahan “err_connection_reset”.
2. Hapus Cache Peramban Anda
Cache browser adalah penyimpanan sementara di browser web Anda yang menyimpan elemen halaman web seperti gambar dan skrip. Ini mempercepat penjelajahan dengan menyimpan sumber daya ini secara lokal sehingga setiap kali Anda mengunjungi kembali situs web, alih-alih memuat semua sumber daya dari server, browser dapat menggunakan versi cache dan menghemat banyak waktu pemuatan halaman.
Di browser Chrome, Buka Pengaturan > Privasi dan Keamanan > Hapus data penelusuran > periksa Riwayat Penjelajahan dan cookie serta data situs lainnya, serta gambar cache,> Hapus data.
Alternatifnya, Anda dapat langsung memasukkan alamat ini ke browser Chrome Anda: chrome://settings/privacy. Ini akan membawa Anda ke pengaturan privasi di mana Anda dapat mengklik “ Hapus data penelusuran “.
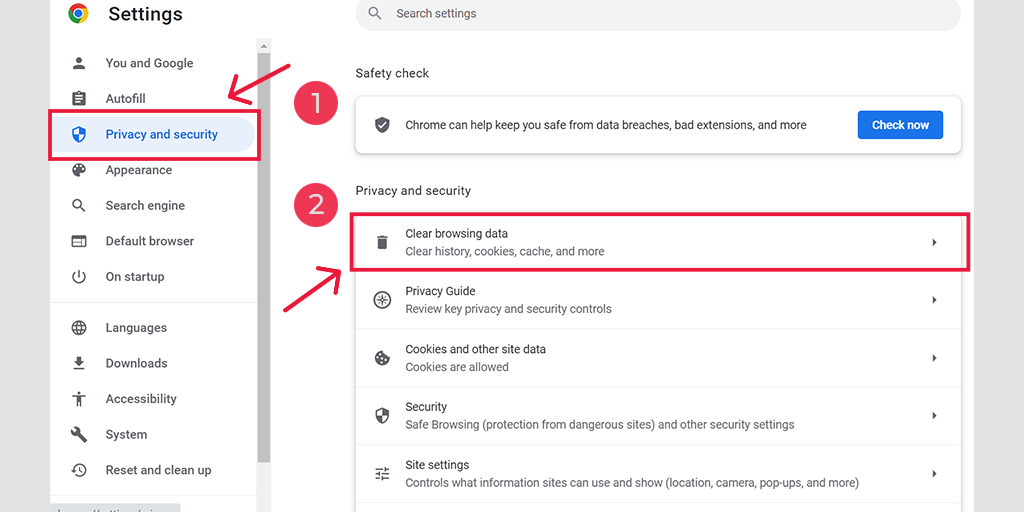
Di jendela pop-up, Anda akan melihat banyak opsi lain, tetapi Anda harus memilih sebagai berikut:
- Pilih rentang waktu sebagai “Sepanjang waktu”.
- Pilih cookie dan data situs lainnya serta gambar Cache (Anda juga dapat memilih riwayat penelusuran)
- Klik pada tombol Hapus Data.
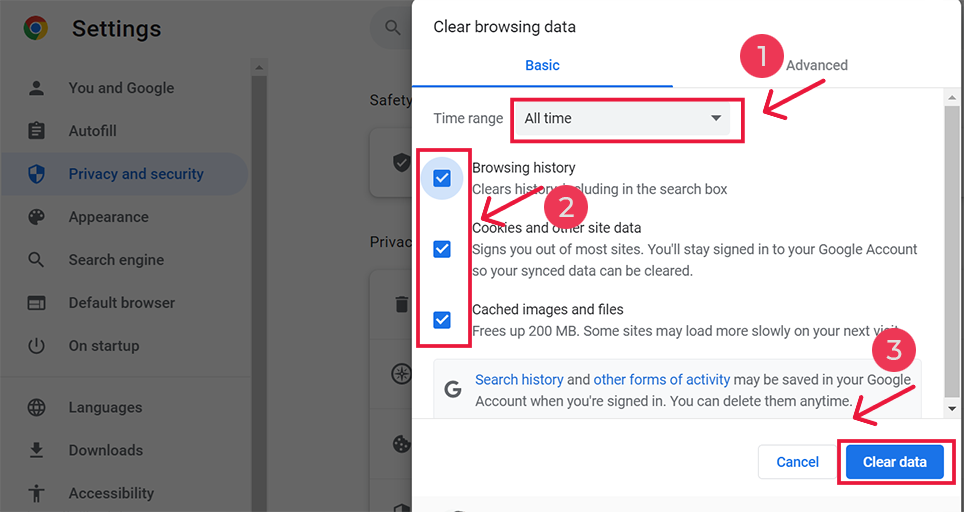
3. Matikan layanan VPN
Tidak diragukan lagi, layanan VPN memungkinkan Anda menjelajahi internet secara anonim dan memiliki banyak kebebasan. Anda dapat dengan mudah mengakses konten situs web mana pun yang dikunci pada lokasi geografis tertentu sekaligus melindungi privasi Anda secara bersamaan.
Namun layanan VPN ini terkadang dapat menimbulkan masalah juga. Jika Anda menggunakan layanan VPN Gratis dan tidak bereputasi, sering kali layanan tersebut masuk daftar hitam oleh berbagai situs web.
Oleh karena itu, jika Anda menggunakan salah satu layanan VPN, matikan saja sementara dan coba akses situs webnya lagi.
4. Nonaktifkan Program Antivirus dan Firewall
Program Antivirus dan Firewall bisa sangat melindungi Anda dari serangan online yang berbahaya. Oleh karena itu, program antivirus Anda mungkin juga tidak mengizinkan Anda mengunduh file, membukanya, dan bahkan memblokir Anda mengakses situs web.
Untuk mengetahui apakah hal ini menyebabkan masalah, hal terbaik yang dapat Anda lakukan adalah menonaktifkan sementara program antivirus atau Firewall dan mencoba mengakses situs web.
Untuk Menonaktifkan program Antivirus di Perangkat Windows,
Langkah 1: Pertama, Anda perlu membuka panel kontrol komputer Anda. Untuk melakukan ini, klik menu “Start” di desktop Anda dan ketik “control” di kolom pencarian.
Langkah 2: Selanjutnya, pilih “Sistem dan Keamanan” dari opsi panel kontrol. Ini akan membawa Anda ke halaman baru.
Langkah 3: Di halaman baru, Anda akan melihat opsi untuk “Windows Defender Firewall.” Klik “Izinkan aplikasi atau fitur melalui Windows Firewall.”
![Bagaimana Cara Memperbaiki ERR_SSL_PROTOCOL_ERROR? [10 Metode] 9 Allowing an app through Windows Firewall](/uploads/article/51623/Sj8v6EuFeVFTmTam.png)
Langkah 4: Di jendela berikutnya, Anda akan melihat daftar aplikasi dan fitur yang diizinkan untuk berkomunikasi melalui firewall Anda. Untuk mengubah pengaturan ini, klik “Ubah pengaturan.”
![Bagaimana Cara Memperbaiki ERR_SSL_PROTOCOL_ERROR? [10 Metode] 10 List of allowed apps in Windows Defender Firewall](/uploads/article/51623/RaG61Gvi4vzCIKFW.png)
Langkah 5: Jika Anda tidak melihat klien DNS Anda dalam daftar, Anda dapat menambahkannya dengan mengklik ikon plus (+).
Langkah 6: Untuk menonaktifkan sementara firewall Anda, hapus centang pada kotak di samping “Windows Defender Firewall” dan klik “OK” untuk menyimpan perubahan Anda.
Langkah 7: Alternatifnya, Anda dapat menyesuaikan pengaturan firewall dengan mencari klien DNS atau aplikasi lain yang ingin Anda konfigurasikan dan mencentang atau menghapus centang pada kotak di sebelah pengaturan yang diinginkan.
Langkah 8: Setelah Anda selesai menyesuaikan pengaturan Anda, klik “OK” untuk menyimpan perubahan Anda.
5. Atur ulang pengaturan TCP/IP
Jika tidak ada metode di atas yang berhasil, coba atur ulang pengaturan TCP/IP Anda. Metode ini akan mengatur ulang pengaturan internet Anda ke default, dan jaringan akan mulai bekerja dari kondisi baru.
Menyetel ulang pengaturan TCP/IP di sistem Operasi Windows 10 atau 7:
Langkah 1 : Buka perintah run dengan mengklik Windows key and R Dalam versi modern, mereka juga dapat dicari di bilah pencarian yang ada di opsi menu mulai.
Langkah 2 : Tulis cmd dan tekan enter.
Langkah 3: Setelah halaman prompt perintah berbasis admin terbuka, langkah selanjutnya adalah mengetik ipconfig/release pada halaman perintah. Proses ini memicu pelepasan alamat IP yang ada.
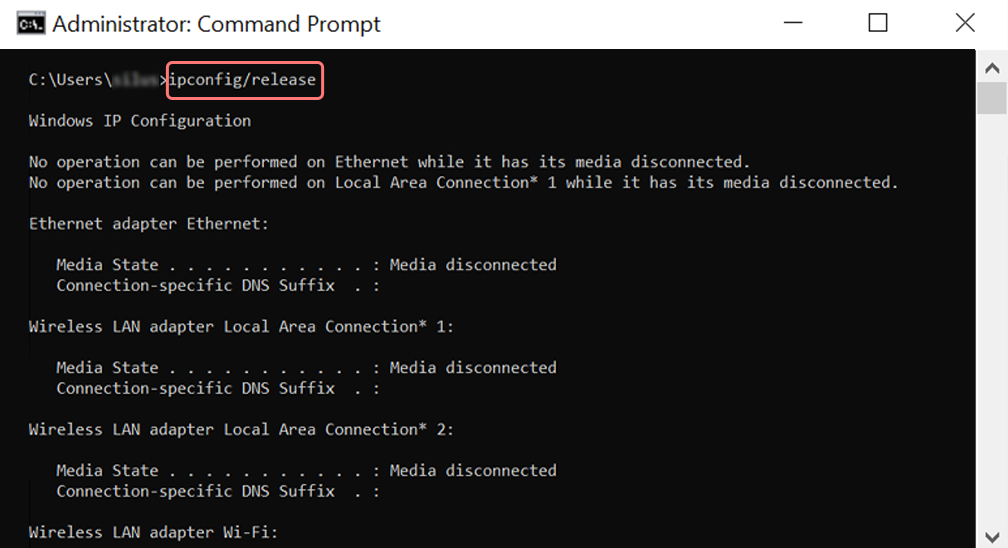
Langkah 4 : Setelah alamat IP dilepaskan dari sistem, ikuti langkah berikutnya untuk melepaskan cache DNS. Jadi, ketik ipconfig/flushdns untuk melepaskan cache DNS.

Langkah 5 : Pada langkah selanjutnya, ketik ipconfig /renew , yang akan memperbarui alamat IP baru ke sistem.
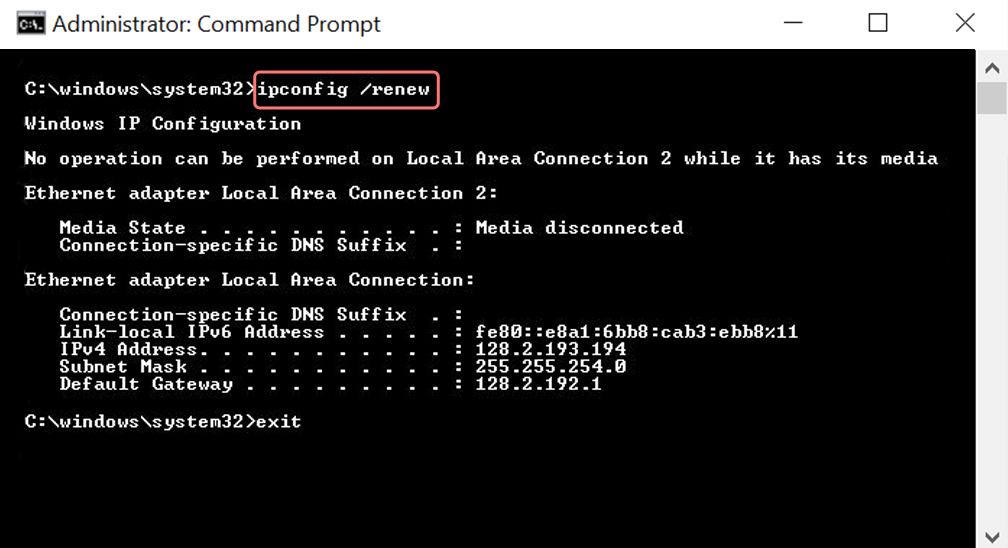
Langkah 6 : Ketik netsh int ip set dns dan klik enter. Ini akan mengatur ulang seluruh pengaturan IP dari IP yang disimpan sebelumnya.
Langkah 7 : Ketik perintah netsh winsock reset . Ini akan memulihkan Katalog Winsock.
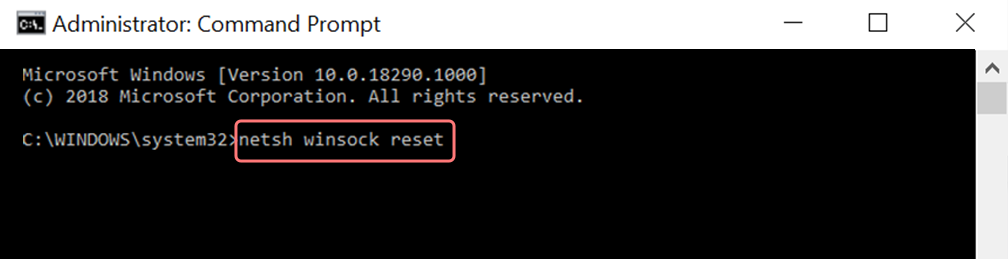
Langkah 8 : Terakhir, setelah proses selesai, memulai ulang PC akan memastikan masalah teratasi.
Untuk pengguna MAC:
Langkah 1 : Seperti disebutkan sebelumnya, menggunakan Masker Gas adalah jalan keluar yang mudah untuk mencari semua pekerjaan yang berhubungan dengan sistem. Untuk pengguna biasa, langkah pertama adalah membuka opsi preferensi sistem di jendela utama.
Langkah 2 : Setelah ini, di bawah tab Ethernet, klik opsi lanjutan.
Langkah 3 : Sebagai permulaan, dengan perintah, Anda perlu mengklik tab TCP/IP, yang memiliki opsi untuk melepaskan opsi DHCP. Dengan demikian, proses ini memungkinkan pengguna MAC untuk menghapus DNS lokal.
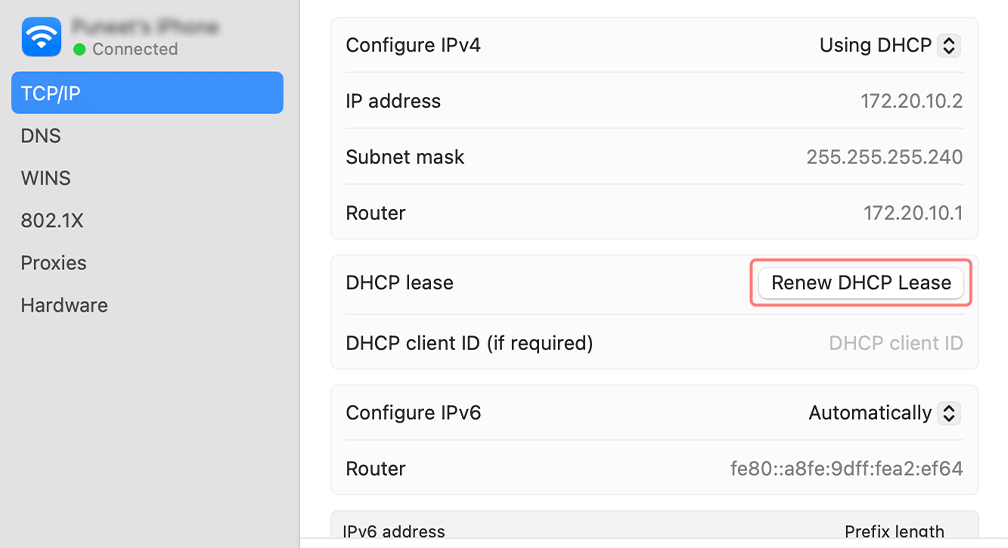
Langkah 4 : Pengguna MAC juga dapat menghapus cache DNS lokal. Ini melibatkan mengunjungi halaman Utilities>Terminal , di mana mereka akan diminta untuk menyajikan perintah.
Langkah 5 : Perintah untuk membilasnya adalah dscacheutil -flushcache
6. Nonaktifkan Pengaturan Proksi
Proxy bekerja seperti perantara antara klien dan server dan menandai alamat IP pengguna untuk melindungi privasi web Anda. Namun, server Proxy juga dapat mengalami kegagalan fungsi karena alasan apa pun dan akan mengakibatkan kesalahan err_connection_reset.
Oleh karena itu, jika Anda menggunakan server proxy, coba nonaktifkan. Di sini, ikuti petunjuk untuk pengguna Windows 7 dan 10, serta pengguna macOS.
Untuk pengguna Windows 10
Langkah 1 : Buka browser Chrome Anda dan klik tombol menu “ ⋮ ” yang terletak di pojok kanan atas dan pilih “Pengaturan”.
Langkah 2 : Sekarang gulir ke bawah dan pilih bagian “ sistem ” diikuti dengan “ Buka pengaturan Proxy “.
Langkah 3 : Jika Anda pengguna Windows 10 atau lebih tinggi, ini akan membuka jendela pengaturan proxy terpisah.
Langkah 4 : Di jendela pengaturan proxy Anda akan menemukan dua bagian, Pengaturan proxy otomatis , dan Pengaturan proxy manual.
Di bawah Pengaturan Proxy Otomatis , Matikan: Deteksi pengaturan secara otomatis (tombol Toggle) dan Gunakan skrip pengaturan (klik pada Pengaturan > Matikan > Simpan)
Di bawah Pengaturan Proxy Manual , Matikan: Gunakan Server Proxy (Klik tombol Pengaturan> Matikan> Simpan)
Di bawah Pengaturan Proxy Manual , Matikan: Gunakan Server Proxy (Klik tombol Pengaturan> Matikan> Simpan)
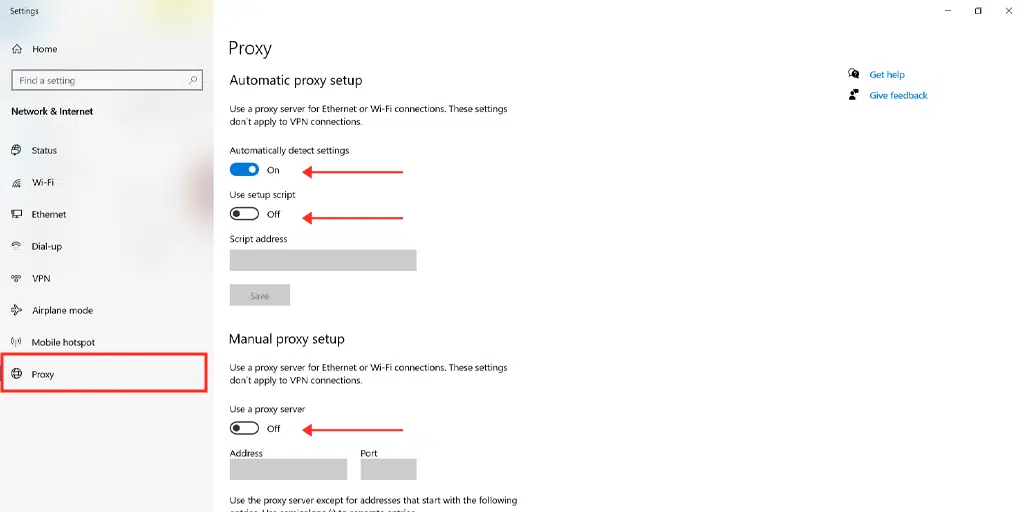
Bagi Pengguna Mac, mereka dapat melakukan langkah-langkah berikut untuk menonaktifkan pengaturan proxy:
Langkah 1: Buka menu Apple atau klik ikon Apple yang terletak di kiri atas layar Mac Anda.
Langkah 2: Klik Pengaturan Sistem atau Preferensi Sistem, mana saja yang berlaku.
Langkah 3: Sekarang klik pada “Jaringan” di sidebar.
Langkah 4: Dari panel kanan, Pilih layanan jaringan > klik tombol Lanjutan .
Langkah 5: Klik pada tab Proxy dan hapus centang semua protokol di bawah “ Pilih protokol yang akan dikonfigurasi ” dan klik tombol “ OK ” setelah selesai.
7. Ubah Server DNS di Windows 10 Anda
Jika kesalahan dipicu karena masalah jaringan, ada baiknya mencoba mengubah server DNS di perangkat Windows 10 Anda. Untuk melakukannya, cukup ikuti langkah-langkah sederhana yang diberikan di bawah ini.
1. Klik ikon Windows yang terletak di pojok kiri bawah layar Anda.
2. Di bilah pencarian, ketik “Koneksi jaringan” dan pilih aplikasi “Lihat koneksi jaringan”.
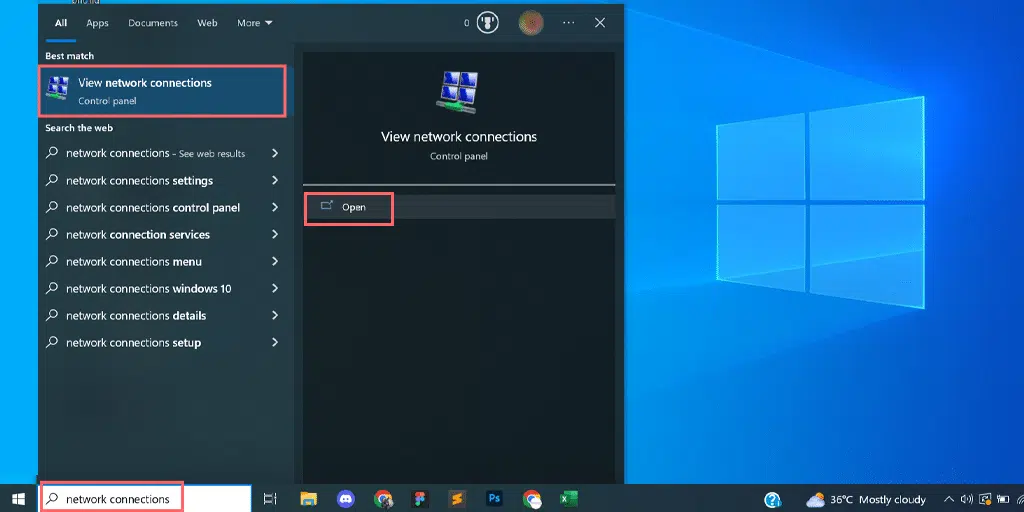
3. Pada halaman Koneksi Jaringan, Anda akan melihat koneksi yang tersedia. Yang aktif akan diberi tanda hijau, sedangkan yang tidak terpakai akan diberi tanda silang merah.
4. Pada halaman Lihat Koneksi Jaringan, klik kanan pada koneksi aktif Anda dan pilih “Properti.”
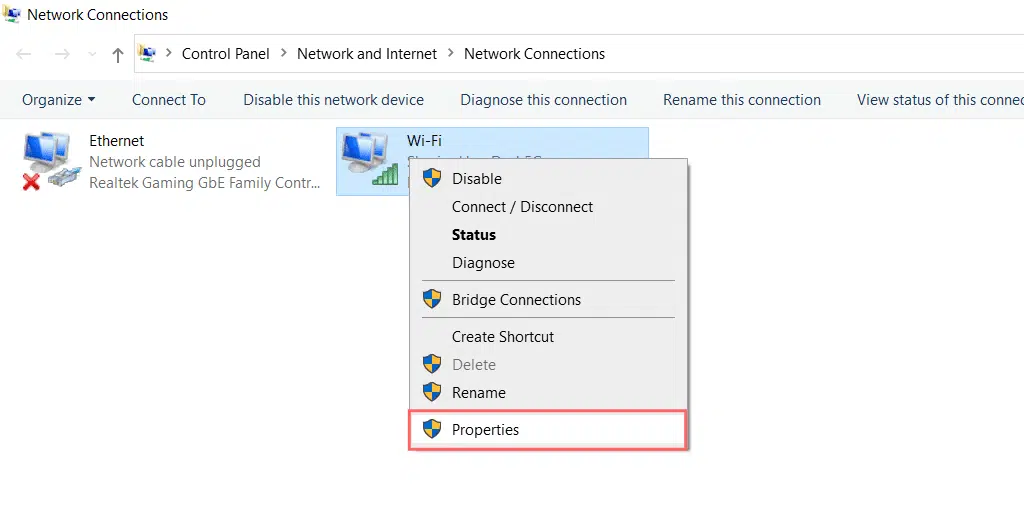
5. Di jendela Properties, pilih “Internet Protocol Version 4 (TCP/IPv4).”
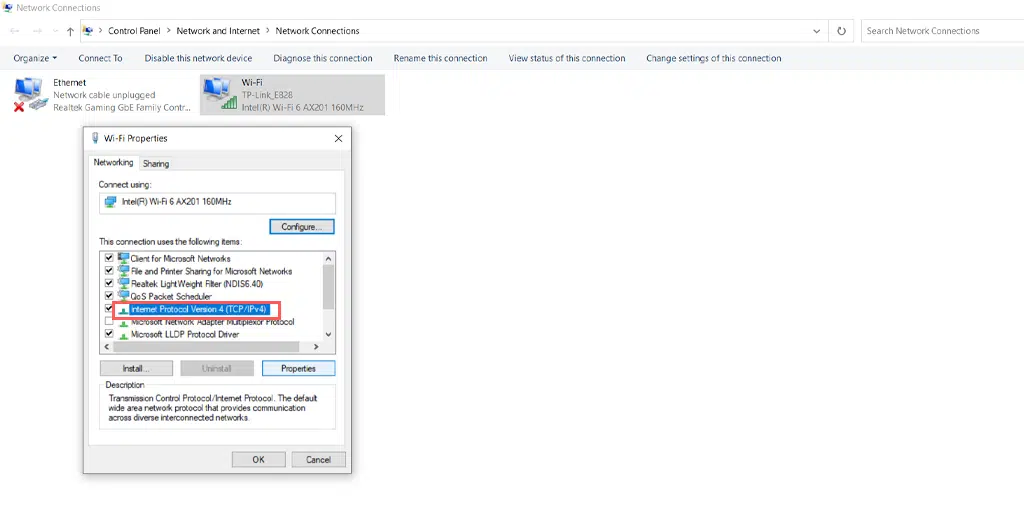
6. Akan muncul jendela baru untuk pengaturan Internet Protocol Version 4.
7. Pilih “Gunakan alamat server DNS berikut” untuk menetapkan alamat DNS lain secara manual.
8. Untuk DNS publik Google, isi:
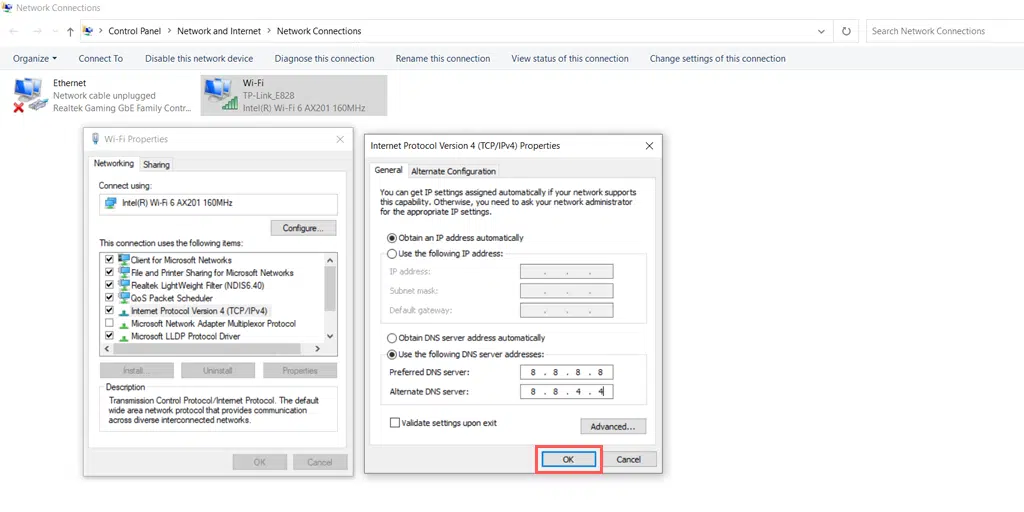
Preferred DNS server: 8.8.8.8
Alternate DNS server: 8.8.4.4
8. Hubungi ISP Anda
Bukan hanya firewall Anda yang melindungi Anda dari serangan berbahaya di internet tetapi ISP atau penyedia layanan internet Anda juga memasang sistem firewall mereka yang melindungi Anda dengan memblokir alamat IP yang mencurigakan.
Oleh karena itu, jika tidak ada metode di atas yang berhasil untuk Anda, coba hubungi Penyedia Layanan Internet Anda untuk mengetahui apakah mereka telah memblokir situs web yang Anda coba akses. Jika ya, mintalah mereka mengizinkan Anda mengakses situs web tersebut.
Ringkasan
Singkatnya, kesalahan err_connection_reset adalah akibat dari kegagalan koneksi antara browser Anda dan server web. Oleh karena itu pada postingan kali ini kami telah menyebutkan 8 cara terbaik untuk memperbaiki error err_connection_reset, yaitu sebagai berikut.
- Nyalakan ulang Adaptor atau Router jaringan Anda
- Hapus Cache Peramban Anda
- Matikan layanan VPN
- Nonaktifkan Program Antivirus dan Firewall
- Setel ulang pengaturan TCP/IP
- Nonaktifkan Pengaturan Proksi
- Ubah Server DNS di Windows 10 Anda
- Hubungi ISP Anda
Saya harap salah satu metode pemecahan masalah yang disebutkan pasti berhasil untuk Anda. Jika demikian, beri tahu kami mana yang cocok untuk Anda di bagian komentar di bawah.
Pertanyaan yang Sering Diajukan
Bagaimana cara memperbaiki kesalahan Err_connection_reset?
Anda dapat dengan mudah Memperbaiki kesalahan Err_connection_reset dengan mengikuti metode pemecahan masalah berikut:
1. Nyalakan ulang Adaptor atau Router jaringan Anda
2. Hapus Cache Peramban Anda
3. Matikan layanan VPN
4. Nonaktifkan Program Antivirus dan Firewall
5. Atur ulang pengaturan TCP/IP
6. Nonaktifkan Pengaturan Proksi
7. Ubah Server DNS di Windows 10 Anda
8. Hubungi ISP Anda
Mengapa Err_connection_reset hanya di Chrome?
Kesalahan Err_connection_reset khusus untuk Chrome dan menunjukkan bahwa ada yang salah dengan koneksi internet Anda. Masalahnya mungkin disebabkan oleh pengaturan VPN, Firewall, atau program Antivirus Anda.
Bagaimana Saya Mencegah kesalahan ERR_CONNECTION_RESET?
Tindakan pencegahan agar kesalahan Err_connection_reset terjadi.
1. Periksa Koneksi Internet :
2. Hapus Cache Peramban
3. Perbarui Browser eh
4. Nonaktifkan Ekstensi
5. Selalu Perbarui OS

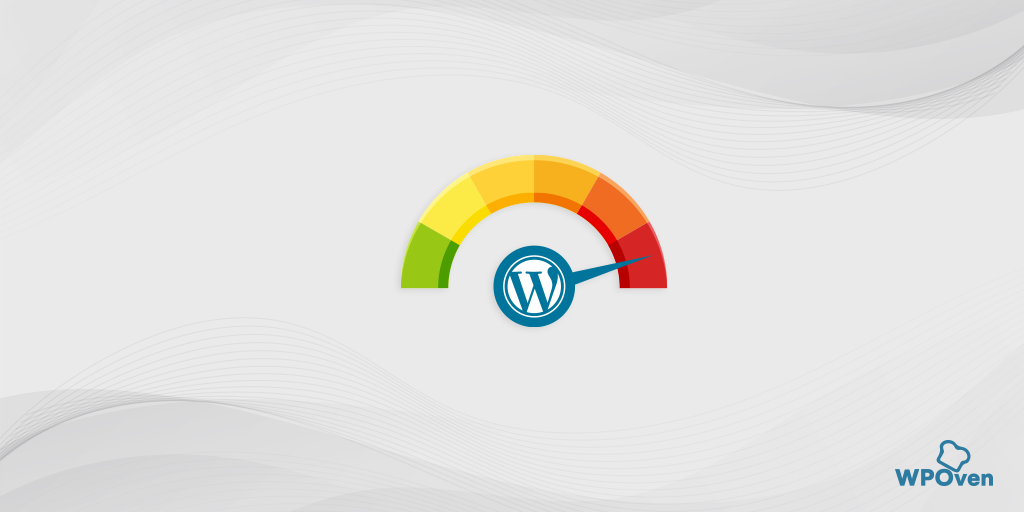
![Bagaimana Cara Memperbaiki Kesalahan HTTP NGINX 499? [6 Metode Terbaik] How to Fix the HTTP NGINX 499 Error? [6 Best Methods]](/uploads/article/51623/NWx7K1r9S6qCsGZf.png)