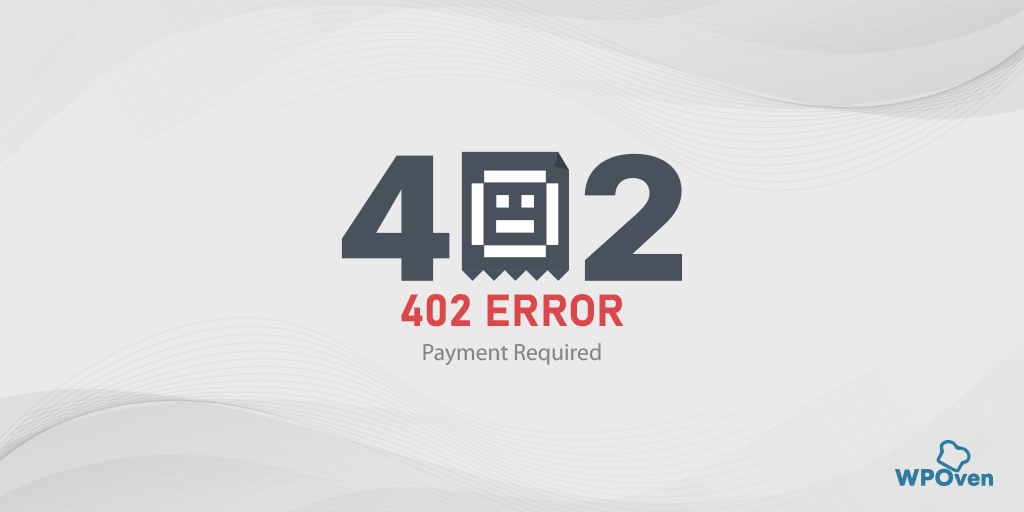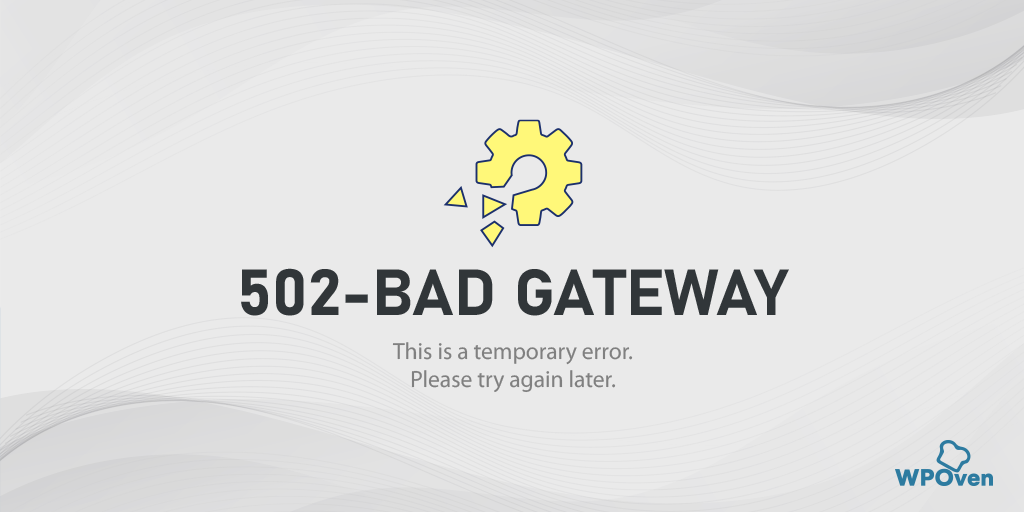Bagaimana Cara Memperbaiki Kesalahan ERR_CONNECTION_TIMED_OUT? [11 Cara]
Diterbitkan: 2023-07-05Apa itu Kesalahan “ERR_CONNECTION_TIMED_OUT”?
Arti “ERR_CONNECTION_TIMED_OUT” adalah ada yang salah dengan koneksi jaringan Anda atau browser tidak dapat membuat koneksi dengan situs web yang diinginkan.
Kesalahan ini biasanya menunjukkan masalah mendasar yang mencegah browser menjangkau server yang menghosting situs web. Namun, ini tidak selalu terjadi. Kesalahan ERR_CONNECTION_TIMED_OUT juga dapat dipicu oleh berbagai alasan lain, yang akan kita bahas di bagian selanjutnya dari blog ini.
Menurut dokumentasi resmi WordPress , kesalahan ERR_CONNECTION_TIMED_OUT dapat terjadi karena server kelebihan beban. Ini berarti jika Anda membebani server Anda dengan terlalu banyak permintaan atau jika server berusaha menangani lebih dari kapasitasnya, kesalahan dapat dipicu. Ini sangat umum di lingkungan hosting bersama di mana sumber daya terbatas dan dibagi di antara banyak pengguna.
Skenario lain di mana kesalahan dapat terjadi adalah ketika server terlalu lama merespons, melebihi batas waktu tertentu (misalnya, 30 detik). Dalam kasus seperti itu, browser mengakhiri koneksi, mengakibatkan kesalahan ERR_CONNECTION_TIMED_OUT.
Perlu disebutkan bahwa kesalahan ini dapat muncul dalam berbagai variasi tergantung pada browser web, server web, dan sistem operasi yang digunakan. Namun, terlepas dari variasinya, makna yang mendasarinya tetap sama. Misalnya, Anda mungkin menemukan variasi seperti kesalahan Err_connection_closed atau Err_connection_refused . Untungnya, kedua kesalahan ini dapat diatasi dengan menggunakan metode pemecahan masalah yang sama.
Bagaimana kesalahan ERR_CONNECTION_TIMED_OUT muncul di browser yang berbeda?
Berikut adalah beberapa variasi kesalahan “ERR_CONNECTION_TIMED_OUT” yang mungkin muncul di berbagai browser:
Kesalahan ERR_CONNECTION_TIMED_OUT muncul di Browser Chrome
![Bagaimana Cara Memperbaiki Kesalahan ERR_CONNECTION_TIMED_OUT? [11 Cara] 3 RR_CONNECTION_TIMED_OUT error appears on Chrome Browser](/uploads/article/49798/ru5zlcaixXfuTx2i.png)
Kesalahan ERR_CONNECTION_TIMED_OUT muncul di Safari
![Bagaimana Cara Memperbaiki Kesalahan ERR_CONNECTION_TIMED_OUT? [11 Cara] 4 Err_connection_timedout error appears on Safari](/uploads/article/49798/CchC7i3gd7UV29Wj.png)
Apa penyebab kesalahan “err_connection_timed_out”?
Ada beberapa faktor yang dapat memicu kesalahan “ERR_CONNECTION_TIMED_OUT”. Mari jelajahi beberapa penyebab umum:
- Masalah konektivitas jaringan: Koneksi internet yang lemah atau tidak stabil, kemacetan jaringan, atau router yang rusak dapat menyebabkan kesalahan ini.
- Masalah terkait server : Server situs web mungkin mengalami downtime atau memiliki pengaturan yang salah konfigurasi, mencegah browser membuat koneksi.
- Perangkat lunak firewall atau antivirus : Kadang-kadang, pengaturan firewall atau antivirus yang terlalu ketat dapat memblokir koneksi, mengakibatkan kesalahan “ERR_CONNECTION_TIMED_OUT”.
- Pengaturan DNS atau masalah cache : Pengaturan DNS yang salah atau cache DNS yang rusak dapat mencegah browser menyelesaikan alamat IP situs web, yang menyebabkan kesalahan.
- Masalah terkait browser: Browser yang kedaluwarsa atau ekstensi browser yang bentrok dapat mengganggu proses koneksi dan memicu kesalahan.
Bagaimana cara memperbaiki kesalahan err_connection_timed_out?
Sekarang, mari jelajahi beberapa metode pemecahan masalah untuk menyelesaikan kesalahan “ERR_CONNECTION_TIMED_OUT”. Namun, sebelum kita menyelami solusinya, penting untuk mengakui frustrasi dan kebingungan yang dapat muncul saat menghadapi kesalahan ini.
Biasanya, jenis kesalahan ini berasal dari sisi klien, yang mungkin mencakup masalah jaringan, pembatasan firewall, atau masalah dengan browser. Namun, perlu juga dipertimbangkan bahwa kesalahan dapat dipicu karena masalah terkait server.
Mari kita mulai dengan memeriksa langkah pemecahan masalah untuk menyelesaikan kesalahan dari sisi klien.
- Periksa koneksi Jaringan Anda
- Nonaktifkan sementara instalasi Firewall dan Antivirus Anda
- Hapus Data Peramban Anda
- Ubah DNS Pengaturan
- Siram dan Perbarui DNS
- Periksa Pengaturan Proksi
- Ubah server DNS
- Periksa file host
- Tingkatkan batas memori
- Lihat waktu Eksekusi maksimum
- Nonaktifkan Sementara Plugin Anda
Baca baca: Bagaimana Cara Memperbaiki Kesalahan Waktu Habis HTTP 504 Gateway?
1. Periksa koneksi Jaringan Anda
Saat Anda menemukan pesan kesalahan “ERR_CONNECTION_TIMED_OUT” di layar Anda, langkah pertama dan terpenting adalah memeriksa apakah koneksi internet Anda berfungsi dengan baik. Kesalahan ini biasanya muncul saat konektivitas internet tiba-tiba terputus atau jika koneksi tidak stabil, mengakibatkan kesalahan ditampilkan di browser Chrome Anda.
Ada berbagai alasan di balik penurunan koneksi internet yang tiba-tiba, seperti kabel yang dicabut, port koneksi yang longgar, router yang rusak, atau kekuatan sinyal yang lemah.
Untuk memecahkan masalah ini, mulailah dengan mencoba mengakses internet menggunakan perangkat alternatif seperti ponsel cerdas, desktop, atau laptop Anda untuk melihat apakah Anda dapat membuat sambungan. Jika Anda masih tidak dapat mengakses internet, periksa apakah perute Anda berfungsi dengan benar dan verifikasi catu daya dan pengaturan konfigurasi. Selain itu, pastikan kabel internet Anda utuh dan port koneksi aman.
2. Nonaktifkan sementara instalasi Firewall dan Antivirus Anda
Alasan umum lainnya untuk menghadapi kesalahan "ERR_CONNECTION_TIMED_OUT" adalah ketika perangkat lunak antivirus atau pengaturan firewall Anda terlalu agresif.
Untuk melindungi sistem Anda dari malware dan serangan dunia maya, firewall Anda mungkin memblokir situs web yang Anda coba akses, mengakibatkan pesan kesalahan muncul di browser Chrome Anda.
Untuk mengidentifikasi penyebab yang mendasarinya, Anda dapat menonaktifkan perangkat lunak antivirus atau firewall untuk sementara waktu dan mengamati apakah masalah teratasi. Jika menonaktifkannya menyelesaikan masalah, Anda mungkin perlu mengatur ulang pengaturan firewall komputer atau mempertimbangkan untuk menggunakan program antivirus alternatif.
Sekarang, mari kita lihat bagaimana Anda dapat menonaktifkan sementara firewall pada sistem operasi Windows dan macOS, memungkinkan Anda memecahkan masalah dan berpotensi menyelesaikan kesalahan “ERR_CONNECTION_TIMED_OUT”.
Untuk Komputer Windows
Buka Windows dan tombol mulai yang terletak di sudut kiri bawah layar Anda, dan ketik "Windows Defender Firewall" untuk mencari.
Sekarang, klik Windows Defender Firewall seperti yang ditunjukkan pada gambar, dan jendela Windows Defender Firewall akan muncul, di mana Anda dapat menemukan opsi yang berbeda.
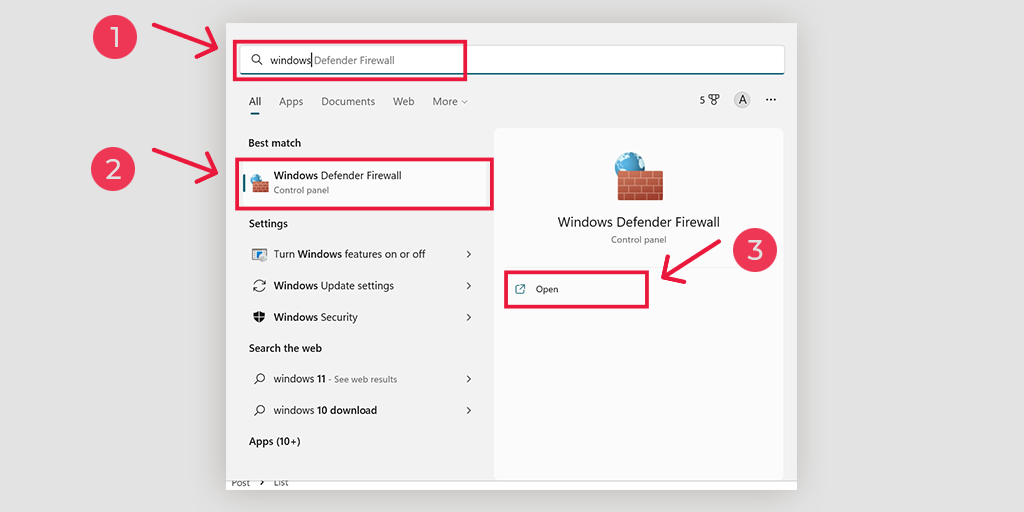
Pilih " Aktifkan atau nonaktifkan Windows Defender Firewall ".
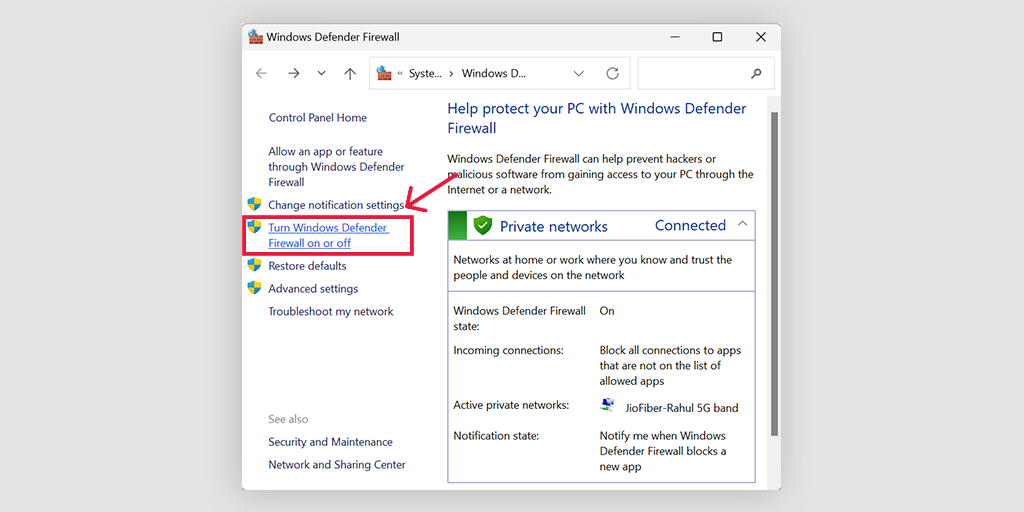
Untuk macOS
Di perangkat macOS, Anda perlu Buka bagian Keamanan dan Privasi di pengaturan preferensi sistem Anda.
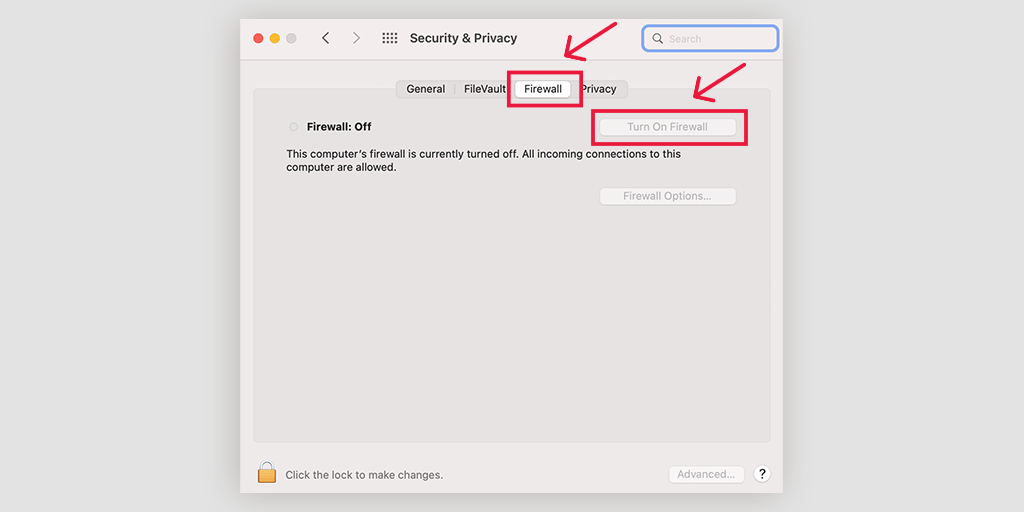
3. Hapus Data Browser Anda
Agar pengalaman menjelajah Anda lebih cepat dan lancar, browser Chrome Anda menyimpan beberapa file situs web sebagai memori cache. Tetapi jika terjadi kesalahan dan memori cache ini rusak, itu dapat menyebabkan kesalahan seperti “ERR_CONNECTION_TIMED_OUT” di WordPress.
Buka Browser Chrome > Setelan > Privasi dan Keamanan > Hapus data penjelajahan > Anda dapat menghapus centang pada Riwayat Penjelajahan dan membiarkan cookie dan data situs lainnya, serta gambar cache, diperiksa > Hapus data .
Alternatifnya, Anda dapat langsung memasukkan alamat ini ke browser Chrome Anda: chrome://settings/privacy. Ini akan membawa Anda ke pengaturan privasi tempat Anda dapat mengklik "Hapus data penelusuran".
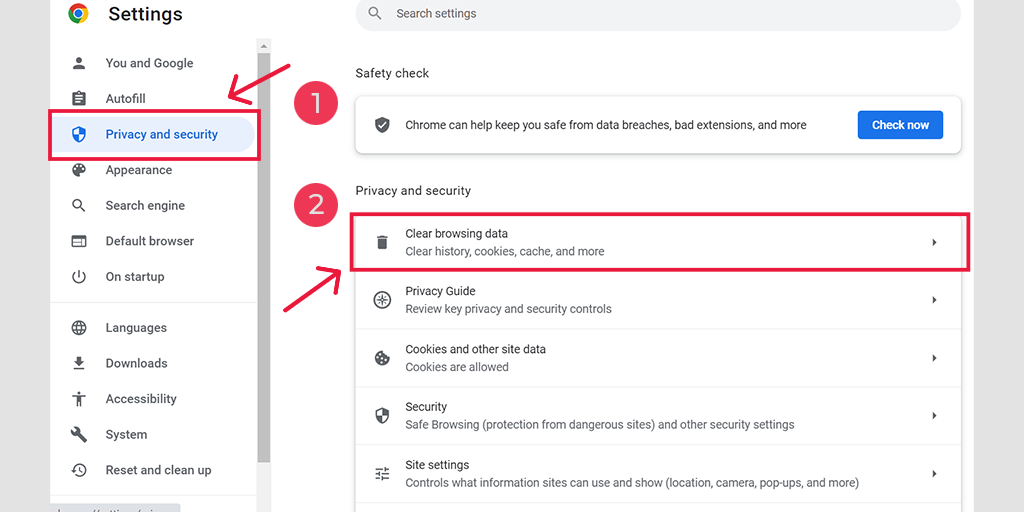
Di jendela pop-up, Anda akan melihat banyak opsi lain, tetapi Anda harus memilih sebagai berikut:
- Pilih rentang waktu sebagai "Sepanjang waktu".
- Pilih cookie dan data situs lainnya serta gambar Cache (Anda juga dapat memilih riwayat penelusuran)
- Klik pada tombol Hapus Data.
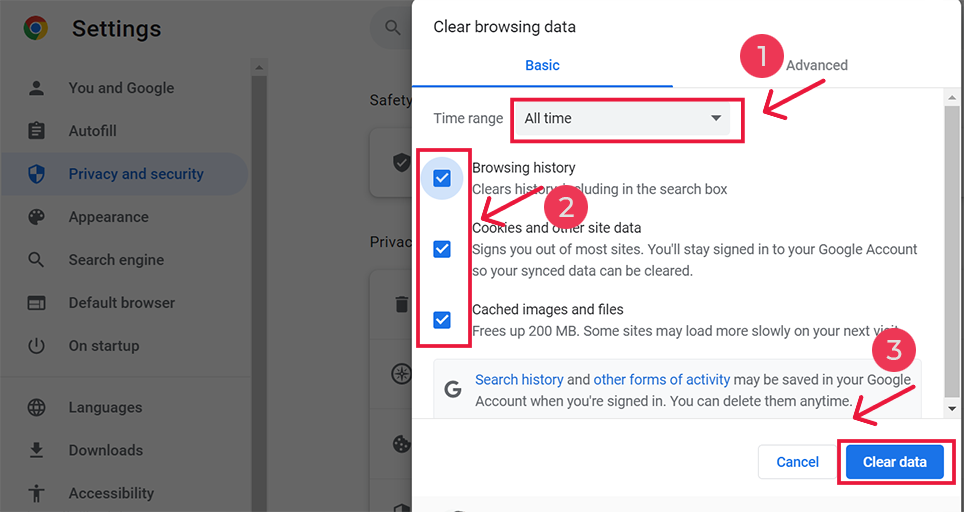
Dengan mengikuti langkah-langkah ini, Anda dapat mengosongkan memori cache dan memperbaiki masalah seperti “ERR_CONNECTION_CLOSED” di WordPress. Ingatlah untuk menghapus riwayat penjelajahan Anda dari waktu ke waktu agar pengalaman penjelajahan Anda tetap lancar.
4. Ubah DNS Pengaturan
Saat Anda mengalami masalah “err_connection_closed”, mungkin ada baiknya Anda mempertimbangkan untuk mengubah server DNS (Sistem Nama Domain) Anda untuk sementara. Biasanya, ISP (Penyedia Layanan Internet) Anda menyediakan alamat server DNS, tetapi Anda dapat beralih ke opsi lain selama pemecahan masalah. Dua domain DNS publik yang populer dan andal adalah DNS Publik Google dan Cloudflare.
Menggunakan server DNS gratis ini seringkali dapat membantu menyelesaikan masalah “err_connection_closed”. Beralih ke server Google atau Cloudflare terbukti efektif bagi banyak pengguna. Untuk melakukan perubahan ini, ikuti langkah-langkah di bawah berdasarkan sistem operasi (O/S) Anda:
Untuk perbaikan Err_Connection_Timed_out Windows 10 dan 11
Membuka Panel Kontrol, dengan mengetikkan yang sama di kotak perintah jalankan
Mengklik opsi Jaringan dan Internet akan membuka banyak opsi lain.
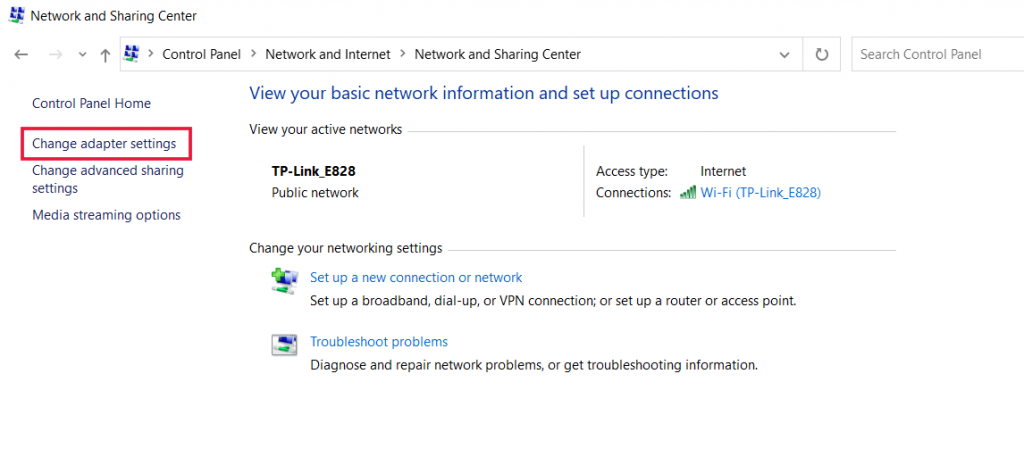
Selanjutnya, klik opsi " Ubah Pengaturan Adaptor ", ini akan menampilkan koneksi jaringan saat ini.
Mengikuti proses, klik pada opsi properti, di bawah opsi Koneksi Area Lokal, yang tersedia untuk koneksi kabel. Untuk koneksi nirkabel, klik opsi Koneksi Jaringan Nirkabel.
Opsi selanjutnya melibatkan menampilkan kotak versi IP. Saat mengklik yang sama, sebuah kotak akan terbuka untuk mengubah server DNS pilihan dan juga server DNS alternatif. Untuk pengguna dengan IPv4 , DNS Google masing-masing adalah 8.8.8.8 dan 8.8.4.4 .
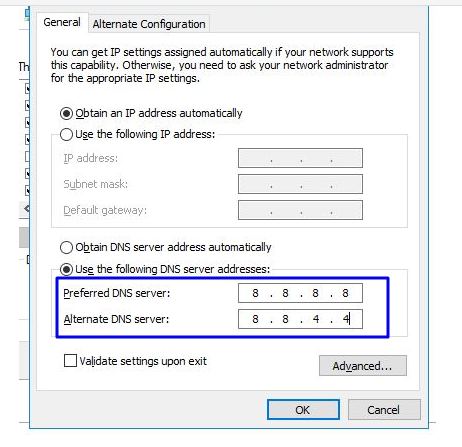
Terakhir, restart browser untuk melihat perubahannya.
Untuk Pengguna MAC
Langkah 1 : Buka bilah System Preference, yang terletak di kiri atas layar.
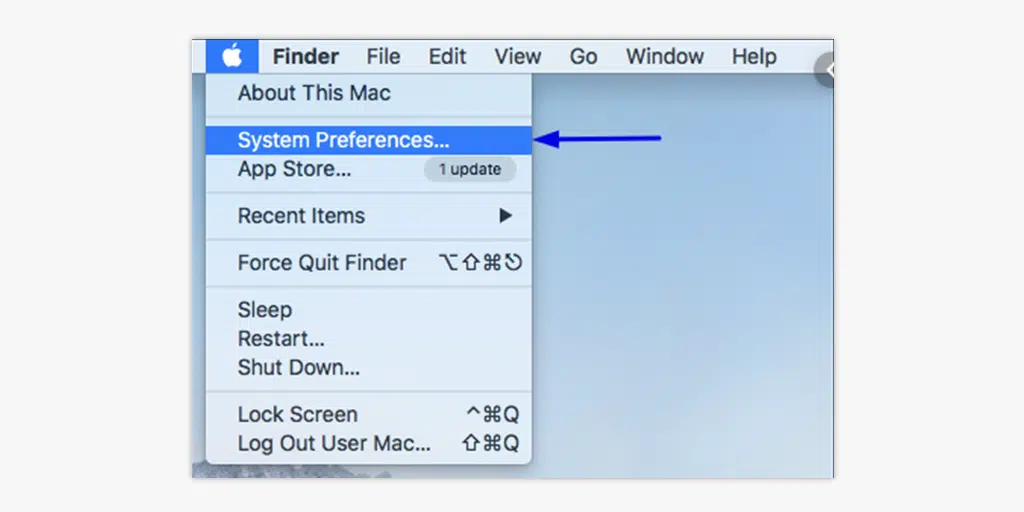
Langkah 2 : Pada langkah berikut, klik opsi lanjutan untuk membuka halaman yang berisi alamat server DNS
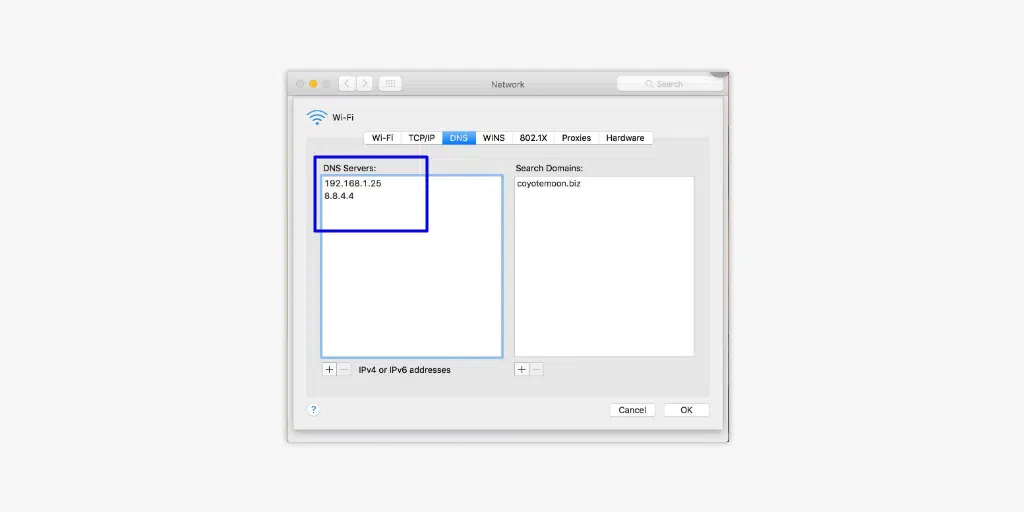
Langkah 3 : Pada langkah terakhir, menambahkan alamat DNS IPv4 dari Cloudflare, 1.1.1.1 , dan 1.0.0.1 akan menyelesaikan penyiapan.
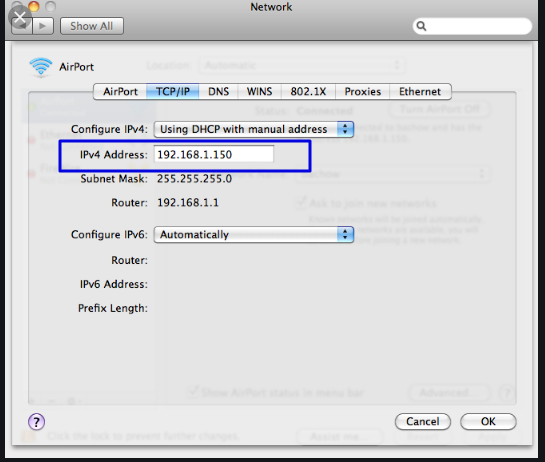
5. Siram dan Perbarui DNS
Cache DNS yang kedaluwarsa terkadang dapat menyebabkan masalah jaringan, seperti kesalahan “ERR_CONNECTION_TIMED_OUT”. Untuk memperbaiki masalah ini, Anda dapat menghapus DNS Anda untuk mengatur ulang dan mengembalikan semuanya menjadi normal.
Untuk pengguna Windows 10 dan Windows 11:
Langkah 1: Buka perintah Jalankan dengan menekan tombol Windows dan R. Sebagai alternatif, Anda dapat mencarinya di menu Mulai.
Langkah 2: Ketik " cmd " dan tekan Enter untuk membuka Command Prompt.
![Bagaimana cara memperbaiki Kesalahan DNS_PROBE_STARTED? [8 Cara] 13 Opening Command Prompt in Windows](/uploads/article/49798/eUMtw2pjFOEfWXP6.png)
Langkah 3: Setelah jendela Command Prompt terbuka, ketik " ipconfig/release " untuk melepaskan alamat IP Anda saat ini.
![Bagaimana cara memperbaiki Kesalahan DNS_PROBE_STARTED? [8 Cara] 14 Using Ipconfig command on CMD](/uploads/article/49798/5ND1BzSVxJeK1rkA.png)
Langkah 4: Selanjutnya, ketik " ipconfig/flushdns " untuk melepaskan cache DNS.
Langkah 5: Ketik " ipconfig /renew " untuk mendapatkan alamat IP baru.
![Bagaimana cara memperbaiki Kesalahan DNS_PROBE_STARTED? [8 Cara] 15 ipconfig renew](/uploads/article/49798/dEi6wzjvdN15hKoL.png)
Langkah 6: Ketik " netsh int ip set dns " dan tekan Enter untuk mengatur ulang pengaturan IP Anda.
Langkah 7: Terakhir, ketik “ netsh winsock reset ” untuk mengembalikan Katalog Winsock.
![Bagaimana cara memperbaiki Kesalahan DNS_PROBE_STARTED? [8 Cara] 16 netsh winsock reset](/uploads/article/49798/wF7JGka7otfMLxID.png)
Langkah 8: Setelah menyelesaikan langkah-langkah ini, hidupkan ulang komputer Anda untuk memastikan perubahan diterapkan.
Baca: Apa itu DNS? dan Bagaimana Cara Kerjanya?
6. Periksa Pengaturan Proksi
Jika Anda menggunakan server proxy atau VPN, penting untuk diketahui bahwa jika tidak diatur dengan benar, kadang-kadang dapat menyebabkan kesalahan “ERR_CONNECTION_TIMED_OUT”. Server proxy dan VPN digunakan untuk tetap anonim saat menjelajah internet, tetapi mereka juga dapat memperumit masalah dan menyebabkan kesalahan ini.
Untuk memecahkan masalah, coba nonaktifkan server proxy atau VPN untuk sementara dan lihat apakah kesalahannya hilang di browser Chrome Anda. Jika semuanya berfungsi dengan baik tanpa mereka, maka Anda tahu bahwa mereka yang menyebabkan masalah.

Jika Anda menggunakan perangkat lunak VPN, Anda dapat menonaktifkannya dengan mengubah pengaturannya. Jika Anda memiliki ekstensi Chrome untuk server proxy, cukup buka Chrome > Setelan > Ekstensi dan nonaktifkan di sana.
Dengan mengikuti langkah-langkah ini, Anda dapat mengetahui apakah server proxy atau VPN yang salah konfigurasi adalah alasan di balik kesalahan “ERR_CONNECTION_TIMED_OUT” dan mengambil tindakan yang diperlukan untuk memperbaikinya.
Ingatlah untuk mengaktifkan alat ini dengan benar setelah kesalahan teratasi untuk menjaga privasi dan keamanan.
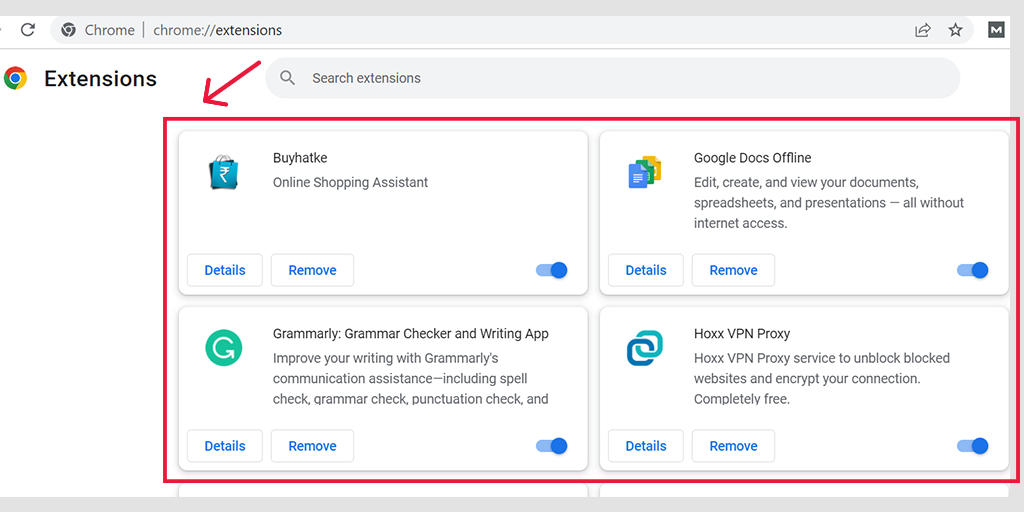
Nonaktifkan Proxy Server di Windows
Untuk menonaktifkan atau menonaktifkan server proxy apa pun di Windows, Anda harus mengikuti langkah-langkah di bawah ini:
- Buka panel kontrol Windows Anda dan cari " Opsi Internet ".
- Klik pada " Opsi Internet " dan jendela pop-up akan muncul dengan semua properti Internet.
- Sekarang klik pada tab koneksi > Pengaturan LAN
- Hilangkan centang pada “ Automatically detect Settings ” dan tandai kotak “ Use a proxy server for your LAN “.
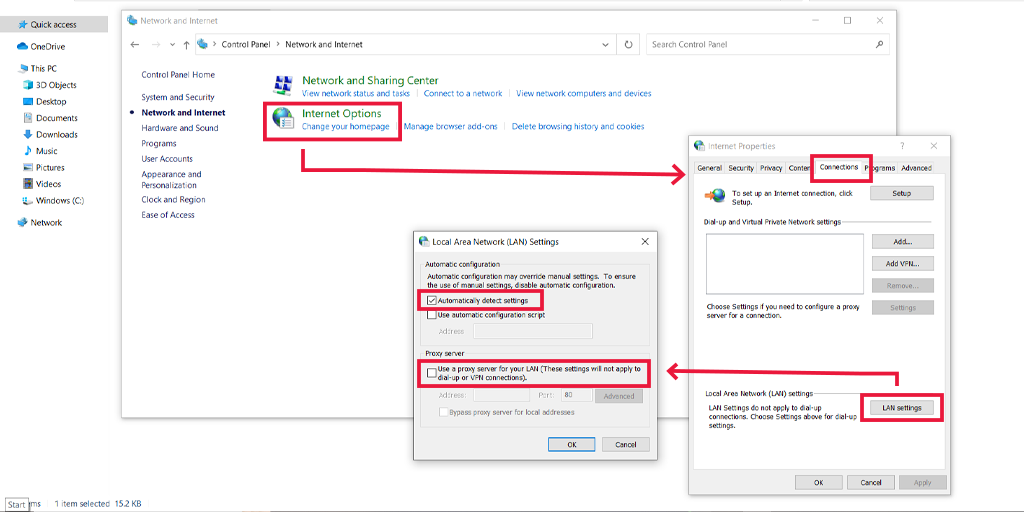
Nonaktifkan Proxy Server di macOS
Untuk pengguna Mac, dokumentasi lengkap mereka disediakan oleh Apple di halaman dukungan mereka, untuk mengubah Pengaturan Proxy. Anda dapat melihat halaman dukungan Apple khusus di sini.
7. Ubah server DNS
Untuk pengguna Windows 10 dan Windows 11:
Langkah 1: Jika Anda adalah Pengguna Windows 10 atau 11, Anda harus membuka panel kontrol hanya dengan mengetik "Control Panel " di bilah pencarian.
Langkah 2: Di Panel Kontrol pilih Jaringan & Internet > Jaringan dan Pusat Berbagi .
Langkah 3: Dari menu di sebelah kiri, pilih Ubah pengaturan adaptor.
Langkah 4: Klik kanan pada jaringan Anda dan pilih Properties.
Langkah 5: Di jendela yang terbuka, klik Internet Protocol Version 4 (TCP/IPv4) dari daftar, lalu pilih Properties lagi.
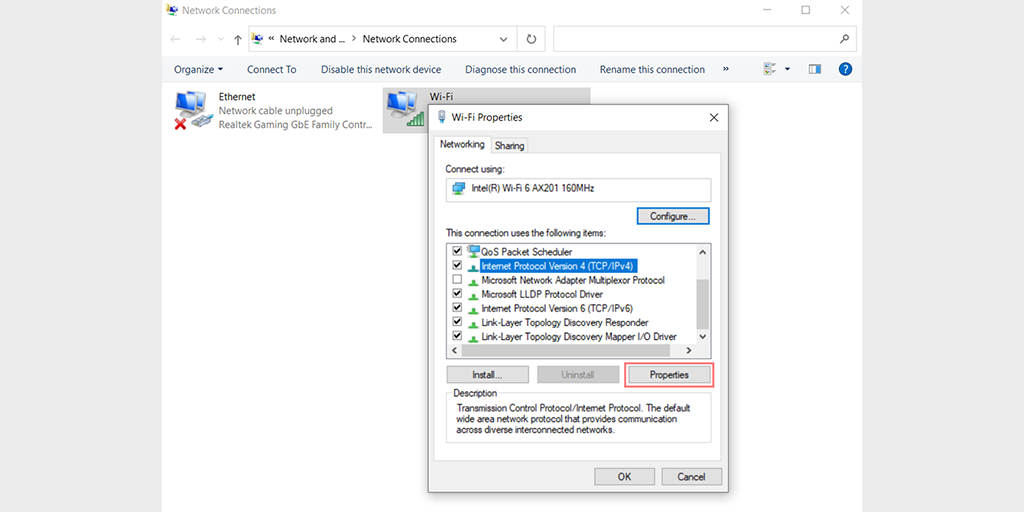
Langkah 6: Klik Gunakan alamat server DNS berikut.
Langkah 7: Masukkan “ 8.8.8.8 ” untuk server DNS Pilihan dan “ 8.8.4.4 ” untuk server DNS Alternatif.
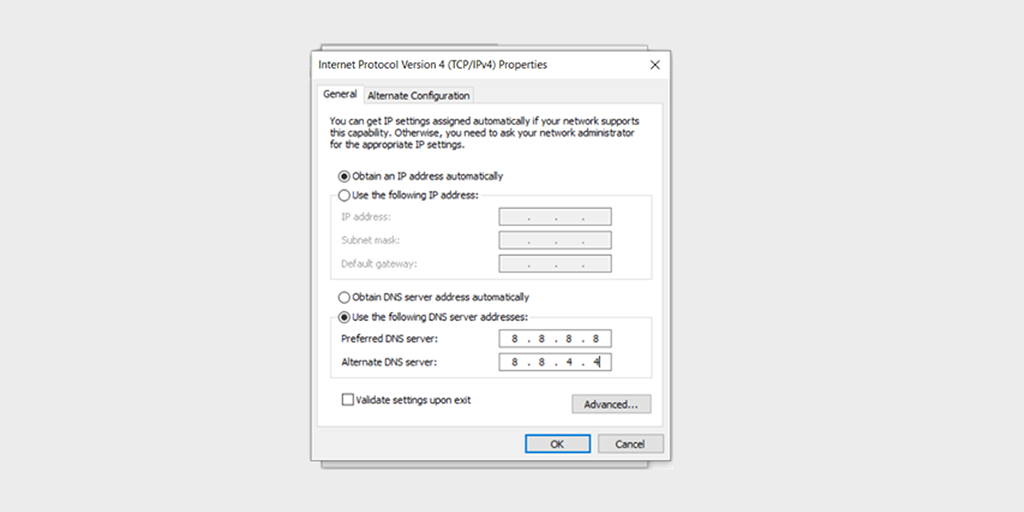
Langkah 8: Klik tombol OK untuk menyimpan perubahan Anda.
Langkah 9: Tutup semua jendela dan coba akses kembali situs web untuk melihat apakah kesalahan masih ada.
Jika masalah berlanjut, Anda mungkin perlu mencoba solusi lain. Namun, mengubah alamat DNS Anda seringkali dapat mengatasi masalah koneksi internet.
Untuk pengguna macOS :
Langkah 1: Pertama, arahkan ke System Preferences di Mac Anda. Anda dapat menemukannya dengan mengeklik ikon Apple di pojok kiri atas layar, lalu pilih “ System Preferences ”.
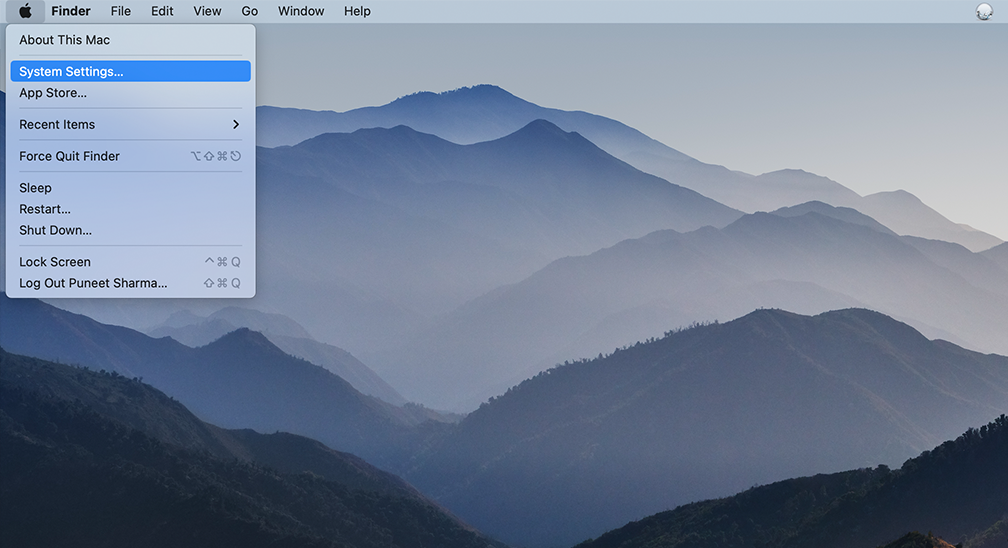
Langkah 2: Setelah Anda berada di System Preferences, cari ikon “ Network ” dan klik di atasnya. Dari sana, pilih koneksi jaringan yang ingin Anda ubah (misalnya, Wi-Fi atau Ethernet).
Langkah 3: Di pengaturan Jaringan, Anda akan melihat tombol berlabel “ Lanjutan ”. Klik itu, lalu arahkan ke tab " DNS ".
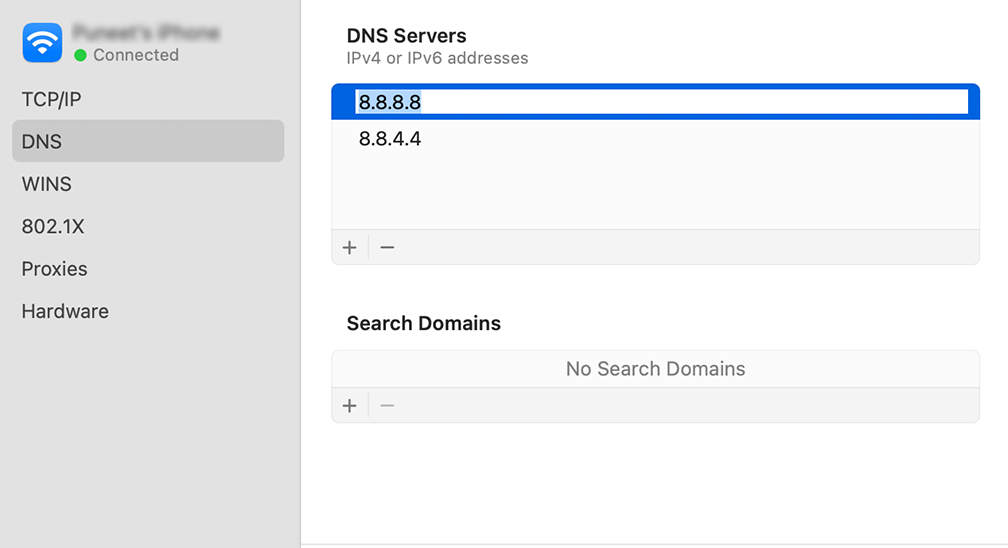
Langkah 4: Di sinilah Anda akan menambahkan alamat server DNS. Klik tombol “ + ” di kiri bawah jendela pengaturan DNS, lalu ketikkan alamat IPv4 untuk server DNS Cloudflare: 1.1.1.1 . Tekan enter, lalu ulangi proses untuk menambahkan alamat lain: 1.0.0.1 .
Langkah 5: Terakhir, klik “ OK ” untuk menyimpan perubahan yang telah Anda buat. Anda sekarang harus siap dengan pengaturan DNS baru Anda!
8. Periksa file host
File host di PC Windows Anda bertanggung jawab untuk memetakan koneksi antara alamat IP dan nama domainnya masing-masing. Ini berfungsi sebagai berikut: ketika Anda mencoba mengunjungi situs web di browser Anda, komputer memeriksa file host untuk menentukan alamat IP mana yang sesuai dengan nama domain yang benar.
Namun, ada beberapa kasus di mana file host mungkin salah memblokir alamat IP atau nama domain, yang mengakibatkan kesalahan 'Err_connection_timed_out'. Oleh karena itu, penting untuk memeriksa file host dan memverifikasi apakah secara tidak sengaja memasukkan URL yang Anda coba kunjungi ke dalam daftar hitam.
Untuk pengguna Windows
File host umumnya memerlukan akses administratif, jadi Anda perlu menjalankan editor teks atau Notepad sebagai administrator. Untuk melakukan ini, cukup cari 'notepad' di bilah pencarian, klik kanan padanya, dan pilih 'Run as administrator.'
Namun, Anda dapat membuka file host di editor teks apa pun. Dalam hal ini, kita akan menggunakan Windows Notepad.
Sekarang, di Notepad, navigasikan ke 'File' > 'Open' di menu kiri atas. Sisipkan jalur
![Bagaimana Cara Memperbaiki Kesalahan ERR_CONNECTION_TIMED_OUT? [11 Cara] 5 Opening Notepad on Windows](/uploads/article/49798/RZ1lhSDxe61i0stW.png)
'C:\Windows\System32\drivers\etc' ke bilah nama file dan pilih file host.
![Bagaimana Cara Memperbaiki Kesalahan ERR_CONNECTION_TIMED_OUT? [11 Cara] 6 Accessing hosts file in Windows](/uploads/article/49798/rDNsg2t96vmLs6Q2.png)
File host akan menampilkan daftar semua situs web yang diblokir tepat di bawah baris terakhir yang dimulai dengan tanda ' # '.
![Bagaimana Cara Memperbaiki Kesalahan ERR_CONNECTION_TIMED_OUT? [11 Cara] 7 Windows hosts file](/uploads/article/49798/fK5OcmuhEEYex7Yk.png)
Hapus entri yang diblokir dan simpan file untuk menerapkan perubahan.
Untuk pengguna macOS
Jika Anda adalah pengguna macOS, buka Terminal dan masukkan perintah berikut dan tekan enter.
sudo nano /private/etc/hosts
![Bagaimana Cara Memperbaiki Kesalahan ERR_CONNECTION_TIMED_OUT? [11 Cara] 8 Accessing hosts file in macOS](/uploads/article/49798/KmOb6QFhn6PAf5jD.png)
Sekarang, hapus situs web yang telah ditampilkan di bawah baris terakhir yang diawali dengan tanda “ ::1 ”.
9. Tingkatkan batas memori
Kadang-kadang, skrip PHP mungkin memerlukan lebih banyak memori daripada yang dialokasikan, menyebabkan situs membutuhkan waktu lebih lama dari biasanya untuk merespons server.
Untuk menambah batas memori PHP, Anda dapat menambahkan baris kode berikut ke file wp-config.php Anda, tepat di atas penyertaan wp-settings.php. Namun, penting untuk memastikan bahwa jumlah yang ditentukan tetap berada dalam batas memori maksimum yang disediakan oleh penyedia hosting web Anda.
define( 'WP_MEMORY_LIMIT', '256M' );
Jika Anda tidak mengetahui alokasi memori maksimum hosting web Anda, Anda dapat menghubungi dukungan mereka secara langsung atau melihat dokumentasi mereka.
Bagi mereka yang menggunakan server web Apache, Anda dapat menambahkan baris kode berikut ke file .htaccess, letakkan di bagian bawah:
php_value memory_limit 256M"
10. Periksa waktu Eksekusi maksimal
Waktu Eksekusi Maksimum mengacu pada jumlah waktu maksimum skrip PHP diizinkan untuk berjalan di situs web sebelum diakhiri oleh server.
Namun, jika skrip memerlukan waktu lebih lama untuk dijalankan daripada periode yang diizinkan, komunikasi antara server dan browser akan dihentikan dan memicu kesalahan Err_connection_timed_out.
Tetapi bagian terbaiknya adalah, Anda dapat meningkatkan waktu eksekusi maksimal
- Akses File situs web Anda melalui klien FTP seperti FileZilla atau melalui cPanel.
- Di File Manager, cari dan klik direktori "public_html". Cari file .htaccess di dalam direktori ini.
- Klik dua kali pada file .htaccess untuk membukanya di editor teks bawaan. Anda mungkin perlu mengonfirmasi atau memilih editor teks jika diminta.
- Tempatkan cuplikan kode berikut sebelum baris “END WORDPRESS” di file .htaccess:
php_value max_execution_time 120
![Bagaimana Cara Memperbaiki Kesalahan ERR_CONNECTION_TIMED_OUT? [11 Cara] 9 Increasing maximum execution time in .htaccess file](/uploads/article/49798/yyImYE7ERdDrBcQK.png)
- Simpan perubahan: Setelah memasukkan kode, klik tombol “Simpan & Tutup” untuk menyimpan modifikasi yang dilakukan pada file .htaccess.
- Periksa apakah kesalahan teratasi: Buka situs web Anda di browser web dan amati apakah kesalahan terkait batas waktu eksekusi telah teratasi. Nilai batas waktu yang dimodifikasi akan berlaku, memungkinkan skrip berjalan untuk durasi yang lebih lama.
Baca: File .htaccess WordPress: Bagaimana Cara Membuat Dan Mengeditnya?
11. Nonaktifkan Sementara Plugin Anda
Jika Anda menduga plugin WordPress menyebabkan masalah karena sumber yang tidak dapat diandalkan atau melebihi kapasitas situs web Anda, penting untuk memecahkannya. Nonaktifkan semua plugin di situs WordPress Anda.
Untuk menonaktifkan plugin, Anda perlu mengakses file situs web menggunakan klien FTP seperti FileZilla, terutama jika Anda mengalami kesalahan ERR_CONNECTION_TIMED_OUT dan tidak dapat mengakses panel admin WordPress.
1. Sambungkan ke situs web Anda menggunakan FileZilla atau klien FTP serupa.
2. Setelah terhubung, navigasikan ke direktori wp-content di bagian Remote site.
3. Di dalam direktori konten-wp, cari folder plugins.
![Bagaimana Cara Memperbaiki Kesalahan ERR_CONNECTION_TIMED_OUT? [11 Cara] 10 Locating the Plugin folder in Wp-content directory](/uploads/article/49798/l6KhB90lDBSjcf0X.png)
4. Klik kanan pada folder plugin dan pilih opsi untuk mengganti namanya. Ubah nama menjadi sesuatu seperti "plugins_dead-deactivated". Langkah ini mencegah WordPress mengenali folder plugin dan memuat plugin apa pun.
![Bagaimana Cara Memperbaiki Kesalahan ERR_CONNECTION_TIMED_OUT? [11 Cara] 11 Disabling WordPress plugins via the WP-content directory](/uploads/article/49798/HJeabZW6grwD7M8r.png)
5. Sekarang coba akses panel admin WordPress. Jika Anda berhasil mengaksesnya, ini menandakan bahwa salah satu plugin yang menyebabkan masalah.
6. Untuk mengidentifikasi plugin yang bermasalah, kembali ke klien FTP dan ganti nama folder plugin kembali ke nama aslinya.
7. Buka direktori plugin dan ganti nama salah satu folder plugin di dalamnya, seperti “plugin_dead”. Langkah ini menonaktifkan plugin khusus itu.
8. Coba akses lagi panel admin WordPress. Jika terbuka tanpa kesalahan, Anda telah mengidentifikasi plugin yang menyebabkan masalah.
9. Jika pesan error tetap muncul, pulihkan nama folder asli dan ulangi proses penggantian nama dengan folder plugin lain.
10. Terus ganti nama dan uji masing-masing folder plugin sampai Anda menemukan yang menyebabkan masalah.
Bagian 3: Langkah Pemecahan Masalah: Untuk mengatasi kesalahan “ERR_CONNECTION_TIMED_OUT”, ikuti langkah pemecahan masalah berikut:
Kesimpulan
Kesalahan “ERR_CONNECTION_TIMED_OUT” bisa membuat frustasi, tetapi dengan memahami penyebabnya dan mengikuti langkah pemecahan masalah yang diuraikan di atas, Anda dapat menyelesaikan masalah dan mendapatkan kembali akses ke situs web yang Anda perlukan.
Ingat, kesalahan “ERR_CONNECTION_TIMED_OUT” dapat terjadi karena berbagai alasan. Ini bisa menjadi masalah dengan koneksi jaringan Anda sendiri atau dengan server yang menghosting situs WordPress Anda. Jika Anda memiliki tip atau saran lain untuk memperbaiki kesalahan ini, silakan bagikan di komentar di bawah.
Pertanyaan yang Sering Diajukan
Bagaimana cara memperbaiki kesalahan Err_connection_timed_out langkah demi langkah?
Anda dapat memperbaiki kesalahan Err_connection_timed_out dengan mengikuti langkah-langkah berikut:
1. Periksa koneksi Jaringan Anda
2. Nonaktifkan sementara instalasi Firewall dan Antivirus Anda.
3. Hapus Data Browser Anda
4. Ubah Pengaturan DNS
5. Siram dan Perbarui DNS
6. Periksa Pengaturan Proksi
7. Ubah server DNS
8. Periksa file host
9. Tingkatkan batas memori
10. periksa waktu Eksekusi maksimum
11. Nonaktifkan Sementara Plugin Anda
Apa kesalahan Err_connection_timed_out di Chrome?
Arti “ERR_CONNECTION_TIMED_OUT” adalah ada yang salah dengan koneksi jaringan Anda atau browser tidak dapat membuat koneksi dengan situs web yang diinginkan.
Kesalahan ini biasanya menunjukkan masalah mendasar yang mencegah browser menjangkau server yang menghosting situs web. Namun, ini tidak selalu terjadi. Kesalahan ERR_CONNECTION_TIMED_OUT juga dapat dipicu oleh berbagai alasan lain, yang akan kita bahas di bagian selanjutnya dari blog ini.
Apa yang menyebabkan kesalahan batas waktu?
Alasan yang menyebabkan kesalahan batas waktu adalah:
1. Masalah konektivitas jaringan
2. Masalah terkait server
3. Perangkat lunak firewall atau antivirus
4. Pengaturan DNS atau masalah cache
5. Masalah terkait browser

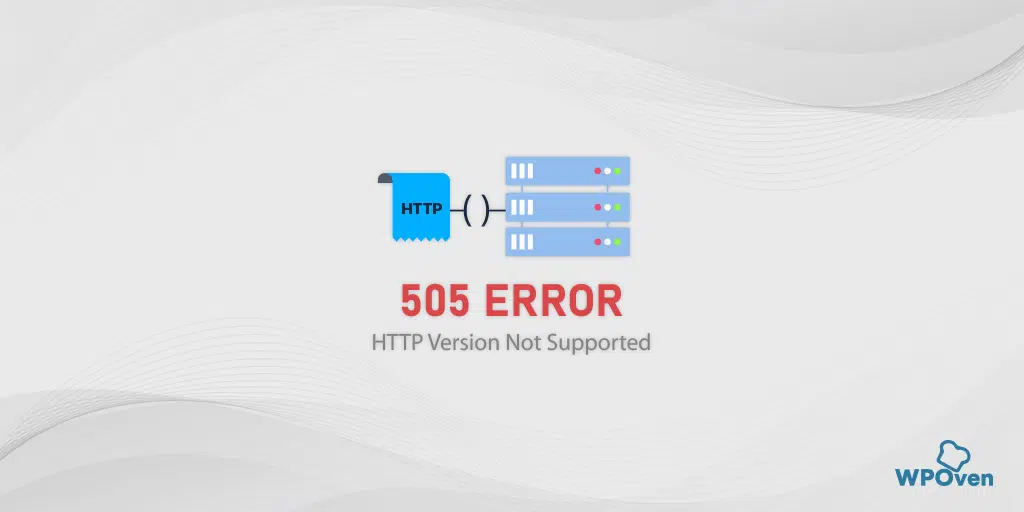
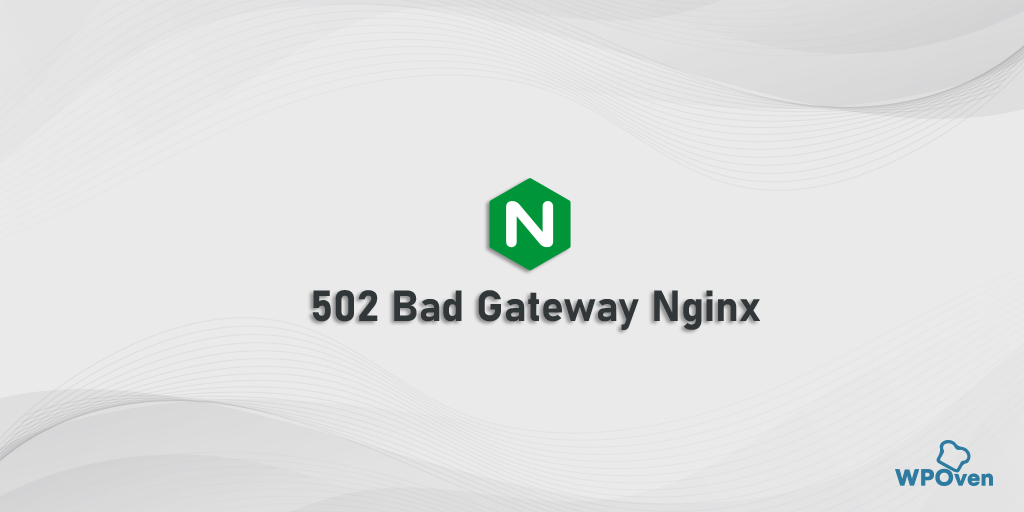
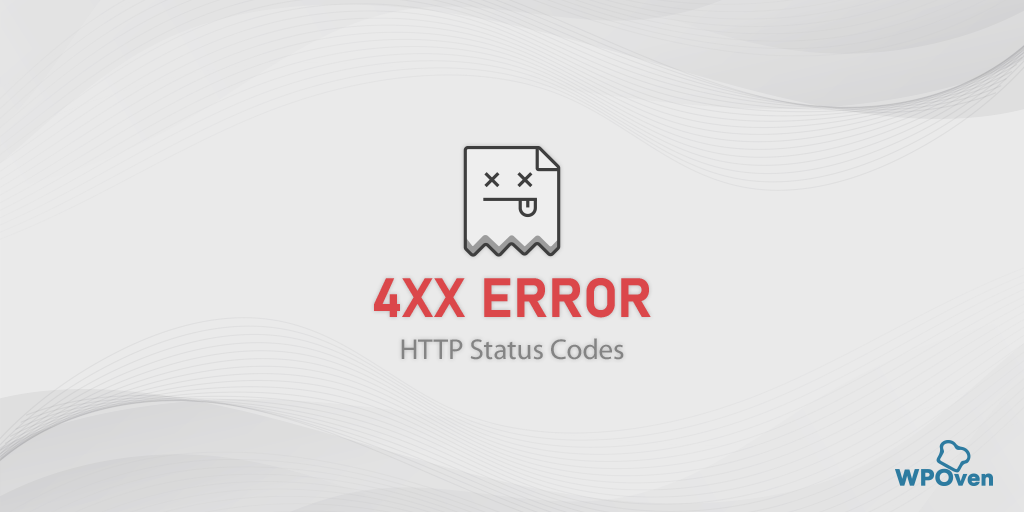
![Bagaimana Cara Memperbaiki Kesalahan HTTP NGINX 499? [6 Metode Terbaik] How to Fix the HTTP NGINX 499 Error? [6 Best Methods]](/uploads/article/49798/mtszzwKjOfYbZdGo.png)