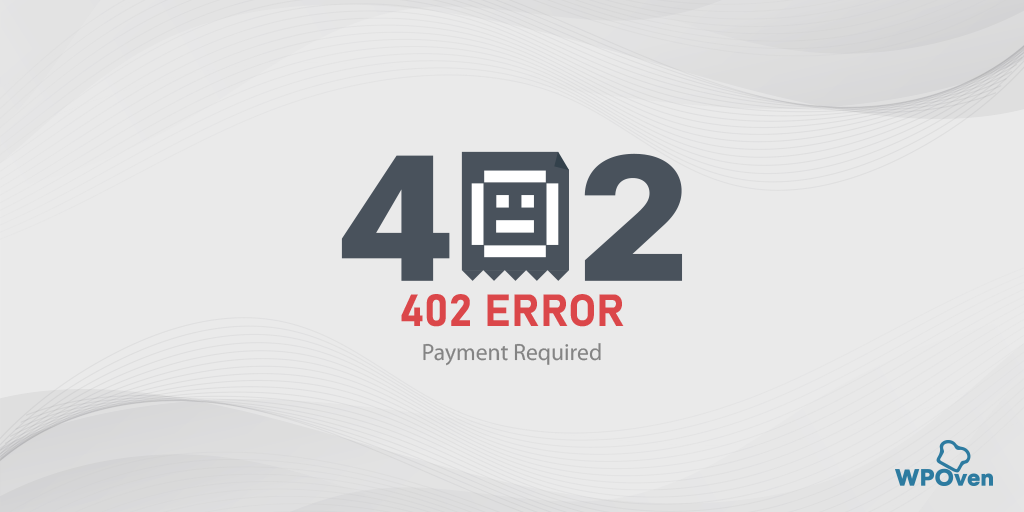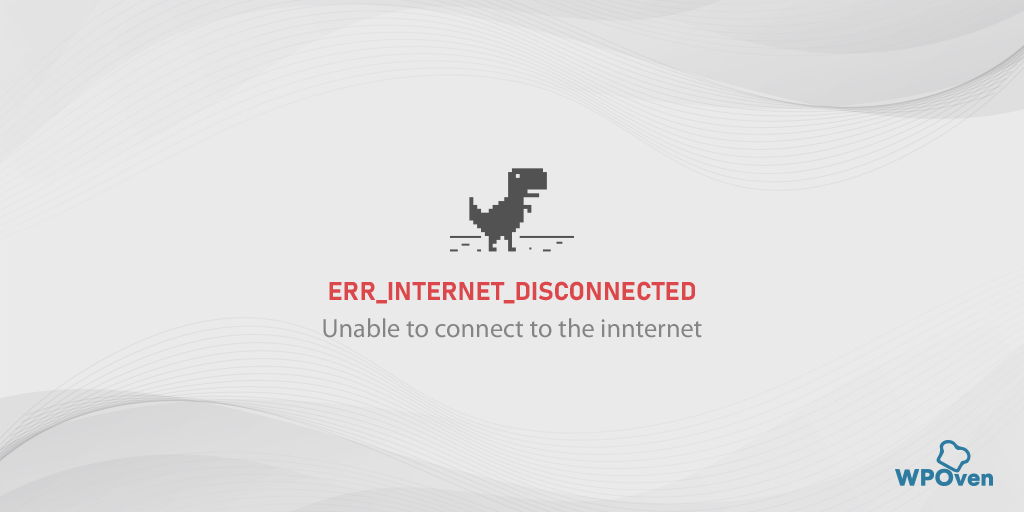Bagaimana Cara Memperbaiki Kesalahan ERR_EMPTY_RESPONSE? (7 Metode)
Diterbitkan: 2023-10-01Kesalahan Browser adalah salah satu hal paling menjengkelkan yang dapat terjadi pada siapa pun saat menjelajah internet. Lebih buruk lagi jika Anda tidak tahu cara mengatasinya. Demikian pula, kesalahan yang sangat umum yang mungkin Anda temui adalah err_empty_response.
Bagian terbaiknya adalah kesalahan khusus ini memiliki metode pemecahan masalah yang sederhana dan mudah diterapkan oleh siapa saja. Selain itu, Anda juga akan mengetahui apa yang dimaksud dengan err_empty_response, apa penyebabnya, dan Bagaimana cara mencegahnya terjadi di kemudian hari.
Jadi tanpa basa-basi lagi mari kita mulai!
Apa arti kode kesalahan Err_empty_response?
Apa arti kode kesalahan Err_empty_response? Err_empty_response berarti server tidak menanggapi permintaan browser karena beberapa masalah koneksi jaringan.
Ini adalah masalah terkait browser dan sering ditemui di browser Chrome, tetapi Anda mungkin juga mengalaminya di browser lain. Biasanya disertai dengan pesan kesalahan tambahan seperti 'Tidak ada data yang diterima' atau 'Halaman ini tidak berfungsi.
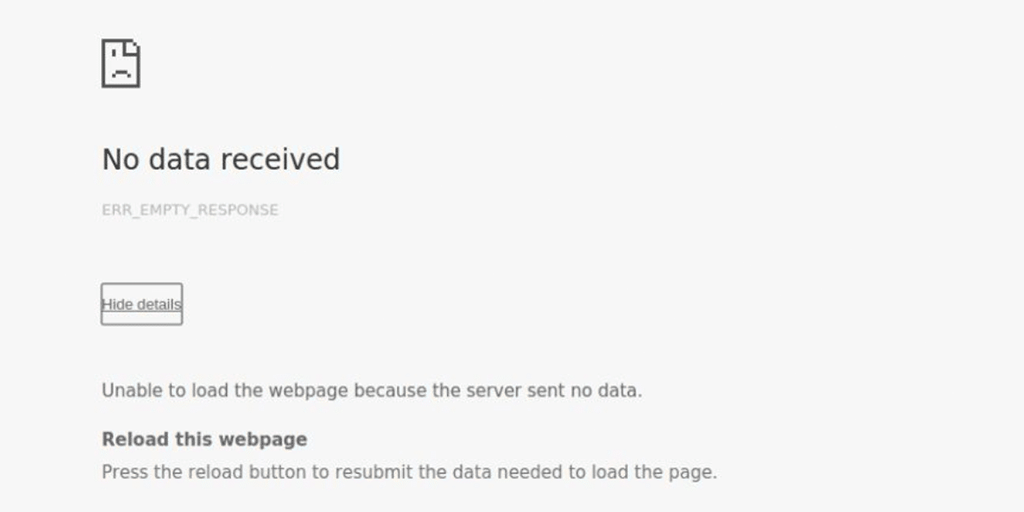
Apa yang menyebabkan kesalahan err_empty_response?
Salah satu pertanyaan umum yang muncul di benak siapa pun adalah “Mengapa saya mendapatkan kesalahan err_empty_response?”.
Jawabannya adalah:
- Masalah Konektivitas Jaringan : Mungkin ada masalah dengan koneksi internet Anda, sehingga halaman web tidak dapat dimuat dengan benar.
- Masalah Server : Server yang menghosting halaman web mungkin mengalami masalah, seperti kelebihan beban, kesalahan konfigurasi, atau down.
- Ekstensi Browser: Ekstensi browser yang salah dapat menimbulkan konflik atau mengganggu koneksi jaringan Anda dan mengakibatkan kesalahan browser.
- Masalah dengan ISP: Terkadang, ISP atau Penyedia Layanan Internet salah memblokir Situs Web Anda.
- Pemblokiran Firewall atau Antivirus : Firewall atau perangkat lunak antivirus Anda mungkin memblokir halaman web, sehingga menyebabkan respons kosong.
- Masalah DNS : Masalah dengan pengaturan atau konfigurasi DNS (Sistem Nama Domain) dapat menghalangi browser untuk menyelesaikan alamat IP situs web.
- Cache atau Cookie Browser Kedaluwarsa : Data cache atau cookie yang rusak di browser Anda dapat menyebabkan konflik dan mengakibatkan respons kosong.
Merupakan tugas yang sangat sulit bagi siapa pun untuk menentukan penyebab pasti dari kesalahan apa pun. Namun, ini adalah kemungkinan penyebab kesalahan 'ERR_EMPTY_RESPONSE', yang darinya Anda dapat memulai pemecahan masalah.
Bagaimana cara memperbaiki err_empty_response?
Kode kesalahan 'ERR_EMPTY_RESPONSE' tidak sesulit kelihatannya; hanya memerlukan beberapa langkah pemecahan masalah untuk menyelesaikannya. Mari kita lihat apa sajakah itu!
- Periksa Koneksi Internet Anda
- Hapus Cache Browser Chrome Anda
- Nonaktifkan Ekstensi Browser Chrome Anda
- Nonaktifkan sementara program Antivirus atau Firewall apa pun
- Hapus Cache DNS Anda
- Perbarui Pengaturan Jaringan Anda
- Hubungi ISP Anda
1. Periksa Koneksi Internet Anda
Karena kesalahan err_empty_response ini terutama terjadi karena masalah konektivitas, tujuan utama Anda adalah memeriksa apakah koneksi internet Anda berfungsi atau tidak.
Untuk melakukan ini, Anda harus membuka command prompt pada PC Windows Anda dan mengetik “ping google.com”.
Jika output ditampilkan sebagai 'Waktu Permintaan habis', berarti ada masalah dengan konektivitas internet Anda. Namun jika ping berhasil, berarti error tersebut dipicu oleh alasan lain selain koneksi internet Anda.
2. Hapus Cache Browser Chrome Anda
Sebelum Anda melanjutkan untuk menghapus memori cache browser Chrome Anda, hal pertama yang perlu Anda lakukan adalah memastikan apakah cache browser adalah penyebab utamanya.
Untuk melakukannya, coba akses situs web dalam mode penyamaran. Dalam mode khusus ini, browser tidak menyimpan informasi atau data situs web apa pun dalam bentuk cache.
Untuk Membuka browser Chrome dalam mode penyamaran gunakan tombol pintas, Ctrl + Shift + n ( Untuk Windows 10 atau lebih tinggi ).
Untuk pengguna Mac gunakan Command + Shift + n.
Sekarang coba kunjungi kembali websitenya untuk mengecek apakah error masih berlanjut, jika tidak berhasil maka Anda harus melanjutkan untuk menghapus cache browser Chrome Anda.
Di browser Chrome, Buka Pengaturan > Privasi dan Keamanan > Hapus data penelusuran > periksa Riwayat Penjelajahan dan cookie serta data situs lainnya, serta gambar cache,> Hapus data.
Alternatifnya, Anda dapat langsung memasukkan alamat ini ke browser Chrome Anda: chrome://settings/privacy. Ini akan membawa Anda ke pengaturan privasi di mana Anda dapat mengklik “ Hapus data penelusuran “.
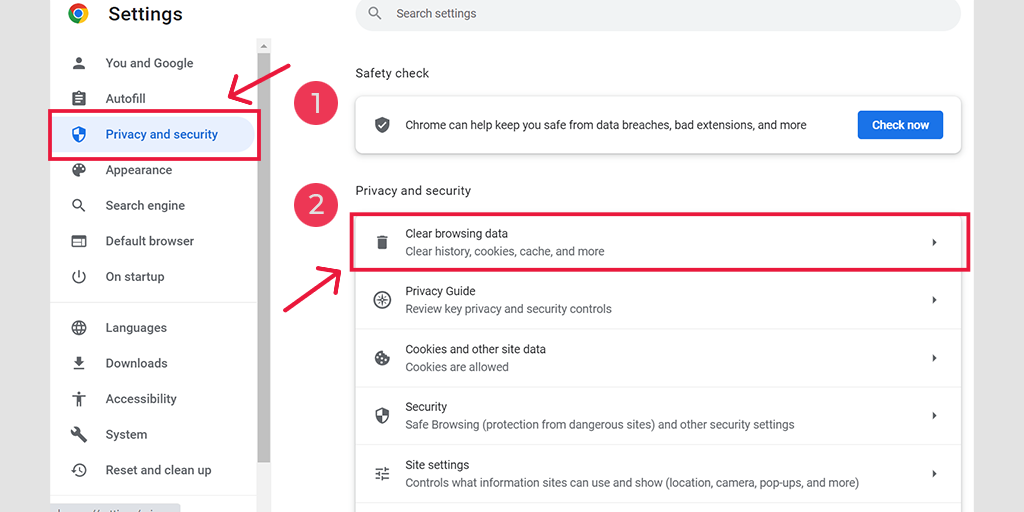
Di jendela pop-up, Anda akan melihat banyak opsi lain, tetapi Anda harus memilih sebagai berikut:
- Pilih rentang waktu sebagai “Sepanjang waktu”.
- Pilih cookie dan data situs lainnya serta gambar Cache (Anda juga dapat memilih riwayat penelusuran)
- Klik pada tombol Hapus Data.
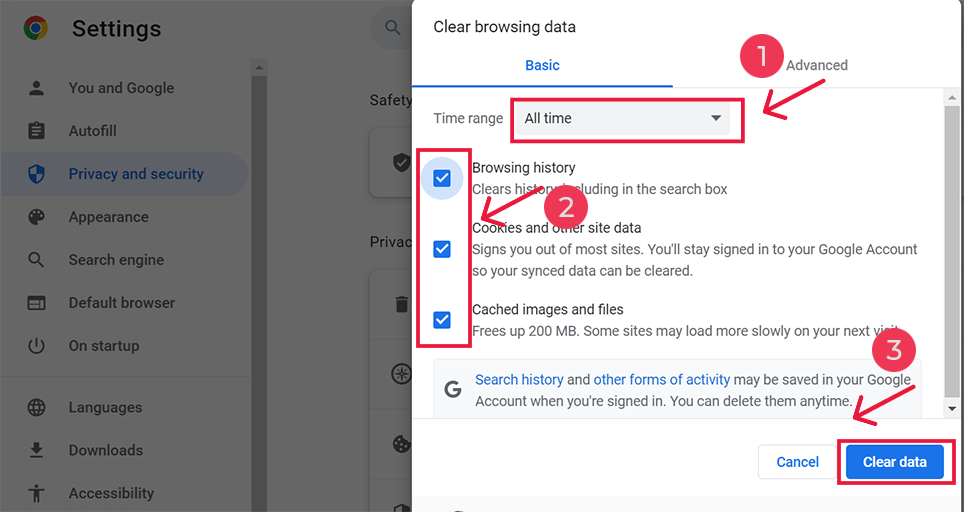
3. Nonaktifkan Ekstensi Browser Chrome Anda
Ekstensi sangat bagus untuk meningkatkan fungsionalitas browser. Namun, terlepas dari manfaatnya, jika plugin atau ekstensi ini mengandung bug, plugin atau ekstensi tersebut berpotensi menimbulkan konflik dengan konektivitas internet Anda dan akibatnya memicu kesalahan seperti 'err_empty_response.
Untuk mengetahui apakah ini penyebabnya, Anda perlu menonaktifkan ekstensi Chrome Anda satu per satu dan mencoba mengunjungi situs webnya. Jika Anda mendapati bahwa menonaktifkan ekstensi tertentu dapat menghilangkan kesalahan, hapus instalan ekstensi tersebut.
Untuk melakukan ini, Anda dapat langsung membuka halaman ekstensi Chrome dengan alamat ini “ chrome://extensions “.
Dan Toogle ekstensi untuk menonaktifkannya sementara seperti yang ditunjukkan pada gambar.
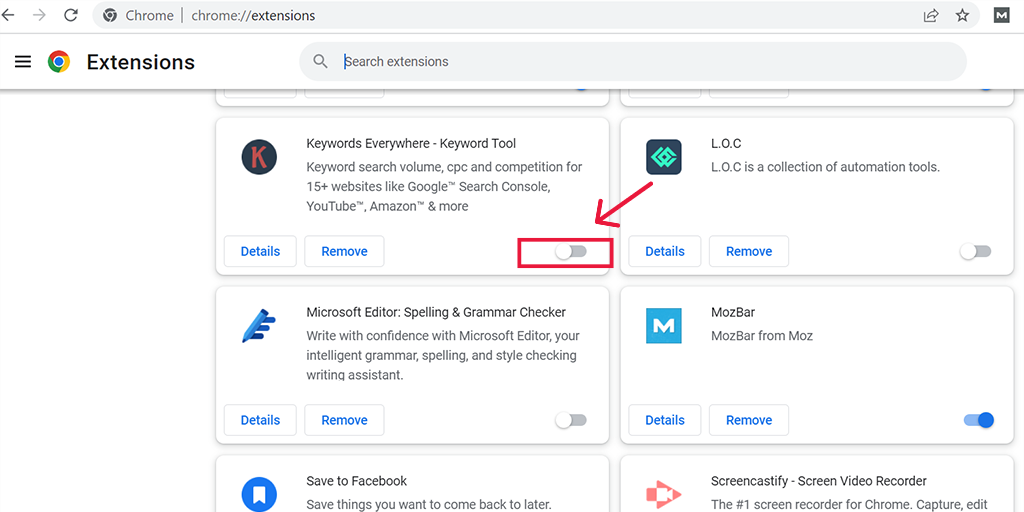
Namun, jika tidak membantu, lanjutkan ke metode pemecahan masalah berikutnya.
4. Nonaktifkan sementara program Antivirus atau Firewall
Antivirus dan firewall tidak diragukan lagi memberikan lapisan keamanan tambahan untuk penjelajahan internet Anda. Mereka membantu Anda melindungi dari segala jenis serangan malware dan ancaman peretasan.
Namun terkadang, program antivirus ini dikonfigurasi secara agresif sehingga mungkin memblokir situs web yang Anda coba kunjungi.
Oleh karena itu, Anda dapat mencoba menonaktifkannya untuk sementara dan memeriksa apakah ini memperbaiki kesalahan err_empty_response atau tidak.
Untuk pengguna Windows:
Langkah 1: Pertama, Anda perlu membuka panel kontrol komputer Anda. Untuk melakukan ini, klik menu “start” di desktop Anda dan ketik “control” di kolom pencarian.
Langkah 2: Selanjutnya, pilih “Sistem dan Keamanan” dari opsi panel kontrol. Ini akan membawa Anda ke halaman baru.
Langkah 3: Di halaman baru, Anda akan melihat opsi untuk “Windows Defender Firewall.” Klik “Izinkan aplikasi atau fitur melalui Windows Firewall.”
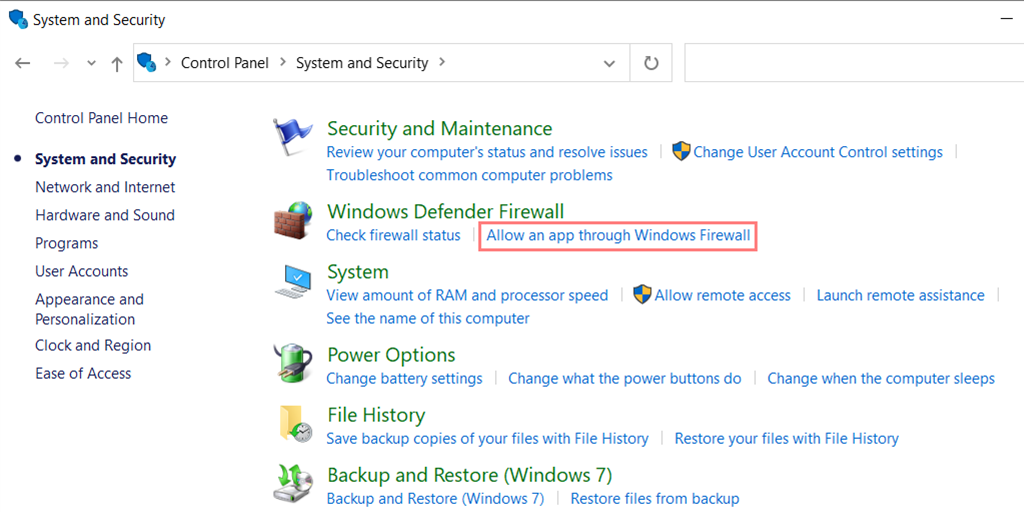
Langkah 4: Di jendela berikutnya, Anda akan melihat daftar aplikasi dan fitur yang diizinkan untuk berkomunikasi melalui firewall Anda. Untuk mengubah pengaturan ini, klik “Ubah pengaturan.”
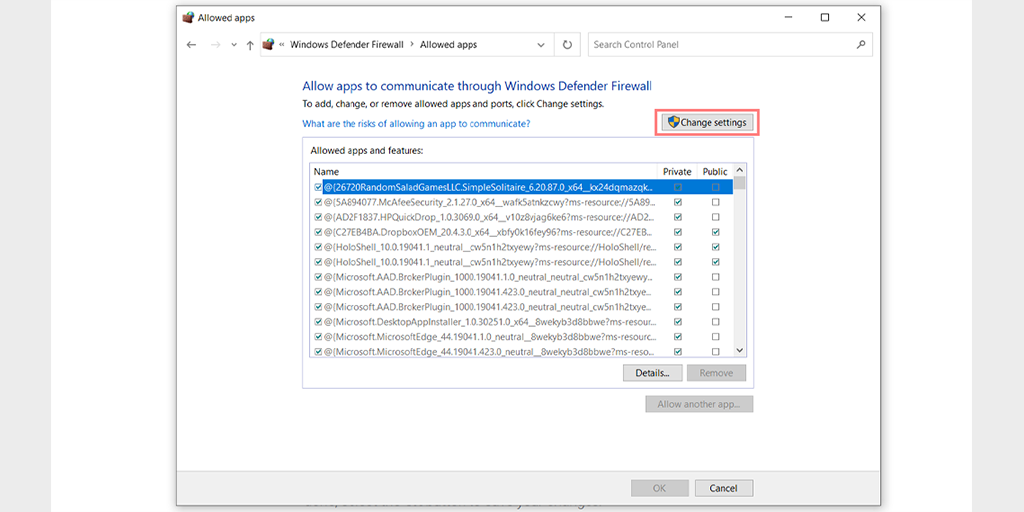
Langkah 5: Jika Anda tidak melihat klien DNS Anda dalam daftar, Anda dapat menambahkannya dengan mengklik ikon plus (+).

Langkah 6: Untuk menonaktifkan sementara firewall Anda, hapus centang pada kotak di samping “Windows Defender Firewall” dan klik “OK” untuk menyimpan perubahan Anda.
Langkah 7: Alternatifnya, Anda dapat menyesuaikan pengaturan firewall dengan mencari klien DNS atau aplikasi lain yang ingin Anda konfigurasikan dan mencentang atau menghapus centang pada kotak di sebelah pengaturan yang diinginkan.
Langkah 8: Setelah Anda selesai menyesuaikan pengaturan Anda, klik “OK” untuk menyimpan perubahan Anda.
Catatan: Penting untuk menonaktifkan firewall Anda untuk sementara jika Anda perlu memecahkan masalah konektivitas. Membiarkan komputer Anda tanpa firewall dapat menyebabkan potensi ancaman keamanan.
Untuk macOS
- Klik pada bilah pencarian Apple dan ketik "Firewall".
- Antarmuka firewall akan terbuka di mana Anda harus memilih tab "Firewall".
- Jika firewall diaktifkan, Anda akan melihat pesan yang mengatakan “Firewall aktif.” Alihkan untuk Mematikannya.
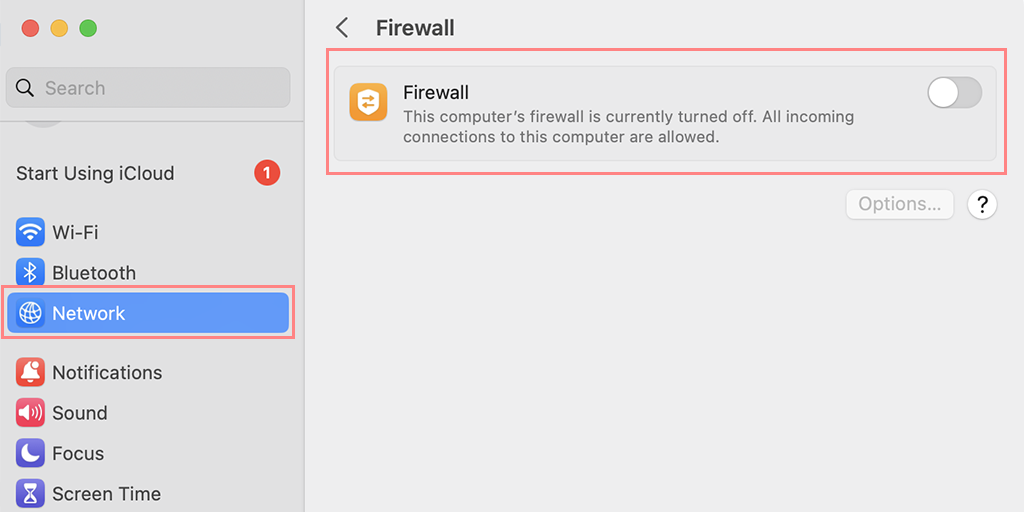
5. Hapus Cache DNS Anda
Sama seperti cache browser, cache DNS juga bisa menjadi usang dan rusak seiring waktu, yang menghasilkan pesan kesalahan seperti “err_empty_response”. Oleh karena itu, Anda perlu menghapus atau mereset cache DNS.
Anda dapat melihat postingan khusus kami di “Cara Mudah Menghapus Cache Perintah DNS (Windows, Mac, Linux)”.
6. Perbarui Pengaturan Jaringan Anda
Seperti yang telah kami katakan berkali-kali sebelumnya, kesalahan err_empty_response dipicu karena masalah jaringan, dan jika membersihkan cache DNS Anda tidak membantu, coba perbarui pengaturan jaringan Anda.
Untuk melakukan ini,
Untuk pengguna Windows 10 dan Windows 11:
Langkah 1: Buka perintah Run dengan menekan tombol Windows dan R. Alternatifnya, Anda dapat mencarinya di menu Start.
Langkah 2: Ketik “ cmd ” dan tekan Enter untuk membuka Command Prompt.
![Bagaimana cara memperbaiki Kesalahan DNS_PROBE_STARTED? [8 Cara] 13 Opening Command Prompt in Windows](/uploads/article/51609/wNYuBbO1p7VlVRz0.png)
Langkah 3: Setelah jendela Command Prompt terbuka, ketik “ ipconfig/release ” untuk melepaskan alamat IP Anda saat ini.
![Bagaimana cara memperbaiki Kesalahan DNS_PROBE_STARTED? [8 Cara] 14 Using Ipconfig command on CMD](/uploads/article/51609/Z9KovLIheJnoSCeQ.png)
Langkah 4: Selanjutnya, ketik “ ipconfig/flushdns ” untuk melepaskan cache DNS.
Langkah 5: Ketik “ ipconfig /renew ” untuk mendapatkan alamat IP baru.
![Bagaimana cara memperbaiki Kesalahan DNS_PROBE_STARTED? [8 Cara] 15 ipconfig renew](/uploads/article/51609/aurso20zxCsICqSl.png)
Langkah 6: Ketik “ netsh int ip set dns ” dan tekan Enter untuk mengatur ulang pengaturan IP Anda.
Langkah 7: Terakhir, ketik “ netsh winock rese t” untuk memulihkan Katalog Winsock.
![Bagaimana cara memperbaiki Kesalahan DNS_PROBE_STARTED? [8 Cara] 16 netsh winsock reset](/uploads/article/51609/KbHN5yp1AjZHaVIL.png)
Langkah 8: Setelah menyelesaikan langkah-langkah ini, restart komputer Anda untuk memastikan perubahan diterapkan.
Untuk pengguna MacOS:
Langkah 1: Pertama-tama, buka opsi preferensi sistem di Mac Anda. Jika Anda memasang Masker Gas, pencarian tugas terkait sistem dapat menjadi lebih mudah.
Langkah 2: Selanjutnya, navigasikan ke tab Ethernet dan klik opsi lanjutan.
Langkah 3: Di bawah tab TCP/IP, Anda akan menemukan opsi untuk melepaskan sewa DHCP. Mengklik opsi ini akan memungkinkan Anda menghapus DNS lokal di Mac Anda.
![Bagaimana cara memperbaiki Kesalahan DNS_PROBE_STARTED? [8 Cara] 17 Renew DHCP in MacOS](/uploads/article/51609/HQK32QxMSDB6Sza2.png)
Langkah 4: Untuk menghapus cache DNS lokal, buka Utilities > Terminal dan masukkan perintah.
Langkah 5: Perintah untuk membersihkan cache DNS lokal adalah “ dscacheutil -flushcach e”.
Langkah 6: Setelah Anda memasukkan perintah, tidak akan ada pesan sukses atau gagal terpisah yang muncul. Namun, dalam sebagian besar kasus, cache akan dihapus tanpa masalah besar.
7. Hubungi ISP Anda
Terkadang, ISP atau Penyedia Layanan Internet secara keliru memasukkan situs web yang mereka anggap mencurigakan ke dalam daftar hitam. Oleh karena itu, jika ini masalahnya, yang dapat Anda lakukan hanyalah meminta mereka untuk memasukkan situs web tersebut ke daftar putih mereka.
Pada titik ini, Anda mungkin telah mengatasi kesalahan err_empty_response menggunakan salah satu metode pemecahan masalah yang disebutkan.
Ringkasan
Memang benar bahwa siapa pun bisa merasa sangat kewalahan dan frustrasi jika tidak dapat mengakses situs web tertentu dan menemukan pesan kesalahan “Err_empty_response”. Untungnya, ada beberapa langkah sederhana yang dapat Anda ikuti untuk mengatasi masalah ini dalam beberapa menit.
1. Periksa Koneksi Internet Anda
2. Hapus Cache Browser Chrome Anda
3. Nonaktifkan Ekstensi Browser Chrome Anda
4. Nonaktifkan sementara program Antivirus atau Firewall
5. Hapus cache DNS Anda
6. Perbarui Pengaturan Jaringan Anda
7. Hubungi ISP Anda
Namun, jika situs web Anda mengalami kesalahan terkait server atau server Anda lambat, tanpa pikir panjang pertimbangkan untuk bermigrasi ke hosting VPS khusus terkelola yang lebih andal dan tangguh. Hilangkan semua masalah sisi server Anda dan berikan pengalaman yang lancar dan lancar kepada pengunjung Anda.
Pertanyaan yang Sering Diajukan
Apa arti kode kesalahan Err_empty_response?
Err_empty_response berarti server tidak menanggapi permintaan browser karena beberapa masalah koneksi jaringan.
Bagaimana cara memperbaiki halaman ini tidak mengirimkan data apa pun?
Jika halaman tidak mengirimkan data apa pun, itu berarti Anda mungkin menghadapi kesalahan err_empty_response. Untuk memperbaikinya, Anda perlu mengikuti metode pemecahan masalah berikut:
1. Periksa Koneksi Internet Anda
2. Hapus Cache Browser Chrome Anda
3. Nonaktifkan Ekstensi Browser Chrome Anda
4. Nonaktifkan sementara program Antivirus atau Firewall
5. Hapus cache DNS Anda
6. Perbarui Pengaturan Jaringan Anda
7. Hubungi ISP Anda
Apa arti Err_empty_response di Chrome?
Err_empty_response Chrome berarti, browser Chrome Anda tidak dapat mengambil data yang dikirimkan dari server. Alasan utama terjadinya masalah ini adalah masalah konektivitas internet yang buruk.


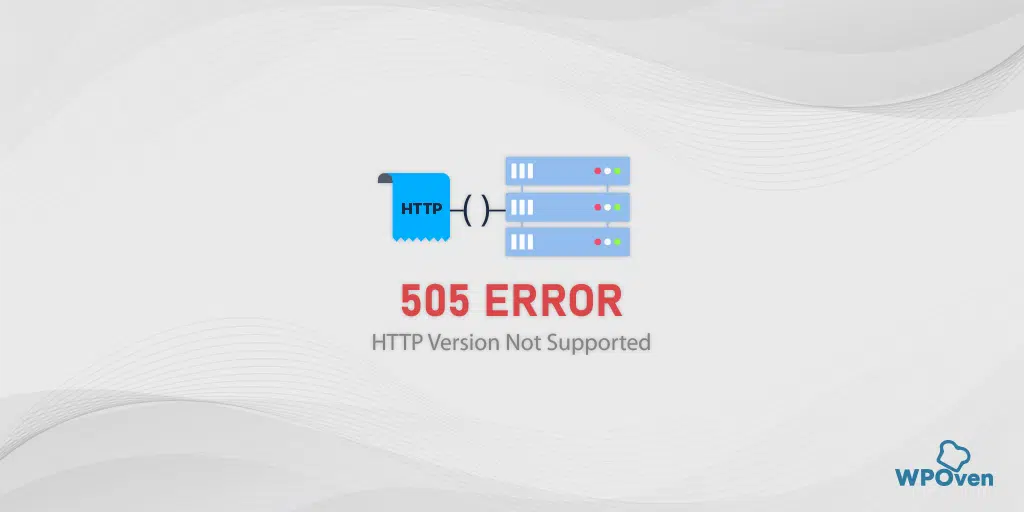
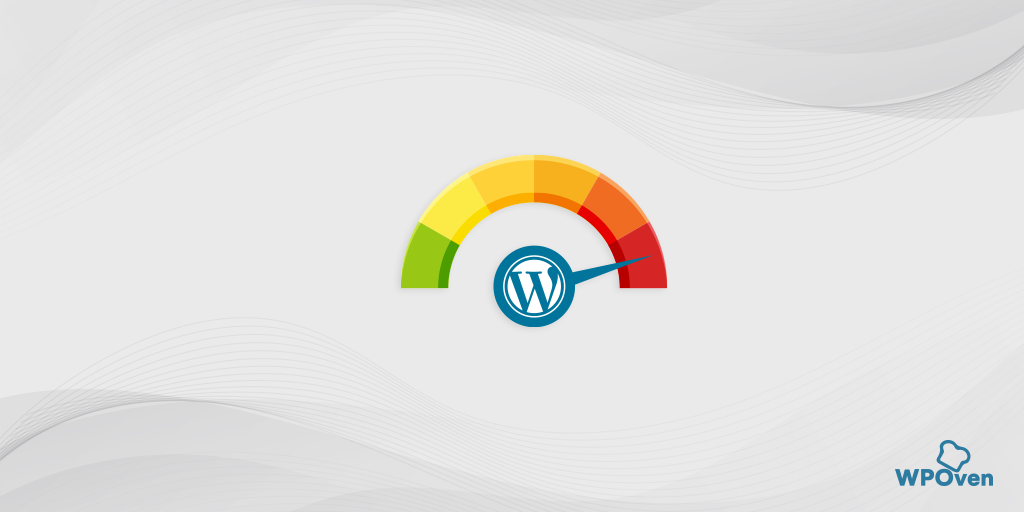
![Bagaimana Cara Memperbaiki Kesalahan HTTP NGINX 499? [6 Metode Terbaik] How to Fix the HTTP NGINX 499 Error? [6 Best Methods]](/uploads/article/51609/9tadxf8DLsScIveI.png)