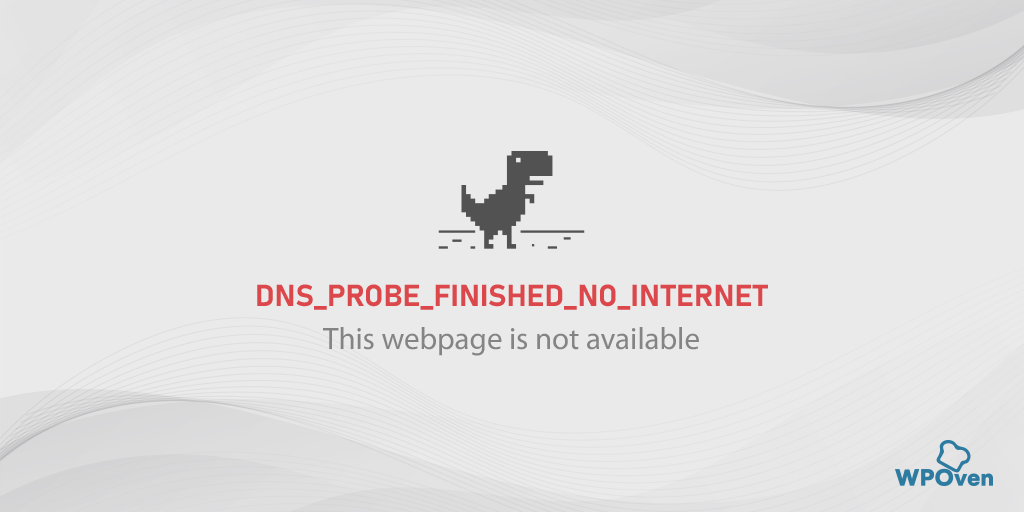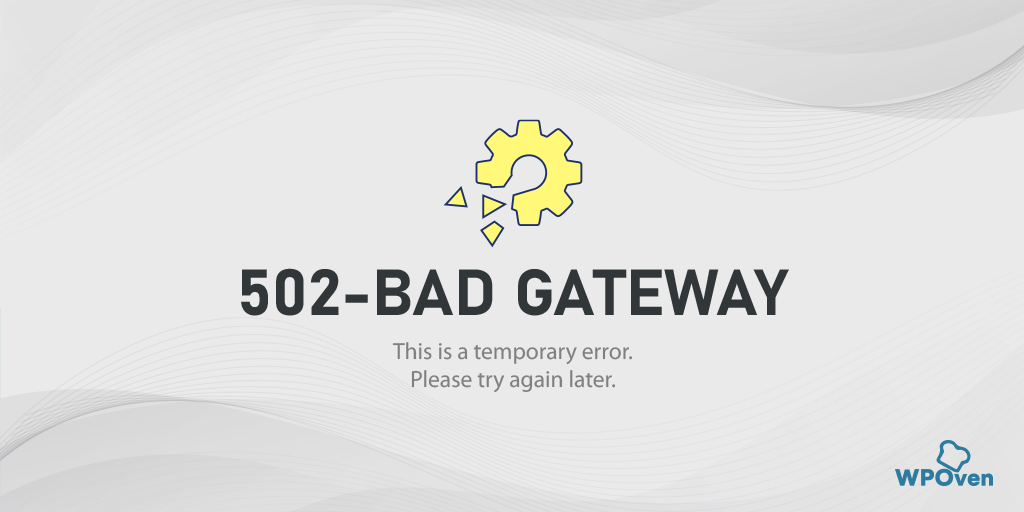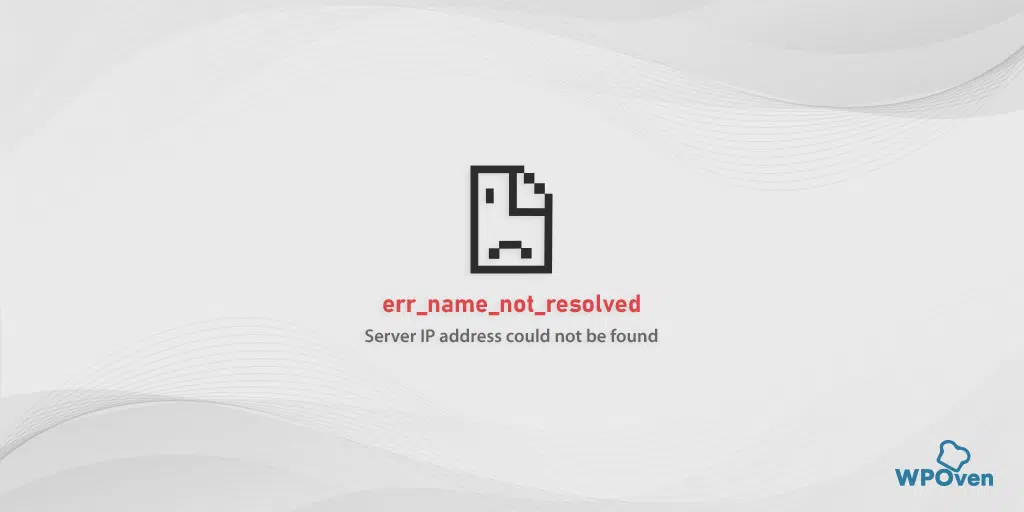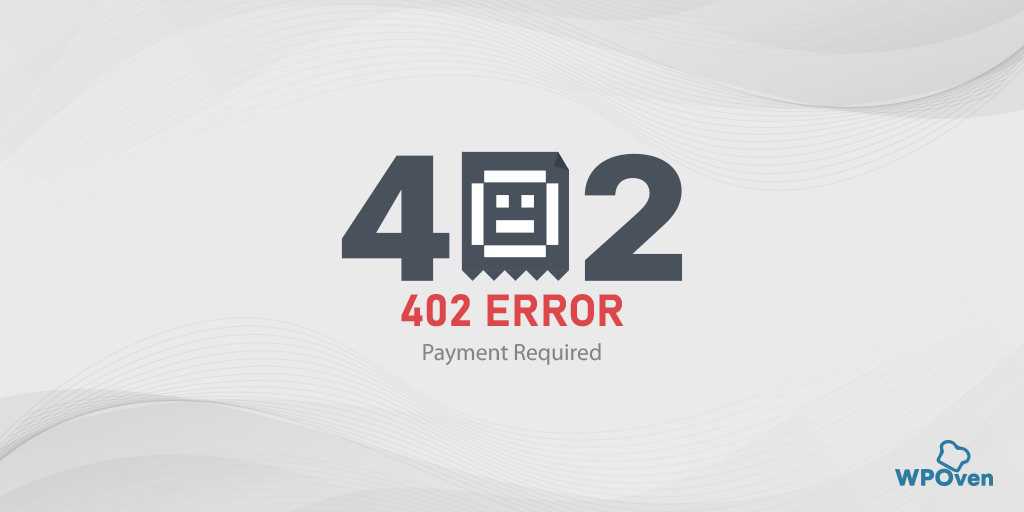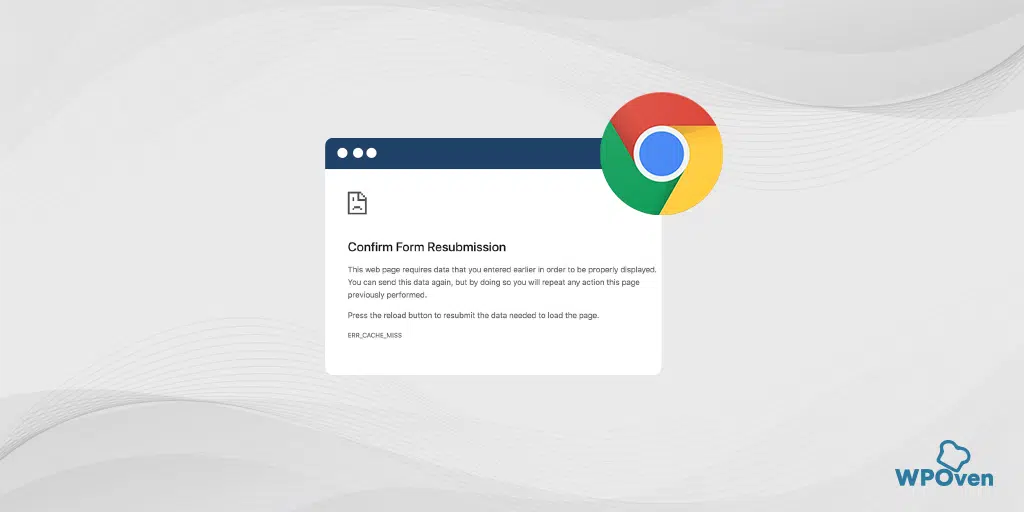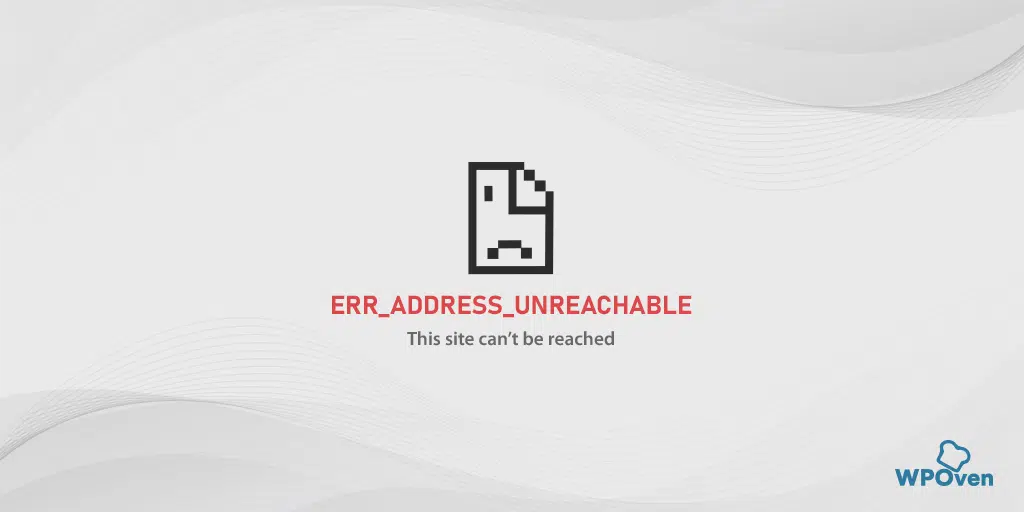Bagaimana Cara Memperbaiki Kesalahan ERR_INTERNET_DISCONNECTED? (9 Metode)
Diterbitkan: 2023-10-01Kesalahan err_internet_disconnected adalah salah satu masalah paling umum yang sebagian besar dari Anda temui. Kami tahu betapa menjengkelkannya hal ini bagi siapa pun, terutama bagi mereka yang tidak memiliki pengetahuan teknis untuk memperbaiki masalah ini.
Namun bagian terbaiknya adalah Anda dapat dengan mudah memperbaiki kesalahan err_internet_disconnected tanpa banyak keahlian teknis. Anda mungkin hanya perlu mengatur ulang koneksi internet atau memeriksa modem internet Anda. Selain itu, solusi untuk kesalahan ini bisa sangat sederhana dan mudah, yang perlu Anda lakukan hanyalah memeriksa status konektivitas internet Anda.
Pada postingan kali ini kita akan membahas tentang arti error err_internet_disconnected, mengapa hal itu terjadi, dan Bagaimana cara memperbaikinya. Tanpa penundaan lebih lanjut, Mari kita mulai!
Apa yang dimaksud dengan err_internet_disconnected?
Apa yang dimaksud dengan err_internet_disconnected? Kesalahan err_internet_disconnected berarti browser web Anda tidak dapat terhubung ke situs web yang Anda coba kunjungi karena masalah konektivitas internet pada sistem Anda.
Dari nama kesalahannya sendiri, siapa pun bisa mendapatkan gambaran tentang apa yang mungkin salah.
Kesalahan ini biasanya terlihat seperti ini di PC Windows Anda
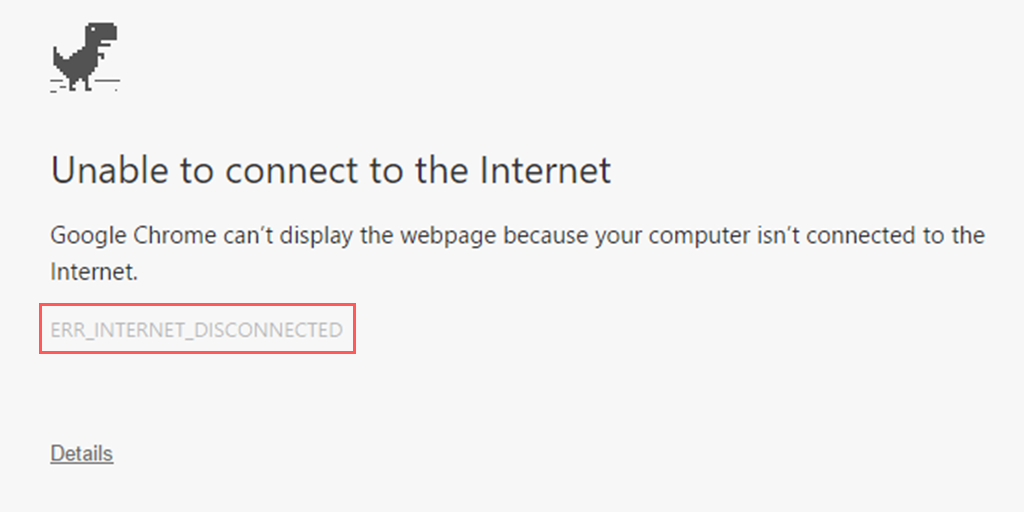
Di Mac Anda, kesalahan ini terlihat seperti ini,
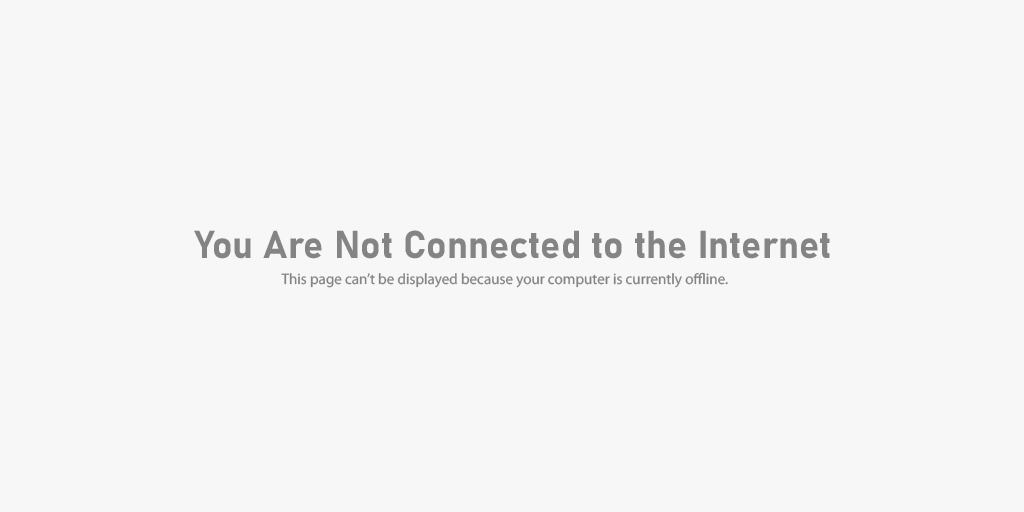
Karena browser Chrome memiliki pangsa pasar yang signifikan, kesalahan ini sering terlihat di Google Chrome. Namun, ini tidak berarti bahwa pengguna browser lain, seperti Firefox, Edge, dan Opera, tidak terpengaruh olehnya.
Kesalahan ini umumnya terjadi karena koneksi internet yang buruk atau masalah sistem. Kami akan membicarakan hal ini lebih detail di bagian mendatang.
Apa yang menyebabkan kesalahan err_internet_dicsonnected?
Kesalahan “err_internet_disconnected” biasanya muncul di browser web Anda ketika browser tidak dapat membuat koneksi ke internet.
Berikut beberapa kemungkinan penyebab yang memicu kesalahan ini:
- Masalah Konektivitas Internet:
- Salah satu penyebab paling umum yang memicu kesalahan err_internet_disconnected adalah koneksi internet yang tidak stabil, bisa lambat atau terputus sama sekali.
- Masalah Konfigurasi Jaringan:
- Masalah dengan pengaturan jaringan, router, atau konfigurasi modem Anda dapat menghalangi browser untuk terhubung ke internet.
- Masalah DNS:
- Masalah dengan pengaturan Sistem Nama Domain (DNS) dapat menghambat kemampuan browser untuk menyelesaikan alamat web.
- Firewall atau Perangkat Lunak Keamanan:
- Pengaturan firewall atau perangkat lunak keamanan yang agresif dapat memblokir akses browser ke internet.
- Cache atau Cookie Peramban:
- Cache yang terakumulasi atau cookie yang rusak di browser dapat mengganggu konektivitas internet.
- Konflik Ekstensi Browser:
- Konflik atau masalah dengan ekstensi atau plugin browser mungkin mengganggu kemampuan browser untuk terhubung ke internet.
- Malware atau Virus:
- Perangkat lunak berbahaya di sistem Anda dapat mengganggu konektivitas internet dan menyebabkan kesalahan ini.
- Masalah ISP (Penyedia Layanan Internet):
- Penyedia layanan internet Anda mungkin mengalami masalah atau gangguan di wilayah Anda.
- Masalah Perangkat Keras:
- Masalah dengan router, modem, atau perangkat keras jaringan lainnya dapat menyebabkan masalah konektivitas.
Sekarang, Mari kita lihat bagaimana Anda dapat memperbaiki masalah ini.
Bagaimana cara memperbaiki err_internet_disconnected?
Anda dapat dengan mudah memperbaiki kesalahan err_internet_disconnected dengan mengikuti metode sederhana dan mudah ini.
- Periksa konektivitas Internet Anda
- Gunakan aplikasi pemecahan masalah Internet
- Matikan server Proxy atau VPN jika ada
- Setel ulang profil WLAN Anda di Sistem Anda
- Hapus data Browser Chrome Anda (err_internet_disconnected chrome fix)
- Setel ulang pengaturan TCP/IP
- Nonaktifkan Firewall Sementara
- Instal ulang Antivirus
- Perbarui Driver jaringan Windows Anda
1. Periksa konektivitas Internet Anda
Langkah pertama dan terpenting yang perlu Anda ikuti ketika mengalami kesalahan 'err_internet_disconnected' adalah memeriksa konektivitas jaringan Anda. Jika koneksi internet dimatikan atau tidak aktif, browser Anda tidak dapat memuat situs web dan akibatnya menampilkan kesalahan di atas.
Periksa apakah modem Wi-Fi Anda menerima catu daya dan dihidupkan. Lihat apakah indikator berfungsi normal. Jika terjadi masalah jaringan, modem Wi-Fi biasanya memiliki LED atau LCD yang menunjukkan status koneksi Jaringan.
Anda juga dapat mencoba mengakses situs web di browser lain atau di perangkat berbeda tetapi terhubung ke jaringan yang sama untuk melihat apakah situs web dimuat.
Jika Anda mengetahui bahwa modem internet mengalami beberapa masalah, Anda cukup mem-boot ulangnya atau melakukan soft reset (Langkah-langkah yang biasanya diberikan dalam manual router Wi-Fi) untuk melihat apakah ini memperbaiki masalah.
Jika Anda mengonfigurasi router dengan pengaturan VPN atau proxy, pastikan Anda terhubung ke port internet yang benar.
2. Gunakan aplikasi pemecahan masalah Internet
Windows telah menyediakan alat diagnostik internet bawaan yang dikenal sebagai Pemecah Masalah Koneksi Internet. Alat-alat ini sangat membantu sehingga dapat membantu mengidentifikasi kemungkinan penyebab masalah dan juga memperbaikinya.
Jadi, jika Anda mengalami kesalahan err_internet_disconnected di browser Chrome Anda, ikuti langkah sederhana berikut.
err_internet_disconnected Perbaikan Windows 10:
Langkah 1: Buka menu Pengaturan hanya dengan Menekan tombol Windows + I secara bersamaan.
Langkah 2: Di halaman yang sama, pilih “ Perbarui & Keamanan “.
Langkah 3: Gulir ke bawah ke menu sebelah kiri dan pilih “ Troubleshoot “.
Langkah 4: Di bawah bagian “Siapkan dan jalankan”, klik “ Pemecah masalah tambahan “.
![Bagaimana cara memperbaiki Kesalahan DNS_PROBE_STARTED? [8 Cara] 4 Windows Internet Connection Troubleshooter](/uploads/article/51608/41cPC2eZAt2yydkp.png)
Langkah 5: Dari daftar pemecah masalah yang muncul, pilih “ Koneksi Internet “.
Langkah 6: Klik tombol “ Jalankan pemecah masalah ”.
![Bagaimana cara memperbaiki Kesalahan DNS_PROBE_STARTED? [8 Cara] 5 Running the Internet Connection troubleshooter in Windows 10](/uploads/article/51608/SI3eC3ntu5PlOlbe.png)
Langkah 7: Kemudian alat pemecah masalah akan mulai menemukan masalah dengan koneksi internet Anda.
Langkah 8: Setelah pemindaian selesai, masalah apa pun yang ditemukan akan dicantumkan, bersama dengan langkah-langkah tentang cara memperbaikinya.
err_internet_disconnected Perbaikan Windows 11 (Beberapa langkah berbeda dari Windows 10)
Buka menu Start di perangkat Windows Anda dan Ketik “troubleshoot settings” di bilah pencarian.
Dari daftar hasil yang muncul, klik “ Pemecah Masalah Lainnya “.
Pada opsi koneksi Internet, klik tombol “ Jalankan ”.
![Bagaimana cara memperbaiki Kesalahan DNS_PROBE_STARTED? [8 Cara] 6 Windows 11 Internet Connection Troubleshooter](/uploads/article/51608/17QvSd5vhsQ1X1Od.png)
Sebuah prompt akan muncul yang secara otomatis mulai mendeteksi masalah.
3. Matikan Proxy server atau VPN jika ada
Jika Anda menggunakan server proxy atau aplikasi VPN, terkadang pengaturannya dapat diubah secara otomatis sehingga memicu kesalahan err_internet_disconnected. Hal terbaik yang dapat Anda lakukan untuk memperbaiki masalah ini hanya dengan menonaktifkan Server Proxy. Inilah cara Anda dapat melanjutkan.
- Tekan tombol Windows + I untuk membuka jendela Pengaturan atau ketik “pengaturan” di bilah pencarian seperti yang ditunjukkan di bawah ini:
![Bagaimana cara memperbaiki Kesalahan 1005 "Akses Ditolak"? [9 Metode Cepat] 3 Windows Settings](/uploads/article/51608/UlNCXhHXhRKbYmzr.webp)
Dari jendela utama, pilih Jaringan & Internet.
![Bagaimana cara memperbaiki Kesalahan 1005 "Akses Ditolak"? [9 Metode Cepat] 4 Windows Network and Internet Settings](/uploads/article/51608/rSXfbrVFLw10o7oR.webp)
Pilih opsi “Proxy” di sebelah kiri.
![Bagaimana cara memperbaiki Kesalahan 1005 "Akses Ditolak"? [9 Metode Cepat] 5 Turning off Proxy Server](/uploads/article/51608/uWbQAA6nJd6FUaJ3.webp)
Periksa apakah opsi “Deteksi pengaturan secara otomatis” dimatikan di bawah “Pengaturan proxy otomatis”.
Nonaktifkan opsi “Gunakan server proxy” di bagian “Pengaturan proxy manual”.
Untuk err_interenet_disconnected Mac Fix, Anda dapat melakukan langkah-langkah berikut untuk menonaktifkan pengaturan proxy:
Langkah 1: Buka menu Apple atau klik ikon Apple yang terletak di kiri atas layar Mac Anda.
Langkah 2: Klik Pengaturan Sistem atau Preferensi Sistem, mana saja yang berlaku.
Langkah 3: Sekarang klik pada “Jaringan” di sidebar.
Langkah 4: Dari panel kanan, Pilih layanan jaringan > klik tombol Lanjutan .
Langkah 5: Klik pada tab Proxy dan hapus centang semua protokol di bawah “ Pilih protokol yang akan dikonfigurasi ” dan klik tombol “ OK ” setelah selesai.
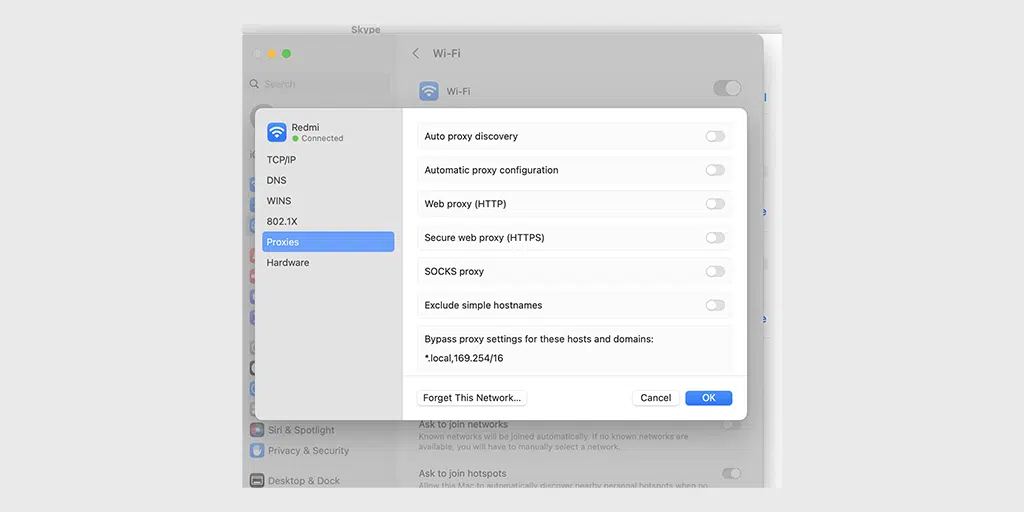
4. Setel ulang profil WLAN di Sistem Anda
Profil WLAN, atau profil Jaringan Area Lokal Nirkabel, dibuat secara otomatis setiap kali Anda tersambung ke jaringan nirkabel baru. Profil ini sebagian besar terdiri dari kata sandi dan pengaturan, sehingga ketika perangkat Anda mencoba menemukan kembali jaringan, perangkat dapat terhubung secara otomatis.
Namun terkadang, jika profil WLAN ini menjadi usang atau pengaturannya diubah, hal ini dapat memicu kesalahan jaringan seperti err_internet_disconnected.
Cara terbaik untuk memperbaiki masalah ini hanya dengan menghapus profil WLAN dan menyambung ke jaringan yang sama dengan pengaturan baru.
Untuk menghapus profil WLAN di Windows 10 atau lebih tinggi, Buka Mulai > Pengaturan > Jaringan dan Internet > Wifi > Kelola Jaringan yang Dikenal.
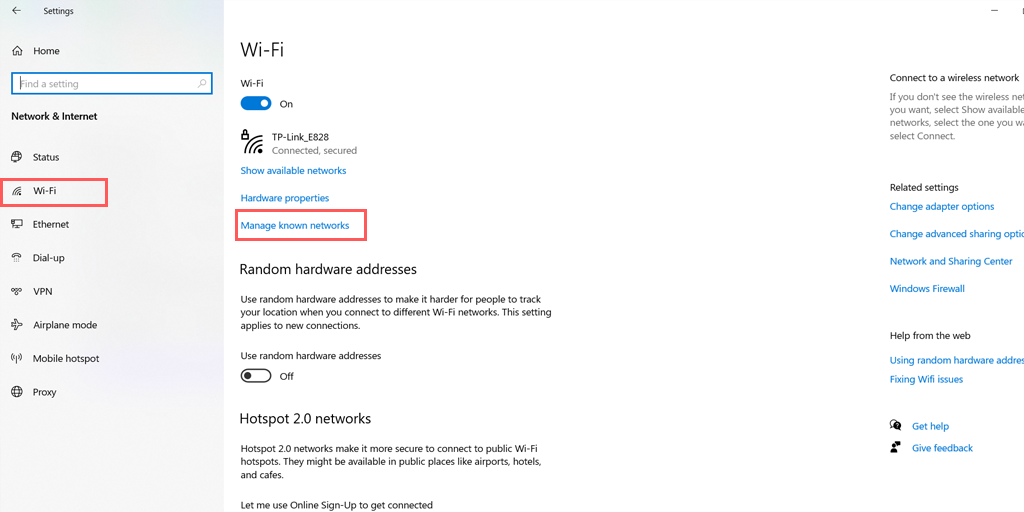
Di jendela khusus itu, Anda akan menemukan semua jaringan nirkabel terdaftar, pilih jaringan yang ingin Anda hapus dan pilih opsi “Lupakan”. Setelah Anda selesai menghapus profil WLAN, mulai ulang sistem Anda.
Jika Anda Pengguna Mac, Buka ikon Apple yang terletak di sudut kiri atas Mac Anda > Pengaturan Sistem > Jaringan,
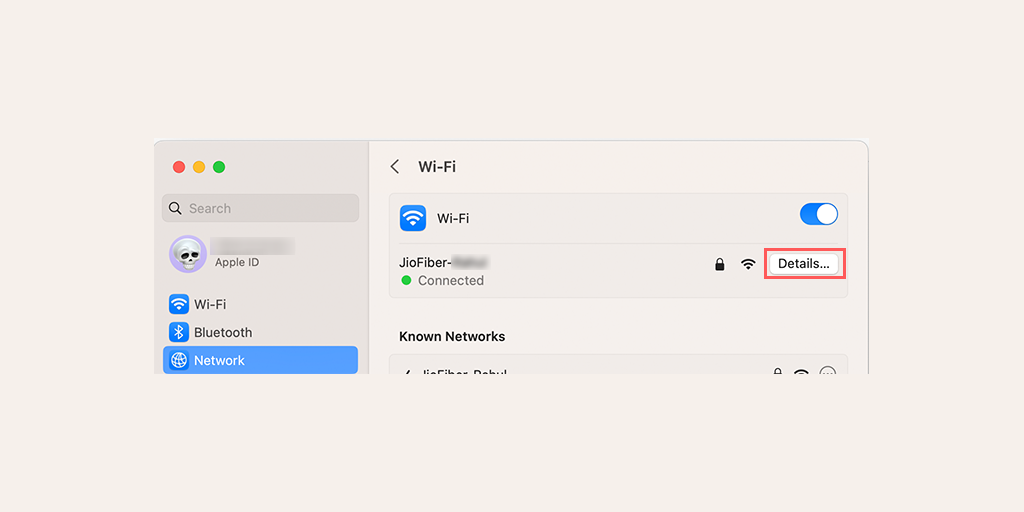
Pilih jaringan WLAN > Klik Detail > Lupakan Jaringan Ini, dan mulai ulang PC Mac Anda .
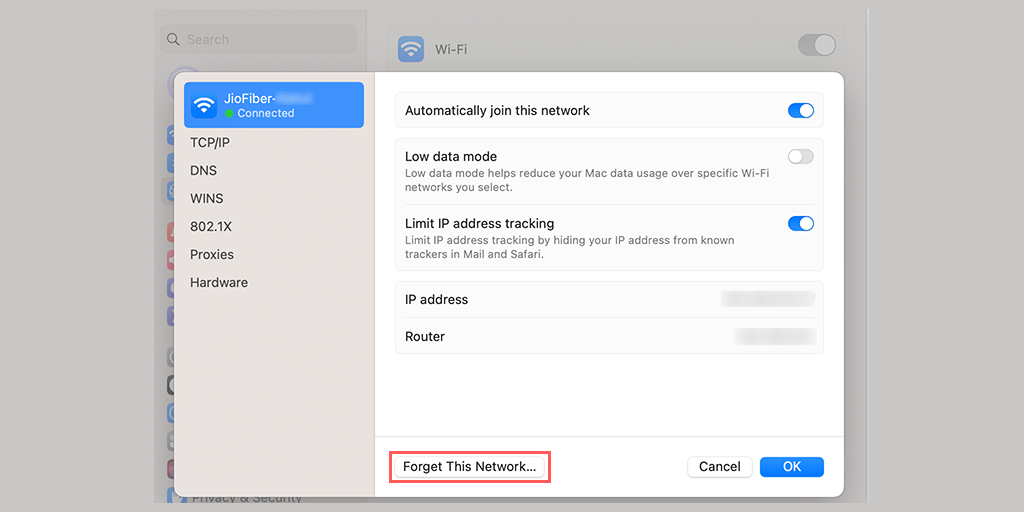
5. Hapus data Browser Chrome Anda (err_internet_disconnected chrome fix)
Di browser Chrome, Buka Pengaturan > Privasi dan Keamanan > Hapus data penelusuran > periksa Riwayat Penjelajahan dan cookie serta data situs lainnya, serta gambar cache,> Hapus data.

Alternatifnya, Anda dapat langsung memasukkan alamat ini ke browser Chrome Anda: chrome://settings/privacy. Ini akan membawa Anda ke pengaturan privasi di mana Anda dapat mengklik “ Hapus data penelusuran “.
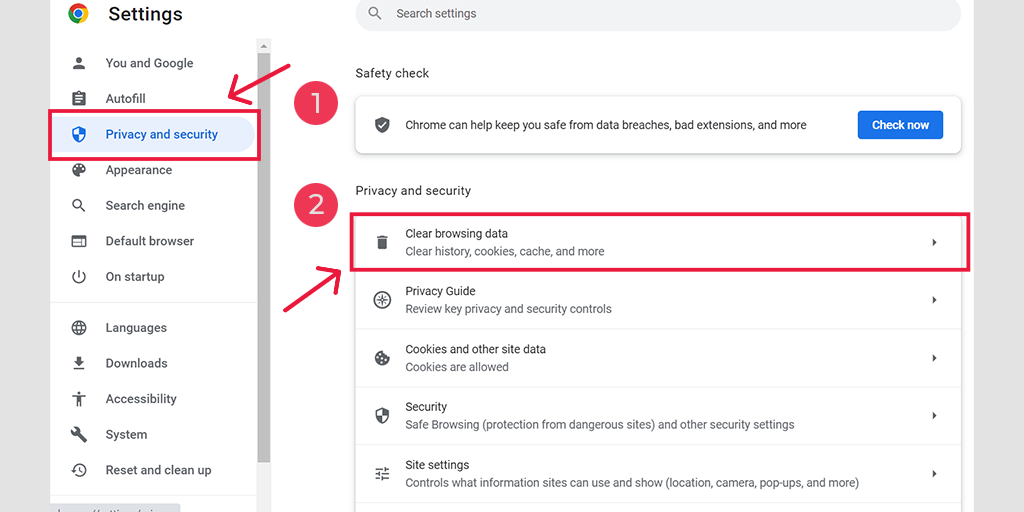
Di jendela pop-up, Anda akan melihat banyak opsi lain, tetapi Anda harus memilih sebagai berikut:
- Pilih rentang waktu sebagai “Sepanjang waktu”.
- Pilih cookie dan data situs lainnya serta gambar Cache (Anda juga dapat memilih riwayat penelusuran)
- Klik pada tombol Hapus Data.
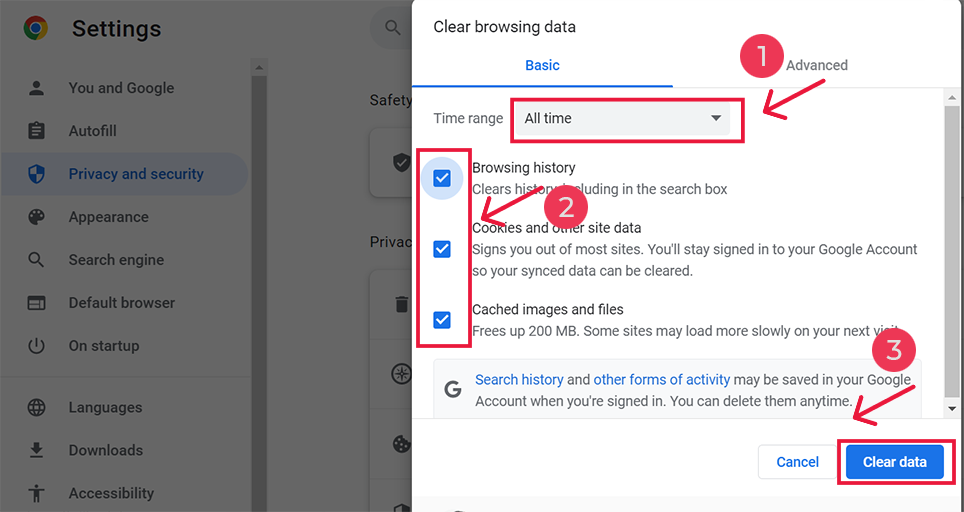
6. Atur ulang pengaturan TCP/IP
Anda juga dapat memperbaiki kesalahan err_internet_disconnected dengan mengatur ulang pengaturan TCP/IP Anda. Metode ini akan mengatur ulang pengaturan internet Anda ke default, seperti DNS, alamat IP Anda, TCP, dll. dan jaringan akan mulai bekerja dari keadaan baru.
Menyetel ulang pengaturan TCP/IP di sistem Operasi Windows 10 atau 7:
Langkah 1 : Buka perintah run dengan mengklik Windows key and R Dalam versi modern, mereka juga dapat dicari di bilah pencarian yang ada di opsi menu mulai.
Langkah 2 : Tulis cmd dan tekan enter.
Langkah 3: Setelah halaman prompt perintah berbasis admin terbuka, langkah selanjutnya adalah mengetik ipconfig/release pada halaman perintah. Proses ini memicu pelepasan alamat IP yang ada.
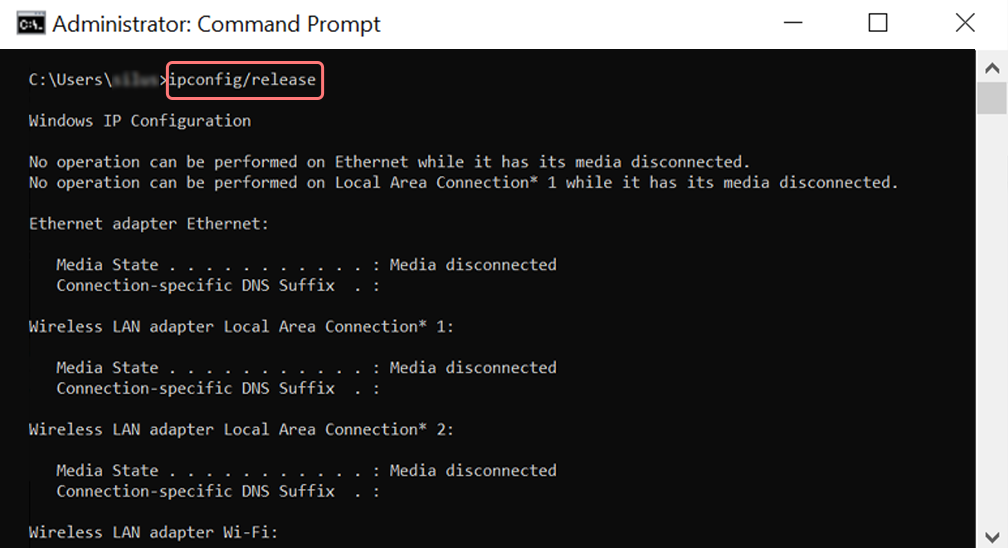
Langkah 4 : Setelah alamat IP dilepaskan dari sistem, ikuti langkah berikutnya untuk melepaskan cache DNS. Jadi, ketik ipconfig/flushdns untuk melepaskan cache DNS.
Langkah 5 : Pada langkah selanjutnya, ketik ipconfig /renew , yang akan memperbarui alamat IP baru ke sistem.
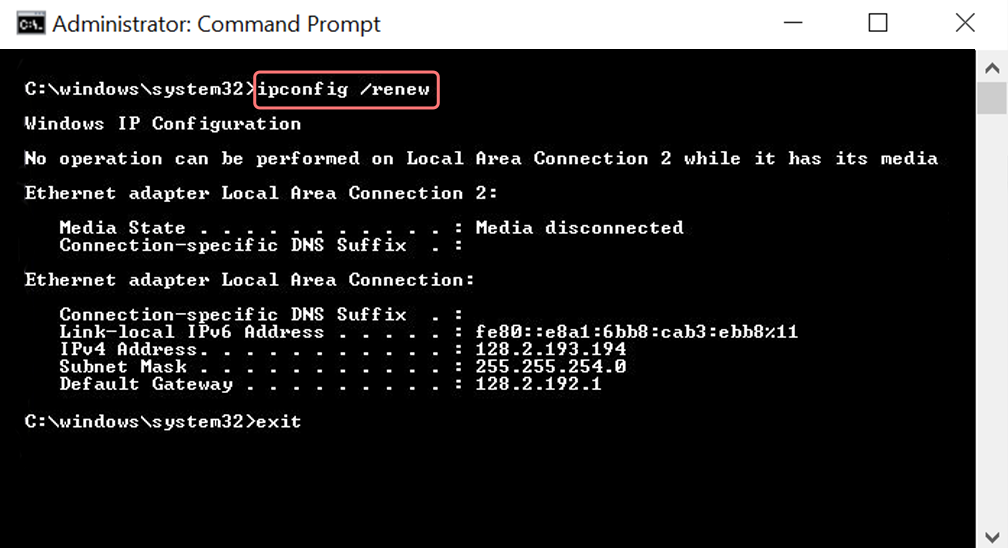
Langkah 6 : Ketik netsh int ip set dns dan klik enter. Ini akan mengatur ulang seluruh pengaturan IP dari IP yang disimpan sebelumnya.
Langkah 7 : Ketik perintah netsh winsock reset . Ini akan memulihkan Katalog Winsock.
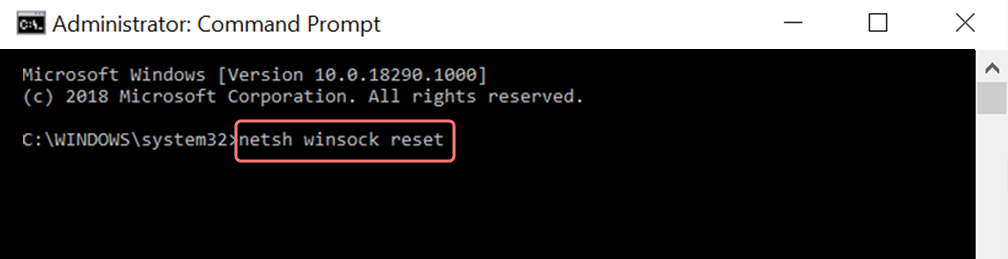
Langkah 8 : Terakhir, setelah proses selesai, memulai ulang PC akan memastikan masalah teratasi.
Untuk pengguna MAC:
Langkah 1 : Seperti disebutkan sebelumnya, menggunakan Masker Gas adalah jalan keluar yang mudah untuk mencari semua pekerjaan yang berhubungan dengan sistem. Untuk pengguna biasa, langkah pertama adalah membuka opsi preferensi sistem di jendela utama.
Langkah 2 : Setelah ini, di bawah tab Ethernet, klik opsi lanjutan.
Langkah 3 : Sebagai permulaan, dengan perintah, Anda perlu mengklik tab TCP/IP, yang memiliki opsi untuk melepaskan opsi DHCP. Dengan demikian, proses ini memungkinkan pengguna MAC untuk menghapus DNS lokal.
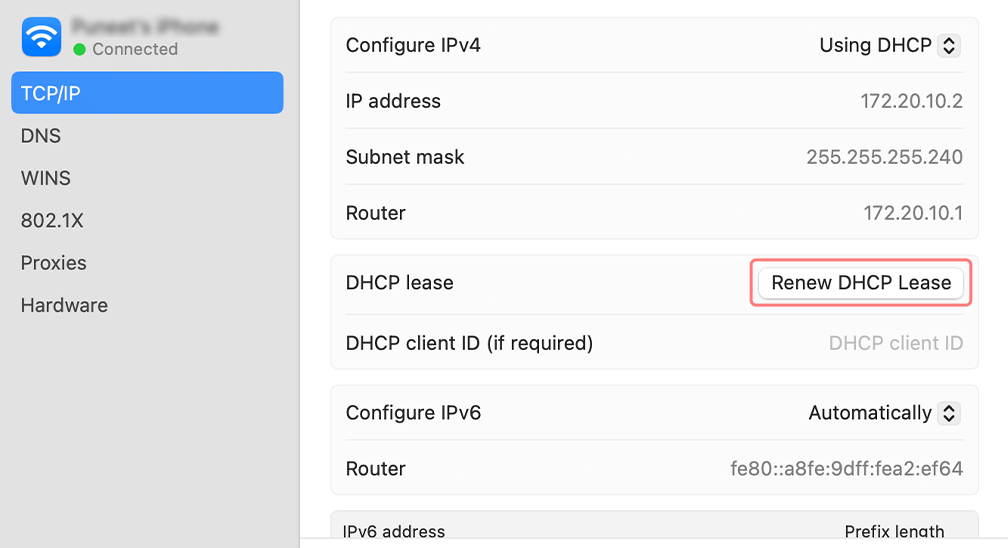
Langkah 4 : Pengguna MAC juga dapat menghapus cache DNS lokal. Ini melibatkan mengunjungi halaman Utilities>Terminal , di mana mereka akan diminta untuk menyajikan perintah.
Langkah 5 : Perintah untuk membilasnya adalah dscacheutil -flushc
7. Nonaktifkan Firewall Sementara
Firewall adalah lapisan keamanan tambahan yang berada di antara jaringan pribadi Anda dan koneksi internet publik. Tujuan utamanya adalah untuk melindungi pengguna dari berbagai jenis serangan jahat atau serangan siber.
Namun, terkadang firewall ini dapat menimbulkan konflik dengan jaringan dan memicu pesan kesalahan 'err_internet_disconnected'. Untuk memeriksa apakah ini masalahnya, coba nonaktifkan Firewall untuk sementara dan lihat apakah ini penyebabnya.
Untuk pengguna Windows ,
Buka Panel Kontrol > Sistem dan Keamanan > Firewall Windows Defender.
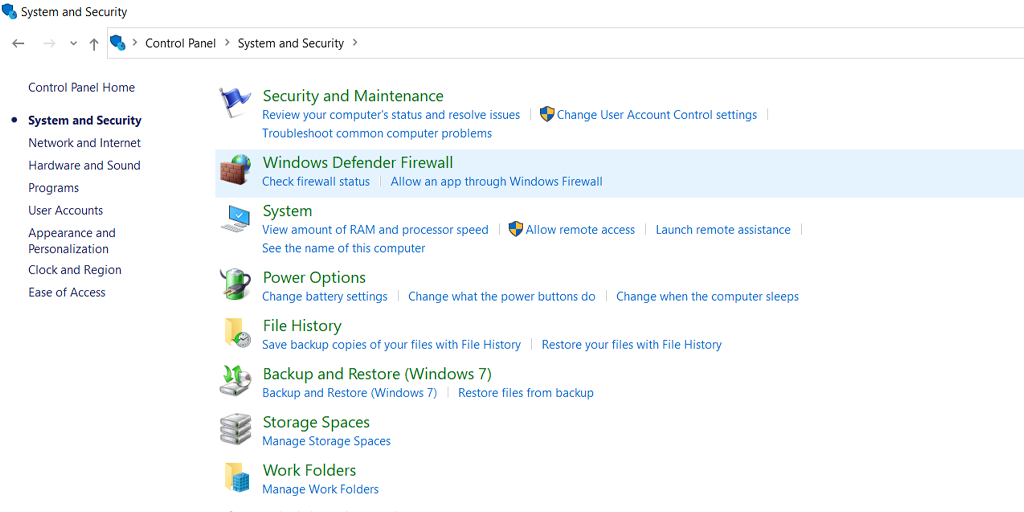
Sekarang Dari menu yang tersedia di sisi kiri, klik Aktifkan atau nonaktifkan Windows Defender Firewall > Centang kotak yang menyatakan “Matikan Windows Defender Firewall” seperti yang ditunjukkan pada gambar di bawah ini:
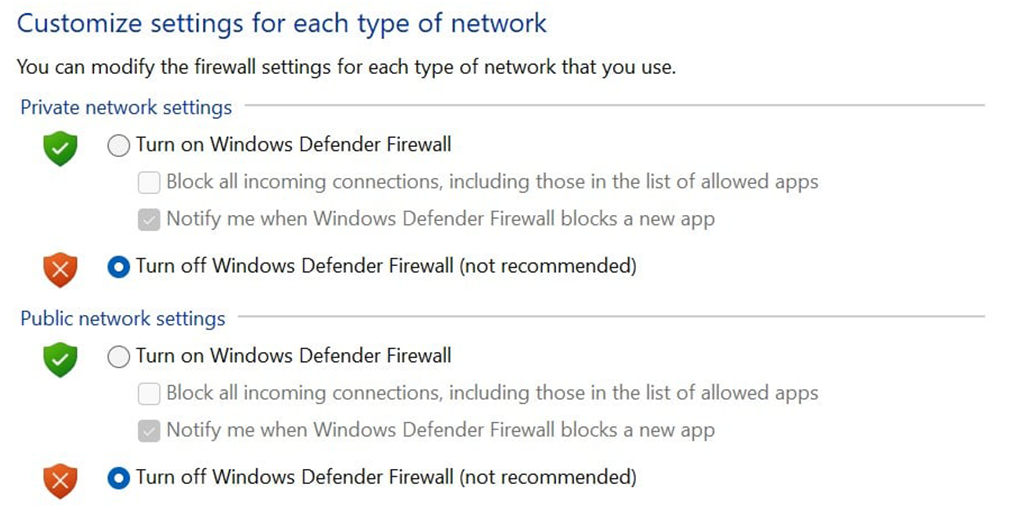
Setelah itu restart PC Anda dan lihat apakah masalah masih berlanjut.
Untuk pengguna macOS,
Buka ikon Apple yang terletak di sudut kiri atas > klik pengaturan sistem > Jaringan > Firewall > Dan Alihkan untuk mematikan.
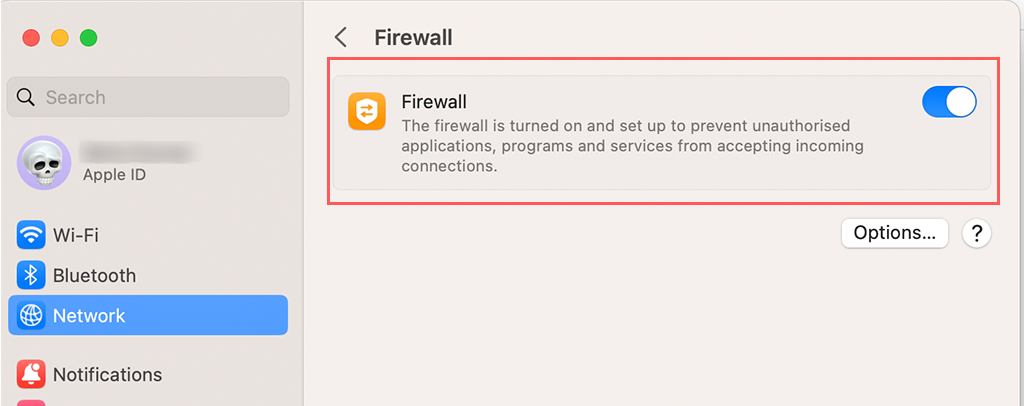
8. Instal ulang Antivirus
Sama seperti Firewall, program Antivirus juga dapat menimbulkan konflik atau mengganggu koneksi internet. Apalagi jika perangkat lunak antivirus dikonfigurasi secara agresif.
Langkah pertama adalah Menghapus atau menghapus program Antivirus apa pun yang Anda miliki, untuk melakukannya ikuti langkah-langkah berikut di PC Windows Anda,
Buka tombol Windows > Panel Kontrol > Program dan Fitur > Hapus Instalasi Program atau Hapus Program.
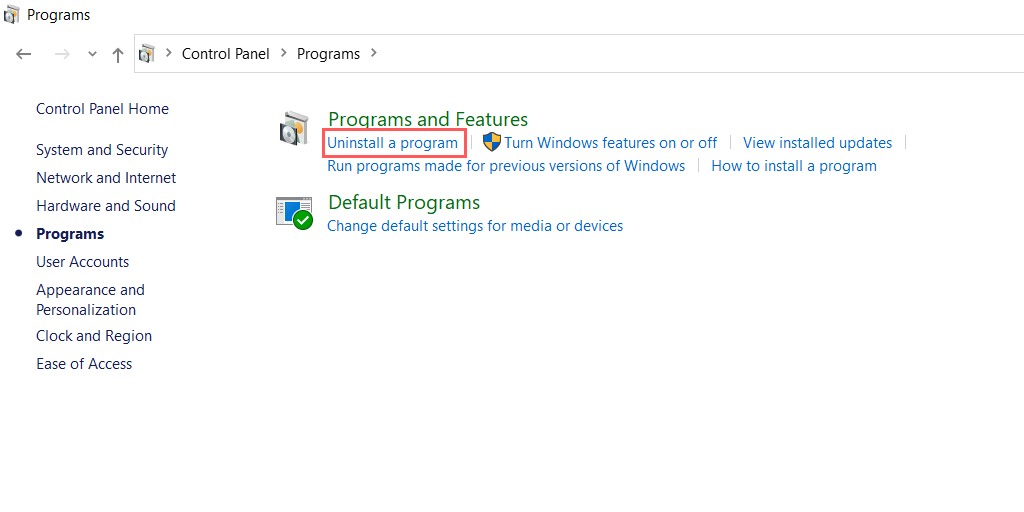
Setelah berhasil menghapus atau menguninstall perangkat lunak Antivirus coba periksa apakah kesalahan masih berlanjut. Jika ya, maka program Antivirus Anda adalah penyebab utamanya. Anda dapat menginstal ulang antivirus yang sama dengan mengubah konfigurasi atau memilih yang lain.
9. Perbarui Driver jaringan Windows Anda
Driver Windows bertanggung jawab untuk menjalankan segala jenis perangkat keras di sistem Anda, baik itu layar, mouse, atau bahkan adaptor jaringan bawaan.
Bahkan sedikit kesalahan konfigurasi atau driver jaringan yang ketinggalan jaman dapat memicu masalah terkait jaringan, seperti kesalahan 'err_internet_disconnected'.
Untuk memperbaikinya, buka bilah Pencarian di PC Windows Anda, ketik “Device Manager,” klik kanan pada Device Manager, dan pilih perangkat yang ingin Anda perbarui.
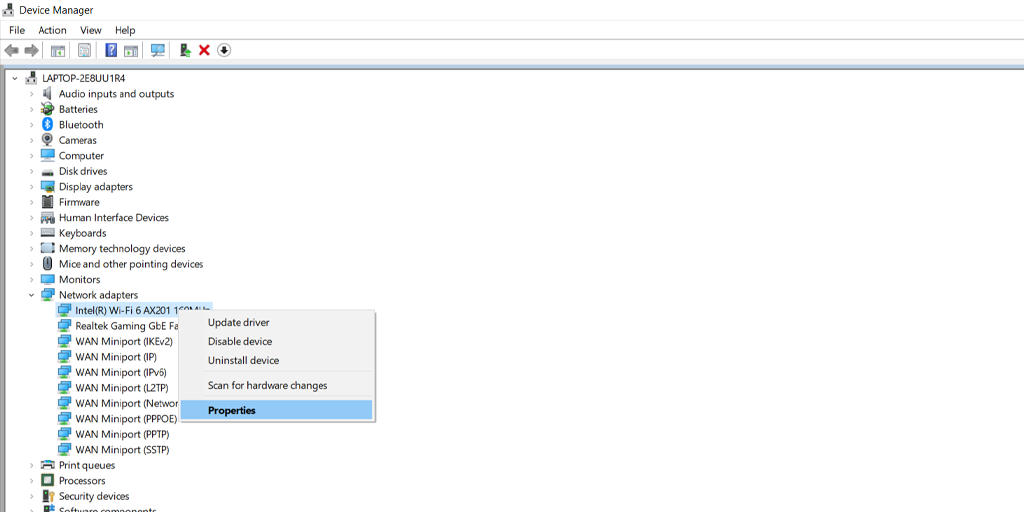
Pilih opsi “Perbarui Driver”, dan jendela pop-up akan muncul, menanyakan dari mana Anda ingin mencari pembaruan—baik di komputer Anda atau online.
Catatan: Sangat disarankan agar komputer Anda selalu diperbarui dengan versi terbaru yang tersedia, ini tidak hanya memberikan peningkatan kinerja dan perbaikan bug tetapi juga mencegah masalah apa pun dengan driver Anda.
Ringkasan
Kesalahan 'err_internet_disconnect' tidak hanya membuat frustasi siapa pun yang mengalaminya, tetapi juga dapat mengganggu produktivitas Anda. Meskipun kesalahan ini mungkin tampak sangat menjengkelkan, Chrome telah membuat permainan T-rex pendek untuk membuatnya menghibur.
Selain itu, kesalahan ini dapat dengan mudah diperbaiki tanpa memerlukan keahlian teknis apa pun. Yang perlu Anda lakukan hanyalah mengikuti metode sederhana yang disebutkan di atas, dan Anda siap melakukannya.
Namun, jika Anda melihat jenis kesalahan serupa sering terjadi pada situs WordPress Anda. Saatnya untuk mempertimbangkan migrasi ke web host yang lebih andal, yaitu hosting vps WordPress.
Pertanyaan yang Sering Diajukan
Apa yang dimaksud dengan Err_internet_disconnected?
Kesalahan err_internet_disconnected berarti browser web Anda tidak dapat terhubung ke situs web yang Anda coba kunjungi karena masalah konektivitas internet pada sistem Anda.
Bagaimana cara memperbaiki internet yang err terputus?
Yang Anda perlukan hanyalah mengikuti metode sederhana ini:
1. Periksa konektivitas Internet Anda
2. Gunakan aplikasi pemecahan masalah Internet
3. Matikan Proxy server atau VPN jika ada
4. Setel ulang profil WLAN di Sistem Anda
5. Hapus data Peramban Chrome Anda
7. Nonaktifkan Firewall Sementara
8. Instal ulang Antivirus
9. Perbarui Windows Anda
Apa arti Err_internet_disconnected untuk Mac?
Masalah err_internet_disconnected umum terjadi pada semua jenis OS, bukan hanya Mac. Ini berarti browser web Anda tidak dapat terhubung ke situs web yang Anda coba akses, karena tidak ada koneksi internet.