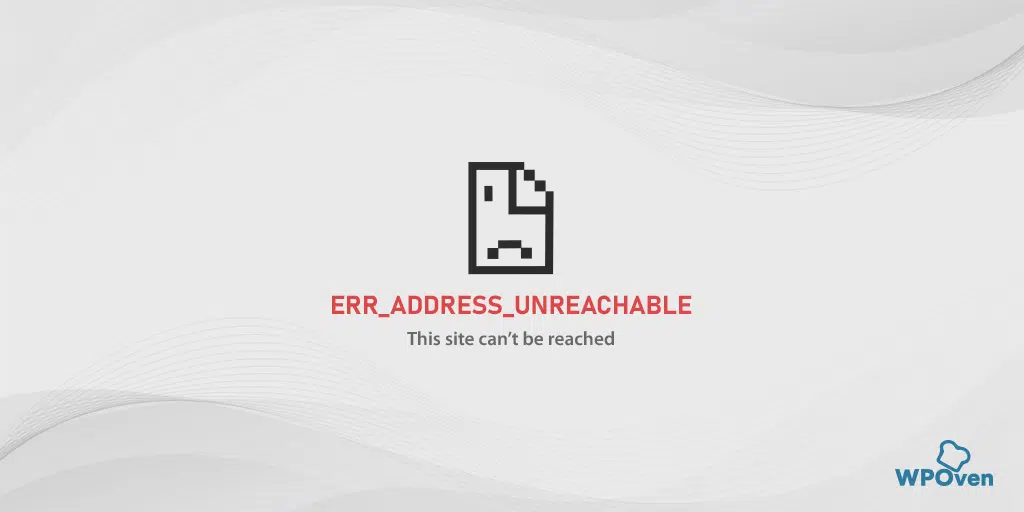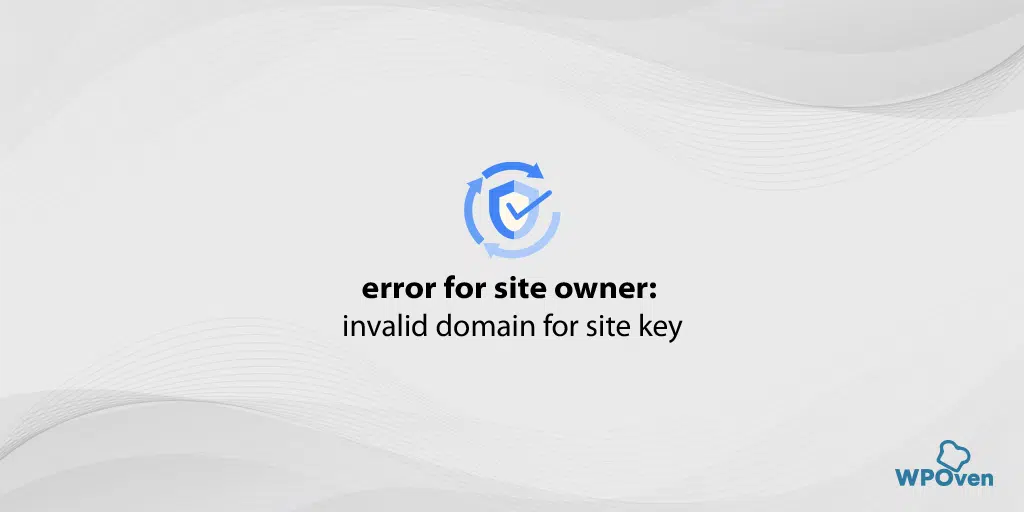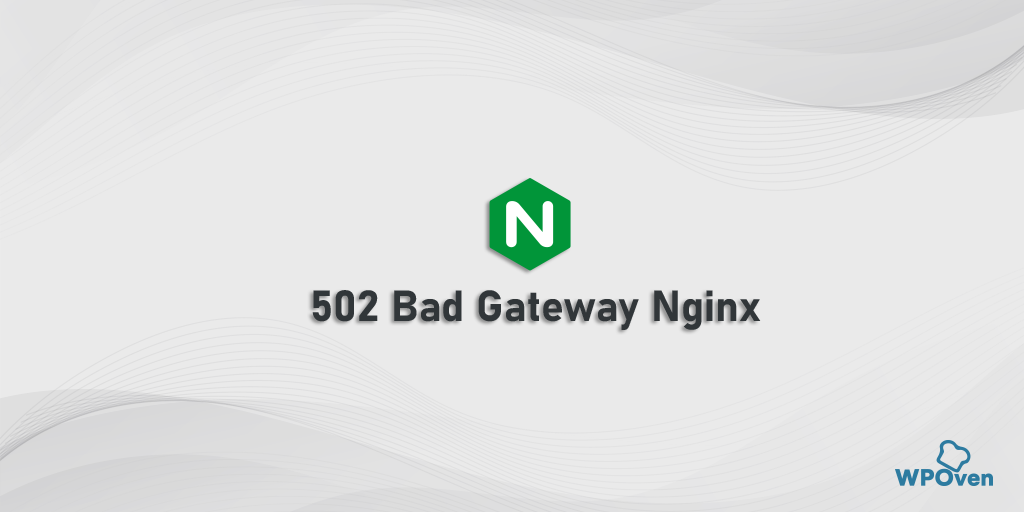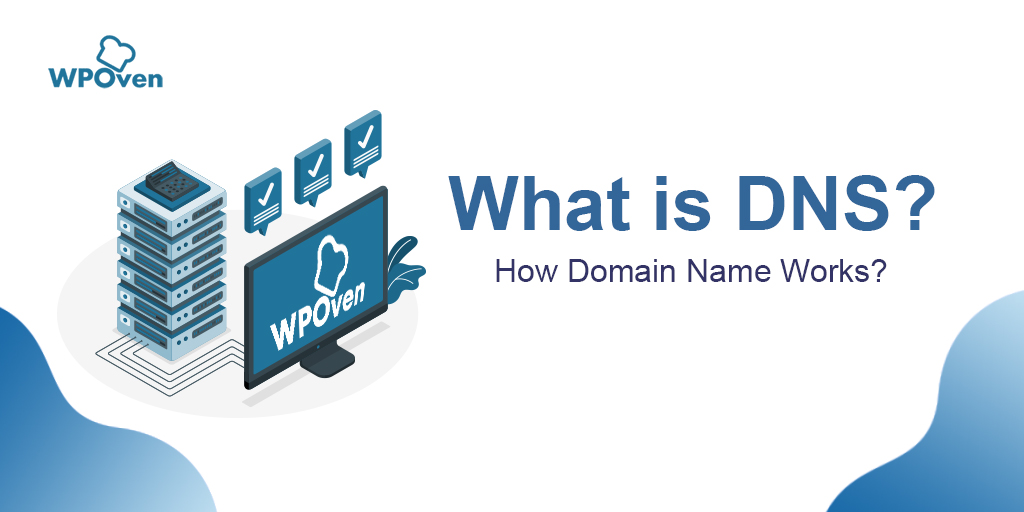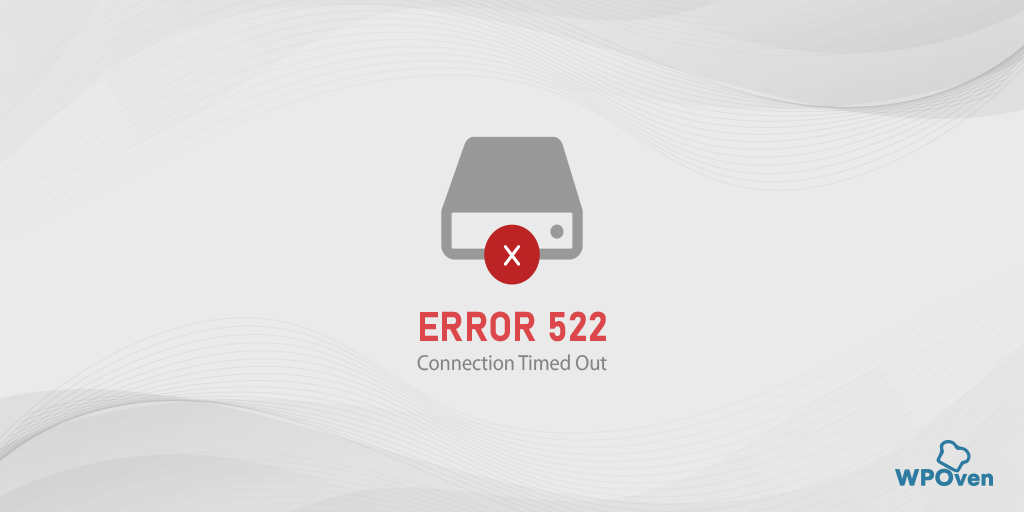Bagaimana cara memperbaiki kesalahan err_name_not_resolved? (10 metode)
Diterbitkan: 2023-10-01Ini adalah DNS yang tujuan utamanya adalah mengidentifikasi alamat IP nama domain situs web yang Anda coba akses. Dan karena itu, siapa pun menjadi mudah mengakses situs web yang mereka inginkan di antara jutaan situs web di internet.
Namun terkadang karena alasan apa pun DNS atau Server Nama Domain tidak dapat melakukan tugasnya dengan baik dan mengidentifikasi alamat IP situs web yang mengakibatkan kesalahan err_name_not_resolved.
Pada postingan kali ini kita akan mendalami setiap aspek yang terkait dengan error err_name_not_resolved seperti apa artinya, Mengapa terjadi, dan Bagaimana cara memperbaikinya dengan sangat komprehensif.
Jadi pantau terus dan terus baca postingan ini sampai habis untuk mengetahui jawaban Anda. Mari kita mulai!
Apa kesalahan err_name_not_resolved?
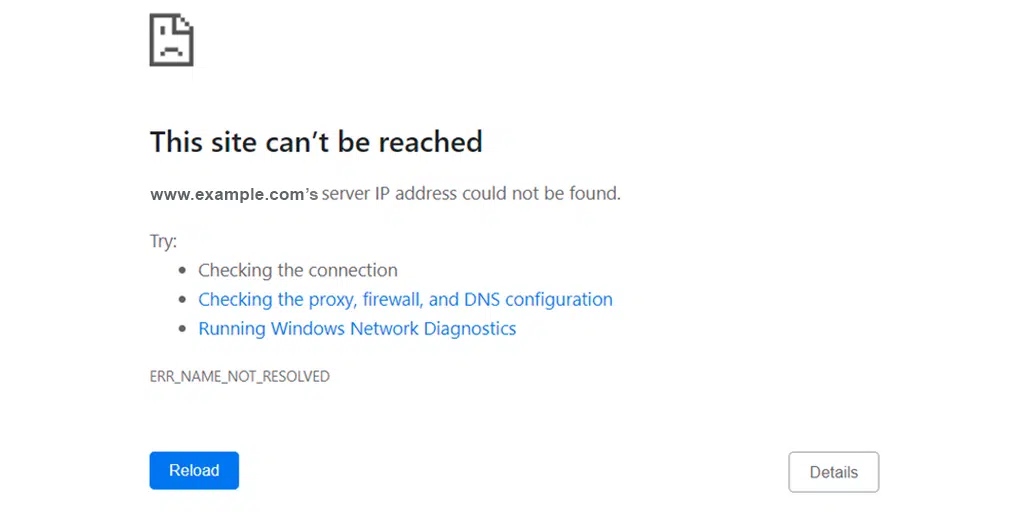
Sebelum memahami arti error “err_name_not_resolved”, Anda perlu mempelajari tentang DNS yang telah kami bahas secara detail. Lihat tautan artikel yang diberikan di bawah ini:
Baca: Apa itu DNS? Bagaimana cara kerja Nama Domain?
Kesalahan err_name_not_resolved berarti browser web Anda tidak dapat menyelesaikan atau mengidentifikasi alamat IP yang terkait dengan situs web yang Anda coba kunjungi. Jika ini terjadi, Anda tidak akan dapat mengakses konten situs web, karena server web memerlukan alamat IP untuk membuat sambungan aman untuk komunikasi.
Pesan kesalahan ini dapat muncul di sistem operasi apa pun (MacOS, Windows, atau Android), atau di perangkat apa pun, seperti PC desktop atau ponsel cerdas Anda. Meskipun kesalahan ini tidak spesifik untuk browser web tertentu, yaitu Chrome, Anda juga dapat mengalami kesalahan yang sama di browser lain seperti Mozilla atau Edge tetapi dengan pesan kesalahan yang sedikit berbeda.
Apa pun itu, Anda dapat dengan mudah memperbaiki masalah ini dengan langkah-langkah pemecahan masalah sederhana yang telah kami sediakan di bagian selanjutnya.
Baca Lebih Lanjut Kesalahan Terkait DNS: Bagaimana Cara Memperbaiki Kesalahan DNS_PROBE_FINISHED_NXDOMAIN?
Apa yang menyebabkan terjadinya kesalahan err_name_not_resolved?
Kesalahan “ERR_NAME_NOT_RESOLVED” adalah pesan kesalahan umum yang mungkin Anda temui ketika browser atau komputer Anda tidak dapat mengidentifikasi alamat IP situs web yang Anda coba akses. Sederhananya, browser Anda tidak tahu di mana menemukan situs web yang Anda cari.
Berikut beberapa alasan umum terjadinya kesalahan ini:
- Masalah DNS (Sistem Nama Domain): Penyebab paling umum dari kesalahan ini adalah masalah dengan konfigurasi DNS Anda. DNS bertanggung jawab untuk menerjemahkan nama domain yang dapat dibaca manusia (misalnya www.WPOven.com) menjadi alamat IP (misalnya 192.168.1.1) yang dapat dipahami komputer. Jika ada masalah dengan server atau pengaturan DNS Anda, browser Anda tidak akan dapat menyelesaikan nama domain menjadi alamat IP.
- Masalah Koneksi Jaringan: Jika koneksi internet Anda tidak stabil atau terputus, Anda mungkin mengalami kesalahan ini. Pastikan koneksi internet Anda berfungsi dengan benar.
- Firewall atau Perangkat Lunak Keamanan: Terkadang, firewall atau perangkat lunak keamanan dapat memblokir Chrome agar tidak mengakses internet atau terhubung ke situs web tertentu. Periksa pengaturan firewall dan perangkat lunak keamanan Anda untuk memastikan mereka tidak menyebabkan masalah.
- File Host: Jika domain situs web tercantum dalam file host komputer Anda, hal ini dapat mencegah Chrome menyelesaikan nama domain.
- Masalah Router atau ISP: Dalam beberapa kasus, masalahnya mungkin ada pada router atau Penyedia Layanan Internet (ISP) Anda. Memulai ulang router atau menghubungi ISP untuk mendapatkan bantuan dapat membantu menyelesaikan masalah.
- Cache atau Cookie Browser: Menghapus cache dan cookie browser Anda terkadang dapat menyelesaikan masalah terkait DNS. Coba hapus ini dan coba akses situs web lagi.
- URL salah: Pastikan Anda memasukkan alamat situs web yang benar di bilah alamat browser. Kesalahan ketik atau kesalahan pada URL juga dapat menyebabkan kesalahan ini.
- Gangguan Server Sementara: Mungkin juga situs web yang Anda coba kunjungi sedang tidak aktif sementara atau mengalami masalah server. Dalam hal ini, tidak ada yang dapat Anda lakukan selain menunggu hingga situs web dapat diakses kembali.
Bagaimana cara memperbaiki err_name_not_resolved?
Sekarang Anda telah mengetahui bahwa ada berbagai alasan berbeda yang menyebabkan kesalahan err_name_not_resolved, tidak ada satu pun metode pasti yang dapat memperbaikinya. Namun, jika Anda ingin memperbaikinya sendiri, cobalah metode pemecahan masalah sederhana yang diberikan di bawah ini:
- Cobalah Koneksi Internet yang berbeda
- Mulai ulang modem atau Router Internet Anda
- Hapus Riwayat Peramban Anda
- Hapus Cache DNS Sistem Anda
- Setel ulang katalog Winsock
- Hapus Cache Host di Chrome
- Ubah server DNS Anda
- Setel Ulang Pengaturan Firewall
- Nonaktifkan DNSSEC untuk Domain Anda
- Pindai PC Anda untuk mencari malware
1. Cobalah Koneksi Internet yang berbeda
Jika Anda mencoba memulai ulang router tetapi tidak dapat memperbaiki kesalahannya, coba akses situs web dengan koneksi internet yang berbeda dan stabil. Misalnya, jika kesalahan muncul saat menggunakan koneksi Wi-Fi, coba akses situs web menggunakan data seluler Anda.
Jika error tidak muncul berarti koneksi internet sebelumnya yaitu Wifi Anda bermasalah. Jika demikian, coba langkah berikutnya yang diberikan di bawah ini.
2. Mulai ulang modem atau Router Internet Anda
Meskipun Anda yakin koneksi internet Anda baik-baik saja dan berfungsi, modem mungkin memiliki pengaturan DNS yang rusak, yang dapat memicu kesalahan 'ERR_NAME_NOT_RESOLVED'.
Untuk menghapus pengaturan yang rusak ini, disarankan untuk melakukan boot ulang atau memulai ulang perangkat jaringan Anda untuk solusi cepat dan sederhana terhadap kesalahan ini. Yang perlu Anda lakukan hanyalah,
- Tekan tombol daya untuk mematikan modem. Tunggu sampai lampu LED berhenti berkedip.
- Alternatifnya, Anda dapat mencabut sumber listrik modem. Tunggu sekitar 30 detik.
- Nyalakan modem atau sambungkan kembali ke sumber listrik.
- Tunggu hingga modem membuat koneksi.
Setelah Anda menyelesaikan langkah-langkah ini, kembali ke browser web Anda dan periksa apakah metode ini memperbaiki kesalahan “err_name_not_resolved”.
3. Hapus Riwayat Peramban Anda
Salah satu langkah pemecahan masalah yang paling umum dan sederhana untuk segala jenis masalah jaringan adalah menghapus seluruh riwayat penelusuran Anda. Hal ini karena browser dirancang untuk menyimpan file sementara situs web, yang dikenal sebagai file cache, untuk memberikan pengalaman pengguna yang lebih baik. Namun, seiring berjalannya waktu, file cache ini mungkin rusak yang dapat memicu kesalahan 'ERR_NAME_NOT_RESOLVED'.
Oleh karena itu, selalu disarankan untuk menghapus atau menghapus riwayat penelusuran Anda dari waktu ke waktu.
Jika Anda menggunakan browser Chrome, baik di perangkat Windows atau Mac, ikuti petunjuk di bawah ini:
Buka Pengaturan > Privasi dan Keamanan > Hapus data penjelajahan > Anda dapat menghapus centang pada Riwayat Penjelajahan dan membiarkan cookie dan data situs lainnya, serta gambar cache, dicentang > Hapus data.
Alternatifnya, Anda dapat langsung memasukkan alamat ini ke browser Chrome Anda: chrome://settings/privacy. Ini akan membawa Anda ke pengaturan privasi di mana Anda dapat mengklik “ Hapus data penelusuran “.
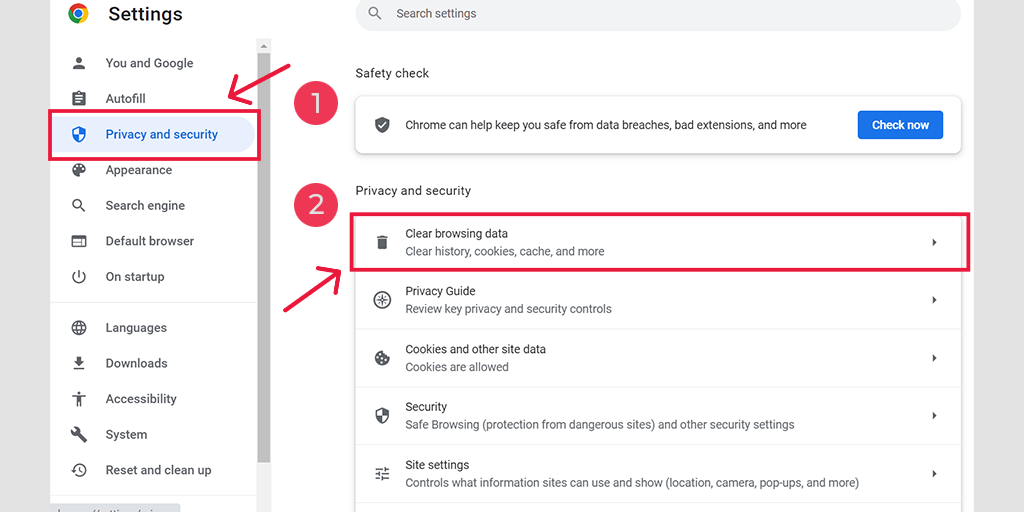
Di jendela pop-up, Anda akan melihat banyak opsi lain, tetapi Anda harus memilih sebagai berikut:
- Pilih rentang waktu sebagai “Sepanjang waktu”.
- Pilih cookie dan data situs lainnya serta gambar Cache (Anda juga dapat memilih riwayat penelusuran)
- Klik pada tombol Hapus Data.
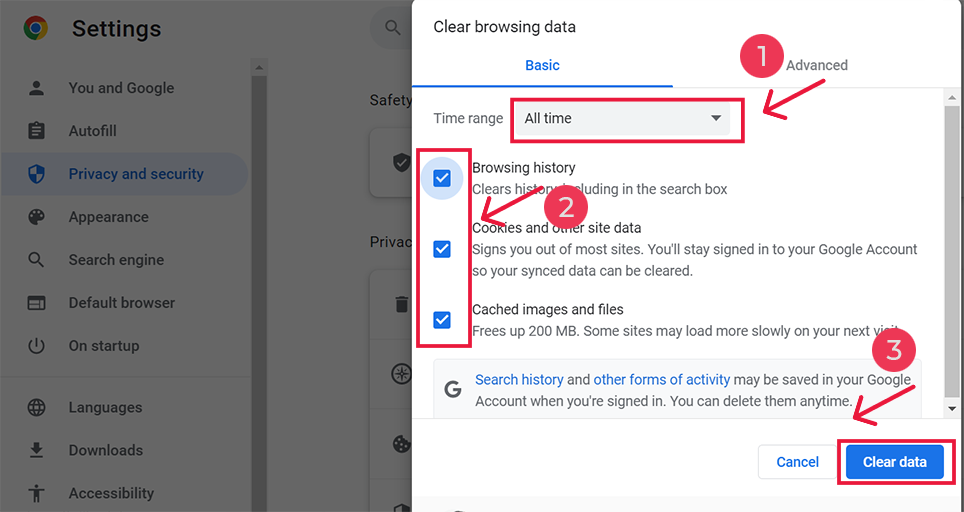
Bagaimana Cara Memperbaiki Android err_name_not_resolved?
Namun, jika Anda melihat kesalahan err_address_unreachable di browser Chrome Aplikasi Android Anda, metode di atas sedikit berbeda. Dalam metode khusus ini, Anda perlu meluncurkan aplikasi Chrome di ponsel Android Anda, lalu untuk memperbaiki kesalahan ini, klik Lainnya > Pengaturan.
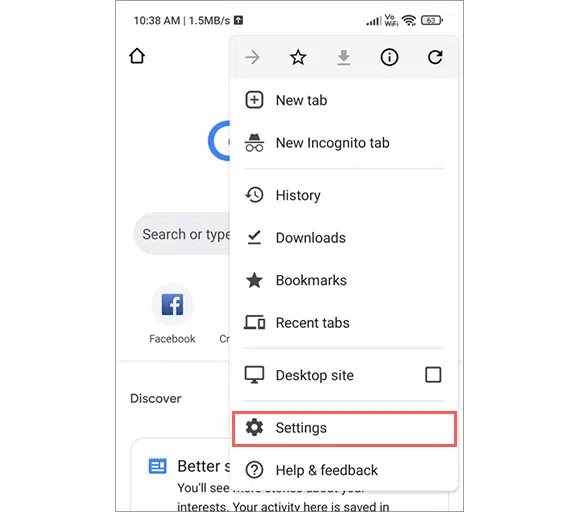
Setelah itu klik Privasi dan Keamanan > Hapus data penelusuran.
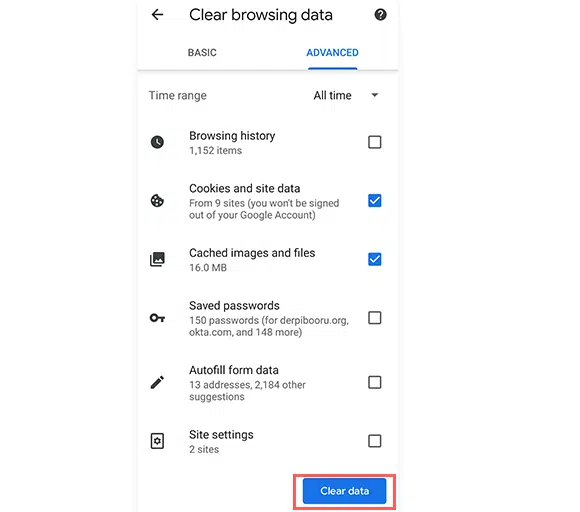
Terakhir, pilih Gambar dan file dalam cache > Hapus data. Namun, jika Anda masih melihat kesalahan ini, Anda perlu mencoba metode pemecahan masalah berikutnya.
4. Hapus Cache DNS Sistem Anda
Salah satu alasan paling umum yang memicu kesalahan 'ERR_NAME_NOT_RESOLVED' adalah cache DNS yang rusak di sistem operasi Anda. Untuk memperbaiki masalah ini, Anda perlu menghapus atau menghapus cache DNS di perangkat Anda.
Proses flushing out cache DNS bisa berbeda-beda tergantung sistem operasi yang Anda gunakan. Oleh karena itu, Anda dapat merujuk ke postingan terperinci kami tentang topik ini untuk informasi lebih lanjut.
Baca: Bagaimana cara membersihkan cache DNS? (Windows, Mac, dan Linux)?
5. Reset katalog Winsock
Jika menghapus DNS dan Cache Browser tidak membantu memperbaiki kesalahan err_name_not_resolved, Anda dapat mencoba mengatur ulang katalog Winsock di perangkat Windows Anda.
Windows Sockets adalah antarmuka pemrograman dan perpustakaan pendukung untuk mengembangkan aplikasi jaringan pada sistem operasi Microsoft Windows. Ini menyediakan cara standar bagi aplikasi perangkat lunak untuk berkomunikasi melalui jaringan, termasuk Internet, menggunakan berbagai protokol jaringan seperti TCP/IP (Transmission Control Protocol/Internet Protocol).
Untuk mengatur ulang katalog Winsock ikuti langkah-langkah yang diberikan di bawah ini:
Langkah 1: Yang Anda perlukan adalah Buka prompt Cmd dengan hak istimewa admin
Langkah 2: Ketik katalog reset netsh winock dan tekan enter.
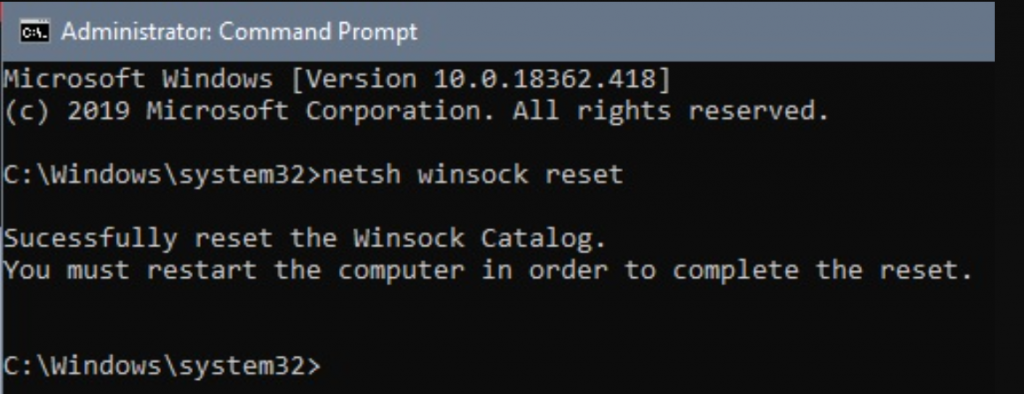
Langkah 3: Nyalakan kembali komputer dan Anda selesai.
6. Hapus Cache Host di Chrome
Jika Anda tidak dapat mengakses situs web Anda di Chrome, mungkin ada masalah dengan browser Chrome Anda sendiri. Jika demikian, Anda dapat mencoba menghapus cache DNS browser Chrome sendiri. Untuk melakukannya, ikuti langkah-langkah yang diberikan di bawah ini.
Langkah 1: Buka Browser Chrome Anda
Langkah 2: Masukkan chrome://net-internals/#dns ke bilah alamat chrome dan tekan tombol "Enter" untuk membuka antarmuka.
Langkah 3: Sekarang klik tombol cache Cler Host seperti yang ditunjukkan pada gambar.
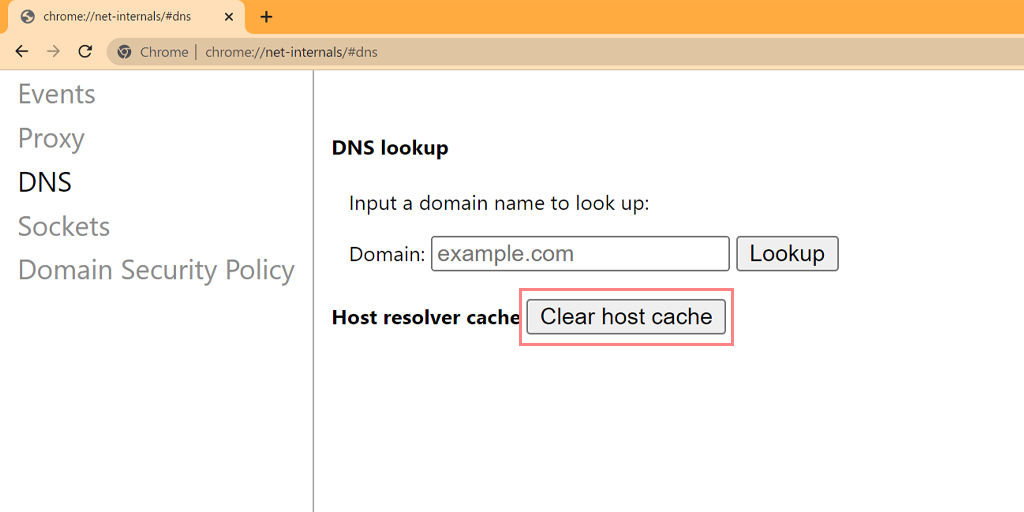
Langkah 4: Setelah itu restart Chrome dan buka tautan chrome://net-internals/#sockets untuk membersihkan kumpulan soket.
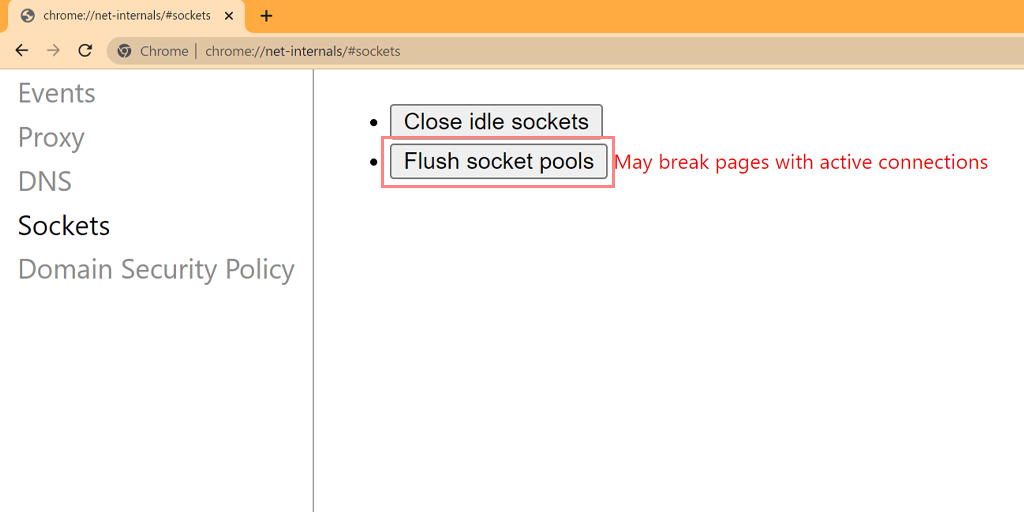
Anda telah berhasil membersihkan cache DNS di Chrome. Cara di atas juga bisa dilakukan di berbagai platform dan perangkat seperti Windows, Linux, macOS, Android, dan iPhone atau iPad.

7. Ubah server DNS Anda
Server DNS Anda mungkin tidak berfungsi dengan benar, sehingga memicu kesalahan err_name_not_resolved. Untuk memperbaikinya, coba ubah server DNS di perangkat Anda.
Untuk melakukan ini, ikuti langkah-langkah yang diberikan di bawah ini:
Untuk pengguna Windows 10 dan 11.
1. Klik ikon Windows yang terletak di pojok kiri bawah layar Anda.
2. Di bilah pencarian, ketik “Koneksi jaringan” dan pilih aplikasi “Lihat koneksi jaringan”.
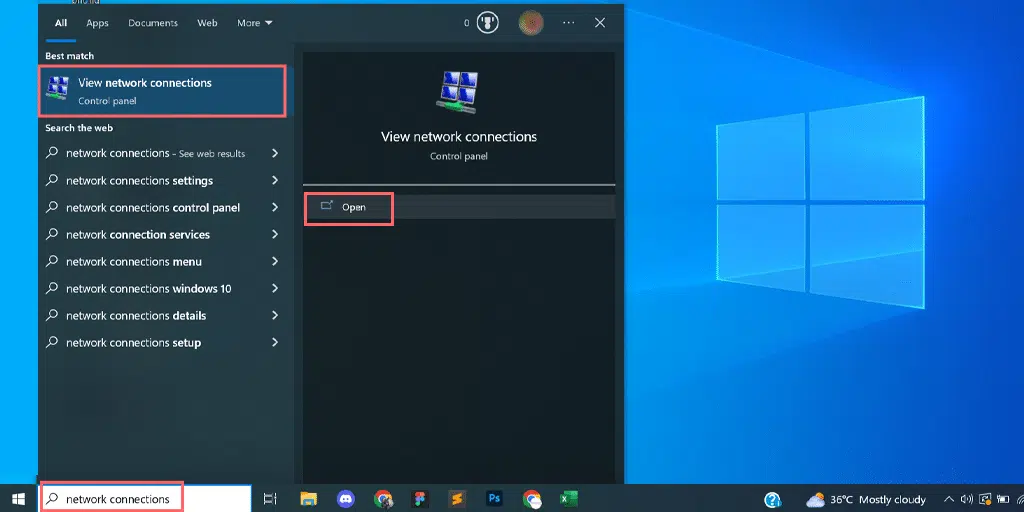
3. Pada halaman Koneksi Jaringan, Anda akan melihat koneksi yang tersedia. Yang aktif akan diberi tanda hijau, sedangkan yang tidak terpakai akan diberi tanda silang merah.
4. Pada halaman Lihat Koneksi Jaringan, klik kanan pada koneksi aktif Anda dan pilih “Properti.”
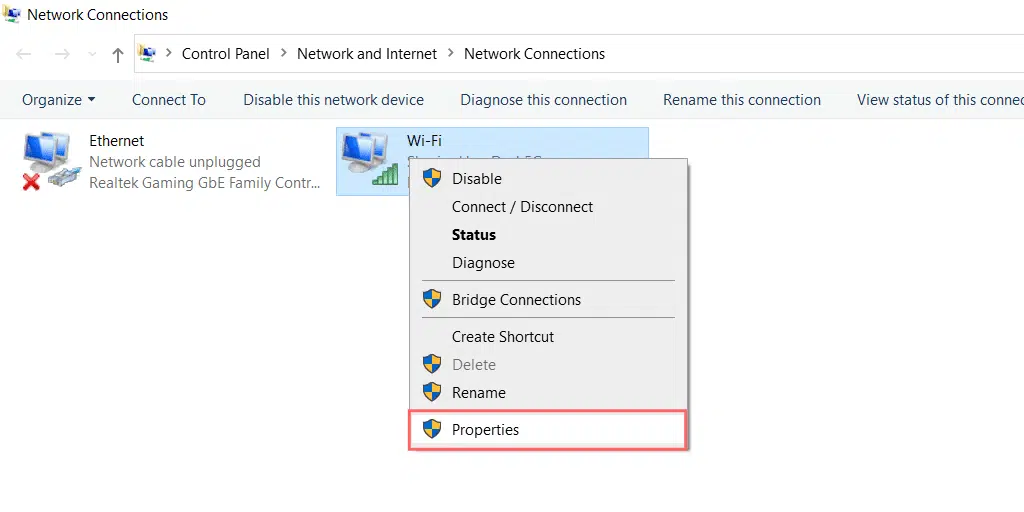
5. Di jendela Properties, pilih “Internet Protocol Version 4 (TCP/IPv4).”
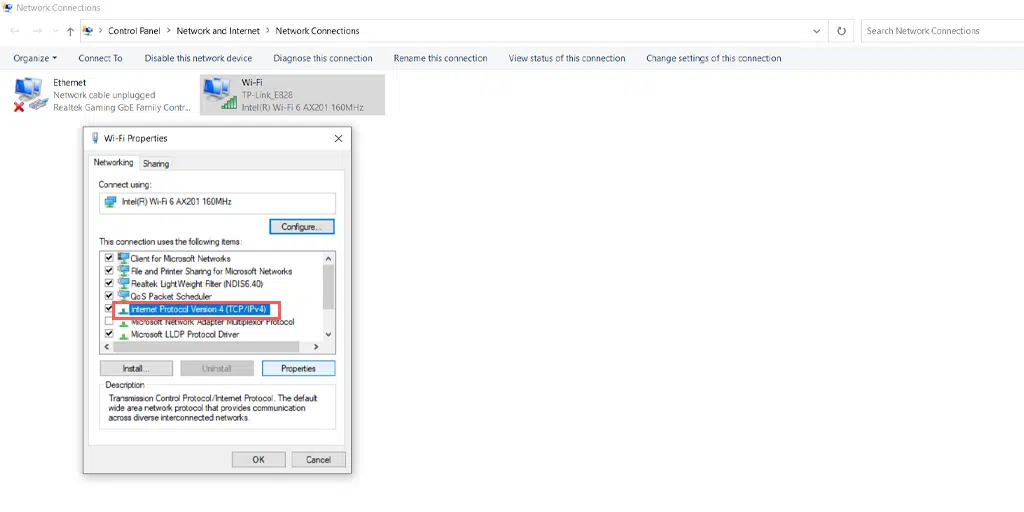
6. Akan muncul jendela baru untuk pengaturan Internet Protocol Version 4.
7. Pilih “Gunakan alamat server DNS berikut” untuk menetapkan alamat DNS lain secara manual.
8. Untuk DNS publik Google, isi:
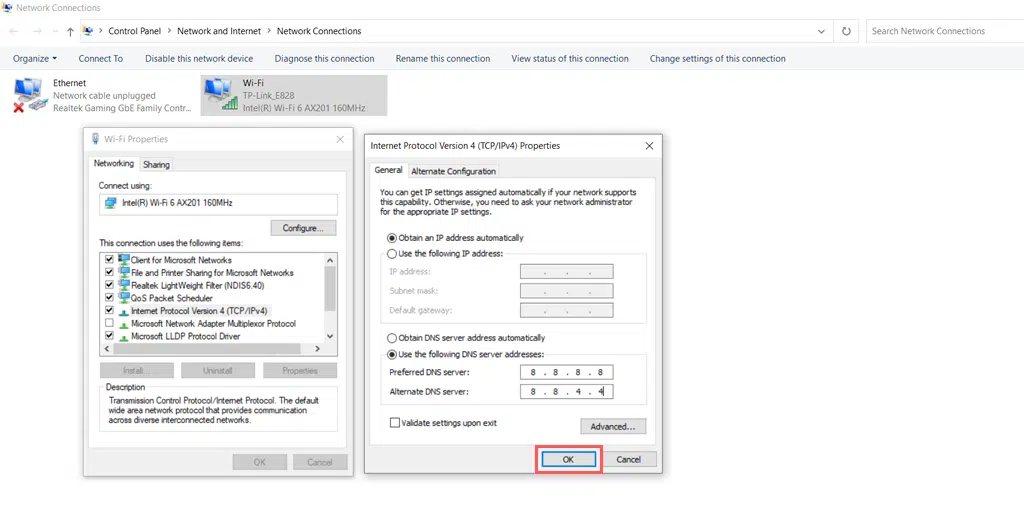
Preferred DNS server: 8.8.8.8
Alternate DNS server: 8.8.4.4
Untuk pengguna MacOS :
Langkah 1: Pertama, navigasikan ke System Preferences di Mac Anda. Anda dapat menemukannya dengan mengklik ikon Apple di sudut kiri atas layar Anda, lalu memilih “ System Preferences “.
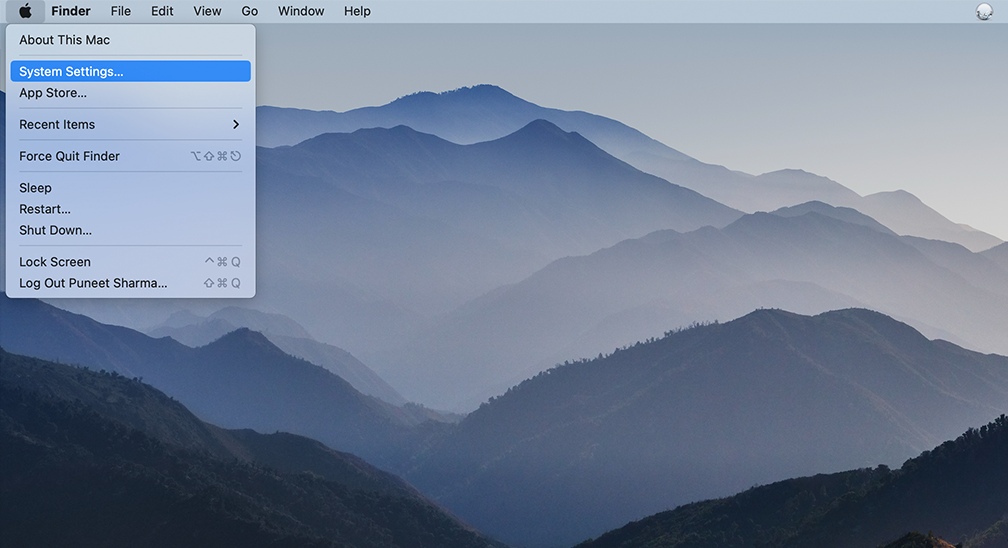
Langkah 2: Setelah Anda berada di System Preferences, cari ikon “ Jaringan ” dan klik di atasnya. Dari sana, pilih koneksi jaringan yang ingin Anda ubah (misalnya Wi-Fi atau Ethernet).
Langkah 3: Di pengaturan Jaringan, Anda akan melihat tombol berlabel “ Tingkat Lanjut “. Klik itu, lalu navigasikan ke tab “ DNS ”.
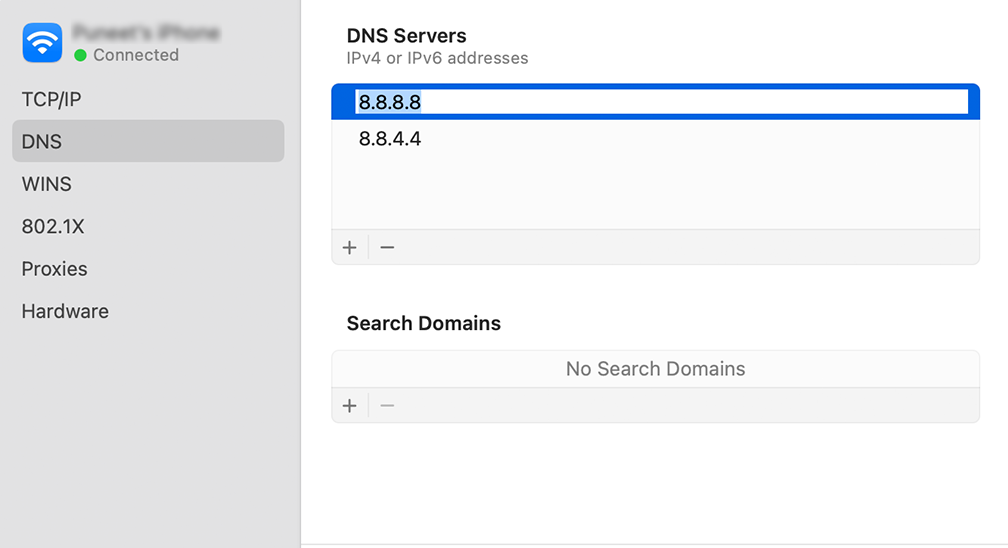
Langkah 4: Di sinilah Anda akan menambahkan alamat server DNS. Klik tombol “ + ” di kiri bawah jendela pengaturan DNS, lalu ketik alamat IPv4 untuk server DNS Cloudflare: 1.1.1.1. Tekan enter, lalu ulangi proses untuk menambahkan alamat lain: 1.0.0.1.
Langkah 5: Terakhir, klik “OK” untuk menyimpan perubahan yang Anda buat. Anda sekarang sudah siap dengan pengaturan DNS baru Anda!
Baca: Bagaimana Cara Memperbaiki Kesalahan “Server DNS Tidak Merespons”? (12 Metode)
8. Atur Ulang Pengaturan Firewall
Jika metode di atas tidak membantu Anda memperbaiki kesalahan 'ERR_NAME_NOT_RESOLVED', Anda dapat mencoba menyetel ulang setelan firewall Anda.
Terkadang, firewall atau program antivirus di sistem Anda mungkin salah mendeteksi situs web Anda sebagai ancaman dan memblokirnya.
Untuk mengatur ulang Pengaturan Firewall Anda, ikuti langkah-langkah berikut:
Langkah1: Buka PC Windows Anda, Buka Aplikasi Pengaturan > Privasi & Keamanan, diikuti dengan mengklik Opsi keamanan Windows seperti yang ditunjukkan di bawah ini:
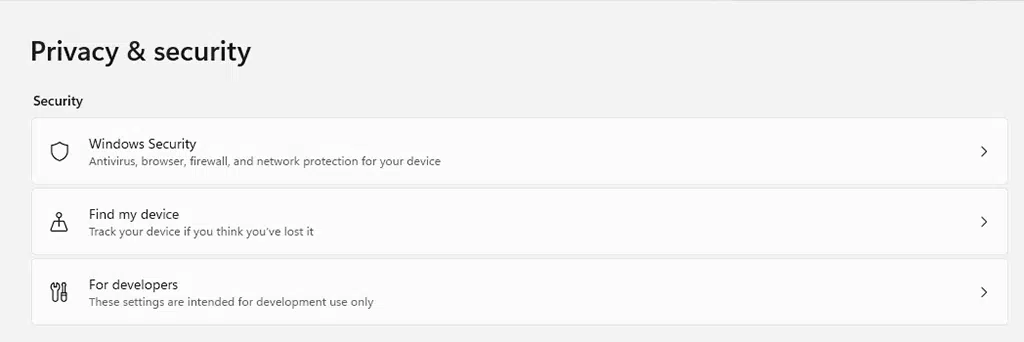
Langkah 2: Sekarang pilih Firewall & Perlindungan Jaringan
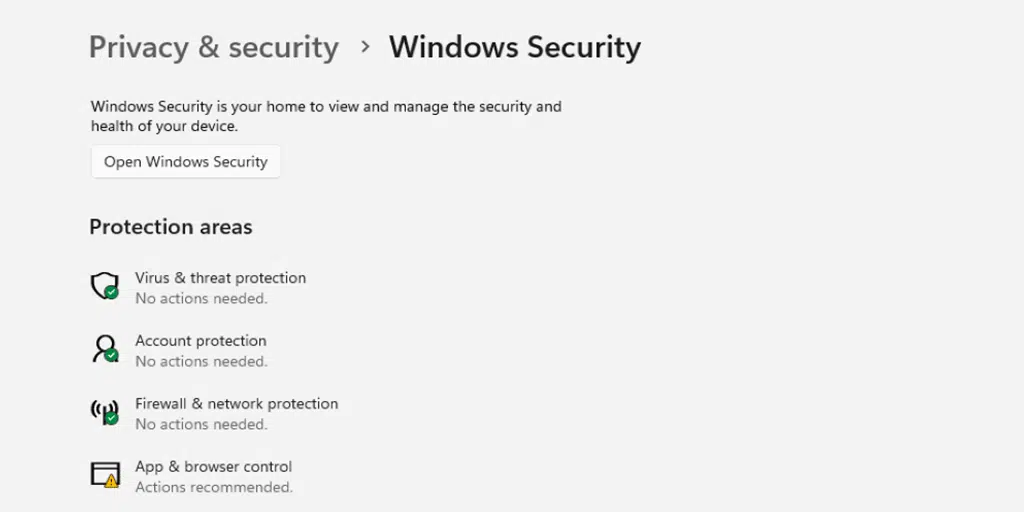
Langkah 3: Klik tautan “Pulihkan firewall ke default” seperti yang ditunjukkan pada gambar di bawah ini:
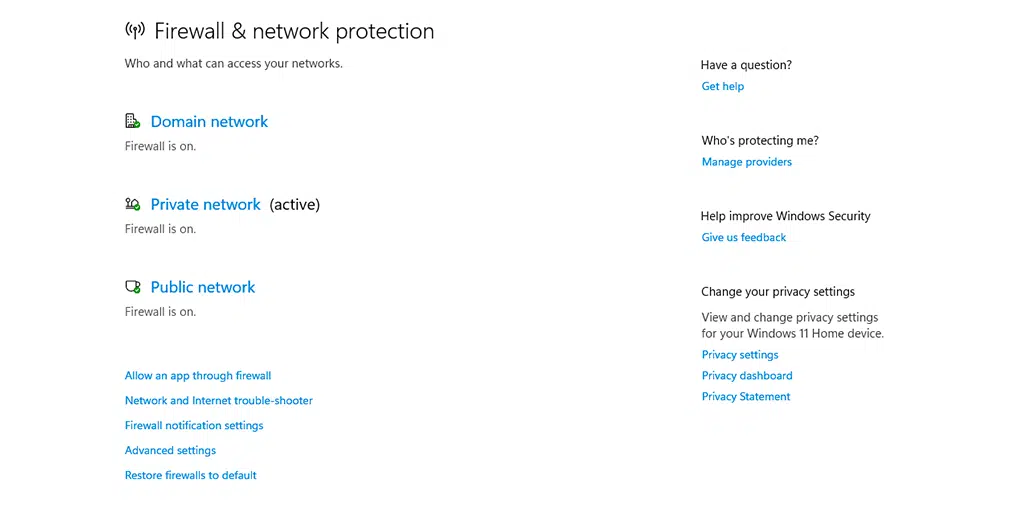
Langkah 4: Terakhir, klik tombol “Restore defaults”.
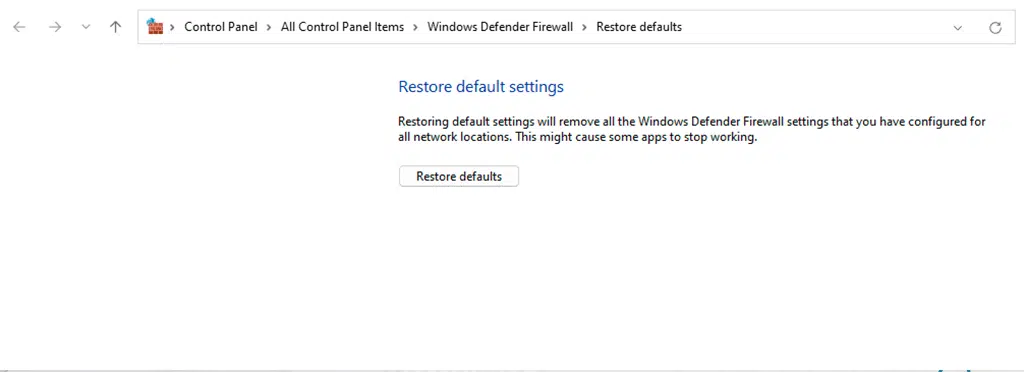
9. Nonaktifkan DNSSEC untuk Domain Anda
Terkadang, masalah pada catatan DNS situs web juga dapat memicu kesalahan err_name_not_resolved. Dan jika situs web yang Anda coba akses bukan milik Anda, tidak banyak yang dapat Anda lakukan dari pihak Anda.
Namun jika Anda adalah admin situs web tersebut, coba nonaktifkan DNSSEC untuk domain Anda. Ini adalah lapisan keamanan tambahan yang melindungi catatan DNS Anda dari akses dari pengguna yang tidak sah. Karena lapisan keamanan ekstra ini terkadang juga tidak memungkinkan domain untuk menyebar dengan baik, sehingga memicu kesalahan err_name_not_resolved.
Untuk memeriksa apakah situs web Anda mengaktifkan DNSSEC atau tidak, Anda dapat menjalankan alat pencarian online “WHOIS”.
Yang Anda perlukan hanyalah memasukkan nama domain Anda dan menekan tombol pencarian.
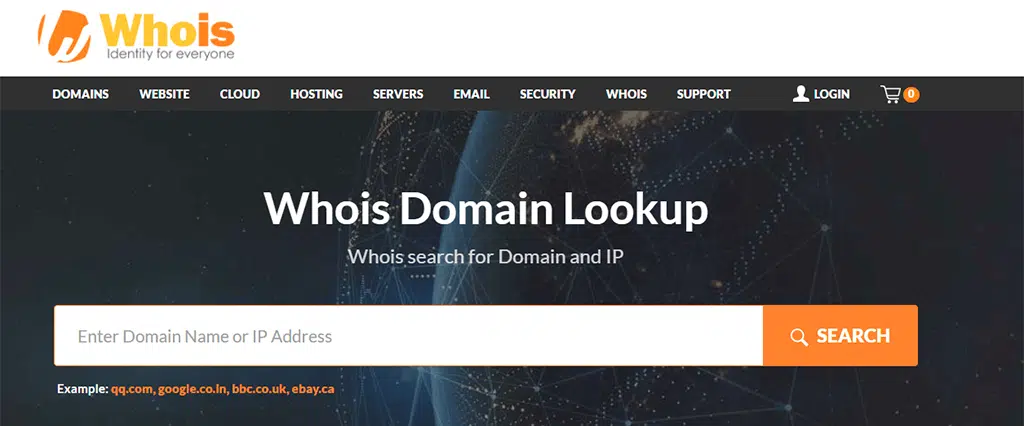
Jika status DNSSEC keluar untuk ditandatangani, maka Anda diharuskan untuk menonaktifkannya. Anda dapat melakukan ini dengan masuk ke akun Pendaftar domain Anda atau melalui dashboard hosting Anda (Jika mereka menyediakan domain bersama dengan web hosting).
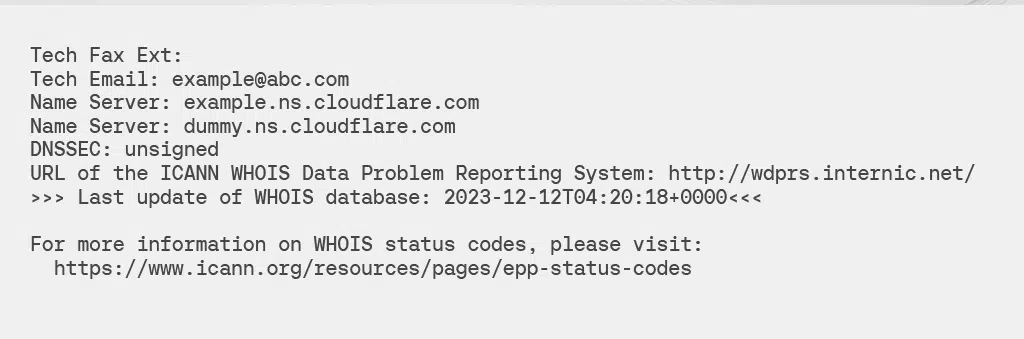
10. Pindai PC Anda untuk mencari malware
Kesalahan 'ERR_NAME_NOT_RESOLVED' khusus ini juga telah diamati ditemukan di banyak perangkat karena serangan malware. Hal ini karena jika malware ada di sistem Anda, ada kemungkinan lebih besar malware tersebut dapat mengubah konfigurasi DNS perangkat Anda, sehingga mencegah browser Anda menyelesaikan alamat IP.
Oleh karena itu, sangat disarankan agar Anda menjalankan pemindaian anti-malware, seperti Windows Defender atau alat Penghapus Perangkat Lunak Berbahaya Microsoft.
Ringkasan
Dari postingan di atas terlihat jelas bahwa error err_name_not_resolved terjadi ketika browser Anda tidak dapat mengidentifikasi alamat IP situs web. Hal ini dapat terjadi karena cache browser Anda yang usang atau rusak atau firewall yang agresif.
Namun Anda dapat dengan mudah memperbaiki kesalahan err_name_not_resolved ini hanya dengan mengikuti metode berikut:
- Cobalah Koneksi Internet yang berbeda
- Mulai ulang modem atau Router Internet Anda
- Hapus Riwayat Peramban Anda
- Hapus Cache DNS Sistem Anda
- Setel ulang katalog Winsock
- Hapus Cache Host di Chrome
- Ubah server DNS Anda
- Setel Ulang Pengaturan Firewall
- Nonaktifkan DNSSEC untuk Domain Anda
- Pindai PC Anda untuk mencari malware
Namun, jika tidak ada metode pemecahan masalah di atas yang memperbaiki kesalahan err_name_not_resolved, Anda dapat menghubungi tim dukungan hosting web Anda untuk bantuan lebih lanjut.
Pertanyaan yang Sering Diajukan
Apa itu Err_name_not_resolved?
Kesalahan err_name_not_resolved berarti browser web Anda tidak dapat menyelesaikan atau mengidentifikasi alamat IP yang terkait dengan situs web yang Anda coba kunjungi. Jika ini terjadi, Anda tidak akan dapat mengakses konten situs web, karena server web memerlukan alamat IP untuk membuat sambungan aman untuk komunikasi.
Bagaimana cara memperbaiki err_name_not_resolved?
Anda dapat dengan mudah memperbaiki kesalahan err_name_not_resolved ini hanya dengan mengikuti metode berikut:
1. Cobalah Koneksi Internet yang berbeda
2. Mulai ulang modem atau Router Internet Anda
3. Hapus Riwayat Peramban Anda
4. Hapus Cache DNS Sistem Anda
5. Reset katalog Winsock
6. Hapus Cache Host di Chrome
7. Ubah server DNS Anda
8. Atur Ulang Pengaturan Firewall
9. Nonaktifkan DNSSEC untuk Domain Anda
10. Pindai PC Anda untuk mencari malware
Apakah Ada Cara untuk Mencegah Kesalahan ERR_NAME_NOT_RESOLVED?
Ya, Anda dapat mencegah kesalahan Err_name_not_resolved hanya dengan mengikuti langkah-langkah berikut.
1. Gunakan Server DNS yang Andal:
2. Hapus Cache Browser Secara Teratur
3. Selalu Perbarui Perangkat Lunak
4. Restart Router Secara Teratur