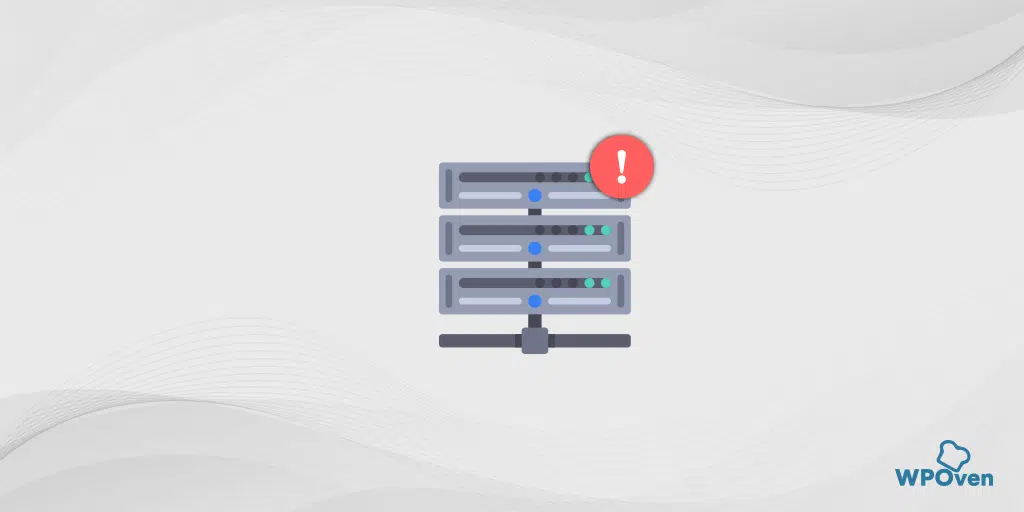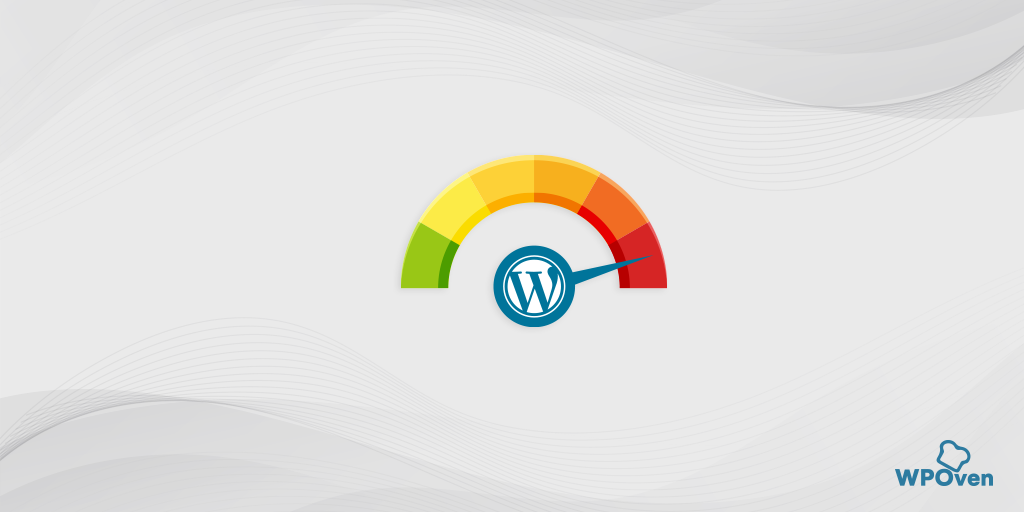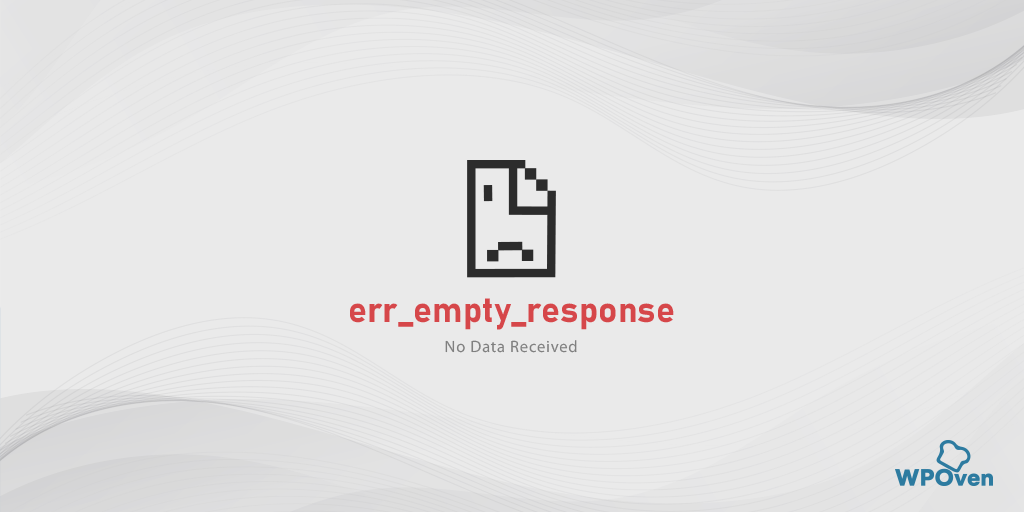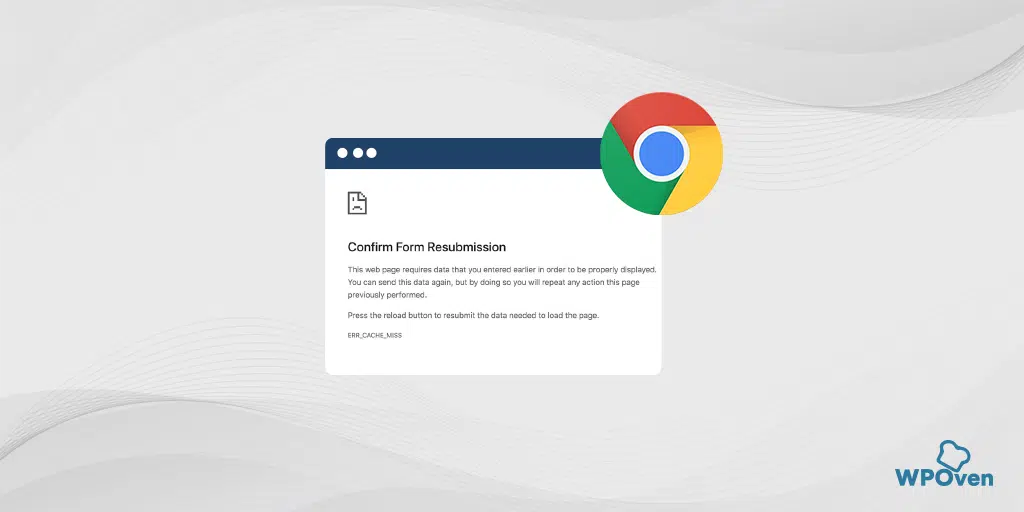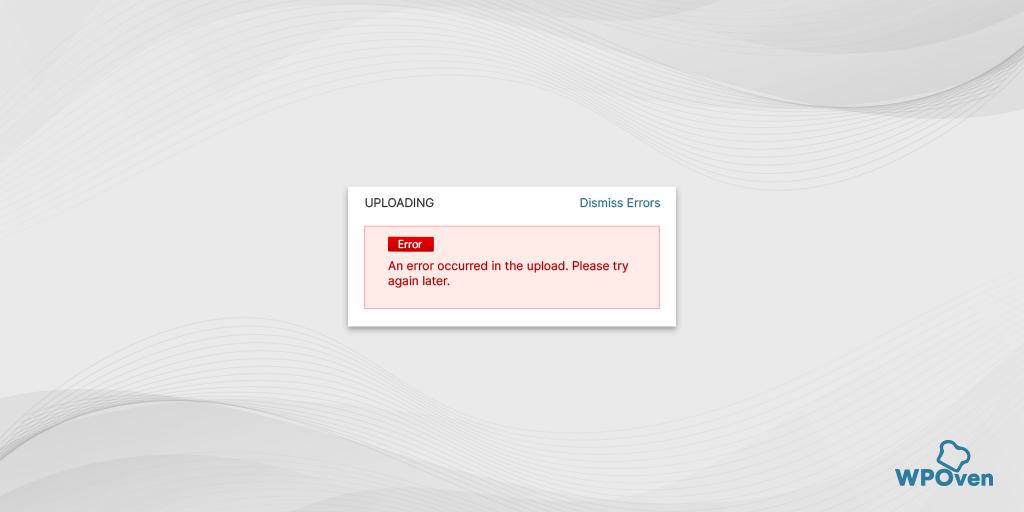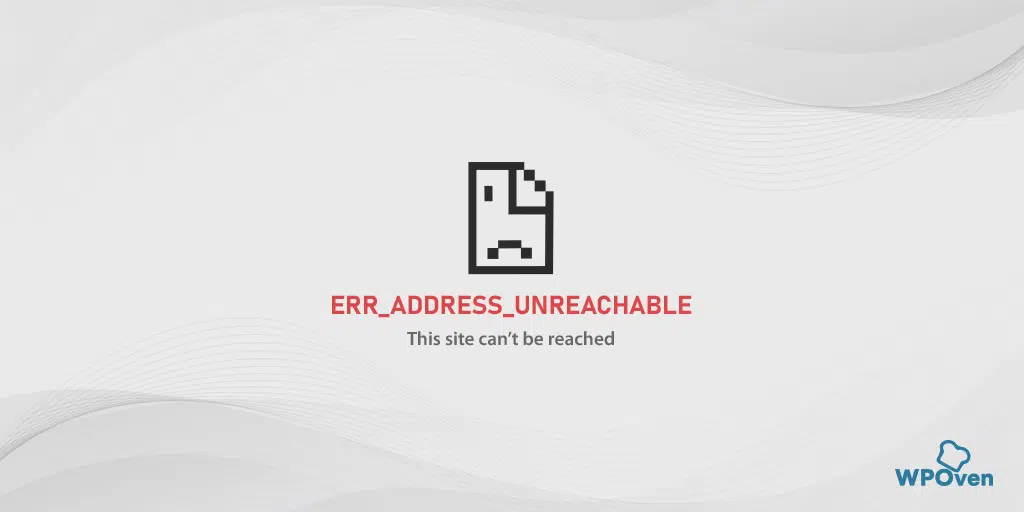Bagaimana cara memperbaiki ERR_NETWORK_CHANGED di Chrome? (7 Metode)
Diterbitkan: 2023-11-02Sangat menjengkelkan dan membuat frustrasi bagi siapa pun untuk melihat pesan kesalahan di browser mereka saat menjelajahi situs web favorit mereka, terutama kesalahan jaringan seperti 'err_network_changed', yang unik dan kadang-kadang muncul di browser Chrome jika ada masalah dengan koneksi jaringan.
Lebih buruk lagi jika Anda tidak tahu apa arti kesalahan tersebut dan bagaimana cara memperbaikinya lebih lanjut. Namun satu hal yang perlu diperhatikan adalah kesalahan 'err_network_changed' khusus ini tidak hanya terjadi pada browser Chrome saja. Anda mungkin juga menghadapi kesalahan serupa di browser yang berbeda; satu-satunya perbedaan adalah sintaks yang digunakan browser yang berbeda.
Jadi, apapun variasi pesan error yang Anda hadapi di browser berbeda, jika akar masalahnya sama, metode pemecahan masalah juga akan bisa memperbaikinya. Untungnya, kesalahan jaringan ini tidak menjadi masalah besar dan dapat diperbaiki dengan mudah dengan beberapa langkah sederhana.
Agar Anda benar-benar menyadari jenis pesan kesalahan unik ini, pada artikel kali ini kita akan membahas maknanya, apa penyebabnya, dan bagaimana cara memperbaikinya. Mari kita mulai!
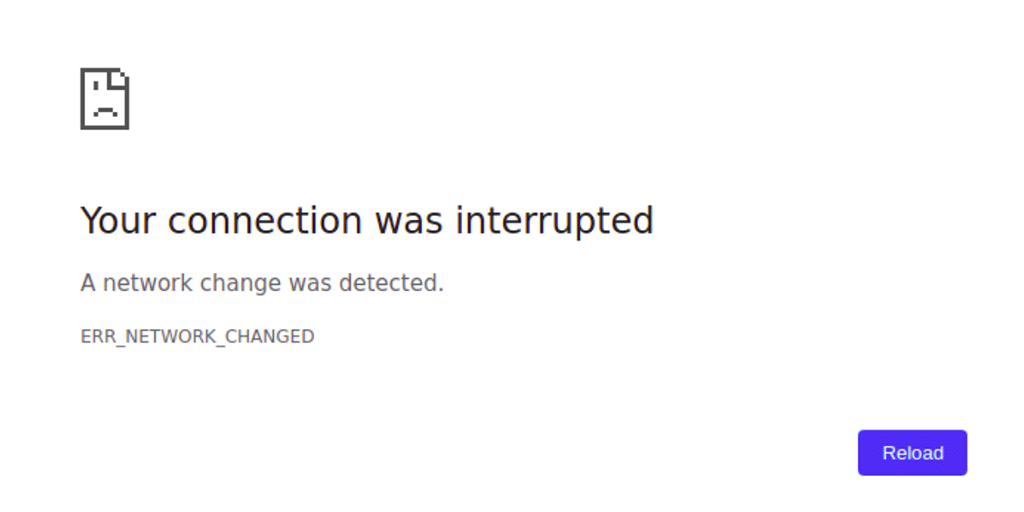
Apa yang dimaksud dengan kesalahan err_network_changed?
err_network_changed berarti ada yang tidak beres dengan koneksi internet Anda. Seperti kesalahan browser lainnya, pesan kesalahan err_network_changed juga dilengkapi dengan deskripsi singkat yang tidak menjelaskan secara spesifik tentang potensi penyebabnya.
Pesan kesalahan umumnya menyatakan, “Koneksi Anda terputus” disertai dengan pesan lain “Jaringan telah diubah”.
Pesan kesalahan di atas hanya menyampaikan bahwa meskipun Anda memiliki koneksi internet aktif, saat ini koneksi tersebut tidak berfungsi. Hal ini dapat terjadi karena berbagai alasan, dengan perubahan alamat IP atau masalah DNS sebagai penyebab utamanya.
Memang benar bahwa kesalahan apa pun bisa sangat menjengkelkan, tetapi hal baiknya adalah koneksi internet aktif, sehingga dapat diperbaiki dari pihak Anda.
Di sisi lain, jika koneksi tidak aktif, tidak banyak yang dapat Anda lakukan. Yang dapat Anda lakukan hanyalah menunggu hingga koneksi pulih.
Apa yang menyebabkan kesalahan err_network_changed?
Pesan kesalahan err_network_changed muncul di Google Chrome, dan terpicu ketika ada masalah dengan konektivitas jaringan Anda. Hal ini dapat terjadi karena berbagai alasan, seperti,
- Perubahan Konfigurasi Jaringan : Perubahan dalam konfigurasi jaringan, seperti beralih di antara jaringan Wi-Fi yang berbeda atau menghubungkan/memutuskan sambungan dari VPN, dapat memicu kesalahan ini.
- Perubahan Alamat IP : Jika alamat IP perangkat Anda berubah saat Anda menjelajah, hal ini dapat menyebabkan kesalahan ERR_NETWORK_CHANGED.
- Masalah DNS : Masalah dengan Sistem Nama Domain (DNS) dapat menyebabkan kesalahan ini. DNS menerjemahkan nama domain menjadi alamat IP, dan jika ada masalah dengan resolusi DNS, hal ini dapat mengganggu koneksi Anda.
- Masalah Konektivitas Jaringan : Gangguan sementara atau ketidakstabilan pada koneksi internet Anda dapat memicu kesalahan ini, terutama jika koneksi terus-menerus dialihkan atau terputus.
- Perubahan Perangkat Keras Jaringan : Perubahan perangkat keras jaringan atau pengaturan pada router atau modem juga dapat menyebabkan kesalahan ERR_NETWORK_CHANGED.
- Masalah Browser : Dalam beberapa kasus, kesalahan mungkin terkait dengan masalah atau konflik khusus browser.
- Masalah Adaptor Jaringan : Masalah dengan adaptor jaringan Anda atau pengaturannya pada perangkat Anda juga dapat menyebabkan kesalahan ini.
Baca: Bagaimana Cara Memperbaiki Kesalahan ERR_INTERNET_DISCONNECTED? (9 Metode)
Bagaimana cara memperbaiki kesalahan err_network_changed?
Metode pemecahan masalah yang akan kita bahas di bagian khusus ini juga dapat digunakan untuk kesalahan jaringan lainnya. Namun, jika Anda menemukan kesalahan yang agak berbeda dari 'err_network_changed', lebih baik periksa koneksi internet Anda untuk memastikannya aktif.
Jika koneksi internet aktif, berarti masalahnya dapat diperbaiki dengan mudah dari pihak Anda. Namun jika internet tidak aktif atau mati sementara karena suatu alasan, yang harus Anda lakukan hanyalah menunggu atau menghubungi ISP Anda untuk menyelesaikan masalah ini sesegera mungkin.
- Periksa Koneksi Internet Anda
- Restart PC dan Modem Internet Anda
- Setel ulang pengaturan TCP/IP
- Verifikasi Pengaturan DNS Anda
- Nonaktifkan Adaptor Jaringan Anda
- Nonaktifkan Server Proksi Anda
- Hapus Cache Browser Anda (err_network_changed chrome fix)
1. Periksa Koneksi Internet Anda
Hal pertama yang harus Anda lakukan jika melihat error 'err_network_changed' adalah memeriksa apakah koneksi internet Anda stabil atau tidak. Jika internet Anda tidak stabil atau mengalami gangguan sementara dapat memicu kesalahan err_network_changed.
Pastikan modem Wi-Fi Anda terhubung dan dihidupkan. Periksa apakah lampu atau indikator pada modem menunjukkan status normal. Biasanya lampu ini menandakan jika jaringan Anda berfungsi dengan baik.
Anda juga dapat mencoba membuka situs web menggunakan browser lain atau pada perangkat lain yang terhubung ke Wi-Fi yang sama untuk melihat apakah itu berfungsi.
Jika menurut Anda modem Anda yang menyebabkan masalah, Anda dapat memulai ulang atau melakukan soft reset (petunjuk biasanya ada di manual router Wi-Fi) untuk melihat apakah ini membantu.
2. Restart PC dan Modem Internet Anda
Jika Anda mengonfirmasi bahwa koneksi internet Anda stabil dan berfungsi dengan baik, ini menunjukkan bahwa Anda harus memulai pemecahan masalah dari pihak Anda. Metode paling mendasar dan mendasar namun efisien adalah dengan me-restart PC dan modem internet Anda, yaitu router Anda.
Caranya sangat mudah, kamu hanya perlu mencabut router/modem dan PC, tunggu hingga 10 detik, lalu sambungkan kembali.
Sekarang, setelah menyambungkannya kembali, tunggu hingga booting sepenuhnya (yang mungkin memerlukan waktu 10-20 detik), dan periksa apakah LED router menunjukkan koneksi aktif. Setelah itu, coba akses situs web tersebut di PC Anda. Cara ini biasanya berhasil untuk berbagai kesalahan jaringan. Namun, jika tidak, kami memiliki metode lain yang bisa Anda coba.
3. Atur ulang pengaturan TCP/IP
Jika me-restart PC Windows atau modem Internet Anda tidak memperbaiki kesalahan err_neywork_changed, metode selanjutnya yang dapat Anda lakukan adalah mengatur ulang seluruh konfigurasi jaringan Anda. Dalam proses khusus ini, semua pengaturan internet akan diatur ulang ke defaultnya, termasuk DNS, alamat IP Anda, TCP, dll.
Menyetel ulang pengaturan TCP/IP untuk err_network_changed Perbaikan Windows 10 :
Langkah 1 : Buka perintah run dengan mengklik Windows key and R Dalam versi modern, mereka juga dapat dicari di bilah pencarian yang ada di opsi menu mulai.
Langkah 2 : Tulis cmd dan tekan enter.
Langkah 3: Setelah halaman prompt perintah berbasis admin terbuka, langkah selanjutnya adalah mengetik ipconfig/release pada halaman perintah. Proses ini memicu pelepasan alamat IP yang ada.
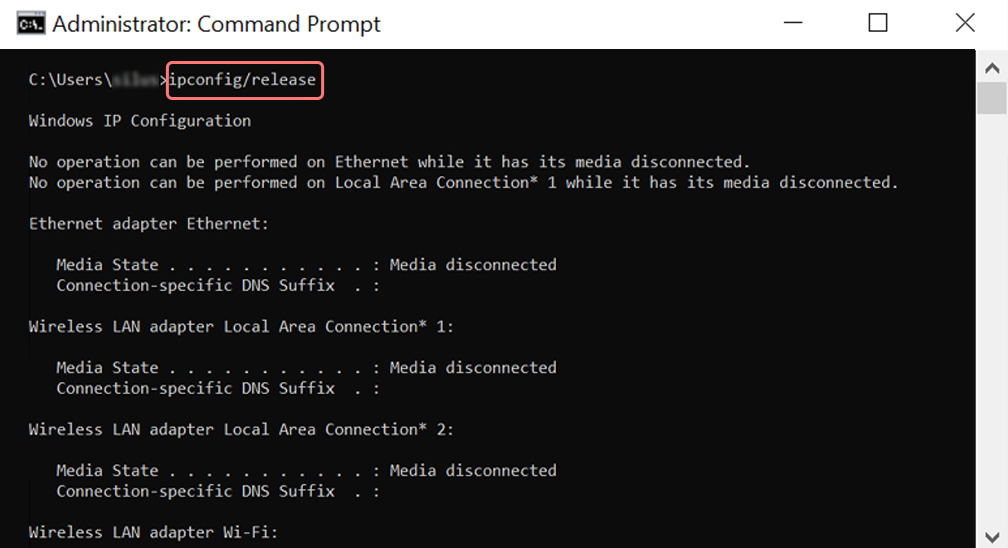
Langkah 4 : Setelah alamat IP dilepaskan dari sistem, ikuti langkah berikutnya untuk melepaskan cache DNS. Jadi, ketik ipconfig/flushdns untuk melepaskan cache DNS.
Langkah 5 : Pada langkah selanjutnya, ketik ipconfig /renew , yang akan memperbarui alamat IP baru ke sistem.
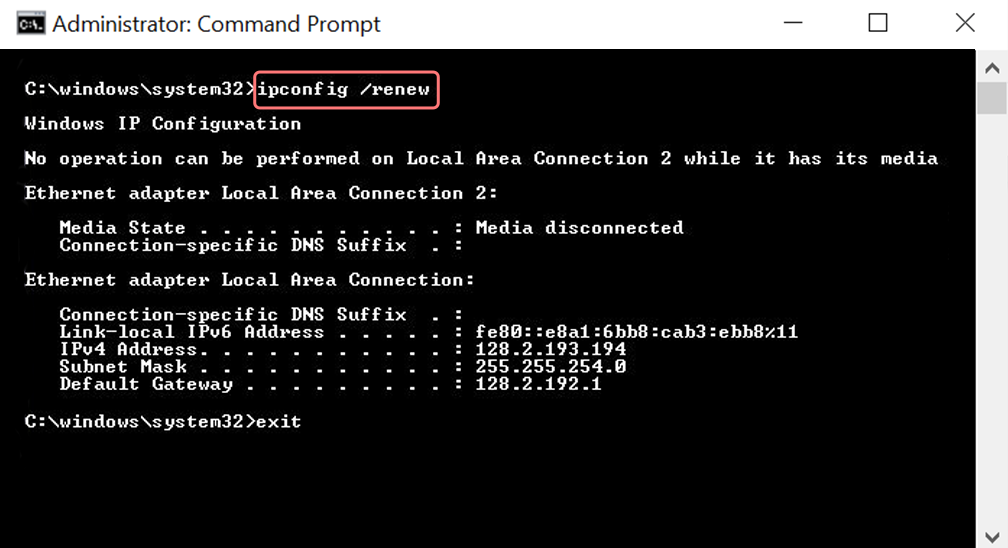
Langkah 6 : Ketik netsh int ip set dns dan klik enter. Ini akan mengatur ulang seluruh pengaturan IP dari IP yang disimpan sebelumnya.
Langkah 7 : Ketik perintah netsh winsock reset . Ini akan memulihkan Katalog Winsock.
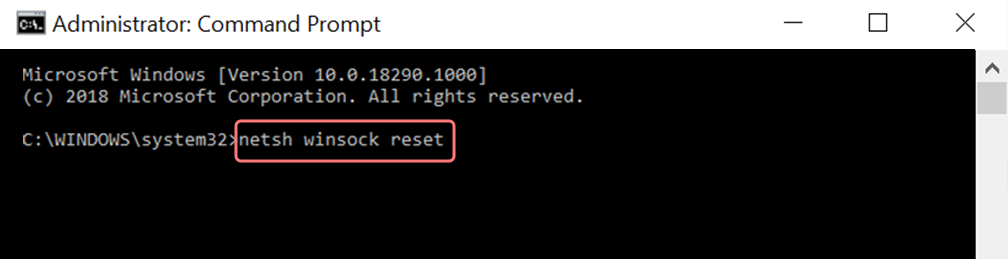
Langkah 8 : Terakhir, setelah proses selesai, restart PC dan periksa apakah masalah telah teratasi atau belum.
Untuk perbaikan MAC err_network_changed:
Langkah 1 : Seperti disebutkan sebelumnya, menggunakan Masker Gas adalah jalan keluar yang mudah untuk mencari semua pekerjaan yang berhubungan dengan sistem. Untuk pengguna biasa, langkah pertama adalah membuka opsi preferensi sistem di jendela utama.
Langkah 2 : Setelah ini, di bawah tab Ethernet, klik opsi lanjutan.
Langkah 3 : Sebagai permulaan, dengan perintah, Anda perlu mengklik tab TCP/IP, yang memiliki opsi untuk melepaskan opsi DHCP. Dengan demikian, proses ini memungkinkan pengguna MAC untuk menghapus DNS lokal.
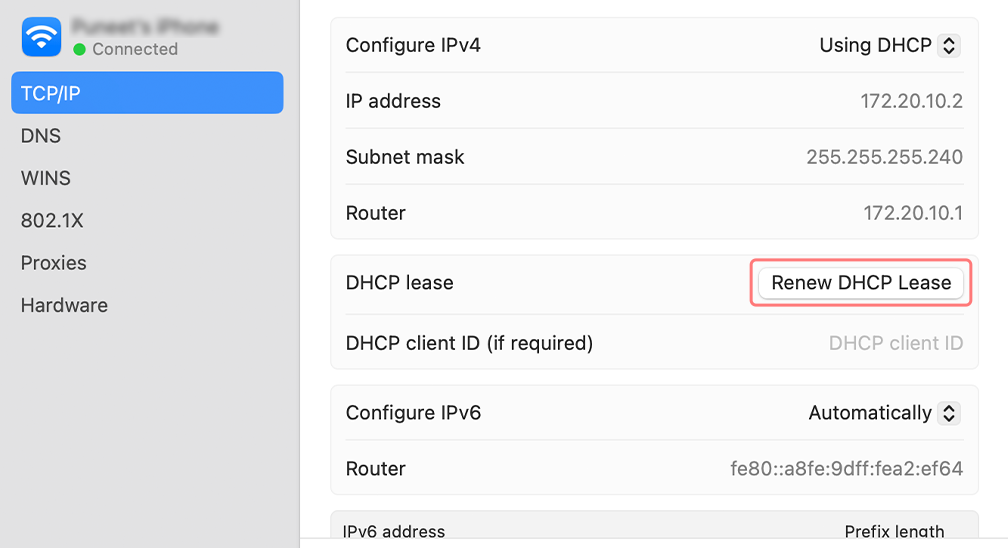
Langkah 4 : Pengguna MAC juga dapat menghapus cache DNS lokal. Ini melibatkan mengunjungi halaman Utilities>Terminal , di mana mereka akan diminta untuk menyajikan perintah.
Langkah 5 : Perintah untuk membilasnya adalah dscacheutil -flushc
4. Verifikasi Pengaturan DNS Anda
Pengaturan DNS atau Server Nama Domain umumnya merupakan sesuatu yang tidak perlu Anda konfigurasi atau gunakan pengaturan khusus. Biasanya, pengaturan ini disediakan secara default oleh ISP Anda. Namun, terkadang Anda mungkin mengalami kesalahan 'err_network_changed', dan dalam kasus tersebut, Anda perlu memverifikasi pengaturan DNS Anda.
Untuk pengguna Windows 10 atau 11, Anda perlu membuka ikon Windows yang terletak di pojok kiri bawah layar dan mengkliknya. Ketik “Koneksi jaringan” di bilah pencarian seperti yang ditunjukkan pada gambar di bawah dan pilih aplikasi Lihat koneksi jaringan seperti yang ditunjukkan di bawah ini:
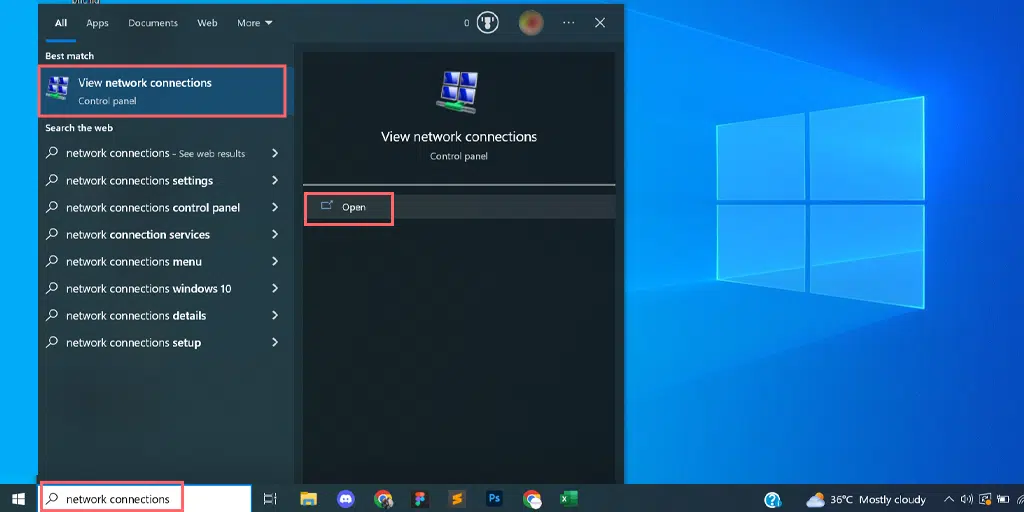
Ketika Anda mengklik Lihat koneksi Jaringan, Anda akan diarahkan ke halaman Koneksi Jaringan, di mana Anda dapat melihat semua koneksi yang tersedia yang Anda miliki. Koneksi aktif/saat ini yang Anda gunakan akan ditandai dengan warna hijau sedangkan koneksi yang tidak digunakan akan ditandai dengan tanda silang merah seperti terlihat pada gambar di bawah ini.
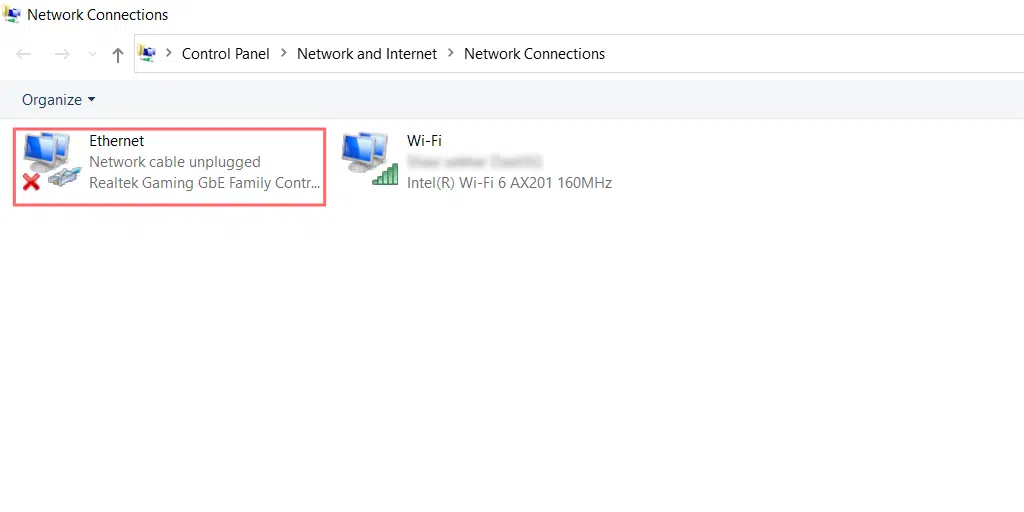
Pada halaman Lihat koneksi Jaringan, pilih koneksi yang sedang Anda gunakan atau aktif dan klik kanan untuk menampilkan opsi. Pilih properti.
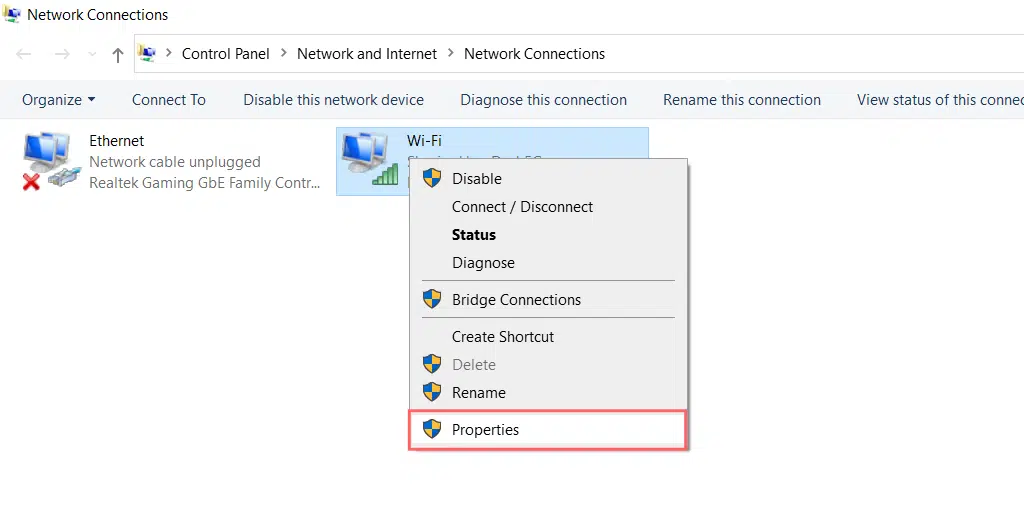
Ketika Anda mengklik properti, jendela baru akan terbuka, di mana Anda harus memilih Internet Protocol Version 4 (TCP/IPv4) diikuti dengan opsi properti.
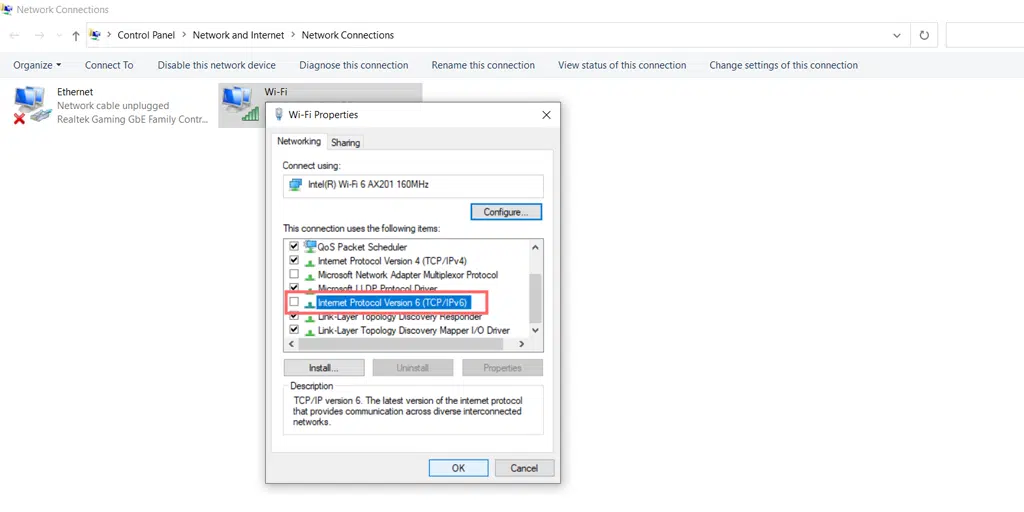
Di jendela popup baru yaitu Properti Internet Protocol Version 4 (TCP/IPv4), jika “Dapatkan alamat server DNS secara otomatis dipilih. Anda harus memilih “Gunakan alamat server DNS berikut” dan masukkan 8.8.8.8 dan 8.8.4.4 sebagai server. Klik tombol OK dan periksa.
Namun, jika Anda telah menentukan server DNS Anda, kali ini ubah pengaturannya menjadi otomatis dan klik tombol “OK” >centang.
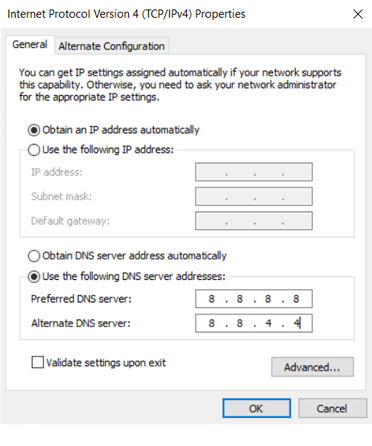
Sekarang, jika kesalahan dipicu karena masalah DNS Anda, kesalahan tersebut akan diperbaiki. Namun untuk berjaga-jaga, itu tidak membantu, coba atur ulang adaptor jaringan Anda.

5. Nonaktifkan Adaptor Jaringan Anda
Menonaktifkan Adaptor Jaringan Anda akan memaksa Windows memuat ulang konfigurasi dan mengatur ulang ke default.
Untuk menonaktifkan Microsoft Virtual Wi-Fi Miniport Adapter, hal pertama yang perlu Anda lakukan adalah menekan tombol Windows dan tombol R secara bersamaan pada keyboard Anda. Jendela pop-up jalankan akan muncul.
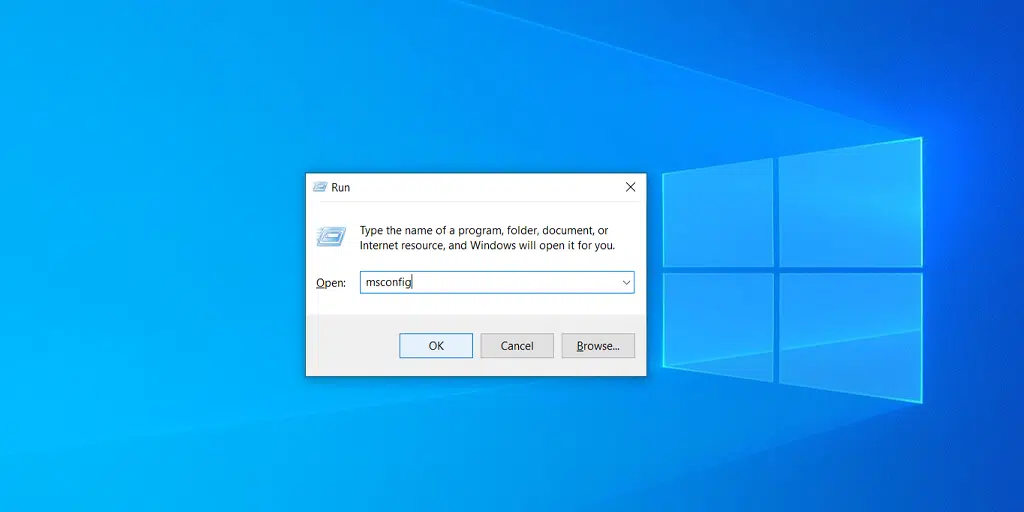
Sekarang Anda perlu mengetik devmgmt.msc dan tekan tombol Enter. Perintah ini akan meluncurkan aplikasi Device Manager di layar komputer Anda. Sekarang klik pada tab Lihat dan pilih Tampilkan perangkat tersembunyi untuk menampilkan beberapa perangkat baru yang tersembunyi dalam daftar seperti yang ditunjukkan pada gambar di bawah ini:
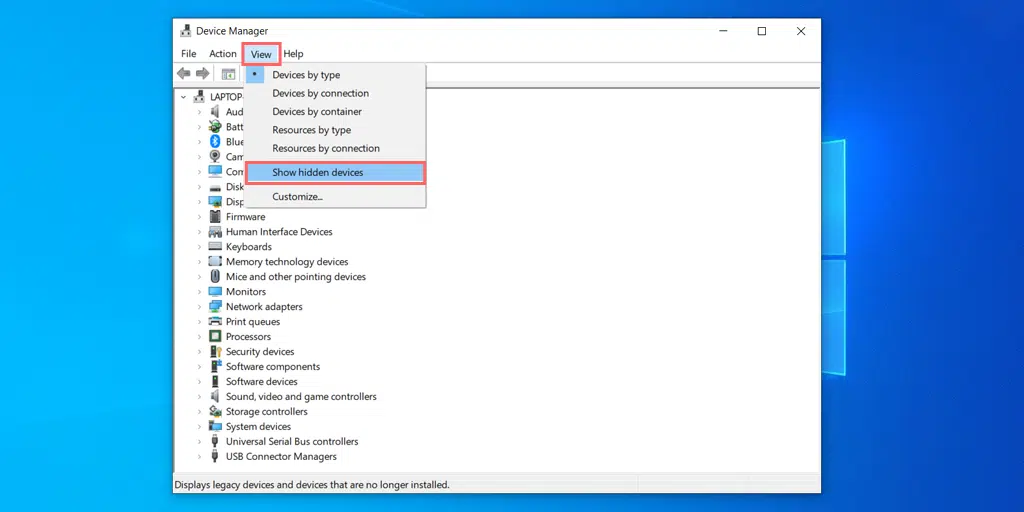
Klik pada kategori Network adapters untuk memperluas dan klik kanan pada Intel Virtual Wi-Fi Miniport Adapter untuk memilih opsi uninstall perangkat.
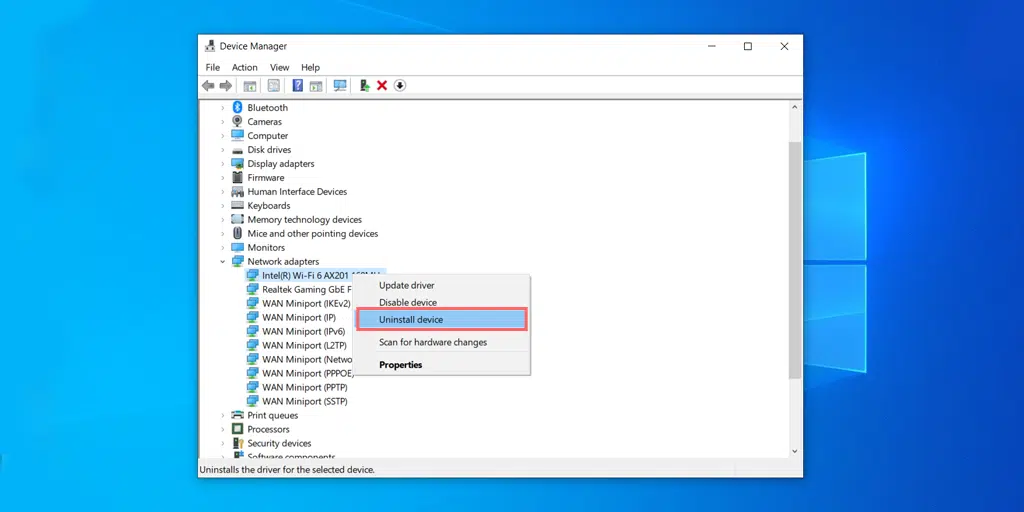
Lakukan proses yang sama dengan semua Adaptor Miniport Virtual yang tersedia dan setelah selesai, tutup semua jendela dan mulai ulang sistem Anda.
Baca: Bagaimana Cara Memperbaiki Error ERR_EMPTY_RESPONSE? (7 Metode)
6. Nonaktifkan Server Proksi Anda
Server proxy bertindak sebagai perantara antara komputer atau perangkat Anda dan internet. Ini memfasilitasi aliran informasi antara Anda dan situs web yang ingin Anda kunjungi, menambahkan lapisan pemisahan dan kontrol.
Namun terkadang, itu juga bisa mengalami kegagalan fungsi dan tidak memungkinkan Anda terhubung ke situs web. Akibatnya memicu kesalahan ' err_address_unreachable '.
Oleh karena itu, Anda harus mencoba mematikan server proxy Anda untuk melihat apakah itu penyebab kesalahannya.
Berikut cara menonaktifkan Proxy Server.
- Tekan tombol Windows + I untuk membuka jendela Pengaturan atau ketik “pengaturan” di bilah pencarian seperti yang ditunjukkan di bawah ini:
![Bagaimana cara memperbaiki Kesalahan 1005 "Akses Ditolak"? [9 Metode Cepat] 3 Windows Settings](/uploads/article/52131/R2fpQPzeSca76H1t.webp)
Dari jendela utama, pilih Jaringan & Internet.
![Bagaimana cara memperbaiki Kesalahan 1005 "Akses Ditolak"? [9 Metode Cepat] 4 Windows Network and Internet Settings](/uploads/article/52131/Hxpm5M8udCkK4mjI.webp)
Pilih opsi “Proxy” di sebelah kiri.
![Bagaimana cara memperbaiki Kesalahan 1005 "Akses Ditolak"? [9 Metode Cepat] 5 Turning off Proxy Server](/uploads/article/52131/MQLrNa3Mv6I6xtWB.webp)
Periksa apakah opsi “Deteksi pengaturan secara otomatis” dimatikan di bawah “Pengaturan proxy otomatis”.
Nonaktifkan opsi “Gunakan server proxy” di bagian “Pengaturan proxy manual”.
Bagi Pengguna Mac, mereka dapat melakukan langkah-langkah berikut untuk menonaktifkan pengaturan proxy:
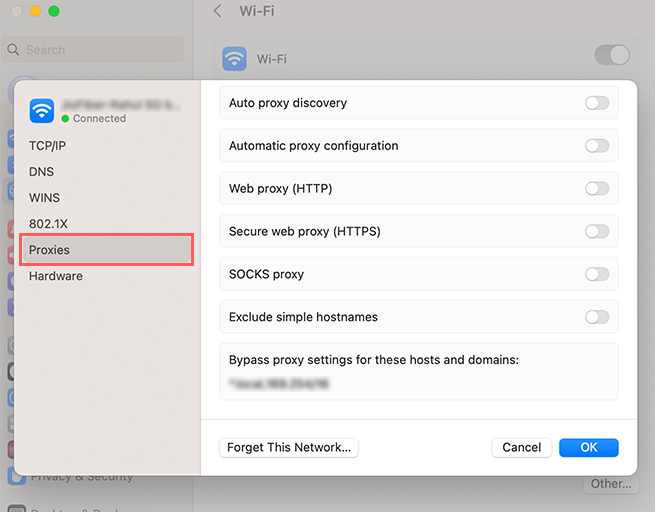
Langkah 1: Buka menu Apple atau klik ikon Apple yang terletak di kiri atas layar Mac Anda.
Langkah 2: Klik Pengaturan Sistem atau Preferensi Sistem, mana saja yang berlaku.
Langkah 3: Sekarang klik pada “Jaringan” di sidebar.
Langkah 4: Dari panel kanan, Pilih layanan jaringan > Detail .
Langkah 5: Klik pada proxy dan Sekarang pilih antara opsi konfigurasi proxy manual atau otomatis, setelah selesai klik tombol “Ok” dan periksa apakah kesalahan masih berlanjut.
7. Hapus Cache Browser Anda (err_network_changed chrome fix)
Jika kesalahan masih berlanjut, coba bersihkan cache browser Chrome Anda. Metode ini akan menghapus semua cache browser Anda dan memaksa browser mengambil data baru dan mungkin membantu memperbaiki kesalahan err_network_changed.
Di browser Chrome, Buka Pengaturan > Privasi dan Keamanan > Hapus data penjelajahan > Anda dapat menghapus centang pada Riwayat Penjelajahan dan membiarkan cookie dan data situs lainnya, serta gambar cache, dicentang > Hapus data.
Alternatifnya, Anda dapat langsung memasukkan alamat ini ke browser Chrome Anda: chrome://settings/privacy. Ini akan membawa Anda ke pengaturan privasi di mana Anda dapat mengklik “ Hapus data penelusuran “.
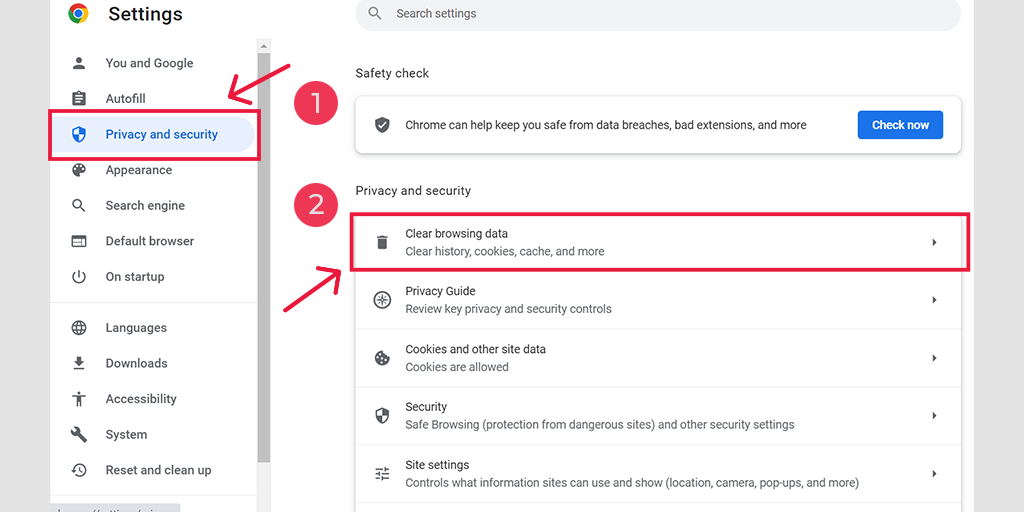
Di jendela pop-up, Anda akan melihat banyak opsi lain, tetapi Anda harus memilih sebagai berikut:
- Pilih rentang waktu sebagai “Sepanjang waktu”.
- Pilih cookie dan data situs lainnya serta gambar Cache (Anda juga dapat memilih riwayat penelusuran)
- Klik pada tombol Hapus Data.
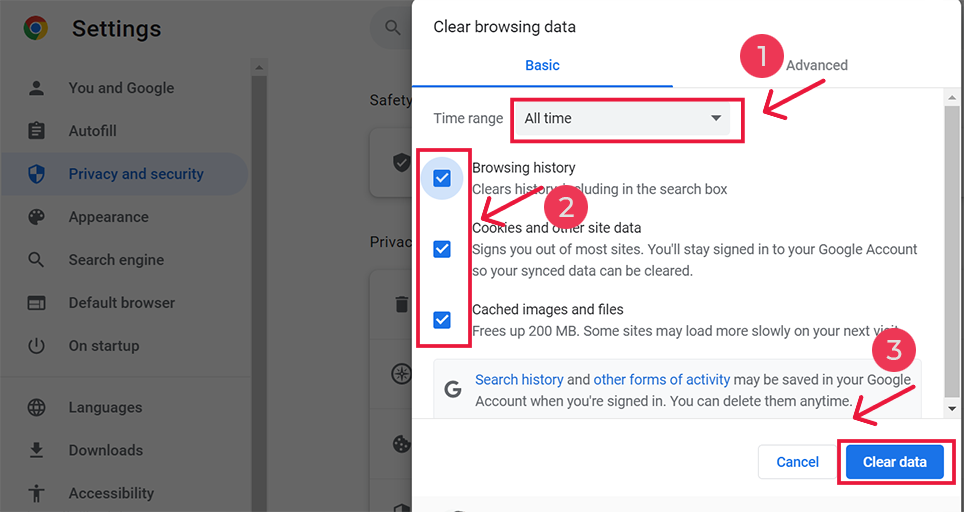
Untuk perbaikan Android err_network_changed
Luncurkan aplikasi Chrome di ponsel Android Anda, lalu untuk memperbaiki kesalahan ini, klik Lainnya > Pengaturan.
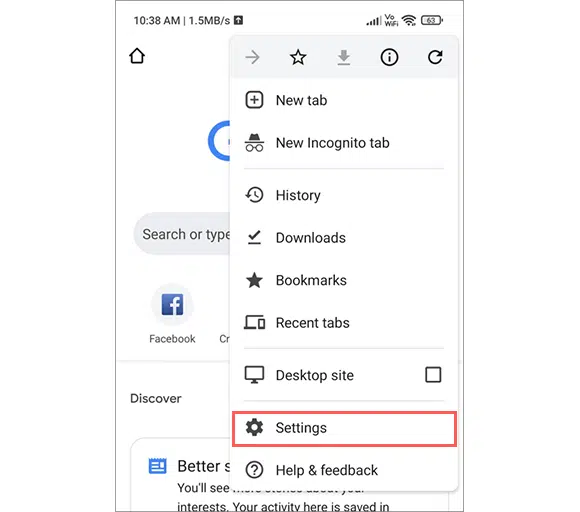
Setelah itu klik Privasi dan Keamanan > Hapus data penelusuran.
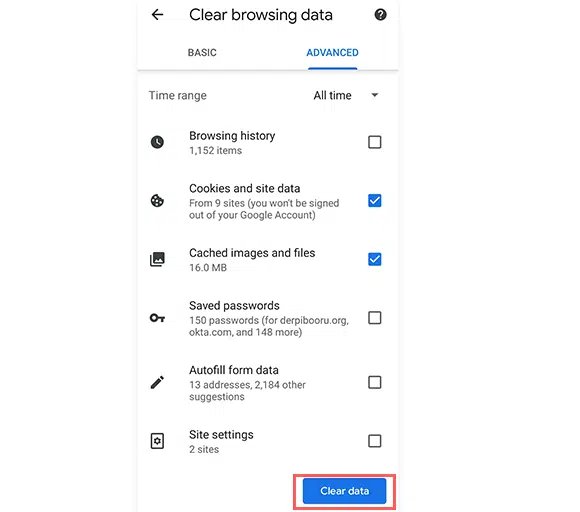
Terakhir, pilih Gambar dan file dalam cache > Hapus data. Namun, jika Anda masih melihat kesalahan ini, Anda perlu mencoba metode pemecahan masalah berikutnya.
Jika kesalahan masih berlanjut, kami memiliki banyak metode lain yang disebutkan di blog kesalahan jaringan terkait yang berfungsi dengan baik untuk semua jenis kesalahan jaringan. Silakan memeriksanya menggunakan tautan yang disediakan di bawah ini:
- Bagaimana Cara Memperbaiki Kesalahan ERR_INTERNET_DISCONNECTED? (9 Metode)
- Bagaimana Cara Memperbaiki Kesalahan ERR_EMPTY_RESPONSE? (7 Metode)
- Bagaimana Cara Memperbaiki Kesalahan ERR_CONNECTION_RESET di Chrome? (8 metode)
Baca: Bagaimana Cara Memperbaiki Kesalahan ERR_CONNECTION_RESET di Chrome? (8 metode)
Ringkasan
Kesalahan err_network_changed hanya terjadi pada Google Chrome, tetapi tidak ada hubungannya dengan browser Chrome Anda. Ini terutama dipicu karena masalah konektivitas internet Anda dan alamat IP yang salah. Jika Anda adalah pengguna internet biasa, kemungkinan besar Anda akan menghadapi masalah ini suatu hari nanti.
Untungnya, jenis masalah jaringan ini dapat diperbaiki dengan langkah pemecahan masalah sederhana seperti,
1. Periksa Koneksi Internet Anda
2. Restart PC dan Modem Internet Anda
3. Atur ulang pengaturan TCP/IP
4. Verifikasi Pengaturan DNS Anda
5. Nonaktifkan Adaptor Jaringan Anda
6. Nonaktifkan Server Proksi Anda
7. Hapus Cache Browser Anda (err_network_changed chrome fix)
Anda dapat menggunakan salah satu metode ini dan itu pasti akan menyelesaikan kesalahan err_network_changed Anda dengan mudah.
Jika Anda memiliki pertanyaan atau saran mengenai posting ini, silakan beri tahu kami di bagian komentar di bawah.
Pertanyaan yang Sering Diajukan
Bagaimana cara memperbaiki perubahan jaringan ERR?
Anda dapat dengan mudah memperbaiki kesalahan perubahan jaringan Err dengan menggunakan metode berikut:
1. Periksa Koneksi Internet Anda
2. Restart PC dan Modem Internet Anda
3. Atur ulang pengaturan TCP/IP
4. Verifikasi Pengaturan DNS Anda
5. Nonaktifkan Adaptor Jaringan Anda
6. Nonaktifkan Server Proksi Anda
7. Hapus Cache Browser Anda (err_network_changed chrome fix)
Mengapa ERR_NETWORK_CHANGED saat menggunakan VPN?
VPN, atau jaringan pribadi virtual, bertindak sebagai perantara yang dilalui data internet. Inilah sebabnya mengapa hal ini juga dapat memengaruhi kecepatan jaringan Anda secara keseluruhan dan terkadang memicu masalah. VPN umumnya mengubah alamat IP untuk melindungi privasi pengguna, namun terkadang saat browser mendeteksi perubahan alamat IP ini, hal ini dapat menyebabkan kesalahan 'err_network_changed'.
Apa yang dimaksud dengan kesalahan Err_network_changed?
err_network_changed berarti ada yang tidak beres dengan koneksi internet Anda. Seperti kesalahan browser lainnya, pesan kesalahan err_network_changed juga dilengkapi dengan deskripsi singkat yang tidak menjelaskan secara spesifik tentang potensi penyebabnya.