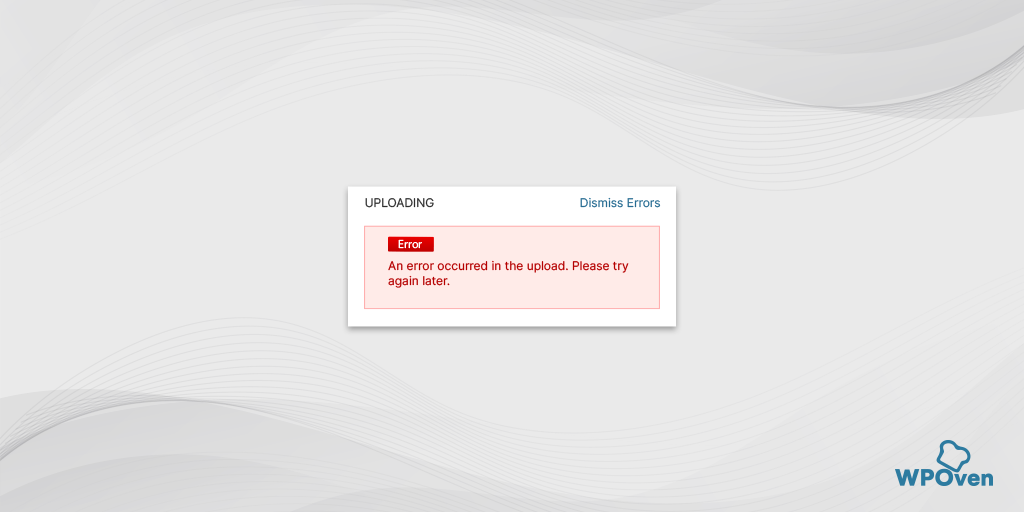Bagaimana Cara Memperbaiki ERR_TUNNEL_CONNECTION_FAILED dengan Cepat?
Diterbitkan: 2024-06-20ERR_TUNNEL_CONNECTION_FAILED adalah kesalahan unik yang hanya dapat dilihat di Google Chrome, dan ini bukan kesalahan umum yang mungkin biasa Anda alami. Namun bukan berarti sulit untuk memperbaikinya.
Cukup mempelajari pengaturan sistem Anda untuk memecahkan masalah, hal itu dapat menyelesaikan pekerjaan dan juga memungkinkan Anda memperbaiki masalah terkait internet lainnya.
Pada artikel ini, kami akan memberi tahu Anda apa arti ERR_TUNNEL_CONNECTION_FAILED, mengapa hal itu terjadi, dan bagaimana Anda dapat memperbaikinya dengan berbagai cara.
Jadi, tanpa penundaan lebih lanjut, mari kita mulai.
Apa itu err_tunnel_connection_failed?
Istilah 'terowongan' dalam pesan ERR_TUNNEL_CONNECTION_FAILED mengacu pada jenis koneksi yang membantu mengirim atau mengakses data dengan aman dan pribadi melalui jaringan.
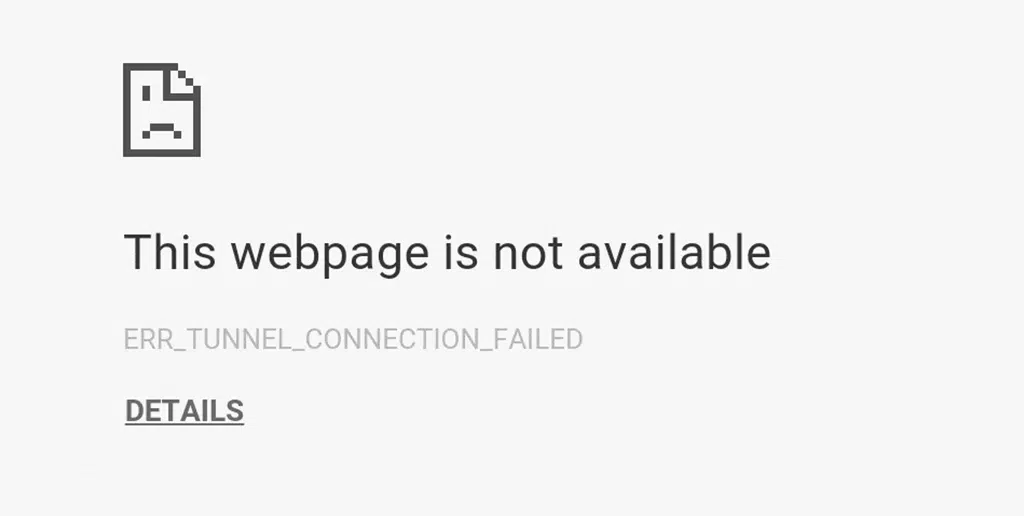
Kesalahan ERR_TUNNEL_CONNECTION_FAILED umumnya berarti ada yang salah dengan proxy atau Sistem Nama Domain (DNS) Anda. Pesan kesalahan ini muncul ketika browser tidak dapat terhubung ke server karena terjadi gangguan pada saluran komunikasi yaitu terowongan.
Namun, Anda tidak boleh menganggapnya sebagai masalah koneksi internet; sebenarnya, itu tidak ada hubungannya dengan itu. Sebaliknya, ini menunjukkan bahwa DNS atau proxy tidak dapat menentukan situs web yang Anda coba kunjungi.
Perlu diingat juga bahwa kesalahan khusus ini hanya terjadi pada Google Chrome. Browser lain mungkin mengalami masalah yang sama tetapi akan menampilkan pesan kesalahan yang berbeda.
Singkatnya, kesalahan tersebut tidak mengungkapkan masalah sebenarnya. Chrome menggunakan pesan kesalahan ini untuk menunjukkan berbagai masalah, seperti saat situs web tidak aktif atau URL telah diubah. Namun, masalah sebenarnya terletak pada pengaturan DNS dan proxy.
Beberapa variasi kesalahan err_tunnel_connection_failed yang mungkin Anda lihat:
- Koneksi server proxy gagal di Google Chrome
- ERR_TUNNEL_CONNECTION_FAILED
- Koneksi aman melalui server proxy, terowongan VPN tidak tersedia tidak dapat dibuat
- Browser tidak dapat terhubung ke internet melalui proxy

Bagaimana err_tunnel_connection_failed terjadi?
Setiap kali Anda mencoba mengakses atau mengunjungi situs web baru, browser Anda mengirimkan permintaan ke beberapa server untuk mendapatkan konten situs web. Namun, karena beberapa masalah pada jalur komunikasi jaringan, permintaan tidak dapat menjangkau server di antaranya, yang akan menyebabkan kesalahan Err_tunnel_connection_failed.
Beberapa alasan umum yang umumnya menyebabkan kesalahan Err_tunnel_connection_failed
Kesalahan ERR_TUNNEL_CONNECTION_FAILED disebabkan oleh beberapa masalah, antara lain:
- Setelan Proksi Salah : Jika Anda salah mengonfigurasi setelan proksi atau sudah usang, Chrome mungkin tidak dapat merutekan lalu lintas Anda dengan benar.
- Masalah DNS : Jika ada masalah dengan Sistem Nama Domain (DNS), hal ini dapat menghalangi browser Anda menemukan server situs web.
- Masalah Konfigurasi Jaringan : Jika Anda salah mengonfigurasi pengaturan jaringan atau menetapkan batasan firewall dengan ketat, hal ini dapat memblokir koneksi.
- Masalah Server Proxy : Jika server proxy sedang down, terbebani, atau mengalami masalah, dapat menyebabkan kesalahan ini.
- Ekstensi Browser : Ekstensi tertentu, terutama yang berkaitan dengan jaringan atau keamanan, dapat mengganggu kemampuan Chrome untuk membuat koneksi melalui proxy.
- Masalah VPN : Jika Anda menggunakan koneksi VPN apa pun, hal ini juga dapat menyebabkan kesalahan ini, terutama jika server VPN mengalami masalah.
- Pengaturan Jaringan yang Salah Konfigurasi : Pengaturan proxy atau konfigurasi VPN yang salah dapat mengganggu koneksi.
- Interferensi Firewall atau Antivirus : Terkadang, perangkat lunak keamanan secara keliru memblokir upaya sah untuk membuat koneksi jaringan.
- Masalah dengan Jaringan Itu Sendiri : Masalah dengan ISP atau peralatan jaringan lokal Anda (seperti router) dapat mengganggu akses internet.
- Masalah Khusus Browser : File atau pengaturan yang rusak di browser Anda juga bisa menjadi penyebabnya.
- Konflik Perangkat Lunak : Terkadang, perangkat lunak lain di komputer Anda (seperti firewall atau program antivirus) dapat mengganggu koneksi internet Anda.
- Data Peramban Rusak : Cache, cookie, atau data peramban lainnya dapat rusak atau ketinggalan zaman seiring berjalannya waktu, menyebabkan berbagai masalah termasuk kesalahan ini.
Mengetahui semua kemungkinan penyebab ini memungkinkan Anda memecahkan masalah secara akurat dan membantu Anda menghindari metode coba-coba.
Bagaimana cara memperbaiki kesalahan err_tunnel_connection_failed?
Sekarang setelah Anda memahami apa itu kesalahan ERR_TUNNEL_CONNECTION_FAILED dan apa penyebabnya, mari kita periksa metode yang dapat Anda coba untuk memperbaikinya.
- Periksa Pengaturan VPN dan Proxy (Nonaktifkan jika diperlukan)
- Atur Ulang/Perbarui Pengaturan Internet Anda
- Nonaktifkan Sementara firewall atau Perangkat Lunak Antivirus apa pun
- Coba Hapus Riwayat dan Data Peramban Anda
- Coba ubah server DNS
- Perbarui atau Setel Ulang Pengaturan Chrome ke Default
1. Periksa Pengaturan VPN dan Proxy (Nonaktifkan jika diperlukan)
Karena masalah server proxy umumnya merupakan penyebab utama kesalahan, cukup dengan menyesuaikan pengaturan Sistem Operasi Anda untuk secara otomatis menemukan pengaturan proxy atau mengaturnya untuk menggunakan server tertentu akan memperbaiki masalah tersebut.
Proksi dan VPN ini bertindak sebagai perantara antara komputer Anda dan internet dan memberikan privasi serta menerobos pembatasan geografis.
Jika Anda salah mengonfigurasi setelan proxy, hal ini dapat memblokir Chrome agar tidak membuat sambungan aman dan menyebabkan masalah ini. Selain itu, server proxy yang tidak responsif dapat menyebabkan hal yang sama.
Ketika berbicara tentang VPN, biasanya VPN mengubah alamat IP Anda dan merutekan lalu lintas Anda melalui server yang berbeda. Hal ini dapat memicu masalah jika server VPN tidak dioptimalkan untuk lokasi Anda atau situs web yang Anda kunjungi.
Untuk memperbaikinya, yang dapat Anda lakukan hanyalah memastikan pengaturan telah dikonfigurasi dengan benar atau mungkin menonaktifkannya secara langsung. Inilah cara Anda melakukannya:
Nonaktifkan Proksi di Windows 10
Langkah 1: Buka browser Chrome Anda. Klik tombol menu “⋮” di pojok kanan atas dan pilih “Pengaturan”.
Langkah 2: Gulir ke bawah dan klik “Sistem”, lalu pilih “Buka pengaturan Proxy”.
Langkah 3: Ini akan membuka jendela baru untuk pengaturan proxy.
Langkah 4: Di jendela pengaturan proxy, Anda akan melihat dua bagian: Penyiapan proxy otomatis dan Penyiapan proxy manual.
Di bagian Pengaturan Proxy Otomatis:
- Matikan “Deteksi pengaturan secara otomatis” (gunakan tombol sakelar).
- Matikan “Use setup script” (klik Set up, lalu matikan, dan simpan).
Di bagian Pengaturan Proksi Manual:
- Matikan “Use a Proxy Server” (klik Setup, lalu matikan, dan simpan).
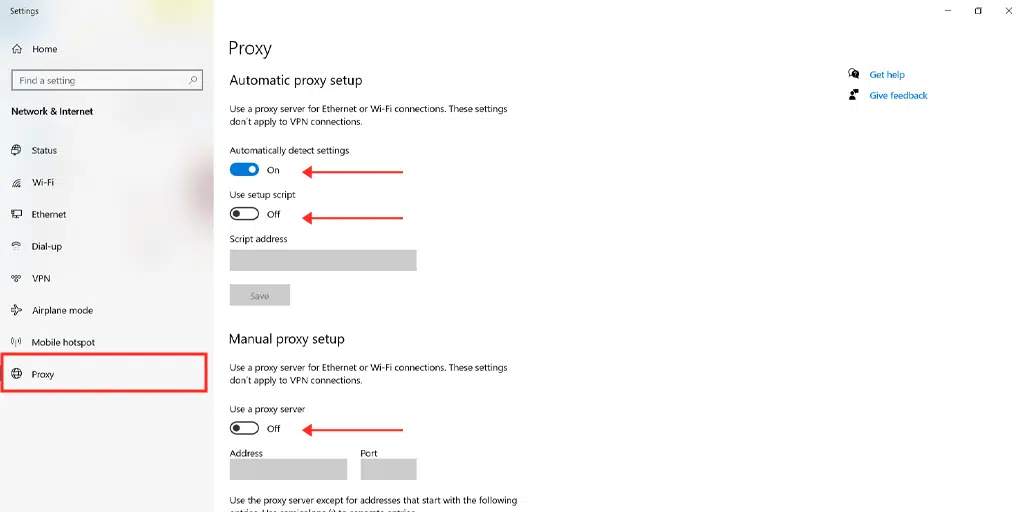
Nonaktifkan Proksi di MacOS
Langkah 1: Buka menu Apple atau klik ikon Apple di kiri atas layar Mac Anda.
Langkah 2: Pilih “Pengaturan Sistem” atau “Preferensi Sistem”.
Langkah 3: Klik “Jaringan” di sidebar.
Langkah 4: Di panel kanan, pilih layanan jaringan dan klik tombol “Lanjutan”.
Langkah 5: Buka tab “Proxy”, hapus centang semua protokol yang tercantum di bawah “Pilih protokol untuk dikonfigurasi”, lalu klik “OK”.
Jika Anda menggunakan VPN, Anda dapat menonaktifkannya di pengaturan atau memeriksa dokumentasi aplikasi. Namun, jika Anda menggunakan VPN atau ekstensi Chrome, nonaktifkan dari Chrome > Setelan > Ekstensi.
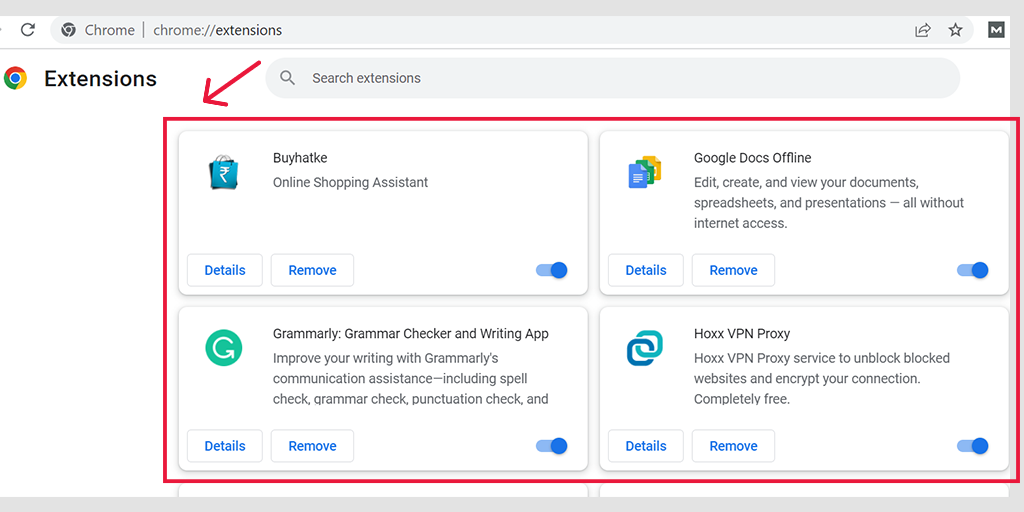
2. Atur Ulang/Perbarui Pengaturan Internet Anda
Jika Anda salah mengonfigurasi pengaturan internet di komputer Anda, hal ini dapat menyebabkan serangkaian masalah konektivitas seperti kesalahan ERR_TUNNEL_CONNECTION_FAILED. Anda dapat dengan mudah memperbaikinya hanya dengan mengatur ulang atau memperbarui pengaturan internet Anda dengan mengikuti metode di bawah ini:
Untuk pengguna Windows 7 atau 10
Langkah 1 : Buka perintah Run dengan menekan tombol Windows + R. Di versi yang lebih baru, Anda juga dapat mencari “Run” di bilah pencarian di menu mulai.
Langkah 2 : Ketik “cmd” dan tekan Enter.
Langkah 3 : Di jendela command prompt yang terbuka, ketik “ipconfig/release” dan tekan Enter. Ini akan merilis alamat IP Anda saat ini.
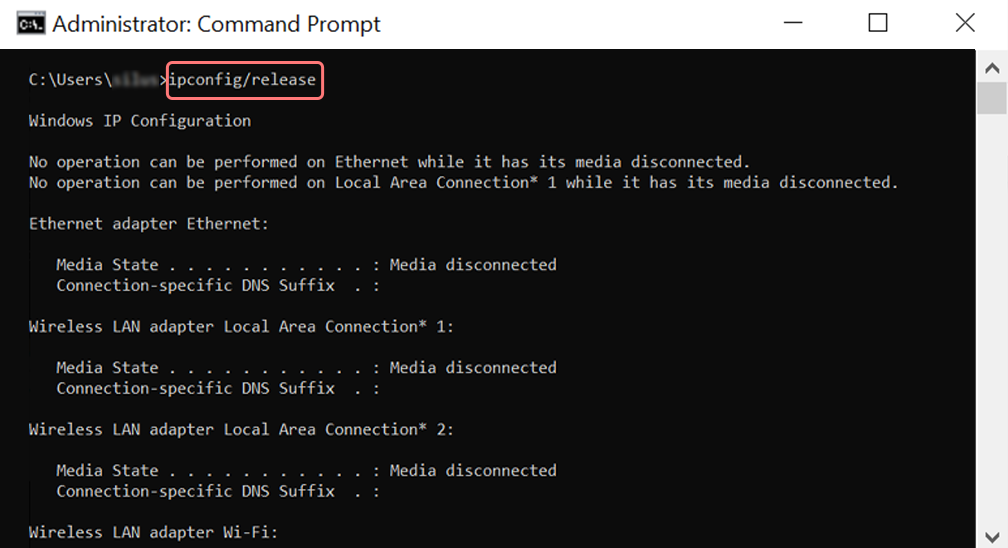
Langkah 4 : Selanjutnya, ketik “ipconfig/flushdns” dan tekan Enter untuk menghapus cache DNS.
Langkah 5 : Lalu, ketik “ipconfig/renew” dan tekan Enter untuk mendapatkan alamat IP baru.
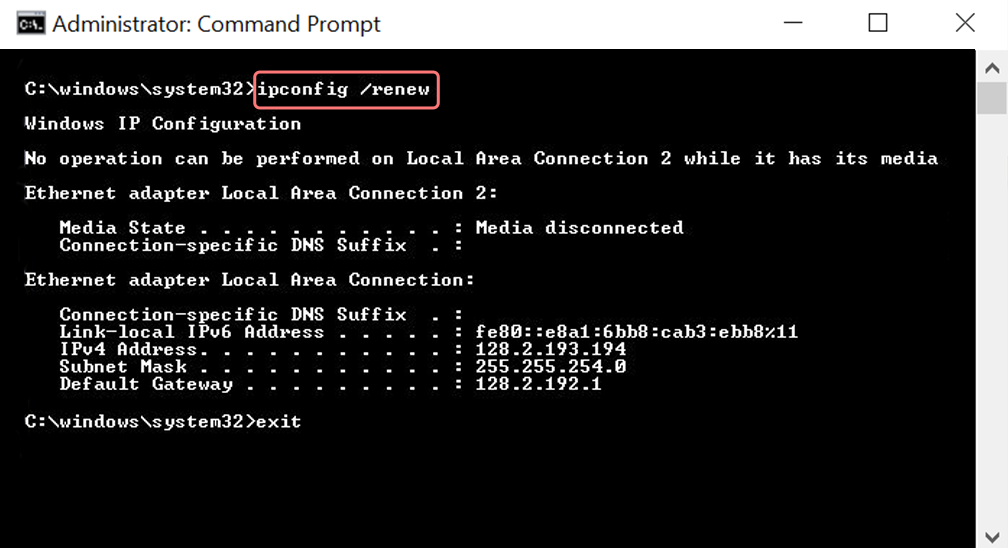
Langkah 6 : Ketik “netsh int ip set dns” dan tekan Enter untuk mengatur ulang pengaturan IP Anda.

Langkah 7 : Terakhir, ketik “netsh winock reset” dan tekan Enter untuk mereset Katalog Winsock.
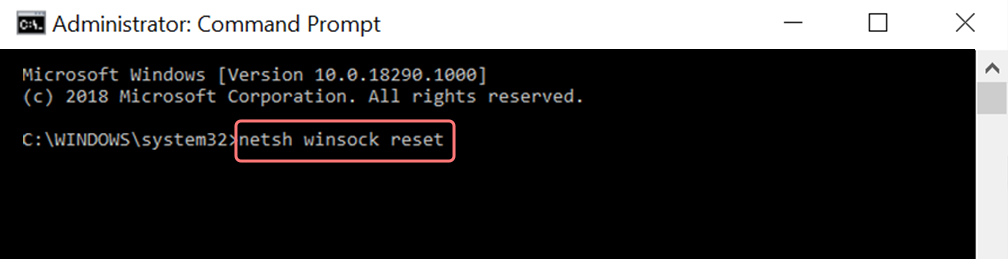
Langkah 8 : Restart komputer Anda untuk menyelesaikan proses.
Untuk pengguna Mac
Langkah 1: Untuk memulai, buka preferensi sistem dari menu utama.
Langkah 2: Buka tab Ethernet dan klik “Lanjutan”.
Langkah 3 : Di pengaturan Lanjutan, klik pada tab TCP/IP dan pilih opsi "Lepaskan Sewa DHCP". Ini akan menghapus DNS lokal.
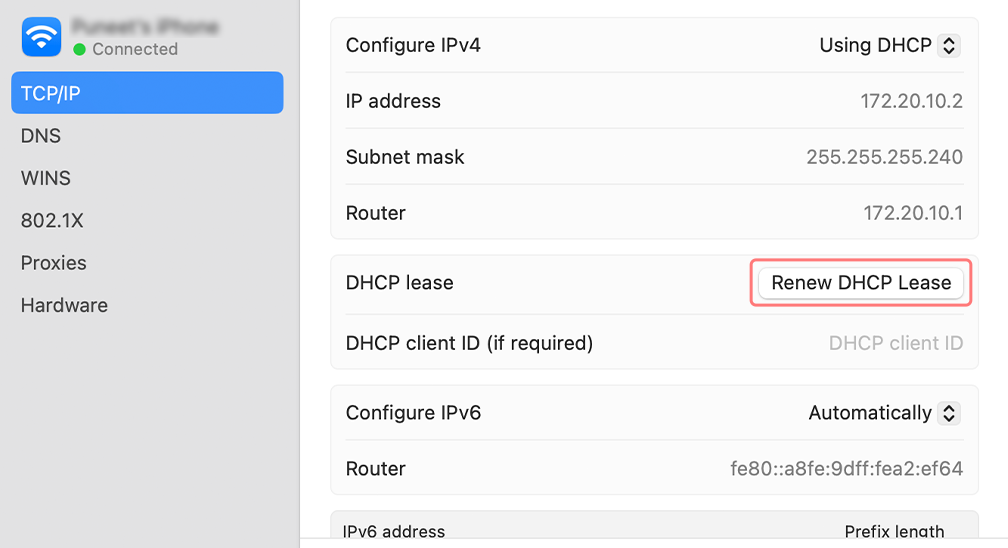
Langkah 4 : Untuk menghapus cache DNS lokal, buka Utilitas > Terminal.
Langkah 5 : Di Terminal, ketik perintah “dscacheutil -flushcache” dan tekan Enter.
3. Nonaktifkan Sementara firewall atau Perangkat Lunak Antivirus apa pun
Tidak dapat disangkal bahwa firewall dan perangkat lunak antivirus dimaksudkan untuk melindungi Anda dari serangan jahat atau upaya peretas. Namun, terkadang program ini berperilaku sangat agresif sehingga dapat mulai memblokir permintaan sah dari Chrome untuk membuat sambungan terowongan.
Hal ini dapat terjadi karena program antivirus atau firewall dikonfigurasikan terlalu kuat, atau definisi keamanannya sudah ketinggalan jaman.
Memperbarui program keamanan Anda memastikan bahwa perangkat lunak Anda mutakhir dengan log perubahan, definisi, dan aturan keamanan terbaru, yang mungkin mengenali dan mengizinkan koneksi jaringan yang sah ini.
Jika tidak berhasil, menonaktifkannya untuk sementara dapat membantu memperbaiki masalah tersebut.
Baca: Bagaimana cara menonaktifkan sementara Antivirus dan Firewall?
4. Coba Hapus Riwayat dan Data Browser Anda
Coba akses website di browser alternatif (selain Chrome) dengan koneksi internet yang sama. Jika Anda tidak menghadapi masalah terowongan apa pun, masalahnya ada pada Chrome.
Data Chrome mungkin sudah usang atau rusak, yang merupakan penyebab utama sebagian besar kesalahan koneksi.
Untuk memperbaikinya, menghapus data browser Chrome Anda sepenuhnya adalah opsi terbaik, berikut cara melakukannya:
- Buka Google Chrome.
- Klik tiga titik vertikal di pojok kanan atas.
- Pilih “Alat lainnya”, lalu klik “Hapus data penelusuran”.
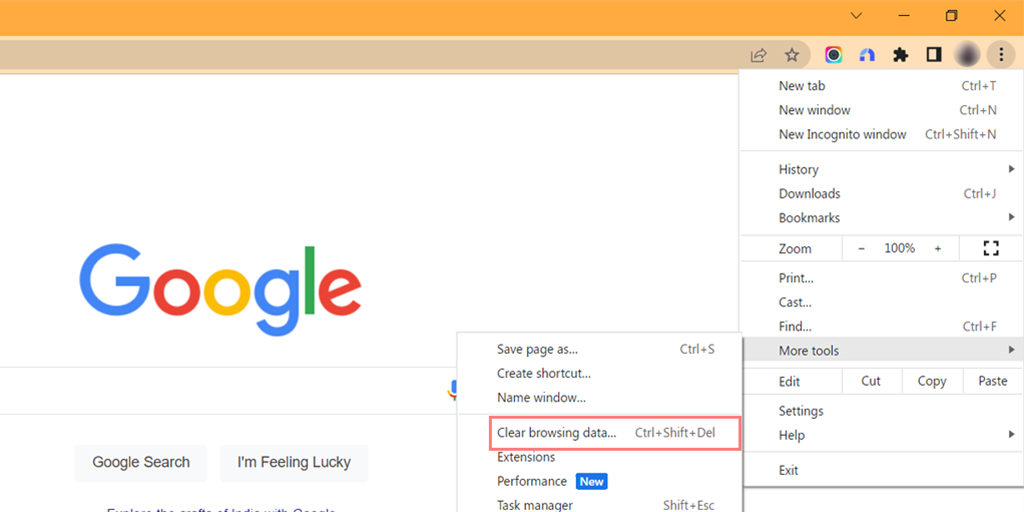
- Di jendela pop-up, pilih “Riwayat penjelajahan”, “Cookie dan data situs lainnya”, dan “Gambar dan file dalam cache” di bawah bagian “Dasar”.
- Klik "Hapus data" untuk memulai proses.
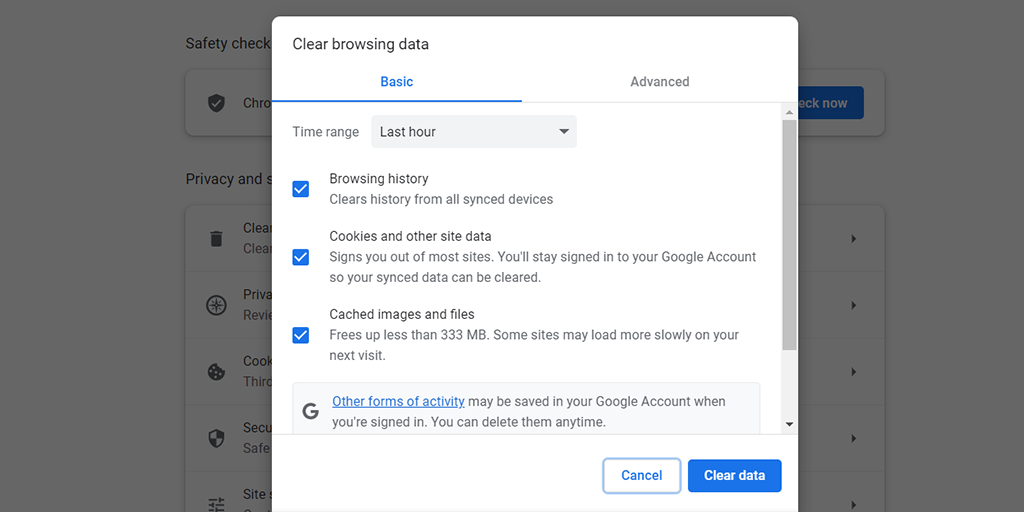
5. Coba ubah server DNS
Secara default, sistem operasi Anda akan menggunakan server DNS yang disediakan oleh ISP (Penyedia Layanan Internet) Anda, yang menerjemahkan nama domain ke alamat IP masing-masing agar server dapat berkomunikasi.
Namun, server DNS default terkadang mengalami masalah seperti pemadaman atau perlambatan, yang mengakibatkan kesalahan ERR_TUNNEL_CONNECTION_FAILED.
Oleh karena itu, Anda dapat mencoba beralih ke server DNS publik alternatif seperti Google atau Cloudflare, yang mungkin dapat memperbaiki masalah tersebut.
Baca: Bagaimana cara mengubah Server DNS?
6. Perbarui atau Setel Ulang Pengaturan Chrome ke Default
Karena ini adalah kesalahan khusus Chrome, Anda harus memastikan Google Chrome diperbarui dengan versi terbaru yang tersedia, jika tidak ikuti langkah-langkah untuk segera memperbaruinya.
Memperbarui Google Chrome
- Buka Google Chrome di komputer Anda.
- Klik ikon menu tiga titik di pojok kanan atas.
- Arahkan kursor ke “Bantuan” di menu.
- Klik "Tentang Google Chrome" di submenu.
- Chrome akan membuka tab baru dan secara otomatis memeriksa pembaruan.
- Jika pembaruan tersedia, Chrome akan mengunduh dan memasangnya.
- Ketika pembaruan selesai, klik “Luncurkan kembali” untuk memulai ulang Chrome dengan versi terbaru.
Meskipun memperbarui Chrome tidak memperbaiki kesalahan err_tunnel_connection_failed, coba setel ulang Chrome ke setelan defaultnya.
Menyetel Ulang Chrome ke Setelan Defaultnya
- Buka peramban Chrome Anda.
- Klik ikon menu tiga titik di pojok kanan atas.
- Pilih "Pengaturan" dari menu.
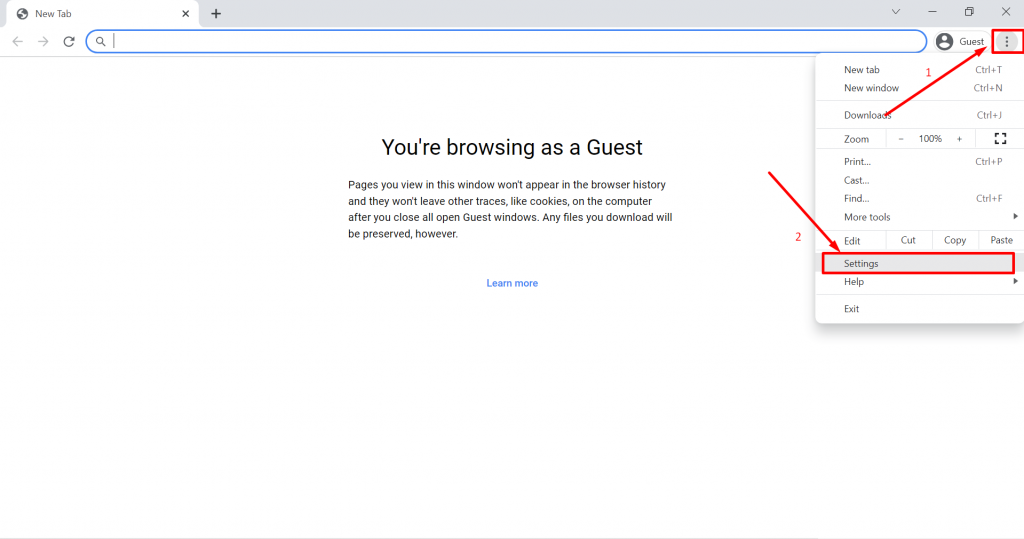
- Gulir ke bawah dan klik pada tab “Advanced” diikuti dengan “Reset and clean up” seperti yang ditunjukkan pada gambar.
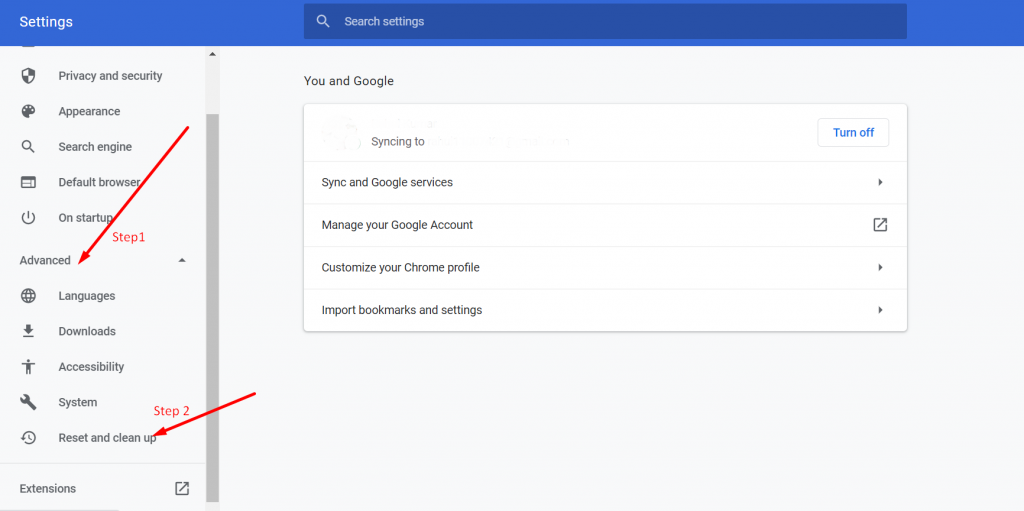
- Pilih “Kembalikan pengaturan ke default aslinya.”
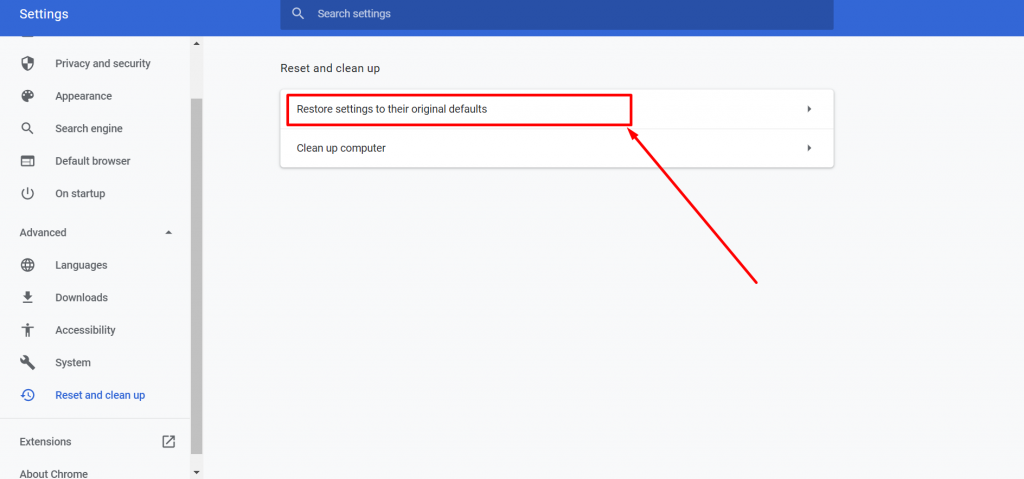
- Jendela baru akan muncul. Klik tombol "Setel Ulang Pengaturan".
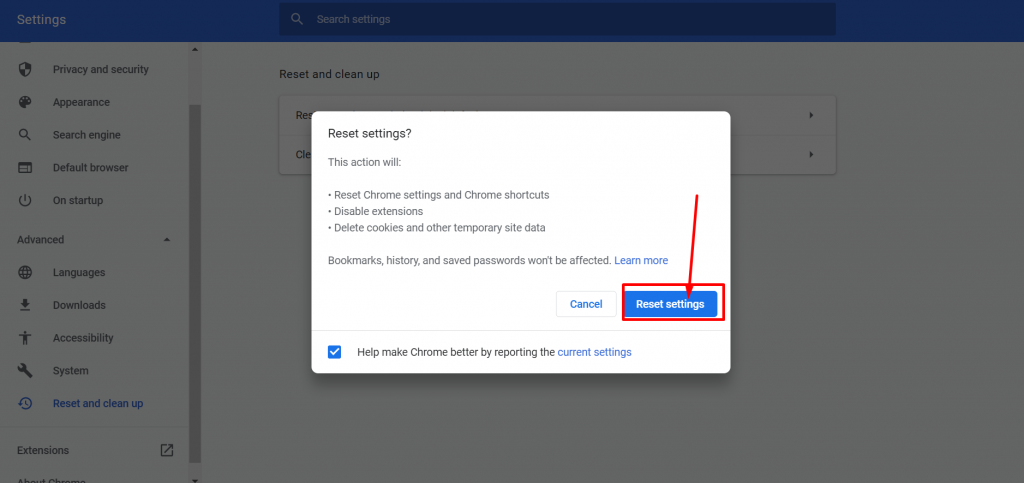
- Mulai ulang Chrome dan periksa apakah kesalahan masih terjadi dengan mengunjungi situs web mana pun.
Catatan: Langkah-langkahnya mungkin sedikit berbeda tergantung pada versi Chrome atau sistem operasi yang Anda gunakan.
Kesimpulan
Kesalahan ERR_TUNNEL_CONNECTION_FAILED terutama terjadi di Google Chrome. Jika Anda menghadapi kesalahan ini, berarti ada yang salah dengan Chrome itu sendiri, atau mungkin karena masalah proxy atau server DNS.
Apapun alasannya, kami telah membahas metode komprehensif untuk memperbaiki masalah ini. Namun, Anda disarankan untuk mencoba mengakses situs web di browser alternatif untuk memeriksa apakah ini hanya terjadi di Chrome.

Rahul Kumar adalah penggemar web, dan ahli strategi konten yang berspesialisasi dalam WordPress & hosting web. Dengan pengalaman bertahun-tahun dan komitmen untuk selalu mengikuti perkembangan tren industri, dia menciptakan strategi online efektif yang mengarahkan lalu lintas, meningkatkan keterlibatan, dan meningkatkan konversi. Perhatian Rahul terhadap detail dan kemampuannya membuat konten yang menarik menjadikannya aset berharga bagi merek mana pun yang ingin meningkatkan kehadiran online-nya.

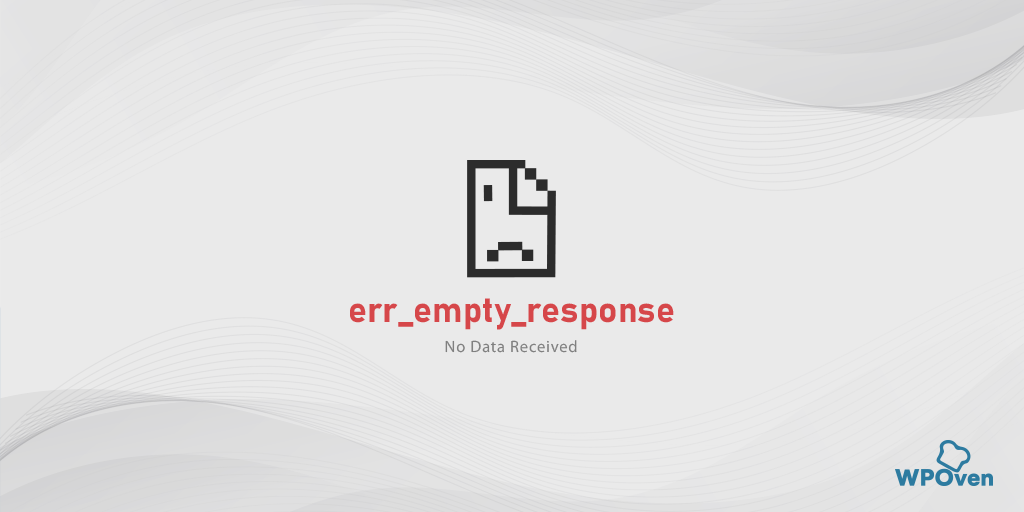
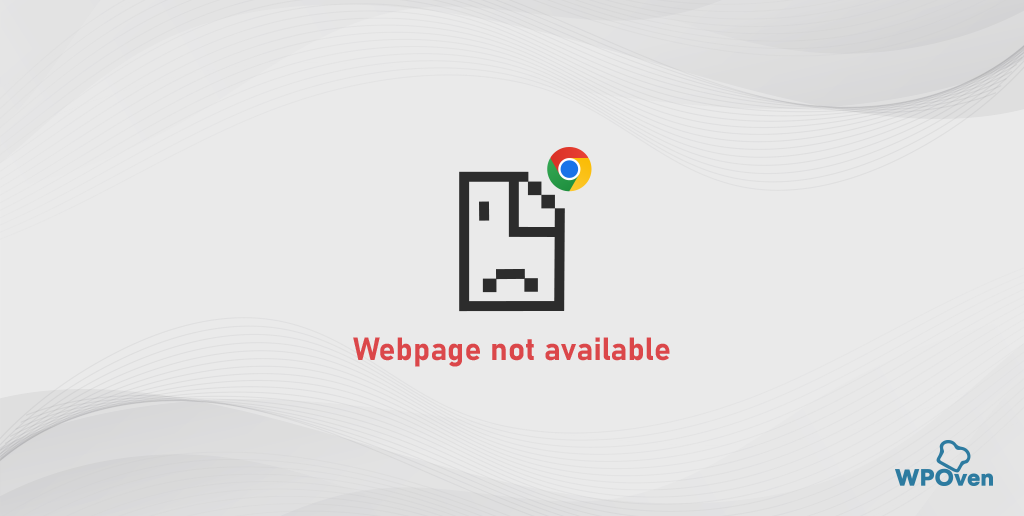
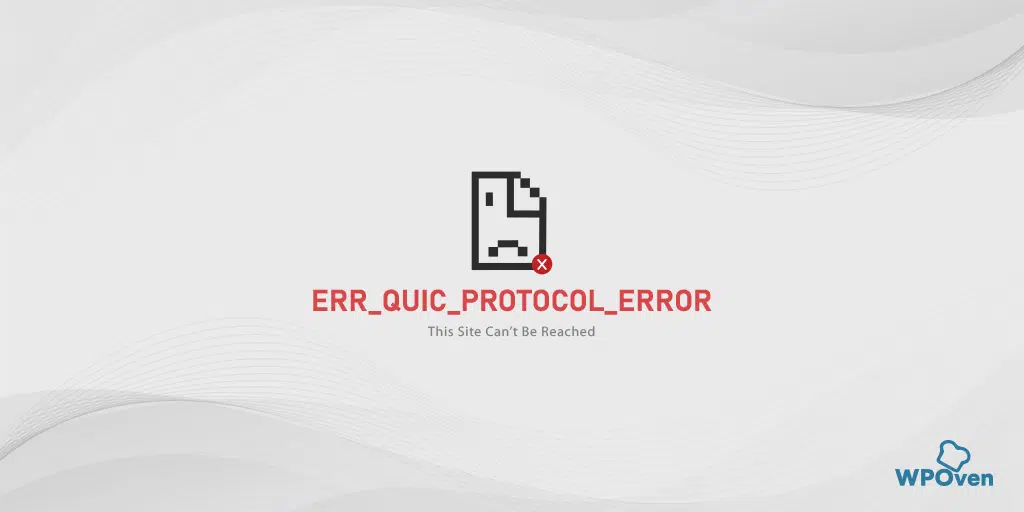
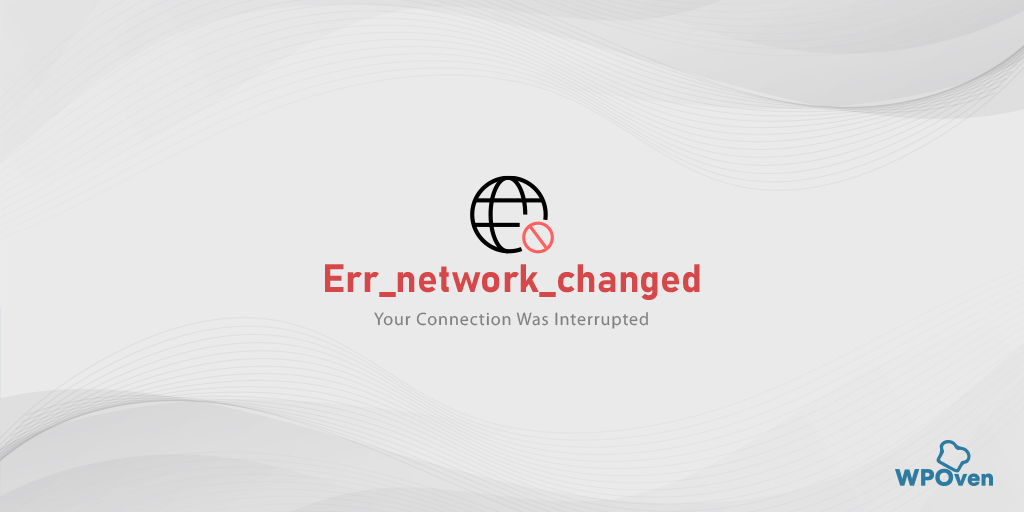
![Bagaimana cara memperbaiki Kesalahan DNS_PROBE_STARTED? [8 Cara] DNS_PROBE_STARTED erorr](/uploads/article/54290/uUEsTQWAvTiMltMF.png)