Bagaimana cara memperbaiki Error 1005 “Access Denied”? [9 Metode Cepat]
Diterbitkan: 2023-06-06Saat menjelajah internet, ada beberapa hal yang pasti Anda temui dengan pesan kesalahan "Kesalahan 1005, Akses ditolak" daripada halaman web yang Anda coba kunjungi. Ada bisa terjadi karena beberapa alasan.
Seperti beberapa situs web memiliki batasan dan kebijakannya sendiri. Jadi mereka dapat melarang pengguna tertentu untuk mengaksesnya atau pengguna dibatasi karena beberapa masalah dengan sistem mereka.
Memahami sifat kesalahan 1005 dan cara mengatasinya sangat penting untuk menjaga database yang kuat dan andal. Dalam panduan komprehensif ini, kami akan mempelajari seluk-beluk Error 1005, penyebabnya, metode pemecahan masalah, praktik terbaik, dan jebakan umum untuk membantu Anda mengatasi tantangan ini secara efektif.
Apa itu Kesalahan 1005?
Pesan Kesalahan 1005, Akses ditolak di browser biasanya menunjukkan bahwa server memblokir permintaan koneksi yang dikirim oleh klien, sehingga konten tidak dikirimkan ke klien. Masalah ini biasanya muncul saat alamat IP klien diblokir oleh host.
Memahami akar penyebab kesalahan ini sangat penting untuk pemecahan masalah dan penyelesaian masalah. Mari kita lihat seperti apa mereka.
Penyebab Kesalahan 1005, Akses Ditolak
Kemungkinan penyebab Kesalahan 1005, akses ditolak adalah:
- Pemilik situs web memblokir wilayah tertentu
- Admin situs web memblokir alamat IP Anda
- Tanggal atau/dan waktu sistem Anda salah
- IP Anda telah ditambahkan ke backlist Cloudflare
- Layanan VPN diblokir oleh situs web
Mari kita periksa lebih detail.
Pemilik situs web memblokir wilayah tertentu
Beberapa pemilik atau admin website tidak ingin websitenya mendapatkan akses dari wilayah tertentu karena berbagai alasan, seperti
- Kepatuhan hukum atau keamanan
- Lisensi dan Distribusi Konten
- Perhatian pada keamanan
- Bandwidth dan Sumber Daya Server
- Pemasaran Bertarget atau Lokalisasi
- Pembatasan Konten atau Pertimbangan Budaya
Admin situs web memblokir alamat IP Anda
Untuk tujuan keamanan, admin atau pemilik situs web terkadang membatasi akses ke pengguna berdasarkan alamat IP tertentu atau rentang alamat, biasanya untuk mengatasi masalah seperti:
- Kegiatan mencurigakan
- Pelanggaran Kebijakan Situs Web
- Pemblokiran jangkauan IP
- Perlindungan penolakan layanan (DoS).
- Pemilik situs web dapat memblokir alamat IP berdasarkan preferensi pribadi atau karena kesalahan
Tanggal dan/atau waktu sistem Anda salah
Kesalahan 1005 terkadang dapat terjadi karena pengaturan tanggal dan waktu yang salah di komputer Anda. Untuk mengatasi masalah ini, Anda cukup menyesuaikan pengaturan tanggal dan waktu komputer Anda.
IP Anda telah ditambahkan ke Daftar Hitam Cloudflare
Karena alasan keamanan, Cloudflare juga dapat menambahkan alamat IP Anda ke Daftar Hitam mereka.
Layanan VPN diblokir oleh situs web
Beberapa pemilik situs web tidak mengizinkan lalu lintas VPN apa pun ke situs web mereka, karena berbagai alasan, seperti mencegah aktivitas penipuan, memastikan kepatuhan terhadap batasan regional, atau melindungi hak cipta konten.
Bagaimana Cara Memperbaiki Kesalahan 1005, Akses Ditolak?
Sekarang Anda tahu kemungkinan alasan yang menyebabkan Error 1005, Mari kita lihat metode pemecahan masalah terbaik yang dapat Anda coba.
- Hapus semua layanan VPN dan Gunakan yang Andal
- Matikan Server Proksi
- Perbaiki Tanggal dan waktu sistem Anda
- Bersihkan Cache dan cookie Peramban Anda
- Periksa program Antivirus yang Anda instal
- Gunakan server DNS Google
- Periksa reputasi IP Anda
- Tambahkan pengecualian browser ke Firewall
- Hubungi admin Web Anda
Mari kita periksa secara detail.
1. Hapus Semua Layanan VPN Gratis Dan Gunakan Yang Andal
Beberapa layanan VPN Gratis tidak terkenal dan sering masuk daftar hitam oleh berbagai situs web. Oleh karena itu, lebih baik menggantinya dengan penyedia layanan VPN yang lebih andal dan tepercaya.
Anda mungkin telah mengamati bahwa konten streaming tertentu terbatas pada lokasi tertentu. Dengan memanfaatkan VPN tepercaya, Anda dapat melewati batasan ini dan mendapatkan akses ke konten streaming online apa pun yang dibatasi secara regional.
2. Matikan Proxy Server
Server Proxy terkadang bertanggung jawab atas situs web yang memblokir alamat IP pengguna. Berikut adalah metode untuk menonaktifkan Proxy Server.
- Tekan tombol Windows + I untuk membuka jendela Pengaturan atau ketik "pengaturan" di bilah pencarian seperti yang ditunjukkan di bawah ini:
![Bagaimana cara memperbaiki Error 1005 "Access Denied"? [9 Metode Cepat] 3 Windows Settings](/uploads/article/49290/b1fNgTAe2VixTl9A.webp)
Dari jendela utama, pilih Jaringan & Internet.
![Bagaimana cara memperbaiki Error 1005 "Access Denied"? [9 Metode Cepat] 4 Windows Network and Internet Settings](/uploads/article/49290/ckXLDGMND92ywgWZ.webp)
Pilih opsi "Proxy" di sebelah kiri.
![Bagaimana cara memperbaiki Error 1005 "Access Denied"? [9 Metode Cepat] 5 Turning off Proxy Server](/uploads/article/49290/NmDnqicuoXeocLtD.webp)
Periksa apakah opsi "Deteksi pengaturan secara otomatis" dimatikan di bawah "Penyiapan proxy otomatis".
Nonaktifkan opsi "Gunakan server proxy" di bagian "Penyiapan proxy manual".
3. Perbaiki Tanggal dan Waktu Sistem Anda
Jika tanggal dan waktu PC Anda tidak disinkronkan dengan waktu nyata atau dikonfigurasi dengan tidak benar, situs web mungkin menganggapnya mencurigakan dan mencegah pengguna mengaksesnya.
![Bagaimana cara memperbaiki Error 1005 "Access Denied"? [9 Metode Cepat] 6 Change the System's Date and time](/uploads/article/49290/6Wm9Daacnq1o1uWJ.webp)
Untuk mengubah tanggal dan waktu sistem, ikuti langkah-langkah berikut:
- Buka panel Kontrol PC Windows Anda dan klik "Jam dan Wilayah".
- Di jendela berikutnya, Pilih tautan "Tanggal dan Waktu".
- Klik tombol “Tanggal dan Waktu” di jendela berikutnya > Diikuti dengan mengklik tombol “Ubah tanggal dan waktu”.
- Sekarang masukkan Tanggal dan waktu yang benar secara manual
- Klik tombol Ok untuk konfirmasi.
Anda juga dapat mengatasi kesalahan ini dengan mengaktifkan pengaturan tanggal dan waktu otomatis. Ini memungkinkan Microsoft mengambil data akurat secara otomatis dari web berdasarkan zona waktu Anda.
4. Bersihkan Cache dan Cookie Peramban Anda
Langkah 1: Bergantung pada browser Anda, Buka menu pengaturan.
Di Google Chrome, misalnya, Anda dapat menemukan menu pengaturan dengan mengklik tiga titik vertikal yang terletak di pojok kanan atas jendela.
Langkah 2: Untuk melanjutkan, pilih “Alat lainnya” dan kemudian klik “Hapus data penelusuran”.
![Bagaimana cara memperbaiki Kesalahan DNS_PROBE_STARTED? [8 Cara] 7 Clear browsing data in Chrome](/uploads/article/49290/ptA8XgY9lFdq5sDW.png)
Langkah 3: Jendela pop-up akan ditampilkan, dan Anda dapat memilih ketiga opsi yang terletak di bawah bagian “Basic” seperti yang digambarkan pada gambar di bawah ini. Opsi ini terdiri dari "Browsing history", "Cookies and other site data", dan "Cache gambar dan file.
Langkah 4: Klik " Hapus data " untuk memulai proses.
![Bagaimana cara memperbaiki Kesalahan DNS_PROBE_STARTED? [8 Cara] 8 Clearing data in Google Chrome](/uploads/article/49290/zl7LwXLPejvBimAN.png)
5. Periksa Program Antivirus yang Anda instal
Jika Anda telah menginstal program antivirus, alih-alih mengandalkan Windows Defender, lihat lebih dekat perangkat lunak tersebut untuk memastikannya tidak memblokir browser web atau situs web yang Anda coba kunjungi.
Jika memang memblokir mereka, Anda perlu menambahkan browser atau situs web Anda ke daftar putih.
Baca: Panduan Lengkap Serangan DDoS (Denial of Service Attacks)
6. Gunakan Server DNS Google
Ketika penyelesai DNS Anda gagal melakukan tugasnya, ini dapat menyebabkan pemuatan halaman yang lambat dan pengaturan internet yang tidak aman, membuat Anda rentan terhadap serangan DDoS.

Akibatnya, Anda mungkin menemukan situs web yang tidak dapat dimuat. Namun, Anda dapat mengatasi masalah ini dengan memodifikasi server DNS di komputer Anda. Inilah mengapa sangat disarankan untuk memilih Google Public DNS, yang menyediakan server DNS gratis, publik, dan sangat aman.
Pengguna Windows 10 dan Windows 11:
Langkah 1: Jika Anda adalah Pengguna Windows 10 atau 11, Anda harus membuka panel kontrol hanya dengan mengetik "Control Panel " di bilah pencarian.
Langkah 2: Di Panel Kontrol pilih Jaringan & Internet > Jaringan dan Pusat Berbagi .
Langkah 3: Dari menu di sebelah kiri, pilih Ubah pengaturan adaptor.
Langkah 4: Klik kanan pada jaringan Anda dan pilih Properties.
Langkah 5: Di jendela yang terbuka, klik Internet Protocol Version 4 (TCP/IPv4) dari daftar, lalu pilih Properties lagi.
![Bagaimana cara memperbaiki Error 1005 "Access Denied"? [9 Metode Cepat] 7 Network Properties](/uploads/article/49290/zs6pTfRtjLA4WfnG.png)
Langkah 6: Klik Gunakan alamat server DNS berikut.
Langkah 7: Masukkan “ 8.8.8.8 ” untuk server DNS Pilihan dan “ 8.8.4.4 ” untuk server DNS Alternatif.
![Bagaimana cara memperbaiki Error 1005 "Access Denied"? [9 Metode Cepat] 8 Entering Preferred DNS server](/uploads/article/49290/J8DG8RZFfXBFKMGk.png)
Langkah 8: Klik tombol OK untuk menyimpan perubahan Anda.
Langkah 9: Tutup semua jendela dan coba akses kembali situs web untuk melihat apakah kesalahan masih ada.
Jika masalah berlanjut, Anda mungkin perlu mencoba solusi lain. Namun, mengubah alamat DNS Anda seringkali dapat mengatasi masalah koneksi internet.
7. Periksa reputasi IP Anda
Ada berbagai alat reputasi IP online yang tersedia untuk membantu Anda menentukan dengan mudah apakah alamat IP Anda telah ditandai oleh ISP atau layanan seperti Cloudflare.
Jika alamat IP Anda telah ditandai, Anda dapat mencoba menyelesaikan masalah ini hanya dengan,
- mengubah alamat IP Anda
- Mengalihkan koneksi internet Anda
- mengakses situs web menggunakan perangkat yang berbeda
- Menggunakan koneksi internet yang berbeda
8. Tambahkan pengecualian browser ke Firewall
Alasan Anda terus menerima Kesalahan 1005, Akses Ditolak di browser web Anda mungkin karena pengaturan firewall Anda.
Namun, ini sangat tidak mungkin karena jika firewall memblokir lalu lintas browser web Anda, Anda tidak akan dapat mengakses situs web apa pun sama sekali.
Untuk pengguna Windows:
Langkah 1: Untuk mengakses panel kontrol komputer Anda, klik menu "Start" di desktop Anda dan cari "control" di kolom pencarian.
Langkah 2: Selanjutnya, pilih "Sistem dan Keamanan" dari opsi panel kontrol. Ini akan membawa Anda ke halaman baru.
Langkah 3: Klik "Windows Defender Firewall" di halaman baru dan pilih "Izinkan aplikasi atau fitur melalui Windows Firewall."
![Bagaimana cara memperbaiki Kesalahan DNS_PROBE_STARTED? [8 Cara] 20 Allow app through Windows Firewall](/uploads/article/49290/23i7A7a9nB4dAWdG.png)
Langkah 4: Di jendela berikutnya, Anda akan melihat daftar aplikasi dan fitur yang diizinkan untuk berkomunikasi melalui firewall Anda. Untuk mengubah pengaturan ini, klik "Ubah pengaturan".
![Bagaimana cara memperbaiki Kesalahan DNS_PROBE_STARTED? [8 Cara] 21 Allowed Apps in Windows Defender Firewall](/uploads/article/49290/uBDw9Lm1HXmtuGG6.png)
Langkah 5: Cari browser web Anda di daftar ini dan centang kedua kotak, publik dan pribadi seperti yang ditunjukkan pada gambar.
![Bagaimana cara memperbaiki Error 1005 "Access Denied"? [9 Metode Cepat] 9 Adding Google chrome Browser to an exception in Firewall settings](/uploads/article/49290/oGUruTJAfqkcI1RW.webp)
Langkah 8: Setelah selesai menyesuaikan pengaturan, klik "OK" untuk menyimpan perubahan.
9. Hubungi admin web
Jika tidak ada metode pemecahan masalah di atas yang berhasil, hal terakhir yang dapat Anda lakukan adalah langsung menulis email ke admin situs web atau webmaster.
Ini bisa menjadi kesalahan dari pihak mereka dan dapat dengan mudah diperbaiki hanya dengan meminta mereka membuka blokir situs web untuk Anda.
Kesimpulan
Itu saja yang kami miliki untuk metode pemecahan masalah terbaik untuk memperbaiki kesalahan 1005, Access Denied, di browser Anda. Kami telah memberi Anda beberapa cara paling efektif untuk mengatasi kode kesalahan ini dan mendapatkan kembali akses ke situs web favorit Anda.
Jika Anda menemukan pesan kesalahan serupa seperti 500 Internal Server Error, kami sarankan untuk melihat panduan lengkap kami untuk mengatasinya.
Selain itu, beri tahu kami di bagian komentar di bawah metode pemecahan masalah mana yang membantu Anda memperbaiki masalah ini.
Pertanyaan yang Sering Diajukan
Bagaimana cara memperbaiki kesalahan 1005?
Metode pemecahan masalah terbaik yang dapat Anda coba untuk memperbaiki kesalahan 1005 adalah:
1. Hapus semua layanan VPN dan Gunakan yang Andal
2. Matikan Proxy Server
3. Perbaiki Tanggal dan waktu sistem Anda
4. Bersihkan Cache dan cookie Peramban Anda
5. Periksa program Antivirus yang Anda instal
6. Gunakan server DNS Google
7. Periksa reputasi IP Anda
8. Tambahkan pengecualian browser ke Firewall
9. Hubungi admin Web Anda
Apa itu kesalahan tautan 1005?
Kesalahan 1005 biasanya mengacu pada kesalahan akses ditolak yang terjadi saat mencoba mengakses situs web atau halaman web. Ini menunjukkan bahwa server atau situs web yang Anda coba jangkau menolak untuk memberikan akses, mungkin karena
1. Pemilik situs memblokir wilayah tertentu
2. Admin situs web memblokir alamat IP Anda
3. Tanggal atau/dan waktu sistem Anda salah
4. IP Anda telah ditambahkan ke backlist Cloudflare
5. Layanan VPN diblokir oleh situs web
Apa itu kesalahan 1005 di iPhone?
Kesalahan 1005, hanya menunjukkan bahwa koneksi TCP, yang membawa permintaan HTTP, dihentikan sebelum menerima tanggapan. Ada dua skenario potensial: permintaan gagal mencapai server, atau permintaan berhasil mencapai server tetapi respons tidak kembali ke klien.

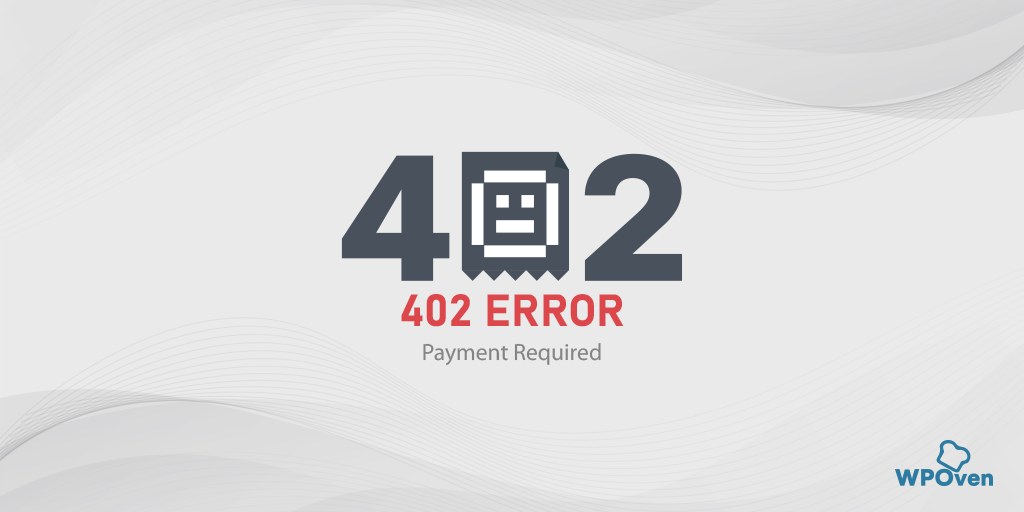

![Bagaimana Cara Memperbaiki Kesalahan Terlarang WordPress 403? [9 Perbaikan Cepat] How to Fix WordPress 403 Forbidden Error? [9 Quick Fixes]](/uploads/article/49290/o7Mw8vXXTVBVHeA5.webp)
![Bagaimana Cara Memperbaiki 500 Internal Server Error Nginx? [9 Solusi] How to Fix 500 Internal Server Error Nginx? [9 Solutions]](/uploads/article/49290/Es480ZnJzfLoy71k.webp)
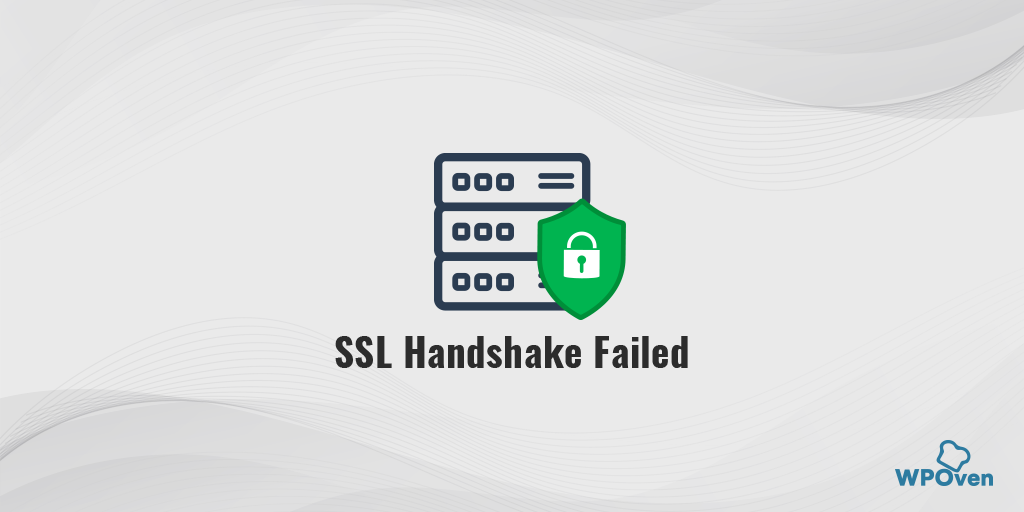
![Bagaimana Cara Memperbaiki Kesalahan HTTP NGINX 499? [6 Metode Terbaik] How to Fix the HTTP NGINX 499 Error? [6 Best Methods]](/uploads/article/49290/BkfbjUJr1JccLxfy.png)