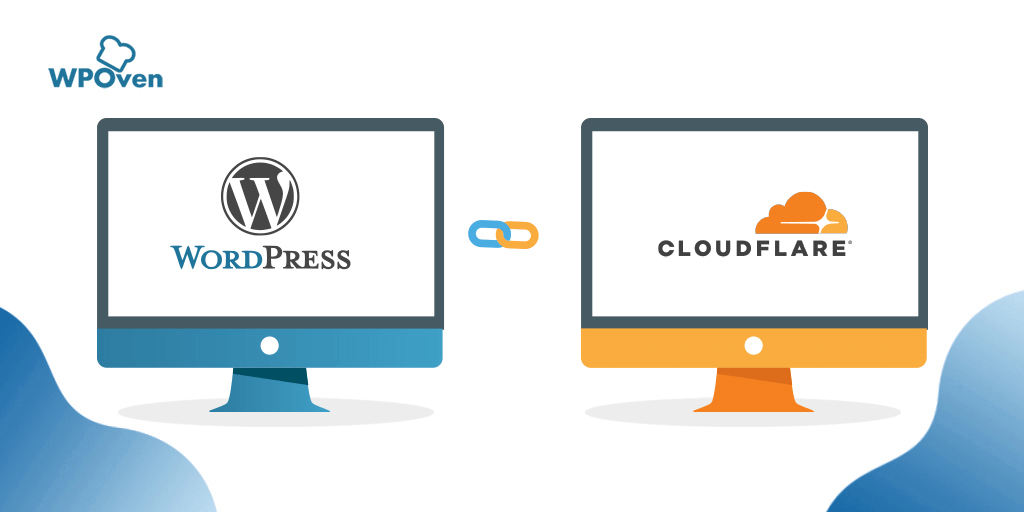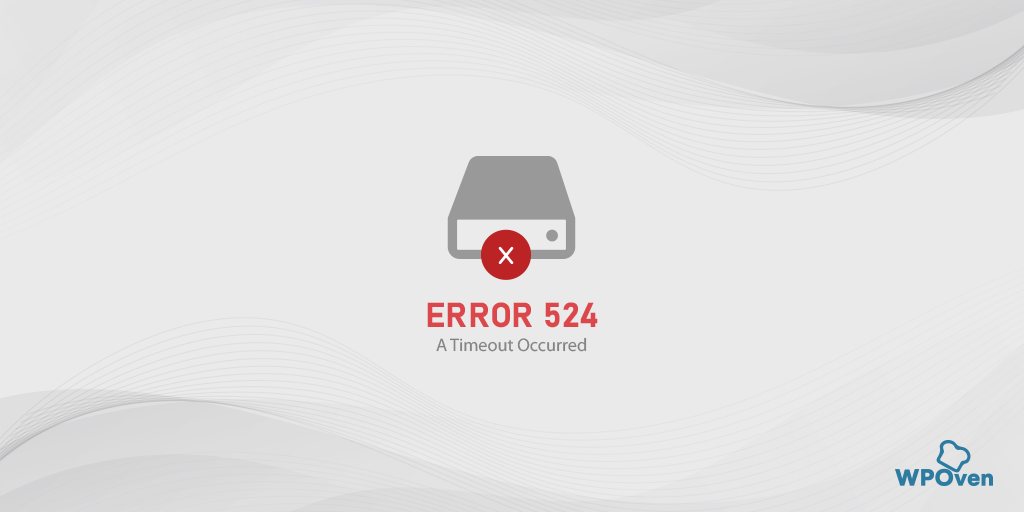Bagaimana cara memperbaiki Kesalahan Akses Ditolak Cloudflare 1020? (14 Cara)
Diterbitkan: 2023-07-03Apa itu Kesalahan 1020?
Kesalahan 1020 adalah kesalahan khusus Cloudflare yang dipicu saat Anda mencoba mengunjungi situs web yang dilindungi oleh firewall Cloudflare. Jika Cloudflare mendeteksi aktivitas yang mencurigakan atau berisi spam, Cloudflare akan segera memblokir alamat IP Anda, membuat Anda terkunci.
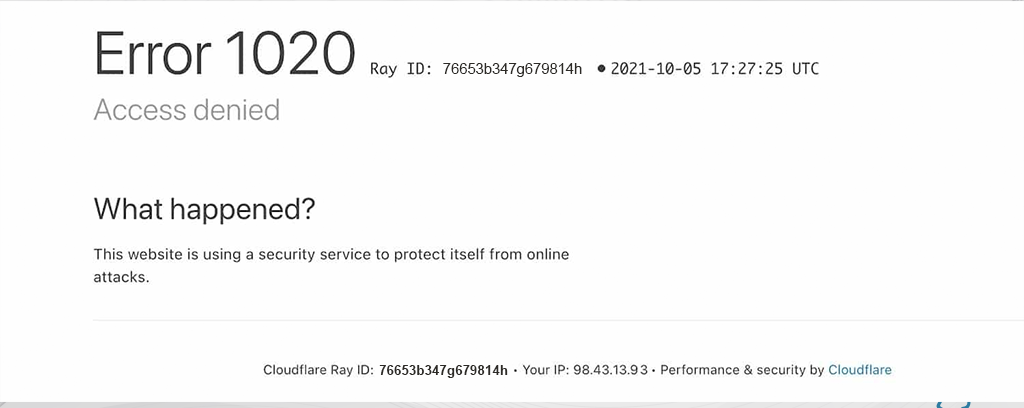
Bagi mereka yang tidak tahu apa itu Cloudflare, itu adalah jaringan pengiriman konten (CDN) yang banyak digunakan, perlindungan DDoS, dan penyedia layanan keamanan Internet yang menawarkan berbagai layanan untuk meningkatkan kinerja, keamanan, dan keandalan situs web.
Error 1020 dapat dipicu karena berbagai alasan, baik dari pihak pengguna atau ketika Cloudflare dengan sengaja menolak akses untuk melindungi situs web.
Apa kemungkinan alasan yang menyebabkan Error 1020?
Penyebab Error 1020 Beberapa faktor dapat menyebabkan terjadinya Error 1020. Ini termasuk:
- Pengaturan firewall : Beberapa firewall mungkin memblokir akses ke situs web tertentu, sehingga memicu kesalahan.
- Pemblokiran IP : Situs web mungkin telah memblokir alamat IP Anda karena berbagai alasan, seperti aktivitas mencurigakan atau pelanggaran sebelumnya.
- Sistem deteksi bot: Situs web sering kali menggunakan sistem deteksi bot yang dapat secara keliru mengidentifikasi pengguna yang sah sebagai bot, yang menyebabkan pembatasan akses.
- Pemblokiran wilayah: Karena masalah GDPR, beberapa situs web terutama situs web berita atau Pemerintah memblokir lalu lintas dari wilayah geografis tertentu.
- Masalah browser: Mungkin juga browser Anda menyimpan beberapa file cache yang rusak, yang dapat menyebabkan pengiriman 'Permintaan Buruk' ke situs web tertentu.
Secara umum, telah diamati bahwa masalah terutama muncul dari sifat terlalu protektif Cloudflare, yang terkadang dapat memblokir alamat IP tanpa potensi bahaya yang sebenarnya. Terlepas dari penyebab yang mendasarinya, mari jelajahi metode pemecahan masalah berikut untuk membantu Anda menyelesaikan 'Kesalahan 1020' Cloudflare.
Bagaimana Cara Memperbaiki Kode Kesalahan 1020?
Lihat metode pemecahan masalah ini yang dapat membantu Anda memperbaiki Kesalahan Cloudflare 1020.
- Periksa semua halaman situs hanya satu
- Periksa masalah terkait Browser
- Mulai Ulang Router Anda
- Bersihkan cache Browser Anda
- Nonaktifkan VPN atau Server Proxy
- Periksa tanggal dan waktu sistem dan perbarui
- Verifikasi bahwa cookie Anda diaktifkan
- Setel ulang alamat IP Anda
- Nonaktifkan sementara perangkat lunak Antivirus atau Firewall
- Nonaktifkan Ekstensi Peramban
- Hubungi Administrator Situs Web
- Hubungi ISP Anda (Penyedia Layanan Internet)
- Terapkan sertifikat SSL
- Mintalah bantuan dari Profesional
1. Periksa semua halaman situs hanya satu
Hal pertama yang perlu Anda lakukan adalah mencari tahu apakah masalahnya khusus untuk halaman atau merupakan masalah di seluruh situs.
Jika Anda menemukan bahwa halaman lain berfungsi dengan baik, tetapi Anda menemukan kesalahan pada halaman tertentu, coba tutup situs web dan buka kembali halaman yang sama. Jangan lupa untuk masuk jika perlu.
Jika kesalahan berlanjut di beberapa halaman atau di seluruh situs, bahkan di halaman non-login, kemungkinan besar ini menunjukkan masalah dengan browser Anda.
Lanjutkan untuk memecahkan masalah browser Anda.
2. Periksa masalah terkait Browser
Untuk memecahkan masalah terkait browser, ikuti langkah-langkah berikut:
Hal pertama yang perlu Anda pastikan adalah bahwa masalahnya memang terkait dengan browser Anda. Periksa apakah kesalahan terjadi saat mengakses situs web yang sama menggunakan browser yang berbeda.
Jika halaman web berfungsi dengan baik di browser lain, coba langkah-langkah berikut untuk menyelesaikan masalah dengan browser utama Anda.
- Perbarui Browser Anda dengan versi terbaru yang tersedia.
- Instal ulang Browser dari situs resminya.
Namun, jika masalah berlanjut di semua browser, kemungkinan situs web telah diblokir oleh Cloudflare atau ada masalah koneksi.
3. Mulai Ulang Router Anda

Terkadang, solusi sederhana dapat memperbaiki masalah umum. Perute Anda, yang bertanggung jawab menghubungkan Anda ke internet, memiliki cache yang membantu situs web memuat lebih cepat. Namun, cache ini bisa rusak, atau mungkin ada masalah dengan penyedia layanan internet (ISP) Anda.
Untuk mengatasinya, coba mulai ulang router Anda. Matikan saja, tunggu sekitar 30 detik, lalu hidupkan kembali. Setelah itu, coba akses situs web atau halaman web yang sama tempat Anda menemukan pesan Error 1020 Access Denied. Jika kesalahan hilang, itu bagus! Jika tidak, lanjutkan membaca untuk metode pemecahan masalah lainnya.
4. Bersihkan cache Browser Anda
Sama seperti router yang menyimpan cache untuk memberikan waktu pemuatan yang lebih cepat, browser Anda juga melakukan hal yang sama. Ini berarti mirip dengan router Anda, cache browser dapat rusak seiring waktu, menyebabkan Error 1020 di situs web.
Untuk mengatasi masalah ini, solusi yang disarankan adalah membersihkan atau menghapus cache browser Anda. Ikuti langkah-langkah di bawah ini untuk melakukannya.
Harap perhatikan bahwa pada langkah ini, kami akan fokus pada Google Chrome, karena ini adalah browser pilihan bagi sebagian besar pengguna saat menjelajahi situs web.
Baca: Pangsa Pasar Browser & Statistik Penggunaan
Buka Browser Chrome > Setelan > Privasi dan Keamanan > Hapus data penjelajahan > Anda dapat menghapus centang pada Riwayat Penjelajahan dan membiarkan cookie dan data situs lainnya, serta gambar cache, diperiksa > Hapus data .
Alternatifnya, Anda dapat langsung memasukkan alamat ini ke browser Chrome Anda: chrome://settings/privacy. Ini akan membawa Anda ke pengaturan privasi tempat Anda dapat mengklik " Hapus data penjelajahan ".
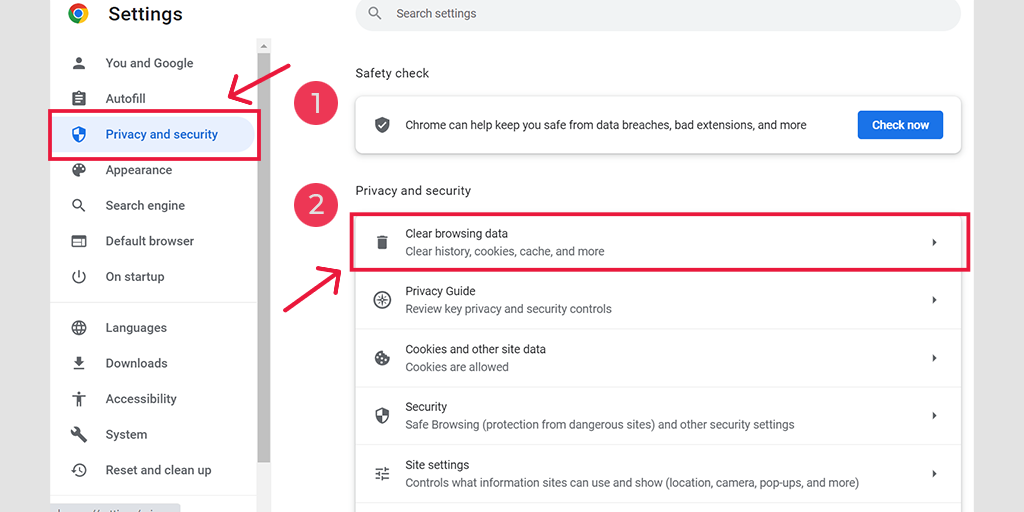
Di jendela pop-up, Anda akan melihat banyak opsi lain, tetapi Anda harus memilih sebagai berikut:
- Pilih rentang waktu sebagai "Sepanjang waktu".
- Pilih cookie dan data situs lainnya serta gambar Cache (Anda juga dapat memilih riwayat penelusuran)
- Klik pada tombol Hapus Data.
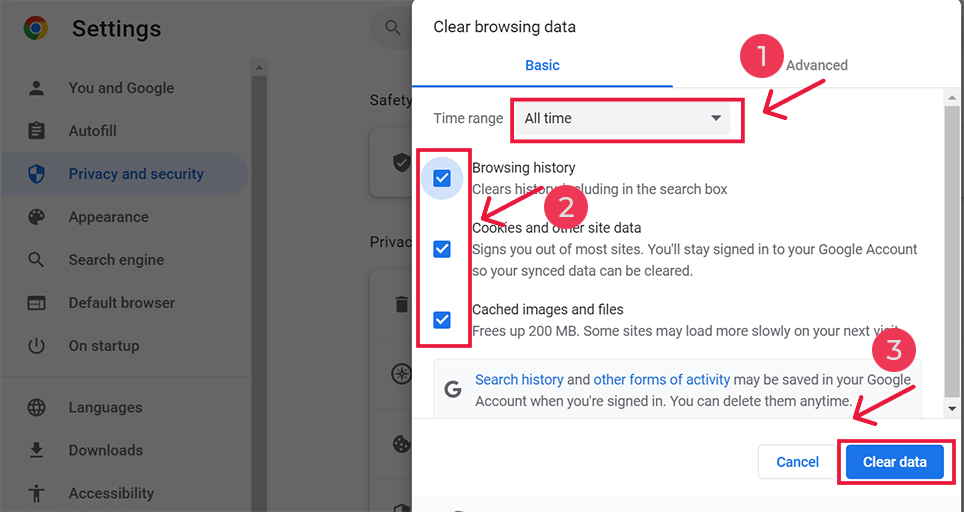
5. Nonaktifkan VPN atau Server Proxy
Jika Anda menggunakan server proxy atau VPN, penting untuk diketahui bahwa jika tidak diatur dengan benar, terkadang dapat menyebabkan "Kesalahan 1020". Server proxy dan VPN digunakan untuk tetap anonim saat menjelajah internet, tetapi mereka juga dapat memperumit masalah dan menyebabkan kesalahan ini.
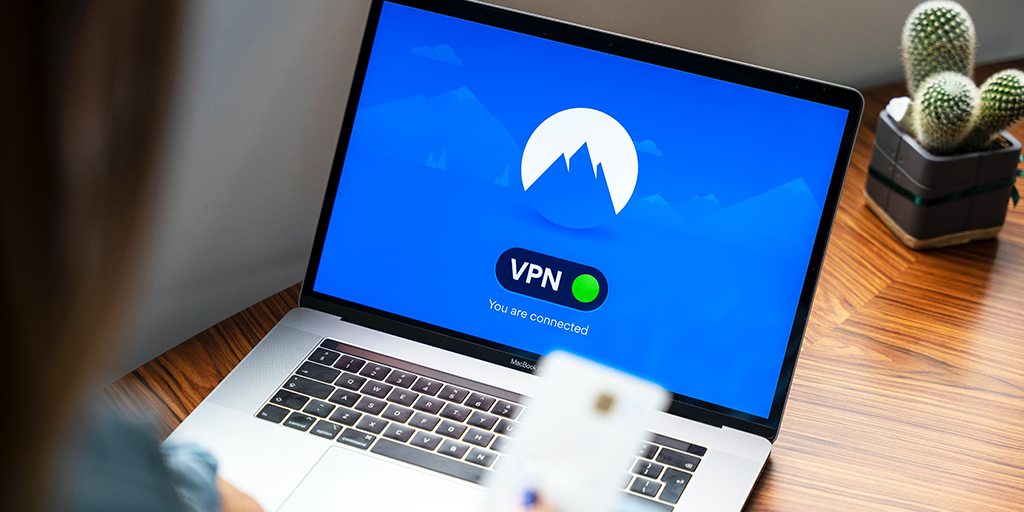
Untuk memecahkan masalah, coba nonaktifkan server proxy atau VPN untuk sementara dan lihat apakah kesalahannya hilang di browser Chrome Anda. Jika semuanya berfungsi dengan baik tanpa mereka, maka Anda tahu bahwa mereka yang menyebabkan masalah.
Jika Anda menggunakan perangkat lunak VPN, Anda dapat menonaktifkannya dengan mengubah pengaturannya. Jika Anda memiliki ekstensi Chrome untuk server proxy, cukup buka Chrome > Setelan > Ekstensi dan nonaktifkan di sana.
Dengan mengikuti langkah-langkah ini, Anda dapat mengetahui apakah server proxy atau VPN yang salah konfigurasi adalah alasan di balik kesalahan 1020 dan mengambil tindakan yang diperlukan untuk memperbaikinya.
Ingatlah untuk mengaktifkan alat ini dengan benar setelah kesalahan teratasi untuk menjaga privasi dan keamanan.
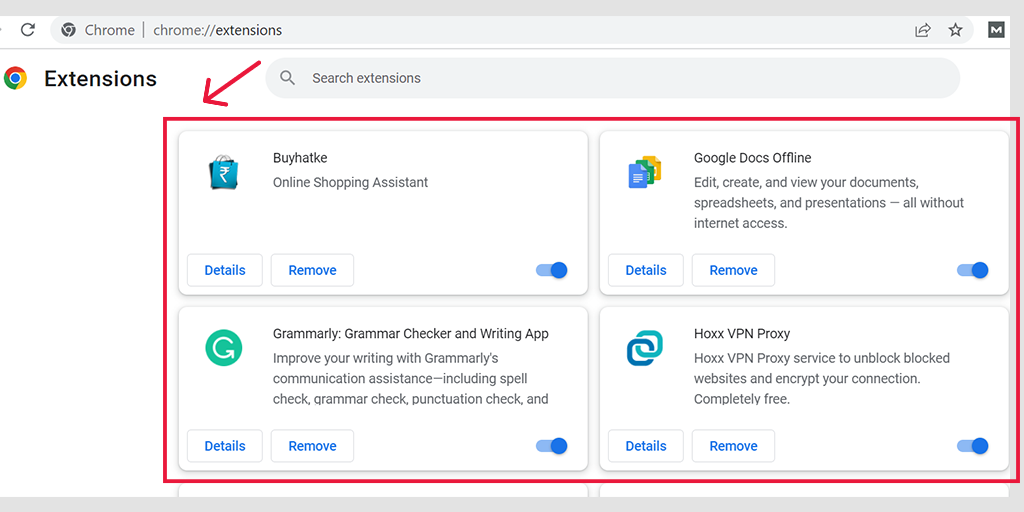
Nonaktifkan Proxy Server di Windows
Untuk menonaktifkan atau menonaktifkan server proxy apa pun di Windows, Anda harus mengikuti langkah-langkah di bawah ini:
- Buka panel kontrol Windows Anda dan cari " Opsi Internet ".
- Klik pada " Opsi Internet " dan jendela pop-up akan muncul dengan semua properti Internet.
- Sekarang klik pada tab koneksi > Pengaturan LAN
- Hilangkan centang pada “ Automatically detect Settings ” dan tandai kotak “ Use a proxy server for your LAN “.
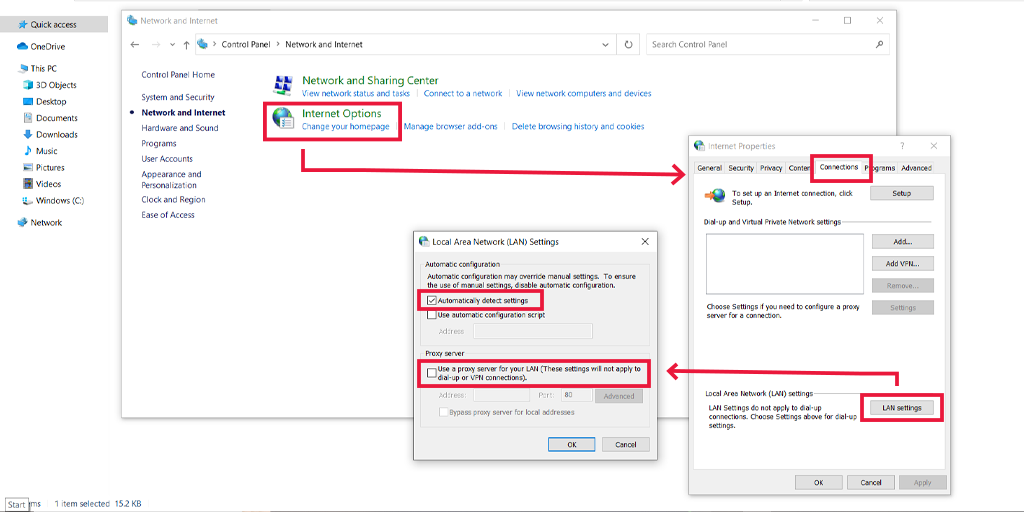
Nonaktifkan Proxy Server di macOS
Untuk pengguna Mac, dokumentasi lengkap mereka disediakan oleh Apple di halaman dukungan mereka, untuk mengubah Pengaturan Proxy. Anda dapat melihat halaman dukungan Apple khusus di sini.
6. Periksa tanggal dan waktu sistem dan perbarui
Terkadang, jika tanggal dan waktu di komputer Anda salah, dapat menyebabkan masalah komunikasi dengan server. Hal ini dapat mengakibatkan koneksi gagal. Jadi, sebelum mencoba solusi lain, periksa kembali apakah tanggal dan waktu komputer Anda sudah disetel dengan benar.
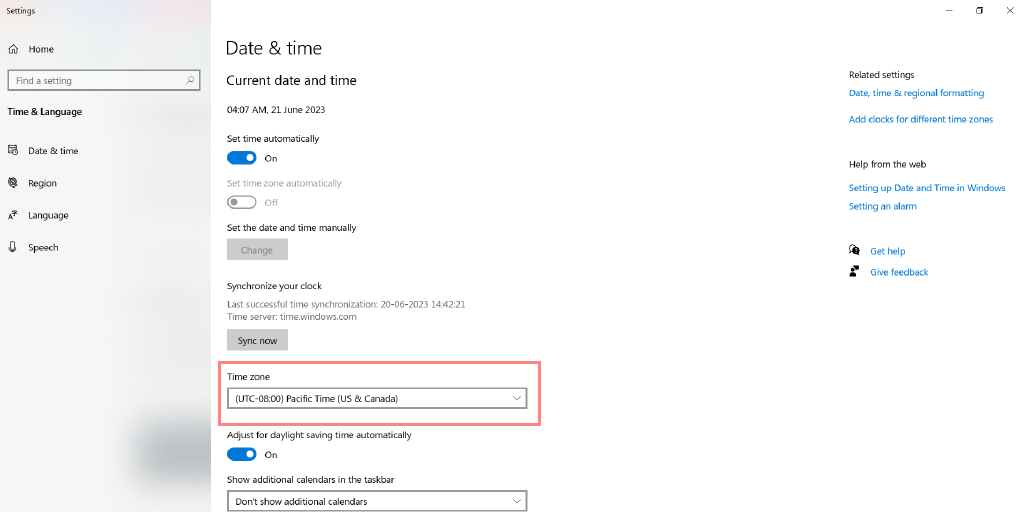
Jika memperbaiki tanggal dan waktu tidak berhasil, Anda dapat melanjutkan dengan mencoba beberapa perbaikan tingkat browser.
7. Verifikasi bahwa cookie Anda diaktifkan
Saat Anda mengunjungi sebuah situs web, browser web Anda dapat menyimpan beberapa bit informasi yang terkait dengan situs web tersebut. Informasi ini disebut cookie, digunakan oleh layanan seperti Cloudflare untuk mengontrol akses Anda ke situs web tersebut.
Untuk memastikan semuanya berfungsi dengan benar, Anda perlu memberikan izin ke browser Anda untuk mengizinkan situs web dan layanan menggunakan cookie. Jadi, Anda harus mengaktifkan cookie di browser Anda agar semuanya berfungsi dengan baik.
Inilah cara Anda dapat mengaktifkan cookie di browser yang berbeda.
7.1. Mengaktifkan cookie di Chrome
Jika Anda pengguna browser Chrome, Anda cukup memasukkan “ chrome://settings/cookies ” di address bar URL dan tekan enter. Setelah itu Anda perlu menandai kotak centang untuk opsi "Izinkan semua cookie" seperti yang ditunjukkan di bawah ini:
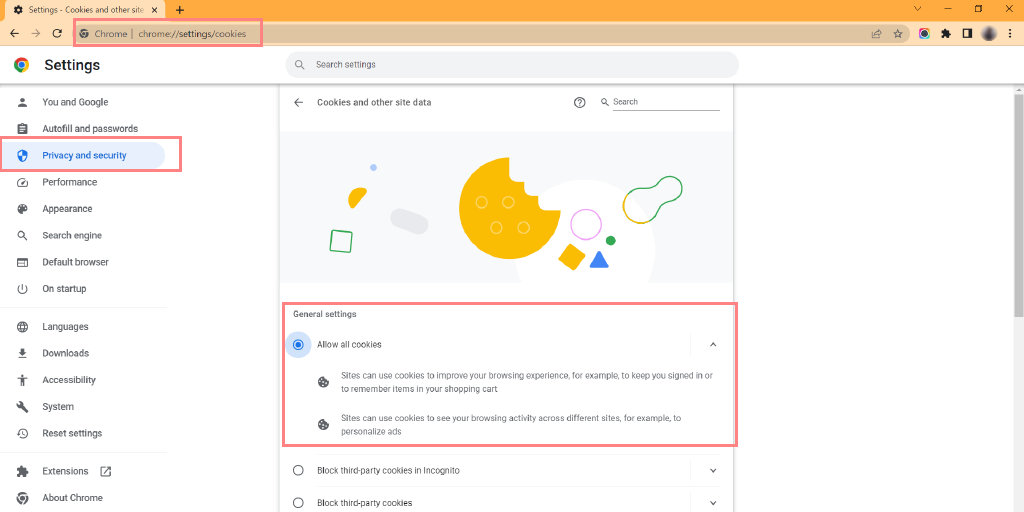
7.2. Mengaktifkan cookie di Microsoft's Edge
Jika Anda adalah pengguna browser Chrome, Anda harus memasukkan alamat berikut " edge://settings/content " di bilah alamat URL, diikuti dengan mengklik opsi cookie dan izin situs dan tekan enter. Setelah itu aktifkan opsi Izinkan situs menyimpan dan membaca data cookie (disarankan) seperti yang ditunjukkan di bawah ini:
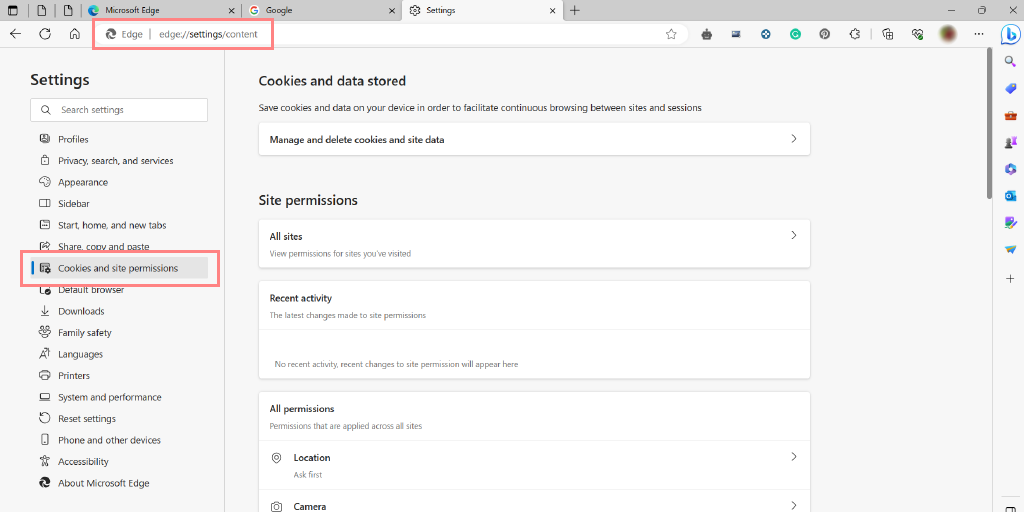
7.3. Mengaktifkan Cookie di Firefox
Jika Anda adalah pengguna Firefox,
- Buka Pengaturan > Privasi
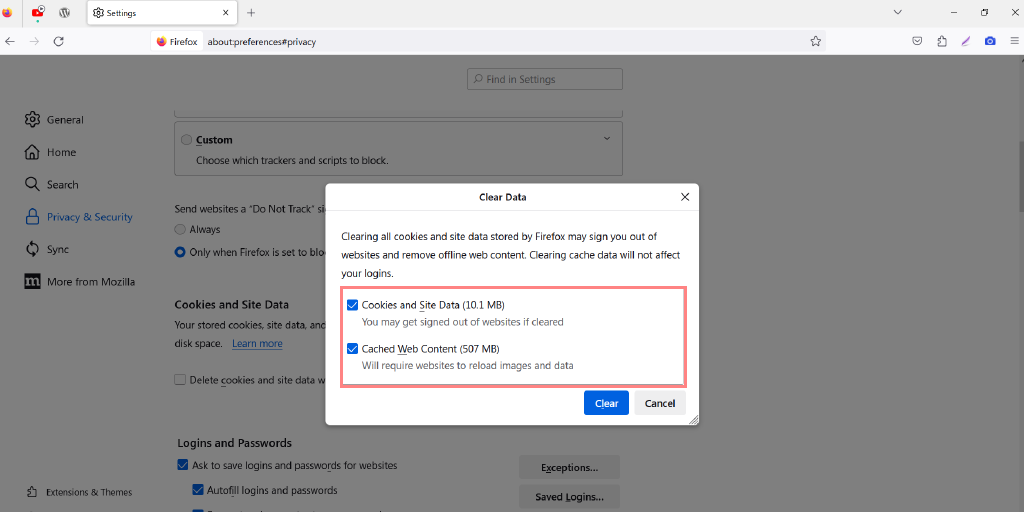
- Kemudian lanjutkan ke Pengaturan > Cookie dan data situs.
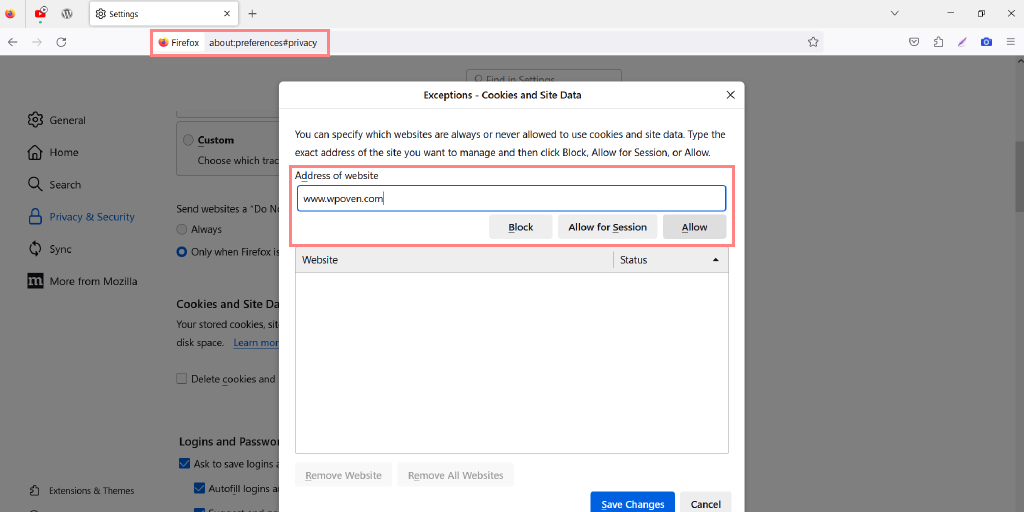
8. Setel ulang alamat IP Anda
Jika tidak ada metode pemecahan masalah yang disebutkan di atas yang dapat memperbaiki Error 1020, langkah selanjutnya yang dapat Anda lakukan adalah mengatur ulang pengaturan internet Anda.
Untuk mengatur ulang alamat IP di Windows 11, Anda dapat mengikuti langkah-langkah berikut:

Untuk Windows:
Langkah 1 : Buka perintah run dengan mengklik Windows key and R Dalam versi modern, mereka juga dapat dicari di bilah pencarian yang ada di opsi menu mulai.
Langkah 2 : Tulis cmd dan tekan enter.
Langkah 3: Setelah halaman prompt perintah berbasis admin terbuka, langkah selanjutnya menampilkan fitur mengetik ipconfig/release pada halaman perintah. Proses ini memicu pelepasan alamat IP yang ada.
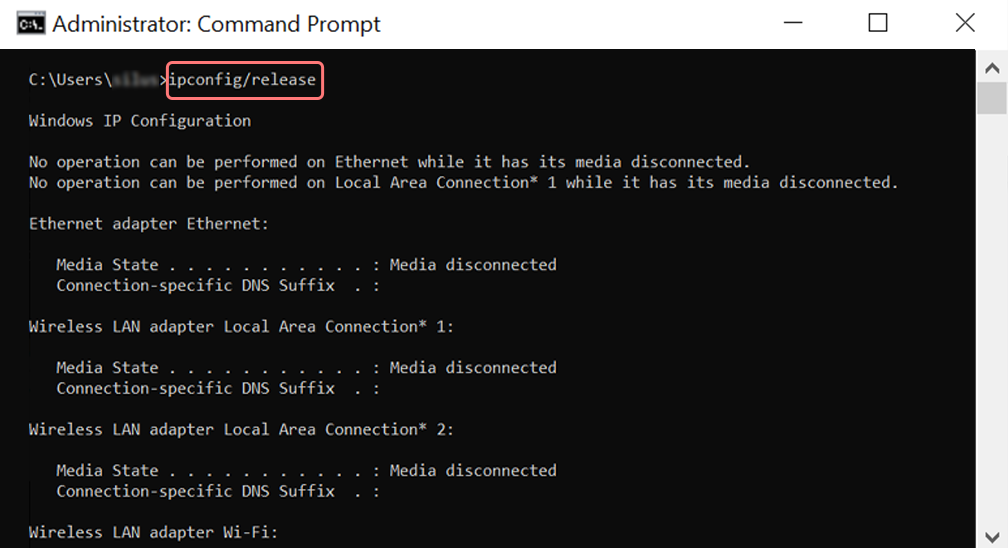
Langkah 4 : Setelah alamat IP dilepaskan dari sistem, ikuti langkah selanjutnya untuk melepaskan cache DNS. Jadi, ketik ipconfig/flushdns untuk melepaskan cache DNS.
Langkah 5 : Pada langkah selanjutnya, ketik ipconfig /renew , yang akan memperbarui alamat IP baru ke sistem.
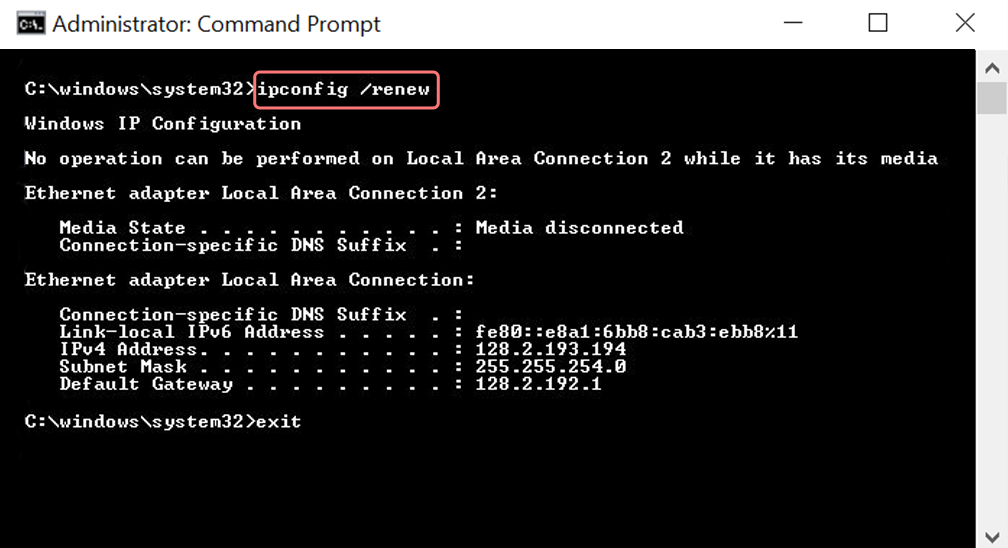
Langkah 6 : Ketik netsh int ip set dns dan klik enter. Ini akan mengatur ulang seluruh pengaturan IP dari IP yang disimpan sebelumnya.
Langkah 7 : Ketik perintah netsh winsock reset . Ini akan memulihkan Katalog Winsock.
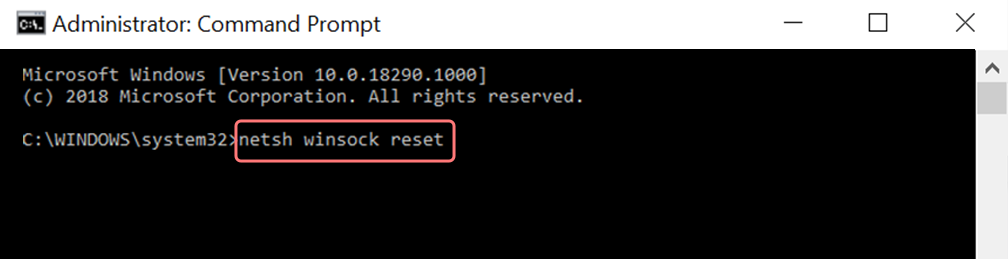
Langkah 8 : Akhirnya, setelah proses selesai, restart pc akan memastikan masalah teratasi.
Untuk pengguna MAC:
Langkah 1 : Seperti disebutkan sebelumnya, menggunakan Gas Mask adalah jalan keluar yang mudah untuk mencari semua pekerjaan yang berhubungan dengan sistem. Untuk pengguna kasus biasa, langkah pertama melibatkan membuka opsi preferensi sistem di jendela utama.
Langkah 2 : Mengikuti ini, di bawah tab Ethernet, klik opsi lanjutan.
Langkah 3 : Sebagai permulaan, dengan perintah, Anda harus mengklik tab TCP/IP, yang memiliki opsi untuk merilis opsi DHCP. Dengan demikian, proses tersebut memungkinkan pengguna MAC untuk menghapus DNS lokal.
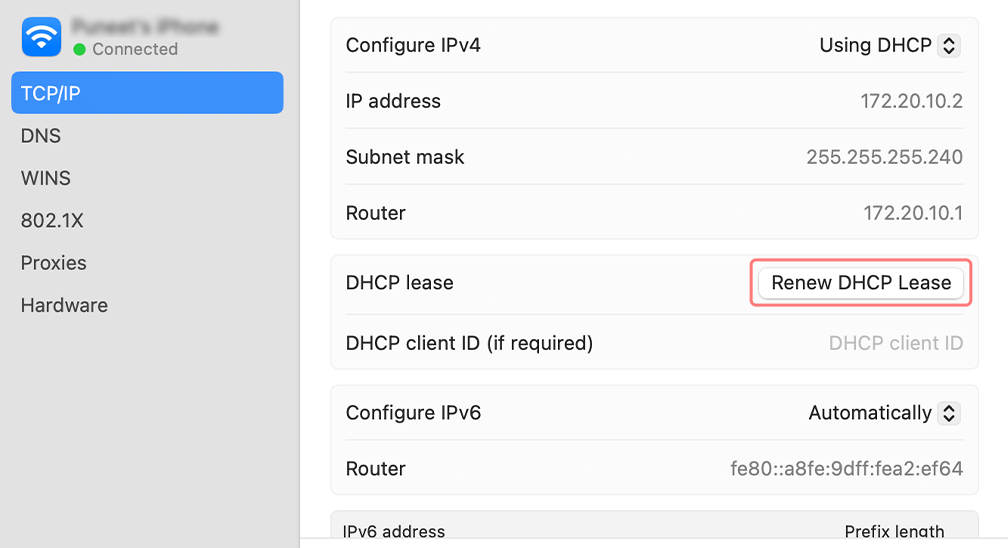
Langkah 4 : Pengguna MAC juga dapat menghapus cache DNS lokal. Ini melibatkan mengunjungi halaman Utilities>Terminal , di mana mereka harus mempresentasikan perintah.
Langkah 5 : Perintah untuk membilas yang sama adalah dscacheutil -flushcache
Langkah 6 : Padahal, tidak akan ada pesan sukses atau gagal terpisah yang muncul. Namun, dalam kasus besar, semua ini dihapus tanpa masalah besar.
9. Nonaktifkan sementara perangkat lunak Antivirus atau Firewall
Perangkat Lunak Keamanan Anda Perangkat lunak antivirus atau Firewall di komputer Anda mungkin terlalu membatasi dan mencegah akses ke situs web tertentu.
Nonaktifkan sementara dan periksa apakah itu yang menyebabkan masalah.
Untuk Komputer Windows
Buka Windows dan tombol mulai yang terletak di sudut kiri bawah layar Anda, dan ketik "Windows Defender Firewall" untuk mencari.
Sekarang, klik Windows Defender Firewall seperti yang ditunjukkan pada gambar, dan jendela Windows Defender Firewall akan muncul, di mana Anda dapat menemukan opsi yang berbeda.
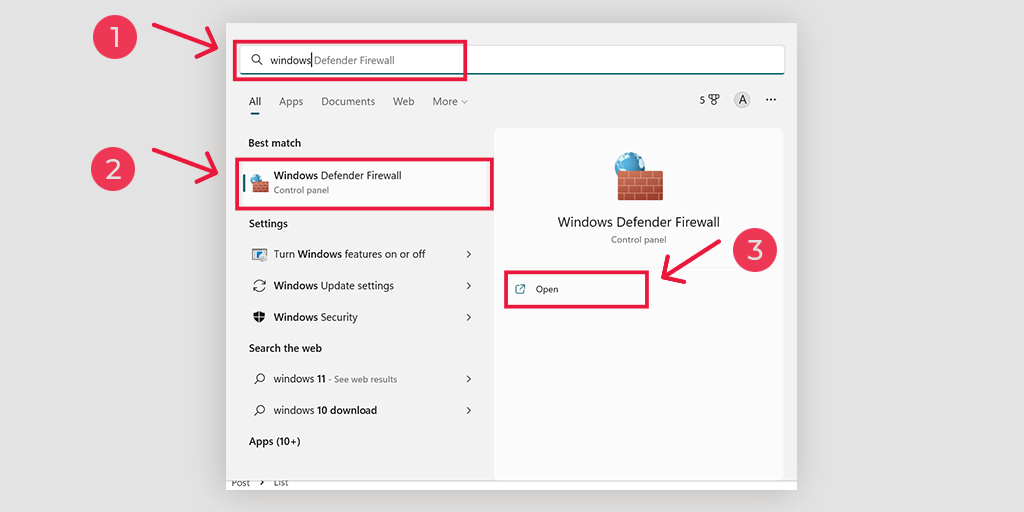
Pilih " Aktifkan atau nonaktifkan Windows Defender Firewall ".
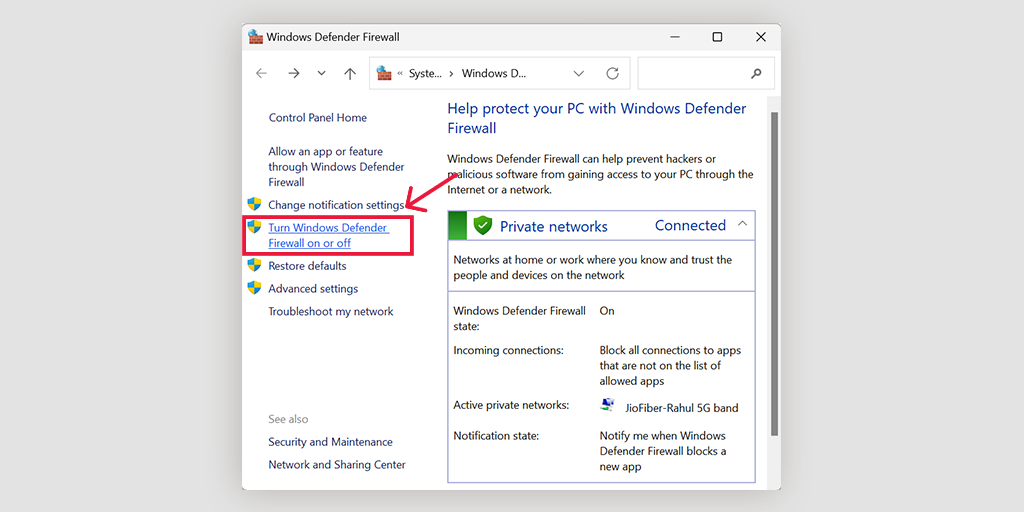
Untuk macOS
Di perangkat macOS, Anda perlu Buka bagian Keamanan dan Privasi di pengaturan preferensi sistem Anda.
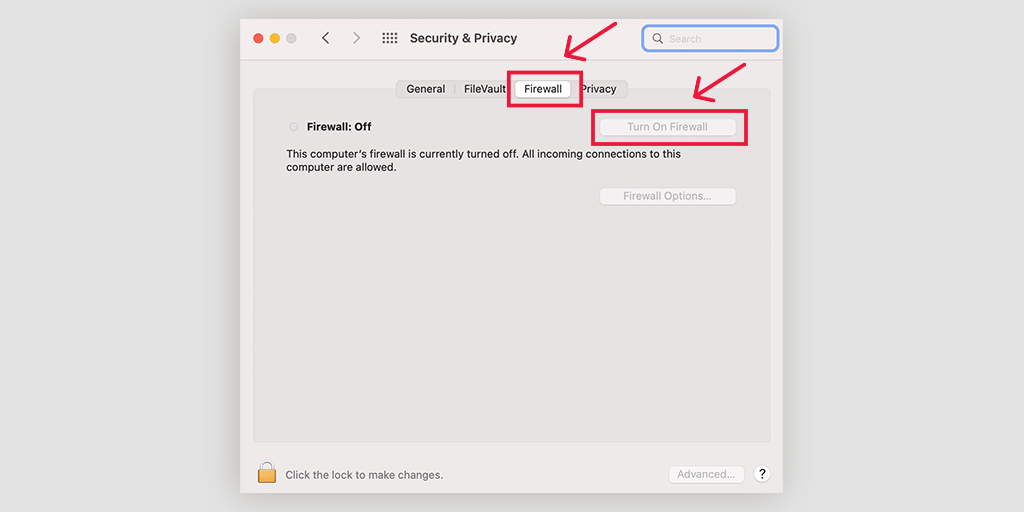
10. Nonaktifkan Ekstensi Browser
Beberapa ekstensi browser dapat mengganggu pengaturan keamanan situs web dan memicu Error 1020. Nonaktifkan semua ekstensi dan muat ulang halaman untuk melihat apakah error tetap ada.
![Bagaimana Cara Memperbaiki ERR_SSL_PROTOCOL_ERROR? [10 Metode] 13 Disable Chrome Extensions](/uploads/article/49758/6k0ZXwFEjU6PXPfM.webp)
Setelah itu, nonaktifkan semua ekstensi Chrome yang aktif dan periksa apakah kesalahan sudah teratasi atau belum. Jika sudah teratasi, berarti error tersebut disebabkan oleh extension yang terpasang. Untuk mengidentifikasi ekstensi pelakunya, aktifkan satu plugin sekaligus dan coba akses situs web setiap saat.
11. Hubungi Administrator Situs Web
Jika kesalahan berlanjut, pertimbangkan untuk menghubungi administrator situs web untuk mendapatkan bantuan. Mereka dapat menawarkan wawasan tentang pembatasan akses dan membantu menyelesaikan masalah.
Namun, sebelum menjangkau, pastikan Anda mengambil tangkapan layar dari pesan kesalahan terkait Kesalahan 1020 yang ditampilkan di layar, dan juga mencatat semua detail penting untuk dibagikan dengan administrator situs web.
Setelah Anda selesai melakukannya, buat salinan digital dari semua informasi dan kirimkan ke tim dukungan situs web, minta bantuan mereka.
Mereka kemudian dapat memasukkan IP Anda ke daftar putih, memberi Anda akses ke situs web.
Mereka mungkin akan memeriksa alamat IP Anda menggunakan basis data dan log Cloudflare mereka, dan jika mereka menemukan itu sebagai kesalahan asli, mereka kemungkinan akan memasukkan IP Anda ke daftar putih dan memberi Anda akses ke situs web.
12. Hubungi ISP Anda (Penyedia Layanan Internet)
Hubungi penyedia layanan Internet (ISP) Anda untuk menanyakan apakah mereka memblokir akses ke situs web. Mereka dapat memberikan panduan dan bantuan lebih lanjut dalam menyelesaikan masalah.
Sama seperti apa yang telah Anda lakukan dalam kasus admin situs web, pastikan untuk mengambil tangkapan layar dari pesan kesalahan terkait Kesalahan 1020 yang ditampilkan di layar dan tuliskan semua detail penting untuk dibagikan dengan ISP dan administrator situs web Anda.
Setelah Anda mengumpulkan informasi yang diperlukan, buat salinan digitalnya dan kirimkan ke dukungan pelanggan ISP Anda, jelaskan situasinya dan minta bantuan mereka.
Sama seperti admin situs web, ISP Anda kemungkinan juga akan menyelidiki masalah tersebut. ISP Anda dapat memeriksa apakah ada pembatasan atau pemblokiran di pihak mereka, sementara administrator situs web dapat memeriksa alamat IP Anda melalui basis data dan log Cloudflare mereka untuk mengidentifikasi kesalahan yang sah.
13. Terapkan sertifikat SSL
Sertifikat SSL sangat penting untuk keamanan situs web. Jika situs web tidak memiliki sertifikat SSL, ini dapat memicu Kesalahan 1020 atau pembatasan akses serupa. Dorong pemilik situs web untuk menerapkan sertifikat SSL untuk memastikan akses yang aman bagi semua pengguna.
14. Minta bantuan dari Profesional
Jika semua langkah sebelumnya gagal menyelesaikan Error 1020, disarankan untuk mencari bantuan profesional dari pengembang web. Mereka memiliki keahlian untuk mendiagnosis masalah kompleks dan menerapkan solusi khusus untuk memperbaiki kesalahan.
Kesimpulan
Menghadapi Kesalahan 1020 bisa membuat frustasi, tetapi dengan mengikuti langkah pemecahan masalah yang disebutkan dalam panduan ini, Anda dapat menyelesaikan masalah akses situs web secara efektif.
Kesalahan 1020 adalah kesalahan khusus Cloudflare yang terjadi saat mencoba mengakses situs web yang dilindungi oleh firewall Cloudflare. Itu dapat dipicu oleh berbagai faktor, termasuk pengaturan firewall, pemblokiran IP, sistem deteksi bot, pemblokiran wilayah, dan masalah browser. Sementara kesalahan terutama muncul dari sifat terlalu protektif Cloudflare, ada beberapa metode pemecahan masalah untuk mengatasinya.
Untuk memperbaiki Error 1020, Anda dapat mencoba langkah-langkah berikut:
- Periksa apakah masalahnya khusus untuk satu halaman atau seluruh situs.
- Pecahkan masalah terkait browser dengan memperbarui atau menginstal ulang browser Anda.
- Mulai ulang router Anda untuk mengatasi masalah terkait cache atau ISP.
- Bersihkan cache browser Anda untuk menyelesaikan file cache yang rusak.
- Nonaktifkan VPN atau server proxy untuk sementara, karena dapat mengganggu akses situs web.
- Periksa dan perbarui tanggal dan waktu sistem Anda.
- Verifikasi bahwa cookie diaktifkan di pengaturan browser Anda.
- Setel ulang alamat IP Anda untuk menyelesaikan masalah terkait jaringan.
- Nonaktifkan sementara perangkat lunak antivirus atau firewall untuk memeriksa apakah mereka yang menyebabkan masalah.
- Nonaktifkan ekstensi browser yang dapat mengganggu pengaturan keamanan situs web.
- Hubungi administrator situs web dengan detail kesalahan untuk mendapatkan bantuan dan daftar putih IP Anda.
- Hubungi ISP Anda untuk menanyakan apakah mereka memblokir akses ke situs web.
- Dorong pemilik situs web untuk menerapkan sertifikat SSL untuk akses yang aman.
- Jika semuanya gagal, cari bantuan dari pengembang web profesional yang dapat mendiagnosis dan menyelesaikan masalah kompleks.
Dengan mengikuti metode pemecahan masalah ini, Anda dapat meningkatkan peluang untuk menyelesaikan Error 1020 dan mendapatkan kembali akses ke situs web yang dilindungi oleh firewall Cloudflare.
Jadi, metode pemecahan masalah mana yang berhasil bagi Anda untuk memperbaiki masalah Cloudflare's Error 1020 Access denied? Beri tahu kami di bagian komentar di bawah.
Pertanyaan yang Sering Diajukan
Bagaimana cara memperbaiki kesalahan akses ditolak 1020?
Untuk memperbaiki Error 1020, Anda dapat mencoba langkah-langkah berikut:
1. Periksa apakah masalahnya khusus untuk satu halaman atau seluruh situs.
2. Pecahkan masalah terkait browser dengan memperbarui atau menginstal ulang browser Anda.
3. Mulai ulang router Anda untuk mengatasi masalah terkait cache atau ISP.
4. Bersihkan cache browser Anda untuk mengatasi file cache yang rusak.
5. Nonaktifkan VPN atau server proxy untuk sementara, karena dapat mengganggu akses situs web.
6. Periksa dan perbarui tanggal dan waktu sistem Anda.
7. Verifikasi bahwa cookie diaktifkan di pengaturan browser Anda.
8. Setel ulang alamat IP Anda untuk menyelesaikan masalah terkait jaringan.
9. Nonaktifkan sementara perangkat lunak antivirus atau firewall untuk memeriksa apakah mereka yang menyebabkan masalah.
10. Nonaktifkan ekstensi browser yang dapat mengganggu pengaturan keamanan situs web.
11. Hubungi administrator situs web dengan detail kesalahan untuk mendapatkan bantuan dan daftar putih IP Anda.
12. Hubungi ISP Anda untuk menanyakan apakah mereka memblokir akses ke situs web.
13. Dorong pemilik situs web untuk menerapkan sertifikat SSL untuk akses yang aman.
14. Jika semuanya gagal, carilah bantuan dari pengembang web profesional yang dapat mendiagnosis dan menyelesaikan masalah kompleks.
Apa kesalahan 1020 dalam akses ChatGPT ditolak?
Kesalahan 1020, atau “Akses Ditolak,” adalah kode status HTTP yang menunjukkan akses terbatas ke sumber daya atau situs web. Di ChatGPT, ini mengacu pada pesan kesalahan saat fitur tertentu tidak dapat diakses karena tindakan keamanan.
Mengapa saya ditolak akses ke situs web?
Ada beberapa alasan mengapa Anda mungkin ditolak akses ke situs web. Berikut adalah beberapa faktor umum:
1. Izin tidak memadai
2. Pemblokiran IP
3. Pembatasan geografis
4. Firewall atau pengaturan keamanan
5. Pemeliharaan server atau situs webhttps://www.wpoven.com/blog/http-status-codes/https://www.wpoven.com/blog/http-status-codes/
6. Lalu lintas kelebihan beban
7. Kompatibilitas browser atau perangkat

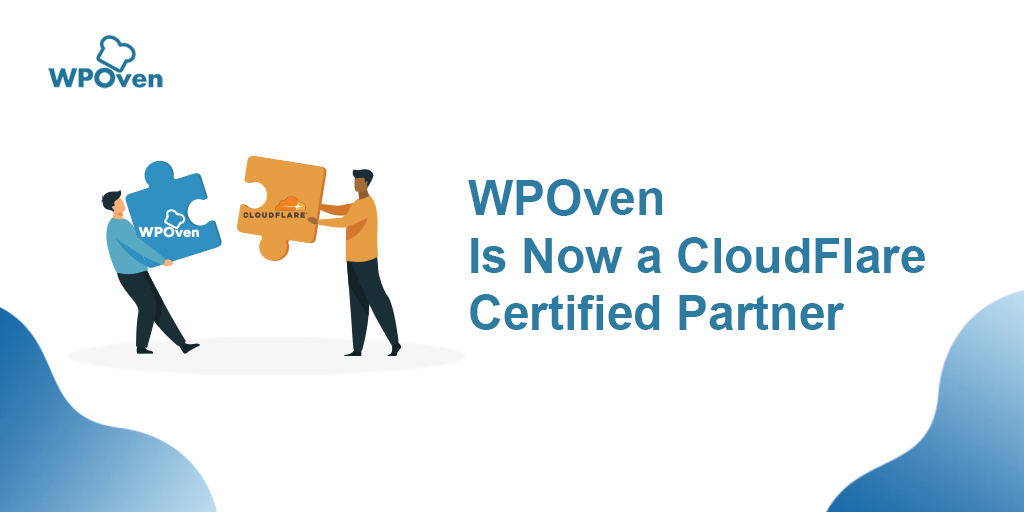
![Pangsa Pasar Cloudflare 2023 [Statistik & Laporan] Cloudflare Market Share 2023 [Statistics & Report]](/uploads/article/49758/pYjZ2VLQPxQAIQZR.png)
![Bagaimana cara memperbaiki Error 1005 "Access Denied"? [9 Metode Cepat] How to fix Error 1005 "Access Denied"? [9 Quick Methods]](/uploads/article/49758/HJZK5LmmNccbsMUG.webp)