7 Langkah Memperbaiki Kesalahan Membuat Koneksi Database di WordPress
Diterbitkan: 2024-04-08Apakah Anda mengalami masalah dengan “Kesalahan Membuat Koneksi Database” di WordPress? Saya akan menunjukkan cara cepat memperbaiki masalah ini dan membuat situs Anda aktif dan berjalan kembali.
Ada beberapa langkah pemecahan masalah untuk mendiagnosis dan mengatasi kesalahan ini secara efektif. Dengan mengikuti langkah-langkah ini, situs Anda dapat kembali beroperasi normal tanpa kehilangan konten atau data apa pun.
Pertama, saya akan menjelaskan beberapa alasan umum mengapa Anda mungkin melihat “Kesalahan Membuat Koneksi Database” di WordPress. Selanjutnya, saya akan memandu Anda melalui setiap langkah untuk mengatasi potensi penyebab ini, sehingga membantu Anda memulihkan fungsi situs Anda.
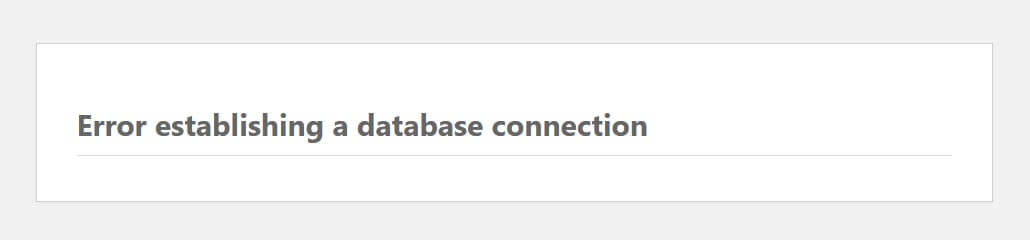
Apa Penyebab Error Saat Membuat Koneksi Database di WordPress?
WordPress membutuhkan server web dan database agar dapat berfungsi. Server web menampung file PHP dan file lain yang perlu dijalankan situs WordPress Anda, seperti file media. Basis data menyimpan semua informasi posting dan halaman Anda, ditambah detail konfigurasi situs. Saat pengguna melihat halaman, PHP mengambil data halaman tersebut dari database. Jika koneksi ini terputus karena alasan apa pun, Anda mendapatkan kesalahan koneksi database.
Berikut beberapa penyebab umum Error Building a Database Connection di WordPress:
- Kredensial login salah – kredensial login database yang salah adalah penyebab paling umum dari kesalahan koneksi database. Ini biasanya penyebabnya jika Anda melihat pesan tersebut segera setelah memindahkan situs WordPress Anda ke host baru.
- Hak istimewa pengguna tidak mencukupi – Anda mungkin memiliki nama pengguna/kata sandi yang benar, namun pengguna mungkin tidak memiliki hak istimewa yang sesuai. Sekali lagi, ini lebih umum terjadi jika Anda mengalami kesalahan setelah memigrasikan situs Anda.
- Kerusakan basis data – hal ini dapat disebabkan oleh manipulasi langsung terhadap basis data MySQL, namun dapat juga terjadi secara tidak sengaja, misalnya karena pemasangan atau penghapusan plugin.
- File rusak – seperti halnya database itu sendiri, file yang rusak juga dapat menyebabkan Kesalahan Membuat Koneksi Database di WordPress.
- Masalah server basis data – jika host web Anda menggunakan server basis data terpisah, masalah dengan server tersebut dapat memicu pesan Kesalahan Membuat Koneksi Basis Data di WordPress meskipun server yang menghosting file situs Anda berfungsi dengan baik.
- Peningkatan lalu lintas secara tiba-tiba – lonjakan lalu lintas yang tiba-tiba dapat menyebabkan kesalahan basis data ini terjadi karena situs Anda kesulitan mengatasi peningkatan koneksi basis data secara bersamaan. Hal ini lebih mungkin terjadi jika situs Anda menggunakan shared hosting.
Sekali lagi, dua masalah pertama adalah yang paling umum terjadi jika Anda mengalami kesalahan setelah memigrasikan situs Anda ke host baru. Masalah lainnya dapat terjadi pada situs mana pun.
Cara Memperbaiki Kesalahan Membuat Koneksi Database di WordPress
Sekarang kita tahu apa penyebab potensialnya, sekarang saatnya untuk memperbaiki masalahnya. Ikuti panduan langkah demi langkah ini untuk menyelesaikan masalah koneksi database dan membuat situs Anda kembali online.
Titik awal yang baik adalah membuat cadangan situs Anda. Dalam memecahkan masalah ini, Anda tidak ingin mengambil risiko semakin merusak situs Anda. Memiliki cadangan adalah perlindungan yang masuk akal terhadap hal itu terjadi. Pastikan Anda membuat cadangan file dan database Anda.
Periksa kredensial login database Anda di wp-config.php
Port panggilan pertama Anda adalah file wp-config.php , yang akan Anda temukan di direktori situs Anda bernama public_html , htdocs atau www . Gunakan klien FTP untuk mengunduhnya.
Atau, jika host Anda menawarkan cPanel, temukan ikon Manajer File di dasbor Anda dan navigasikan ke folder yang sesuai.
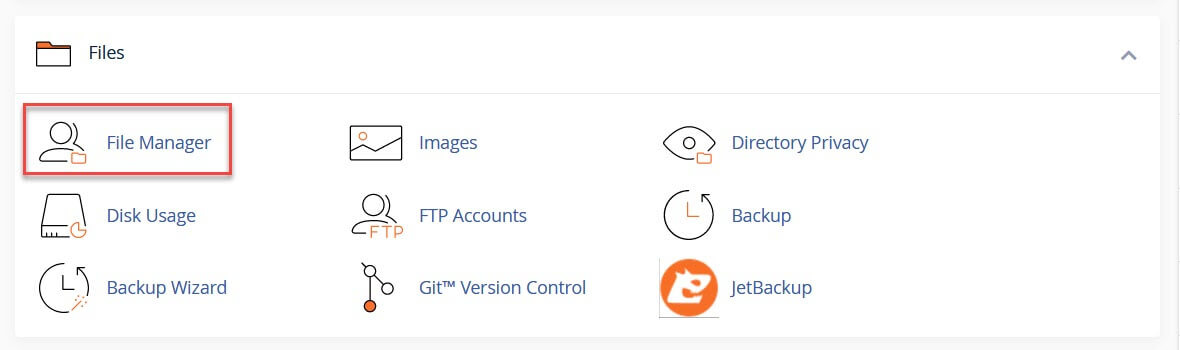
Unduh file wp-config.php dan simpan dengan aman. Anda ingin versi ini sebagai salinan cadangan.
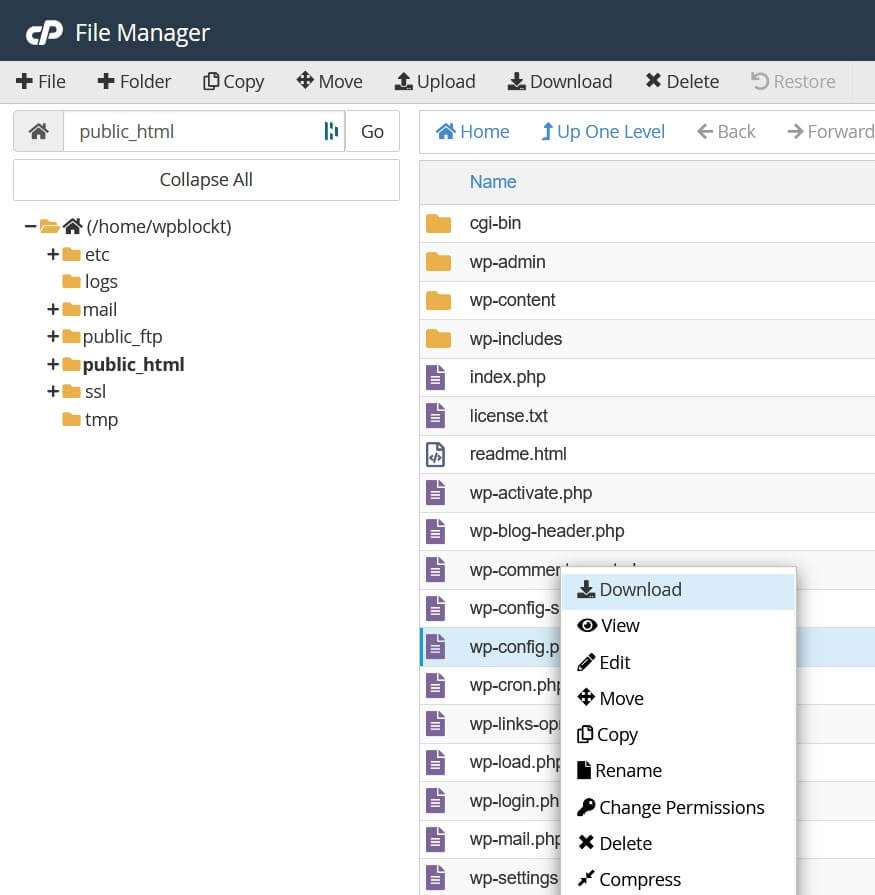
Selanjutnya cari baris kode berikut di wp-config.php :
// ** Database settings - You can get this info from your web host ** // /** The name of the database for WordPress */ define( 'DB_NAME', 'database_name_here' ); /** Database username */ define( 'DB_USER', 'username_here' ); /** Database password */ define( 'DB_PASSWORD', 'password_here' ); /** Database hostname */ define( 'DB_HOST', 'localhost' ); /** Database charset to use in creating database tables. */ define( 'DB_CHARSET', 'utf8' ); /** The database collate type. Don't change this if in doubt. */ define( 'DB_COLLATE', '' );Contoh di atas menunjukkan data sampel. Untuk empat pengaturan pertama yang terdaftar (nama database, nama pengguna database, kata sandi database, dan nama host database), Anda harus memiliki informasi yang diberikan oleh host Anda. Jika Anda menginstal WordPress secara manual, Anda mungkin telah menentukan sendiri tiga kredensial pertama.
Anda dapat memeriksa apakah informasi yang Anda miliki sudah benar dengan memverifikasi nama database, nama pengguna database, kata sandi database, dan nama host database. Anda akan menemukan informasi yang relevan di bagian Database cPanel jika Anda adalah pengguna cPanel.
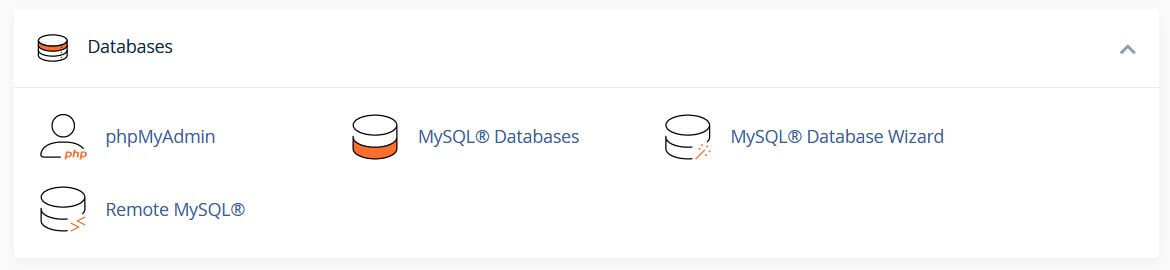
Periksa nama basis data
Untuk memeriksa nama database, buka phpMyAdmin dan cari di sebelah kiri layar. Itu harus cocok dengan nama database di wp-config.php Anda.
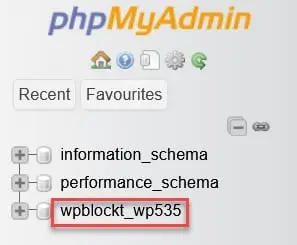

Periksa kembali apakah situs web tersebut benar dengan mengklik nama database, lalu tabel wp_options (milik Anda mungkin memiliki awalan yang berbeda). Cari URL situs dan halaman beranda. Ini akan menampilkan URL situs web Anda.

Periksa nama pengguna dan kata sandi
Jika nama database sudah diperiksa, Anda dapat menguji apakah nama pengguna dan kata sandi di wp-config.php sudah benar dengan menjalankan skrip PHP sederhana di server Anda.
Masukkan kode berikut ke dalam editor teks seperti Notepad dan simpan sebagai testconnect.php :
<?php $link = mysql_connect('localhost', 'username', 'password'); if (!$link) { die('Could not connect: ' . mysql_error()); } echo 'Connected to database'; mysql_close($link); ?> Jika skrip mengatakan nama pengguna dan kata sandi, gantikan dengan nilai dari wp-config.php Anda untuk pengguna database dan kata sandi.
Unggah skrip ini ke hosting web Anda di direktori public_html , htdocs , atau www (yang pasti tergantung pada host Anda).
Jalankan skrip dengan membuka yourdomainname.com/testconnect.php . Jika Anda mendapatkan pesan sukses, Anda tahu bahwa nama pengguna dan kata sandi sudah benar.
Jika Anda mendapatkan kesalahan, Anda perlu mengatur ulang kata sandi pengguna database atau membuat pengguna dan kata sandi database baru.
Di cPanel, Anda dapat menemukan pengguna database di bawah MySQL Databases .
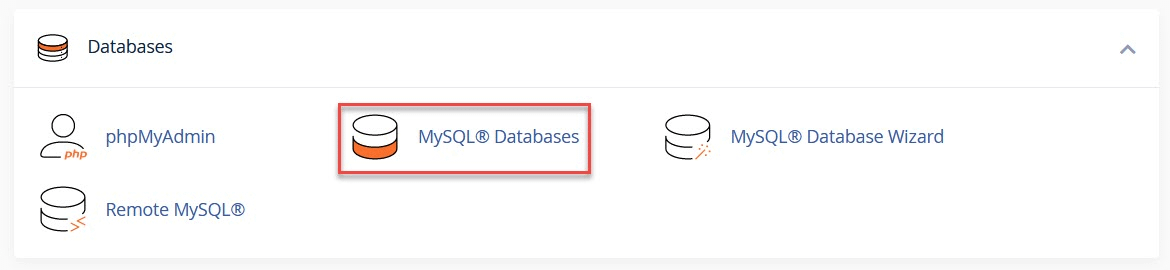
Untuk mengubah kata sandi pengguna database, cari Pengguna Saat Ini dan pilih opsi Ubah Kata Sandi untuk pengguna yang ingin Anda perbarui. Gunakan tombol Ubah Kata Sandi setelah selesai.

Alternatifnya, Anda dapat menambahkan pengguna baru dengan mengisi formulir Tambahkan Pengguna Baru .
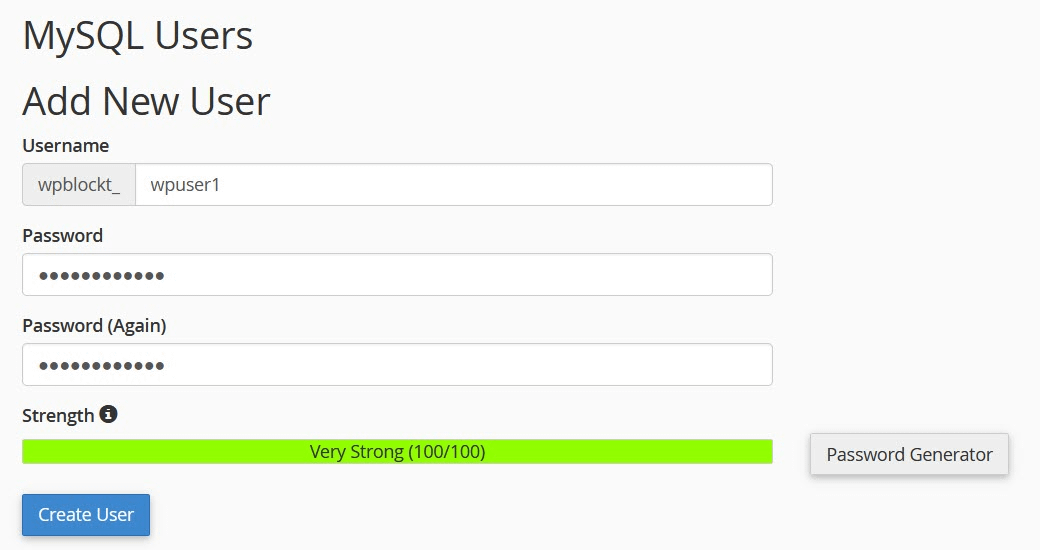
Ketika Anda telah membuat pengguna, tambahkan pengguna tersebut ke database dengan memilih dari kontrol drop-down dan menggunakan Tambah .
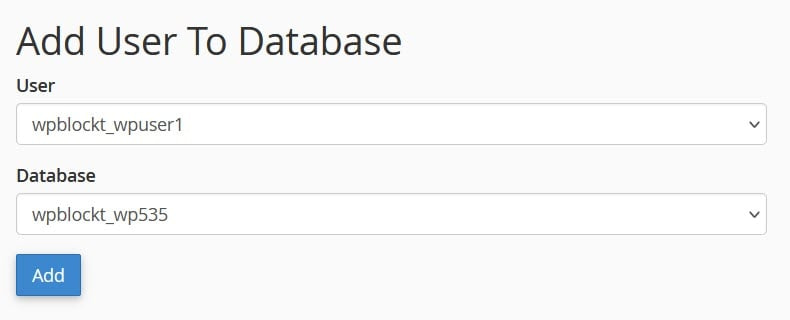
Anda kemudian akan melihat layar untuk Mengelola Hak Istimewa Pengguna. Centang Semua Hak Istimewa , lalu Lakukan Perubahan .
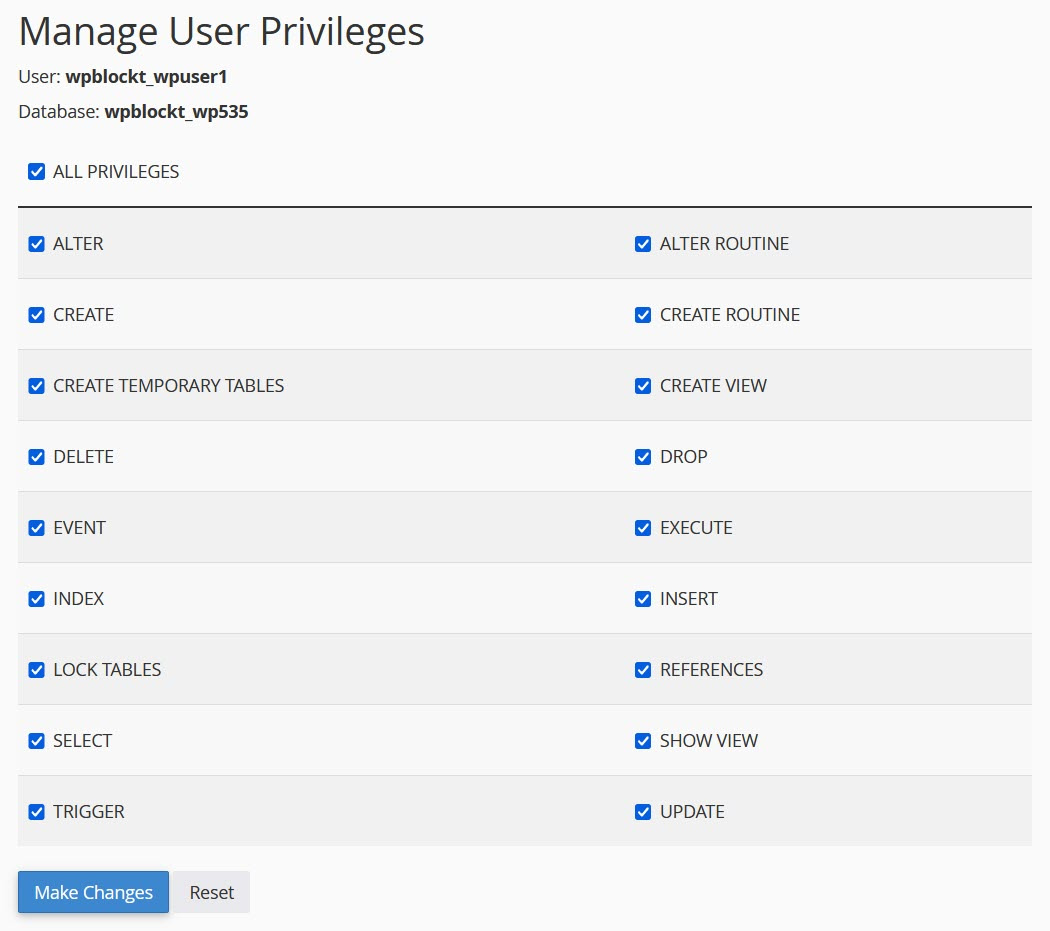
Ingatlah untuk memperbarui wp-config.php dan menyimpannya dengan kata sandi dan/atau pengguna. Anda juga dapat menghapus testconnect.php dari server Anda.
Periksa nama host basis data Anda
Jika Anda masih mendapatkan kesalahan koneksi setelah memverifikasi database, pengguna, dan kata sandi, periksa nama host database Anda. Nama host basis data biasanya localhost , meskipun beberapa host mungkin menggunakan 127.0.0.1 . Jika tidak satu pun dari ini yang berhasil untuk Anda, tanyakan kepada host Anda untuk mengetahui nilai yang benar.
Periksa hak istimewa pengguna basis data
Jika Anda masih mendapatkan pesan kesalahan setelah memverifikasi kredensial Anda, Anda dapat memeriksa apakah pengguna database Anda memiliki hak istimewa yang benar. Jika Anda membuat pengguna basis data sendiri, Anda mungkin secara tidak sengaja memberi mereka hak istimewa yang tidak mencukupi.

Di cPanel, buka Database MySQL , lalu Database Saat Ini . Cari Pengguna Istimewa dan klik salah satu yang ingin Anda periksa.
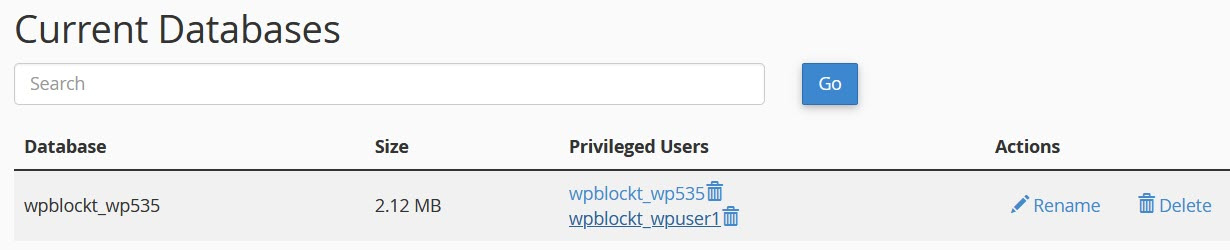
Lihat hak istimewa apa yang dicentang dan pastikan Semua Hak Istimewa diaktifkan. Gunakan Buat Perubahan untuk menyimpan semua hak istimewa. Selanjutnya, coba akses kembali situs Anda.
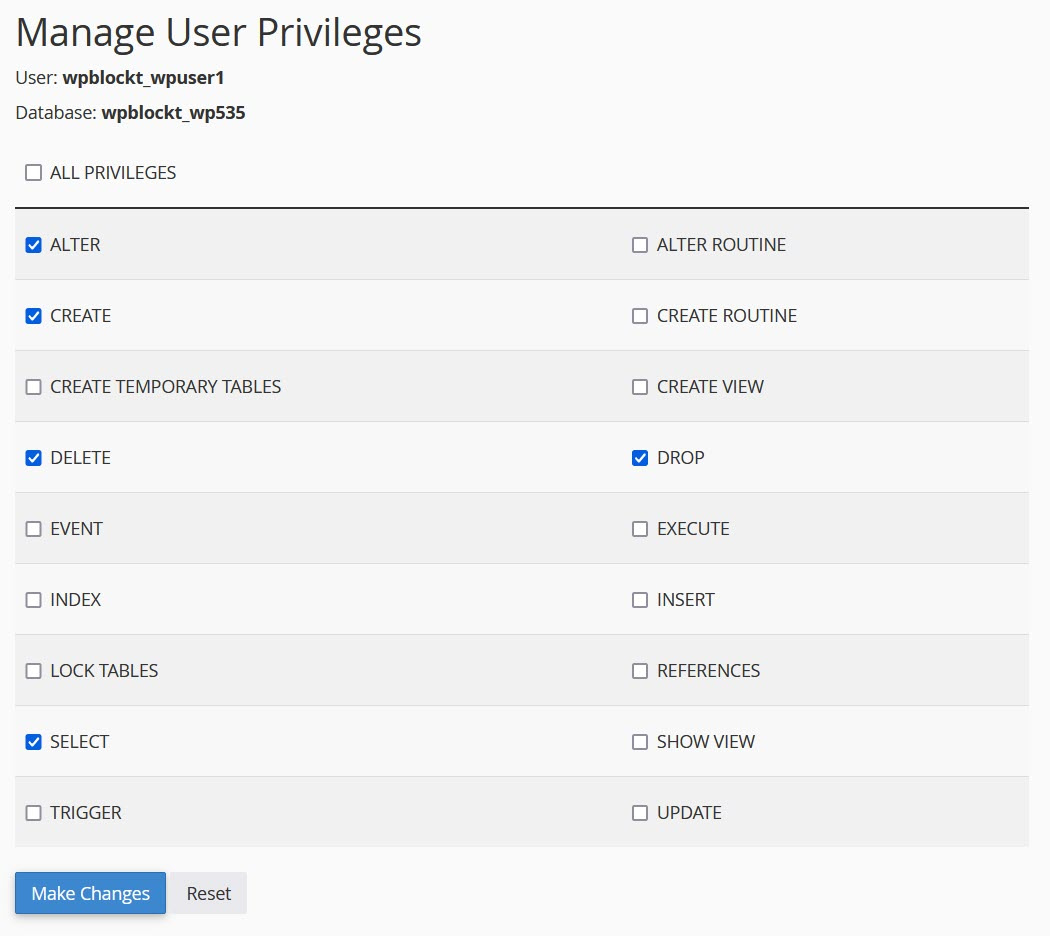
Perbaiki basis data
Jika Anda telah memeriksa kredensial login database dan hak pengguna database, langkah selanjutnya adalah mencoba memperbaiki database. Anda mungkin perlu melakukan ini jika Anda mendapat pesan “Satu atau lebih tabel database tidak tersedia. Basis datanya mungkin perlu diperbaiki.” di wp-admin .
Anda dapat mengakses mode perbaikan dengan menambahkan baris berikut di akhir wp-config.php :
define('WP_ALLOW_REPAIR', true); Edit wp-config.php Anda dan simpan, atau unggah file wp-config.php yang telah diperbarui ke ruang web Anda.
Kemudian, kunjungi yourdomainname.com/wp-admin/maint/repair.php .
Anda akan mendapatkan dua pilihan: satu untuk memperbaiki database dan yang lainnya untuk memperbaiki dan mengoptimalkan database. Yang kedua membutuhkan waktu lebih lama.
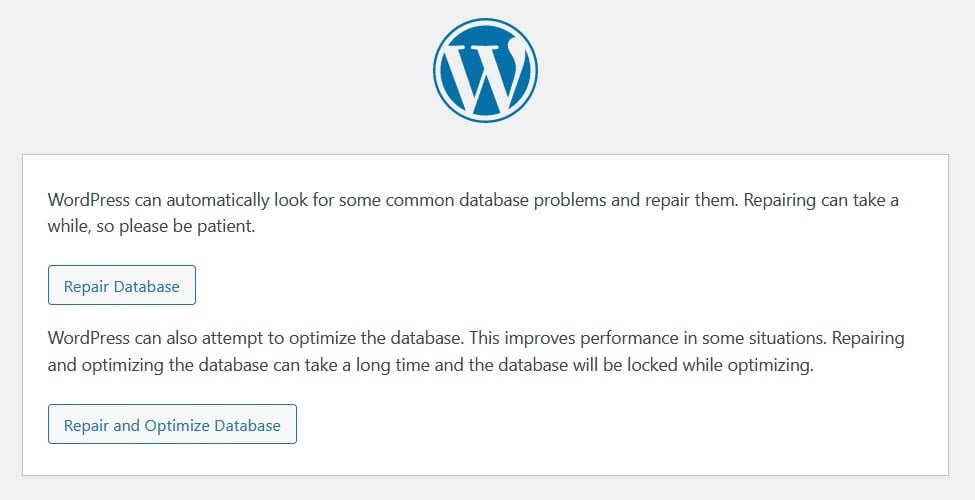
Pilih salah satu yang ingin Anda gunakan, dan setelah selesai, periksa kembali apakah situs web telah mengatasi kesalahan koneksi.
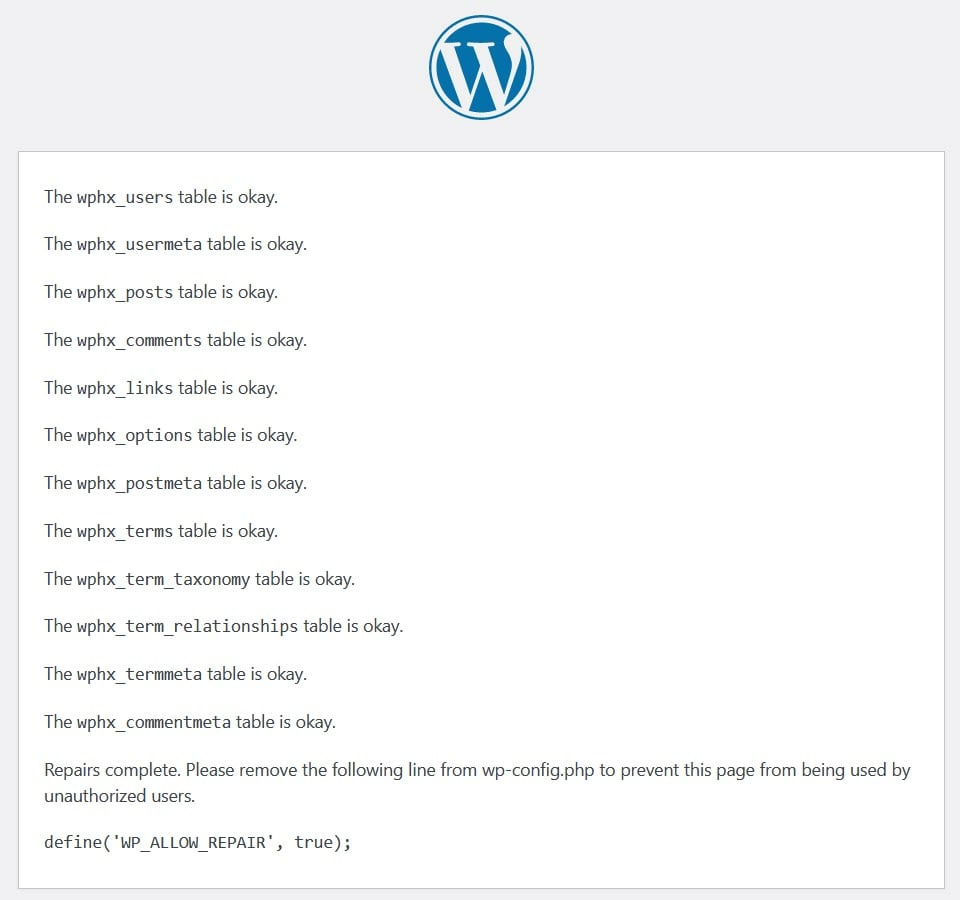
Ingatlah untuk menghapus fungsi perbaikan dari wp-config.php, atau siapa pun akan dapat menjalankan skrip perbaikan di server Anda.
Anda juga dapat menjalankan perintah perbaikan dalam phpMyAdmin. Masuk dan pilih database Anda; centang Semua tabel; dan jalankan perintah Tabel perbaikan yang ada di menu tarik-turun Dengan yang dipilih .
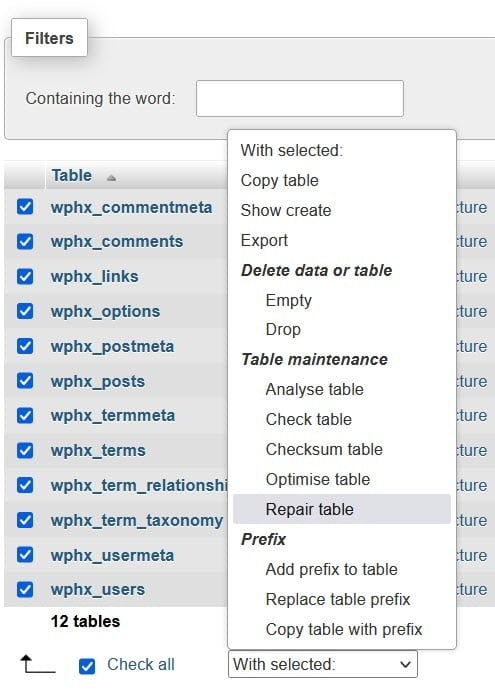
Terakhir, Anda dapat menggunakan fungsi Perbaikan Database . Ini tersedia dari opsi Modify Databases dalam MySQL Databases di cPanel.
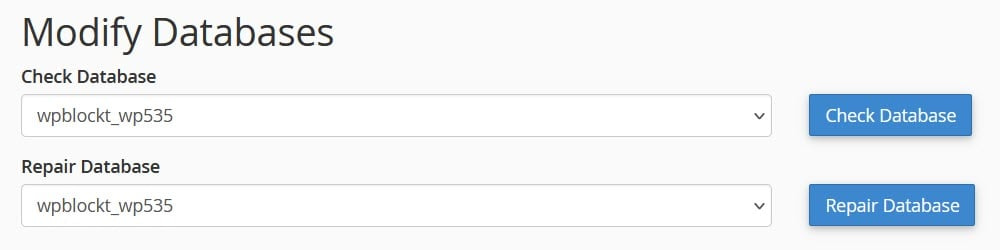
Periksa tema atau plugin yang rusak
Jika file tema atau plugin Anda rusak, ini bisa menjadi penyebab lain kesalahan koneksi database.
Anda dapat mengubah tema di phpMyAdmin jika Anda tidak dapat mengakses wp-admin .
Jika ini menyelesaikan masalah Anda, berarti ada masalah dengan tema Anda. Periksa apakah ada versi terbaru yang dapat mengatasi kesalahan tersebut, atau gunakan tema lain.
Untuk menguji plugin yang salah, Anda dapat menonaktifkan semua plugin Anda di wp-admin . Jika wp-admin tidak dapat diakses oleh Anda, Anda dapat menonaktifkan plugin Anda dengan mengganti nama folder plugins dalam konten-wp melalui FTP atau Manajer File menjadi plugins_old .
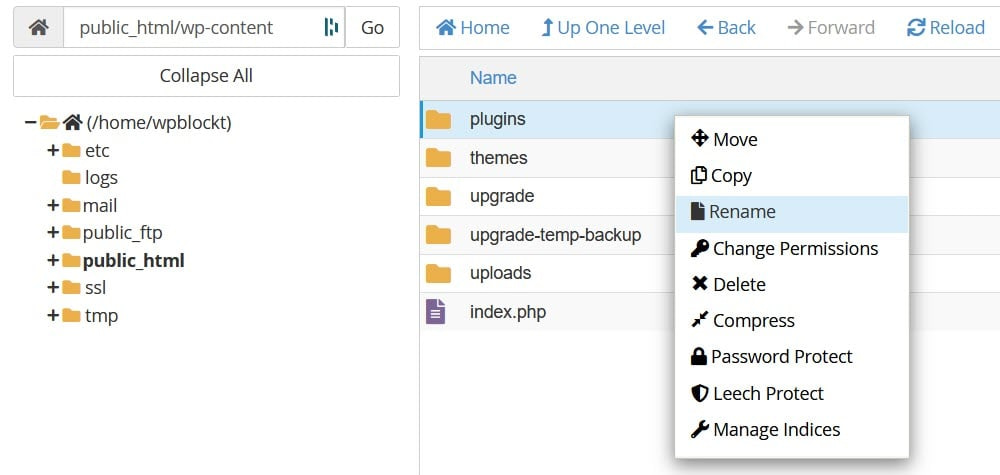
Sekarang, periksa untuk melihat apakah kesalahan koneksi telah diperbaiki dan apakah Anda memiliki akses ke wp-admin . Jika ya, Anda tahu bahwa salah satu plugin Anda salah. Ganti nama folder plugins_old kembali menjadi plugins . Kemudian cari tahu plugin mana yang salah dengan mengaktifkannya satu per satu di wp-admin dan memeriksa apakah muncul kesalahan.
Jika Anda telah memeriksa tema dan plugin dan masih mengalami Kesalahan Membuat Koneksi Database di WordPress, baca terus.
Pulihkan file inti WordPress
Kemungkinan alasan lain kegagalan koneksi ke database adalah file inti yang rusak. Cara untuk memperbaikinya adalah dengan mengunggah salinan baru file inti WordPress ke ruang web Anda.
Ada baiknya untuk melakukan backup terlebih dahulu sebelum melanjutkan. Jika Anda telah membuat perubahan apa pun pada file Anda, seperti .htaccess, Anda sebaiknya menyimpan salinannya dan menggunakannya ketika file inti lainnya telah diunggah.
Unduh WordPress versi terbaru dari https://wordpress.org/download/.
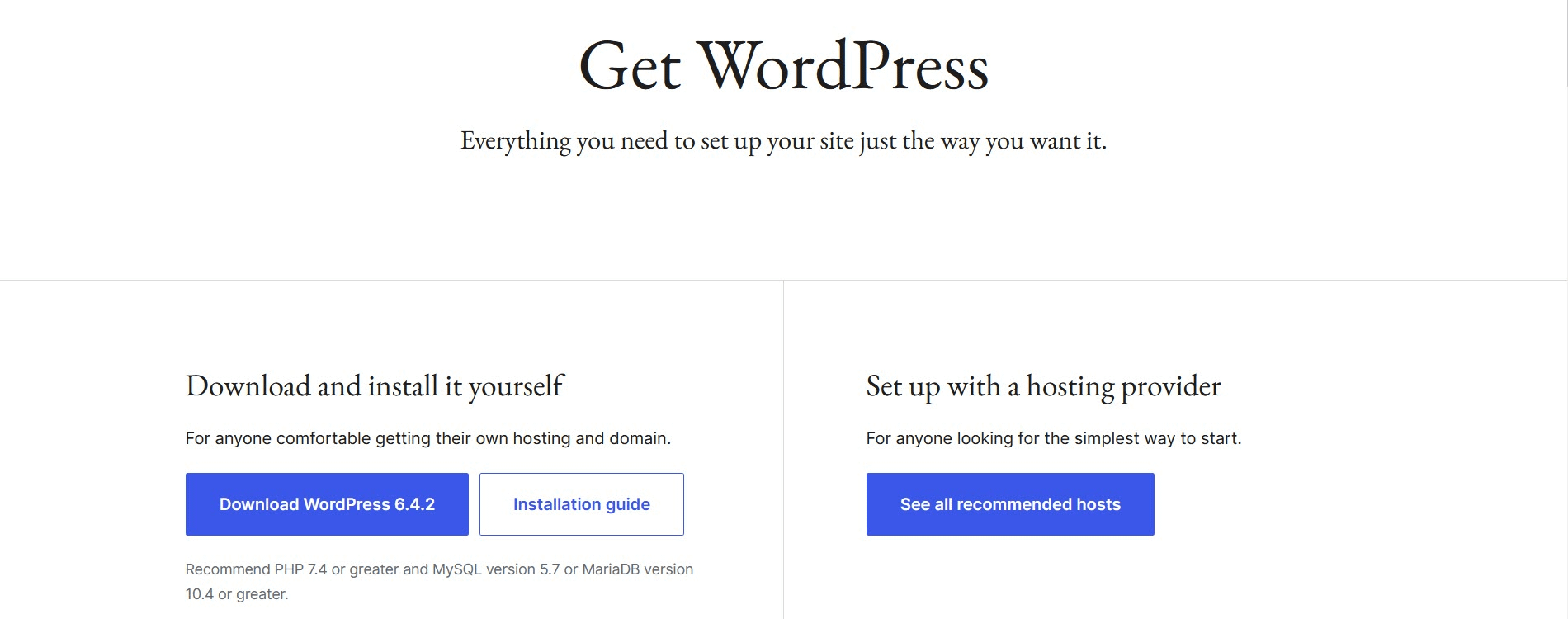
Buka zip filenya. Kemudian, hapus folder wp-content dan file wp-config-sample.php . Ini agar Anda tidak menimpa konten yang sudah ada atau membuat file wp-config.php baru.
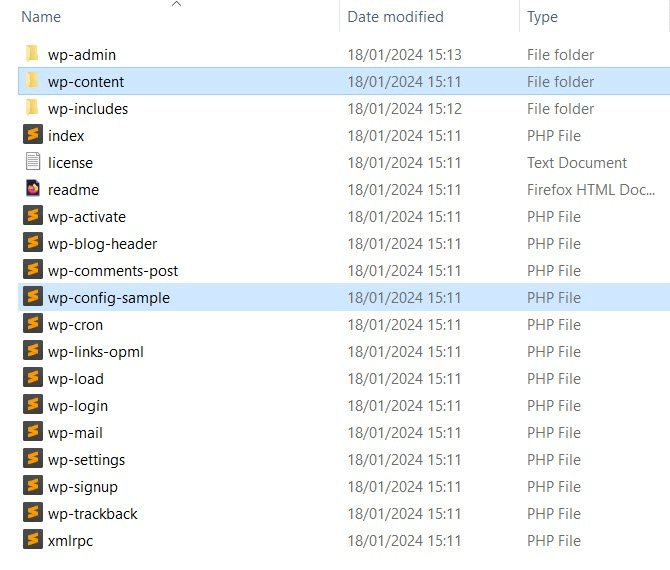
Menggunakan FTP, unggah semua file lainnya ke host web Anda, timpa file yang ada.
Setelah selesai, periksa apakah masalah koneksi database telah hilang. Jika tidak, lanjutkan ke langkah berikutnya.
Periksa apakah server database Anda sedang down
Sumber lain dari Kesalahan Membuat Koneksi Database di WordPress adalah server database Anda mungkin tidak berfungsi dengan benar. Hal ini lebih mungkin terjadi jika Anda menggunakan hosting bersama karena host bersama mengalokasikan sumber daya terbatas ke setiap situs web. Jika situs Anda mengalami lonjakan popularitas yang besar, server database mungkin tidak mampu menangani peningkatan jumlah koneksi database yang diperlukan.
Salah satu cara untuk meringankan beban pada server database Anda adalah dengan menggunakan plugin caching untuk menyajikan versi statis halaman web Anda. Dengan cara ini, server web tidak perlu terlalu sering menanyakan database untuk mengakses konten Anda.
Jika Anda menjalankan beberapa situs WordPress di host Anda, periksa apakah situs tersebut berjalan. Jika yang lain tidak aktif, ini mungkin mengindikasikan masalah server database.
Anda juga harus menanyakan kepada penyedia hosting Anda untuk mengetahui apakah ada masalah dengan server database dan, jika demikian, kapan mereka mengharapkan masalah tersebut diperbaiki.
Hubungi tuan rumah Anda
Jika semuanya gagal, hubungi host Anda dan mintalah bantuan mereka untuk mengatasi masalah tersebut. Beri tahu mereka apa yang sudah Anda coba – mereka mungkin dapat menemukan sesuatu yang Anda lewatkan.
Perbaiki Kesalahan Membuat Koneksi Database di WordPress untuk selamanya
Pesan Kesalahan Membuat Koneksi Basis Data di WordPress adalah sesuatu yang ingin Anda selesaikan dengan cepat, karena ini merusak situs web Anda. Untungnya, ada beberapa cara untuk mengatasinya.
Sejauh ini penyebab yang paling mungkin adalah kredensial basis data yang salah – Anda harus selalu memeriksanya terlebih dahulu. Jika bukan itu masalahnya, Anda dapat memeriksa hak pengguna database, memperbaiki database, memeriksa kerusakan file, melihat apakah server database Anda berfungsi dengan baik, atau mendapatkan bantuan dari host Anda.
Setelah Anda memperbaiki masalahnya, situs Anda akan mulai berfungsi dengan baik lagi tanpa kehilangan data atau masalah berkelanjutan.
Untuk beberapa tip umum lainnya dalam memperbaiki masalah di WordPress, Anda mungkin juga ingin membaca panduan kami tentang pemecahan masalah umum WordPress dan kesalahan umum.
Apakah Anda masih memiliki pertanyaan tentang memperbaiki pesan Error Building a Database Connection di situs WordPress Anda? Beri tahu kami di komentar di bawah!
