Cara Mengekspor Pesanan dari WooCommerce
Diterbitkan: 2022-02-03WooCommerce adalah salah satu add-on terbaik dan paling terkenal untuk CMS WordPress. Fakta bahwa itu digunakan oleh hampir 30 persen dari semua toko online secara global mengatakan banyak tentang popularitasnya.
Untuk meningkatkan fungsionalitas plugin WooCommerce, banyak ekstensi menyediakan fitur dan opsi baru. Dalam artikel hari ini, kami akan menyebutkan ekstensi yang digunakan untuk mengekspor data WooCommerce.
Cara Mengekspor Data WooCommerce
Ada banyak sekali plugin yang bisa Anda gunakan untuk mengekspor data WooCommerce. Salah satu alat terbaik yang tersedia saat ini adalah Ekspor Pesanan WooCommerce oleh Plugin JEM.
Ekspor Pesanan WooCommerce adalah plugin hebat yang dengan cepat mengekspor data WooCommerce dalam format CSV atau Excel. Dengan menggunakan plugin ini, Anda akan mengekspor semua data yang Anda butuhkan hanya dalam beberapa klik. Sangat jelas, mudah digunakan, dan dapat digunakan pada platform Windows dan MAC.
Manfaat paling signifikan dari Ekspor Pesanan WooCommerce adalah kemudahan instalasi dan pengaturan. Anda dapat menginstal plugin hanya dalam beberapa detik. Antarmuka pengguna yang sederhana memudahkan pengguna pemula dan mapan. Di dalam plugin, banyak filter akan membantu Anda menentukan dengan tepat pesanan mana yang ingin Anda ekspor. Anda kemudian dapat mengekspor data WooCommerce hanya dengan satu klik.
Penting untuk ditekankan bahwa plugin Ekspor Pesanan WooCommerce memiliki versi PRO dan gratis. Versi PRO hadir dengan fitur-fitur canggih, dan Anda memiliki opsi tambahan seperti bidang tambahan untuk pesanan, kemampuan untuk mengekspor data pelanggan, kemampuan untuk mengekspor data pengiriman, jika Anda memiliki kupon di toko online Anda, maka Anda dapat mengekspor data kupon, jika Anda memiliki banyak kategori maka Anda dapat mengekspor data kategori, mengekspor tag, menjadwalkan ekspor Anda dan mengirim ekspor terjadwal langsung ke email atau akun FTP.
Sementara plugin Ekspor Pesanan WooCommerce memiliki banyak opsi yang membuat bisnis lebih mudah, ada beberapa opsi yang pasti akan paling sering Anda gunakan.
Fitur
 Rentang Tanggal
Rentang Tanggal
Anda dapat memilih untuk mengekspor data yang hanya terikat pada rentang tanggal tertentu. Anda akan melakukan ini dengan mengklik bidang "FROM DATE" di dalam opsi "Select Range" dan memilih tanggal mulai. Ada kalender terintegrasi untuk membantu Anda memilih tanggal. Kemudian klik kolom “TO DATE” untuk memilih tanggal akhir. Setelah Anda menetapkan tanggal mulai dan berakhir, cukup klik Ekspor.
Data Anda akan siap dan diekspor hanya dalam beberapa detik. Jika Anda tidak ingin memilih tanggal secara manual, ada opsi untuk memilih rentang tanggal yang telah ditentukan. Di layar yang sama, klik "Rentang Standar." Anda akan dapat memilih nilai yang sudah ditentukan sebelumnya seperti "pesanan hari ini", "pesanan kemarin", "pesanan minggu ini", "pesanan minggu lalu", "pesanan bulan ke tanggal", "pesanan bulan lalu", dan " pesanan dari tahun ke tahun.” Setelah memilih opsi yang diinginkan, klik "Ekspor", dan pekerjaan selesai.
Ekspor Pesanan Baru Saja
Untuk beberapa alasan, Anda mungkin hanya ingin mengekspor pesanan baru. Dengan plugin ini, itu juga mungkin. Ada opsi "Ekspor pesanan baru hanya di layar ekspor utama." Di sebelah opsi ini adalah tanda PLUS. Klik pada plus untuk melihat opsi tambahan. Tidak banyak opsi tambahan; hanya ada dua.
Opsi pertama adalah kotak centang yang mengatakan "Hanya ekspor pesanan baru." Opsi ini digunakan untuk mengaktifkan atau menonaktifkan fungsi ini. Pilihan lain adalah "Mulai setelah pesanan #." Opsi ini menentukan di mana ekspor data dimulai. Masukkan nilai yang Anda inginkan, dan ini akan menjadi nilai awal. Semua pesanan yang terjadi setelah nilai tersebut akan diekspor.
Filter
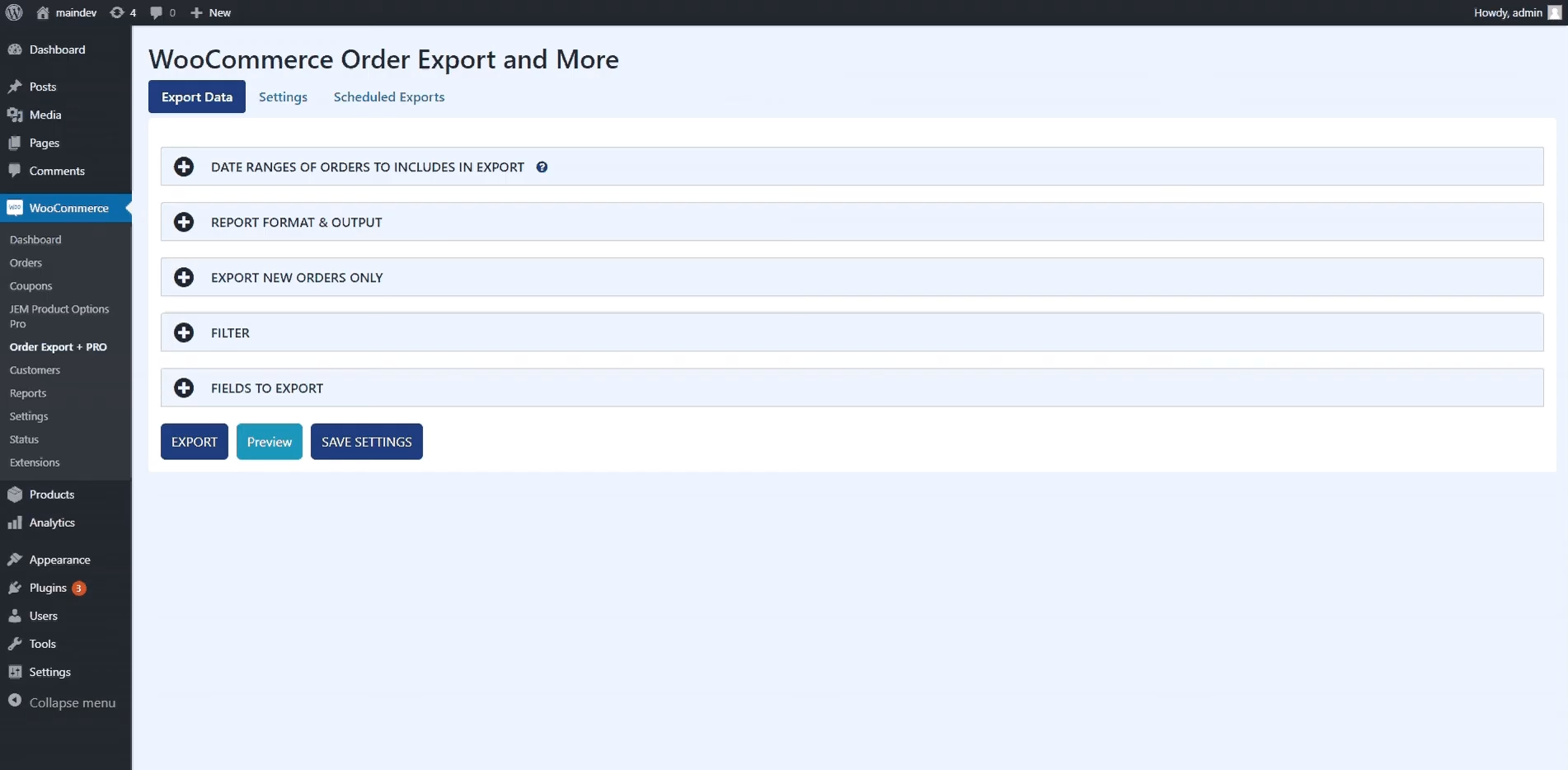 Ada tiga jenis filter berdasarkan mana Anda dapat memfilter data apa yang ingin Anda ekspor dari toko WooCommerce Anda. Filter ini adalah "Filter pesanan", "Filter produk", dan "Filter kupon".
Ada tiga jenis filter berdasarkan mana Anda dapat memfilter data apa yang ingin Anda ekspor dari toko WooCommerce Anda. Filter ini adalah "Filter pesanan", "Filter produk", dan "Filter kupon".

Filter pesanan adalah filter default yang Anda gunakan untuk mengekspor data. Di dalam, Anda memiliki "Status pesanan" yang menawarkan beberapa opsi yaitu "pembayaran tertunda", "gagal", "memproses", "selesai", "ditahan", "dibatalkan" dan "dikembalikan". Jika Anda ingin mengekspor semua data, biarkan opsi ini tidak dicentang.
Dalam “Bidang Pesan”, pilih filter yang diinginkan, masukkan nilai yang Anda inginkan dan klik Tambah. Pekerjaan Anda selesai. Product fitter menawarkan pemfilteran berdasarkan dua opsi, yaitu "filter produk sampingan" dan "filter menurut kategori produk". Pada opsi “filter menurut produk”, masukkan produk yang ingin Anda ekspor.
Setelah memasukkan nama produk, produk itu akan muncul di layar. Dalam "filter menurut opsi kategori produk", Anda dapat memilih seluruh kategori produk. Masukkan nama kategori, dan itu akan muncul di layar, dan kemudian Anda akan mengekspor semua produk yang disimpan dalam kategori itu.
Filter kupon memungkinkan Anda mengekspor data hanya ke pesanan yang digunakan oleh kupon. Filter ini menawarkan dua opsi, yaitu “Setiap Kupon” – termasuk ekspor semua pesanan yang menggunakan kupon, “Kupon khusus” – termasuk ekspor data yang hanya menggunakan kupon tertentu.
Bidang untuk Diekspor
Ini adalah opsi yang sangat bagus di mana Anda hanya dapat memilih bidang tertentu yang ingin Anda ekspor. Saat Anda membuka opsi ini di sisi kanan layar, bidang akan dikelompokkan dalam grup tertentu. Pilih bidang yang Anda inginkan dan seret dan lepas bidang ke kiri layar tempat bidang yang akan diekspor berada.
Semua bidang di sisi kiri layar akan diekspor. Penting untuk ditekankan bahwa bidang yang siap diekspor dapat diperbarui dan dijadwalkan ulang dengan menyeretnya ke atas atau ke bawah. Jika Anda berubah pikiran dan tidak ingin mengekspor bidang, klik tombol hapus, dan bidang itu akan dikecualikan dari ekspor.
Ekspor Pratinjau
Ekspor Pesanan WooCommerce memiliki satu opsi hebat yang akan menghemat banyak waktu Anda, dan itu adalah "pratinjau ekspor." Di bagian bawah ekspor, layar adalah opsi "Pratinjau", tempat Anda dapat melihat pratinjau ekspor.
25 bidang pertama yang telah ditentukan sebelumnya untuk ekspor akan muncul. Dengan cara ini, Anda dapat memeriksa apakah Anda telah memilih dengan benar data mana yang ingin Anda ekspor.
Dasbor
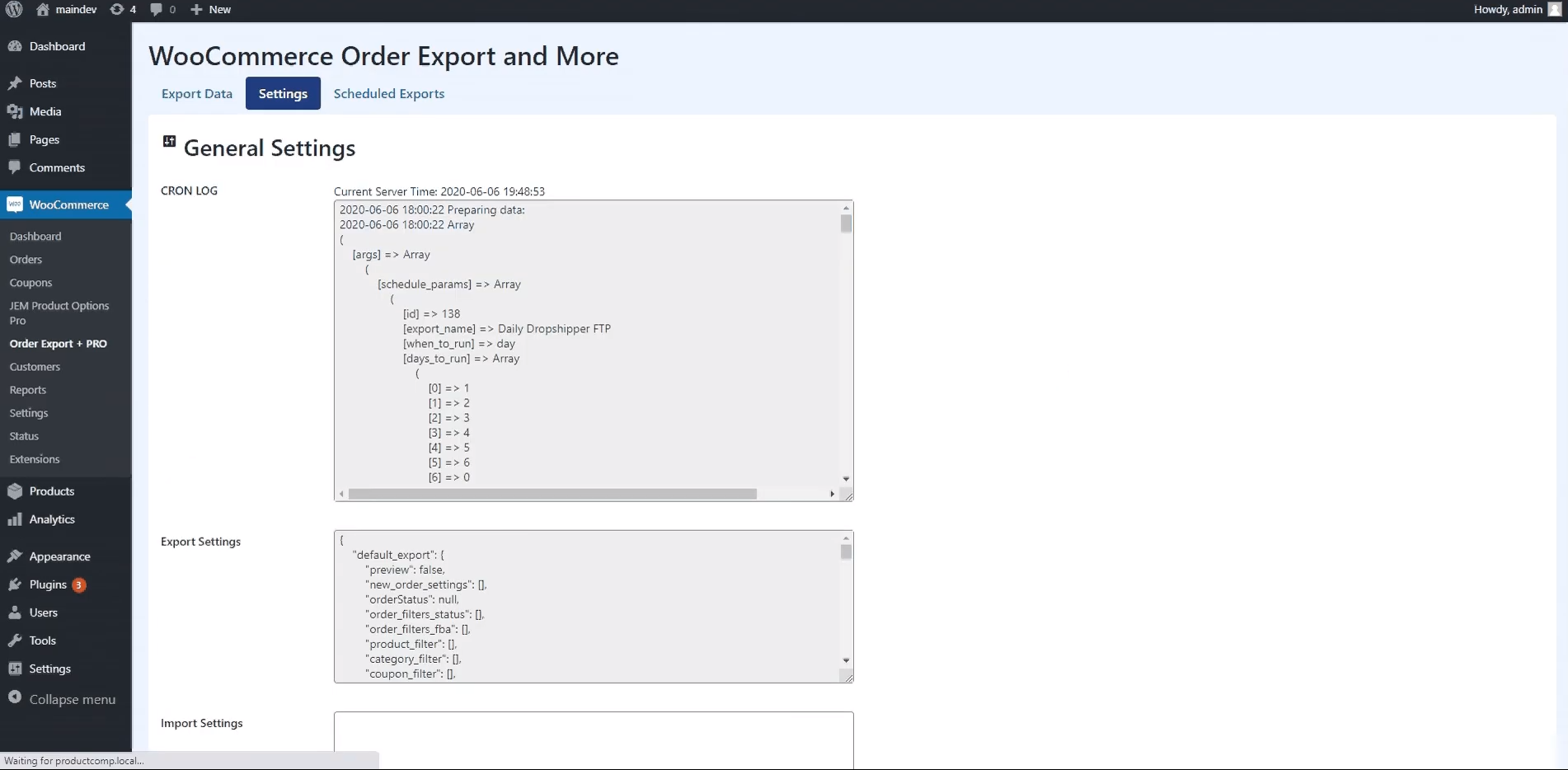 Seperti plugin lainnya, Anda dapat mengonfigurasi Ekspor Pesanan WooCommerce dalam beberapa cara berbeda. Pengaturan dasar terletak di tab "Pengaturan". Dalam tab "Setelan umum", Anda dapat melihat semua ekspor terjadwal dan menyesuaikan cara data diimpor dari satu situs ke situs lainnya.
Seperti plugin lainnya, Anda dapat mengonfigurasi Ekspor Pesanan WooCommerce dalam beberapa cara berbeda. Pengaturan dasar terletak di tab "Pengaturan". Dalam tab "Setelan umum", Anda dapat melihat semua ekspor terjadwal dan menyesuaikan cara data diimpor dari satu situs ke situs lainnya.
Opsi ini dibagi menjadi tiga bagian, yaitu "cron log", "pengaturan ekspor", dan "pengaturan impor". “Cron log” menampilkan tanggal dan waktu di server dan mencatat log ekspor sehingga Anda dapat melakukan analisis tambahan nanti.
"Pengaturan ekspor" berisi semua pengaturan dari semua ekspor pesanan Anda. Anda dapat dengan mudah memasukkan pengaturan ini ke situs lain dengan menyalin konten bagian ini ke bagian "Impor pengaturan" dan mengklik tombol "Impor".
Ekspor Terjadwal
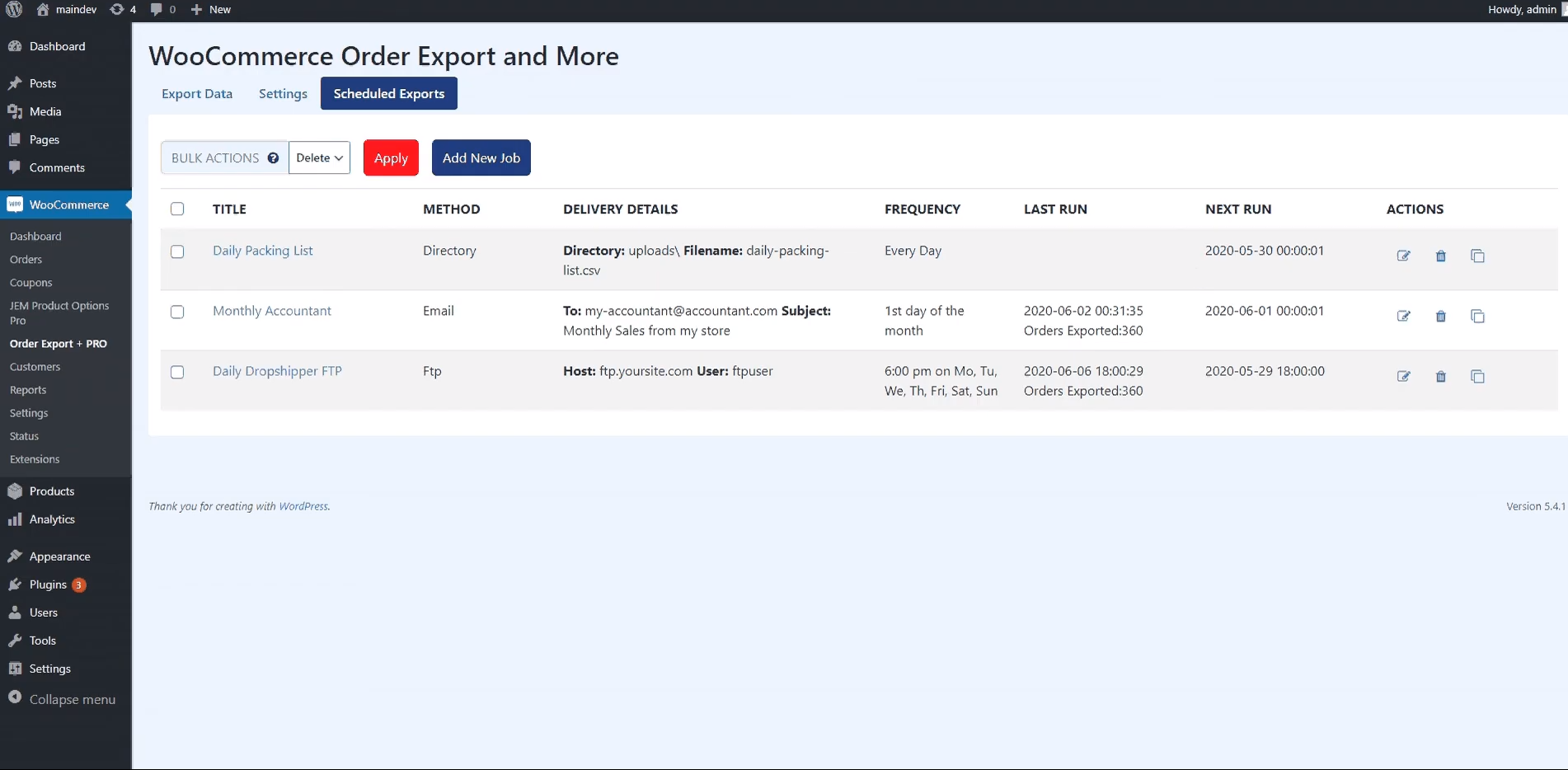 Anda dapat menjadwalkan semua tugas yang terkait dengan ekspor data. Pilih tanggal dan waktu dalam opsi "Ekspor Terjadwal", dan pekerjaan ekspor akan dijalankan dengan sendirinya. Anda dapat mengatur semua detail ekspor untuk dikirim ke email atau beberapa akun FTP, dan itu akan memungkinkan Anda untuk memiliki wawasan tentang semua pekerjaan yang telah dilakukan.
Anda dapat menjadwalkan semua tugas yang terkait dengan ekspor data. Pilih tanggal dan waktu dalam opsi "Ekspor Terjadwal", dan pekerjaan ekspor akan dijalankan dengan sendirinya. Anda dapat mengatur semua detail ekspor untuk dikirim ke email atau beberapa akun FTP, dan itu akan memungkinkan Anda untuk memiliki wawasan tentang semua pekerjaan yang telah dilakukan.
Penjadwalan ekspor dilakukan dengan mengklik "Tambah Pekerjaan Baru" pada tab "Ekspor Terjadwal". Setelah itu, sebuah layar akan muncul di mana Anda perlu memilih beberapa opsi. Opsi pertama adalah memasukkan nama Ekspor untuk ekspor baru. Maka Anda perlu menentukan kapan harus menjalankan ekspor.
Ada tiga opsi untuk dipilih: “hari tertentu” – pilih hari dan waktu saat ekspor akan dimulai, “Jadwal yang telah ditentukan” – pilih nilai yang sudah ditentukan sebelumnya. Dimungkinkan untuk memilih "harian", "hari pertama setiap bulan", "hari terakhir setiap bulan", dan "Setiap jam".
Dalam opsi "Detail pengiriman", pilih cara Anda ingin menyimpan data atau mengekspor. Anda dapat mengirimkannya melalui email ke akun dan Direktori FTP Anda. Kemudian klik "Simpan ekspor," dan pekerjaan Anda selesai.
Kesimpulan
Meskipun ada banyak alat untuk mengekspor data dari toko WooCommerce, favorit kami adalah Ekspor Pesanan WooCommerce. Antarmuka yang sederhana, kecepatan pelaksanaan tugas, keandalan, dan harga adalah alasan mengapa setiap administrator WordPress yang serius harus menyertakan plugin ini dalam koleksi mereka.
