Cara Memperbaiki Masalah WordPress Tingkat Lanjut dengan Cepat
Diterbitkan: 2025-01-22Apakah Anda mengalami beberapa masalah dengan situs Anda? Jangan panik; ikuti panduan kami untuk memperbaiki kesalahan WordPress dengan cepat! Meskipun WordPress adalah sistem manajemen konten yang andal, masalah terkadang muncul. Panduan ini memberikan solusi agar situs Anda dapat kembali online secepatnya. Anda akan belajar tentang kesalahan tingkat lanjut WordPress yang paling sering terjadi dan penyebabnya, cara mengidentifikasinya melalui contoh nyata, dan cara mengatasinya.
Mengapa Mengatasi Masalah WordPress Tingkat Lanjut
Jika Anda mengelola situs WordPress, Anda akan melihat bahwa hal tersebut mungkin melibatkan kesalahan teknis, mulai dari ketidaknyamanan kecil hingga masalah serius. Misalnya, kesalahan dapat membuat situs offline, mematikan fungsi utama, dan menyebabkan hilangnya pendapatan.
Tapi ada lebih dari itu.
Pengalaman pengguna yang buruk—seperti waktu muat yang lambat, fitur rusak, atau situs tidak dapat diakses—dapat membahayakan kinerja SEO Anda. Google memprioritaskan situs web yang ramah pengguna dalam peringkat pencariannya karena pengalaman halaman yang baik membantu pengguna lebih terlibat dan menemukan informasi berharga dengan cepat.
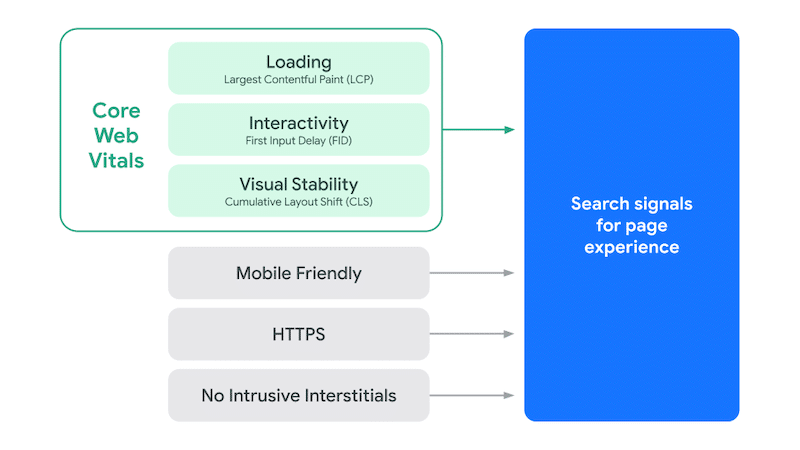
| ️ Pengalaman halaman adalah salah satu dari beberapa sinyal peringkat yang dapat memengaruhi visibilitas organik Anda. Oleh karena itu, hal ini tidak boleh diabaikan. Setiap masalah WordPress harus ditangani dan diselesaikan sesegera mungkin. |
Berikut pratinjau dari 11 masalah WordPress tingkat lanjut yang akan kami atasi dalam artikel ini untuk menghindari memberikan pengalaman pengguna yang buruk kepada pengunjung: kesalahan server, masalah koneksi database, kelebihan memori, kompatibilitas PHP, konflik plugin atau tema, dan banyak lagi.
Sebelum membahas 11 kesalahan tingkat lanjut WordPress yang paling umum dan perbaikannya, ikuti empat aturan emas berikut untuk memecahkan masalah.
Cara Mengatasi Masalah Kesalahan WordPress Tingkat Lanjut: 4 Aturan Emas
Langkah-langkah pemecahan masalah ini, yang juga direkomendasikan oleh WordPress sendiri, adalah awal yang baik untuk membantu menyelesaikan sebagian besar masalah secara efisien.
1. Identifikasi Pesan Kesalahan
Temukan masalah sebenarnya untuk mempersempit penyebabnya dan menerapkan solusi yang tepat dari panduan kami.
2. Buat Cadangan Lengkap Situs WordPress Anda
Selalu buat cadangan situs Anda sebelum melakukan perubahan, terutama pada file kode, untuk menghindari masalah yang lebih signifikan.
3. Nonaktifkan Semua Plugin dan Aktifkan Kembali Satu Per Satu
Matikan semua plugin dan aktifkan kembali satu per satu hingga Anda mengidentifikasi adanya konflik plugin.
4. Beralih ke Tema WordPress Default
Ubah sementara ke tema default seperti Dua Puluh Dua Puluh Tiga untuk memeriksa apakah tema Anda yang menyebabkan masalah.
Solusi Cepat untuk 11 Masalah WordPress Tingkat Lanjut
Sekarang setelah Anda mengetahui empat aturan emas untuk mulai memecahkan masalah WordPress, mari menuju ke bagian berikutnya yang menjelaskan cara memperbaiki secara detail 11 masalah WordPress yang paling umum.
1. Waktu Muat Halaman Lambat
️ Masalah WordPress tingkat lanjut: Anda mengalami situs yang memuat lambat atau dasbor yang lambat.
Google menganggap situs apa pun yang dimuat dalam waktu lebih dari 3 detik adalah "lambat". Algoritmenya menggunakan kecepatan halaman sebagai faktor peringkat, sehingga situs yang lambat dapat memengaruhi upaya SEO Anda, sehingga mempersulit pengguna menemukan situs web Anda. Situs web yang lambat juga dapat menurunkan tingkat konversi Anda, sehingga mengurangi kemungkinan pengguna untuk menyelesaikan tindakan. Penundaan 100 milidetik menurunkan tingkat konversi sebesar 7% (Sumber: Akamai).
Contoh Dunia Nyata
Cara terbaik untuk menguji kinerja situs Anda adalah dengan menggunakan alat seperti GTmetrix atau PageSpeed Insights. Mereka adalah alat analisis kinerja situs web yang mengukur kecepatan pemuatan halaman, mengidentifikasi peluang pengoptimalan, dan memberikan rekomendasi yang dapat ditindaklanjuti untuk meningkatkan pengalaman pengguna.
Dalam contoh kita, GTmetrix menunjukkan bahwa total waktu pemuatan laman hampir 6 detik, di atas ambang batas yang disarankan (sekitar 3 detik).
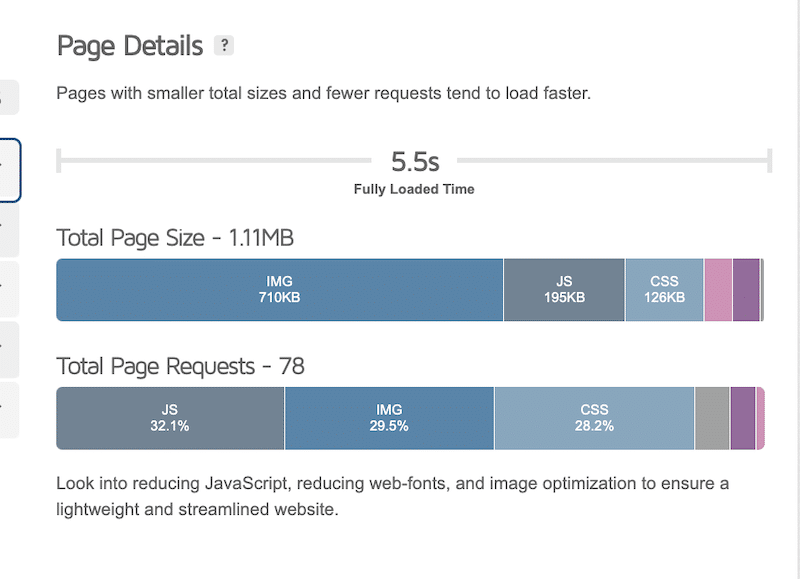
GTmetrix mencantumkan masalah utama yang memengaruhi kinerja Anda sehingga Anda tahu apa yang perlu diperbaiki.
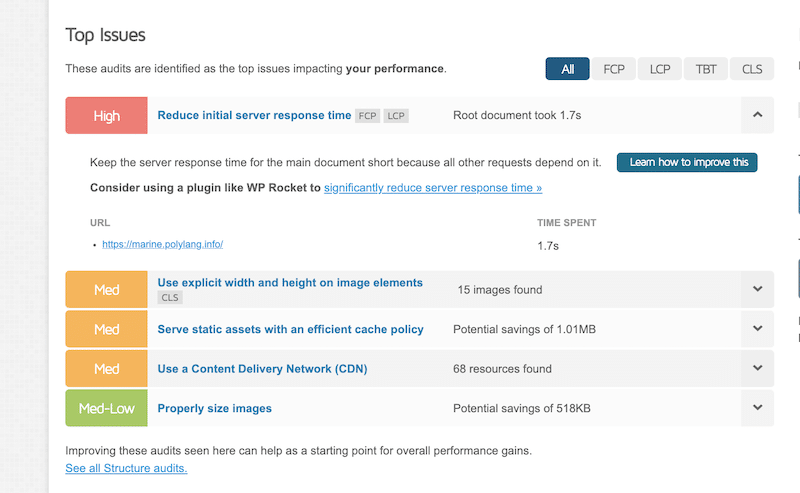
Dalam laporan ini, GTmetrix menunjukkan bahwa mengurangi waktu respons server awal dapat meningkatkan kinerja secara signifikan.
Petunjuk : Untuk mengurangi waktu server awal, Anda dapat menerapkan teknik berikut:
- Kompres file situs dengan GZIP untuk mengurangi ukuran.
- Instal plugin caching untuk menyimpan halaman statis agar pemuatan lebih cepat.
- Selalu perbarui plugin dan tema untuk menghindari masalah kinerja.
- Perbarui versi PHP Anda untuk meningkatkan kecepatan server.
- Optimalkan kode dan database Anda untuk kinerja yang lebih baik.
Penyebab Potensial
Seperti terlihat di atas, banyak faktor yang dapat menyebabkan kinerja situs web lambat, seperti gambar berukuran besar dan tidak dioptimalkan, kode yang membengkak, kurangnya caching, atau plugin yang ketinggalan jaman.
Cara Memperbaiki Masalah
Gunakan plugin kinerja seperti WP Rocket. WP Rocket memberikan 80% praktik terbaik kinerja saat aktivasi, termasuk caching, kompresi GZIP, minifikasi kode, optimalisasi gambar penting di paro atas, dan rendering lambat otomatis. Antarmuka intuitifnya memungkinkan Anda juga mengaktifkan fitur-fitur canggih seperti Menghapus CSS yang tidak digunakan, memuat JavaScript yang ditangguhkan, dan menunda eksekusi JavaScript dalam beberapa klik – tanpa menyentuh kode apa pun.
- Pastikan Anda menggunakan perusahaan hosting yang cepat dan andal.
- Instal CDN seperti RocketCDN atau Cloudflare untuk meningkatkan kecepatan halaman di seluruh dunia.
- Optimalkan gambar dengan plugin seperti WebP Express atau Imagify. Imagify adalah salah satu plugin performa gambar termudah, mengompresi gambar Anda tanpa memengaruhi kualitas. Itu juga mengonversi PNG atau JPEG apa pun ke WebP atau AVIF, format yang direkomendasikan oleh Google untuk meningkatkan kecepatan halaman.
- Gunakan plugin kinerja seperti WP Rocket. WP Rocket memberikan 80% praktik terbaik kinerja saat aktivasi, termasuk caching, kompresi GZIP, minifikasi kode, pengoptimalan gambar penting di paro atas, dan rendering lambat otomatis. Antarmuka intuitifnya memungkinkan Anda juga mengaktifkan fitur-fitur canggih seperti Menghapus CSS yang tidak digunakan, memuat JavaScript yang ditangguhkan, dan menunda eksekusi JavaScript dalam beberapa klik – tanpa menyentuh kode apa pun.
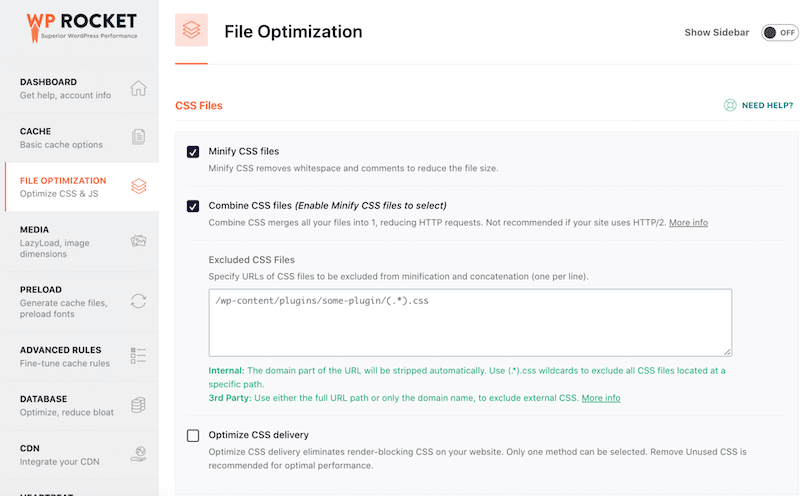
WP Rocket membantu meningkatkan waktu pemuatan, skor PageSpeed Insights, dan metrik Core Web Vitals.
Itulah hasil performa situs kami sebelum vs setelah install WP Rocket.
| Penasaran dengan hasil tersebut? Uji juga kinerja WordPress Anda! Periksa tingkat kinerja Anda sebelum dan sesudah menggunakan WP Rocket untuk melihat perbedaannya. |
- Nilai kinerja naik dari C ke A.
- Waktu terisi penuh berubah dari 5,5 detik menjadi 2,7 detik.
| Hasil kinerja di GTmetrix sebelum WP Rocket | Hasil kinerja di GTmetrix dengan WP Rocket |
2. Kesalahan Kritis atau White Screen of Death (WSoD)
️ Masalah WordPress tingkat lanjut: Anda mengalami kesalahan kritis atau White Screen of Death (WDoD).
Layar Putih Kematian adalah masalah umum WordPress tingkat lanjut di mana browser Anda menampilkan layar kosong tanpa konten.
Contoh Dunia Nyata
Kecuali jika proses debug WordPress diaktifkan, pesan kesalahan dan pemberitahuan tidak akan terlihat, sehingga menjadikan masalah ini misterius dan sulit untuk didiagnosis. Sepertinya browser gagal memuat konten apa pun dari situs web.
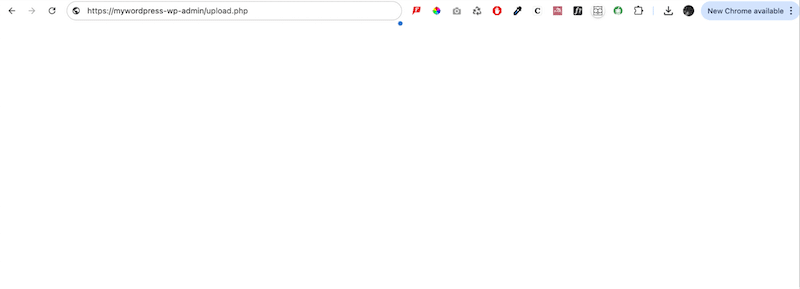
Penyebab Potensial
- Cache yang kedaluwarsa menyebabkan konflik.
- Memori server yang dialokasikan untuk situs web Anda tidak mencukupi.
- Ketidakcocokan tema dan plugin.
Cara Memperbaiki Masalah
Hapus cache peramban
Di Chrome, klik menu tiga titik > Hapus data penjelajahan > Hapus data penjelajahan .
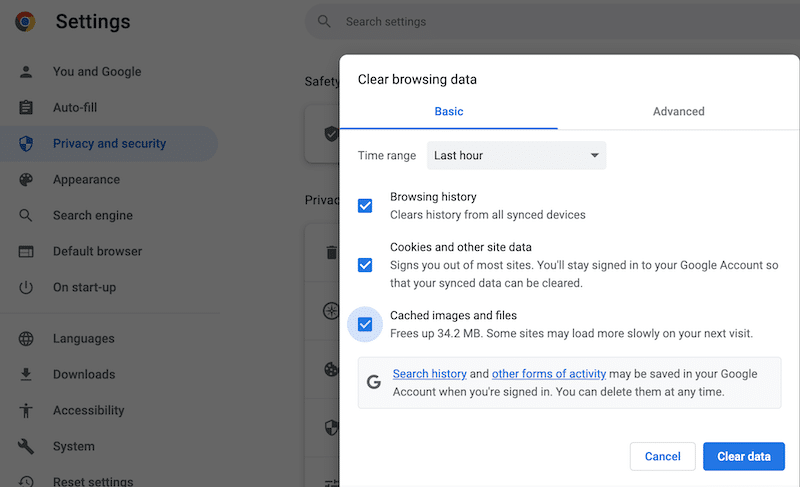
Hapus cache WordPress
Anda dapat dengan mudah menghapus cache WordPress dengan plugin seperti WP Rocket. Di dasbor plugin, buka bagian Tindakan Cepat dan klik tombol Hapus dan Muat Cache .
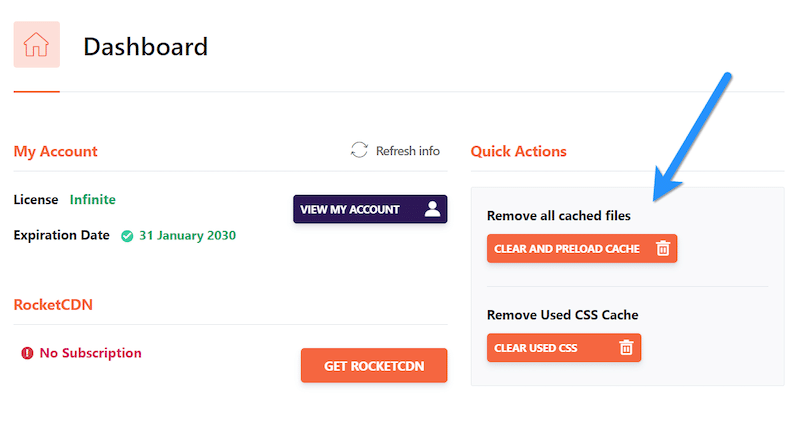
Tingkatkan batas memori
Meningkatkan batas memori dapat membantu memperbaiki masalah layar putih di WordPress karena memberikan lebih banyak “kekuatan” pada situs web Anda untuk dijalankan. Sama seperti komputer yang memerlukan memori yang cukup untuk menangani tugas, situs web Anda juga memerlukan memori untuk memuat plugin, tema, dan konten. Situs dapat berhenti bekerja jika memori habis dan menampilkan layar kosong.
Berikut cara meningkatkan batas memori Anda:
- Akses file wp-config.php melalui FTP atau control panel hosting Anda.
Tambahkan cuplikan kode berikut:
php define('WP_MEMORY_LIMIT', '256M');Gunakan mode Pemulihan WordPress
Jika plugin atau tema menyebabkan WSOD, WordPress mungkin mengirimkan email ke alamat admin Anda dengan tautan pemulihan. Jika tidak ada email yang diterima, aktifkan debugging secara manual melalui FTP Anda:
- Tambahkan baris berikut ke wp-config.php:
php define('WP_DEBUG', true); define('WP_DEBUG_LOG', true);- Periksa file log debug (/wp-content/debug.log) untuk mengidentifikasi masalahnya.
Seperti inilah tampilan file log debug:
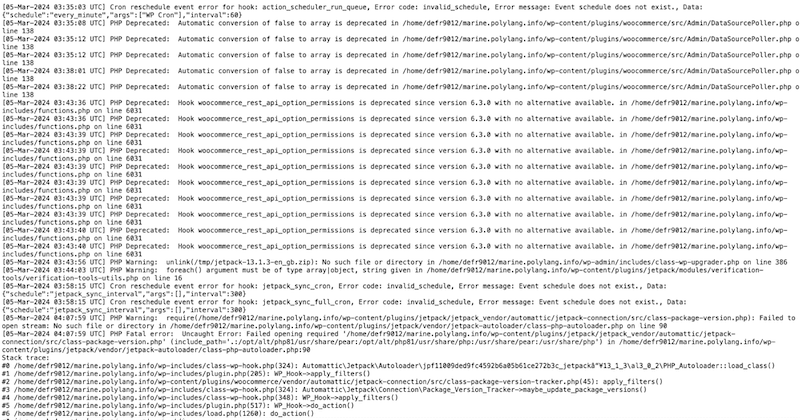
3. Kesalahan dalam Membuat Koneksi Database
️ Masalah WordPress tingkat lanjut: Kesalahan saat membuat koneksi database.
Kesalahan ini berarti situs web Anda tidak dapat terhubung ke database WordPress, yang menyimpan semua informasi yang diperlukan untuk menjalankan situs Anda. Karena WordPress bergantung pada database ini, seluruh situs akan mati ketika koneksi gagal.
Contoh Dunia Nyata
Pesan tersebut menunjukkan bahwa WordPress tidak dapat berkomunikasi dengan database, sehingga situs tidak dapat diakses oleh pengunjung.
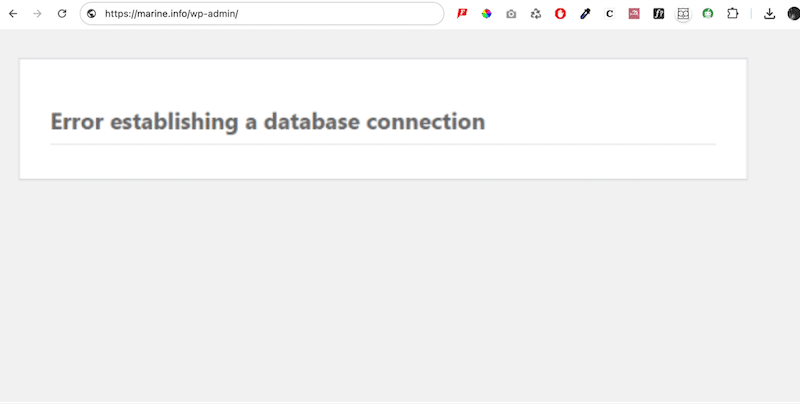
Penyebab Potensial
- Nama database, nama pengguna, kata sandi, atau nama host salah.
- File atau tabel di database menjadi rusak.
- Server yang menghosting database Anda sedang down atau kewalahan karena lalu lintas yang tinggi.
Cara Memperbaiki Masalah
Periksa kredensial basis data
- Buka file wp-config.php di direktori root situs Anda.
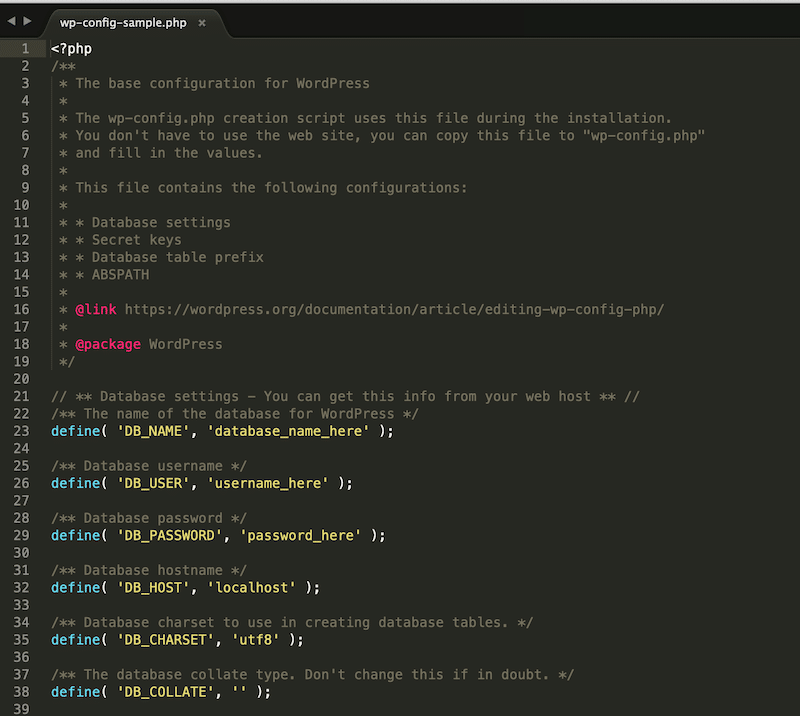
- Verifikasi detail berikut:
- Nama Basis Data
- Nama Pengguna MySQL
- Kata Sandi MySQL
- Nama Host MySQL
- Pastikan ini cocok dengan detail database akun hosting Anda.
Perbaiki database WordPress yang rusak
- Unduh salinan baru WordPress dari WordPress.org.
- Buka zip file di komputer Anda dan hapus folder wp-content dan file wp-config-sample.php.
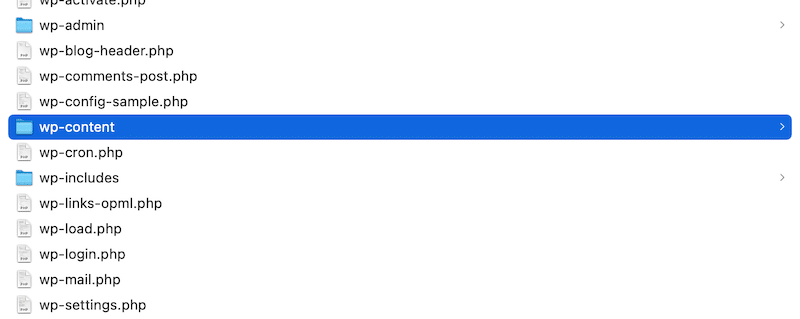
- Unggah file yang tersisa melalui FTP ke situs Anda, timpa file yang sudah ada.
- Ini menggantikan file inti yang rusak dengan versi yang baru dan bersih dan akan memperbaiki masalah database.
Perbaiki database di WordPress
- Buka file wp-config.php Anda melalui File Manager atau FTP.
Tambahkan baris:
php define('WP_ALLOW_REPAIR', true);- Buka browser Anda dan buka:
“http://www.situs-anda.com/wp-admin/maint/repair.php.” - Pilih opsi Perbaiki Basis Data .
- Tunggu hingga proses selesai dan verifikasi bahwa masalah telah teratasi.
Penting: Setelah menyelesaikan tugas, kami menyarankan untuk menghapus jalur perbaikan dari rom file wp-config.php untuk alasan keamanan.
Tangani masalah server database atau lonjakan lalu lintas
Jika server database sedang down atau lalu lintas terlalu tinggi, hubungi penyedia hosting Anda untuk mendapatkan bantuan. Mereka dapat membantu mengoptimalkan sumber daya server dengan meningkatkan bandwidth atau kapasitas penyimpanan. Jika ini masalah sisi server, mereka mungkin bisa menyelesaikannya.
4. Penggunaan CPU Berlebihan atau Server Overload
️ Masalah WordPress tingkat lanjut: Penggunaan CPU berlebihan atau server kelebihan beban.
Penggunaan CPU yang berlebihan atau kelebihan server terjadi jika situs WordPress menggunakan lebih banyak sumber daya server dari yang seharusnya.
Contoh Dunia Nyata
Jika Anda membuka Alat > Kesehatan Situs di dasbor WordPress, Anda dapat dengan cepat memeriksa jumlah ruang penyimpanan yang tersisa di situs Anda. Bagian direktori merinci ruang yang tersedia dan digunakan, membantu Anda menentukan apakah situs Anda kehabisan penyimpanan.
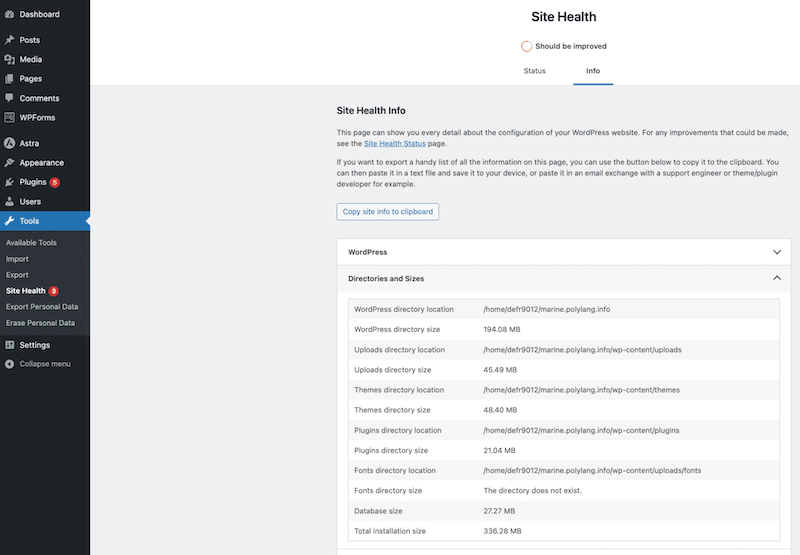
Penyebab Potensial
- Kode yang dioptimalkan dengan buruk, menyebabkan inefisiensi.
- Menyajikan gambar berukuran besar atau dengan format tidak tepat.
- Kurangnya caching untuk mengurangi permintaan berulang.
- Terlalu banyak tugas WP-Cron yang berjalan di latar belakang.
- Plugin yang berat atau ketinggalan jaman menghabiskan sumber daya.
Cara Memperbaiki Masalah
- Bicaralah dengan penyedia hosting Anda untuk mengidentifikasi data yang banyak sumber dayanya dan minta opsi pengoptimalan lainnya dari mereka.
- Gunakan caching untuk menyimpan versi statis halaman situs web Anda dan menghilangkan permintaan server yang berulang. Anda juga dapat memperkecil dan mengompresi file CSS dan JS untuk memperkecil ukurannya dan menurunkan transfer data. WP Rocket sangat cocok untuk mengoptimalkan kode Anda dan mengimplementasikan caching tanpa harus paham teknologi.
- Optimalkan gambar dengan mengompresinya dan menggunakan format efisien seperti WebP atau AVIF, mengurangi ukuran file dan mengurangi penggunaan bandwidth dan CPU. Plugin pengoptimalan gambar seperti Imagify atau Optimole dapat membantu.
- Nonaktifkan WP-cron untuk membatasi tugas latar belakang yang tidak perlu.
- Gunakan Ekstensi Chrome WP Hive untuk menganalisis dampak plugin Anda terhadap kinerja situs dan menonaktifkan plugin yang menghabiskan terlalu banyak sumber daya Anda.
5. Diperlukan Pembaruan PHP
️ Masalah WordPress tingkat lanjut: diperlukan pembaruan PHP.
WordPress Core didasarkan pada PHP, bahasa pemrograman yang menangani komunikasi antara situs WordPress Anda dan database-nya. PHP memastikan konten Anda dimuat dengan benar dan fitur-fiturnya berfungsi.
NB: WordPress merekomendasikan versi PHP minimum 7.4 agar berfungsi .
Contoh Dunia Nyata
Jika Anda melihat peringatan “PHP Update Required” di dashboard WordPress Anda, itu berarti situs Anda menjalankan versi PHP yang sudah ketinggalan zaman, yang dapat mempengaruhi kinerja dan keamanan.
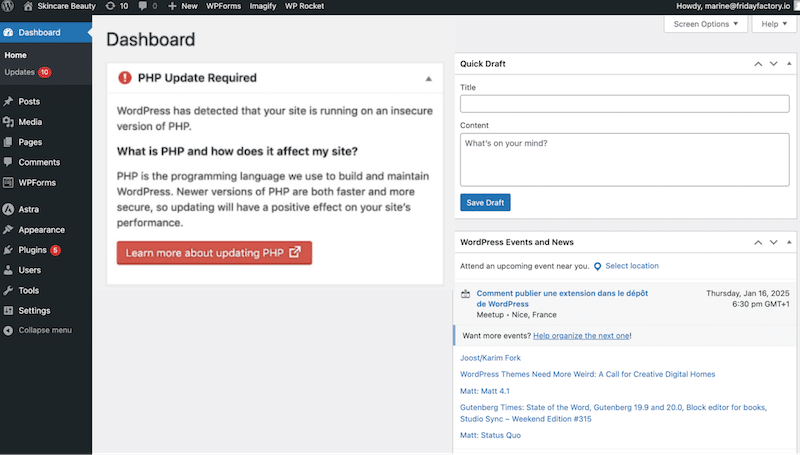
Penyebab Potensial
- Menjalankan versi PHP sebelum 7.0.
Cara Memperbaiki Masalah
Anda perlu mengupgrade situs Anda ke versi PHP terbaru. Ada beberapa cara untuk melakukannya, tapi mari kita ulas yang cPanel.

- Luncurkan cPanel Anda, buka subbagian Perangkat Lunak , dan klik tombol Pilih Versi PHP .
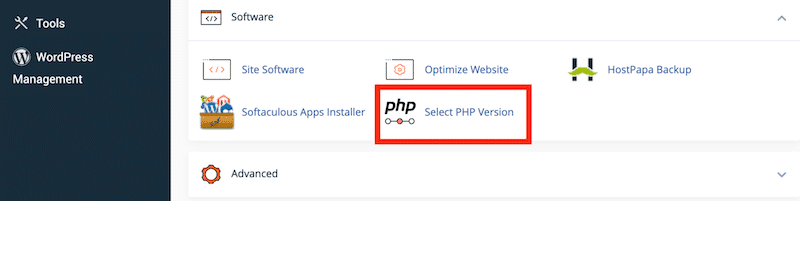
- Pilih versi PHP baru yang ingin Anda tingkatkan dari menu drop-down.
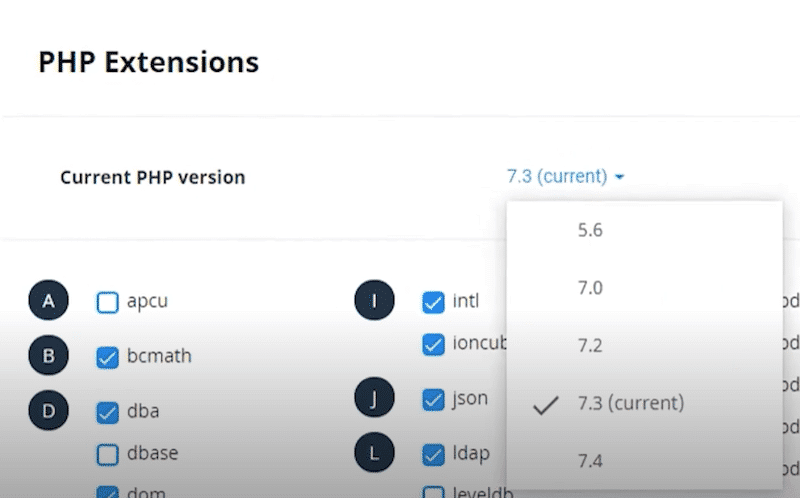
| Baca panduan lengkap kami untuk mempelajari cara memeriksa dan memperbarui versi PHP Anda di WordPress. |
6. Waktu Eksekusi Maksimum Melebihi Kesalahan
️ Masalah WordPress tingkat lanjut: Waktu eksekusi maksimum melebihi kesalahan.
Waktu eksekusi PHP di WordPress adalah batas bawaan (biasanya 30 detik) yang menentukan berapa lama skrip PHP dapat berjalan. Jika skrip melebihi batas ini, sederhana saja; WordPress secara otomatis memicu kesalahan “waktu eksekusi maksimum terlampaui”.
Contoh Dunia Nyata
Bayangkan memperbarui plugin berat seperti WooCommerce atau memperbarui banyak plugin secara bersamaan. Prosesnya mungkin memakan waktu lebih lama dari waktu eksekusi PHP yang diizinkan, sehingga dapat memicu pesan kesalahan.
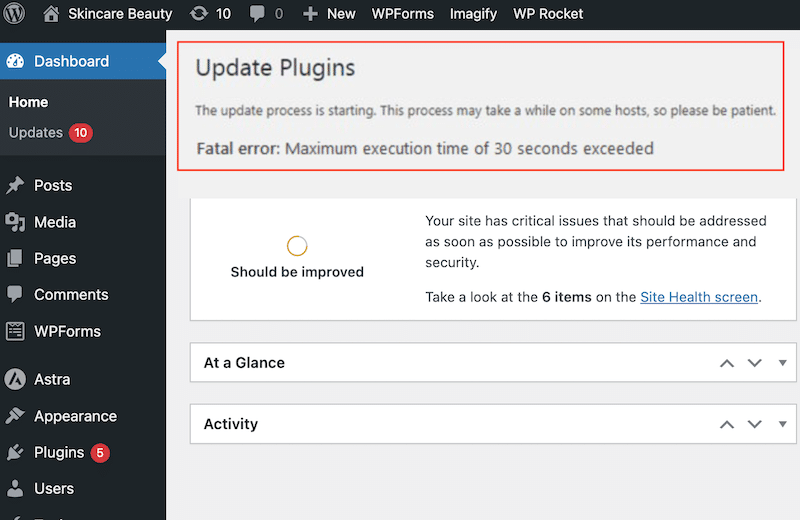
Penyebab Potensial
Kesalahan ini terjadi ketika skrip di situs Anda memerlukan waktu terlalu lama untuk dieksekusi dalam batas waktu PHP. Hal ini sering kali disebabkan oleh tugas berat seperti mengimpor file besar atau menjalankan pembaruan yang rumit.
Cara Memperbaiki Masalah
Tingkatkan batas waktu secara manual
- Akses file wp-config.php Anda melalui panel kontrol hosting atau FTP.
- Klik kanan pada file dan pilih Edit .
Sekarang Anda dapat meningkatkan batas menjadi 300 detik (sesuaikan seperlunya tetapi kami menyarankan 300 detik) dengan menambahkan baris berikut:
set_time_limit(300);Tingkatkan batas waktu menggunakan plugin
- Instal dan aktifkan plugin WP Maksimum Waktu Eksekusi Terlampaui.
- Buka panel admin WordPress Anda dan gunakan pengaturan plugin untuk menambah waktu eksekusi.
7. Kesalahan parse: kesalahan sintaksis, Tak terduga
️ Masalah WordPress tingkat lanjut: Kesalahan parse: kesalahan sintaksis, tidak terduga.
“Kesalahan parse: kesalahan sintaksis, tidak terduga” terjadi jika PHP menemukan kesalahan dalam kode yang mencegahnya dieksekusi dengan benar.
Contoh Dunia Nyata
Misalnya, jika Anda tidak sengaja membiarkan kutipan tidak ditutup atau lupa menambahkan tanda kurung, juru bahasa PHP tidak dapat mengurai kodenya.
Jadi, jika Anda menambahkan sebaris kode PHP seperti ini:
php echo 'Hello World; Kutipan penutup yang hilang (') akan memicu kesalahan parse karena parser PHP mengharapkan string ditutup dengan benar. Berikut pesan kesalahan yang akan Anda dapatkan saat mencoba mengakses situs Anda:
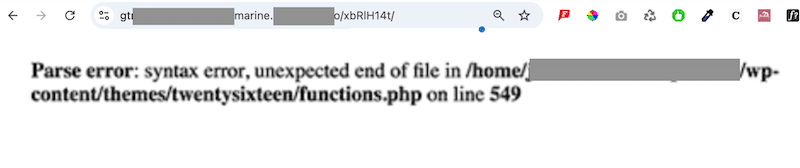
Penyebab Potensial
- Kutipan atau tanda kurung tidak tertutup.
- Karakter atau tanda baca tidak ada (misalnya titik koma).
- Kode salah atau tidak kompatibel.
- File rusak atau dimodifikasi.
Cara Memperbaiki Masalah
Periksa perubahan kode terkini secara manual
Jika Anda baru saja mengedit kode apa pun, tinjau perubahan tersebut. Kesalahan ini mungkin disebabkan oleh kesalahan sederhana, seperti tanda kurung, tanda kurung, atau titik koma yang hilang.
Gunakan pemeriksa sintaksis PHP
Unduh kodenya dan tempelkan ke pemeriksa atau editor sintaksis PHP. Ini akan menyorot lokasi pasti kesalahan dalam kode.
Aktifkan mode debug Untuk mengaktifkan mode debug di WordPress, buka file wp-config.php dan ubah baris berikut:
php define('WP_DEBUG', true);Setelah menyimpan perubahan Anda, muat ulang situs web Anda. Pesan kesalahan kritis akan muncul lagi, memberikan rincian lebih lanjut tentang masalah tersebut.
Baris pertama pesan kesalahan biasanya menunjukkan sumber masalahnya dan memberi Anda nomor baris yang perlu diperbaiki.
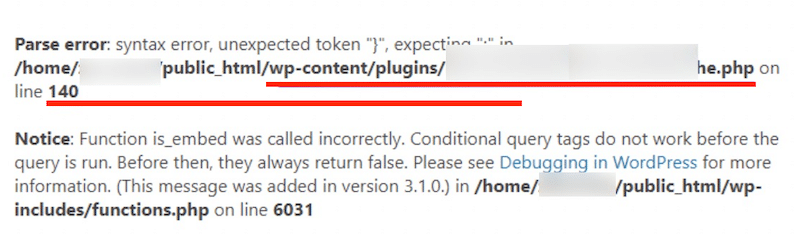
8. WordPress Terjebak dalam Mode Pemeliharaan
️ Masalah WordPress tingkat lanjut: Tidak tersedia untuk pemeliharaan terjadwal. Periksa kembali sebentar lagi.
Saat Anda memulai pembaruan untuk tema atau plugin Anda, WordPress secara otomatis memasuki mode pemeliharaan untuk sementara. Pesan ini biasanya hilang setelah beberapa detik ketika pembaruan selesai. Namun, jika situs Anda “macet” dalam mode pemeliharaan, pengunjung tidak dapat mengakses konten Anda.
Contoh Dunia Nyata
Anda melihat pesan mode pemeliharaan saat Anda memperbarui plugin formulir kontak Anda. Anda tidak dapat menyelesaikan pembaruan, dan bukannya memulihkan akses, situs Anda malah terjebak dengan peringatan berikut:
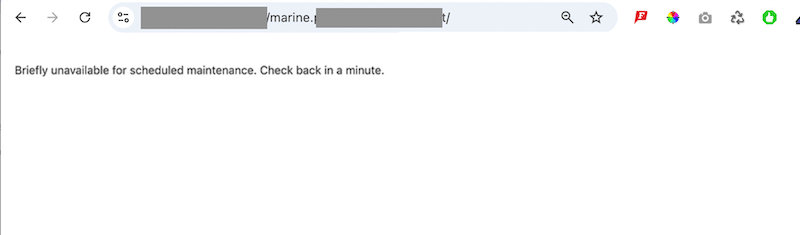
Penyebab Potensial
- Memperbarui terlalu banyak plugin atau tema sekaligus.
- Masalah kompatibilitas menyebabkan kesalahan selama pembaruan.
Cara Memperbaiki Masalah
- Gunakan FTP untuk mengakses file situs Anda.
- Masuk dengan kredensial Anda dan navigasikan ke folder root situs Anda.
- Temukan file .maintenance dan hapus.
- Segarkan situs Anda, dan pesan mode pemeliharaan akan hilang.
| Tip untuk menghindari masalah ini di masa depan: Perbarui plugin dan tema satu per satu untuk mengurangi risiko terjebak dalam mode pemeliharaan. |
9. Kesalahan Terlalu Banyak Redirect
️ Masalah WordPress tingkat lanjut: ERR_TOO_MANY_REDIRECTS.
Kesalahan ini mungkin terjadi ketika browser Anda “macet” dalam loop pengalihan saat mencoba mengambil konten situs WordPress Anda. Browser mencoba menyambung ke server yang benar dengan berpindah antar URL atau server yang berbeda. Akibatnya, situs menjadi tidak dapat diakses, mengunci pengguna dalam lingkaran tanpa akhir.
Contoh Dunia Nyata
Anda mencoba membuka situs web Anda, namun bukannya memuat dengan benar, Anda malah melihat pesan kesalahan yang mengatakan ada terlalu banyak pengalihan dan halaman tidak berfungsi.
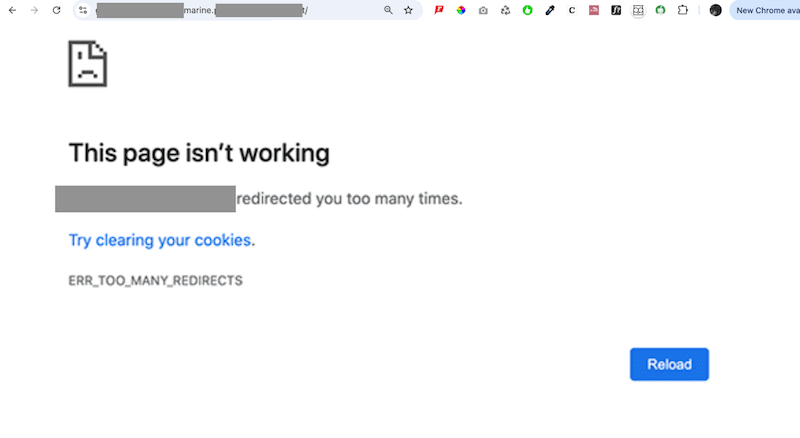
Penyebab Potensial
- Pengaturan di WordPress salah, misalnya URL atau permalink tidak cocok.
- Plugin yang salah menyebabkan konflik.
- Caching sisi server menimbulkan masalah pengalihan.
Cara Memperbaiki Masalah
Hapus cookie
Di Chrome: Klik menu tiga titik > Pengaturan > Privasi dan keamanan > Hapus data penjelajahan > Pilih Cookie dan data situs lainnya > Klik Hapus data.
Di Firefox: Buka menu > Pengaturan > Privasi & Keamanan > Gulir ke Cookie dan Data Situs > Klik Hapus Data.
Hapus cache WordPress
Menggunakan WP Rocket, buka dashboard WordPress Anda, klik Pengaturan > WP Rocket, dan klik tombol Hapus Cache.
Periksa URL WordPress
Arahkan ke Pengaturan > Umum di dashboard WordPress Anda. Pastikan Alamat WordPress (URL) dan Alamat Situs (URL) cocok. Misalnya, keduanya harus menggunakan “www” atau non-”www” secara konsisten.
Setel ulang .htaccess
File .htaccess membantu mengelola fitur penting seperti pengalihan, URL ramah SEO, kontrol akses, dan pengoptimalan kinerja. Ini juga memainkan peran penting dalam menghasilkan tautan permanen dan menangani konfigurasi tingkat server lainnya. Menyetel ulang juga dapat memperbaiki masalah ERR_TOO_MANY_REDIRECTS.
- Akses file situs web Anda melalui klien FTP atau Manajer File di dasbor hosting Anda.
- Temukan file .htaccess di folder root.
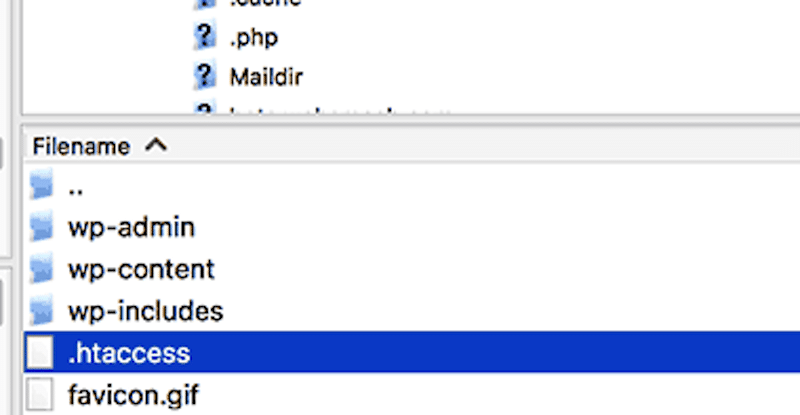
- Download file .htaccess sebagai cadangan, lalu hapus dari server.
Kunjungi situs web Anda untuk memeriksa apakah masalah telah teratasi.
- Buat ulang file .htaccess dengan masuk ke Pengaturan > Tautan Perma di dasbor WordPress Anda dan klik Simpan Perubahan .
| Petunjuk: Jika tidak ada solusi yang berhasil, Anda dapat menjelajahi panduan khusus kami tentang cara memperbaiki ERR_TOO_MANY_REDIRECTS di WordPress. |
10. Kesalahan Konten Campuran SSL/HTTPS
️ Masalah WordPress tingkat lanjut: Koneksi Anda ke situs ini tidak aman.
Kesalahan ini, juga dikenal sebagai peringatan konten campuran, terjadi ketika beberapa elemen di situs WordPress Anda masih menggunakan HTTP, bukan HTTPS. Hal ini sering kali disebabkan oleh pengaturan Secure Socket Layer (SSL) yang salah. Sederhananya, situs Anda memiliki beberapa URL yang tidak aman menggunakan HTTP, meskipun situs Anda sekarang seharusnya sepenuhnya HTTPS.
Contoh Dunia Nyata
Saat mengunjungi situs Anda, Anda akan melihat pesan peringatan yang mengatakan, “Koneksi Anda ke situs ini tidak aman.”
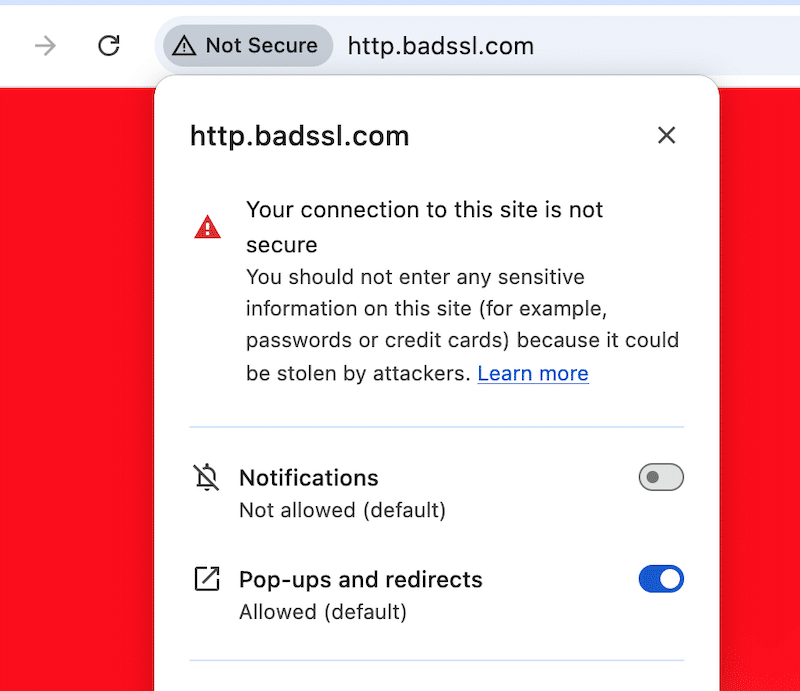
Penyebab Potensial
Masalah ini sering terjadi setelah mengalihkan situs Anda dari HTTP ke HTTPS. Beberapa sumber daya, seperti gambar atau skrip, mungkin masih menggunakan tautan HTTP meskipun SSL dipasang dengan benar.
Cara Memperbaiki Masalah
Ada dua cara untuk mengatasi kesalahan konten campuran di WordPress.
Gunakan plugin
Instal dan aktifkan plugin seperti SSL Insecure Content Fixer untuk perbaikan otomatis yang mudah.
Perbarui tautan HTTP secara manual
Jika hanya ada sedikit tautan yang tidak aman, Anda dapat menemukannya dan menghapusnya. Anda juga dapat menggantinya secara manual dengan HTTPS.
Untuk banyak tautan, Anda dapat menggunakan plugin seperti Better Search replace.
- Buka Alat > Ganti Pencarian Lebih Baik di dasbor WordPress Anda.
- Masukkan alamat HTTP situs Anda di bidang Cari dan versi HTTPS di bidang Ganti dengan .
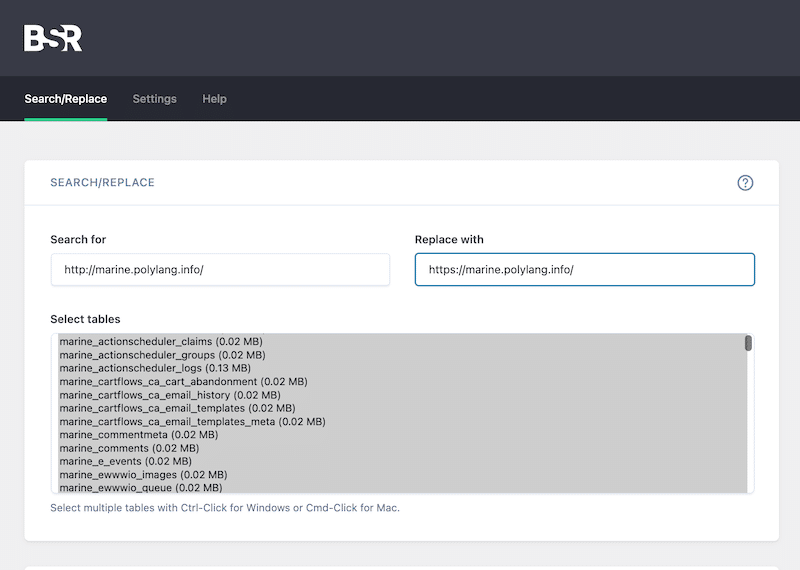
- Pilih semua tabel database dengan menahan Ctrl (atau Cmd di Mac) dan mengklik setiap tabel.
- Biarkan semua pengaturan lainnya apa adanya, dan klik tombol Jalankan Pencarian/Ganti untuk melakukan operasi pencarian dan penggantian.
- Tindakan ini akan memperbarui semua tautan tidak aman di database Anda ke HTTPS.
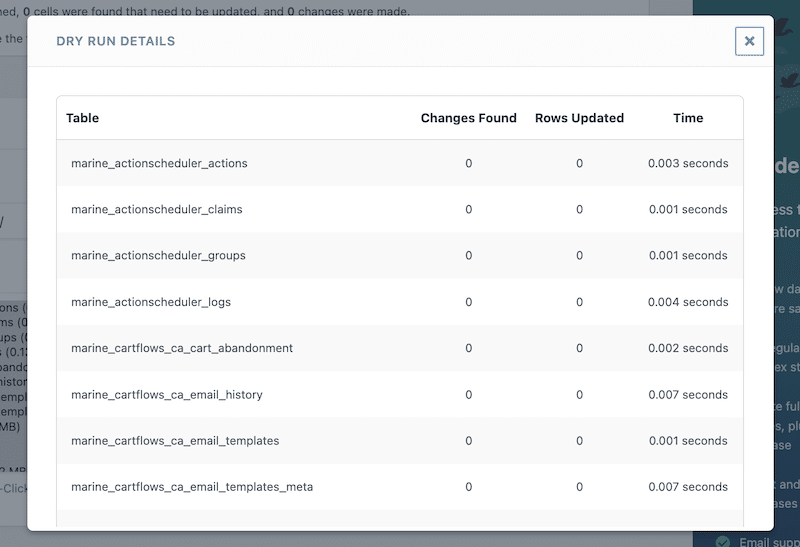
11. Konflik Plugin dan Tema
️ Masalah WordPress tingkat lanjut: Konflik plugin dan masalah tema.
Ketika dua plugin bertentangan, dapat menyebabkan berbagai masalah yang mengganggu fungsi dan tampilan website Anda. Selain itu, konflik dapat menyebabkan kinerja situs lebih lambat karena plugin bersaing untuk mendapatkan sumber daya, atau Anda mungkin mengalami kesulitan dalam mengakses atau menggunakan area admin WordPress.
Contoh Dunia Nyata
Anda telah menginstal plugin baru, dan beberapa fitur, seperti formulir kontak atau proses checkout, mungkin berhenti berfungsi seperti yang diharapkan. Anda mungkin juga melihat kesalahan atau peringatan PHP di bagian depan atau di area admin Anda. Tata letak situs mungkin terlihat rusak, gambar hilang, format aneh, atau pemuatan halaman tidak lengkap.
Penyebab Potensial
- Beberapa plugin mungkin mengalami konflik jika mencoba memodifikasi bagian WordPress yang sama atau fungsinya tumpang tindih.
- Plugin lama atau instalasi WordPress yang ketinggalan jaman meningkatkan kemungkinan konflik.
- Plugin yang tidak mengikuti praktik terbaik WordPress dapat mengganggu plugin lain atau inti WordPress.
- Tema dengan fungsionalitas bawaan mungkin berbenturan dengan plugin yang menangani tugas serupa.
- Sumber daya server yang terbatas dapat menyebabkan masalah ketika banyak plugin memerlukan penggunaan yang tinggi.
Cara Memperbaiki Masalah
Perbarui plugin Anda
Pastikan semua plugin menjalankan versi terbaru. Untuk memeriksanya, buka Plugins > Installed plugins. Semua plugin yang memerlukan pembaruan akan memiliki peringatan kuning “Ada versi baru XX tersedia.”
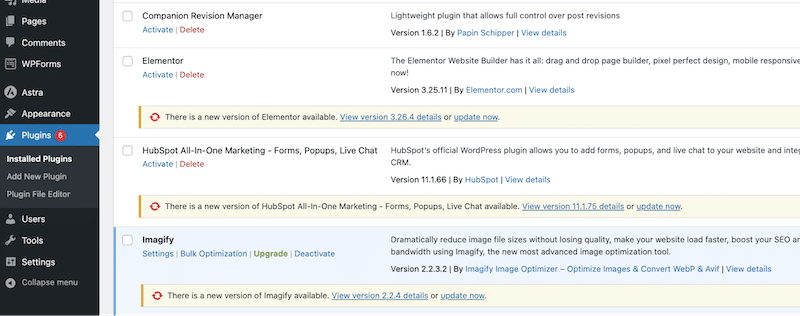
Periksa konflik tema
Beralih untuk sementara ke tema WordPress default melalui Appearance > Theme untuk mengesampingkan masalah terkait tema.
Verifikasi kompatibilitas plugin
Konfirmasikan setiap plugin berlabel “Kompatibel dengan versi WordPress Anda” di WordPress.org.
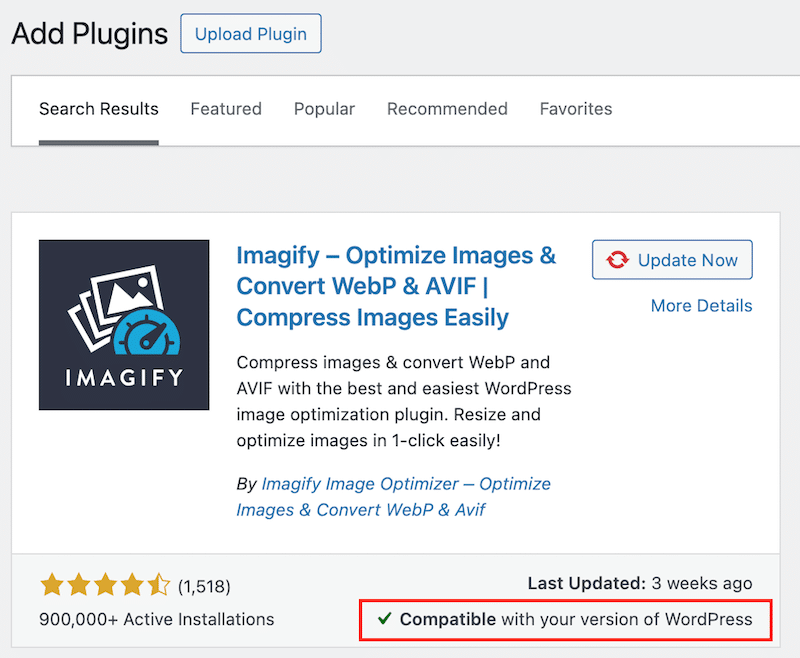
Nonaktifkan semua plugin dan aktifkan kembali satu per satu untuk mengidentifikasi sumber konflik, nonaktifkan semua plugin dan aktifkan kembali satu per satu. Lalu, buka Plugin > Plugin Terpasang > Tindakan massal > Hapus .
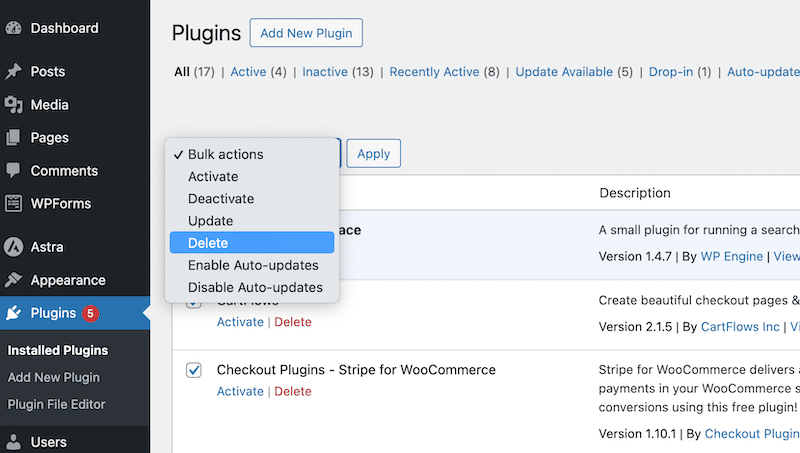
Instal plugin pemecahan masalah seperti Pemeriksaan Kesehatan & Pemecahan Masalah, yang dikembangkan oleh komunitas WordPress.org. Plugin ini membantu mengidentifikasi kesalahan konfigurasi dan menyediakan alat pemecahan masalah dengan menonaktifkan plugin dan tema untuk sesi WordPress yang bersih.
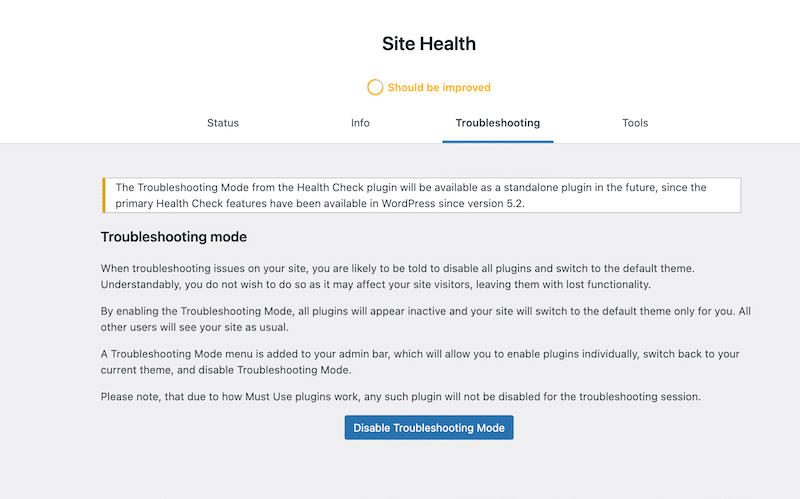
| Petunjuk untuk menghindari konflik di masa depan: – Jadwalkan pencadangan otomatis untuk memulihkan versi sebelumnya jika ada masalah yang muncul. – Jalankan pembaruan di situs pementasan sebelum melakukan proses yang sama di situs produksi Anda (yang dilihat oleh klien Anda). |
Menyelesaikan
Itu selesai! Anda sekarang harus tahu cara memecahkan masalah kesalahan WordPress tingkat lanjut secara efektif. Selalu buat cadangan situs Anda sebelum melakukan perubahan, dan ingat bahwa masalah tidak selalu terlihat—waktu pemuatan yang lambat sering kali menandakan adanya masalah mendasar. Untungnya, alat seperti WP Rocket, Imagify, dan Rocket CDN menyederhanakan pengoptimalan kinerja, memungkinkan Anda menerapkan praktik terbaik hanya dengan beberapa klik dan tanpa coding.
Coba WP Rocket bebas risiko hari ini dengan jaminan uang kembali 14 hari, dan mulailah memperbaiki situs web Anda yang lambat!
