Cara Memperbaiki “Briefly Unavailable For Scheduled Maintenance. Periksa Kembali dalam Satu Menit.”
Diterbitkan: 2022-03-16Pernahkah Anda menjumpai pesan ' Sesaat Tidak Tersedia Untuk Pemeliharaan Terjadwal. Periksa Kembali dalam Satu Menit. ' kesalahan di situs web Anda?
Pesan tersebut biasanya muncul saat inti, plugin, atau tema WordPress Anda sedang diperbarui. Pesan menghilang segera setelah pembaruan selesai. Terkadang, pembaruan salah, dan saat itulah situs web Anda menunjukkan kesalahan mode pemeliharaan.
Jangan khawatir! Kami akan menunjukkan cara memperbaiki kesalahan. Dalam tutorial ini, Anda akan belajar:
- Mengapa situs web Anda macet dalam mode pemeliharaan
- Cara mengeluarkan situs web Anda dari mode pemeliharaan
- Bagaimana meminimalkan efek kesalahan di situs Anda
- Dan langkah-langkah apa yang dapat Anda ambil untuk mencegahnya terjadi lagi?
Mari selami.
Apa kesalahan 'tidak tersedia untuk pemeliharaan terjadwal'? Mengapa itu terjadi?
Anda mungkin terkejut mengetahui bahwa 'Secara Singkat Tidak Tersedia Untuk Pemeliharaan Terjadwal. Periksa Kembali dalam Satu Menit.' kesalahan sebenarnya bukan kesalahan, itu pemberitahuan. Itu muncul ketika perangkat lunak inti, plugin, atau tema situs Anda sedang diperbarui.
Selama pembaruan, banyak yang terjadi di latar belakang. WordPress mengunduh file yang diperbarui ke server situs Anda. Ini mengekstrak file dan menginstalnya di situs web Anda.
Jadi bisa dibayangkan, saat memperbarui situs web Anda, beberapa fungsi situs web Anda terpengaruh. Ini dapat menyebabkan pengalaman pengguna yang buruk. Dan Anda bisa kehilangan data pengguna yang berharga.
Untuk mencegah masalah ini terjadi, WordPress membuat file sementara yang disebut file .maintenance dan menempatkan situs Anda dalam mode pemeliharaan. File ini menghasilkan 'Briefly Unavailable For Scheduled Maintenance. Periksa Kembali dalam Satu Menit.' pesan dan menunjukkannya selama situs web diperbarui.
WordPress hanya membutuhkan beberapa detik untuk menjalankan pembaruan. Setelah pembaruan selesai, secara otomatis menghapus file .maintenance dan situs web Anda kembali normal.
Namun, terkadang WordPress gagal menghapus file dan saat itulah situs Anda macet dalam mode pemeliharaan.
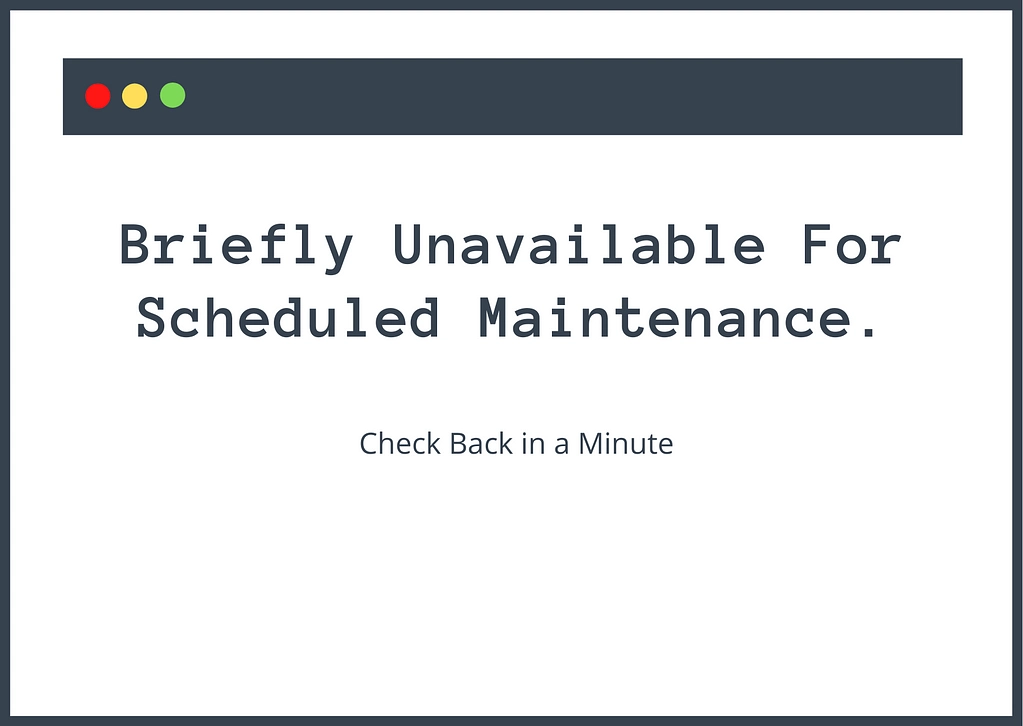
Jadi mengapa WordPress gagal menghapus file .maintenance?
WordPress mungkin gagal menghapus file .maintenance karena salah satu alasan berikut:
- Anda menutup browser Anda di tengah pembaruan
- Server Anda kehabisan waktu saat menjalankan pembaruan karena kelebihan beban. Ini bisa terjadi ketika Anda memperbarui terlalu banyak plugin dan tema secara bersamaan
- Beberapa tema dan plugin Anda tidak kompatibel dengan versi WordPress Anda atau satu sama lain
Apa pun alasannya, Anda dapat memperbaiki masalah dengan mengikuti langkah-langkah yang telah kami bahas di bagian selanjutnya.
Cara memperbaiki 'Secara singkat tidak tersedia untuk pemeliharaan terjadwal. Periksa kembali sebentar lagi.' kesalahan
Untuk memperbaiki kesalahan, Anda harus menghapus file .maintenance dari folder root situs Anda. Ada dua cara utama untuk mengakses folder root:
- Menggunakan FTP dan klien FTP, seperti FileZilla.
- Melalui cPanel File Manager, jika host Anda menawarkan cPanel.
️ Kami akan menunjukkan kepada Anda kedua metode tersebut. Tapi pertama-tama, beberapa langkah tata graha…
Untuk memulai, bersihkan cache browser Anda. Peramban sering membuat salinan situs web dan menyajikan versi yang disalin kepada pengguna (dengan kata lain, versi yang di-cache) untuk mempercepat proses pemuatan halaman. Jadi mungkin saja situs Anda sudah kembali normal dan kesalahannya hanyalah versi cache dari situs tersebut.
Selanjutnya, ambil cadangan situs web Anda. Untuk menghapus kesalahan, Anda perlu mengakses backend situs Anda dan menghapus file pemeliharaan. Jika Anda akhirnya menghapus file yang salah, itu akan menyebabkan masalah yang lebih besar. Jadi ambil cadangan. Jika terjadi kesalahan, Anda dapat memulihkan situs dan mencoba lagi.
Jika Anda sudah memiliki sistem di mana situs Anda dicadangkan setiap hari, lanjutkan dengan langkah-langkah di bawah ini. Jika tidak, Anda perlu mengambil cadangan manual karena Anda tidak dapat mengakses wp-admin dan tidak dapat menginstal plugin cadangan. Meskipun demikian, pencadangan dan pemulihan manual sulit dilakukan, tetapi penyedia hosting Anda mungkin dapat membantu.
Sekarang, mari kita mulai.
Perbaiki mode pemeliharaan melalui FTP
Instal klien FTP seperti FileZilla di komputer Anda.
Selanjutnya, hubungkan FileZilla ke server Anda menggunakan kredensial FTP dari host Anda. Jika Anda tidak yakin cara kerjanya, Anda dapat mengikuti panduan FTP WordPress kami.
Setelah Anda terhubung ke server Anda, akses folder root situs Anda dengan masuk ke folder public_html dan kemudian cari file .maintenance di folder root.
Jika Anda tidak dapat menemukan file, buka Server , pilih Paksa menampilkan file tersembunyi, lalu coba cari file lagi.
Klik kanan pada file .maintenance dan pilih Hapus . Itu dia.
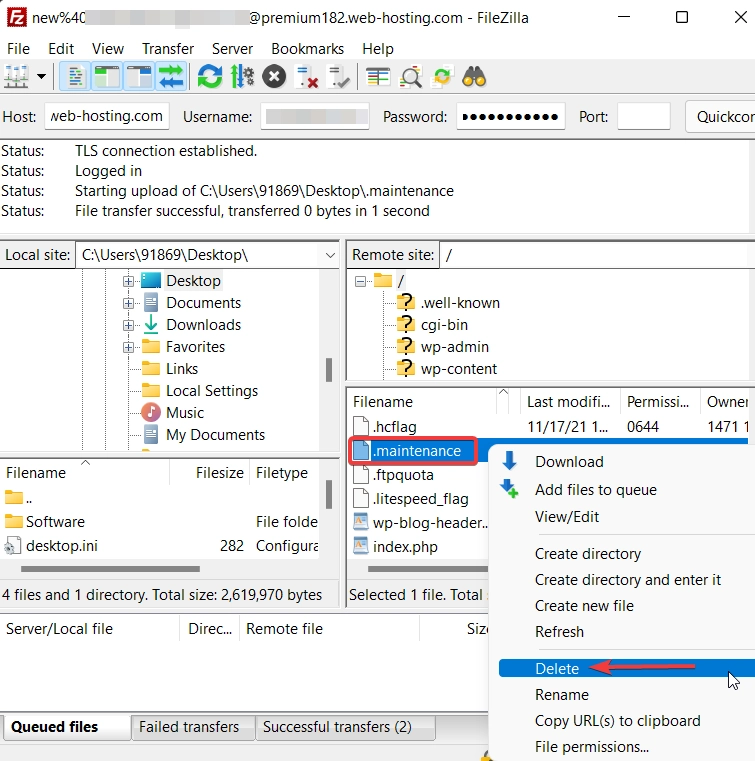
Perbaiki mode pemeliharaan melalui cPanel File Manager
Jika host Anda menggunakan cPanel, Anda dapat memperbaiki kesalahan mode pemeliharaan WordPress menggunakan alat Manajer File cPanel daripada harus terhubung melalui FTP.
Masuk ke akun hosting Anda dan buka cPanel → File Manager → public_html → .maintenance . Klik kanan pada file .maintenance, pilih Hapus dan periksa situs Anda. Itu harus kembali normal.
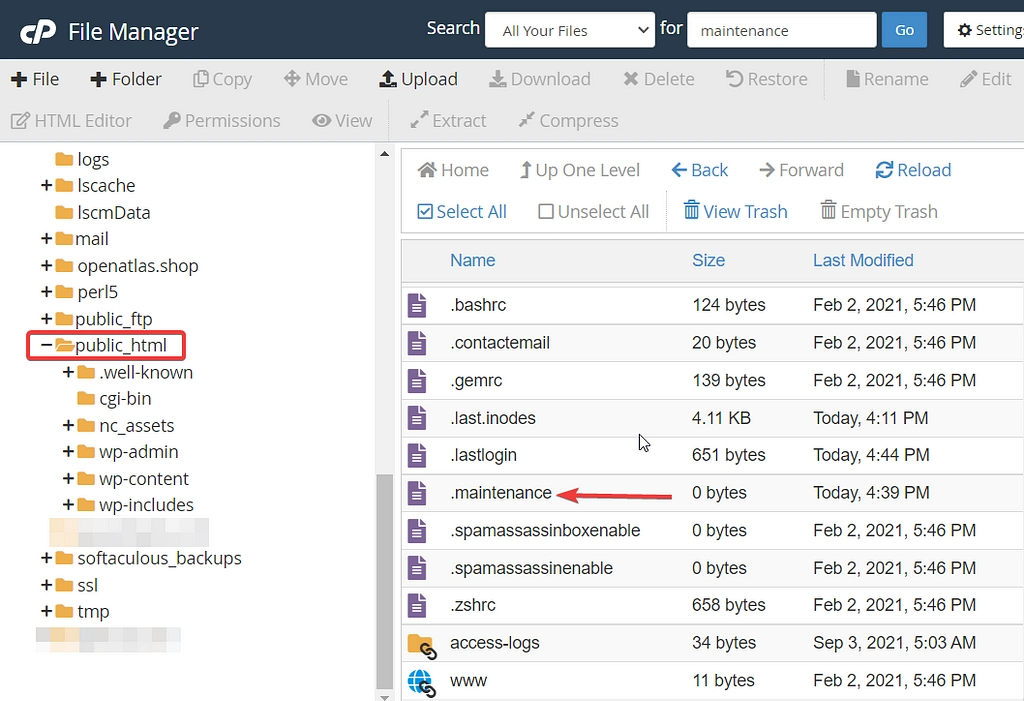
Itu saja! Begitulah cara Anda menghapus 'Briefly Unavailable For Scheduled Maintenance. Periksa Kembali dalam Satu Menit.' kesalahan dari situs Anda.

Masalah yang mungkin Anda hadapi setelah menghapus file .maintenance
Setelah menghapus file .maintenance, pengguna WordPress cenderung menghadapi dua masalah umum. Mereka mungkin menemukan bahwa situs mereka masih terjebak dalam mode pemeliharaan, atau mereka mungkin menemukan bahwa situs mereka rusak. Jika Anda menghadapi salah satu dari masalah ini, jangan khawatir. Baca terus untuk menemukan solusi.
Masih terjebak dalam mode pemeliharaan
Jika situs Anda masih terjebak dalam mode pemeliharaan setelah mengikuti langkah-langkah di atas, kemungkinan besar karena file wp-activate.php Anda perlu diperbarui. File tersebut terletak di tempat yang sama di mana Anda menemukan file .maintenance, yaitu, di folder root situs web Anda. Buka file, dan Anda akan melihat kode berikut: define ('WP_INSTALLING', true)
Ganti kata 'true' dengan 'false' dan simpan file tersebut. Itu dia. Anda harus berhenti melihat kesalahan sekarang.
Situs rusak setelah memperbaiki kesalahan mode pemeliharaan
Setelah Anda menghapus situs web Anda dari mode pemeliharaan, Anda mungkin menemukan situs Anda rusak. Ini terjadi karena masalah kompatibilitas dengan salah satu plugin atau tema Anda. Anda harus menonaktifkan plugin dan tema satu per satu untuk mengetahui mana yang merusak situs web Anda. Anda dapat mengikuti panduan pemecahan masalah WordPress kami untuk mempelajari cara men-debug jenis masalah ini.
Bagaimana menghindari terjebak dalam mode pemeliharaan di masa mendatang
Anda mungkin telah memperbaiki masalah untuk saat ini, tetapi tidak ada jaminan bahwa ini tidak akan terjadi lagi. Menghapus file .maintenance berulang kali memang merepotkan. Sebaiknya lakukan tindakan pencegahan. Berikut adalah beberapa tips untuk mencegah kesalahan mode pemeliharaan lagi di situs WordPress Anda:
- Jangan tutup browser Anda saat menjalankan pembaruan
- Hindari memperbarui terlalu banyak plugin & tema secara bersamaan
- Periksa masalah kompatibilitas plugin & tema
- Tingkatkan ke paket hosting yang lebih baik
1. Jangan tutup browser Anda saat menjalankan pembaruan
Setelah Anda memulai pembaruan di situs WordPress Anda, pastikan Anda tidak menutup tab browser Anda sampai pembaruan selesai. Baik Anda memperbarui dari halaman Pembaruan khusus atau halaman Tema atau Plugin, jangan tutup tab sampai WordPress memberi tahu Anda bahwa pembaruan telah selesai.
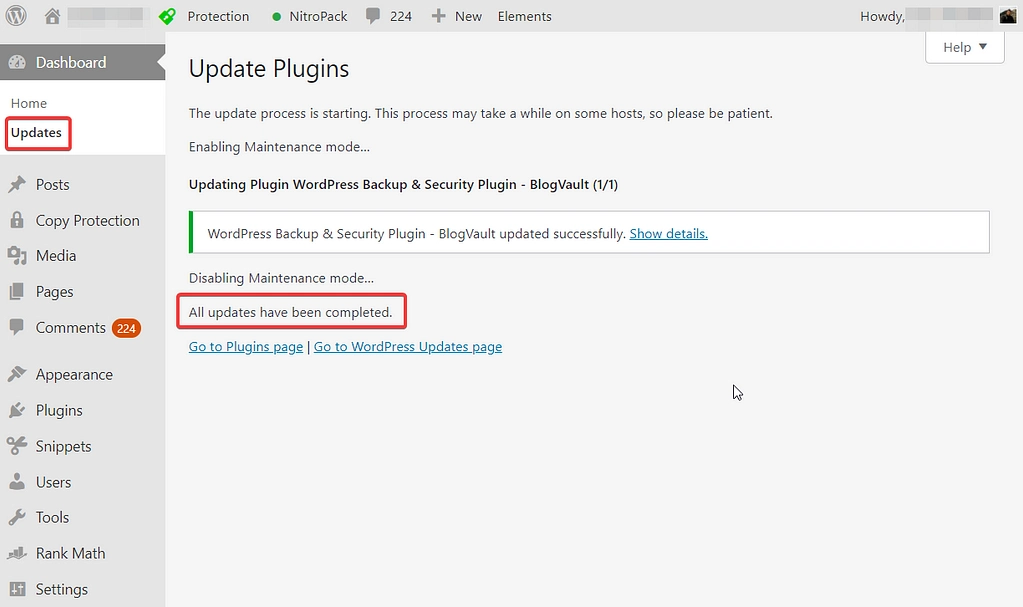
2. Hindari memperbarui terlalu banyak plugin & tema secara bersamaan
Pembaruan massal memang nyaman, tetapi dapat menyebabkan konflik plugin, yang akan menyebabkan situs web Anda macet dalam mode pemeliharaan.
Jadi cobalah untuk membatasi jumlah pembaruan yang Anda lakukan dalam satu waktu. Praktik terbaik adalah memperbarui plugin, tema, dan inti satu per satu. Kami merekomendasikan untuk memeriksa situs web dan menjalankan pembaruan setiap hari.
3. Periksa masalah kompatibilitas plugin & tema
Sebelum memperbarui plugin atau tema apa pun, pastikan untuk memeriksa masalah kompatibilitas. Gunakan situs pementasan untuk menguji pembaruan.
Situs pementasan adalah replika situs web Anda. Membuat situs pementasan itu mudah. Jika host Anda belum menawarkan fitur staging khusus, yang perlu Anda lakukan hanyalah menginstal dan mengaktifkan plugin staging. Ini akan mengambil cadangan seluruh situs web Anda dan menggunakannya untuk membuat situs pementasan. Anda dapat menjalankan pembaruan di situs pementasan Anda terlebih dahulu, dan jika semuanya berjalan dengan baik, perbarui situs langsung Anda tanpa mengkhawatirkan masalah kompatibilitas.
4. Tingkatkan ke paket hosting yang lebih baik
Jika Anda mencoba semua langkah di atas dan situs Anda masih macet dalam mode pemeliharaan, tingkatkan ke paket hosting yang lebih baik. Kemungkinan besar, penyedia hosting Anda tidak dapat menangani permintaan pembaruan situs Anda. Paket hosting yang lebih baik akan menawarkan sumber daya yang lebih baik sehingga situs Anda dapat melakukan pembaruan tanpa masalah.
Untuk menemukan opsi yang bagus, lihat koleksi hosting WordPress terbaik kami.
Menyimpulkan cara memperbaiki kesalahan 'sebentar tidak tersedia untuk pemeliharaan terjadwal'
'Sesaat Tidak Tersedia Untuk Pemeliharaan Terjadwal. Periksa Kembali dalam Satu Menit.' kesalahan itu menakutkan. Itu tidak memberi tahu Anda apa yang salah atau bagaimana menghapus kesalahan dan memperbaiki situs Anda. Tapi untungnya, ini adalah kesalahan WordPress yang umum dan dapat dengan mudah dihapus.
Yang perlu Anda lakukan adalah terhubung ke server situs Anda melalui cPanel File Manager atau FTP dan hapus file .maintenance yang terletak di folder root Anda.
Untuk mencegah situs web Anda terjebak dalam mode pemeliharaan di masa mendatang, pertimbangkan untuk menguji pembaruan di situs pementasan sebelum melakukannya di situs langsung. Juga, batasi jumlah pembaruan yang Anda terapkan sekaligus, dan ingatlah untuk selalu membuka tab browser saat menjalankan pembaruan.
Apakah Anda memiliki pertanyaan tentang kesalahan mode pemeliharaan? Beri tahu kami di bagian komentar di bawah!
