Bagaimana Cara Memperbaiki Kesalahan DNS_PROBE_FINISHED_NXDOMAIN?
Diterbitkan: 2022-12-15Bagaimana Anda memperbaiki kesalahan DNS_PROBE_FINISHED_NXDOMAIN? Jika Anda mengalami kesalahan DNS_PROBE_FINISHED_NXDOMAIN, Anda akan menerima pesan yang menunjukkan bahwa browser web Anda tidak dapat menemukan alamat IP server.
Mungkin ada aspek yang membuat frustrasi untuk masalah ini karena Anda tidak dapat mengakses situs web. Namun, masalah ini dapat diselesaikan dengan cepat berkat banyak solusi sederhana.
Artikel ini akan menjelaskan DNS_PROBE_FINISHED_NXDOMAIN, variasi error, dan penyebab utamanya. Selain itu, sembilan metode akan dibagikan untuk mengatasi masalah ini.
Apa Itu DNS_PROBE_FINISHED_NXDOMAIN?
Kesalahan DNS_PROBE_FINISHED_NXDOMAIN biasanya disebabkan oleh kesalahan atau masalah konfigurasi DNS.
Domain Name System (DNS) adalah layanan yang membantu mengarahkan lalu lintas Internet dengan menghubungkan nama domain ke server hosting web nyata. Itu mengubah permintaan yang ramah manusia menjadi alamat IP yang ramah komputer untuk server.
Sistem DNS menghubungkan URL yang dimasukkan ke browser web oleh pengguna ke alamat IP server yang bersangkutan.
Proses ini dikenal sebagai resolusi nama DNS. Ini terdiri dari rekursor DNS yang menanyakan beberapa server nama untuk menentukan alamat IP server.
Kesalahan DNS_PROBE_FINISHED_NXDOMAIN mungkin ditampilkan jika DNS tidak dapat menyelesaikan nama domain atau alamat. 'NXDOMAIN' adalah singkatan dari Domain Tidak Ada.
Variasi Error DNS_PROBE_FINISHED_NXDOMAIN di Browser?
Kesalahan ini mungkin muncul dalam beberapa cara berbeda tergantung pada browser yang Anda gunakan:
Google Chrome
Google Chrome akan menampilkan kesalahan sebagai DNS_PROBE_FINISHED_NXDOMAIN , yang menunjukkan bahwa ' situs ini tidak dapat dijangkau ,' diikuti dengan ' alamat IP server tidak dapat ditemukan .'.
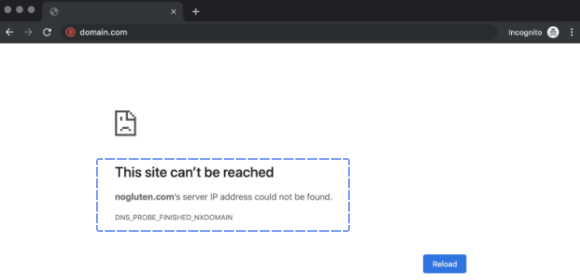
Mozilla Firefox
Mozilla Firefox akan menampilkan kesalahan ini sebagai ' Hmm. Kami kesulitan menemukan situs itu .'
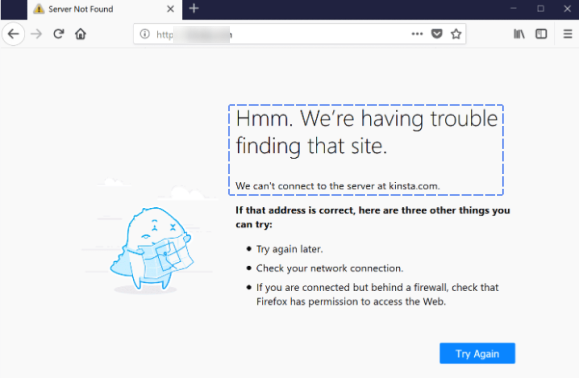
Microsoft Edge
Microsoft Edge akan menampilkan kesalahan sebagai ' Hmmm… tidak dapat menjangkau halaman ini, ' yang tidak terlalu berguna.
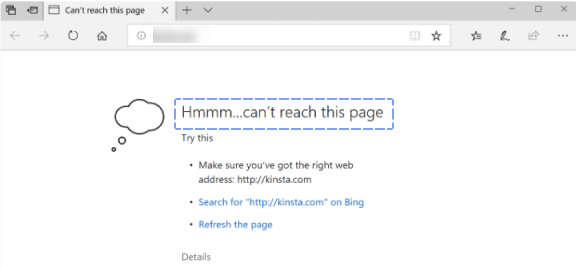
Safari
Safari akan menampilkan kesalahan ini sebagai ' Safari Tidak Dapat Menemukan Server .'
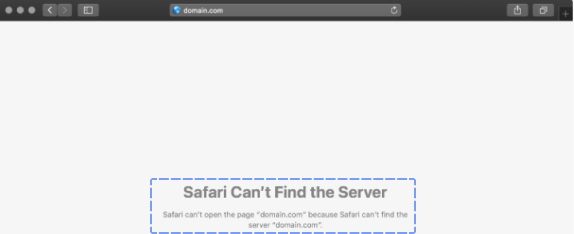
Penyebab Utama Kesalahan DNS_PROBE_FINISHED_NXDOMAIN
Ada beberapa penyebab terjadinya DNS_PROBE_FINISHED_NXDOMAIN, seperti:
- Situs web target tidak dapat ditemukan oleh browser web karena nama domain yang tidak terdaftar atau kedaluwarsa.
- Tidak ada alamat IP yang ditetapkan ke domain.
- Ada kesalahan konfigurasi dalam pengaturan DNS komputer pengguna, yang mencegah komputer menyelesaikan nama domain.
- Pengaturan jaringan mengganggu VPN atau perangkat lunak antivirus.
- Ada masalah dengan penyedia internet.
Dimungkinkan untuk menentukan alasan DNS_PROBE_FINISHED_NXDOMAIN dengan dua cara:
Pastikan Domain Aktif
DNS_PROBE_FINISHED_NXDOMAIN mungkin dipicu oleh masalah dengan nama domain situs web. Misalnya, jika Anda salah mengeja URL, browser tidak dapat menemukan alamat IP yang benar di DNS sistem nama domain.
Jika ejaan URL benar dan kesalahan tetap ada, kemungkinan besar domain tersebut kedaluwarsa atau tidak terdaftar. Anda dapat mengunjungi alat pencarian ICANN untuk menentukan apakah suatu domain aktif.
Ikuti langkah-langkah berikut untuk menggunakan alat ini:
- Masukkan URL situs .
- Klik pada tombol Pencarian .
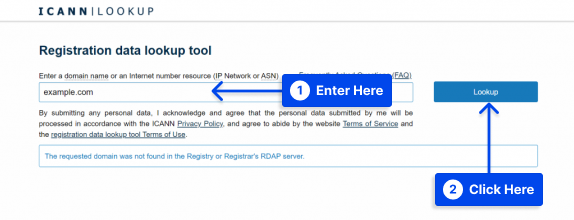
- Periksa data ICANN untuk melihat apakah sudah aktif.
Sebagai pemilik situs web, Anda dapat mencegah kesalahan DNS_PROBE_FINISHED_NXDOMAIN dengan menerapkan tindakan berikut:
- ICANN dapat menangguhkan domain Anda jika Anda tidak memverifikasi informasi kepemilikan dalam waktu 15 hari sejak pendaftaran domain. Untuk membatalkan penangguhan domain, ikuti petunjuk di email verifikasi yang dikirimkan ke kotak masuk Anda.
- Penting untuk menggunakan server nama yang disediakan oleh host web untuk memastikan bahwa domain mengarah ke situs web yang benar.
- Pastikan data DNS domain akurat, khususnya data A, yang mengarahkan nama domain ke alamat internet.
- Registrasi domain harus diperbarui sebelum tanggal kedaluwarsanya. Dua hal dapat diamati dari siklus hidup domain:
- Setelah domain kedaluwarsa, ia memasuki masa tenggang 0 hingga 45 hari. Anda tidak akan dikenakan biaya tambahan jika memperbarui domain selama periode ini.
- Setelah memasuki masa penukaran yang berlangsung hingga 30 hari, pengaktifan domain kembali akan dikenakan biaya tambahan.
- Nama domain Anda mungkin sedang dalam proses dihapus, jadi Anda harus menunggu sampai tersedia untuk dibeli kembali.
Gunakan Server Proksi untuk Menguji Situs Web
Metode ini memungkinkan Anda menentukan apakah kesalahan DNS_PROBE_FINISHED_NXDOMAIN terjadi pada semua pengguna atau browser Anda.
Ikuti langkah-langkah ini untuk menguji situs web:
- Buka situs server proxy seperti hide.me atau HMA.
- Masukkan URL situs web dan pilih lokasi server.
- Klik tombol Mulai.
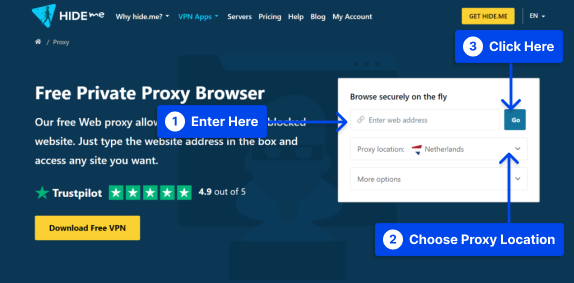
Masalah dengan perangkat atau browser Anda lebih cenderung menyebabkan kesalahan ini dibandingkan dengan situs web jika dapat diakses dari lokasi lain.
Cara Memperbaiki Kesalahan DNS_PROBE_FINISHED_NXDOMAIN (9 Metode)
Penting untuk dicatat bahwa kesalahan DNS_PROBE_FINISHED_NXDOMAIN dapat terjadi karena masalah yang berkaitan dengan situs web, komputer klien, atau koneksi internet, sehingga solusinya akan bergantung pada masalah akar yang akan ditangani.
Bagian ini akan memberikan sembilan metode untuk memperbaiki pesan kesalahan DNS_PROBE_FINISHED_NXDOMAIN.
Metode 1: Hapus Cache DNS
Sangat disarankan agar Anda membersihkan cache DNS untuk mengatasi kesalahan DNS_PROBE_FINISHED_NXDOMAIN.
Semua alamat IP situs web yang sebelumnya dikunjungi klien menggunakan komputer yang sama disimpan dalam cache DNS.
Dalam beberapa kasus, komputer mungkin tidak dapat menemukan situs web yang benar karena alamat IP yang kedaluwarsa di cache DNS.
Jika Anda mengalami kesalahan DNS_PROBE_FINISHED_NXDOMAIN di Windows, macOS, atau Google Chrome, kosongkan cache DNS untuk mengatasi masalah tersebut.
Ikuti langkah-langkah ini untuk melakukannya di Windows :
- Cari Command Prompt di menu Start .
- Klik opsi Jalankan sebagai administrator .
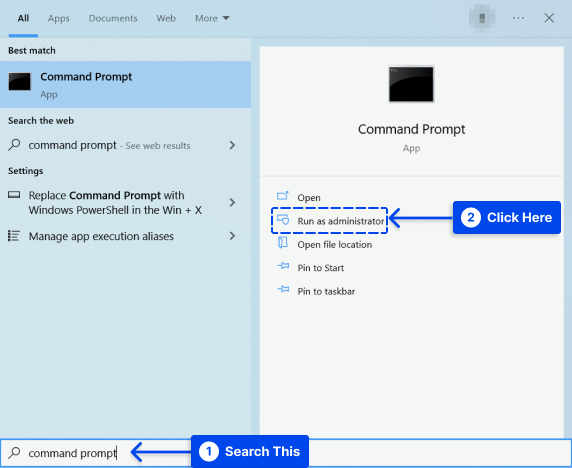
- Ketik perintah di bawah ini ketika jendela baru muncul dan tekan Enter :
ipconfig /flushdns- Lihat apakah pesan kesalahan masih ditampilkan di browser.
Ikuti langkah-langkah ini untuk melakukannya di macOS :
- Buka aplikasi Terminal .
- Masukkan perintah berikut:
sudo dscacheutil -flushcache; sudo killall -HUP mDNSResponder- Tekan tombol Kembali .
- Masukkan kata sandi Anda dan tekan kembali tombol Kembali .
- Periksa apakah kesalahan tetap ada di browser.
Ikuti langkah-langkah ini untuk melakukannya di Google Chrome :
Cache DNS Chrome terpisah dari cache DNS sistem operasi, jadi membilasnya dapat mengatasi kesalahan DNS_PROBE_FINISHED_NXDOMAIN di Chrome.
- Masukkan
chrome://net-internals/#dnske bilah alamat Chrome dan tekan Enter . - Klik pada tombol Bersihkan cache host .
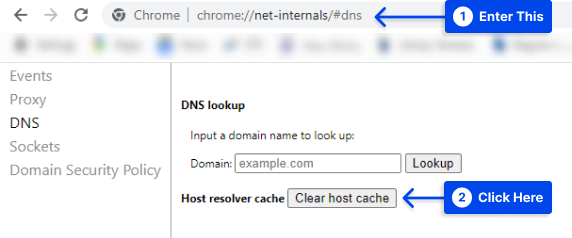
- Pastikan kesalahan DNS_PROBE_FINISHED_NXDOMAIN telah diselesaikan.
Metode 2: Mulai ulang Layanan Klien DNS
Untuk pengguna Windows, Anda mungkin ingin memulai ulang layanan klien DNS, yang menyelesaikan dan meng-cache nama domain DNS.
- Tekan tombol Windows + R untuk membuka Command Prompt .
- Ketik "
services.msc" dan klik tombol OK .
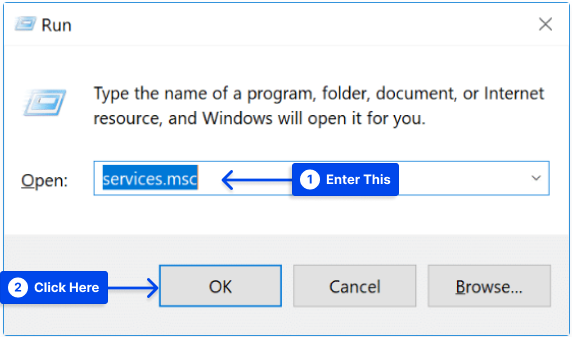
- Cari DNS Client , klik kanan padanya, dan pilih Restart .
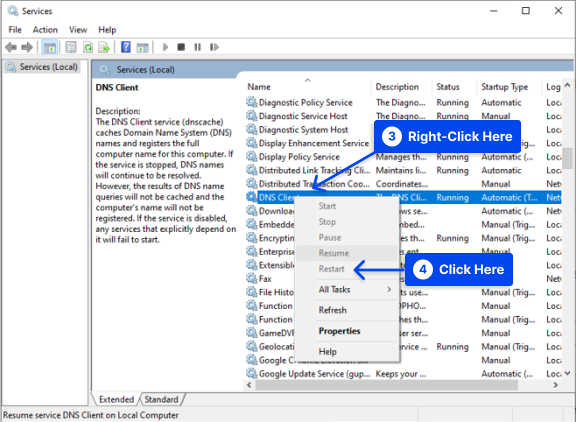
Jika opsi mulai ulang berwarna abu-abu untuk Anda, Anda dapat menggunakan prompt perintah sebagai gantinya.
- Tekan tombol Windows + R untuk membuka Command Prompt .
- Ketik " cmd " dan klik tombol OK .
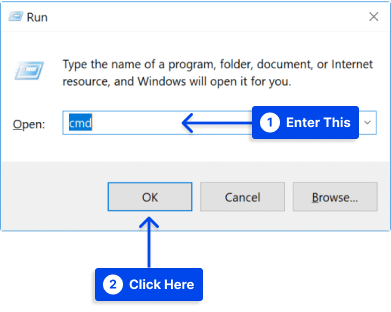
- Masukkan perintah berikut:
net stop dnscache net start dnscacheBergantung pada versi Windows yang Anda jalankan, Anda mungkin menerima pesan kesalahan yang menyatakan: ' Jeda, lanjutkan, atau henti yang diminta tidak valid untuk layanan ini .'
Jika ini terjadi, kemungkinan besar karena CMD harus dijalankan sebagai layanan jaringan untuk menjalankan perintah.
Alternatifnya, jika Anda mengalami kesalahan ini, Anda disarankan untuk mencoba metode alternatif yang tercantum di bawah ini.
Metode 3: Ubah Server DNS
Anda juga dapat mempertimbangkan untuk mengubah server DNS Anda sebagai alternatif untuk memperbaiki kesalahan tersebut. Penyedia layanan Internet (ISP) Anda secara otomatis menetapkan server DNS secara default.
Namun, Anda mungkin dapat mengalihkan sementara ini ke server DNS publik, seperti Google atau Cloudflare.
Beberapa terkadang lebih memilih DNS publik Google (8.8.8.8 dan 8.8.4.4) karena lebih dapat diandalkan daripada penyedia DNS publik lainnya. Selanjutnya, Cloudflare meluncurkan satu set server DNS gratis baru, 1.1.1.1 dan 1.0.0.1.
Selain itu, jika Anda ingin menggunakan server DNS Google, Anda harus mengganti alamat server DNS dengan alamat DNS Google.
Alternatifnya, Anda mungkin dapat menyelesaikan masalah dengan menghapus server DNS gratis yang ada dan kembali ke server DNS ISP Anda.

Baik Google maupun Cloudflare tidak selalu sempurna, dan pada beberapa kesempatan, telah diamati bahwa beralih kembali ke Google telah menyelesaikan masalah tersebut.
Ikuti langkah-langkah ini untuk mengubah server DNS di Windows :
- Tekan tombol Windows + R untuk membuka Command Prompt .
- Ketik " panel kontrol " dan klik tombol OK .
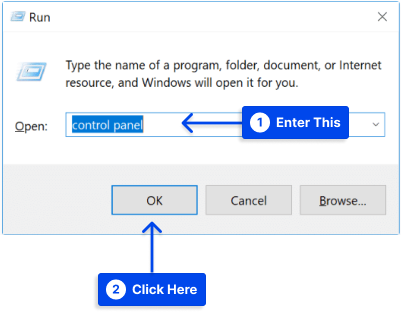
- Klik pada opsi Jaringan dan Pusat Berbagi .
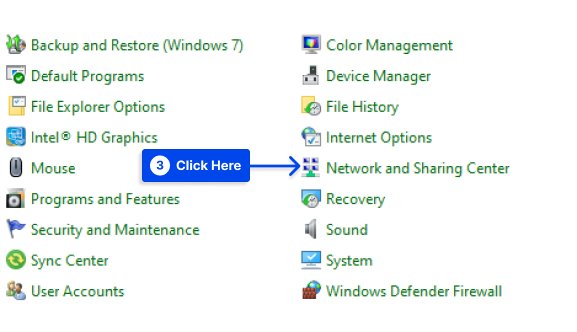
- Klik " Ubah pengaturan adaptor " di sisi kiri.
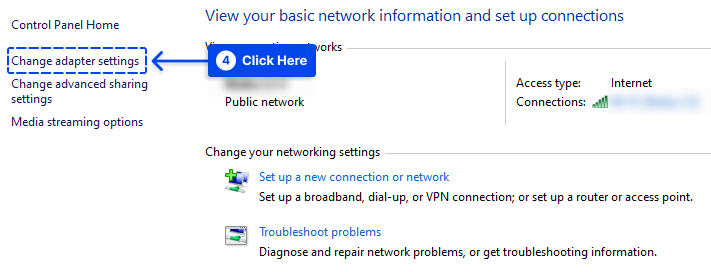
- Klik kanan pada koneksi Anda saat ini.
Berdasarkan bagaimana Anda terhubung, ini akan menjadi Local Area Connection (LAN) atau Wireless Network Connection (WNC).
- Klik pada opsi Properti .
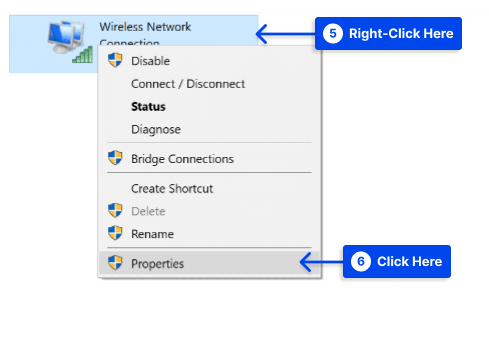
- Pilih Internet Protocol Version 4 atau IPv6 dan klik Properties .
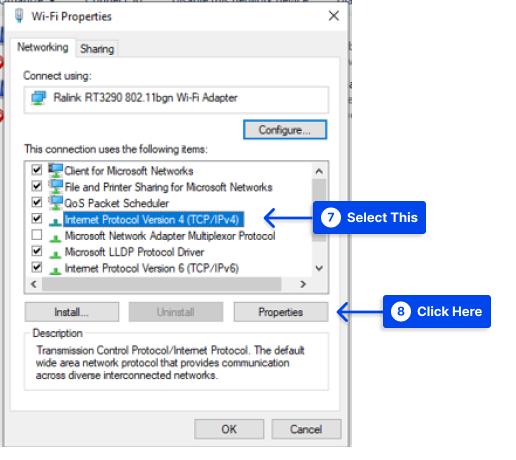
- Catat setiap pengaturan yang ada jika Anda perlu kembali.
- Pilih opsi " Gunakan alamat server DNS berikut ".
- Masukkan server DNS Anda.
- Klik tombol OK dan restart browser Anda.
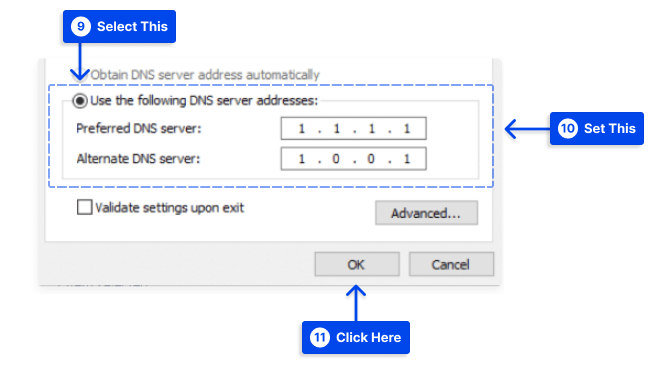
Ikuti langkah-langkah ini untuk mengubah server DNS di Mac :
- Buka Preferensi Sistem .
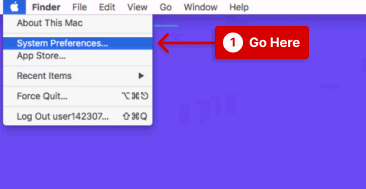
- Klik ikon jaringan, lalu klik tombol Lanjutan .
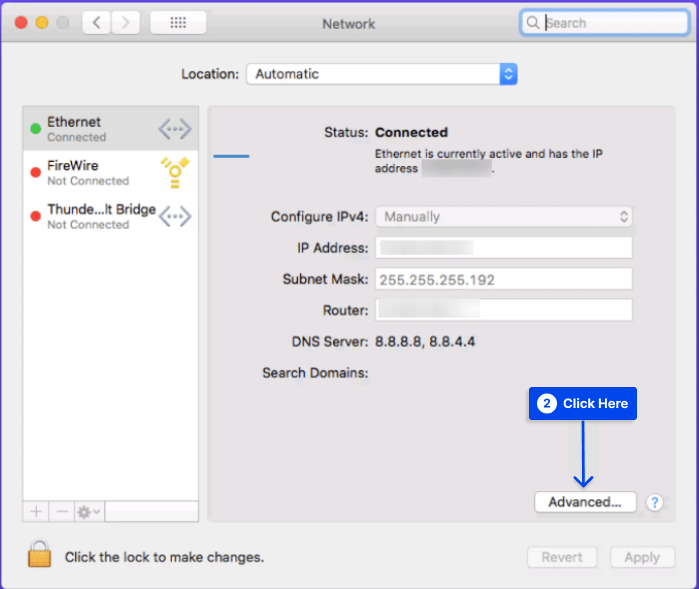
- Klik pada tab DNS .
- Tambahkan alamat server DNS Anda.
- Klik tombol OK .
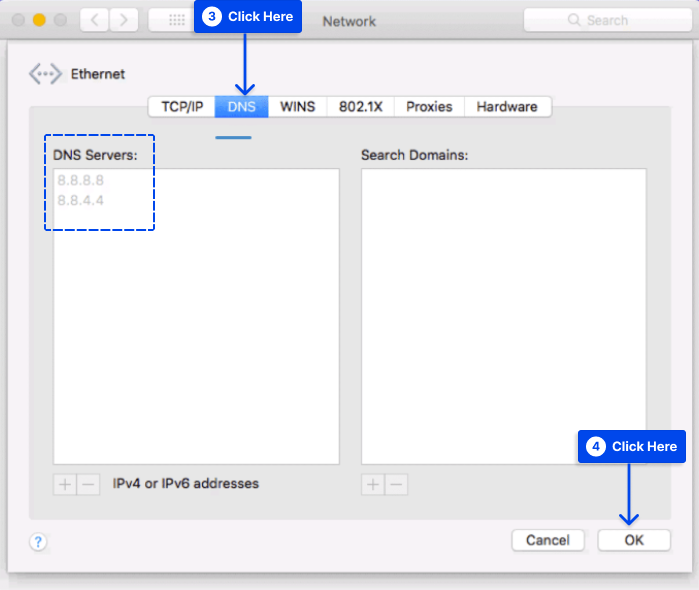
Metode 4: Periksa File Host Lokal
Komputer menggunakan file host lokal untuk mengaitkan nama domain dengan alamat IP-nya, jadi saat Anda membuka situs web, mereka dapat menampilkan halaman yang benar.
Kadang-kadang, nama domain atau alamat IP tertentu tanpa disadari ditandai sebagai tidak dapat diakses oleh file host. Pemeriksaan sederhana dan edit file dapat mengatasi kesalahan DNS_PROBE_FINISHED_NXDOMAIN.
Ikuti langkah-langkah ini untuk memeriksa file host di Windows :
- Klik kanan pada aplikasi Notepad dan pilih Run as administrator .
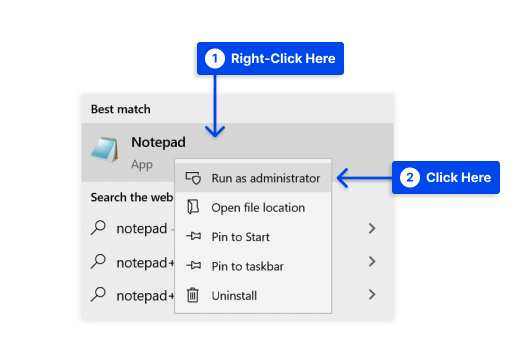
- Buka File , lalu Buka.
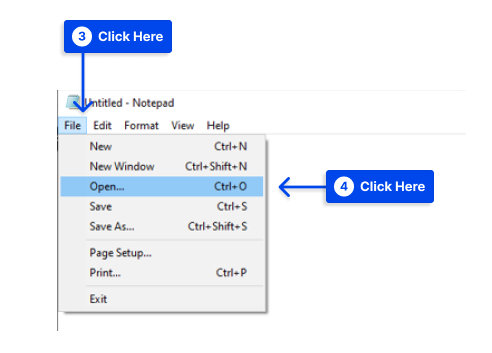
- Ubah filter file dari Text Documents (*.txt) menjadi All Files .
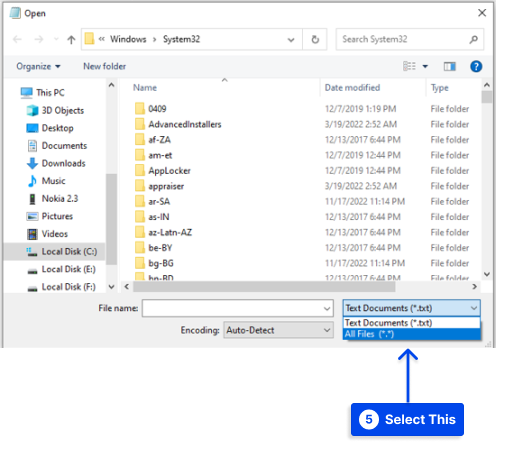
- Masukkan jalur ini di bilah nama File :
C:\Windows\System32\drivers\etc\- Pilih file host dan klik tombol Buka .
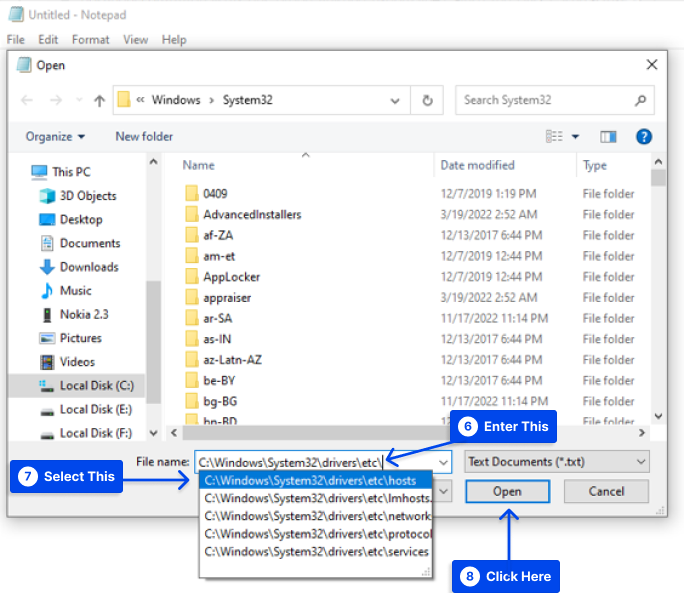
Menggunakan simbol # di file, daftar situs web yang masuk daftar hitam akan muncul di bawah baris terakhir.
- Hapus nama domain dan alamat IP situs web target di bawah : :1 localhost baris dan simpan perubahan Jika Anda melihatnya.
- Periksa situs web yang sebelumnya diblokir untuk melihat apakah notifikasi DNS_PROBE_FINISHED_NXDOMAIN terus muncul.
Ikuti langkah-langkah ini untuk memeriksa file host di macOS :
- Buka aplikasi Terminal .
- Masukkan perintah ini:
sudo nano /private/etc/hosts- Masukkan kata sandi Anda. Anda akan diarahkan ke file host setelah ini.
- Hapus situs web yang tercantum di bawah baris ::1 terakhir.
- Hapus informasi mengenai situs yang tidak dapat diakses dan timpa file host dengan menekan Command + O.
- Tekan Return untuk mengonfirmasi perubahan.
- Tekan Command + X untuk menutup file host.
- Periksa situs daftar hitam sebelumnya untuk melihat apakah masalah telah teratasi.
Metode 5: Setel Ulang Bendera Chrome
Perlu dicatat bahwa Bendera Google Chrome adalah fitur eksperimental yang belum dimasukkan ke dalam pengalaman penelusuran default, tetapi telah tersedia untuk pengujian.
Kesalahan konfigurasi dapat menyebabkan kesalahan Chrome DNS_PROBE_FINISHED_NXDOMAIN dalam beberapa kasus.
Ikuti langkah-langkah ini untuk menonaktifkan Bendera Chrome:
- Masukkan
chrome://flagsdi bilah alamat dan tekan Enter .
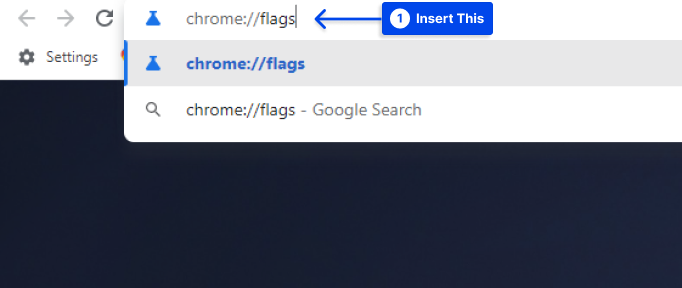
Aplikasi ini memungkinkan Anda untuk melihat fitur-fitur baru yang sedang aktif.
- Klik tombol Setel ulang semua di bagian atas untuk mengembalikan pengaturan browser ke keadaan default, atau ubah Bendera Chrome yang Diaktifkan menjadi Dinonaktifkan.
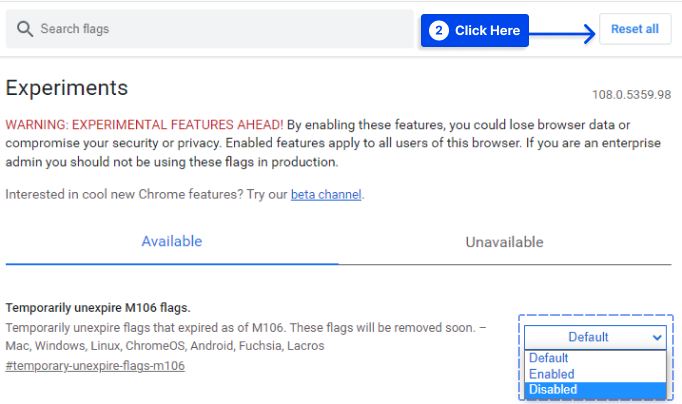
- Tutup dan buka kembali browser setelah selesai.
Metode 6: Nonaktifkan Sementara VPN dan Antivirus
Jika tidak ada opsi lain yang efektif, Anda dapat mempertimbangkan untuk menonaktifkan VPN, firewall, dan perangkat lunak antivirus.
Khusus mengenai program VPN, kesalahan DNS dapat terjadi saat ekstensi dipasang di browser dan digunakan secara eksternal.
DNS_PROBE_FINISHED_NXDOMAIN mungkin disebabkan oleh salah satu program ini yang mengganggu pengaturan server DNS, jadi sebaiknya nonaktifkan program tersebut untuk mengatasi masalah sementara.
Firewall atau program antivirus dapat memblokir akses ke situs jika kesalahan disebabkan oleh pemblokiran oleh salah satu program ini.
Oleh karena itu, sebelum Anda menonaktifkan salah satu program perangkat lunak ini, pastikan situs web yang ingin Anda kunjungi aman.
Ini dapat dilakukan dengan memeriksa apakah situs tersebut tidak terdaftar di daftar hitam global. Dalam hal ini, Anda dapat memasukkan alamat dan melihat apakah telah dilaporkan sebagai situs tidak aman oleh pengguna lain.
Metode 7: Nyalakan Ulang Komputer Anda
Ada yang mengganggu, tapi perlu diperhatikan. Selain itu, Anda mungkin ingin mencoba me-restart komputer Anda dan mungkin router Anda.
Meskipun kebanyakan orang membuka ratusan tab dan aplikasi, memulai ulang perangkat akan menghapus banyak cache sementara dan dapat memperbaiki kesalahan.
Metode 8: Mulai Ulang Router atau Modem Anda
Jika Anda mengakses internet melalui router atau modem, memulai ulang dapat membantu Anda mengatasi kesalahan “dns_probe_finished_nxdomain”.
Mematikan lalu menghidupkan modem atau router akan menghapus cache alamat IP, yang akan memperbaiki kesalahan dalam jangka panjang.
Ikuti langkah-langkah ini untuk memulai ulang router atau modem Anda:
- Temukan tombol daya dan tekan lama untuk mematikannya.
- Tunggu beberapa menit.
- Tekan lama lagi untuk menyalakannya.
Metode 9: Perbaiki Kesalahan DNS_PROBE_FINISHED_NXDOMAIN di Android
Misalkan Anda mengalami kesalahan DNS_PROBE_FINISHED_NXDOMAIN di Android setelah memverifikasi bahwa sistem atau browser tidak perlu diperbarui. Dalam hal ini, Anda mungkin ingin menghapus cache dan cookie browser.
Alternatifnya, misalkan prosedur ini tidak berhasil. Anda dapat mengatur server DNS secara manual menggunakan server DNS publik, seperti milik Google.
Ikuti langkah-langkah berikut untuk melakukannya:
- Akses pengaturan jaringan WiFi yang Anda sambungkan.
- Ubah pengaturan IP menjadi Statis .
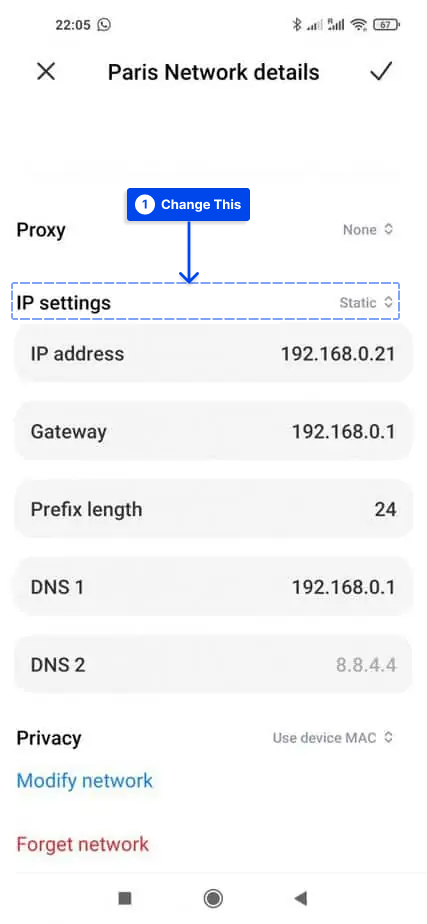
- Ganti DNS 1 dan 2 dengan server DNS Google 8.8.8.8 dan 8.8.4.4 .
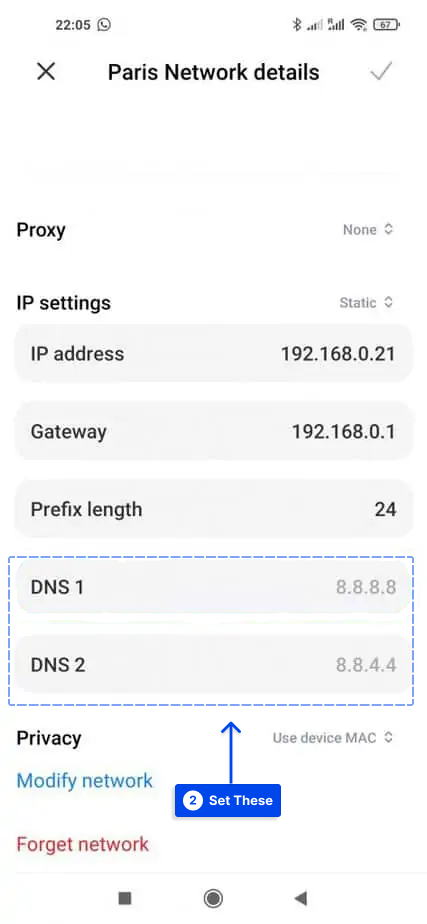
FAQ Umum Tentang DNS_PROBE_FINISHED_NXDOMAIN
Artikel ini akan menjawab pertanyaan umum untuk membantu Anda memperbaiki kesalahan DNS_PROBE_FINISHED_NXDOMAIN.
Apa itu DNS_PROBE_FINISHED_NXDOMAIN?
Kesalahan ini terjadi ketika alamat IP tidak cocok dengan alamat DNS komputer Anda. Seluruh pesan diubah menjadi alamat IP oleh DNS pada tingkat teknis.
Saat seseorang memasukkan URL di browsernya, DNS dikonsultasikan untuk menentukan alamat IP yang sesuai untuk server umpan.
Apa artinya dns_probe_finished_nxdomain?
Ketika komputer pengguna tidak dapat menyelesaikan alamat situs web target, itu menyebabkan kesalahan, dan itu artinya dns_probe_finished_nxdomain. Ini adalah kesalahan terkait DNS yang dapat diselesaikan dengan cepat.
Bagaimana Saya Memperbaiki Kode Kesalahan DNS_PROBE_FINISHED_NXDOMAIN?
Jika terjadi kesalahan DNS_PROBE_FINISHED_NXDOMAIN, alamat IP harus dirilis dan diperbarui. Layanan klien DNS disarankan untuk dimulai ulang, dan server DNS harus diubah.
Komputer Anda kemudian harus dihidupkan ulang setelah Anda menyetel ulang bendera Chrome, menonaktifkan VPN dan antivirus, dan memeriksa file host lokal dan DNS untuk domain Anda.
Bagaimana Anda Memperbaiki DNS_PROBE_FINISHED_NXDOMAIN di Seluler?
Berikut adalah beberapa rekomendasi dan hal yang perlu diperiksa untuk menyelesaikan masalah pada perangkat seluler Anda:
- Mulai ulang perangkat Anda.
- Periksa pembaruan untuk Aplikasi Chrome.
- Hapus data browser dan data aplikasi Chrome.
- Pertahankan sistem Anda dengan memeriksa pembaruan.
- Pastikan pengaturan jaringan perangkat seluler Anda sudah benar.
Kesimpulan
Artikel ini telah menjelaskan DNS_PROBE_FINISHED_NXDOMAIN, variasi kesalahan, dan penyebab utamanya. Selain itu, sembilan metode akan dibagikan untuk mengatasi masalah ini.
Kami sangat senang Anda membaca artikel ini. Komentar dan pertanyaan dapat diposting di bagian komentar.
Halaman Facebook dan Twitter kami diperbarui secara berkala dengan informasi baru, jadi kami mendorong Anda untuk mengikuti kami untuk mendapatkan pembaruan terkini.
