Bagaimana Cara Memperbaiki Kesalahan "ERR_CONNECTION_CLOSED"? (14 Solusi)
Diterbitkan: 2022-10-20Apakah Anda mencoba mencari tahu cara memperbaiki kesalahan "ERR_CONNECTION_CLOSED"? Tidak seperti beberapa pesan kesalahan lain yang mungkin Anda lihat, kesalahan ERR_CONNECTION_CLOSED menunjukkan bahwa ada yang tidak beres dengan koneksi komputer Anda daripada dengan situs web itu sendiri.
Terkadang, kesalahan tersebut hanyalah kesalahan sementara dan dapat diperbaiki hanya dengan memuat ulang halaman. Namun, dalam kasus lain, Anda perlu melakukan beberapa pemecahan masalah komputer untuk mengatasi masalah tersebut.
Artikel ini akan menjelaskan apa arti kesalahan ERR_CONNECTION_CLOSED secara lebih rinci. Kami kemudian akan memberi Anda beberapa metode pemecahan masalah yang dapat membantu Anda menyelesaikan localhost err_connection_closed, err_connection_closed di windows, err_connection_closed Godaddy, dan err_connection_closed SSL.
Apa itu “ERR_CONNECTION_CLOSED”?
Untuk memahami arti pesan ERR_CONNECTION_CLOSED, kami perlu menjelaskan secara singkat apa yang terjadi di balik kap di Chrome saat Anda mencoba mengakses situs web.
Jika Anda mengeklik tautan atau memasukkan nama domain situs web di bilah alamat, Chrome perlu membuat sambungan dengan server yang menghosting situs web.
Setelah membuat koneksi itu, Chrome akan meminta file tertentu yang diperlukan untuk merender halaman, seperti semua gambar kode, dll.
Chrome menerima pesan kesalahan ERR_CONNECTION_CLOSED karena ada yang salah dengan sambungan internet atau komputer Anda, yang mencegah Chrome menyiapkan atau mempertahankan sambungan.
Anda mungkin melihat kesalahan ini di komputer Anda, mengalami err_connection_closed di ponsel, atau menerima err_connection_closed di android.
Akibat ketidakmampuan Chrome untuk terhubung ke server situs web, Chrome tidak dapat merender situs web, sehingga pesan kesalahan ini ditampilkan.
Untuk memperbaiki masalah ERR_CONNECTION_CLOSED, Anda harus menentukan apa yang salah dengan Chrome yang mencegah browser terhubung ke server situs web.
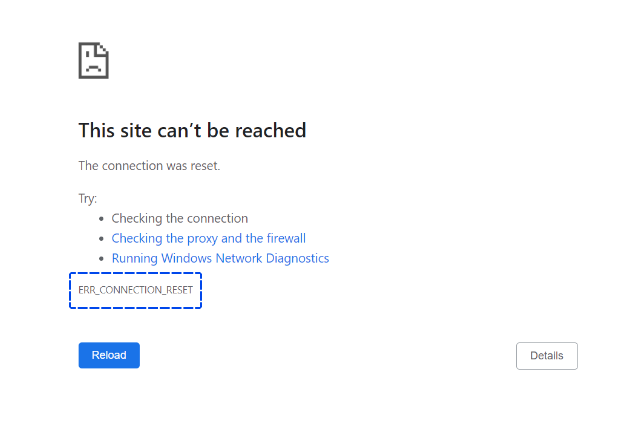
Bagaimana Cara Memperbaiki "ERR_CONNECTION_CLOSED"?
Anda mungkin mengalami kesalahan ini menggunakan Google Chrome atau browser web berbasis Chrome lainnya. Ini mungkin menunjukkan masalah dengan koneksi antara perangkat Anda dan situs web.
Bagian ini memberi Anda berbagai metode mudah untuk memperbaiki kesalahan.
Metode 1: Periksa Koneksi Internet Anda
Ketika Anda melihat pesan ERR_CONNECTION_CLOSED, pertama-tama Anda harus memastikan bahwa koneksi internet Anda masih berfungsi. Saat mengakses situs web, Chrome akan melempar kesalahan ini jika koneksi internet Anda turun.
Koneksi internet mungkin terputus karena kabel dicabut, keluar dari jangkauan WiFi, masalah dengan router, sinyal data yang tidak mencukupi di ponsel Anda, atau faktor lainnya.
Dimungkinkan untuk memeriksa apakah internet masih berfungsi dengan membuka aplikasi desktop atau seluler. Misalnya, jika Anda menggunakan Spotify, Anda dapat mencoba memutar lagu yang belum Anda unduh.
Melihat Spotify masih dapat memutar lagu menunjukkan bahwa internet Anda berfungsi dan ada yang salah dengan Chrome.
Metode 2: Atur Ulang Pengaturan Jaringan Anda
Meskipun koneksi internet Anda mungkin berfungsi dengan benar, ada kemungkinan bahwa satu atau beberapa kesalahan konfigurasi dalam pengaturan jaringan perangkat Anda memblokir koneksi ke situs web dan menyebabkan ERR_CONNECTION_CLOSED ditampilkan.
Biasanya, penyebab masalah dapat dilacak ke masalah konfigurasi TCP/IP yang dapat diselesaikan dengan mengatur ulang pengaturan jaringan Anda.
Mengatur Ulang Pengaturan Jaringan di Windows
Anda dapat mengatur ulang pengaturan jaringan Anda di Windows dengan membuka Command Prompt sebagai administrator.
Cara termudah untuk melakukan tugas ini adalah dengan mengklik kanan pada Command Prompt dan memilih Run as administrator.
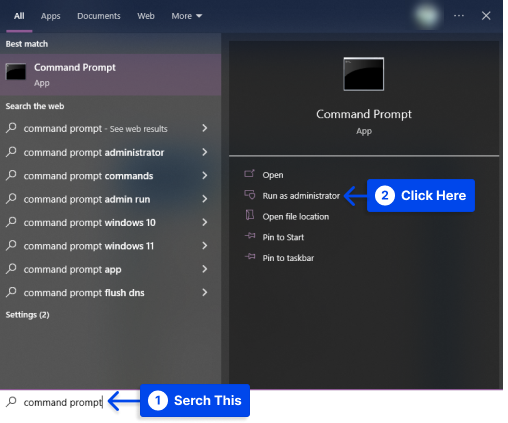
Anda perlu menjalankan beberapa perintah segera setelah prompt muncul.
Dengan memasukkan perintah berikut pada keyboard Anda dan menekan Enter, Anda akan mengatur ulang pengaturan TCP/IP Anda:
netsh int ip resetSetelah ini, Anda perlu mengatur ulang antarmuka Windows Sockets (Winsock) dengan menjalankan perintah berikut:
netsh winsock resetSetelah perubahan dibuat, Anda harus me-restart komputer Anda untuk menerapkannya.
Mengatur Ulang Pengaturan Jaringan di Mac
Anda dapat mengatur ulang pengaturan jaringan Anda tanpa harus menggunakan antarmuka baris perintah jika Anda menggunakan Mac. Ikuti langkah-langkah ini untuk melakukannya:
- Buka Preferensi Sistem .
- Buka pengaturan Jaringan .
- Pilih koneksi internet Anda yang terhubung.
- Klik pada opsi Lanjutan di sudut kanan bawah.
- Pilih tab TCP/IP di pengaturan lanjutan.
- Klik tombol Renew DHCP Lease .
Metode 3: Nonaktifkan Server Proxy dan Koneksi VPN
Anda dapat tetap anonim saat menjelajah internet menggunakan server proxy atau koneksi VPN, yang memberikan tingkat privasi yang berbeda.
Kedua solusi memainkan peran aktif dalam proses transfer data, itulah sebabnya mereka dapat menyebabkan komplikasi. Misalnya, mereka dapat menghasilkan pesan kesalahan yang membaca “ERR_CONNECTION_RESET.”
Jika Anda menggunakan salah satu dari dua teknik menjembatani, Anda harus menonaktifkannya – setidaknya saat menguji – atau tidak menggunakannya dalam kasus VPN.
Ikuti langkah-langkah di bawah ini untuk menonaktifkan server proxy:
- Buka " Pengaturan Internet " di panel kontrol.
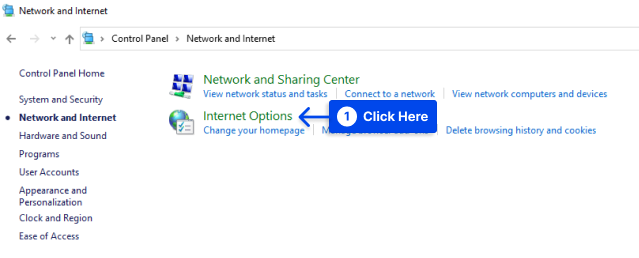
- Pilih tab " Koneksi " dari menu.
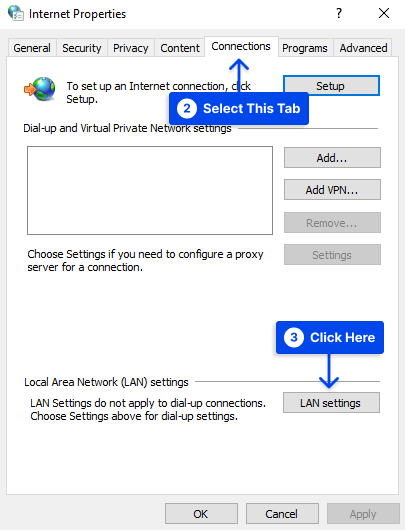
- Hapus centang " Gunakan server proxy untuk LAN Anda " untuk menonaktifkan proxy yang dikonfigurasi dan kemudian klik OK .
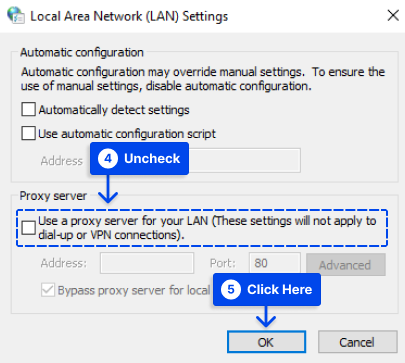
Metode 4: Hapus cache DNS
Salah satu mekanisme penting dari Internet adalah resolusi nama melalui server DNS.
Cache DNS adalah catatan entri alamat yang dibuat oleh server DNS dan browser sehingga alamat domain tidak harus dikonversi setiap kali situs web diakses.
Hasilnya adalah waktu pemuatan yang lebih cepat; namun, entri yang kedaluwarsa dan tidak kompatibel dapat mengakibatkan kesalahan teknis seperti kesalahan “ERR_CONNECTION_CLOSED” jika tidak lagi kompatibel dengan versi situs web saat ini.
Dimungkinkan untuk mengatasi masalah ini melalui pembilasan DNS, yang mengosongkan cache alamat. Misalnya, Anda dapat mengatur ulang cache sistem dengan mengetikkan perintah berikut dari baris perintah:
ipconfig /flushdnsPerintah berikut harus terlebih dahulu dimasukkan ke bilah alamat Chrome untuk menghapus cache DNS-nya:
chrome://net-internals/#dnsPengaturan DNS akan ditampilkan di menu opsi tersembunyi "Net Internals" sebagai hasil dari tindakan ini.
Selain daftar entri DNS yang valid dan kedaluwarsa, di sini Anda juga akan menemukan tombol " Hapus cache host ", yang harus diklik untuk menghapus cache.
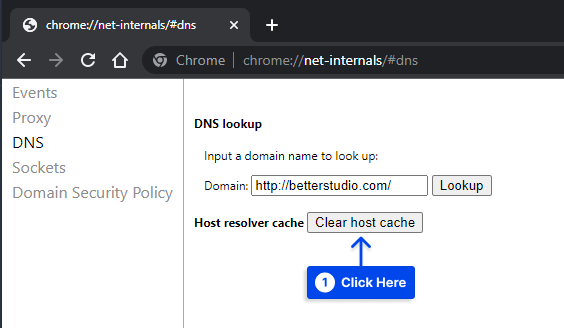
Metode 5: Atur ulang protokol Winsock
Ikuti langkah-langkah di bawah ini untuk mereset protokol Winsock:
- Klik kanan pada Command Prompt dan pilih Run as administrator .
- Ketik perintah berikut dan tekan Enter .
netsh winsock reset catalog- Nyalakan ulang komputer Anda.
Metode 6: Setel ulang Peramban Chrome
Ada kemungkinan Err_Connection_Closed Error di Chrome di komputer Anda disebabkan oleh perubahan pada pengaturan browser Chrome.
Masalah ini dapat diatasi dengan menyetel ulang setelan Chrome ke default. Ikuti langkah-langkah ini untuk melakukannya:
- Buka browser Chrome, klik ikon Menu 3-titik dan klik Pengaturan di menu tarik-turun.
- Klik pada opsi Setel ulang dan bersihkan
- Klik pada Kembalikan pengaturan ke default aslinya
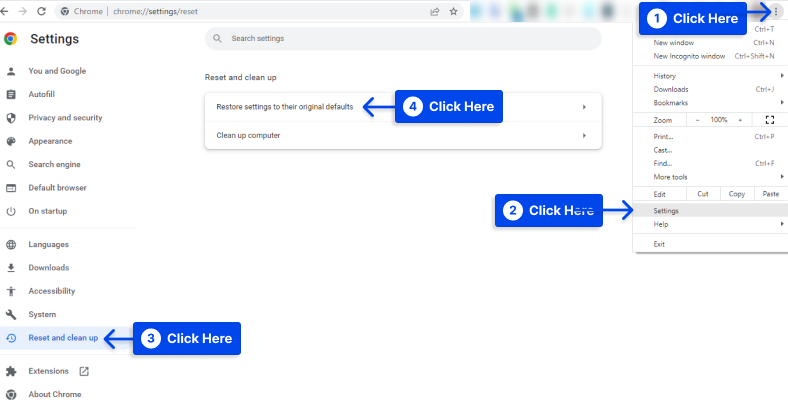
- Klik tombol Reset pengaturan
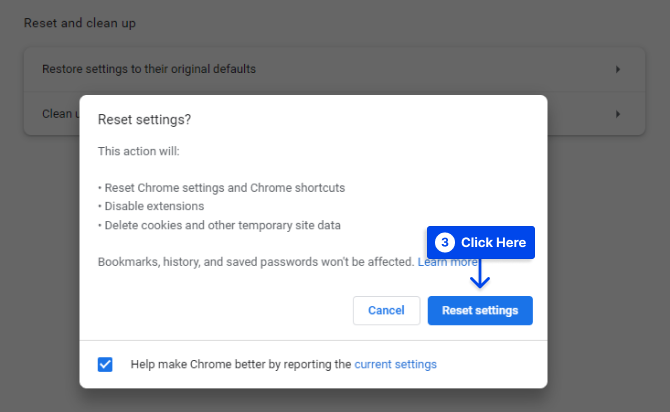
Harus disebutkan bahwa tindakan ini menghapus cookie dan ekstensi Chrome.
Metode 7: Gunakan Google DNS
Misalkan Anda terus-menerus mengalami Connection Closed Error. Dalam hal ini, ini mungkin karena server DNS yang kelebihan beban dari penyedia layanan Anda.
Anda dapat memperbaiki masalah dengan beralih ke server DNS Google, yang umumnya dianggap lebih andal dan lebih cepat daripada kebanyakan server DNS.
Ikuti langkah-langkah ini untuk melakukannya:
- Buka Pengaturan , lalu klik Jaringan & Internet .
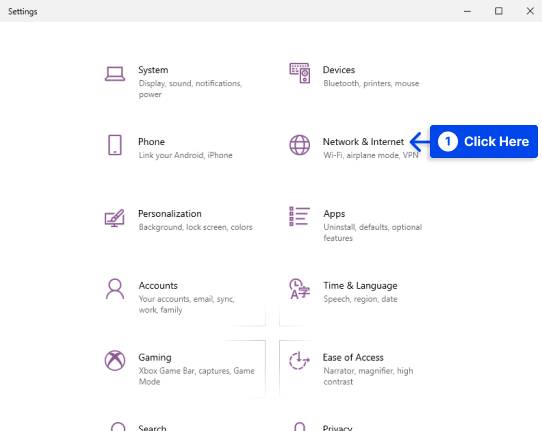
- 11. Klik tautan Jaringan dan Pusat Berbagi yang terletak di bawah bagian “ Pengaturan jaringan lanjutan ”.
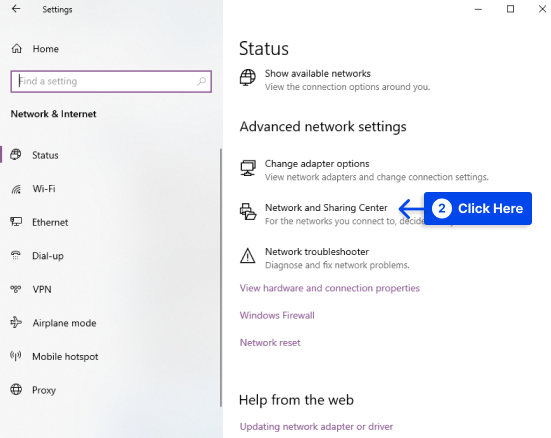
- Klik pada Nama Jaringan aktif Anda.
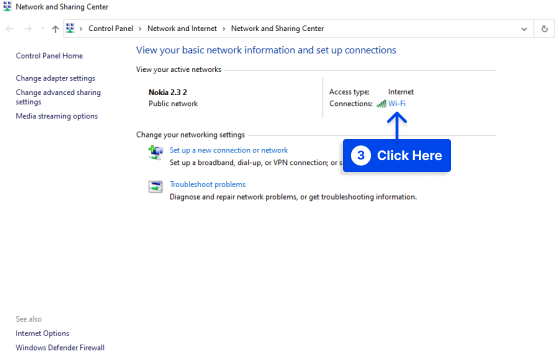
- Klik Properti .
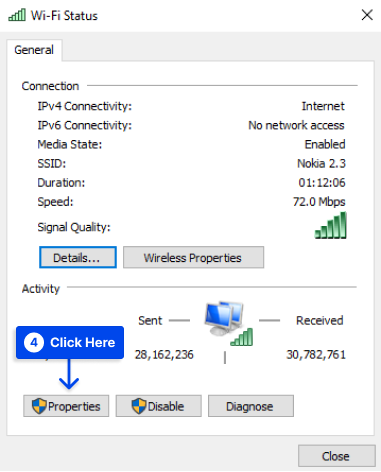
- Pilih Internet Protocol Version 4 (TCP/IPv4) dan klik tombol Properties .
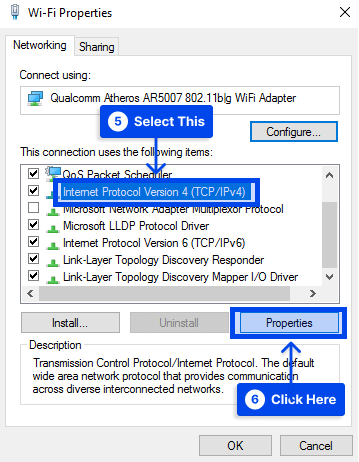
- Pilih Gunakan opsi alamat Server DNS berikut , lalu masukkan 8.8.8.8 sebagai server DNS Pilihan Anda dan 8.8.4.4 sebagai server DNS Alternatif , lalu Klik OK untuk menyimpan pengaturan Server DNS baru.
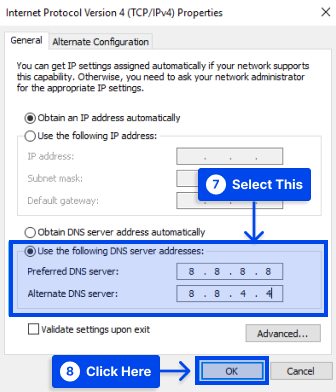
Anda mungkin ingin mempertimbangkan penyedia DNS kedua adalah OpenDNS , yang alamat server DNSnya masing-masing adalah 208.67.222.222 dan 208.67.220.220,.

Metode 8: Bersihkan Cache Browser Chrome Anda
Cache browser Chrome adalah toko lokal yang menyimpan beberapa file statis situs web untuk meningkatkan kecepatan penelusuran.
Kesalahan seperti ERR_CONNECTION_CLOSED dapat terjadi jika ada yang rusak dalam cache ini.
Ikuti langkah-langkah di bawah ini untuk menghapus cache browser Chrome:
- Buka pengaturan browser Chrome Anda.
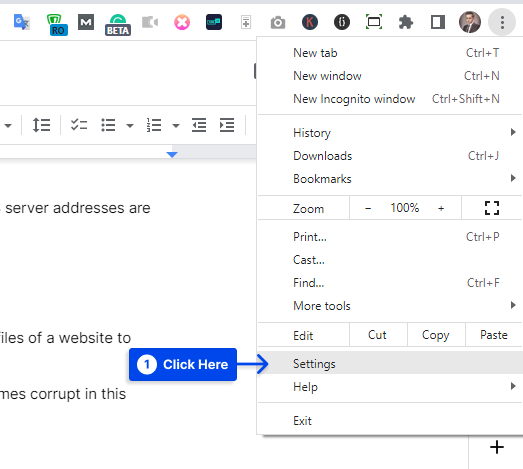
- Klik pada Privacy and security , lalu klik Clear browsing data .
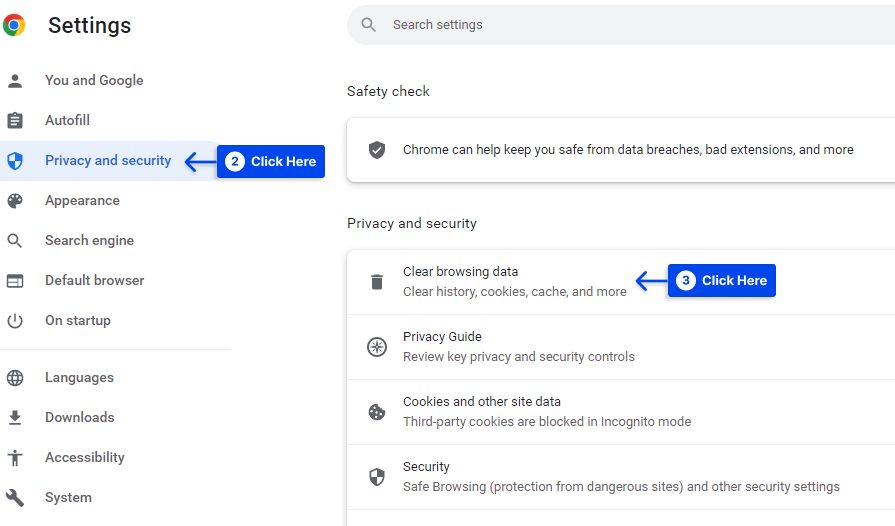
- Pilih data apa yang akan dihapus, lalu klik tombol Hapus data .
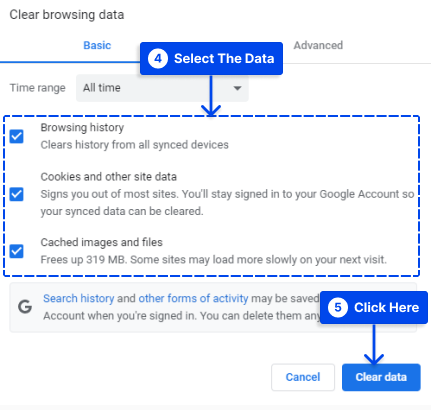
Metode 9: Nonaktifkan Ekstensi Chrome
Dalam beberapa kasus, ekstensi Chrome dapat mengganggu koneksi Anda, menyebabkan pesan ERR_CONNECTION_CLOSED muncul di browser Anda.
Menonaktifkan semua ekstensi Chrome Anda adalah cara mudah untuk menguji apakah ini penyebab masalahnya. Saat kesalahan hilang, Anda tahu bahwa salah satu ekstensi Anda telah menyebabkan masalah. Kemudian, Anda dapat mengaktifkannya kembali satu per satu hingga pelaku teridentifikasi.
Ikuti langkah-langkah di bawah ini untuk menggunakan metode ini:
- Klik tombol Menu di browser internet Anda dan buka Alat lainnya, lalu Ekstensi .
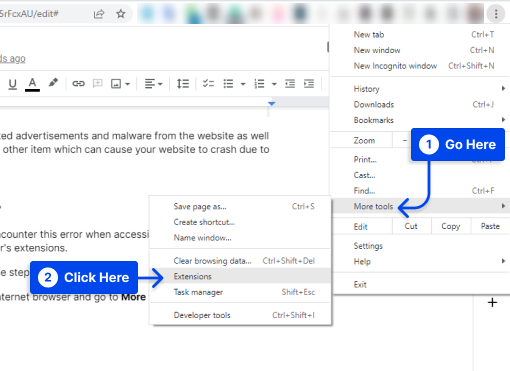
- Temukan ekstensi yang tidak diinginkan dan nonaktifkan . Anda juga dapat menghapusnya jika Anda mau.
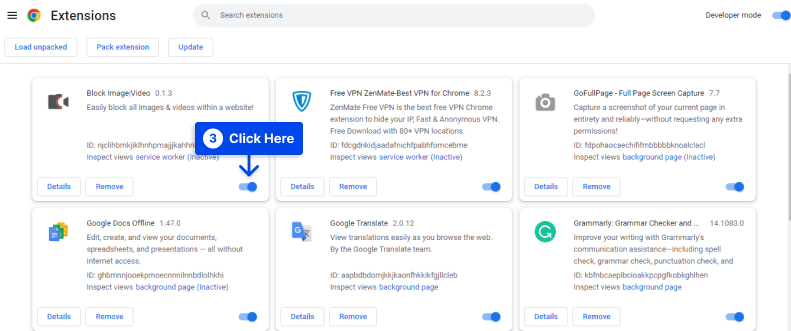
Metode 10: Setel Ulang Pengaturan Chrome
Jika Chrome tampaknya mengalami masalah lain, Anda dapat menyetel ulang ke setelan default untuk mengesampingkannya.
Dimungkinkan untuk melakukannya dengan cepat dengan alat bawaan Chrome. Ikuti langkah-langkah ini untuk melakukannya:
- Buka setelan Chrome Anda .
- Pilih opsi Reset and clean up kemudian klik Restore settings to the original defaults .
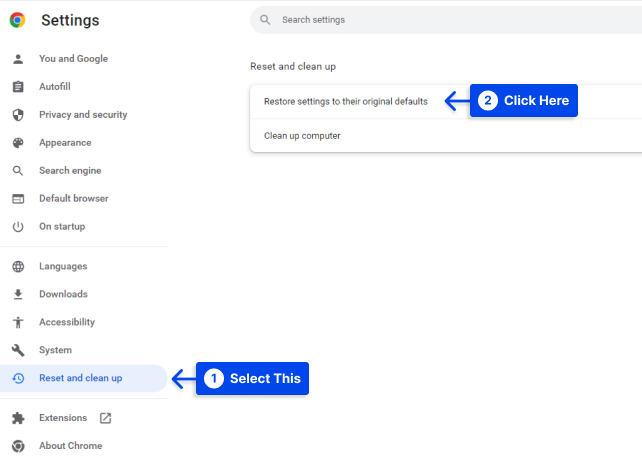
- Klik pada pengaturan Reset .
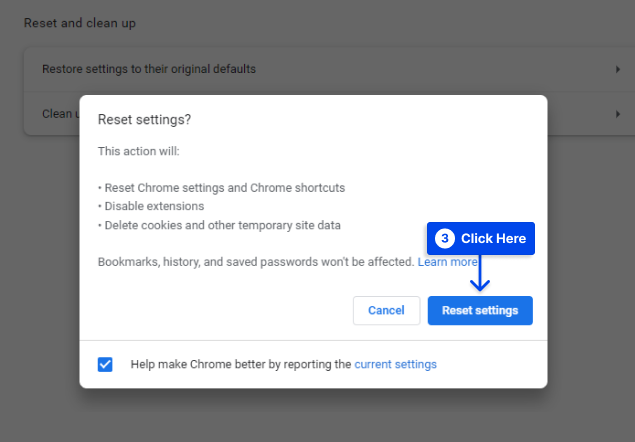
Metode 11: Gunakan Alat Pembersih Chrome
Alat Pembersih Chrome ada di dalam Chrome untuk membantu men-debug masalah yang mungkin menyebabkan masalah dengan browser ini.
Alat ini dapat memindai komputer Anda dari perangkat lunak berbahaya yang dapat mengganggu Chrome atau memicu kesalahan seperti ERR_CONNECTION_CLOSED.
Ikuti langkah-langkah ini untuk menjalankan alat ini:
- Pilih opsi Reset and clean up lalu klik Clean up computer .
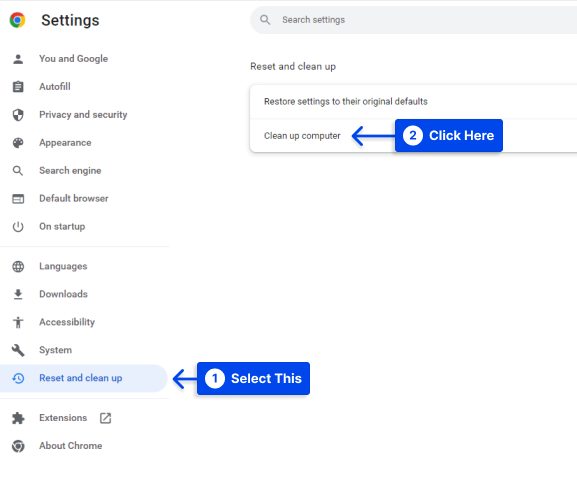
- Klik tombol Temukan , temukan perangkat lunak berbahaya dan hapus.
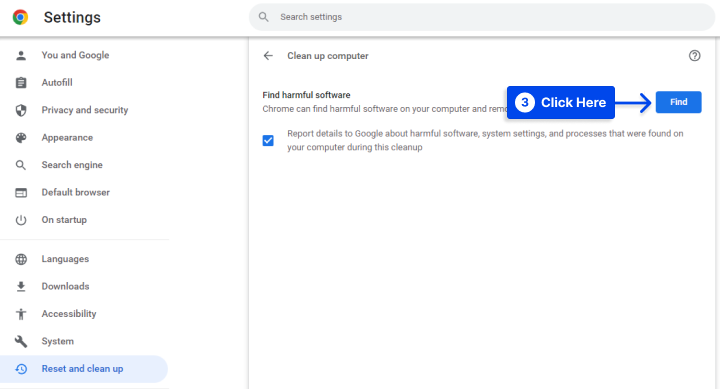
Metode 12: Perbarui Chrome
Selain itu, jika Anda tidak menginstal Chrome versi terbaru, Anda mungkin mengalami pemutusan sambungan yang terputus-putus.
Oleh karena itu, penting bahwa peramban Anda mutakhir, yang dapat Anda lakukan dengan memasukkan URL berikut di bilah alamat peramban Anda:
chrome://settings/helpSaat versi Chrome saat ini tidak terpasang, Chrome secara otomatis memulai proses pembaruan.
Jika browser Anda telah diperbarui, Anda akan melihat pesan " Google Chrome up to date ".
Terlepas dari kenyataan bahwa Google Chrome berfungsi dengan baik dan Anda tidak mengalami masalah dalam mengakses situs web, Anda harus secara teratur memeriksa untuk melihat apakah versi baru tersedia.
Metode 13: Instal Ulang Browser Chrome
Jika langkah-langkah di atas tidak menyelesaikan masalah Anda, kemungkinan Profil Pengguna Chrome telah rusak. Browser Chrome dapat dicopot dan dipasang kembali di komputer Anda untuk mengatasi masalah ini.
Langkah-langkah berikut memandu Anda untuk melakukannya:
- Buka Pengaturan di komputer Anda dan klik Aplikasi .
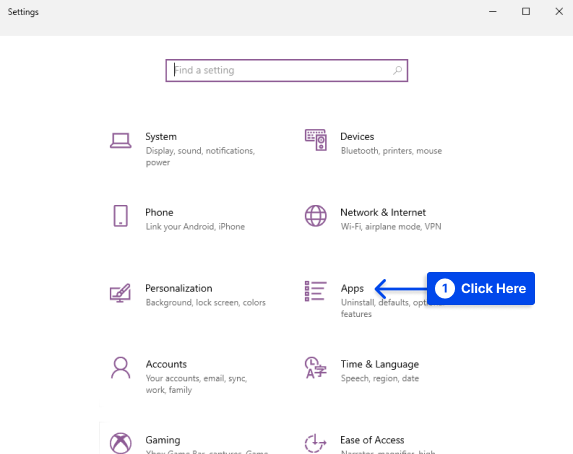
- Klik Aplikasi & Fitur di panel kiri. Di sebelah kanan, gulir ke bawah dan klik Google Chrome, lalu tombol Uninstall .
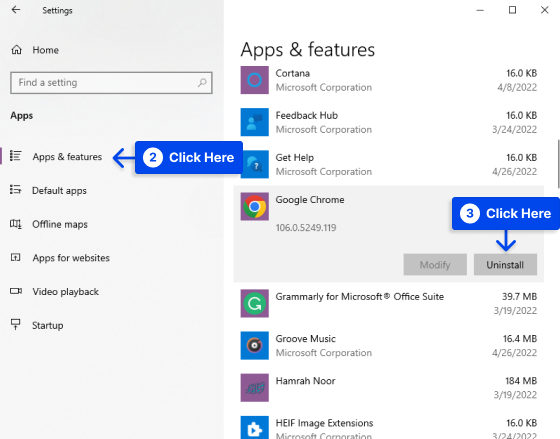
- Versi terbaru browser web Chrome harus dipasang di komputer Anda setelah Chrome dicopot pemasangannya.
Metode 14: Pindai Komputer Anda untuk Malware
Komputer Anda mungkin telah terinfeksi perangkat lunak atau virus berbahaya, yang juga dapat menyebabkan pesan kesalahan ERR_CONNECTION_CLOSED.
Ada kemungkinan malware ini sengaja mengganggu koneksi Anda, yang akan menghasilkan pesan ini.
Alat Pembersih Chrome mungkin telah menandai beberapa masalah. Namun, untuk pemeriksaan yang lebih komprehensif, Anda mungkin ingin menggunakan pemindai malware seperti Malwarebytes untuk memindai perangkat Anda dari malware.P
Kesimpulan
Jika Anda melihat pesan ERR_CONNECTION_CLOSED di Chrome, koneksi situs web Anda tidak berfungsi dengan benar. Artikel ini memberi Anda berbagai metode untuk memperbaiki masalah.
Terima kasih kami yang tulus karena telah meluangkan waktu untuk membaca informasi ini.
Komentari artikel ini dan berikan pendapat Anda kepada kami. Kami akan sangat menghargai jika Anda membagikan artikel ini di Twitter dan Facebook jika Anda menikmatinya.
