Perbaiki Kesalahan Server Internal di WooCommerce: 500 Kesalahan Server Internal
Diterbitkan: 2022-04-12Pengguna internet dan pemilik situs secara berkala menemukan berbagai kesalahan pada halaman web dan salah satu kesalahan paling umum termasuk kesalahan 500 server internal. Jadi dalam artikel ini, kita akan berbicara tentang berbagai metode untuk membantu Anda memperbaiki kesalahan server internal di WooCommerce .
Karena sifat umum dari kesalahan ini, penyebab pasti kesalahan ini mungkin tidak diketahui. Ini bisa sangat membuat frustrasi. Jadi sebelum kita menyelesaikannya, mari kita pahami kesalahannya terlebih dahulu.
Apa kesalahan 500 server internal?
Kesalahan server internal 500 adalah kode status HTTP umum di mana salah satu server standar merespons permintaan browser. Contoh lain dari kode HTTP lainnya adalah 403 Forbidden, 404 Not Found, atau 503 Service Unavailable.
Secara khusus, kesalahan server internal 500 terjadi ketika browser atau klien lain mengirim permintaan ke server, tetapi server tidak dapat memprosesnya karena kesalahan yang tidak terduga . Dan server tidak bisa lebih spesifik tentang apa sebenarnya masalahnya.
Kesalahan dapat muncul dengan cara yang berbeda tergantung pada berbagai faktor. Faktor-faktor ini mungkin browser Anda, server web, panel kontrol hosting, sistem operasi, dan mesin atau kerangka kerja yang menjalankan situs.
Misalnya, ini adalah tampilan 500 halaman kesalahan server internal standar dari empat server web populer: Apache, Nginx, LiteSpeed, dan IIS 7.
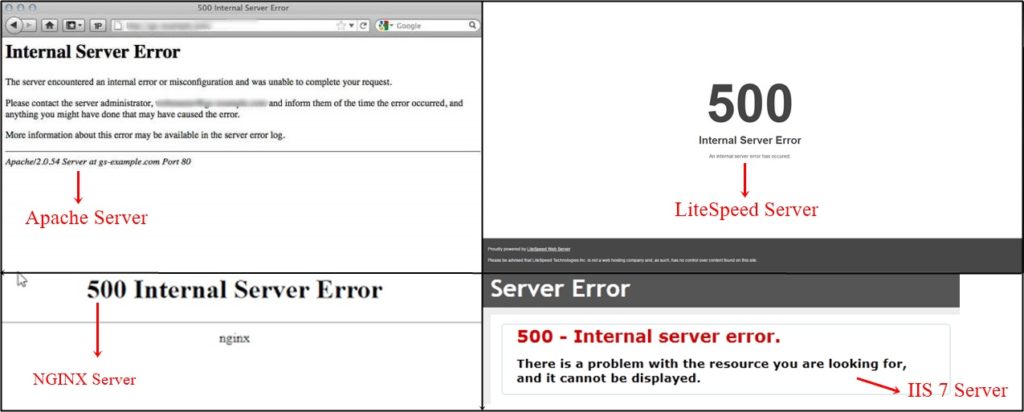
Selain tata letak, teks pada halaman juga mungkin berbeda. Berikut adalah beberapa variasi teks:
- 500 kesalahan
- Kesalahan HTTP 500
- Kesalahan server dari dalam
- 500 Server Kesalahan
- HTTP 500 – Kesalahan Server Internal
- Situs web tidak dapat menampilkan halaman
- Kesalahan membangun koneksi database
- Kesalahan: Permintaan gagal dengan kode status 500
- Situs mengalami kesalahan kritis.
- Situs ini mengalami kesulitan teknis.
Seperti yang Anda lihat, 500 kesalahan server internal ditampilkan sebagai pesan kolektif yang terjadi ketika sesuatu tidak berfungsi seperti yang diharapkan. Ini karena seribu hal yang berbeda dapat menyebabkan server rusak, dan mungkin tidak mungkin untuk mengetahui apa penyebab pastinya.
Meskipun demikian, beberapa situasi paling umum yang mungkin menyebabkan 500 kesalahan server internal ke situs WooCommerce Anda adalah:
- Sintaks file .htaccess tidak valid
- Kesalahan dalam skrip situs
- kehabisan RAM
- Konflik antara tema dan plugin
Bagaimana cara memperbaiki kesalahan server internal 500 di WooCommerce?
Setelah Anda mengetahui penyebab 500 Internal Server Errors, Anda mungkin memiliki gambaran kasar tentang cara memperbaikinya. Terlepas dari apakah Anda memiliki ide yang tepat untuk membuat dan menjalankan situs WooCommerce Anda, Anda masih dapat menggunakan tips berikut untuk memperbaiki kesalahan server internal di WooCommerce.
Namun sebelum melanjutkan, kami sangat menyarankan Anda untuk membuat cadangan situs web Anda terlebih dahulu karena beberapa tips ini mengharuskan Anda untuk mengedit file inti. Pastikan untuk menyimpan salinan tidak hanya file tetapi juga database.
Setelah situs web Anda dicadangkan dengan aman, Anda dapat mulai menyelesaikan kesalahan server internal 500.
1. Aktifkan Debug
Hal pertama yang dapat Anda lakukan untuk memperbaiki kesalahan server internal di WooCommerce adalah dengan mengaktifkan debug yang membantu Anda mengidentifikasi masalah di situs Anda. Anda dapat menginstal plugin atau mengedit file wpconfig.php untuk mengaktifkan debugging. Untuk mengakses file wp-config.php Anda harus memiliki kredensial cPanel Anda .
Setelah Anda masuk, buka file dan klik " Manajer File" . Sekarang, Anda akan melihat semua file situs WordPress Anda. Yang perlu Anda lakukan adalah menavigasi ke file wp-config.ph p . Biasanya, Anda dapat menemukan file tersebut di folder public_html (root) Anda.
Kemudian, setelah Anda menemukan file, Anda harus mengeditnya dengan mengklik kanan. Cari kode “ define ('WP_DEBUG', false); ”
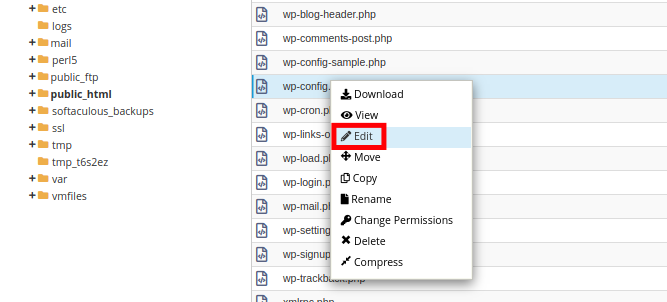
Dalam sebagian besar kasus, WP_DEBUG disetel ke false secara default. Anda bisa mengganti “ false ” dengan “ true ”.
define('WP_DEBUG', benar);
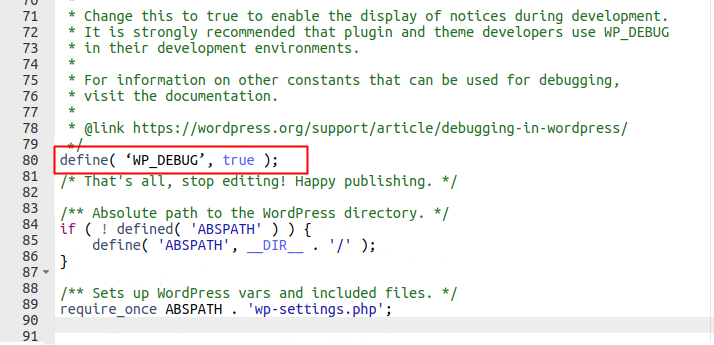
Pastikan untuk mengklik tombol “ Simpan Perubahan” tepat setelah Anda mengedit file.
Ini mengaktifkan mode debugging dalam situs web Anda. Kesalahan dapat dipecahkan nanti dari situs web WordPress Anda.
Anda dapat menemukan log kesalahan di dalam file/wp-content/debug.log . Dengan bantuan log kesalahan, Anda akan dapat mengidentifikasi kesalahan dan menyelesaikannya.
Juga, jangan lupa untuk menonaktifkan mode debug setelah Anda menemukan dan memperbaiki kesalahan.
Anda dapat menonaktifkan mode debug dengan menambahkan /* sebelum dan */ setelah kode.
/*
define('WP_DEBUG', benar);
*/Sekarang, jika Anda mencari solusi mudah yang tidak memerlukan pengkodean apa pun, Anda juga dapat menggunakan salah satu plugin WordPress untuk mengaktifkan debugging seperti:
- Debug WP
- Pemantau Kueri
- DebugBar Utama
2. Periksa file .htaccess yang rusak
Kesalahan server internal WordPress 500 juga dapat diperbaiki dengan memeriksa file .htaccess yang rusak atau rusak.
Anda dapat melakukannya dengan mengganti nama file .htaccess Anda dan mengonfigurasinya. Untuk mengganti nama file .htaccess , Anda harus masuk ke situs Anda menggunakan aplikasi “ File Manage r” di cPanel atau klien FTP akun hosting Anda.
Kami akan menggunakan FTP di sini. Setelah Anda terhubung, file .htaccess akan ditempatkan di direktori root di dalam folder WordPress. Cukup klik kanan padanya dan ganti namanya menjadi .htacess old .
Jika Anda kesulitan menemukannya, Anda dapat melihat panduan kami tentang cara memperbaiki file .htaccess juga.
Setelah mengganti nama file .htaccess , coba kunjungi situs Anda untuk melihat apakah ini menyelesaikan masalah. Jika ya, selamat karena Anda telah memperbaiki kesalahan 500 server internal.
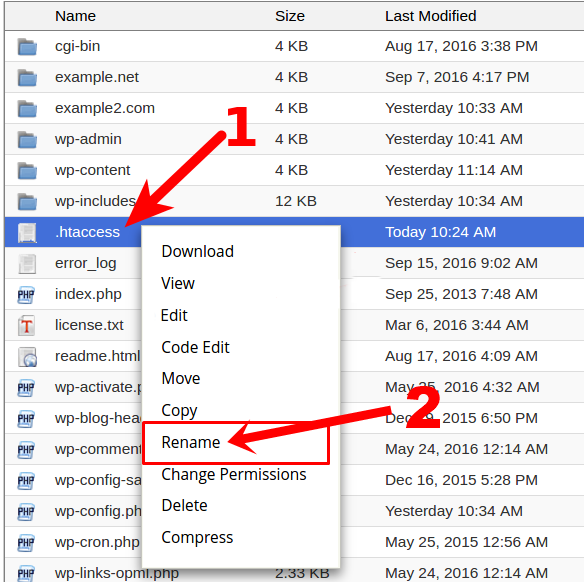
Juga, pastikan Anda pergi ke halaman Pengaturan> Permalinks di admin WordPress dan Simpan perubahannya juga.
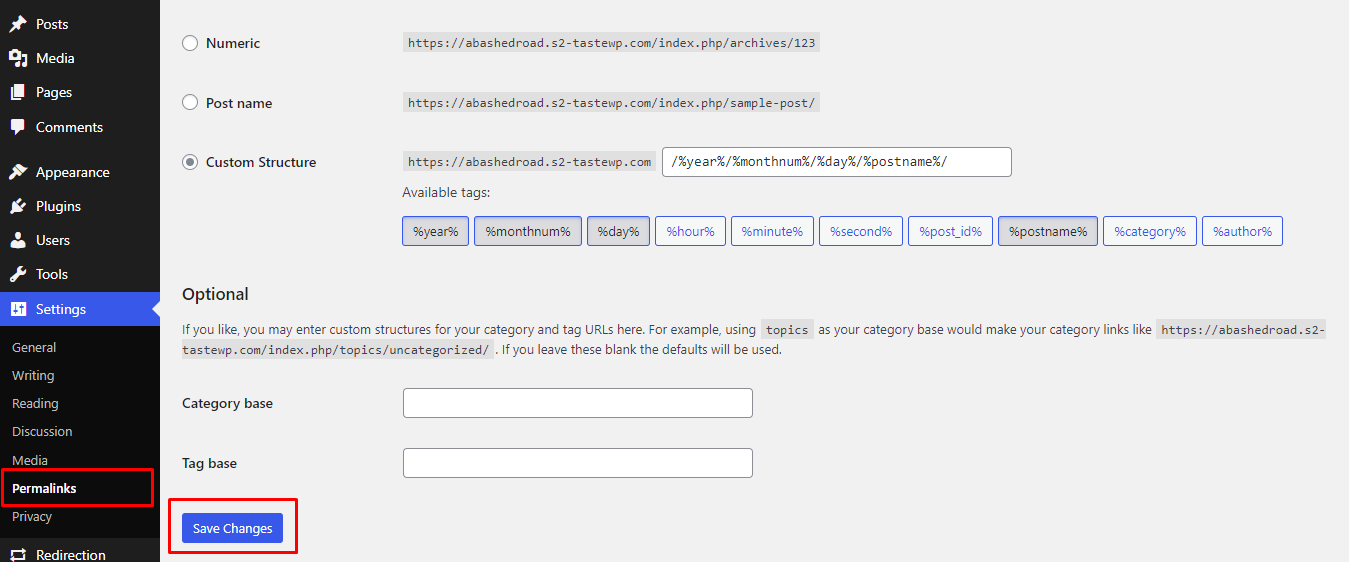
Ini akan menghasilkan file .htaccess baru untuk Anda dengan aturan penulisan ulang yang tepat untuk memastikan halaman posting Anda tidak mengembalikan kesalahan server internal 500.
Sekarang, Anda dapat menghapus file .htaccess lama dengan kembali ke server sekali lagi. Jika Anda tidak melihat file baru, coba segarkan halaman.
3. Nonaktifkan plugin
Mungkin juga kesalahan server internal 500 kemungkinan besar disebabkan oleh plugin tertentu. Anda mungkin memiliki satu atau lebih plugin yang mungkin tidak kompatibel dengan tema Anda atau bahkan bertentangan satu sama lain.
Sayangnya, tidak ada cara mudah untuk menemukan plugin tertentu yang menyebabkan masalah. Satu-satunya solusi adalah menonaktifkan plugin .
Anda dapat menonaktifkan plugin satu per satu. Tetapi akan sedikit memakan waktu jika Anda memiliki banyak plugin. Untungnya, Anda juga dapat memilih dan menghapus plugin secara massal.
Pertama, pilih semua plugin dan pilih opsi " Nonaktifkan " dari dropdown dan pastikan untuk mengklik tombol " Terapkan" .
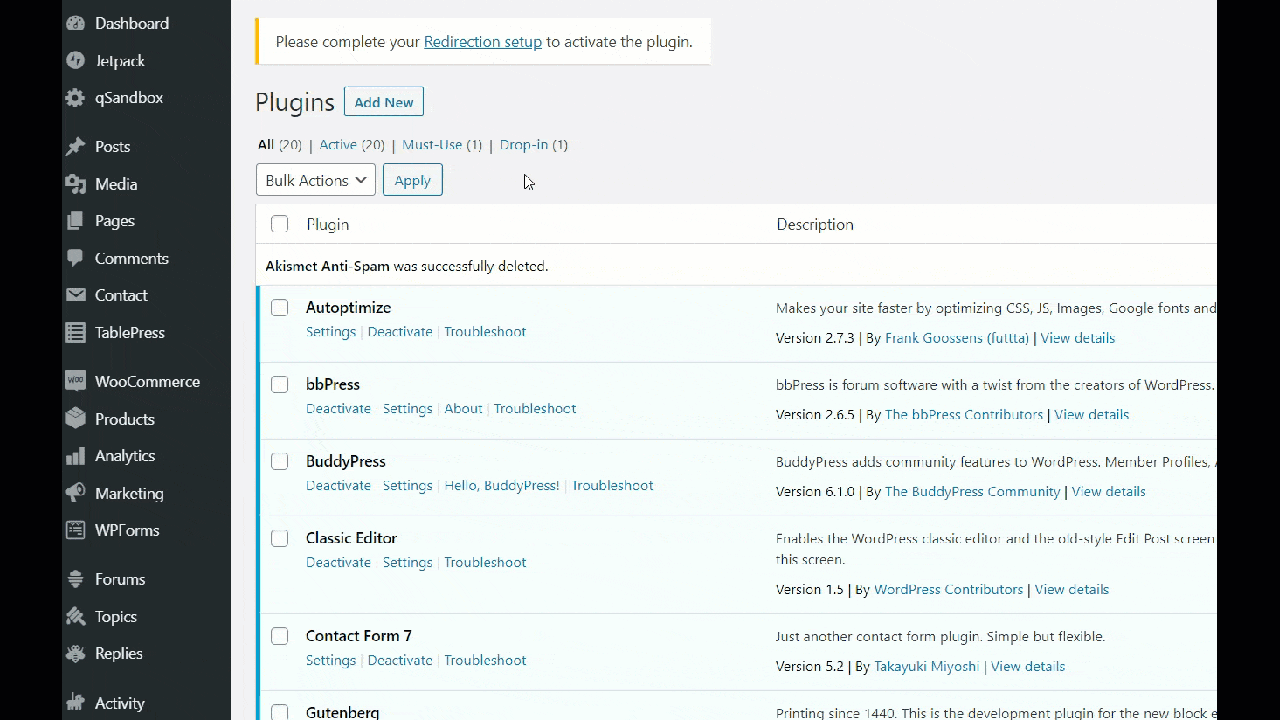
Metode ini berfungsi dengan baik jika Anda memiliki akses ke backend situs WordPress Anda. Tetapi jika Anda tidak memiliki akses ke backend, Anda juga dapat menggunakan cPanel atau FTP untuk menonaktifkan semua plugin Anda.
Jika menonaktifkan semua plugin memperbaiki kesalahan, maka kita tahu bahwa salah satu plugin adalah penyebab semua masalah.
Sekarang untuk mengidentifikasi plugin kita harus mengaktifkan kembali satu plugin pada satu waktu. Untuk itu, buka Plugins > Installed Plugins dari dashboard WordPress Anda. Anda dapat melihat daftar semua plugin yang Anda miliki di situs Anda. Klik ' Aktifkan' .
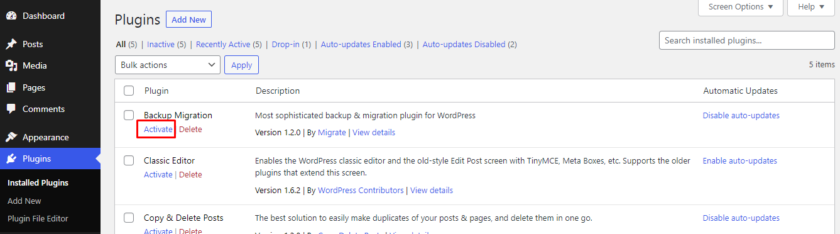
Segera setelah Anda mengaktifkan kembali plugin, pastikan juga untuk memuat ulang halaman setiap kali. Jika kesalahan muncul setelah mengaktifkan kembali plugin tertentu, Anda dapat mengidentifikasi plugin yang menyebabkan masalah. Kemudian, hapus plugin itu dan juga laporkan masalah tersebut ke pembuat plugin untuk menyelesaikan masalah bagi pengguna WooCommerce lainnya.
4. Ganti tema yang aktif
Mengganti tema aktif adalah langkah lain yang dapat Anda ambil untuk memperbaiki kesalahan server internal 500 di WooCommerce. Masalah mungkin terjadi kadang-kadang ketika tema diperbarui baru-baru ini tanpa langkah-langkah yang tepat. Jika itu masalahnya, Anda dapat mengganti tema Anda saat ini ke tema default atau tema WooCommerce lainnya.
Untuk mengganti tema aktif Anda, buka Appearance > Themes dari dashboard WordPress Anda. Anda dapat mengarahkan kursor ke tema yang tersedia dan mengeklik tombol Aktifkan atau menambahkan tema baru dengan mengeklik Tambahkan Tema Baru .
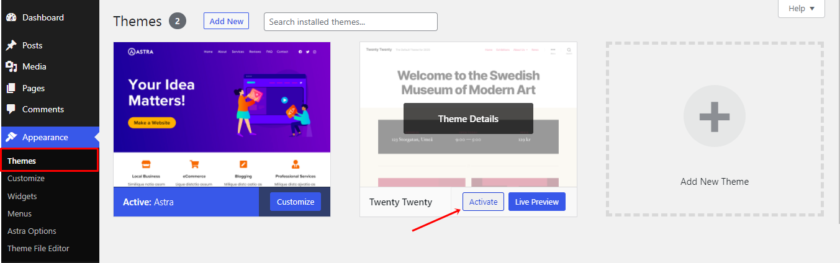
Segera setelah Anda mengaktifkan tema baru, tema Anda saat ini akan dinonaktifkan secara otomatis.
Jika mengganti tema memperbaiki kesalahan, maka Anda pasti tahu bahwa masalahnya ada pada tema Anda. Anda harus selalu memilih tema yang kompatibel dengan WooCommerce dan memperbarui tema dengan benar. Juga, pastikan untuk menyimpan cadangan lengkap dari tema sebelumnya sehingga Anda tidak akan kehilangan data apa pun.
5. Tingkatkan batas memori PHP
Jika Anda melihat kesalahan 500 server internal hanya ketika Anda mencoba masuk ke admin WordPress Anda atau mengunggah gambar ke wp-admin Anda, ini mungkin karena kurangnya memori PHP yang cukup . Dan solusinya jelas dengan meningkatkan batas memori PHP.

Pertama-tama, periksa batas memori Anda menggunakan alat Alat Kesehatan Situs. Alat ini tersedia untuk versi WordPress yang di atas 5.2.
Buka Alat > Kesehatan Situs dari dasbor WordPress Anda. Kemudian, buka tab Info tempat Anda dapat menemukan semua detail tentang kesehatan situs Anda. Sekarang, klik pada dropdown opsi Server di mana Anda dapat menemukan batas memori PHP yang tersedia di server Anda.
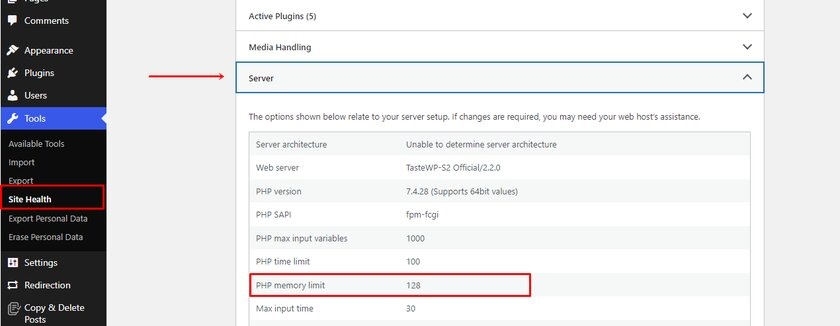
Jika memori PHP rendah maka Anda dapat meningkatkannya dengan mengedit file wp-config . Kita dapat menavigasi ke file seperti yang kita lakukan sebelumnya dengan login ke FTP atau Cpanel.
Buka folder root file public-html di mana Anda dapat menemukan file wp-config.php . Buka file dan cari kode ini
define( 'WP_MEMORY_LIMIT', '128M' );
Jumlahnya mungkin berbeda sesuai dengan memori situs Anda. Jika jumlahnya kurang dari 128 MB maka Anda dapat menambah jumlahnya. Dalam kebanyakan kasus, 128 MB sudah cukup untuk menyimpan database.
Jika Anda tidak dapat menemukan kodenya, Anda dapat menempelkan kode tepat sebelum bagian file: “ Itu saja, berhenti mengedit! Selamat ngeblog. ”
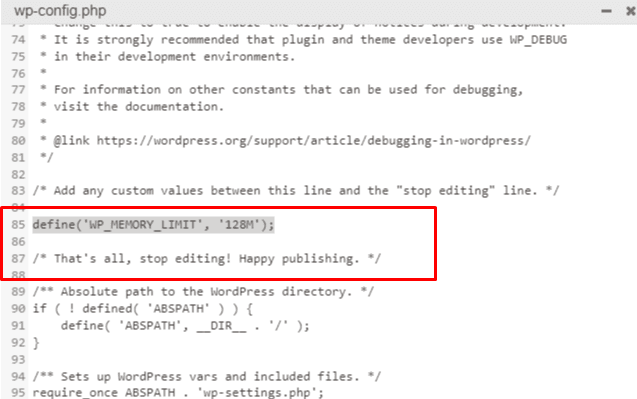
Meskipun kesalahan 500 server internal diperbaiki setelah meningkatkan batas memori, Anda mungkin mengalami masalah seperti itu di masa mendatang. Anda perlu menemukan akar penyebab yang menguras batas memori Anda.
Itu bisa apa saja dari plugin atau bahkan fitur tambahan dari tema yang baru diperbarui. Itu sebabnya kami menyarankan untuk berkonsultasi dengan penyedia hosting Anda untuk melihat log server untuk mengidentifikasi masalah yang tepat yang membantu Anda memecahkan masalah kesalahan.
6. Muat ulang halaman web
Memuat ulang atau menyegarkan halaman adalah salah satu solusi paling sederhana yang dapat Anda coba untuk memperbaiki kesalahan server internal di WooCommerce. Meskipun kesalahan tersebut merupakan masalah pada server web tetapi masalah tersebut mungkin bersifat sementara. Anda dapat memuat ulang halaman web dengan mengklik tombol segarkan di browser Anda atau menekan Ctrl+R .
Terkadang kesalahan 500 server internal mungkin hanya ditampilkan di browser Anda. Untuk memeriksa apakah pengguna lain juga mengalami masalah dengan situs Anda, Anda dapat memeriksa situs Anda di Down for Everyone atau Just Me.
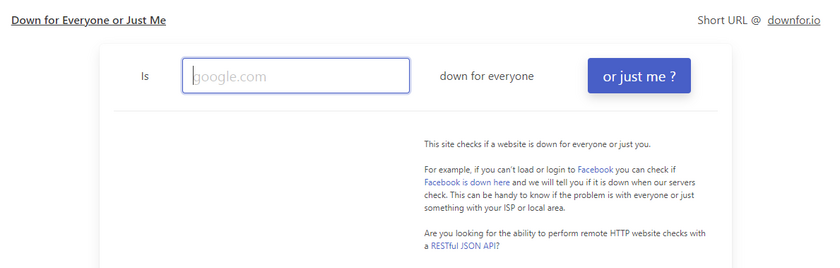
Jika masalahnya hanya di browser Anda, maka Anda dapat menghapus cache dan cookie, jika tidak, Anda dapat mencoba beberapa metode lain.
7. Bersihkan Cache dan Cookie Browser Anda
Windows mengumpulkan data sementara di penyimpanan komputer saat beroperasi. Karena data yang tersimpan, browser dapat mengunduh halaman dari cache alih-alih dari internet, yang secara signifikan mengurangi kecepatan memuat halaman .
500 masalah server internal mungkin muncul jika halaman di-refresh di server, dan browser terus memuat versi lama dari cache. Itu sebabnya halaman web mungkin tidak ditampilkan dengan benar karena fakta bahwa perubahan telah dilakukan, dan browser terus menggunakan data usang dari cache.
Cookie adalah file layanan yang menyimpan pengaturan situs yang telah dikunjungi pengguna. Fitur yang paling umum adalah menyimpan kata sandi, yang memungkinkan Anda untuk tidak memasukkan kombinasi login + kata sandi setiap kali Anda memasuki situs. Tergantung pada browser, masing-masing menyimpan informasi sandi untuk waktu yang berbeda.
Sejumlah besar cookie yang disimpan menyebabkan pengurangan ruang hard disk yang juga dapat menjadi alasan kesalahan server internal. Cache dan cookie mungkin bukan alasan yang tepat untuk kesalahan 500 server internal. Tetapi Anda dapat mencoba menghapusnya dan melihat apakah situs tersebut dimuat atau tidak.
Tergantung pada perangkat dan browser, proses pembersihan cache dari browser mungkin berbeda. Jika Anda menggunakan Windows dan browser Anda adalah Google Chrome, Anda dapat melihat tiga titik di sisi kanan atas layar Anda. Klik pada tiga titik dan Anda akan menemukan opsi untuk mengontrol dan menyesuaikan browser Anda. Kemudian klik pada ' Pengaturan '.
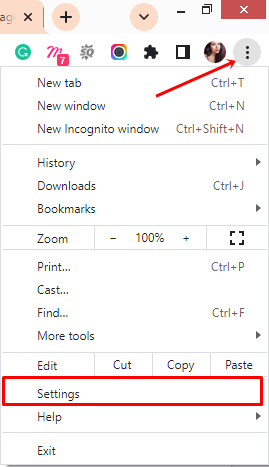
Sekarang lanjutkan dan klik Privasi dan keamanan . Di sini, Anda dapat melihat opsi untuk menghapus riwayat, cache, cookie, dan lainnya.
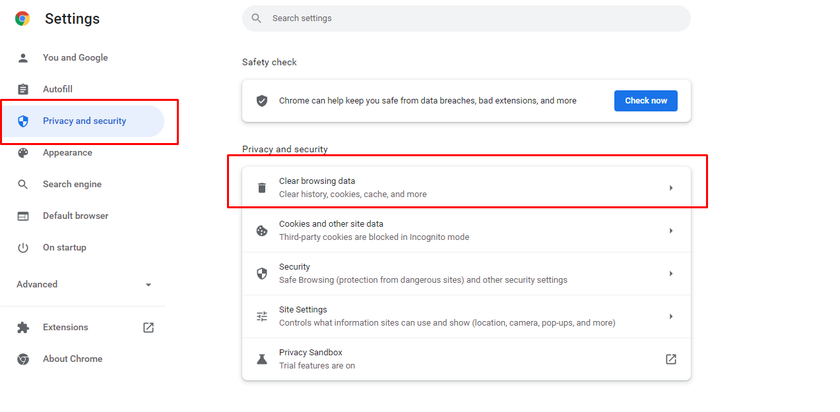
Anda dapat melihat kotak centang di mana Anda dapat memilih dan menghapus riwayat, cache, atau cookie. Setelah Anda mencentang kotak, klik tombol Hapus Data .
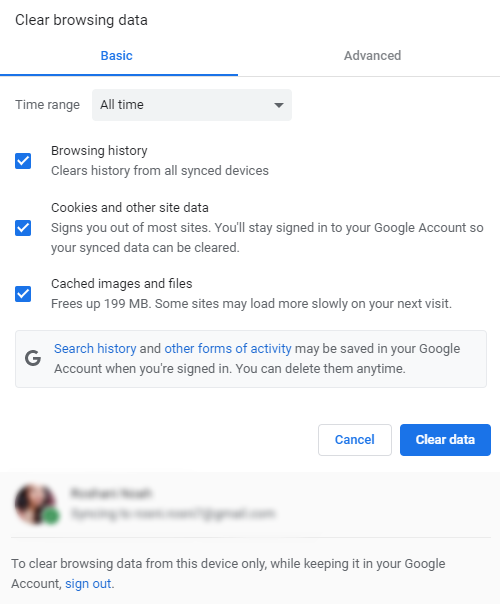
Meskipun tidak menyelesaikan masalah server internal, membersihkan cache membantu kinerja komputer Anda, membebaskan ruang disk, dan juga mempercepat toko WooCommerce Anda jika lambat.
8. Instal ulang WordPress
Anda dapat memulai ulang seluruh situs Anda dengan menginstal ulang WordPress jika tidak ada metode yang berhasil untuk Anda. Tetapi Anda harus sangat berhati-hati agar tidak kehilangan data apa pun dan juga tidak memengaruhi SEO situs Anda.
Ada banyak kasus di mana Anda harus menginstal ulang WordPress. Yang paling umum adalah masalah kompatibilitas. WordPress sering menawarkan pembaruan untuk alasan keamanan dan karena pembaruan yang sering, plugin seperti WooCommerce mungkin memiliki masalah kompatibilitas dengan WordPress. Dalam hal ini, lebih baik untuk menginstal ulang versi lain dari WordPress.
Jika Anda memiliki akses ke admin WordPress Anda, Anda dapat menginstal ulang WordPress dari dasbor Anda. Untuk melakukannya, buka Dasbor > Pembaruan dan klik Instal ulang versi . Penginstalan ulang akan dilakukan secara otomatis.
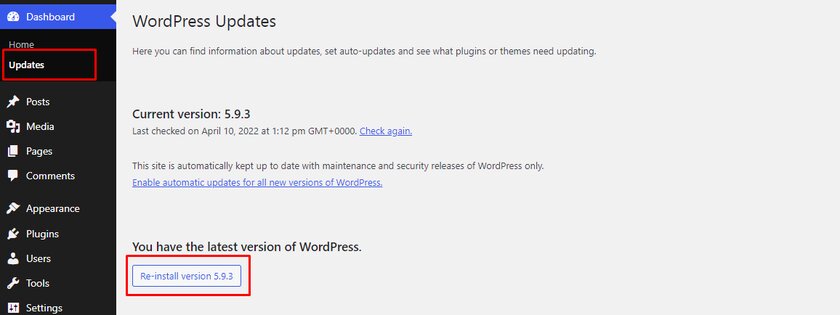
Atau, Anda juga dapat menginstal ulang WordPress dengan metode FTP. Cara ini juga sangat mudah dan tidak ribet sama sekali.
Pertama-tama, Anda memerlukan WordPress versi terbaru yang dapat Anda unduh dari situs resmi WordPress.org.
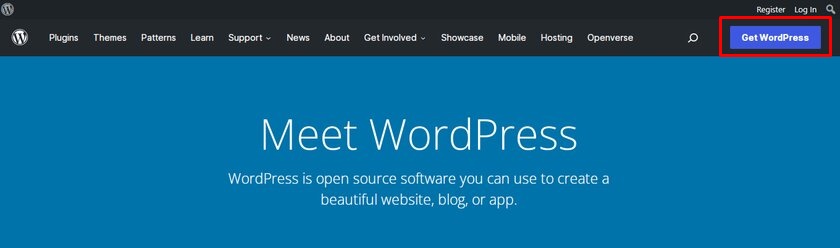
Cukup klik Dapatkan WordPress dan Anda akan diarahkan ke halaman tempat Anda dapat mengunduh WordPress versi terbaru.
Setelah Anda mengunduhnya, unzip file dan ekstrak semua konten dari folder.
Pastikan untuk menghapus folder wp-content agar kita tidak tertimpa folder yang sama di server.
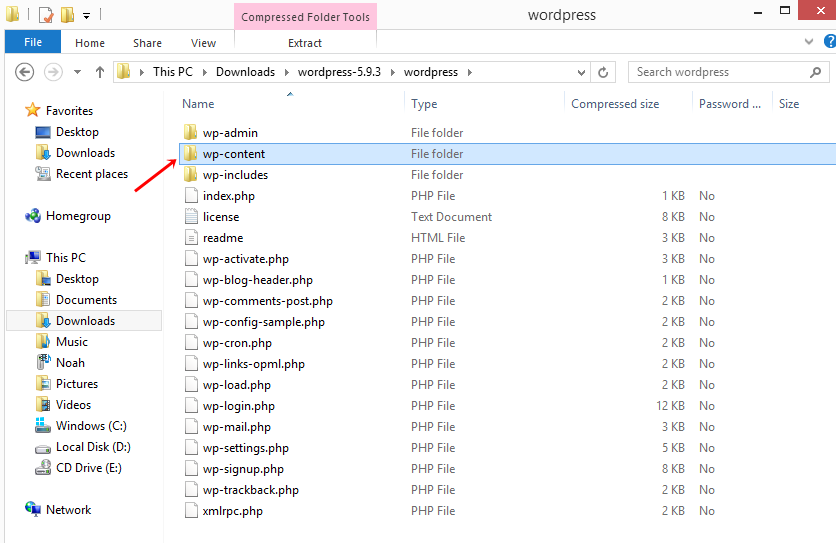
Sekarang, mari masuk ke FTP kita dan unggah file dari folder WordPress yang kita unduh ke folder root yang biasanya folder public atau public_html .
Setelah Anda mengunggah file, Anda akan mendapatkan pop-up yang mengatakan " File target sudah ada ". Daftar tindakan juga disebutkan di sini di mana Anda harus memilih opsi Timpa dan kemudian klik OK .
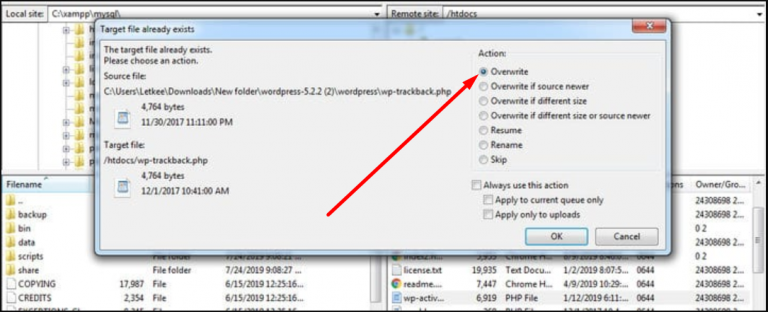
Metode ini menginstal ulang WordPress tanpa memengaruhi data, tema, dan plugin Anda.
9. Perbarui versi PHP
Mirip dengan tema, plugin, dan WordPress itu sendiri, pastikan Anda menggunakan PHP versi terbaru atau versi apa pun yang memenuhi persyaratan WordPress.
PHP adalah bahasa pemrograman open source yang digunakan oleh WordPress. Tujuan utama dari PHP adalah untuk memproses informasi dari database dan membantu untuk menjalankan fungsi. Ini dikelola oleh penyedia hosting web Anda yang terus diperbarui seperti elemen lain seperti tema, plugin, dan WordPress untuk mencegah situs web Anda dari kerentanan apa pun
Versi PHP kedaluwarsa yang tidak didukung oleh versi WordPress Anda dapat menyebabkan kesalahan server internal. Dan juga jika Anda menggunakan versi PHP yang lebih lama, hal itu dapat menyebabkan konflik antara tema dan plugin.
10. Minta Dukungan
Jika Anda masih mengalami masalah dengan 500 kesalahan server internal, hubungi tim dukungan teknis penyedia hosting Anda . Mereka akan dapat mengidentifikasi masalah dan membantu Anda menentukan jenis bantuan yang Anda butuhkan.
Jika tim dukungan membutuhkan waktu lama untuk merespons, Anda dapat pergi ke forum tertentu dan mengajukan pertanyaan atau menemukan jawaban dari utas yang terkait dengan masalah Anda.
Kesimpulan
Dan itu mengakhiri panduan kami tentang cara memperbaiki kesalahan server internal 500 di WooCommerce. Jika server internal tidak diperbaiki tepat waktu, itu akan mempengaruhi peringkat kami di mesin pencari dan penjualan. Tetapi tidak selalu mungkin untuk memiliki dan menjalankan situs WooCommerce kami.
Mungkin ada beberapa masalah yang dapat kami identifikasi dan selesaikan serta mungkin ada masalah yang tidak dapat diidentifikasi dan kami membutuhkan bantuan profesional. Tetapi yang terbaik adalah menerapkan hal-hal sederhana seperti memperbarui tema dan plugin, membersihkan cache dan cookie, dan mengoptimalkan situs WooCommerce kami untuk menghindari masalah seperti itu sejak awal.
Mari kita rangkum poin-poin utama yang harus Anda ingat saat memperbaiki kesalahan server internal di WooCommerce:
- Selalu simpan cadangan situs sebelum mengedit file inti.
- Pilih tuan rumah yang andal dengan dukungan pelanggan yang baik
- Pastikan untuk menggunakan plugin yang ringan
- Selalu gunakan tema yang kompatibel dengan WooCommerce untuk bisnis online Anda
- Aktifkan pembaruan otomatis pada tema dan plugin
Sekarang, ini tentu bukan hanya metode untuk memperbaiki masalah server internal. Kami akan senang mendengar rekomendasi Anda dan menambahkannya ke daftar kami. Jika Anda mencoba salah satu metode dari artikel hari ini dan berhasil, beri tahu kami tentang pengalaman Anda di bagian komentar.
Selanjutnya, jika ingin mengoptimalkan toko WooCommerce Anda, pastikan untuk membaca beberapa panduan ramah pemula kami seperti:
- Kiat untuk Mengoptimalkan Tingkat Konversi WooCommerce
- Cara Membuat Mini Cart WooCommerce: 3 Metode
- Tips Terbaik untuk Meningkatkan Desain Toko WooCommerce
