Cara Memperbaiki Kesalahan Jadwal yang Terlewatkan di WordPress
Diterbitkan: 2021-11-04Mengalami masalah saat menjadwalkan posting di situs Anda? Kami membantu Anda. Dalam panduan ini, kami akan menunjukkan kepada Anda berbagai cara untuk memperbaiki kesalahan jadwal yang terlewat di WordPress .
Apa Kesalahan Jadwal Terlewat WordPress?
Editor posting WordPress hadir dengan banyak fitur. Salah satu yang paling menarik adalah kemungkinan untuk menjadwalkan publikasi artikel. Anda dapat memilih tanggal dan waktu tertentu dan postingan akan dipublikasikan secara otomatis. Ini sangat berguna ketika Anda sering mempublikasikan konten dan memungkinkan Anda mengelola publikasi dengan mudah. Namun, WordPress terkadang meleset dari jadwal dan tidak mempublikasikan artikel tersebut.
Sekarang mari kita pahami mengapa itu terjadi. WordPress menggunakan fitur yang disebut cron job untuk tugas berulang seperti memeriksa pembaruan tema dan plugin, menerbitkan posting terjadwal, menghapus revisi posting, menghapus komentar spam, dan sebagainya. Jika WordPress gagal mempublikasikan posting terjadwal, itu berarti tugas cron tidak berfungsi dengan benar.
WordPress menggunakan fungsi khusus yang disebut WP_Cron untuk menangani pekerjaan Cron . Kecuali Anda berada di server khusus atau menggunakan hosting tingkat perusahaan, perusahaan hosting biasanya tidak mengizinkan Anda untuk mengubah pengaturan tingkat server. Jadi WordPress hanya akan memeriksa tugas yang tertunda (tugas tugas cron) ketika pengguna membuka situs web Anda. Masalahnya adalah WordPress tidak dapat menyelesaikan tugas tersebut jika Anda tidak menerima kunjungan apa pun di situs Anda dan memiliki tugas yang tertunda. Ketika ini terjadi, kemungkinan akan menyebabkan kesalahan jadwal yang terlewat.
Selain itu, bahkan jika Anda memiliki pengunjung tetap, kesalahan jadwal tidak terjawab WordPress juga dapat terjadi ketika ada konflik dengan proses cron. Plugin caching dapat mengganggu tugas cron dan menyebabkan fitur penjadwalan gagal.
Sekarang setelah kita lebih memahami apa itu dan penyebab utamanya, mari kita jelajahi berbagai opsi untuk memperbaiki kesalahan jadwal yang terlewat .
Cara Memperbaiki Kesalahan Jadwal yang Terlewatkan di WordPress
Ada beberapa cara untuk memperbaiki kesalahan jadwal yang terlewatkan WordPress:
- Periksa file wp-config.php
- Perbarui pengaturan zona waktu
- Bersihkan cache WordPress
- Bersihkan cache browser
- Tingkatkan batas memori WordPress
- Gunakan plugin WordPress khusus
- Ubah tugas cron
- Hubungi perusahaan hosting Anda
Mari kita lihat lebih dekat setiap metode di bawah ini, sehingga Anda dapat memilih yang paling tepat untuk Anda.
CATATAN: Karena beberapa metode memerlukan pengeditan beberapa file inti WordPress, kami sarankan untuk membuat cadangan lengkap situs Anda sebelum melanjutkan. Jika Anda tidak yakin bagaimana melakukannya, Anda dapat mengikuti panduan langkah demi langkah ini untuk membuat cadangan.
1) Periksa file wp-config.php
Terkadang, layanan hosting Anda dapat membatasi penggunaan eksekusi cron dan menyebabkan kesalahan jadwal yang terlewat. Dengan memeriksa file wp-config.php , Anda dapat memverifikasi apakah itu masalahnya.
Untuk melakukan ini, Anda perlu menggunakan klien FTP atau plugin pengelola file khusus. Untuk tutorial ini, kita akan menggunakan plugin File Manager untuk modifikasi file. Jika Anda merasa nyaman dengan klien FTP seperti FileZilla, Anda dapat melanjutkannya.
Pertama, masuk ke direktori instalasi WordPress, klik kanan pada file wp-config.php , dan pilih opsi Code Editor .
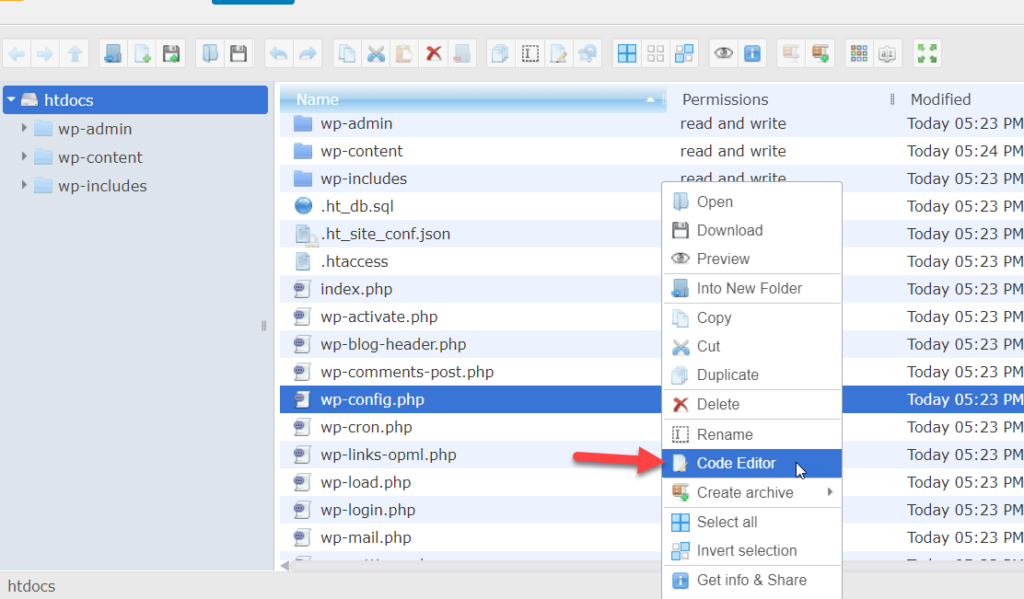
Kemudian, cari baris kode ini di file:
definisikan ('DISABLE_WP_CRON', benar);Baris kode ini menonaktifkan fitur WP_Cron di seluruh situs, sehingga mungkin menyebabkan fitur penjadwalan gagal. Cara termudah untuk mencarinya adalah dengan menggunakan fitur pencarian bawaan browser dengan menekan Ctrl + F atau Cmd + F di Mac.
Jika Anda tidak dapat menemukan kodenya, itu berarti fitur WP_Cron tidak dinonaktifkan di instalasi Anda. Di sisi lain, jika Anda menemukan kode di file wp-config.php , itu berarti fungsi tersebut dinonaktifkan. Cukup hapus kode dan perbarui file untuk mengaktifkan fungsi.
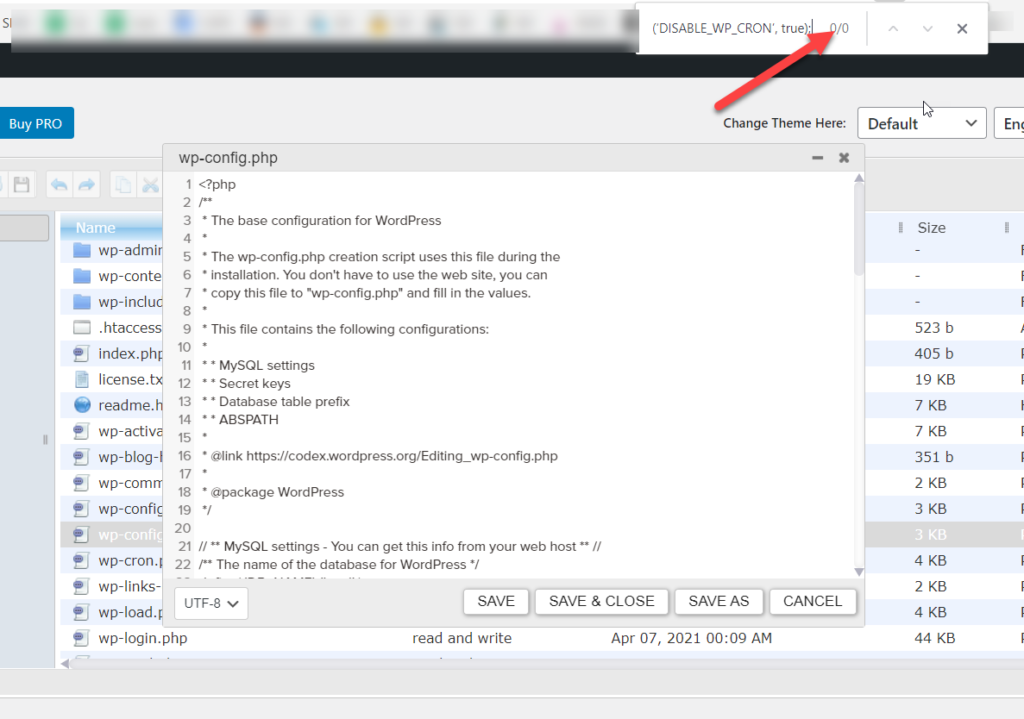
Itu dia! Dengan cara ini, Anda dapat memeriksa file wp-config.php dan memastikan bahwa cron tidak dinonaktifkan.
Jika itu tidak menyebabkan masalah, lanjutkan dengan metode berikutnya.
2) Perbarui Pengaturan Zona Waktu
Saat Anda menjadwalkan posting atau halaman, Anda harus memilih tanggal dan waktu penerbitan tertentu. Tanggal dan waktu ditentukan oleh zona waktu yang Anda gunakan dalam instalasi WordPress Anda.
Untuk memperbarui zona waktu yang Anda gunakan, buka Pengaturan > Umum di dasbor WordPress Anda. Di sana, Anda dapat memilih zona waktu untuk situs web Anda dengan memilih kota atau UTC. Ingatlah bahwa ini adalah zona waktu yang akan digunakan WordPress di seluruh situs Anda.
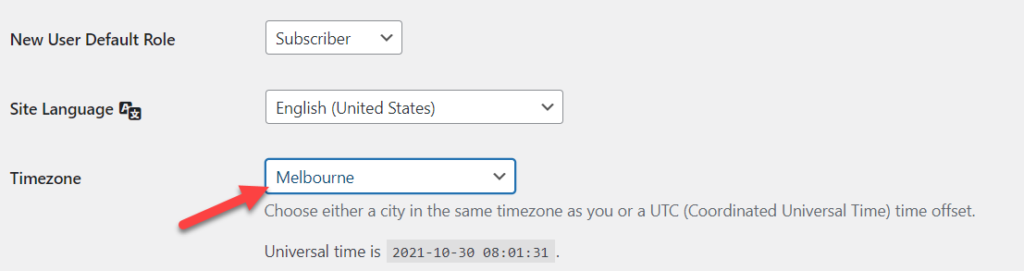
Setelah selesai, ingatlah untuk menyimpan perubahan.
3) Bersihkan cache browser Anda
Solusi cepat lainnya adalah membersihkan cache browser Anda . Proses ini tergantung pada browser yang Anda gunakan tetapi serupa untuk sebagian besar browser. Dalam demonstrasi ini, kami akan menunjukkan cara melakukannya menggunakan Chrome.
Buka Chrome, tekan ikon tiga titik di kanan atas, dan buka More Tools > Clear Browsing Data .
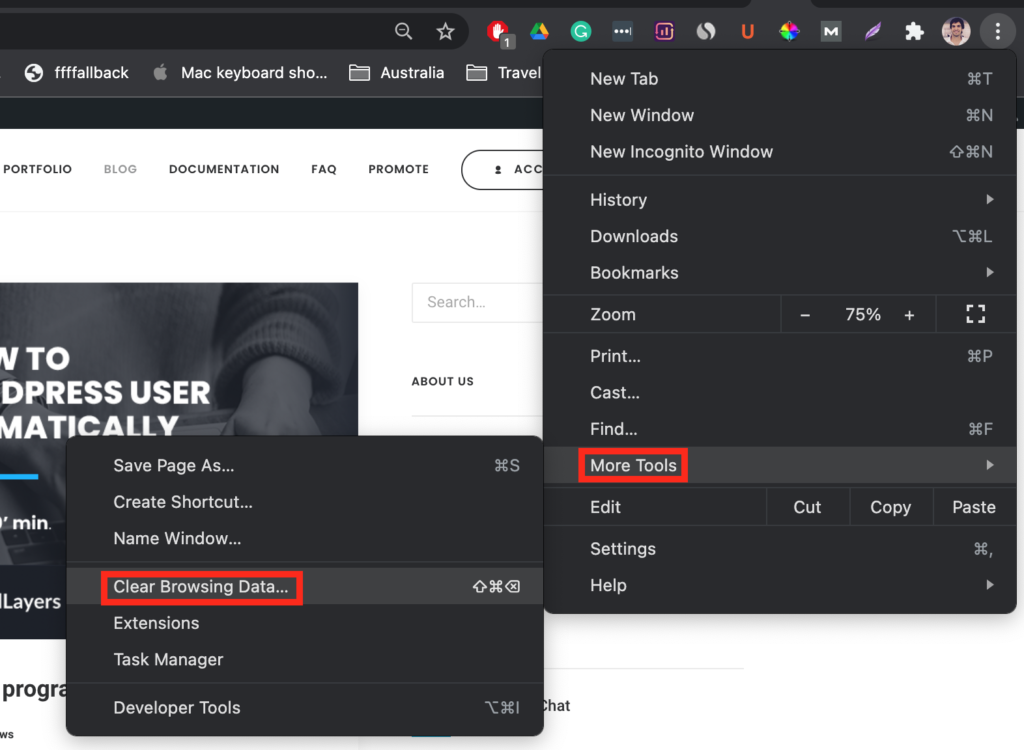
Setelah itu, buka tab Advanced, pilih opsi Cookies and other site data dan Cached images and files dan tekan Clear data .
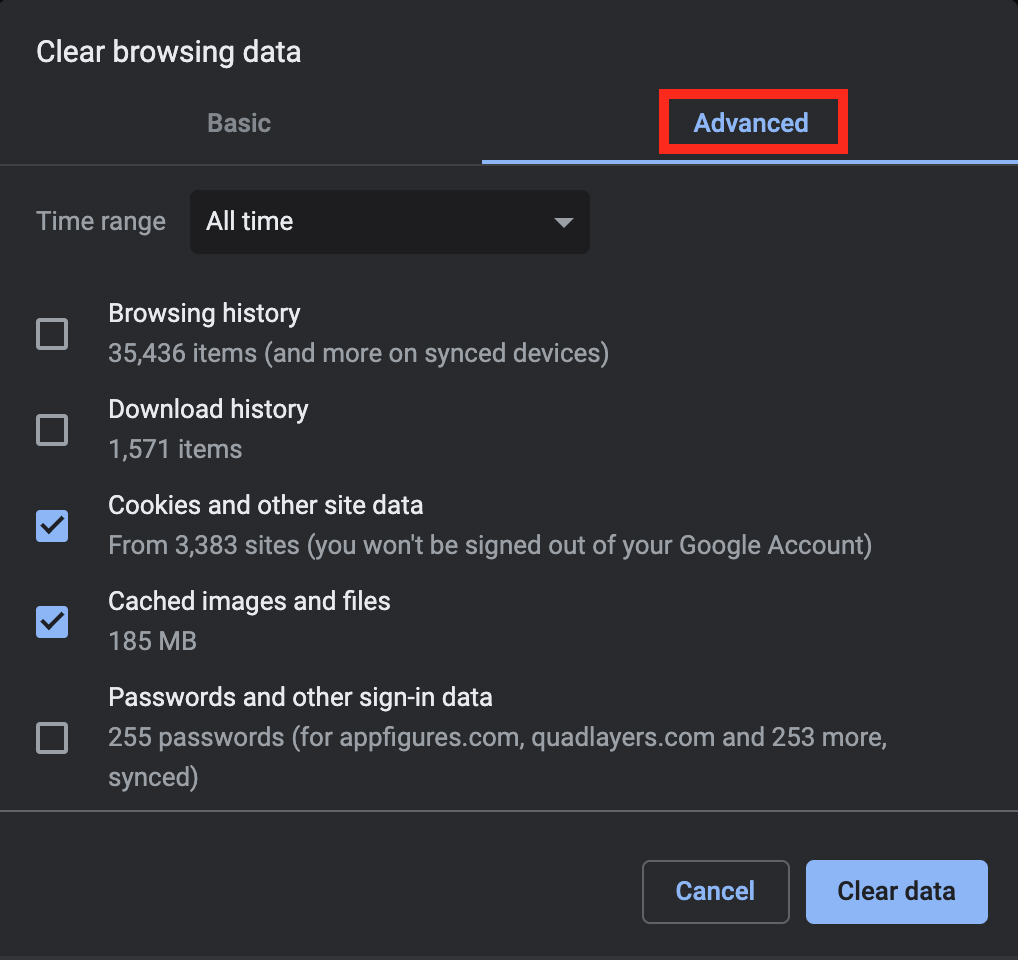
Jika ini tidak berhasil, Anda harus mengosongkan cache WordPress.
4) Bersihkan Cache WordPress
Untuk mengoptimalkan situs WordPress Anda untuk kinerja terbaik, menggunakan plugin caching adalah pilihan yang baik. Namun, terkadang cache dapat menyebabkan kesalahan jadwal yang terlewat, jadi Anda harus mengosongkan cache.
Setiap plugin caching dilengkapi dengan opsi konfigurasi yang berbeda. Di sini, kami akan menunjukkan kepada Anda cara menghapus cache menggunakan beberapa alat populer yang berbeda.
4.1) WP Super Cache
Pertama, buka pengaturan plugin dan Anda akan melihat tab bernama Contents . Dari sana, Anda dapat menghapus cache hanya dengan menekan Delete Cache .
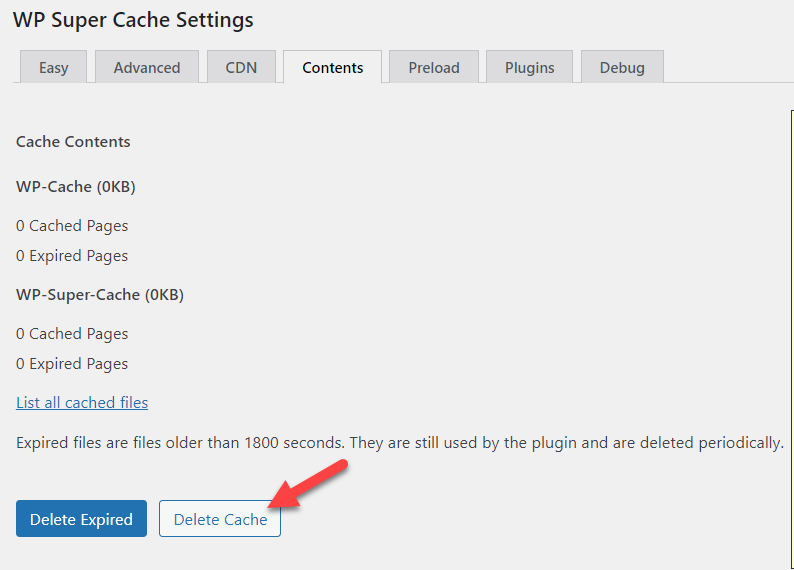
4.2) WP Cache Tercepat
Menghapus cache yang dihasilkan oleh WP Fastest Cache sangat sederhana. Plugin ini memiliki opsi di bilah navigasi utama Anda. Cukup arahkan kursor ke atasnya dan tekan Clear All Cache .
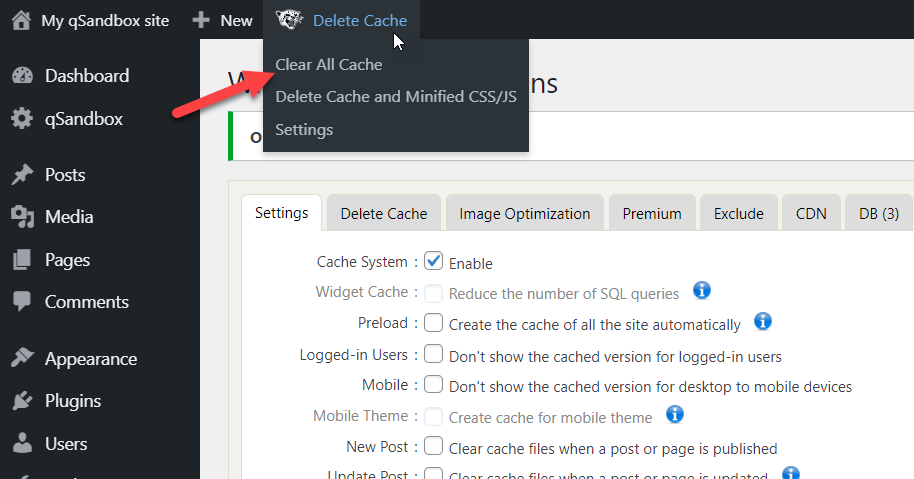
4.3) Cache Total W3
Mirip dengan WP Fastest Cache, W3 Total Cache juga memiliki opsi di bilah navigasi untuk menghapus cache. Arahkan kursor ke atasnya dan tekan Purge All Cache seperti yang ditunjukkan di bawah ini.
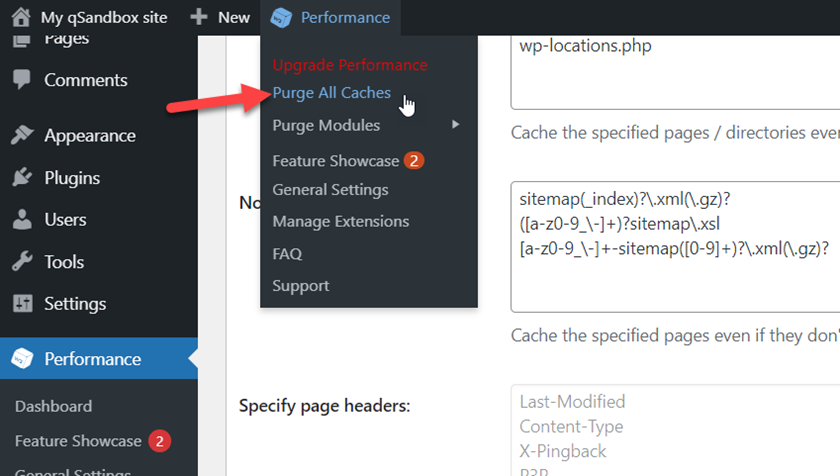
4.4) WP Roket
Untuk menghapus cache menggunakan WP Rocket, buka pengaturan plugin dan Anda akan melihat tombol Hapus Cache di sisi kanan.
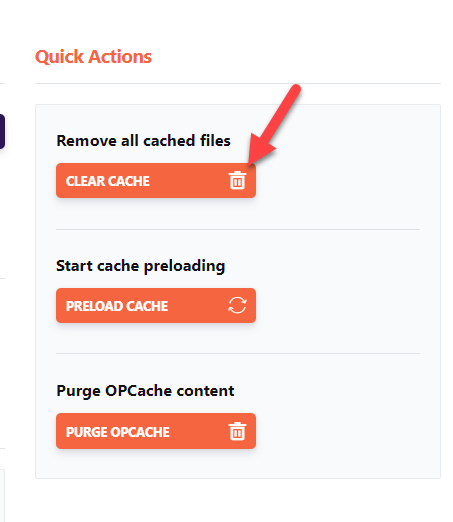

Cukup klik pada tombol untuk menghapus semua file cache.
Atau, Anda dapat mengatur masa pakai cache khusus. WP Rocket hadir dengan fitur menarik yang memungkinkan Anda menghapus cache secara otomatis setiap waktu tertentu.
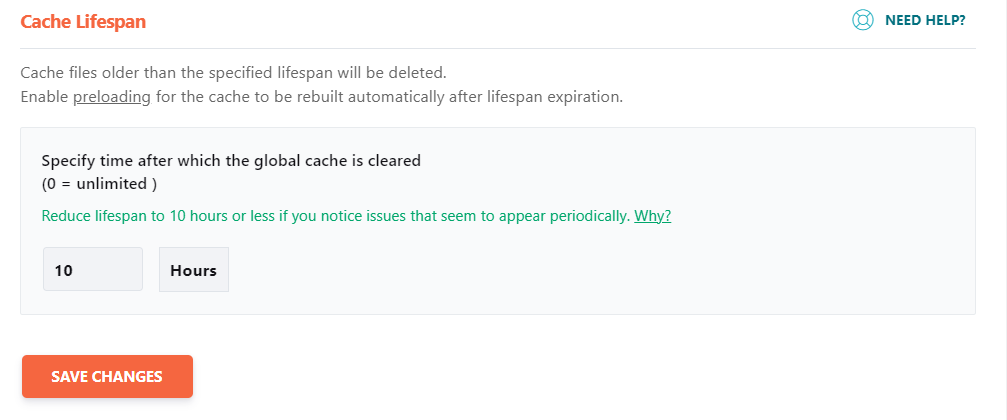
Jika ini tidak berhasil, Anda dapat mencoba metode berikut.
5) Tingkatkan Batas Memori Situs
Batas memori yang rendah dapat menyebabkan kesalahan jadwal yang terlewat lebih sering terjadi. Untuk memperbaikinya, Anda dapat meningkatkan batas memori situs web untuk memastikan bahwa tugas tidak terganggu karena kekurangan memori. Di bagian ini, kami akan menunjukkan cara meningkatkan batas memori situs dengan beberapa baris kode. Ini adalah teknik yang sama yang dapat Anda gunakan untuk memperbaiki kesalahan White Screen of Death (WSoD) dan untuk memecahkan masalah dengan login WordPress.
Untuk meningkatkan batas memori, salin kode di bawah ini:
define('WP_MEMORY_LIMIT', '500M');Ini akan meningkatkan batas hingga 500MB yang seharusnya cukup untuk sebagian besar situs.
Kemudian, Anda perlu menempelkannya di file wp-config.php sebelum baris mengatakan /* Itu saja, berhenti mengedit! Selamat menerbitkan. */ .
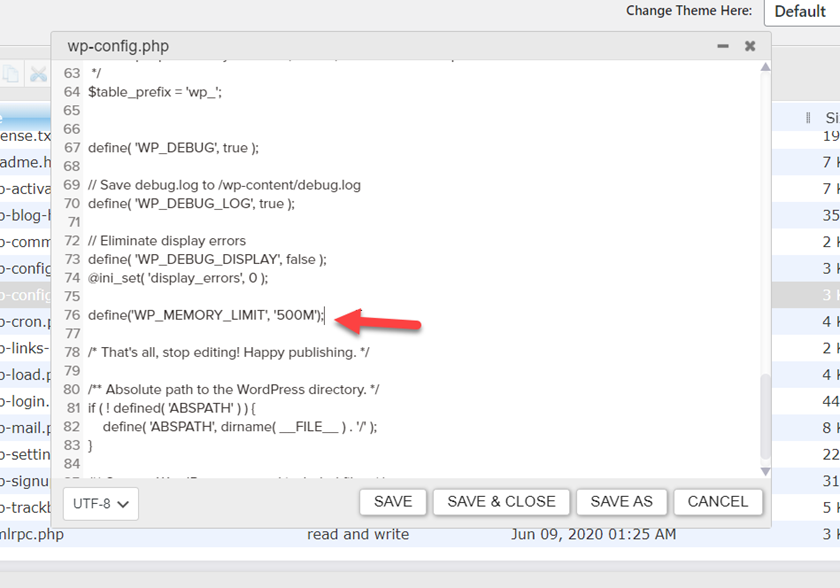
Terakhir, Anda juga bisa mengubah limit menjadi 256MB misalnya hanya dengan mengubah kode sebagai berikut:
define('WP_MEMORY_LIMIT', '256M');Sebagian besar instalasi WordPress tidak datang dengan ini secara default, jadi menentukan batas memori khusus cukup membantu.
6) Dengan Plugin
Solusi lain untuk memperbaiki kesalahan jadwal yang terlewat di WordPress adalah dengan menggunakan plugin. Ada beberapa alat di luar sana, tetapi untuk tutorial ini, kami akan menggunakan Penerbit Jadwal Terlewatkan. Muncul dengan opsi konfigurasi minimal dan dapat menjadi tambahan yang bagus untuk situs Anda jika fitur penjadwalan sering gagal.
Pertama, instal dan aktifkan plugin. Di dasbor admin Anda, buka Plugin > Add New, cari plugin dan instal.
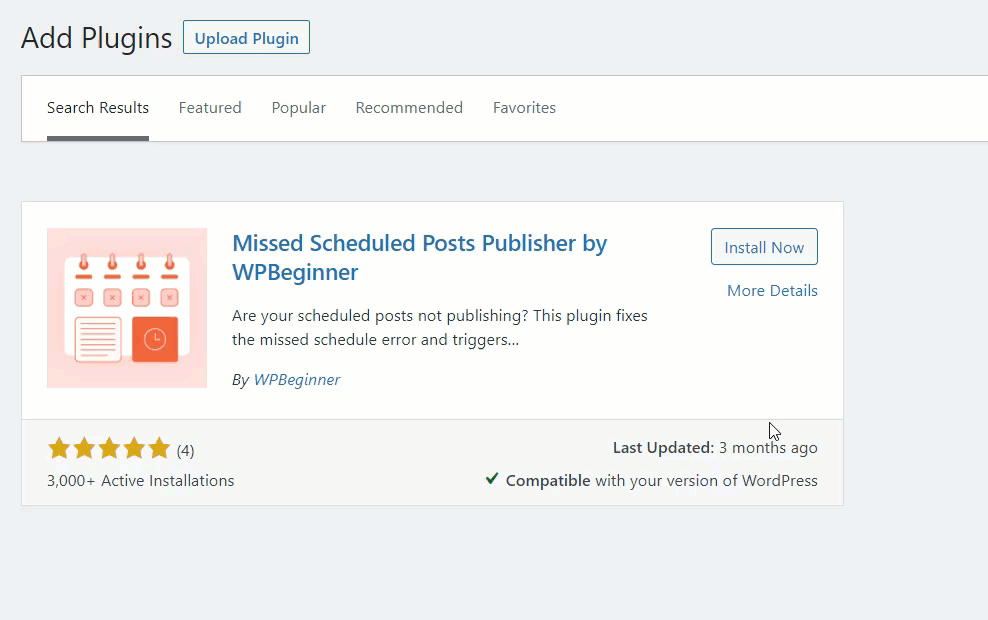
Plugin tidak memerlukan konfigurasi tambahan. Setelah Anda mengaktifkannya, itu akan memindai situs web Anda untuk posting terjadwal yang terlewat setiap 15 menit. Ketika menemukan satu, itu akan mempublikasikan posting secara otomatis.
7) Edit Pekerjaan Cron
Terakhir, jika tidak ada metode di atas yang berhasil, Anda dapat mencoba mengedit tugas cron. Terkadang, sistem cron job WordPress gagal dan tidak berfungsi seperti yang diharapkan. Dalam hal ini, menonaktifkannya dan menggunakan sistem cron job eksternal adalah pilihan yang baik untuk memperbaiki kesalahan jadwal yang terlewat. Misalnya, jika Anda menggunakan penyedia hosting bersama, Anda dapat mengakses pekerjaan cron melalui cPanel Anda. Mari kita lihat bagaimana melakukannya langkah demi langkah.
Hal pertama yang perlu Anda lakukan adalah menonaktifkan sistem cron bawaan WordPress.
7.1) Nonaktifkan Sistem Cron WordPress
Anda dapat menonaktifkan sistem cron job dengan menempelkan kode di bawah ini ke dalam file wp-config.php Anda.
definisikan ('DISABLE_WP_CRON', benar);Pastikan Anda menempelkannya sebelum baris mengatakan /* Itu saja, berhenti mengedit! Selamat menerbitkan. */ .
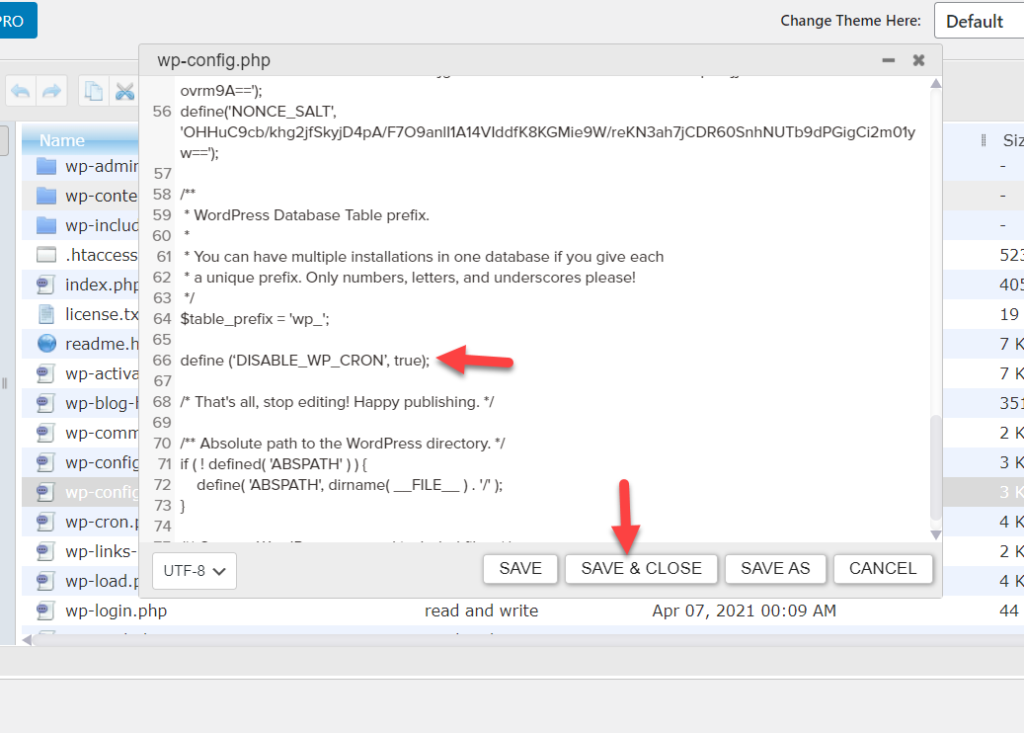
Setelah itu, simpan dan perbarui file. Sekarang Anda perlu menggunakan sistem cron cPanel.
7.2) Tambahkan Sistem Cron Eksternal
Masuk ke akun hosting web dan cPanel Anda. Proses ini mungkin sedikit berbeda tergantung pada hosting yang Anda gunakan, tetapi Anda harus dapat mengikutinya tanpa masalah.
Untuk demo ini, kami akan menggunakan Cloudways. Buka pengaturan Aplikasi dan buka Manajemen Pekerjaan Cron untuk mengakses pekerjaan cron.
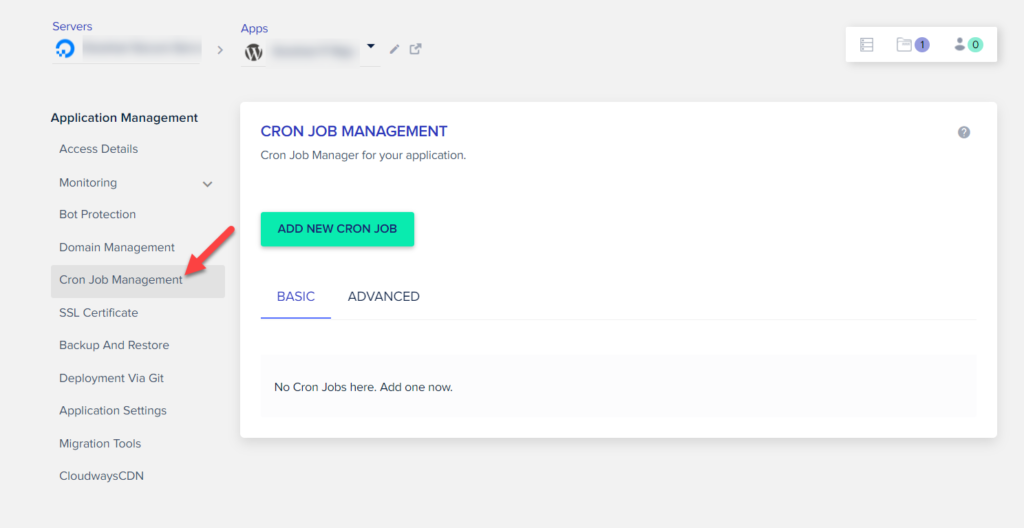
Kemudian, tekan Add New Cron Job dan pilih interval untuk pekerjaan tersebut. Misalnya, mari kita pilih dua kali dalam satu jam.
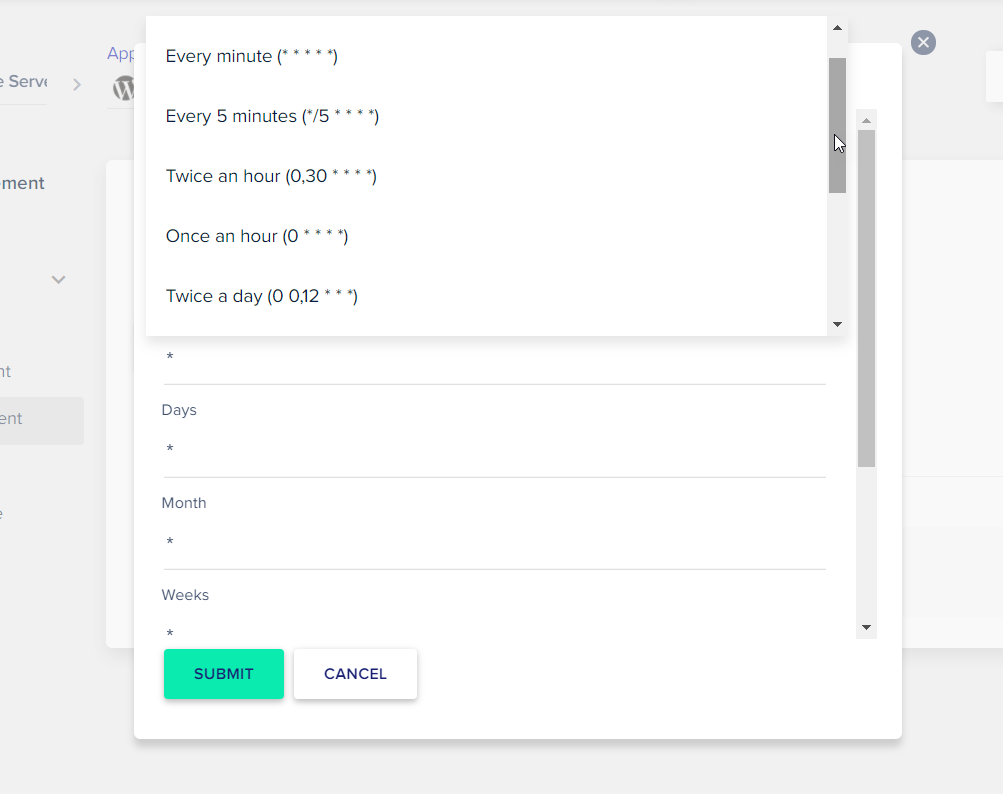
Setelah itu, Anda harus menyebutkan jalur file yang perlu Anda gunakan untuk tugas cron. Dalam contoh ini, kita akan menggunakan tugas cron ini untuk file wp-cron.php . Anda dapat menemukan file di direktori instalasi WordPress Anda.
Misalnya, jika Anda telah menginstal WordPress di domain root, jalur ke file wp-cron.php adalah www.example.com/wp-cron.php . Jika Anda telah menginstal WordPress pada subdirektori, jalurnya akan seperti: www.example.com/directory/wp-cron.php .
Kemudian, sesuai dengan jalur instalasi Anda, isi kolom perintah dan tekan Kirim .
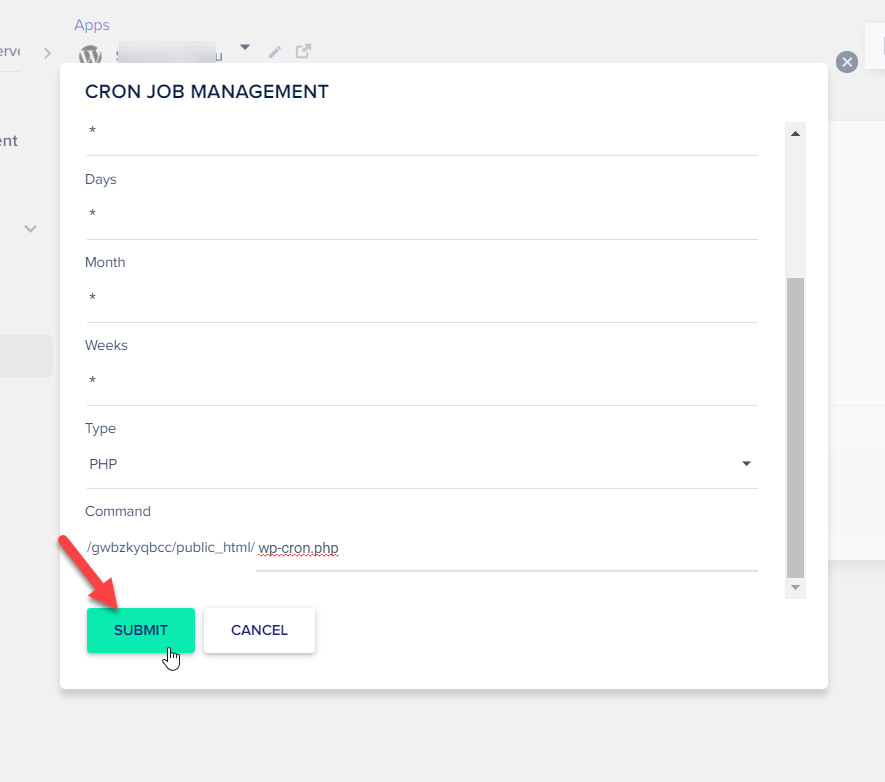
Itu dia! Mulai sekarang, layanan cron job eksternal akan mengeksekusi file sesuai dengan interval yang Anda pilih untuk memastikan masalah penjadwalan tidak terjadi lagi.
8) Hubungi perusahaan hosting Anda
Jika tidak ada metode di atas yang berhasil atau Anda merasa tidak nyaman dengan beberapa solusi, Anda dapat menghubungi perusahaan hosting Anda untuk meminta bantuan. Jelaskan kepada mereka masalahnya dan biarkan mereka memandu Anda untuk menyelesaikannya.
Kesimpulan
Secara keseluruhan, menjadwalkan posting adalah fitur praktis yang memungkinkan Anda mengatur artikel dengan lebih baik dan memastikan Anda memposting pada waktu terbaik. Namun, terkadang fitur tersebut gagal dan membuat admin situs pusing.
Dalam panduan ini, kami telah mempelajari bahwa WordPress menggunakan pekerjaan cron untuk mengelola tugas yang berulang dan bahwa masalah dengan pekerjaan cron dapat menimbulkan konflik dengan posting terjadwal. Jika itu kasus Anda, kami sarankan Anda mengikuti metode ini untuk memperbaiki kesalahan jadwal yang terlewat di WordPress sesegera mungkin:
- Memeriksa file wp-config.php
- Memperbarui pengaturan zona waktu
- Membersihkan cache browser
- Membersihkan cache WordPress
- Meningkatkan batas memori
- Mengandalkan plugin khusus
- Memanipulasi sistem pekerjaan cron
- Hubungi perusahaan hosting Anda
Hal pertama yang perlu Anda lihat adalah file wp-config.php. Jika perusahaan hosting WordPress Anda membatasi penggunaan cron WordPress, Anda dapat menghapus kode tertentu dari file dan memperbaruinya. Juga, pastikan bahwa Anda menggunakan zona waktu yang benar. Solusi sederhana ini terkadang memperbaiki masalah dan sering diabaikan oleh kebanyakan pemula. Jika itu tidak berhasil, membersihkan cache browser dan WordPress dan meningkatkan batas memori dapat membantu Anda mengatasi masalah tersebut.
Jika setelah itu Anda masih mengalami masalah saat menjadwalkan posting, menggunakan plugin bisa menjadi solusi yang baik. Sebagai sumber terakhir, jika tidak ada solusi yang memberikan hasil, Anda dapat mengedit sistem cron job menggunakan cPanel.
Terakhir, jika tidak ada yang berhasil atau Anda merasa tidak nyaman dengan metode ini, cukup hubungi perusahaan hosting web Anda dan mintalah bantuan.
Sudahkah Anda menemukan solusi? Metode mana yang Anda gunakan? Beri tahu kami di bagian komentar di bawah.
Jika Anda menikmati membaca, artikel ini mungkin menarik bagi Anda:
- Cara Mengaktifkan Mode Debug WordPress: 2 Metode
- Cara Menghapus Cache oEmbed di WordPress
- Perbaiki tautan permanen WordPress tidak berfungsi
- Kesalahan pembaruan WordPress gagal: Cara memperbaikinya
- Cara memperbaiki login WordPress
