Cara Mengatur Notifikasi Email WordPress dengan SendGrid + WP Mail SMTP
Diterbitkan: 2020-06-08Pernahkah Anda memperhatikan bahwa Anda tidak menerima email WordPress?
Sayangnya, WordPress tidak mengirim email adalah masalah umum, tetapi mudah untuk diperbaiki. Dalam tutorial ini, kami akan memandu Anda melalui cara mengatur notifikasi email WordPress dengan SendGrid menggunakan WP Mail SMTP.
Saat Notifikasi Email Tidak Berfungsi
Saat notifikasi email WordPress tidak berfungsi, ini bisa menjadi masalah yang rumit.
Itu karena Anda mungkin tidak menyadari bahwa WordPress tidak mengirimkan pemberitahuan formulir sampai orang-orang mulai mengisi formulir Anda, dan pesan mereka tidak sampai ke kotak masuk email Anda. Atau, Anda melihatnya di daftar pemasaran email Anda tetapi tidak pernah tahu tentang formulir yang diisi — menyebabkan Anda tersandung dengan kampanye pemasaran digital Anda.
Anda mungkin melihat entri formulir di dasbor WordPress Anda yang belum dikirim ke email Anda, atau menemukan ada masalah saat pengunjung yang frustrasi menghubungi Anda menggunakan media sosial atau metode lain.

Inilah yang biasanya menyebabkan masalah…
Secara default, WordPress menggunakan fungsi email PHP untuk mengirim email yang dihasilkan oleh instalasi WordPress Anda atau plugin kontak apa pun seperti WPForms.
Alasan paling umum untuk melewatkan email ini adalah ketika server hosting WordPress Anda tidak dikonfigurasi untuk menggunakan fungsi email PHP. Bahkan dengan host WordPress yang tidak dikelola dan dikelola, ini dapat menyebabkan masalah pengiriman email seperti Formulir Ninja tidak mengirim email.
Untungnya, Anda dapat mengatasi masalah ini dengan menggunakan SMTP.
SMTP (Simple Mail Transfer Protocol) adalah standar industri untuk mengirim email. Tidak seperti fungsi surat PHP, SMTP menggunakan otentikasi untuk meningkatkan kemampuan pengiriman dengan email Anda. Itu sebabnya kami merekomendasikan menggunakan SMTP untuk mengirim email di WordPress. Misalnya, sangat membantu jika Gravity Forms tidak mengirim email.
Mengapa Menggunakan WP Mail SMTP dengan SendGrid di WordPress?
Ada banyak layanan SMTP berbeda yang tersedia, tetapi banyak di antaranya tidak aman.
Sementara beberapa metode lain mengharuskan Anda untuk menyimpan informasi login sensitif di dasbor WordPress Anda, menggunakan mailer seperti SMTP.com atau SendGrid di WP Mail SMTP akan menjaga keamanan kata sandi email Anda.
Dan tidak seperti beberapa mailer, SendGrid tidak memerlukan kartu kredit untuk mendaftar akun gratis.
SendGrid menawarkan paket gratis untuk mengirim hingga 100 email per hari. Untuk sebagian besar bisnis kecil dan situs web pribadi, itu sudah cukup. Jika Anda perlu mengirim lebih banyak, Anda mungkin memerlukan layanan berbayar.
Langkah 1: Temukan Kunci API SendGrid Anda
Sebelum kami mulai mengonfigurasi SendGrid agar berfungsi dengan situs WordPress Anda, Anda harus menyiapkan akun dan menemukan kunci API SendGrid Anda. Kunci ini adalah pengidentifikasi unik dan token rahasia untuk otentikasi yang memungkinkan situs web Anda berinteraksi dengan akun Anda di SendGrid.
Pertama, Anda harus mendaftar untuk akun SendGrid dengan mengunjungi halaman harga mereka. Dari sini, Anda dapat memilih jenis akun yang sesuai dengan kebutuhan situs Anda.
Untuk contoh ini, kami akan mendaftar untuk akun gratis mereka (dibatasi hingga 100 email/hari). Namun, pengaturannya akan sama, apa pun paket yang Anda pilih.
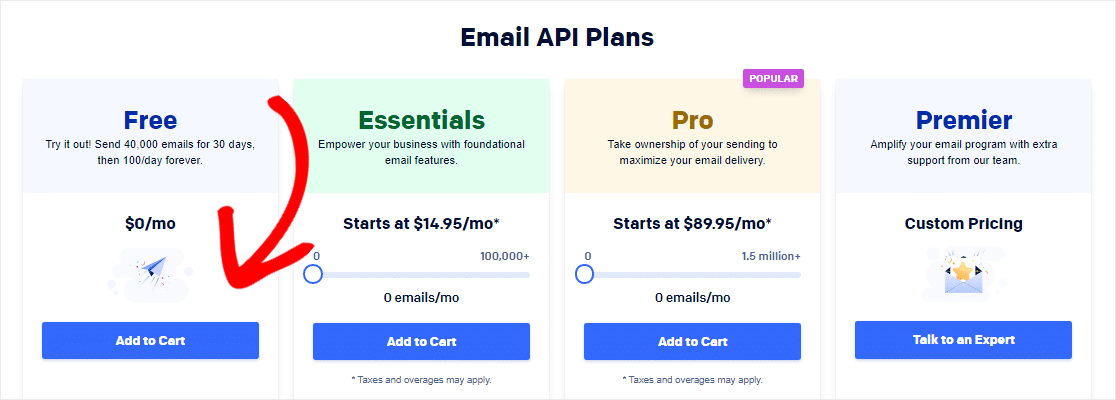
Selanjutnya, Anda harus memberikan beberapa info ke SendGrid untuk membuat akun dan menyiapkan profil. Isi informasi Anda dan klik Buat Akun .
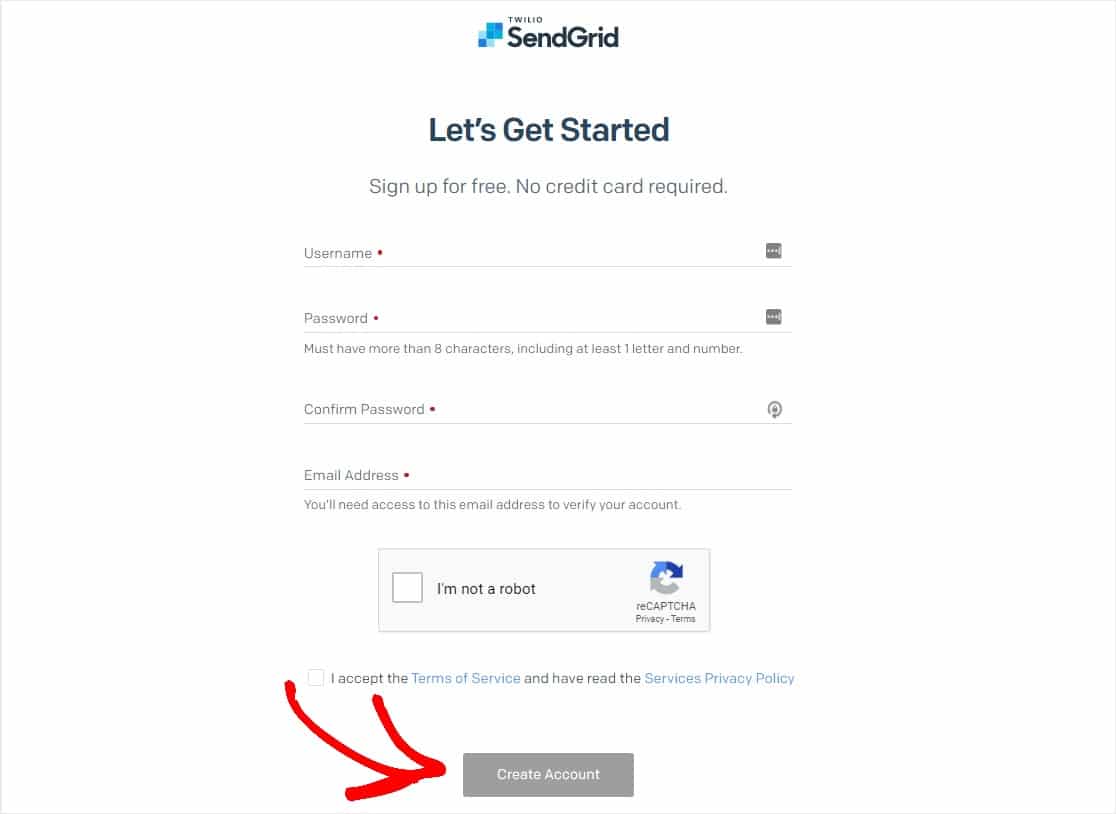
Setelah membuat akun, klik tombol Mulai di sebelah Integrasikan menggunakan API Web atau relai SMTP kami .
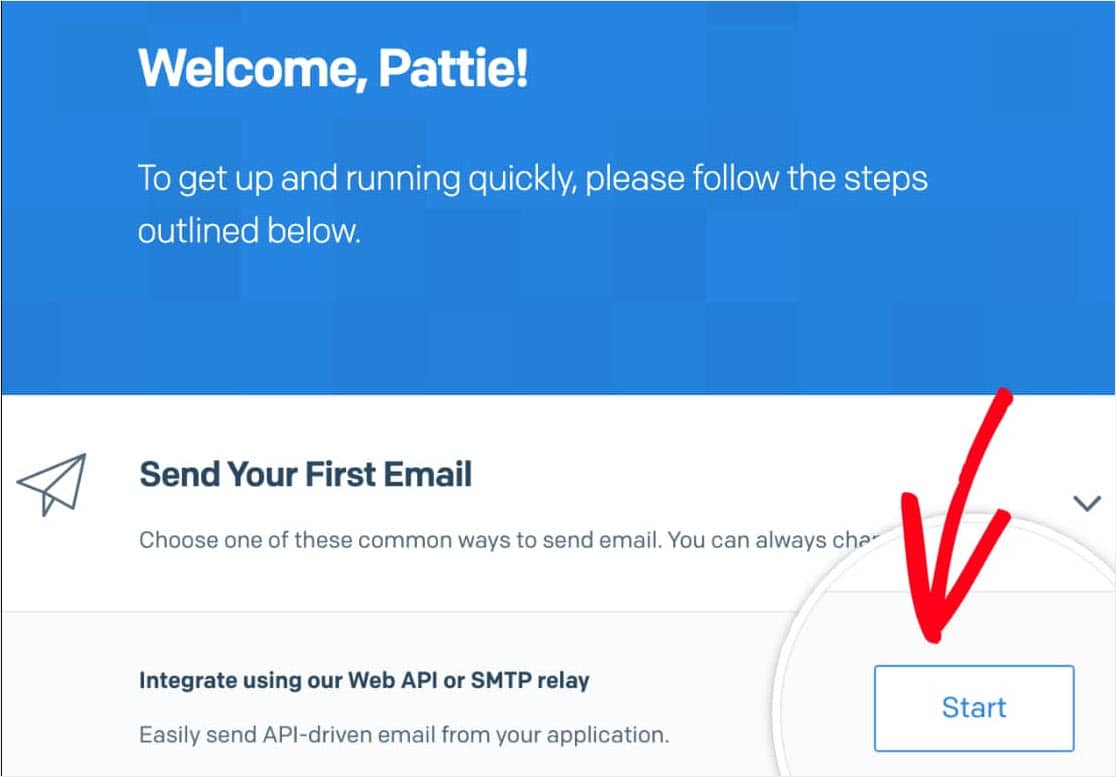
Selanjutnya, Anda akan diminta untuk memilih metode penyiapan. Klik tombol Pilih di bawah opsi Relai SMTP.
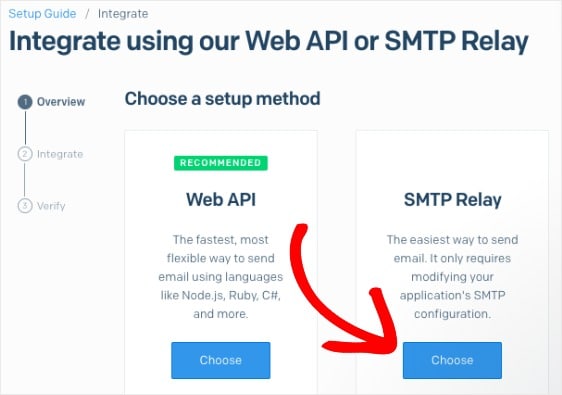
Di laman berikutnya, Anda harus memasukkan nama kunci API, lalu klik Buat Kunci .
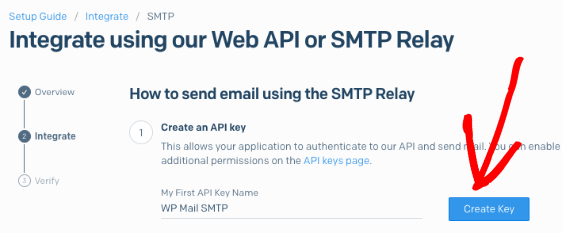
Setelah kunci API dibuat, Anda akan siap untuk melanjutkan ke langkah berikutnya. Pastikan untuk membiarkan halaman ini terbuka, karena kita akan membutuhkan kunci API ini nanti.
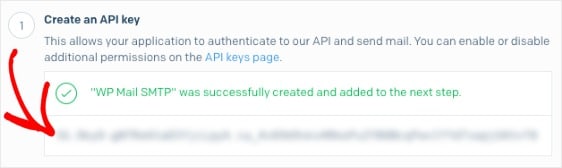
Langkah 2: Masukkan Kunci API SendGrid Anda
Sekarang setelah Anda memiliki kunci API, kita dapat mulai menyiapkan SendGrid dengan WP Mail SMTP di situs WordPress Anda untuk memperbaiki masalah email WordPress.
Pertama, instal plugin WP Mail SMTP. Berikut adalah panduan langkah demi langkah tentang cara menginstal plugin WordPress.
Setelah WP Mail SMTP diinstal, Anda harus mengklik WP Mail SMTP di menu WordPress di sisi kiri untuk membuka halaman pengaturan plugin dan gulir ke bagian Dari Email .
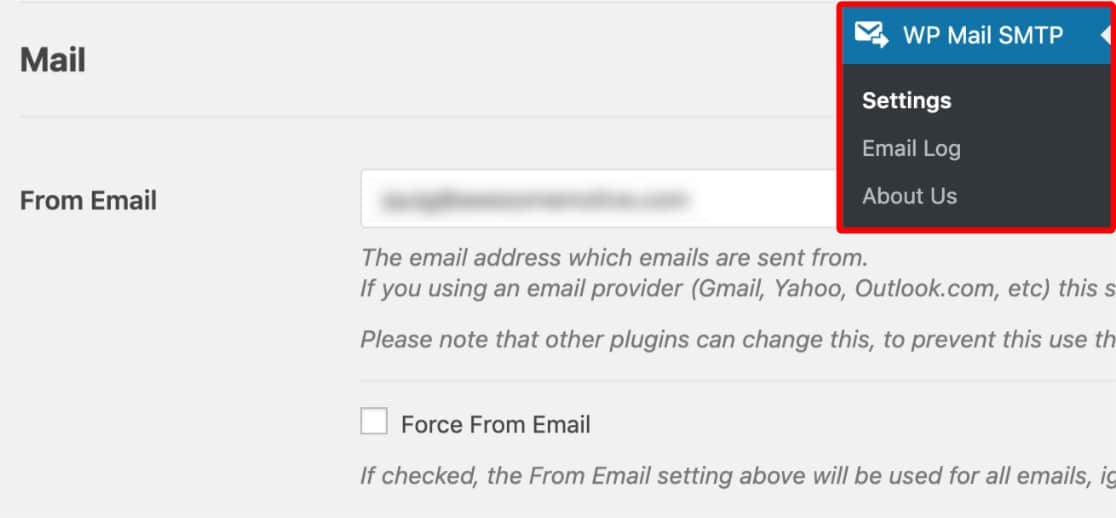
Secara default, ini akan diisi dengan email admin situs Anda.
Kami sangat menyarankan Anda juga mencentang kotak berlabel Force From Email . Karena Dari Email dari apa pun di situs Anda yang mengirim email harus cocok dengan alamat email ini agar SMTP berfungsi, ini akan menyelamatkan Anda dari kesulitan mengedit pengaturan email di seluruh situs Anda (dalam semua bentuk email, dll).
Selanjutnya, gulir ke bawah ke Dari Nama.
Secara default, From Name akan menampilkan nama situs. Namun, Anda dapat mengubahnya ke teks apa pun yang Anda inginkan.
Dan Anda juga dapat mencentang kotak di sebelah Force From Name untuk menerapkan From Name ini di seluruh situs.
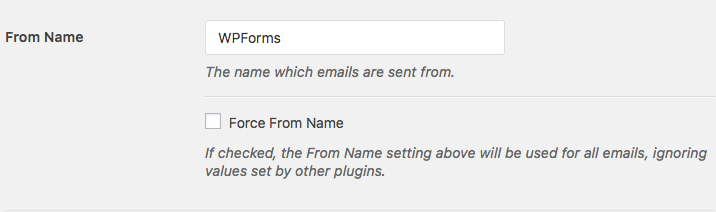
Selanjutnya, gulir ke bawah ke bidang Mailer . Pilih opsi SendGrid .
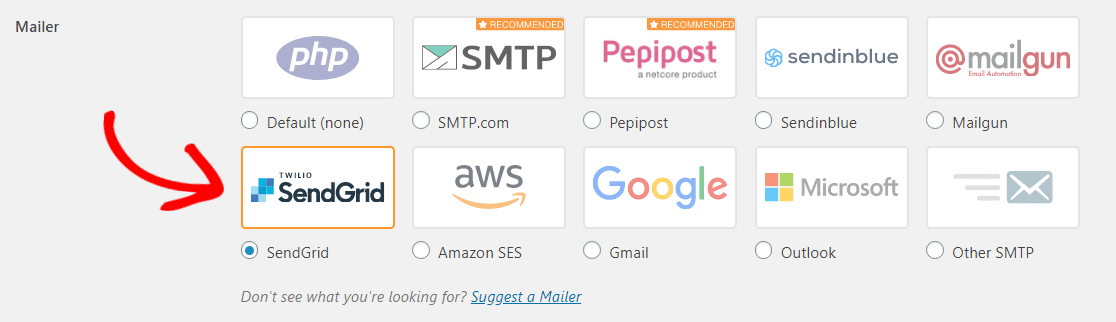
Dan jangan ragu untuk melihat tutorial kami di beberapa mailer lain yang tersedia dengan WP Mail SMTP seperti Mailgun, Amazon SES, Gmail, Zoho Mail, atau Microsoft Outlook.
Kami juga sangat menyarankan untuk mencentang opsi Jalur Pengembalian untuk Mengatur jalur kembali agar sesuai dengan Dari Email . Dengan begitu, Anda akan secara otomatis menerima email jika ada pesan yang terpental karena masalah dengan email penerima.

Langkah terakhir pada halaman ini adalah menggulir ke bagian SendGrid dan memasukkan API Key . Lanjutkan dan tinggalkan jendela WordPress dan kembali ke tab atau jendela tempat akun SendGrid Anda terbuka untuk menyalin kunci yang Anda buat sebelumnya.
Setelah menyalin kunci, kembali ke pengaturan SMTP WP Mail dan rekatkan ke bidang Kunci API . Kemudian, pastikan untuk mengklik tombol Simpan Pengaturan .
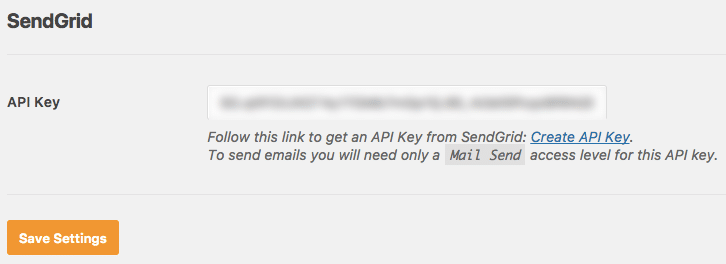
Langkah 3: Verifikasi Domain Anda di SendGrid
Cara terbaik untuk memastikan bahwa email Anda terus berhasil dikirim dari waktu ke waktu adalah dengan memverifikasi domain Anda.
Pertama, Anda harus memverifikasi integrasi yang baru saja Anda buat dengan SendGrid. Untuk melakukan ini, Anda akan mengirim email uji dari WP Mail SMTP ke diri Anda sendiri.
Begini caranya — Di dalam pengaturan SMTP WP Mail Anda, klik pada tab Tes Email .
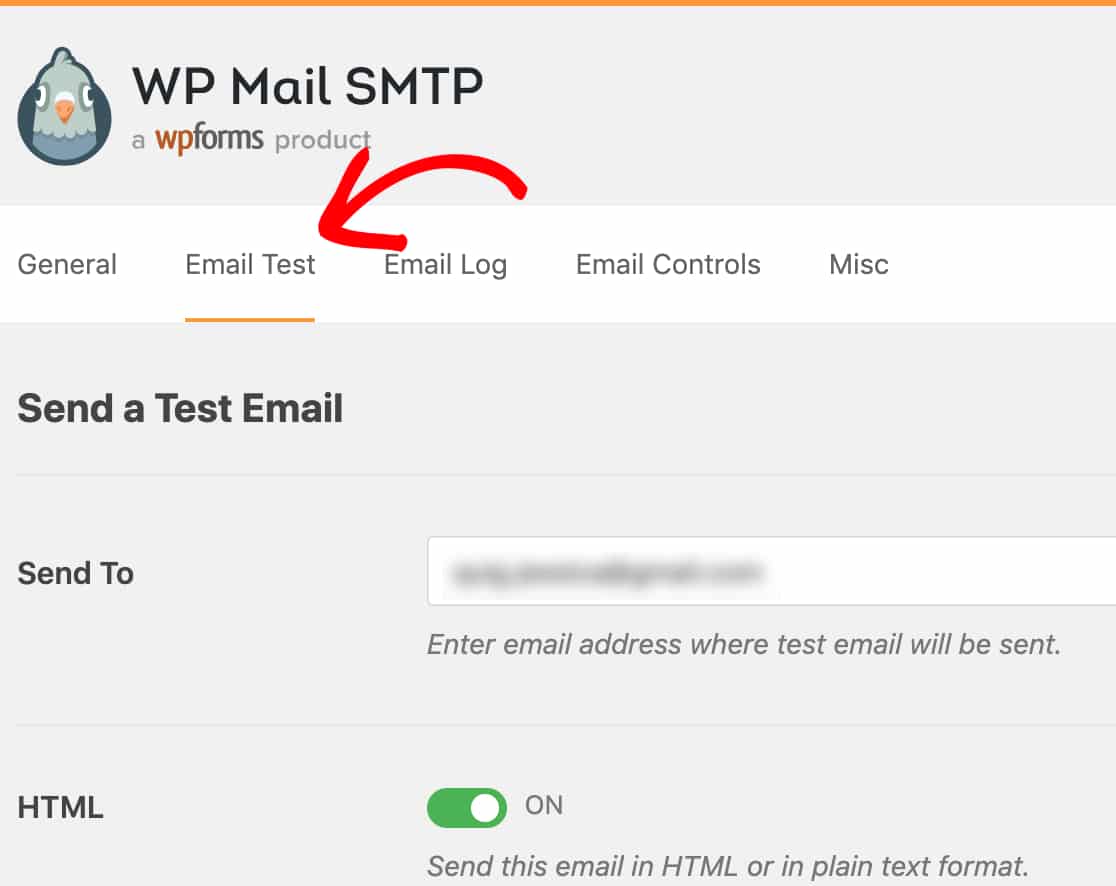
Pada tab ini Anda akan melihat bidang Kirim Ke , Anda dapat memasukkan salah satu alamat email yang dapat Anda akses, termasuk alamat email bisnis Anda jika ada.
Kemudian, klik tombol Kirim Email .
Setelah email diproses, Anda akan melihat pesan sukses ditampilkan.
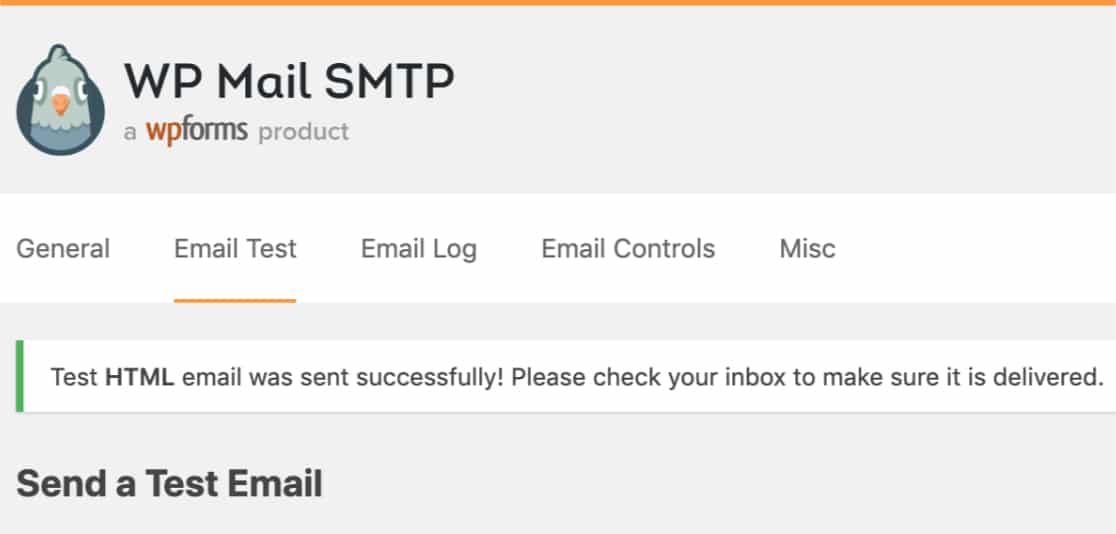

Besar. Email percobaan Anda berhasil dikirim. Sekarang, Anda harus kembali ke halaman API akun SendGrid Anda. Dari sana, centang kotak berlabel Saya telah memperbarui pengaturan saya dan kemudian klik Berikutnya: Verifikasi Integrasi .
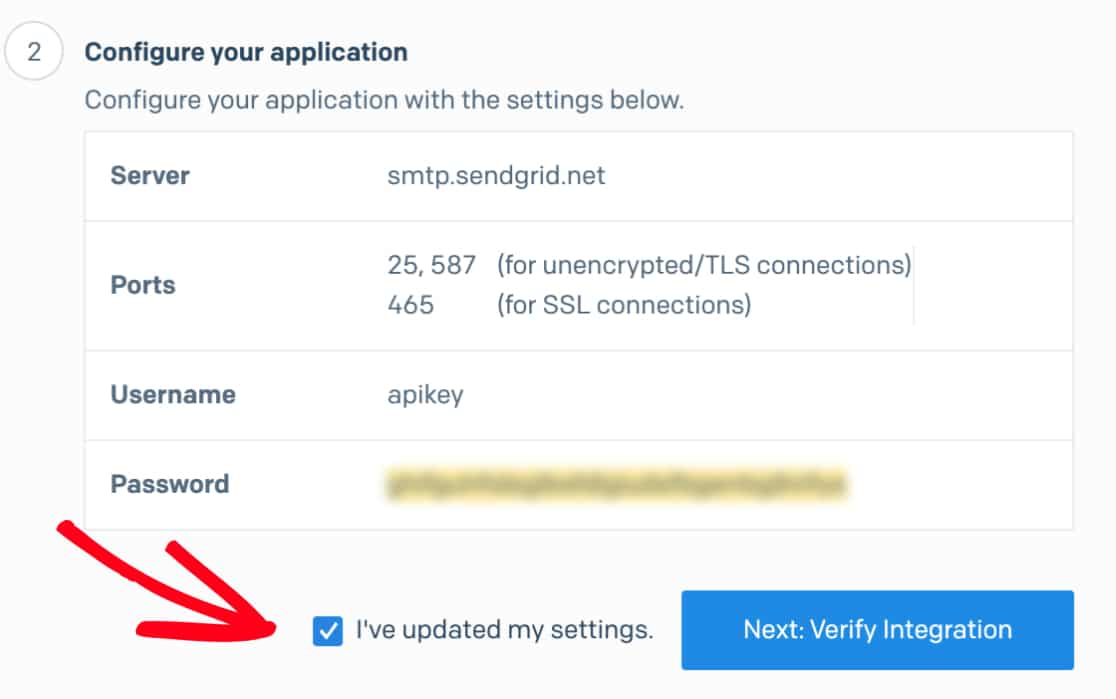
Pada halaman berikutnya, klik tombol Verifikasi Integrasi . Ini akan mengirim email ke SendGrid untuk verifikasi.
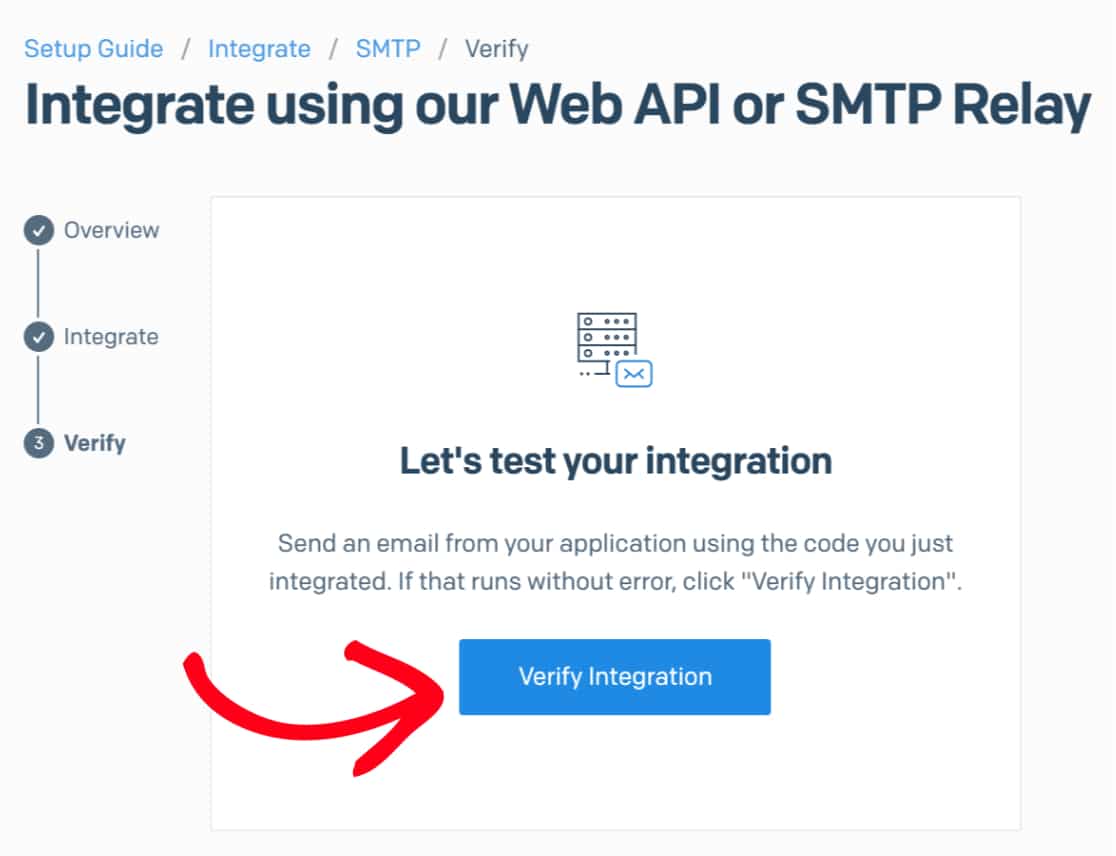
Setelah SendGrid mendeteksi bahwa email pengujian Anda telah dikirim, mereka akan memberi tahu Anda dengan pesan sukses. Ini mungkin memerlukan beberapa saat untuk diselesaikan, jadi jangan khawatir jika ada sedikit penundaan. Ada banyak hal keren yang terjadi.
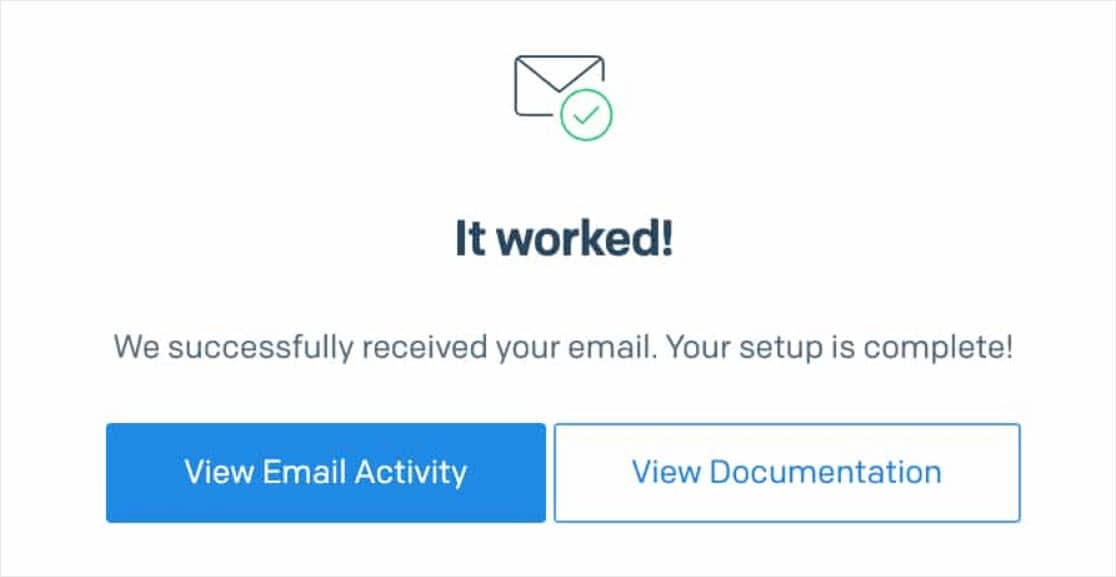
Jika semuanya bekerja dengan benar, Anda akan melihat layar pesan sukses. Pada titik ini, sepertinya pengaturan SendGrid Anda siap digunakan. Namun pastikan Anda tidak melewatkan langkah berikutnya untuk memastikan pengiriman email jangka panjang yang andal.
Langkah 4: Otentikasi Domain Anda di SendGrid
Cara terbaik untuk memastikan bahwa email WordPress Anda terus berhasil dikirim dari waktu ke waktu adalah dengan mengautentikasi domain Anda di SendGrid.
Otentikasi membuktikan bahwa email Anda berasal dari domain yang Anda miliki. Ini membantu mengidentifikasi reputasi domain Anda sebagai sumber email yang sah. Plus, otentikasi juga akan menghapus pesan "via sendgrid.net" yang seharusnya ditambahkan ke email Anda.
Untuk memulai otentikasi, di menu kiri SendGrid, buka Pengaturan » Otentikasi Pengirim (atau ikuti tautan ini).
Di dekat bagian kanan atas halaman, klik tombol Mulai .
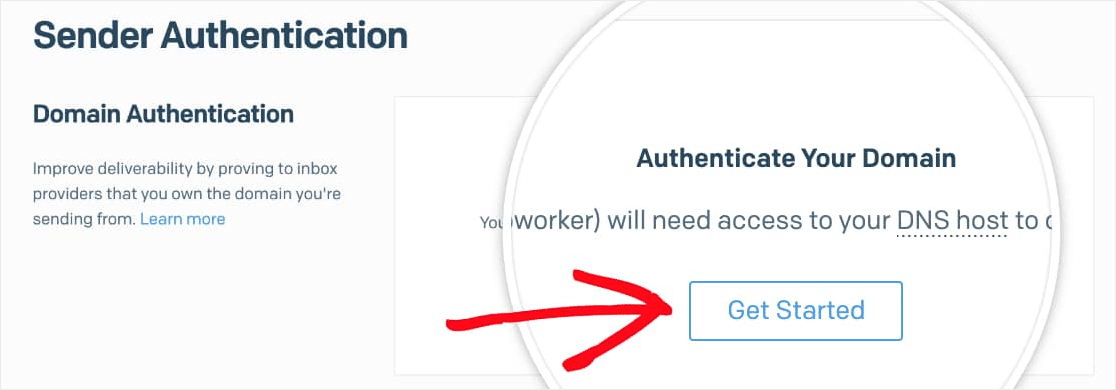
Pada halaman penyiapan autentikasi pertama, Anda harus menjawab 2 pertanyaan berikut:
- Host Server Nama Domain (DNS) mana yang Anda gunakan? Pilih penyedia DNS Anda dari daftar. Jika Anda tidak melihat milik Anda, pilih Host Lain (Tidak Terdaftar).
- Apakah Anda juga ingin memberi merek tautan untuk domain ini? Sebaiknya pilih Ya . Ini akan memungkinkan tautan apa pun dalam email terkirim untuk menggunakan domain Anda, bukan milik SendGrid. Tautan bermerek membantu lebih banyak lagi dengan keterkiriman karena mereka menunjukkan semua tautan terikat ke situs Anda.
Setelah Anda menjawab pertanyaan-pertanyaan ini, klik tombol Next untuk melanjutkan setup SendGrid Anda di WordPress.
Jika Anda tidak yakin di mana menemukan pengaturan DNS, atau merasa tidak yakin untuk melakukan perubahan, harap hubungi penyedia hosting situs Anda sebelum melakukan penyesuaian.
Untuk langkah selanjutnya, Anda harus memasukkan domain situs Anda. Misalnya, wpforms.com adalah domain kami. 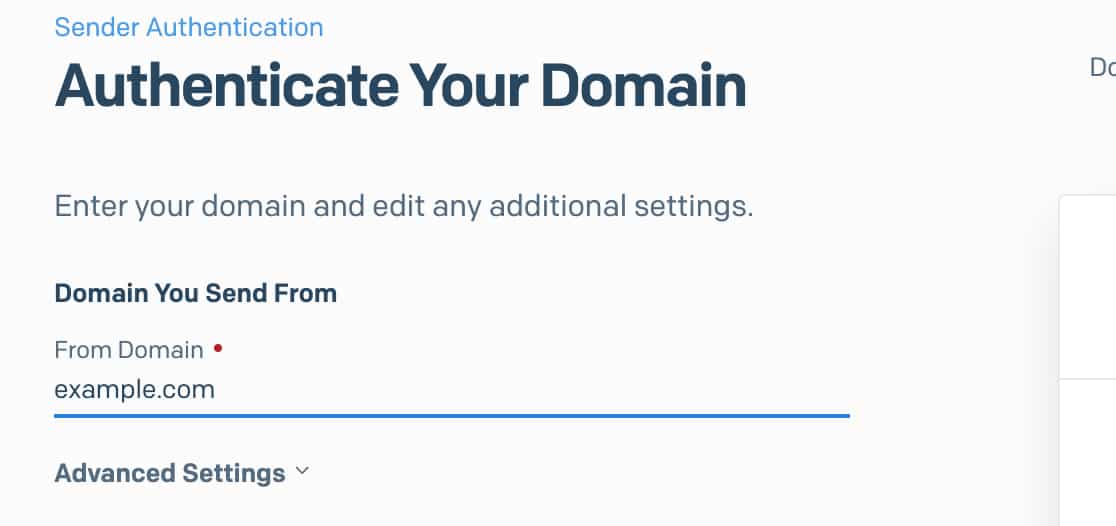
Setelah memasukkan domain, klik dropdown Pengaturan Lanjutan . Anda perlu melakukan beberapa penyesuaian di sini:
- Hapus centang pada kotak berlabel Gunakan keamanan otomatis
- Centang kotak berlabel Gunakan jalur pengembalian khusus
- Di bidang Jalur Kembali , tambahkan subdomain (lihat di bawah untuk detailnya)
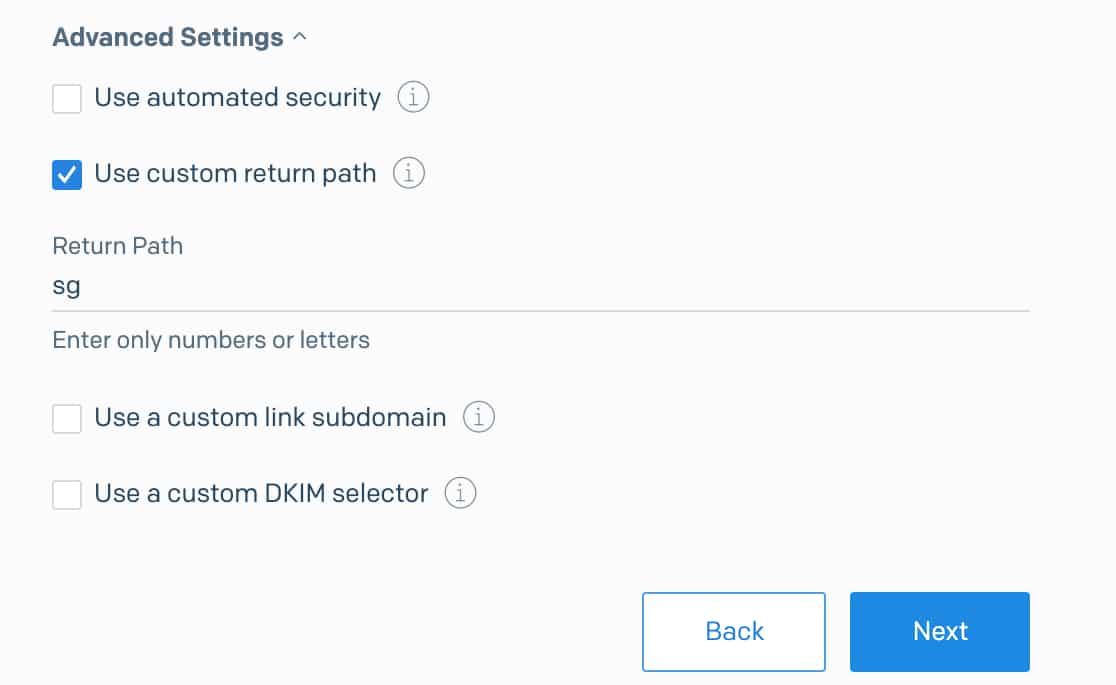
Apa itu subdomain (Jalur Kembali)?
Subdomain menggantikan bagian “www” dari alamat situs web Anda. Misalnya: subdomain.situsanda.com. Subdomain dapat digunakan untuk menambahkan bagian atau direktori terpisah ke situs web Anda (misalnya, blog situs mungkin ada di blog.example.com).
Dalam hal ini, subdomain hanya akan digunakan oleh SendGrid untuk mengirim email WordPress dan email lainnya dan tidak akan terlihat sama sekali di situs Anda.
Kecuali Anda memiliki subdomain tertentu, pertimbangkan untuk menggunakan "sg" — inilah yang akan kami gunakan dalam contoh kami di sini.
Subdomain dapat berupa apa saja yang Anda inginkan, namun SendGrid merekomendasikan:
– Tidak menggunakan “mail” karena banyak perusahaan hosting akan menggunakan ini dan dapat menyebabkan konflik.
– Tidak termasuk garis bawah (_) karena ini mungkin tidak kompatibel dengan beberapa penyedia DNS
Jadi, setelah Anda mengklik Berikutnya ...
Halaman berikut akan menampilkan daftar data DNS yang perlu Anda tambahkan untuk situs Anda.
Setelah Anda membuka pengaturan DNS untuk situs Anda, Anda akan melihat opsi untuk menambahkan catatan baru.
Agar SendGrid dapat memverifikasi domain Anda, Anda harus menambahkan 3 catatan ke DNS situs Anda.
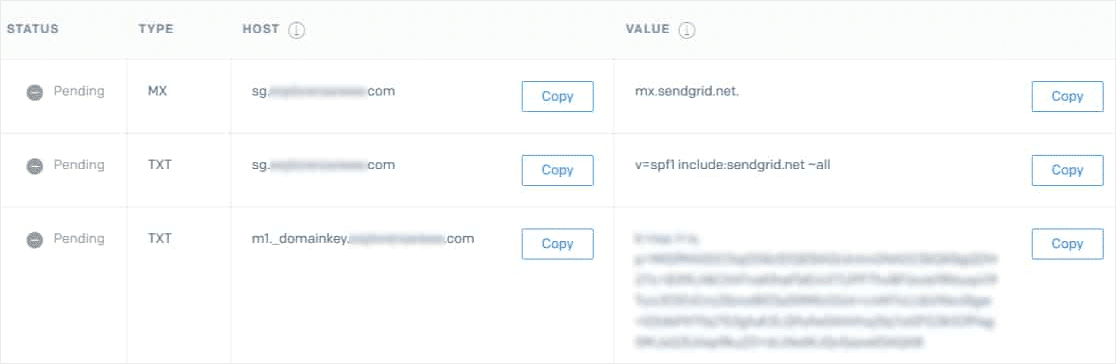
Menggunakan GoDaddy? Jika DNS Anda dikelola oleh GoDaddy, maka Anda akan menyesuaikan Hostname yang ditampilkan di SendGrid untuk WordPress. Saat memasukkan Hostname ke DNS GoDaddy, Anda harus menghapus domain normal. Misalnya, alih-alih memasukkan sg.domainanda.com untuk Nama Inang data TXT pertama, Anda hanya akan memasukkan sg.
Dalam pengaturan DNS situs Anda, Anda mungkin juga melihat bidang TTL (Time To Live) sebagai catatan. Jika Anda diberi cara untuk mengubahnya, sebaiknya atur TTL ke satu hari (atau 86.400 detik, tergantung pada unit yang digunakan DNS Anda).
Setelah menambahkan semua 3 catatan DNS, centang kotak berlabel Saya telah menambahkan catatan ini. Kemudian, klik tombol Verifikasi . Perubahan DNS dapat memakan waktu hingga 48 jam untuk dikenali, jadi Anda mungkin perlu memeriksanya kembali nanti.

Jika verifikasi berhasil, Anda akan melihat pesan sukses.
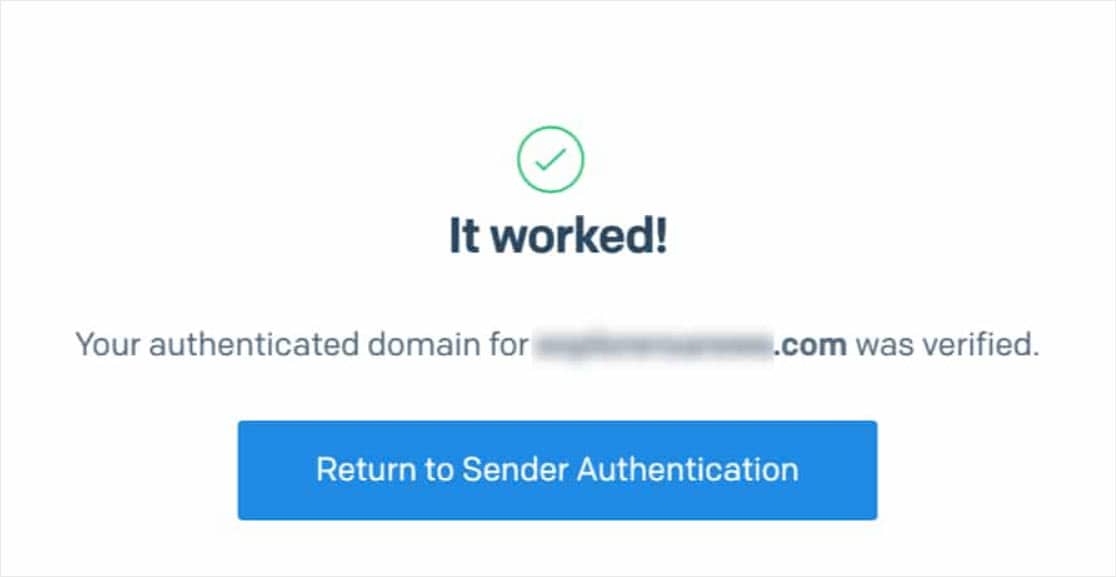
Kerja bagus! Sekarang, mari kirimkan email percobaan untuk memastikan semuanya berfungsi dengan baik.
Langkah 5: Kirim Email Uji
Setelah penyiapan Anda selesai, Anda siap untuk mencoba mengirim email percobaan. Pertama, klik pada tab Tes Email di WP Mail SMTP.
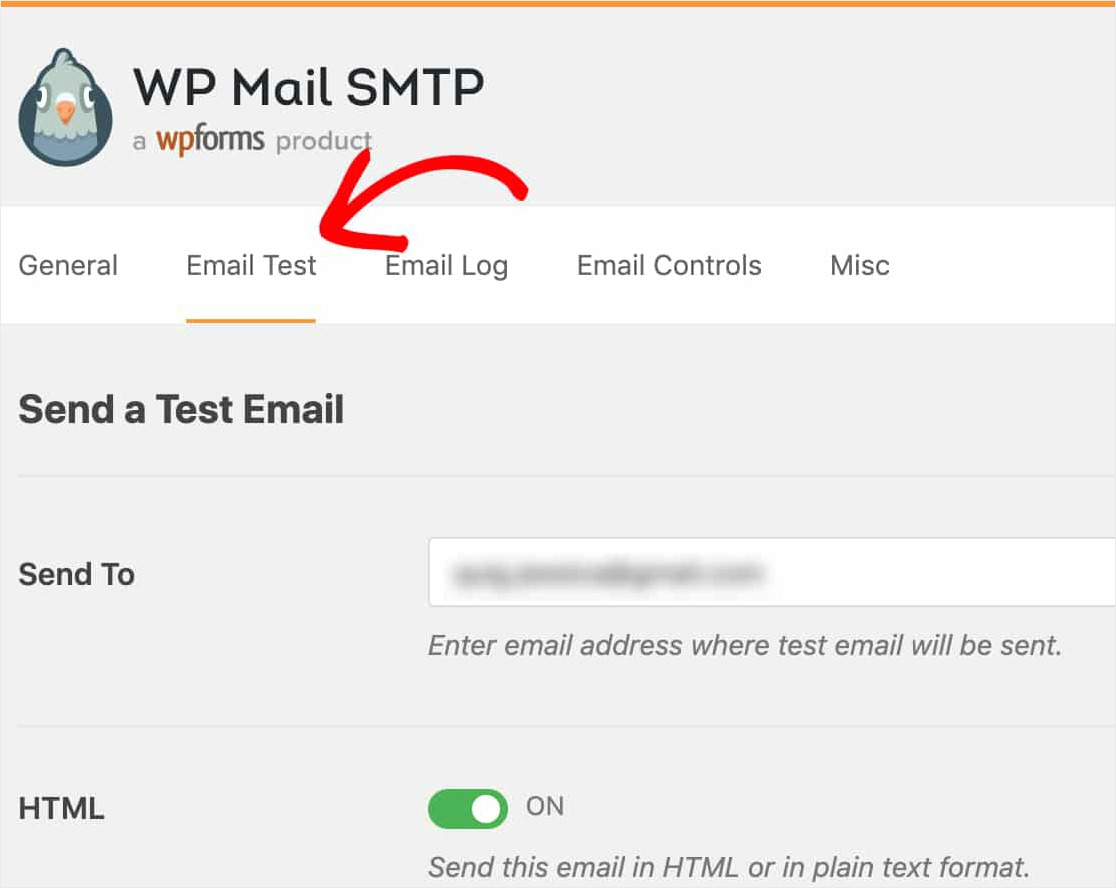
Pada tab ini, masukkan alamat email apa pun yang dapat Anda akses dan klik tombol Kirim Email .
Setelah email uji SendGrid di WordPress diproses, Anda akan melihat pesan sukses.
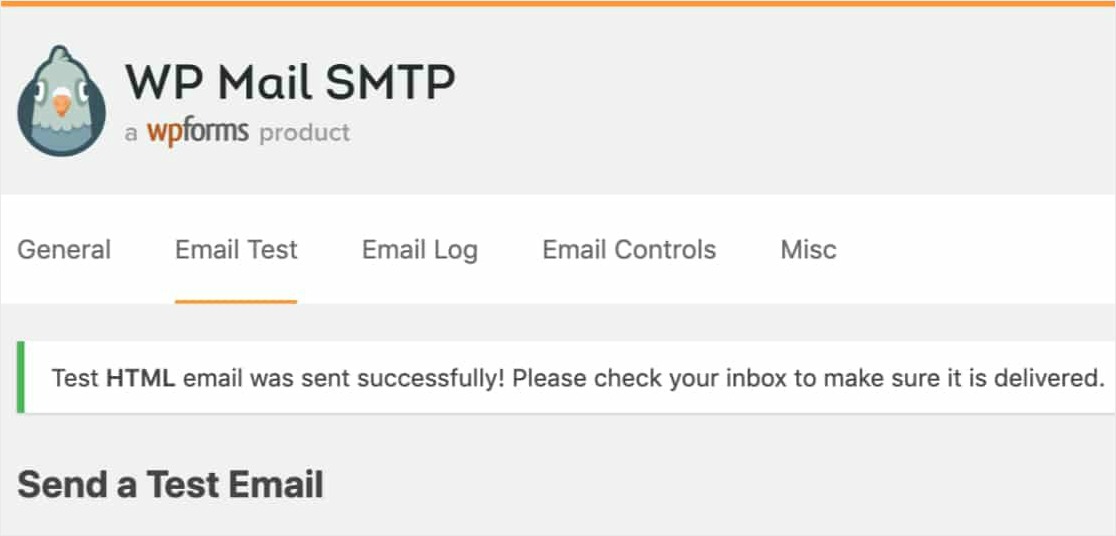
Jika Anda mencentang kotak masuk untuk alamat email tersebut, Anda juga akan menerima email ini untuk pengujian ini.
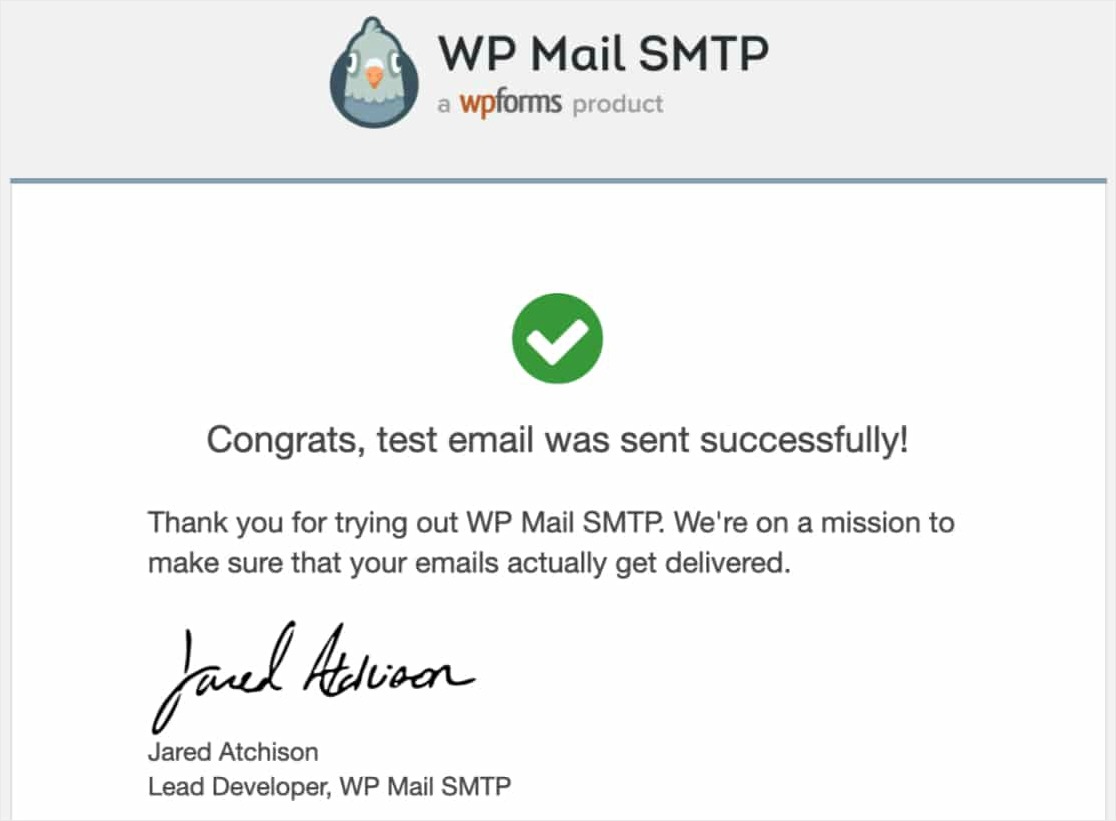
Pada tahap ini, penting juga untuk memeriksa apakah autentikasi domain Anda berfungsi. Setiap penyedia email akan menempatkan informasi ini di tempat yang berbeda, tetapi kami akan melanjutkan dan membagikan Gmail/G Suite sebagai contoh.
Dalam email Gmail atau G Suite, Anda harus mengklik panah di bawah detail pengirim. Ini akan membuka detail lebih lanjut tentang header email. Dari sini, periksa apakah nilai mailed-by cocok dengan subdomain Anda. Misalnya, sg.domainanda.com.
Kemudian, periksa apakah nilai yang ditandatangani sesuai dengan domain situs reguler Anda seperti domainanda.com.
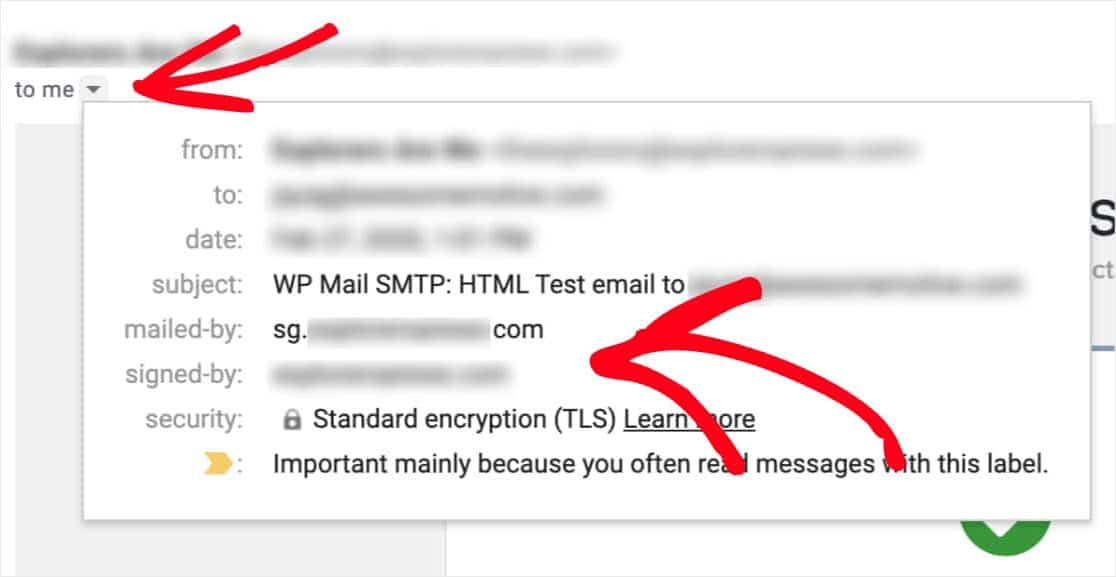
Jika domain ini belum cocok dengan subdomain/domain Anda, SendGrid mungkin memerlukan sedikit lebih banyak waktu untuk sepenuhnya menerapkan pengaturan WordPress Anda. Sebaiknya tunggu setidaknya satu jam, lalu ulangi proses pengujian ini.
Dan itu dia! Anda sekarang seharusnya bisa mendapatkan notifikasi email WordPress dengan SendGrid.
Pemikiran Terakhir tentang SendGrid untuk Email WordPress
Itu dia! Anda sekarang tahu cara mengatur pemberitahuan email WordPress dengan SendGrid menggunakan WP Mail SMTP.
Sekarang email Anda berfungsi, Anda dapat memulai dengan menyiapkan formulir kontak sederhana dan mulai mendapatkan pemberitahuan formulir setiap kali seseorang mengisi formulir Anda.
Jadi tunggu apa lagi? Mulailah dengan plugin formulir WordPress paling kuat hari ini.
Dan jika Anda menyukai artikel ini, silakan ikuti kami di Facebook dan Twitter untuk tutorial WordPress gratis lainnya.
